Содержание
Почему macbook не видит жесткий диск? Недорого и быстро найдем причину.
Почему macbook не видит жесткий диск? Недорого и быстро найдем причину.
Получить скидку в 10% на ремонт
MacBook
MacBook Air
MacBook Pro
iMac
Mac Pro
Mac mini
iPhone
iPad
Apple Watch
Почему Ваш MacBook не видит жесткий диск?
Частые причины, по которым MacBook не видит жесткий диск:
- повреждения в программной части,
- сбои в работе макбука из-за вирусов,
- сбой в работе самого жесткого диска,
- перепады напряжения в цепи питания,
- материнская плата может быть сломана.
Как правило, это всегда случается неожиданно. MacBook показывает вам папку, на которой вы видите знак вопроса. Вы запланировали поработать с файлом или запустить просмотр фото, а MacBook, к сожалению, не видит жесткий диск, как устройство, так и файлы.
Если макбук не видит жесткий диск долгое время (например, уже месяц), он может страдать из-за повреждений самого диска или платы. В этом случае Вам просто необходим мастер-специалист в данном вопросе. Так как детали придется восстанавливать или заменять. Наши мастера готовы исправить эту проблему в самый короткий срок! Беспокоиться не о чем, у нас большой опыт. Бесплатная диагностика сразу покажет, в чем проблема.
Заказать ремонт
Цены на ремонт
Точную цену ремонта мы сможем сообщить сразу после диагностики. Мастер согласует с Вами замену запчастей, подберет Вам новый жесткий диск, если это будет нужно.
Вызвать курьераСкидка 10%
org/Offer»>| Какие работы могут потребоваться | |
|---|---|
| Диагностика в лаборатории | бесплатно |
| Доставка курьером | бесплатно |
| Замена HDD | от 1000 p + запчасти от 2900 p |
| Замена SSD | от 1000 p + запчасти от 9000 p |
| Восстановление HDD | от 1000 p |
| Восстановление SSD | от 3000 p |
Платите только за результат!
Наш сервисный центр по ремонту MacBook —
клиентоориентированная команда.
Мы не берём денег за диагностику и предлагаем прозрачную схему работы.
ШАГ 1
Оставьте заявку либо позвоните нам для первичной консультации.

Получить скидку 10%ШАГ 2
Закажите бесплатный выезд курьера. Он доставит MacBook на диагностику. Либо приезжайте к нам в центральную лабораторию.
Вызвать курьераШАГ 3
Мы не берем денег за диагностику. В 90% случаев наши мастера смогут определить причину поломки Вашего MacBook в течение 1 часа.
ШАГ 4
Когда мы поймем проблему, мастер позвонит Вам и расскажет, какие запчасти требуются для ремонта и сколько такой ремонт будет стоить. По-прежнему free!
ШАГ 5
Если наше предложение Вас устроит, мы маскимально быстро устраним неполадку. Если не устроит, забирайте MacBook без оплаты диагностики (или вызовите курьера).
ШАГ 6
Оплата — только после успешного ремонта и проверки с Вашей стороны. Наличными, картой или по безналу. Даём официальную расширенную гарантию.
Заказать ремонт
Другие проблемы
- Не включается
- Издает писк
- Не входит в учетку
- Не загружается
- Не заряжается
- Не работает USB
- Не работает вентилятор / кулер
- Не работает тачпад/трекпад
- Перезагружается сам по себе
- Проблема с питанием
- Показывает синий экран
- Шумит кулер / вентилятор
- Выдает ошибку
- Не хватает места на жестком диске
- Зависает
- Замена клавиатуры
- Диагностика
- Замена матрицы
- Замена оперативной памяти
- Замена видеокарты
- Восстановление данных Mac OS
- Замена шлейфа
- Залит жидкостью
- Медленно работает
- Нагревается, перегревается
- Не выходит в Интернет
- Не запускается после обновления
- Не работает bluetooth
- Не работает Wifi
- Не работает звук
- Не хватает оперативной памяти
- Полосы на экране
- Черный экран
- Тормозит / тупит
- Не работает клавиатура
- Выключается сам по себе
- Нет изображения
- Ремонт блока питания
- Замена батареи
- Замена жесткого диска
- Замена тачпада
- Чистка от пыли
- Установка Windows
- Ремонт материнской платы
Не видит жесткий диск на MacBook Pro — ремонт МакБук Про в Казани по выгодной цене
Про историю этой компании уже написано немало книг и еще столько же, можно написать. Без преувеличения, можно сказать, что Apple – одна из самых ярких технологических компаний, что пачками появлялись в 70-х годах прошлого века. Самый первый созданный ею компьютер — Apple 1, с которого все и началось в 1976 году, сейчас является настоящей коллекционной ценностью, оцениваемой в сотни тысяч фунтов стерлингов. Многих сейчас удивляет такое отношение к этому уродцу в деревянном ящике. Однако именно этот компьютер заложил основу индустрии как таковой.
Без преувеличения, можно сказать, что Apple – одна из самых ярких технологических компаний, что пачками появлялись в 70-х годах прошлого века. Самый первый созданный ею компьютер — Apple 1, с которого все и началось в 1976 году, сейчас является настоящей коллекционной ценностью, оцениваемой в сотни тысяч фунтов стерлингов. Многих сейчас удивляет такое отношение к этому уродцу в деревянном ящике. Однако именно этот компьютер заложил основу индустрии как таковой.
Компания родилась, благодаря союзу двух неординарных людей — технического гения Стефана Возняка и гения маркетинга Стива Джобса. Познакомил же будущих основателей компании их общий друг Билл Фернандес. Первый созданный ими компьютер они назвали Apple 1. В тот момент они просто занимались своим любимым делом и решили создать такой компьютер, который был бы прост в пользовании.
И, надо сказать, им это удалось, ведь ЭВМ того времени поставлялись в виде набора из плат и радиодеталей «Собери сам» и пользователю, либо продавцу предстояло сначала все это спаять и отладить, что требовало специальных знаний и навыков, и было по силам лишь немногим.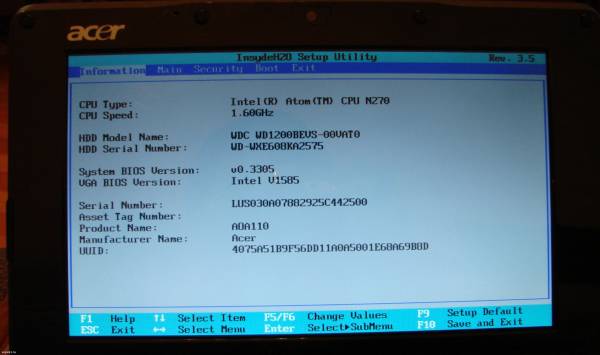 Поэтому, несмотря на то, что Apple 1, по сути, представлял собой только полностью собранную системную плату, и к ней еще необходимо было добавить корпус, источник питания, клавиатуру и монитор – это уже был первый, доступный любому пользователю персональный компьютер.
Поэтому, несмотря на то, что Apple 1, по сути, представлял собой только полностью собранную системную плату, и к ней еще необходимо было добавить корпус, источник питания, клавиатуру и монитор – это уже был первый, доступный любому пользователю персональный компьютер.
В то время Возняк работал на компанию Hewlett Packard и по условиям контракта, все его разработки принадлежали компании, но, к счастью именно эта модель их никак не заинтересовала.
Первый заказ на 50 000 долларов пришел от магазина Byte Shop, который почитается ныне, как самый первый компьютерный магазин в истории. Продажная стоимость Apple 1 была 666 долларов 66 центов. Столь странную цену объясняют любовью Возняка к повторяющимся цифрам. К первоначальной цене в 500 долларов магазины просто приплюсовали еще треть, как наценку.
Следующий проект Apple III (1980 год) оказался провальным. Джобс настоял на избавлении от вентиляторов, справедливо полагая, что они будут мешать своим шумом. Вот только в результате получилось крайне ненадежное, склонное к перегреву устройство. К тому же, спешка, в которой оно собиралось, привела к резкому падению качества. Все это и привело к провалу на рынке.
Вот только в результате получилось крайне ненадежное, склонное к перегреву устройство. К тому же, спешка, в которой оно собиралось, привела к резкому падению качества. Все это и привело к провалу на рынке.
Пока Apple II приносил деньги, компания занималась новыми проектами — Lisa и Macintosh, главной особенностью которых было наличие графического интерфейса. Первый проект, названный в честь дочери Джобса, канул в Лету, второму, что был назван в честь сорта недорогих, но популярных яблок, суждено было стать новой легендой. В продаже Мас появился в 1984 году. Первый Macintosh не был самым удачным с технической точки зрения компьютером. Скорее наоборот, красивый внешне, он являл собой настоящее скопище проблем, на устранение которых ушло немало времени. Однако, высокое уважение, которым пользовалась Apple, позволило ей превзойти все невзгоды. А постепенное превращение «Мака» в настоящий рабочий инструмент, сделало этот компьютер одним из самых популярных.
В 1985 году Apple покидает Стив Джобс.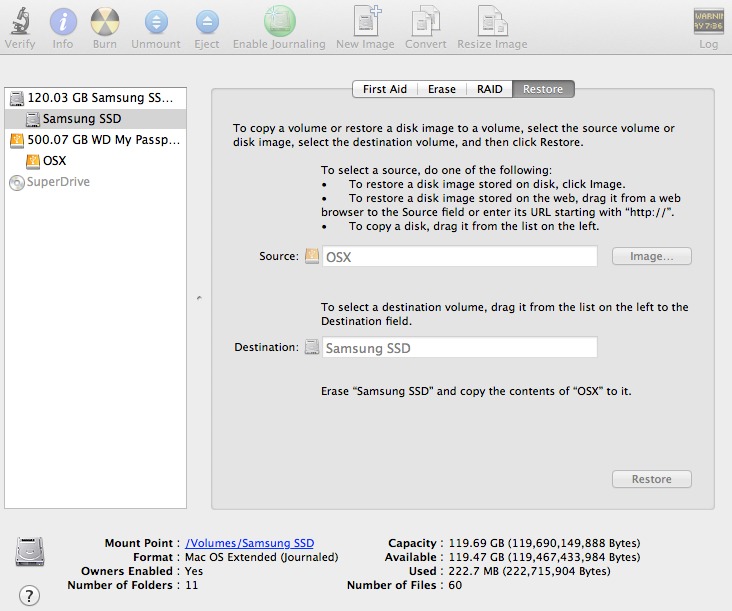 Покидает, чтобы вновь вернуться спустя десятилетие и возродить свое, впавшее к тому времени в уныние, детище. Впрочем, слово уныние тут не совсем уместно. Сам Джобс впоследствии отметил, как он был удивлен и обрадован тому, что по возвращении в Apple увидел, что в ней по прежнему работает множество действительно интересных людей и талантливейших инженеров, которые в свое время принимали участие в создании множества интересных проектов. Сейчас принято считать, что Джобс вернулся в компанию, которая умирала. Но это неверно. Да, дела у Apple шли не самым лучшим образом, но у компании не было долгов, она приносила хоть и небольшую, но прибыль.
Покидает, чтобы вновь вернуться спустя десятилетие и возродить свое, впавшее к тому времени в уныние, детище. Впрочем, слово уныние тут не совсем уместно. Сам Джобс впоследствии отметил, как он был удивлен и обрадован тому, что по возвращении в Apple увидел, что в ней по прежнему работает множество действительно интересных людей и талантливейших инженеров, которые в свое время принимали участие в создании множества интересных проектов. Сейчас принято считать, что Джобс вернулся в компанию, которая умирала. Но это неверно. Да, дела у Apple шли не самым лучшим образом, но у компании не было долгов, она приносила хоть и небольшую, но прибыль.
За время отсутствия Джобса, компания создала такие решения, как ноутбуки PowerBook и карманные компьютеры Newton. Первый проект исключительно популярен и в наши дни под именем MacBook Pro, второй реинкарнировался в 2010 году как iPad.
Возвращение Джобса привело к созданию таких продуктов, как iBook (ныне MacBook), iMac возродив идею простого компьютера для всех, а также iPod, которому суждено было перевернуть все устои музыкальной индустрии. Но самым ярким событием стало появление в 2006 году iPhone, сыгравшего огромную роль в развитии индустрии мобильных телефонов. Этот смартфон послужил основой для появления многих других сенсорных устройств и привел новых производителей на рынок, где уже не осталось места таким ветеранам, как Nokia, Motorola и Sony Ericsson. Окончательно ясно кто теперь начал задавать тон на рынке смартфонов, стало после того, как финская компания, осознав, что она уже не в состоянии создавать конкурентоспособные устройства, начала множественные судебные разбирательства.
Но самым ярким событием стало появление в 2006 году iPhone, сыгравшего огромную роль в развитии индустрии мобильных телефонов. Этот смартфон послужил основой для появления многих других сенсорных устройств и привел новых производителей на рынок, где уже не осталось места таким ветеранам, как Nokia, Motorola и Sony Ericsson. Окончательно ясно кто теперь начал задавать тон на рынке смартфонов, стало после того, как финская компания, осознав, что она уже не в состоянии создавать конкурентоспособные устройства, начала множественные судебные разбирательства.
Многих удивляет то, что устройства Apple стоят дороже при более слабых характеристиках, забывая при этом, что дело не только в гигагерцах. Не всем хочется сидеть за безликим устройством лишь потому, что его характеристики пестрят красивыми цифрами.
Стивен Пол Джобс (Steven Paul Jobs) скончался 5 октября 2011 года. Причиной его смерти стала раковая опухоль.
KNOPIK рекомендует владельцам техники Apple ремонтировать свои девайсы в проверенных сервисах.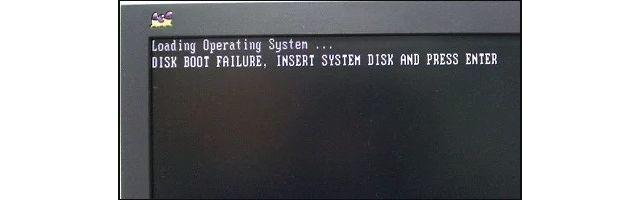 Брендовые устройства нуждаются в квалифицированных специалистах, чтобы работать бесперебойно и отвечать вашим ожиданиям. Мы приглашаем вас в наш сертифицированный сервисный центр, где услуги оказывают опытные мастера, работает собственная лаборатория и присутствует полный ассортимент запчастей. Мы предлагаем полноформатный профессиональный сервис и обещаем отремонтировать устройство Apple с любой проблемой.
Брендовые устройства нуждаются в квалифицированных специалистах, чтобы работать бесперебойно и отвечать вашим ожиданиям. Мы приглашаем вас в наш сертифицированный сервисный центр, где услуги оказывают опытные мастера, работает собственная лаборатория и присутствует полный ассортимент запчастей. Мы предлагаем полноформатный профессиональный сервис и обещаем отремонтировать устройство Apple с любой проблемой.
Какую технику мы ремонтируем?
Любую, которую выпускает компания:
- ipod;
- iphone: четвертой, пятой, шестой, седьмой серий, версий стандарт и Plus;
- ipad: стандарт, Mini, Air, Pro;
- macbook;
- iMac,
- Mac mini.
Какие проблемы устраняем?
Любые, которые могут возникнуть в устройствах Эпл: пропажа звука, изображения, программные неполадки, повреждения корпуса и экранов, проблемы с питанием и др. Мы выполняем полное обслуживание техники Эппл: проводим восстановление после залива, перепрошиваем, чистим, осуществляем замену деталей, выполняем компонентный ремонт без замены.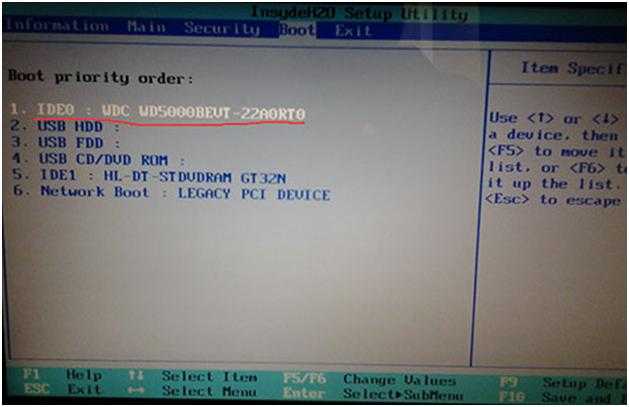 Любым работам предшествует качественная диагностика, проводящаяся в KNOPIK бесплатно.
Любым работам предшествует качественная диагностика, проводящаяся в KNOPIK бесплатно.
Какими особенностями обладаем?
Мы проводим ремонт техники Apple по разумным, выгодным ценам. Их можно посмотреть на сайте для каждого устройства отдельно. Мы можем ремонтировать брендовые девайсы в короткие сроки: от 15 минут. Мы даем гарантию на работу до 6 месяцев: мастера KNOPIK прошли трехуровневую сертификацию и мы уверены в результатах.
Внутренний жесткий диск не отображается
Похоже, что давно никто не ответил. Чтобы снова начать разговор, просто
задать новый вопрос.
У меня macbook air 2012.
Проблема Я вижу, что не могу загрузиться, поэтому решил перейти в режим восстановления. Однако инструмент Utility Disk не показывает мой основной жесткий диск только 1 disk0 размером 1,39 ГБ.
вот список дисков, которые у меня есть, когда я запускаю diskutil list.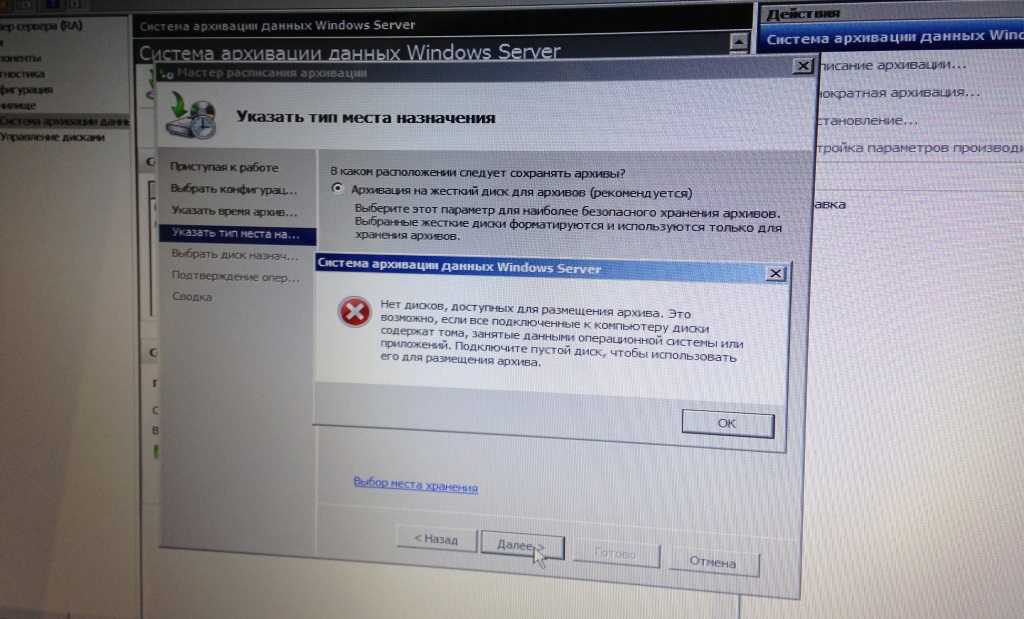 Есть ли способ установить основной жесткий диск? Хотя я его вообще не вижу.
Есть ли способ установить основной жесткий диск? Хотя я его вообще не вижу.
Bash-3.2 # Список дискритиля
/dev /disk0
#: Идентификатор имени типа
0: Apple_partition_scheme *1,4 ГБ DISK0
1: Apple_partition_MAP 30,7 KB0S1
2: Apple_partition_MAP 30,7 KB0S19000 2: Apple_Partition_MAP 30.7 KB0S1
2: Apple_Partition_MAP 30.7 KB. : Apple_HFS Базовая система Mac OS X 1,4 ГБ disk0s3
/dev /disk1
#: идентификатор имени типа
0: безподобный *524,3 KB DISK1
/DEV /DISK2
#: Идентификатор имени типа
0: Untitled *524.3 KB DISK2
/DEV DEV. /disk3
#: ИМЯ ТИПА ИДЕНТИФИКАТОР РАЗМЕРА
0: untitled *524.3 KB disk3
/dev/disk4
#: TYPE NAME SIZE IDENTIFIER
0: FDisk_partition_scheme *500.1 GB disk4
1: Windows_NTFS SFP 500. 1 GB disk4s1
1 GB disk4s1
/dev/disk5
# : ТИП ИМЯ РАЗМЕР ИДЕНТИФИКАТОР
0: Untitled *524,3 КБ DISK5
/DEV /DISK6
#: Идентификатор имени типа размер
0: Untitled *6,3 MB DISK6
/DEV /DISK7
#: Идентификатор имени типа
0: Непревзойденный *2,1 МБ disk7
/dev/disk8
#: Идентификатор имени размера типа
0: Untitled *1,0 МБ DISK8
/DEV /DISK9
#: Идентификатор имени типа
0: Untitled *524.3 KB DISK9
/DEV /DIS10
#:::::::::::::::::::::::::::::::::::::::::::::::::::::::::::::::::::::::::::::::::::::::::::::::::::::::::::::::::::::::::::::::::::::::::::::::::::::::::::::::::::::::::::: ИМЯ ТИПА РАЗМЕР ИДЕНТИФИКАТОР
0: без названия *524,3 КБ disk10
/dev/disk11
#: ИМЯ ТИПА РАЗМЕР ИДЕНТИФИКАТОР
0: без названия *1,0 MB disk11
8.3)» data-product-details=»»>
MacBook Air (13 дюймов, середина 2012 г.),
OS X Горный лев (10.8.3)
Опубликовано 13 августа 2013 г., 21:06
Хотел бы я быть на этом экране, чтобы дать вам эту информацию, но по какой-то причине я решил снова попробовать безопасный режим. Подождал около 30 минут и все заработало. Я думаю, что сделал пару сбросов, которые упоминаются здесь, между моей первой попыткой безопасного режима и последней.
http://guides.macrumors.com/Mac_doesn’t_boot
В безопасном режиме устройство работало очень медленно. Я снова использовал Utility Disk и увидел там свой внутренний жесткий диск, хотя при проверке SSD ошибок не было. Я сделал обновление программного обеспечения и перезапустил, и, похоже, после этого все работало правильно. Ирония заключается в том, что обновление программного обеспечения было связано с невозможностью загрузки из-за сбоя из-за проблемы с прошивкой SSD, и было упомянуто, что это был очень редкий случай 😝
Опубликовано 13 августа 2013 г. , 22:06
, 22:06
Просмотр в контексте
Не отображается внутренний жесткий диск
Как найти внешний диск, который не отображается на Mac
Обычно, когда вы подключаете внешний жесткий диск к USB-порту вашего Mac, вы видите, что он появляется на рабочем столе (он же установлен на рабочем столе). Вы также можете увидеть его в Finder в левом столбце в разделе «Местоположения» (или «Устройства» в более старых версиях macOS). Если диск не отображается на вашем Mac, возможно, он неправильно отформатирован, поврежден или неисправен.
Мы покажем вам, как выяснить, связана ли причина, по которой внешний диск не монтируется на вашем Mac, с проблемой самого диска, кабеля или порта, и как решить проблему и получить доступ к данным на вашем диске. .
В этой статье предполагается, что у вас есть внешний диск, который подключается к вашему Mac через порт USB-A, USB-C или Thunderbolt. Если у вас есть диск NAS, который подключается по сети, вам следует прочитать эту статью о
подключение к NAS-диску.
Жесткий диск, флэш-накопитель, USB-накопитель или твердотельный накопитель могут не отображаться по ряду причин. Возможно, он был неправильно отформатирован, может быть поврежден, у него может быть неисправный (или неподходящий) кабель или может быть что-то еще.
Если вы выполните следующие шаги, вы, надеюсь, сможете определить причину и устранить проблему, которая не позволяет вашему внешнему диску открываться на вашем Mac.
1: Измените настройки
Надеюсь, существует действительно простое решение, позволяющее установить жесткий диск на рабочий стол. Попробуйте следующее, чтобы убедиться, что ваш Mac настроен на отображение подключенных дисков на рабочем столе.
- Откройте Finder.
- Нажмите Finder в меню в верхней части экрана.
- Выберите «Настройки» > «Основные» и убедитесь, что рядом с «Внешние диски» стоит галочка.
Если он уже был настроен таким образом, чтобы внешний диск отображался на рабочем столе, продолжайте выполнять шаги, описанные ниже.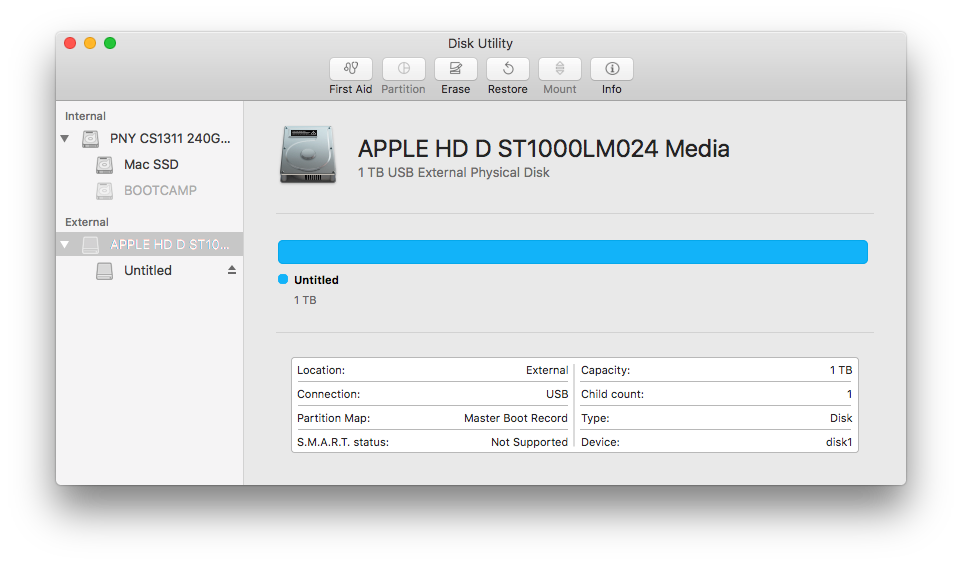
2: Проверьте кабель
В первую очередь нужно проверить, подключен ли он к сети, но мы уверены, что вы это сделали. Хотя проблема может быть в кабеле.
Одной из основных причин, по которой диски не монтируются, является то, что диск не получает достаточного количества энергии. Если накопитель питается через кабель USB-A, необходимо убедиться, что на накопитель подается достаточное количество энергии. Для очень старых компьютеров Mac может потребоваться USB-кабель питания, кабель, который разделяется на два USB-разъема, которые необходимо подключить к вашему Mac, чтобы обеспечить достаточную мощность для привода. Точно так же убедитесь, что у накопителя нет внешнего источника питания, который он должен использовать.
Что касается кабелей, убедитесь, что они не виноваты. Попробуйте использовать другой кабель с диском, чтобы увидеть, решит ли это проблему. Точно так же, если вы используете USB-порт через концентратор, проверьте, что проблема не в нем.
Также убедитесь, что проблема не в порте вашего Mac. Попробуйте подключиться к другому порту. Или, если у вас есть только одно, подключите другое устройство и посмотрите, работает ли оно нормально.
3: попробуйте другой Mac, а затем попробуйте ПК
Следующим шагом будет попытка подключить диск к другому Mac. Если он также не монтируется там, вы будете знать, что есть проблема с диском, а если он монтируется, проблема связана с вашим Mac.
Следующий шаг — попытаться подключить диск к ПК. Если диск монтируется на ПК, вероятно, вы обнаружили, в чем проблема: диск отформатирован для ПК и не может быть прочитан вашим Mac.
4: Используйте Дисковую утилиту для доступа к диску
Если различные проверки выше показывают, что диск неисправен, вы можете использовать
Программа Disk Utility для доступа к диску и потенциального исправления того, что вызывает проблему. Вот что нужно сделать:
- Найдите Дисковую утилиту, открыв Spotlight (cmd+Пробел) и начните вводить Дисковую утилиту, нажмите Enter, чтобы открыть программу.

- Посмотрите в столбец слева, чтобы увидеть, отображается ли там жесткий диск.
- Если вы видите жесткий диск в Дисковой утилите, проверьте под ним том. Если он есть, нажмите на него и выберите Mount. Если ваш Mac уже смонтировал диск, вместо него будет отображаться опция «Отключить». (Если в списке нет тома, ваш Mac не может получить доступ к диску. Параметр «Подключение» будет выделен серым цветом.)
- Возможные варианты: «Первая помощь», «Стереть» и «Восстановить». Первая помощь проверит диск на наличие ошибок, а затем, при необходимости, восстановит диск, и этот вариант можно выбрать. (Восстановление позволяет вам стереть содержимое диска и заменить его данными из другого места. Стирание удаляет все данные, хранящиеся на диске. Если вам нужны данные на диске, не выбирайте «Стереть» или «Восстановить»).
- Перейдите на вкладку «Первая помощь» и выберите «Выполнить».
- Если после запуска программы «Первая помощь» Mac обнаружит ошибки, которые вы можете исправить, вы можете увидеть опцию «Восстановить диск».
 Если вы это сделаете, идите вперед и запустите ремонт.
Если вы это сделаете, идите вперед и запустите ремонт.
5: Измените формат диска
Если ваш Mac не может восстановить диск, если существует вероятность того, что диск отформатирован с использованием файловой системы, которую Mac не может прочитать, или он действительно сломан — если это последний мы предлагаем вам следовать этому руководству о
восстановление данных с поврежденного диска.
Надеюсь, с диском все в порядке, но формат неверный. Вот небольшая информация о форматах файлов:
- ПК с Windows используют формат файлов NTFS.
- Компьютеры Mac до Sierra использовали файловый формат HFS+.
- В High Sierra Apple представила новую файловую систему под названием Apple File System (APFS).
- exFAT или более ранняя FAT32 — это форматы, которые могут быть прочитаны компьютерами Windows и Mac.
Чтобы убедиться, что ваш диск может быть прочитан компьютерами Mac и ПК, вам необходимо отформатировать его, используя exFAT или более старая версия FAT32 . Мы объясним, как это сделать ниже.
Мы объясним, как это сделать ниже.
Возможно, жесткий диск был отформатирован с использованием другой файловой системы (например, на ПК с ОС Windows). В этом случае, если вам нужен доступ к данным на диске, вам необходимо подключить диск к ПК с Windows, который его распознает, и скопировать данные, прежде чем переходить к следующему шагу.
Получив данные диска через ПК, вы можете переформатировать диск, чтобы снова добавить данные. Вот как переформатировать диск, чтобы его можно было прочитать на Mac или ПК.
- Откройте Дисковую утилиту (как описано выше).
- Если вам не нужны данные на жестком диске, выберите диск и нажмите «Стереть».
- Прежде чем Дисковая утилита начнет стирать диск, она выберет для вас формат. Вы можете изменить это, если вы нажмете на параметры форматирования. Выберите свой формат, возможно, exFAT, если вы хотите убедиться, что он совместим с ПК и Mac, в противном случае Mac OS Extended (Journaled), вероятно, будет лучшим вариантом.

- Дайте имя диску.
- Нажмите «Стереть» и подождите, пока ваш Mac сотрет данные, а затем переформатируйте диск.
6: Попробуйте приложение для восстановления данных
Если вам не удалось получить доступ к данным на диске, вы можете попробовать один из вариантов, включенных в наш обзор
Лучшие приложения для восстановления данных для Mac.
Наши рекомендации включают EaseUS Data Recovery для Mac, 95,99 фунтов стерлингов / 89,95 долларов США в
Easeus, Stellar Data Recovery для Mac, 43,99 фунтов стерлингов / 59,99 долларов США в
Stellar или Recoverit £ 69 / $ 79,99 в
Wondershare.
7: Всегда правильно отключайте диск.
У нас есть последнее предложение сделать это в качестве дополнительной защиты от повторения этой ошибки.
Убедитесь, что ваш внешний диск не будет поврежден в будущем, всегда правильно размонтируя диск после его использования. Не отсоединяйте кабель USB. Чтобы размонтировать диск, щелкните правой кнопкой мыши значок на рабочем столе или в Finder и выберите «Извлечь».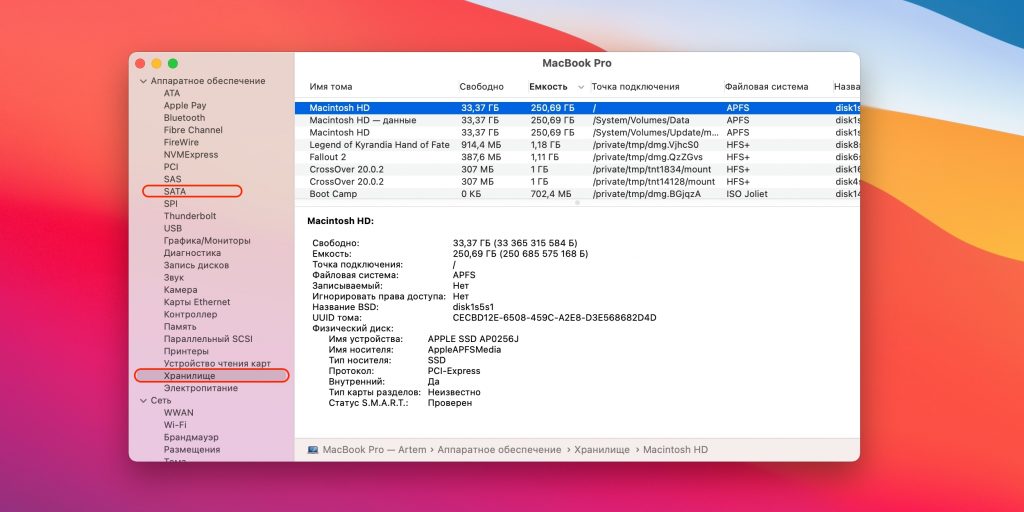
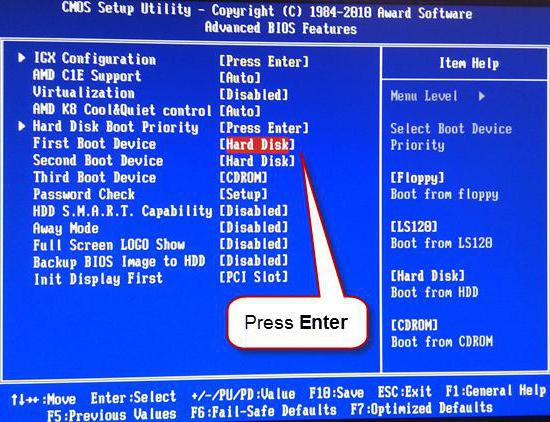
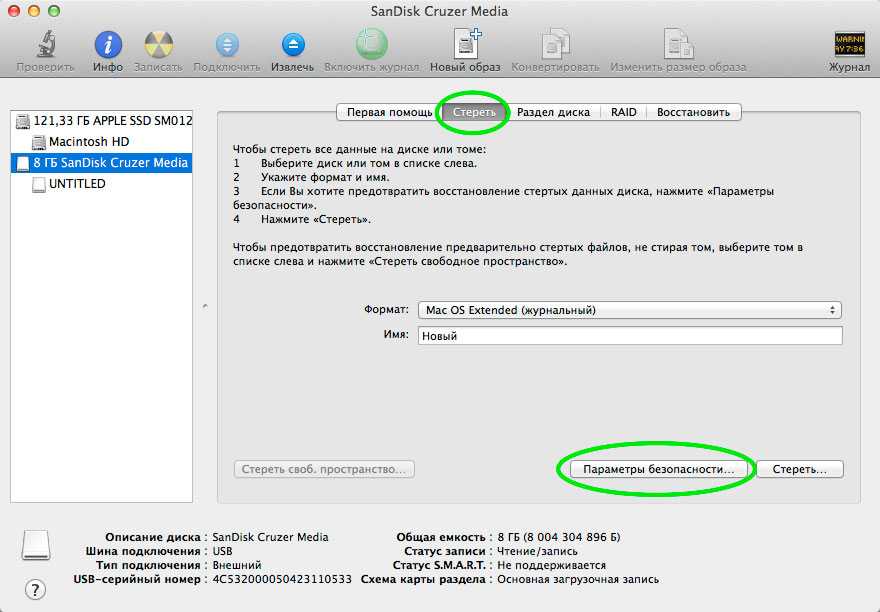
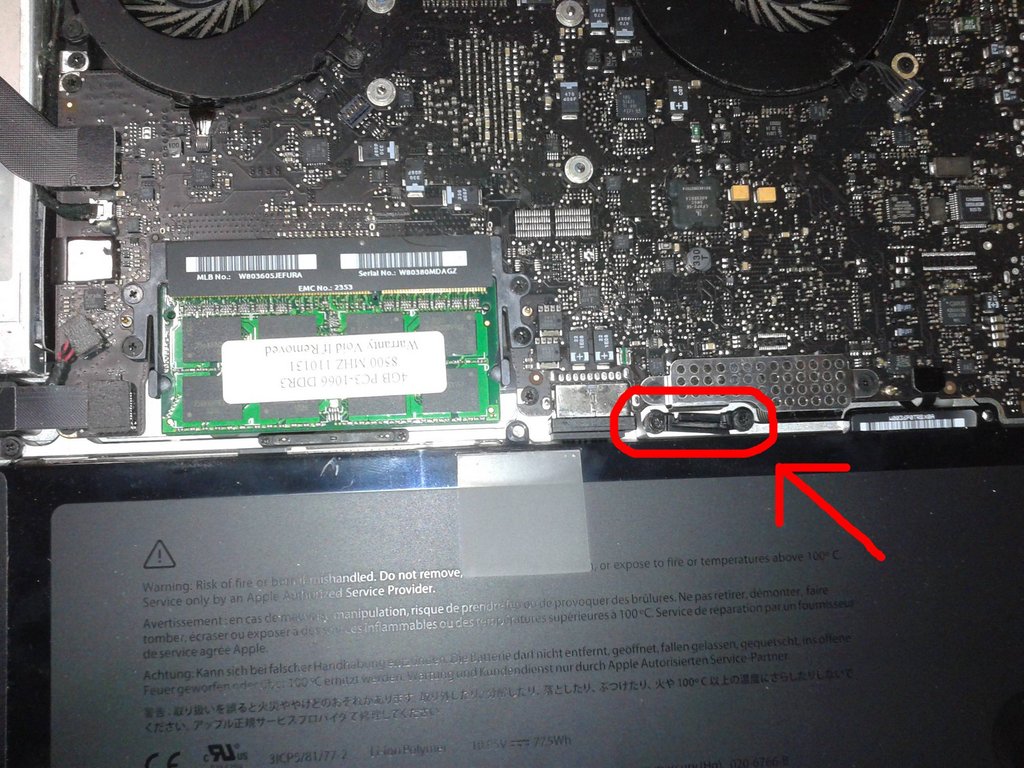 Если вы это сделаете, идите вперед и запустите ремонт.
Если вы это сделаете, идите вперед и запустите ремонт.