Содержание
Как поменять обои на macbook
Как поменять обои и заставку на Mac [ДЛЯ НОВИЧКОВ]
Это ещё одна статья, предназначенная для тех, кто лишь недавно начал пользоваться компьютером Mac. Как и на ПК с Windows, вы можете установить на Mac красивые обои и заставку, и доступно множество разных вариантов.
Ниже мы расскажем, как поменять обои и заставку на Mac. Первым делом на панели меню выберите значок Apple > Системные настройки. Затем выберите секцию Рабочий стол и заставка, а затем следуйте шагам ниже.
Как поменять обои на Mac
Чтобы изменить обои своего Mac, выберите вкладку Рабочий стол вверху окна.
Слева вы увидите варианты Apple, Фото и Папки. Нажмите на стрелочку рядом с каким-либо из вариантов, чтобы его расширить, а затем выберите какие-нибудь обои.
Если вы выберите Apple > Обои рабочего стола, то сможете выбрать Динамические обои. Такие обои будут автоматически меняться в течение дня.
Вы также можете установить в качестве обоев своё фото. Вы можете выбрать любую фотографию из любого из своих альбомов.
Вам не обязательно жить с постоянными обоями. Вы можете выбрать какой-нибудь вариант слева, а затем включить функцию «Менять изображение» внизу окна, чтобы новые обои устанавливались автоматически.
Вы также можете включить опцию случайного порядка смены обоев.
Когда всё будет готово, можете закрыть окно настроек или перейти к смене заставки.
Как поменять заставку на Mac
Чтобы поменять заставку на Mac, вверху окна выберите вкладку Заставка.
В меню справа выберите источник заставки. Можно использовать своё фото или выбрать вариант из коллекции по умолчанию. Вы будете видеть превью каждого выбранного варианта.
Когда выберите изображение, слева нужно выбрать для него эффект. Таким образом вы сделаете свою заставку намного интереснее. Просмотрите все варианты и выберите понравившийся.
Снизу рядом с опцией Запуск выберите время, спустя которое будет появляться заставка: от 1 минуты до часа.
Вы можете отображать заставку с часами, отметив опцию чуть правее. Когда закончите, закрывайте настройки.
Вам не только нужно знать, как использовать свой Mac, но и как его персонализировать. Обои и заставка с этим отлично помогут.
Ищете больше обоев для Mac? Тогда можете оценить коллекцию обоев нашего сайта, в которой есть самые разнообразные подборки.
Как поменять обои на macbook
Главная / Статьи
Меняем фон и заставку рабочего стола на MacBook
Фоны и обои являются очень популярными инструментами персонализации и кастомизации для ноутбуков и настольных компьютеров по всему миру. Возможность выбрать любое изображение или дизайн и установить его в качестве обоев рабочего стола является очень полезной функцией.
Неважно, каким устройством Apple вы владеете — Макбук или настольный компьютер Mac, у вас есть возможность использовать любое изображение или рисунок на ваш выбор в качестве фона рабочего стола. Эта особенность характерна не только для Apple: Windows также позволяет вам делать то же самое.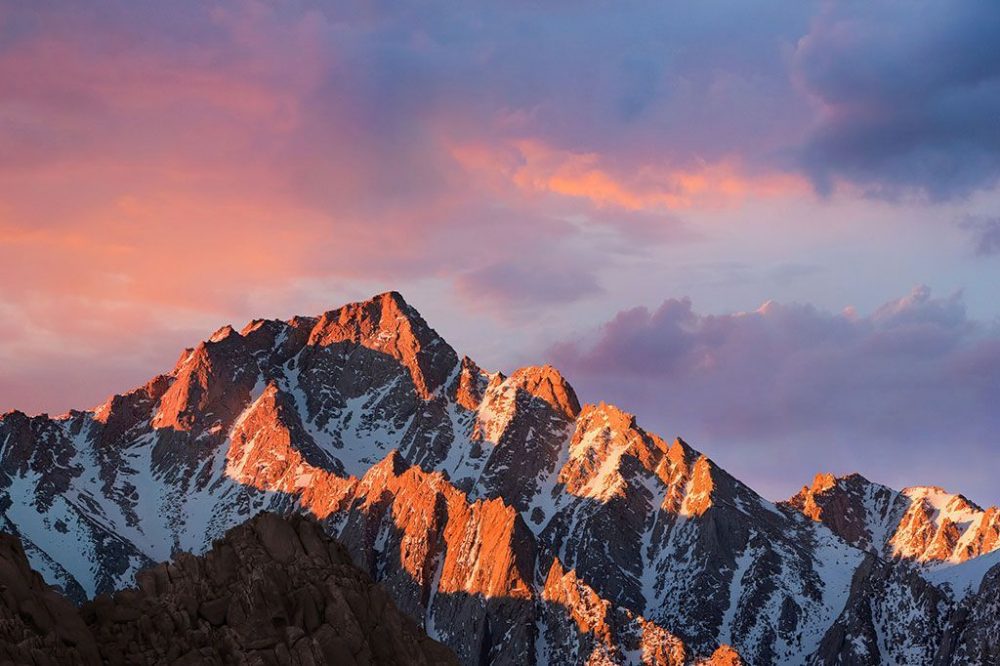 Независимо от того, на каком компьютере вы работаете и какую операционную систему вы используете, вы можете выбрать обои на свой вкус.
Независимо от того, на каком компьютере вы работаете и какую операционную систему вы используете, вы можете выбрать обои на свой вкус.
Как изменить фон на MacBook и iMac
Следуйте этим простым инструкциям, чтобы изменить внешний вид обоев.
- Найдите файл, который Вы хотите использовать в качестве фона на вашем жестком диске. Теперь перетащите этот файл на рабочий стол компьютера.
- Нажмите на меню «яблоко», выберите команду «Панель управления», а затем выберите «Внешний вид». Ваш текущий фон будет отображаться в окне, и вы должны это фото удалить.
- Теперь нажмите на место фото. Перетащите файл, который вы хотите установить в качестве фона рабочего стола в окно предварительного просмотра изображения, а затем нажмите Set Desktop.
Процедура очень проста, и не займет у вас более минуты, чтобы ее выполнить. Этот упрощенный процесс вы никогда не забудете, и вы можете изменять фон столько раз, сколько вы хотите в будущем. Еще один способ, позволяющий выполнять эту процедуру — нажать кнопкой мыши на текущем рабочем столе, а затем выбрать его фон. Это приведет к появлению окна, которое упомянуто выше.
Это приведет к появлению окна, которое упомянуто выше.
Вы также можете купить нестандартную конфигурацию Макбук (с одним или несколькими улучшенными параметрами — производитель именует их «Cto»), выбрать выравнивание фона из того же окна, и выбрать вариант в зависимости от размеров изображения. Вы можете просмотреть различные варианты, чтобы видеть, какой выглядит лучше. Помните, что если вы вытягиваете изображение небольшого размера, это изображение будет размытым и зернистым, когда вы сделаете это. Изменение фонового рисунка на ноутбуках и настольных компьютерах Mac является простым, но вы также должны изучить все маленькие хитрости и нюансы.
Также имейте в виду, что описанные выше шаги касаются Mac OS 9, которая давно «снята с производства». Современные Snow Leopard и Mountain Lion позволяют изменить фон ещё проще. Все, что вам нужно сделать — это перетащить нужное изображение в качестве фона на рабочем столе. Управляя кнопкой мыши на рабочем столе, выберите пункт «Изменить фон рабочего стола» и затем перейдите к фотографии, которую вы хотите установить, а затем щелкните по ней.
Вы можете использовать любые из предустановленных обоев, которые присутствуют на устройстве, в качестве фонового рисунка, а также можете использовать любое изображение, которое вы импортировали (JPEG, TIFF, PICT) из Интернета и сохранили на вашем MacBook в качестве обоев.
Как установить обои на компьютеры Apple (Макбук и т.д.)
С каждым годом универсальные ноутбуки и компьютеры Apple становятся намного производительнее, насыщеннее богатым функционалом, поэтому картинки на рабочий стол Макбук сможет скачать и установить каждый пользователь. Перестала давно считаться частью только настольных ПК операционная платформа OS X. Ее полностью адаптировали к передвижной жизни. Теперь Вы можете поменять обои на рабочем столе Макбук в любом удобном месте: в кафе, в метро, в парке и даже на лекциях в университете.
Не имеет значения, какая техника Apple под рукой – стационарный компьютер Мас или легкий Макбук. У всех юзеров возможность есть скачать с сайта любую картинку, ее сделать фоном экрана монитора. Заставку на рабочий стол Макбук выбирайте на свой вкус. Хотите видеть на экране любимого киногероя или природные пейзажи заповедных мест? В каталоге собраны все популярные картинки! Остается только выбрать и загрузить бесплатно.
Заставку на рабочий стол Макбук выбирайте на свой вкус. Хотите видеть на экране любимого киногероя или природные пейзажи заповедных мест? В каталоге собраны все популярные картинки! Остается только выбрать и загрузить бесплатно.
Как поменять картинку на рабочем столе Макбука в несколько шагов
- Шаг 1. Выбираем файл, который будет использован в качестве фона на ПК. Простым движением его перетаскиваем на рабочий экран.
- Шаг 2. Нажимаем в меню Apple на пункт «Панель управления», кликаем на «Внешний вид». В появившемся окне будет виден действующий фон, который необходимо удалить.
- Шаг 3. Кликаем на необходимое фото. Файл, который будет служить фоном экрана, перетаскиваем в окно для предварительного просмотра, нажимаем на кнопку Set Desktop.
Как видим, обои на рабочий стол Apple Mac сменить просто. Не затянется процедура дольше минуты. Вы забудете последовательность действий, сможете безграничное количество раз менять фон в будущем.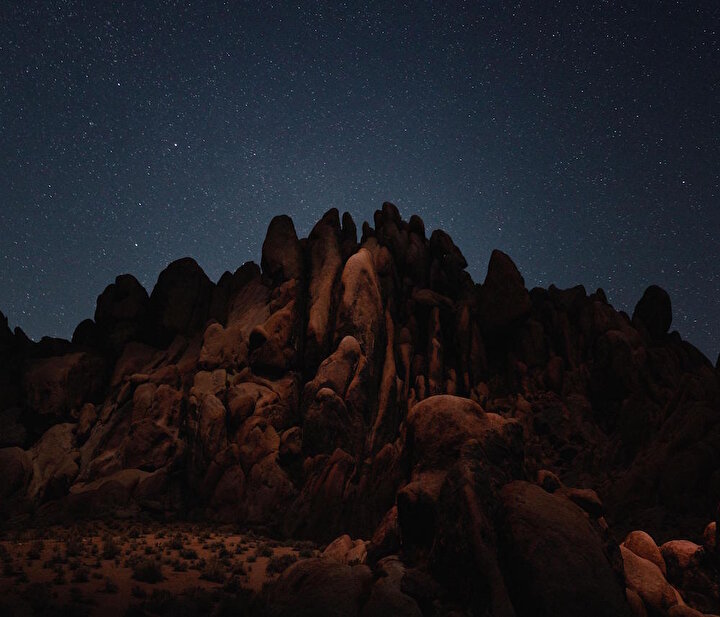
Обновить рабочий стол Мак ОС можно с помощью еще одной процедуры. Нужно кликнуть мышью на экране, а после выбрать фон. Простые действия вызовут упомянутое окно.
Смена обоев на Мак ОС Snow Leopard и новее
Шаги для обновления заставки Макбука касаются операционной системы Mac OS, которую не используют в новых ПК уже давно. Современные программные приложения, как Snow Leopard, фон меняют еще быстрее и проще. Новое приложение позволяет обновлять картинку рабочего экрана в зависимости от места нахождения пользователя.
Если находитесь в кафе, в офисе, или в любом другом месте, стоит только запустить Snow Leopard, назвать то место, где Вы сейчас, выбрать папку с понравившимися картинками, выбрать определенную картинку, установить ее в качестве фона и нажать «Сохранить». Когда придете домой, можете добавить еще и это местоположение, назвав его, подобрав другой рисунок для рабочего экрана. Обои будут меняться автоматически, когда Вы снова придете в эти места.
В памяти компьютера все сохраненные места хранятся. В меню можете найти соответствующие иконки. С ними удобно работать, если нужно поменять название, добавить/удалить местонахождение.
На такой версии программного приложения разработчик останавливаться не планирует. Функционал будет расширяться, чтобы приложение могло запускаться автоматически, без помощи пользователя: для работы – в офисе, дома – для развлечений.
Вы можете использовать любые предустановленные обои на рабочий стол Мак ОС, которые имеются в устройстве, делать их фоном заставки при запуске. Также фон можно обновлять с помощью скаченных изображений из нашего сайта.
Сейчас в продаже есть Макбуки с нестандартной конфигурацией, с более улучшенными параметрами. Они позволяют выравнивать фон, выбирать вариант размера картинки. Есть возможность просмотреть разные варианты изображений, чтобы определить самый лучший. При этом помните, что при вытягивании картинки маленького размера, фон экрана получится нечетким, зернистым. Нет ничего проще, чем изменить фоновый рисунок на Макбуках или настольных компьютерах Apple. Однако мелкие хитрости и нюансы сделают процедуру приятнее и эффективнее.
Нет ничего проще, чем изменить фоновый рисунок на Макбуках или настольных компьютерах Apple. Однако мелкие хитрости и нюансы сделают процедуру приятнее и эффективнее.
Рекомендуемые обои Обновить Ещё
Все изображения на этом сайте принадлежат своим правообладателям.
Сайт и его содержимое предназначены только для частного, некоммерческого использования.
Дизайн сайта © 2012-2022, oboi7.com
Как поменять обои на macbook
Думаю каждый пользователь у которого есть компьютер/ ноутбук (не важно с какой ОС: Windows или MAC OS X) сразу после его покупки, первым делом начинает изменять его под себя: выносить нужные ярлыки на рабочий стол, изменять размер иконок и т.д. В этой статье я хотел бы подробно описать как изменить картинку (фон) рабочего стола в Maс OS X, не важно что это Mackbook Pro, Air, iMac или Mac mini. Многие спросят зачем писать такие элементарные вещи, в Мак и так все понятно- вспомните себя когда вы только начали знакомство с Mac.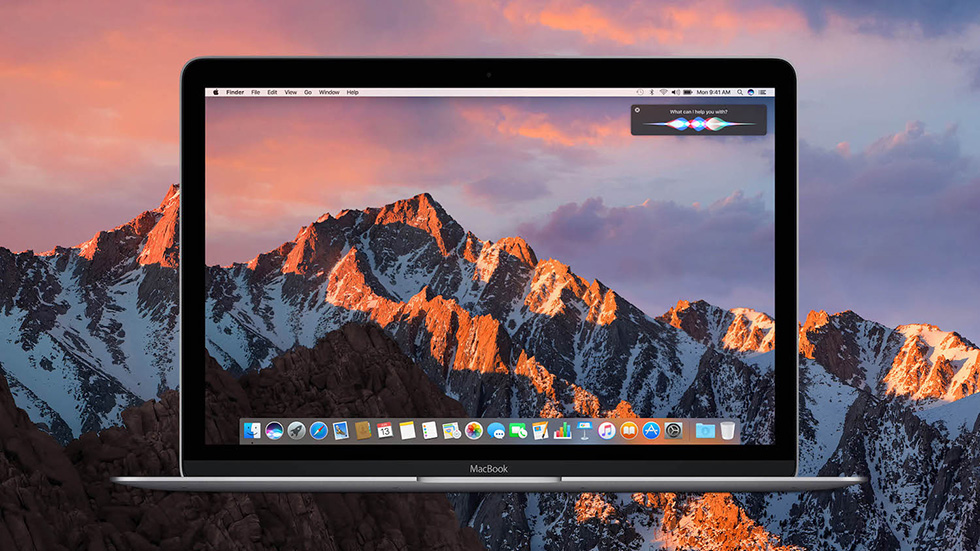 я не так давно начал знакомство с Мак и помню как после первого включения, пытался переключить язык, потратил на это элементарное действие минут 15, пока не обратился к опытному Mac-оведу 🙂 После этого решил, что необходимо описывать даже весьма легкие действия, ведь уровень знания у всех разный.
я не так давно начал знакомство с Мак и помню как после первого включения, пытался переключить язык, потратил на это элементарное действие минут 15, пока не обратился к опытному Mac-оведу 🙂 После этого решил, что необходимо описывать даже весьма легкие действия, ведь уровень знания у всех разный.
Откроется окно «Рабочий стол и заставка», слева в группе «Apple» — «Картинки» можно выбрать один из стандартных вариантов фона для рабочего стола. «Apple» — «Сплошные цвета» дает возможность «залить» рабочий стол одним цветом.
Помимо этого вы можете использовать свои картинки, если они расположены в папке «Изображения», просто выберите соответствующий пункт и изображение. Если вы хотите добавить свою папку с изображениями, то нажмите на знак «+» и добавьте соответствующую папку. Учтите, что если вы выберите папку, которая находится на внешнем носителе (USB флешке,внешнем жестком диске, SD карте) то после отключения его от Mac, изображение на рабочем столе будет заменено автоматически на стандартное (то которое используется при первом включении).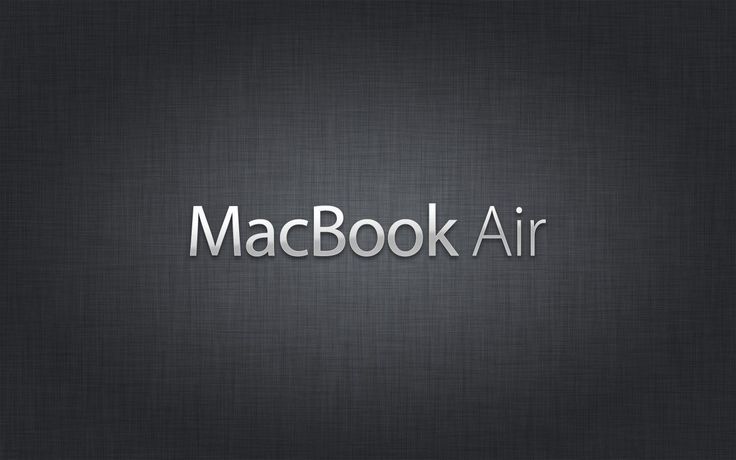
Для тех кто хочет, что бы изображения менялись автоматически, установите галочку «Менять изображение:» и укажите время через которое картинки будут меняться.
Как вы можете заметить изменить картинку на рабочем столе Mac, не сложнее, наверно даже легче чем изменить изображения на рабочем столе в Windows .
В окне «Рабочий стол и заставка» есть вторая вкладка, посвященная настройки заставки, выберите ее.
Слева вы увидите способы отображения заставки, ниже время, через которое будет появляться заставка, в строке «Источник» можете выбрать готовые изображения для заставки или же выбрать пункт «Выбрать папку» и указать свои изображения.
Как изменить фоновое изображение рабочего стола или экрана MacBook?
iOS
0 731 3 минут на чтение
Если вы из тех, кто любит оригинальность. Выделитесь, чтобы продемонстрировать свой собственный дизайн и композиции, даже если вы персонализируете экран компьютера или ноутбука.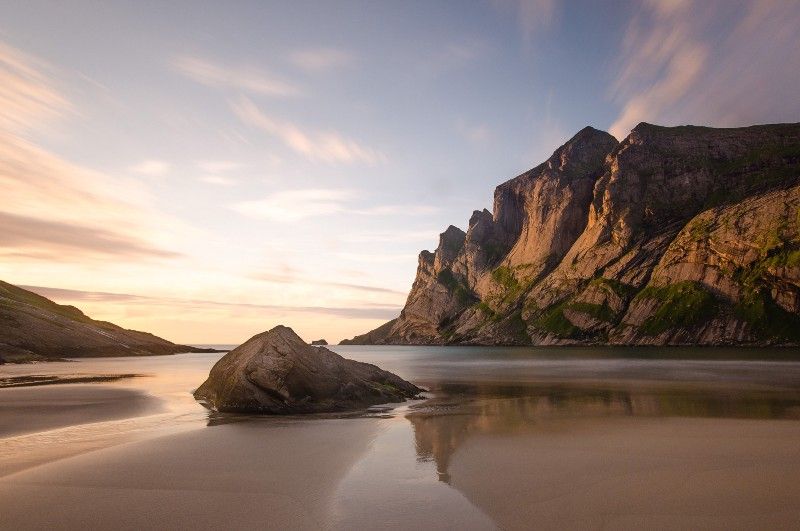 В этой заметке мы научим вас изменять фоновое изображение моего MacBook.
В этой заметке мы научим вас изменять фоновое изображение моего MacBook.
С момента своего запуска в 2006 году устройства MacBook, помимо того, что они впечатляли потребителей своим авангардным внешним видом, яркими цветами и универсальностью, также выделялись удобством использования и простотой использования.
Иметь MacBook всегда синоним наличия надежного и трудолюбивого компьютера . Если вы добавите к этому нотку элегантности и хорошего вкуса, потому что у вас есть ингредиенты, которые помогут вам выделиться.
И один из способов выделиться среди многих других, компания Apple предлагает вам на вашем MacBook, возможность настройки , по вашему желанию, фон главного экрана или рабочего стола. На этот раз мы покажем вам, как это сделать, как изменить фоновое изображение моего MacBook.
Вы также можете попробовать получить доступ к BIOS вашего MacBook , с помощью которого вы можете внести определенные изменения в систему управления вашего портативного компьютера.
Зачем настраивать обои?
Желание поменять фоновое изображение моего Макбук не всегда за счет чисто эстетического решения. Как правило, когда пользователь проводит много времени перед экраном компьютера, глаза устают, поэтому он необходимо часто обновлять экран .
Другая причина, не чисто эстетическая, связана с практикой. Если вы работаете в офисе или в собственной мастерской, и у вас есть несколько MacBook, работающих одновременно на одном столе, тот с из обои разные, позволяет лучше различать команды и не допускать ошибок при входе в одну из них.
иметь значение
Конечно, есть также факт желания изменить ситуацию, и когда дело доходит до освежить их обои главный или настольный компьютер, MacBook предлагает несколько альтернатив.
Для тех, кто ценит разнообразие графических альтернатив по умолчанию, которые Mac предлагает через свои обои. Подобно фотографиям красивых пейзажей или городов, тем, кто выбирает более личные или более интимные варианты, например, семейные фотографии или фотографии, сделанные самостоятельно.
Проще говоря, Mac позволяет создавать казалось бы, простое приложение в виде экрана, обновляющее личные впечатления, как никакое другое.
Чтобы персонализировать свой MacBook, вы также можете изменить настройки звука из Уведомления по электронной почте.
Как мне изменить фон моего Macbook?
Если вы не из тех, кто проводит много исследований и, наоборот, вы один из тех, кто предпочитает собственные альтернативы, которые Mac предлагает вам для обновления экрана, самый простой способ сделать это — пройти через «Системные настройки».
Оказавшись здесь, нажмите «Офис и заставка», вы должны быть уверены, что выбрали опцию «Офис». Слева вы найдете раскрывающееся меню под названием «Яблоко», затем папка с названием «Образы рабочего стола».
В этом репозитории появятся различные заводские обои по умолчанию. Определитесь с изображением, которое вы хотите использовать для обновления экрана, щелчок на нем, и все готово.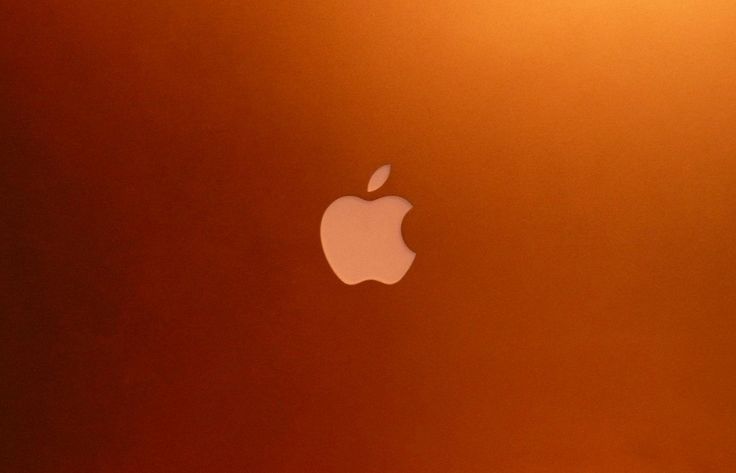
Для тех, кто предпочитает однотонные обои. Mac дает вам возможность выбирать между «Сплошные цвета». Вы также можете настроить его, выбрав «По умолчанию».
Что-то более личное
Если у вас более личное, что-то более интимное, Apple предлагает вам альтернативу изменения фонового изображения моего Macbook из вашей личной фотогалереи.
Способ сделать это тоже прост. Вы заходите в меню, как показано выше «Предпочтения du система». Нажмите здесь на опцию «Офис» и перейдите в папки, в которых вы сохранили свои фотографии, здесь вам просто нужно перемещаться, пока не найдете фотографию по вашему выбору.
На предварительно выбранном графике щелкните по нему и одним «щелчком», и вы автоматически получите его в качестве фоновой фотографии для рабочего стола. В заключение, иметь устройство Macbook — это уже само по себе опыт. обогащение и если вы знаете, как пользоваться такими привилегиями, как настройка основных обоев, опыт может быть еще лучше.
Если у вас MacBook Pro, знайте, что у вас также есть возможность настроить и настроить сенсорную панель и контрольная полоса.
Чтобы улучшить использование вашего MacBook и иметь возможность без проблем создавать резервные копии всех ваших документов и фотографий, рекомендуется увеличить место для хранения.
Подобные предметы
Изменение настроек обоев на Mac
На вашем Mac используйте настройки обоев, чтобы изменить изображение или цвет, отображаемые на рабочем столе (фоновая область экрана). Узнайте, как настроить изображение рабочего стола на вашем Mac.
Чтобы изменить эти настройки, выберите меню «Apple» > «Системные настройки», затем нажмите «Обои» на боковой панели. (Возможно, потребуется прокрутить вниз.)
Открыть настройки обоев для меня
Опция | Описание | |
|---|---|---|
Миниатюра текущего обоев | Изображение рабочего стола, используемое в настоящее время на вашем Mac. | |
Название обоев и всплывающее меню | Просмотр имени текущего изображения рабочего стола и выбор типа внешнего вида во всплывающем меню, если обои являются изображением динамического рабочего стола или светлым и темным рабочим столом. изображение:
| |
Изображение (или имя изображения) | Выберите тип размещения во всплывающем меню, если фоновый рисунок является изображением, добавленным вами вручную (см. | |
Сменить изображение | Выберите временной интервал во всплывающем меню, чтобы указать, как часто изображения и цвета обоев меняются, когда вы устанавливаете их на автоматический цикл (см. «Автоповорот» ниже. Перебирайте изображения или цвета по порядку или выберите «Случайно».0003 | Щелкните миниатюру, чтобы установить изображение рабочего стола. Миниатюры отображаются в категориях, включая «Динамический рабочий стол» (изображения, которые меняются в течение дня), «Светлый и темный рабочий стол», «Цвета», а также папки и фотоальбомы, которые вы добавляете вручную (см. «Добавить папку» и «Добавить фотоальбом», ниже). Для некоторых изображений необходимо щелкнуть значок загрузки при подключении к Интернету. Если ваши фотографии не отображаются, возможно, они не в ожидаемом формате файла — JPEG, PICT, TIFF, PNG или HEIC. Используйте предварительный просмотр, чтобы открыть фотографии и сохранить их в одном из поддерживаемых форматов. См. Сохранение PDF-файлов и изображений в режиме предварительного просмотра. Если ваши фотографии отображаются, но выглядят нечетко, попробуйте использовать фотографии большего размера, например, 1024 x 768 пикселей. |
Цвета | Щелкните цвет, чтобы использовать его в качестве изображения рабочего стола. Нажмите кнопку «Добавить», чтобы выбрать цвет, который не показан. | |
Автоповорот | Выберите, чтобы просмотреть изображения в папке или фотоальбоме или цвета. | |
Добавить папку | Чтобы использовать изображение из папки на компьютере, нажмите «Добавить папку», затем выберите папку. Чтобы удалить папку, переместите указатель над именем папки, пока не появится кнопка «Удалить», затем нажмите кнопку. | |
Добавить фотоальбом | Чтобы использовать изображение из фотоальбома, нажмите «Добавить фотоальбом», затем выберите «Альбомы» (все альбомы) или отдельный альбом. После того, как альбом добавлен, вы можете выбрать из него картинку. Чтобы удалить альбом, переместите указатель над названием альбома, пока не появится кнопка «Удалить», затем нажмите кнопку. |
См. также Знакомство с рабочим столом MacИспользование светлого или темного изображения на MacИспользование экранной заставки на MacИзменение изображения входа пользователя на Mac
Как восстановить фон рабочего стола на Mac
Обновлено до советов по восстановлению данных macOS от Роберта, 4 сентября 2022 г. | Одобрено Дженнифер Аллен
Первое, что мы делаем с ноутбуком, ПК, планшетом или даже мобильным телефоном — устанавливаем обои. А иногда персонализированные фоны рабочего стола случайно изменяются без видимого способа их восстановления. Но вам не нужно беспокоиться, если вы хотите найти старый фон рабочего стола на MacBook Pro, iMac и MacBook Air.
А иногда персонализированные фоны рабочего стола случайно изменяются без видимого способа их восстановления. Но вам не нужно беспокоиться, если вы хотите найти старый фон рабочего стола на MacBook Pro, iMac и MacBook Air.
В этом руководстве мы поможем нашим читателям, которые хотят узнать, как восстановить фон Mac . Давайте начнем сейчас.
- Быстрая навигация
- Часть 1. Где мои старые фоновые рисунки рабочего стола на Mac
- Часть 2. Как изменить фоновый рисунок рабочего стола Mac
- Часть 3: 3 способа восстановления удаленных фонов и обоев на Mac
Где мои старые фоны рабочего стола на Mac
Все пользователи знают, что в Mac OS есть встроенный список обоев и скринсейвер для устройства. Но не все пользователи знают, где находятся файлы. Итак, если вы хотите узнать, «где были изображения рабочего стола Apple», путь, по которому вам нужно следовать, указан ниже.
- Откройте приложение Finder и нажмите клавиши Cmd + Shift + G, чтобы открыть параметр «Перейти к папке».

- Введите путь «~/Library/Desktop Pictures» и нажмите клавишу «Return».
Откроются стандартные изображения рабочего стола и фоновая библиотека, в которой хранятся все изображения. Если вы вручную не удалите файлы из папки «Изображения рабочего стола», они будут доступны вам все время.
Как изменить фон рабочего стола Mac
Если вы каким-то образом потеряли фоновое изображение рабочего стола, вы можете найти старый фон рабочего стола на Mac, выбрав новое изображение и установив его в качестве фона.
- Откройте «Системные настройки» в Dock или используйте значок Apple вверху.
- Нажмите «Рабочий стол и экранная заставка», а затем откройте вкладку «Рабочий стол».
- На вкладке вы увидите параметр «Изображения рабочего стола».
- Теперь прокрутите список изображений и выберите понравившееся.

- Нажмите на изображение, и оно станет фоном рабочего стола.
вы также можете выбрать опцию «Изменить фон рабочего стола», щелкнув правой кнопкой мыши на рабочем столе.
Теперь вы установили новое изображение в качестве фона на Mac.
3 способа восстановления удаленных фонов и обоев на Mac
Если вы хотите вернуть старый фон рабочего стола на свое устройство, мы рассмотрим три возможных способа сделать это. В этой части мы подробно узнаем, как восстановить старый/удаленный/потерянный фон или обои.
Способ 1. Как проверить папку «Рабочий стол и заставка» для поиска фонов и обоев?
Большинство пользователей устанавливают встроенный фон рабочего стола. Это означает, что пока файл изображения существует в библиотеке изображений рабочего стола, вы сможете восстановить предыдущий фон рабочего стола на Mac. Вот как вы можете восстановить фон.
- Откройте «Система» и «Настройки» > «Рабочий стол и заставка» > вкладка «Рабочий стол».
- Теперь прокрутите и попытайтесь найти предыдущее изображение, которое вы использовали для обоев.

- Выберите изображение, и оно снова станет фоном.
Способ 2. Извлеките корзину, чтобы восстановить удаленные фоны и обои на Mac
Если вы не можете найти изображение, которое хотите использовать в качестве фона, также необходимо проверить папку «Корзина». Как правило, все потерянные и удаленные файлы можно найти в Корзине, если вы ее не очистили. Это означает, что вы по-прежнему можете восстановить фон рабочего стола на Mac, восстановив изображение из корзины.
- Щелкните значок корзины в доке и откройте папку. Попробуйте найти изображение, которое использовалось в качестве фона рабочего стола.
- Как только вы найдете файл, щелкните его правой кнопкой мыши и выберите параметр «Вернуть», чтобы восстановить файл в его исходном местоположении.
После восстановления изображения его можно снова установить в качестве фона рабочего стола. Если вы очистите файл корзины. Не волнуйтесь, вы также можете использовать следующий способ восстановления файлов из корзины на Mac.
Метод 3: Как восстановить удаленные фоны и обои на Mac с помощью iBeesoft
Если обои, которые вы хотите установить в качестве фона, нигде не найдены, вам нужно положиться на iBeesoft Data Recovery для Mac. Программное обеспечение имеет различные функции, которые позволят пользователям восстанавливать фон рабочего стола на MacBook Pro и многое другое. Независимо от того, как файлы будут потеряны, это программное обеспечение будет иметь гарантированное решение для восстановления потерянных файлов при любых обстоятельствах.
Чтобы получить программу, посетите официальный сайт и загрузите версию для Mac. Тщательно завершите настройку, и программное обеспечение будет готово к использованию. Вот систематическое руководство о том, как вернуть удаленные фоны и обои на Mac с помощью iBeesoft Data Recovery.
- Выберите тип файла
Запустите программу и выберите тип файла, который вы хотите сканировать. Вы также можете выбрать все типы файлов и напрямую нажать кнопку «Пуск», чтобы начать процесс восстановления.
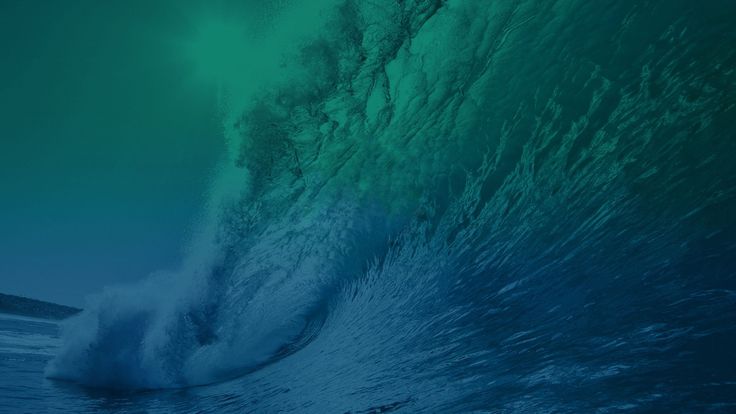

 «Добавить папку» и «Добавить фотоальбом»). ниже). Варианты включают «Заполнить экран», «По размеру экрана», «Растянуть на весь экран», «По центру» и «Мозаика». Для некоторых вариантов компоновки можно выбрать цвет вокруг изображения. Некоторые параметры могут искажать изображение.
«Добавить папку» и «Добавить фотоальбом»). ниже). Варианты включают «Заполнить экран», «По размеру экрана», «Растянуть на весь экран», «По центру» и «Мозаика». Для некоторых вариантов компоновки можно выбрать цвет вокруг изображения. Некоторые параметры могут искажать изображение. Если вы решили не использовать загруженное изображение и хотите удалить его со своего Mac, щелкните изображение, удерживая клавишу Control, затем выберите «Удалить загрузку».
Если вы решили не использовать загруженное изображение и хотите удалить его со своего Mac, щелкните изображение, удерживая клавишу Control, затем выберите «Удалить загрузку».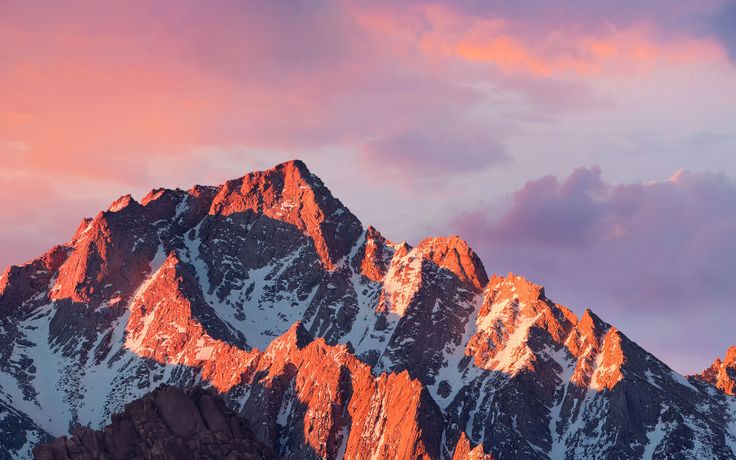 После того, как папка добавлена, вы можете выбрать из нее картинку.
После того, как папка добавлена, вы можете выбрать из нее картинку.