Содержание
Удаление контента и настроек на компьютере Mac
Информация о том, как стереть данные с компьютера Mac и восстановить его заводские настройки, например при подготовке к продаже, передаче или обмену.
Функция «Стереть контент и настройки» позволяет быстро и безопасно стереть все ваши настройки, данные и приложения с сохранением установленной операционной системы. Если на компьютере Mac используется macOS Monterey или более поздней версии, которая поддерживает эту функцию, используйте ее вместо других утилит для стирания данных с компьютера Mac.
macOS Ventura или более поздней версии
- В меню Apple в углу экрана выберите «Системные настройки».
- Щелкните «Основные» в боковом меню.
- Щелкните «Перенос или сброс» в правой части экрана.
- Щелкните «Стереть контент и настройки». Не видите эту кнопку?
macOS Monterey
- В меню Apple в углу экрана выберите «Системные настройки».
- В разделе «Системные настройки» в строке меню выберите «Стереть контент и настройки».
 Не видите этот пункт?
Не видите этот пункт?
Для продолжения выполните следующие действия.
- Приложение «Ассистент стирания» попросит вас выполнить вход с учетными данными администратора. Введите пароль, используемый для входа в систему на компьютере Mac, затем щелкните «ОК».
- Если перед сбросом настроек появится запрос на создание резервной копии компьютера Mac, откройте Time Machine и выполните резервное копирование на внешнее устройство хранения. Или щелкните «Продолжить», чтобы продолжить без создания новой резервной копии.
- Щелкните «Продолжить», чтобы разрешить удаление настроек, медиафайлов, данных и других элементов в списке.
- Если вам будет предложено выйти из учетной записи Apple ID, введите пароль вашего идентификатор Apple ID и щелкните «Продолжить».
- Щелкните «Стереть контент и настройки», чтобы подтвердить действие.
- Компьютер Mac выполнит перезапуск, и на нем отобразится черный экран или индикатор выполнения.
 Если необходимо повторно подключить аксессуар Bluetooth, например клавиатуру или мышь, может появиться запрос на включение аксессуара. Если аксессуар не подключается в течение 30 секунд, выключите его и включите снова. При повторном подключении к клавиатуре Bluetooth вам будет предложено выбрать язык.
Если необходимо повторно подключить аксессуар Bluetooth, например клавиатуру или мышь, может появиться запрос на включение аксессуара. Если аксессуар не подключается в течение 30 секунд, выключите его и включите снова. При повторном подключении к клавиатуре Bluetooth вам будет предложено выбрать язык. - Может появиться запрос на выбор сети Wi-Fi или подключение сетевого кабеля. Чтобы выбрать сеть Wi-Fi, используйте меню Wi-Fi в правом верхнем углу экрана.
- После подключения к сети компьютер Mac активируется. Щелкните «Перезагрузить».
- После перезапуска ассистент настройки позволит с помощью пошаговых инструкций настроить компьютер Mac таким же образом, как и в первый раз.
Если вы продаете, передаете или обмениваете компьютер Mac и хотите оставить на нем заводские настройки, не используйте ассистент настройки или ранее подключенные устройства Bluetooth, если таковые имеются. Нажмите и удерживайте кнопку питания на компьютере Mac, пока он не выключится.
Если не удается воспользоваться функцией «Стереть контент и настройки»
Функция «Стереть контент и настройки» доступна только в macOS Monterey или более поздней версии и только на компьютере Mac с чипом Apple или компьютере Mac с чипом безопасности Apple T2. Если эта функция недоступна или не работает на вашем компьютере Mac, сделайте следующее.
Если эта функция недоступна или не работает на вашем компьютере Mac, сделайте следующее.
- Узнайте, что нужно сделать перед продажей, передачей или обменом компьютера Mac, чтобы восстановить заводские настройки.
- Чтобы стереть данные, узнайте, как стереть данные с компьютера Mac с чипом Apple или стереть данные с компьютера Mac с процессором Intel.
Если отображается сообщение о том, что перед стиранием всего контента и настроек необходимо стереть другие тома, возможно, вы использовали Boot Camp для установки Microsoft Windows. В таком случае сначала воспользуйтесь Boot Camp для удаления Windows и раздела этой операционной системы.
Независимо от модели или состояния компьютера Mac мы сможем найти решение, которое позволит вам делать больше и пойдет на пользу нашей планете: узнайте, как обменять компьютер Mac с доплатой или сдать его на утилизацию в рамках программы Apple Trade In,
Дата публикации:
Авторизация и деавторизация компьютера для работы с покупками, совершенными в iTunes Store
Узнайте, как авторизовать компьютер для воспроизведения покупок в iTunes Store, деавторизовать компьютер, чтобы заблокировать доступ к вашим покупкам в iTunes Store и проверить количество авторизованных компьютеров.
- Что нужно знать об авторизации компьютера
- Как авторизовать или деавторизовать компьютер Mac
- Как авторизовать или деавторизовать компьютер с Windows
Что нужно знать об авторизации компьютера
- Для воспроизведения покупок в iTunes Store можно одновременно авторизовать до пяти компьютеров.
- Каждый авторизованный компьютер считается одной авторизацией, даже если вы авторизуете один и тот же компьютер несколько раз.
- Если у вас есть пять авторизованных компьютеров и вы хотите авторизовать новый компьютер, необходимо деавторизовать один из уже авторизованных.
- Авторизовать можно только тот компьютер, к которому у вас есть доступ.
 Компьютер нельзя авторизовать с помощью другого компьютера, iPhone, iPad или iPod touch.
Компьютер нельзя авторизовать с помощью другого компьютера, iPhone, iPad или iPod touch. - Авторизовать компьютер Mac можно в приложении Apple Music, Apple TV или Apple Books. После авторизации компьютера Mac в одном из этих приложений вы получите доступ ко всем своим покупкам в iTunes Store.
Как авторизовать или деавторизовать компьютер Mac
- Откройте приложение Apple Music или Apple TV. В строке меню выберите «Учетная запись» и убедитесь, что вы вошли в систему с использованием своего идентификатора Apple ID.
- Выберите команды «Учетная запись» > «Авторизации», затем выберите «Авторизовать этот компьютер» или «Деавторизовать этот компьютер».
- Войдите в систему, используя свой идентификатор Apple ID и пароль. Узнайте, что делать, если вы забыли свой идентификатор Apple ID.
- Нажмите «Авторизовать» или «Деавторизовать».
Просмотр количества авторизованных компьютеров
- Откройте приложение Apple Music или Apple TV.

- Выберите команды «Учетная запись» > «Настройки учетной записи».
- Войдите в систему, используя свой идентификатор Apple ID и пароль. Узнайте, что делать, если вы забыли свой идентификатор Apple ID.
- Количество авторизованных компьютеров указано в верхней части страницы «Информация об учетной записи» рядом с пунктом «Авторизация компьютеров».
Если необходимо деавторизовать компьютер, к которому у вас нет доступа
Чтобы деавторизовать компьютер, к которому у вас нет доступа, необходимо деавторизовать все свои компьютеры. Затем повторно авторизуйте все доступные компьютеры. Деавторизовать все компьютеры можно только один раз в год.
- Откройте приложение Apple Music или Apple TV.
- Выберите команды «Учетная запись» > «Настройки учетной записи».
- Войдите в систему, используя свой идентификатор Apple ID и пароль. Узнайте, что делать, если вы забыли свой идентификатор Apple ID.
- В верхней части страницы «Информация об учетной записи» перейдите в раздел «Обзор Apple ID».

- Рядом с пунктом «Авторизация компьютеров» нажмите «Деавторизовать все».
- Авторизуйте каждый компьютер, который вы собираетесь использовать в дальнейшем.
Как авторизовать или деавторизовать компьютер с Windows
- Откройте приложение iTunes. В верхней части окна iTunes выберите «Учетная запись» и убедитесь, что вы вошли в систему с использованием своего идентификатора Apple ID.
- Выберите команды «Учетная запись» > «Авторизации», затем выберите «Авторизовать этот компьютер» или «Деавторизовать этот компьютер».
- Войдите в систему, используя свой идентификатор Apple ID и пароль. Узнайте, что делать, если вы забыли свой идентификатор Apple ID.
- Нажмите «Авторизовать» или «Деавторизовать».
Узнайте, что делать, если iTunes продолжает запрашивать авторизацию вашего компьютера с Windows при попытке воспроизвести купленный контент.
Просмотр количества авторизованных компьютеров
- Откройте приложение iTunes.

- Выберите «Учетная запись» > «Просмотреть».
- Войдите в систему, используя свой идентификатор Apple ID и пароль. Узнайте, что делать, если вы забыли свой идентификатор Apple ID.
- Количество авторизованных компьютеров указано в верхней части страницы «Информация об учетной записи» рядом с пунктом «Авторизация компьютеров».
Если необходимо деавторизовать компьютер, к которому у вас нет доступа
Чтобы деавторизовать компьютер, к которому у вас нет доступа, необходимо деавторизовать все свои компьютеры. Затем повторно авторизуйте все доступные компьютеры. Деавторизовать все компьютеры можно только один раз в год.
- Откройте приложение iTunes.
- Выберите «Учетная запись» > «Просмотреть».
- Войдите в систему, используя свой идентификатор Apple ID и пароль. Узнайте, что делать, если вы забыли свой идентификатор Apple ID.
- В верхней части страницы «Информация об учетной записи» перейдите в раздел «Обзор Apple ID».

- Рядом с пунктом «Авторизация компьютеров» нажмите «Деавторизовать все».
- Авторизуйте каждый компьютер, который вы собираетесь использовать в дальнейшем.
Доступность и функции магазина могут отличаться в зависимости от страны или региона.
Информация о продуктах, произведенных не компанией Apple, или о независимых веб-сайтах, неподконтрольных и не тестируемых компанией Apple, не носит рекомендательного или одобрительного характера. Компания Apple не несет никакой ответственности за выбор, функциональность и использование веб-сайтов или продукции сторонних производителей. Компания Apple также не несет ответственности за точность или достоверность данных, размещенных на веб-сайтах сторонних производителей. Обратитесь к поставщику за дополнительной информацией.
Дата публикации:
Сотрите свой Mac и сбросьте его до заводских настроек
Используйте «Стереть все содержимое и настройки», чтобы быстро и безопасно стереть все ваши настройки, данные и приложения, сохранив при этом установленную операционную систему.
Используйте «Удалить все содержимое и настройки»
Для этой функции требуется macOS Monterey или более поздняя версия и компьютер Mac с Apple Silicon или Apple T2 Security Chip. Узнайте, что делать, если вы не можете использовать функцию «Удалить все содержимое и настройки».
macOS Ventura
- В меню Apple в углу экрана выберите «Системные настройки».
- Нажмите «Общие» на боковой панели.
- Нажмите «Перенос» или «Сброс» справа.
- Нажмите «Удалить все содержимое и настройки». Не видите эту кнопку?
macOS Monterey
- В меню Apple в углу экрана выберите «Системные настройки».
- В меню «Системные настройки» в строке меню выберите «Удалить все содержимое и настройки». Не видите эту опцию?
После выбора «Удалить все содержимое и настройки» выполните следующие действия, чтобы продолжить:
- Помощник по удалению попросит вас войти в систему с учетными данными администратора.
 Введите пароль, который вы используете для входа на Mac, затем нажмите «ОК». Забыли пароль для входа?
Введите пароль, который вы используете для входа на Mac, затем нажмите «ОК». Забыли пароль для входа? - Если вас попросят создать резервную копию вашего Mac перед его сбросом, вы можете открыть Time Machine и выполнить резервное копирование на внешнее запоминающее устройство. Или нажмите «Продолжить», чтобы продолжить без создания новой резервной копии.
- Нажмите «Продолжить», чтобы разрешить удаление настроек, мультимедиа, данных и других перечисленных элементов.
- Если вас попросят выйти из Apple ID, введите свой пароль Apple ID и нажмите «Продолжить». Забыли пароль от Apple ID?
- Нажмите «Удалить все содержимое и настройки», чтобы подтвердить, что вы хотите продолжить.
- Ваш Mac перезагружается и показывает черный экран или индикатор выполнения. Если ему необходимо повторно подключиться к аксессуару Bluetooth, например клавиатуре или мыши, вас могут попросить включить аксессуар. Если аксессуар не подключается в течение 30 секунд, выключите и снова включите аксессуар.
 При повторном подключении к клавиатуре Bluetooth вас попросят выбрать язык.
При повторном подключении к клавиатуре Bluetooth вас попросят выбрать язык. - Вас могут попросить выбрать сеть Wi-Fi или подключить сетевой кабель. Чтобы выбрать сеть Wi-Fi, используйте меню Wi-Fi в правом верхнем углу экрана.
- После подключения к сети ваш Mac активируется. Щелкните Перезагрузить.
- После перезагрузки помощник по настройке проведет вас через процесс установки, как если бы вы настраивали свой Mac в первый раз.
Если вы продаете, отдаете или обмениваете свой Mac и хотите оставить его в готовом к использованию состоянии, не используйте помощника по настройке или ранее подключенные устройства Bluetooth, если таковые имеются. Просто нажмите и удерживайте кнопку питания на вашем Mac, пока он не выключится.
Если вы не можете использовать функцию «Удалить все содержимое и настройки»
Функция «Удалить все содержимое и настройки» доступна только в macOS Monterey или более поздних версиях и только на компьютерах Mac с Apple Silicon или Mac с Apple T2 Security Chip. Если эта функция недоступна или не работает на вашем Mac:
Если эта функция недоступна или не работает на вашем Mac:
- Чтобы сбросить настройки Mac до заводских, что включает в себя удаление данных с Mac, выполните действия, описанные в Что делать перед продажей, передачей или обменом ваш Мак.
- Чтобы стереть данные только с Mac, узнайте, как стереть данные на Mac с процессором Apple Silicon или стереть данные на Mac с процессором Intel.
- Если при использовании функции «Удалить все содержимое и настройки» вы видите сообщение о том, что необходимо стереть другие тома, прежде чем вы сможете стереть все содержимое и настройки, возможно, вы использовали Boot Camp для установки Microsoft Windows. В этом случае используйте Boot Camp для удаления Windows и ее раздела.
Если вам нужна помощь, обратитесь в службу поддержки Apple.
Независимо от модели или состояния, мы можем превратить ваше устройство во что-то полезное для вас и для планеты: узнайте, как обменять или утилизировать свой Mac с помощью Apple Trade In.
Дата публикации:
Что делать перед тем, как продать, подарить или обменять свой Mac
Как подготовить свой Mac к приему нового владельца и восстановить заводские настройки.
Отменить или передать покрытие AppleCare
Использовать «Удалить все содержимое и настройки», если они доступны
Резервное копирование или перенос файлов
Выйти из iTunes
Если вы используете macOS Catalina или более позднюю версию, пропустите этот шаг.
В строке меню iTunes выберите «Учетная запись» > «Авторизация» > «Деавторизовать этот компьютер». Введите свой Apple ID и пароль и нажмите Деавторизовать. Узнайте больше о деавторизации.
Выход из iCloud
macOS Ventura или более поздней версии: выберите меню Apple > «Системные настройки», затем нажмите свое имя (Apple ID) на боковой панели. Справа прокрутите вниз и нажмите «Выйти».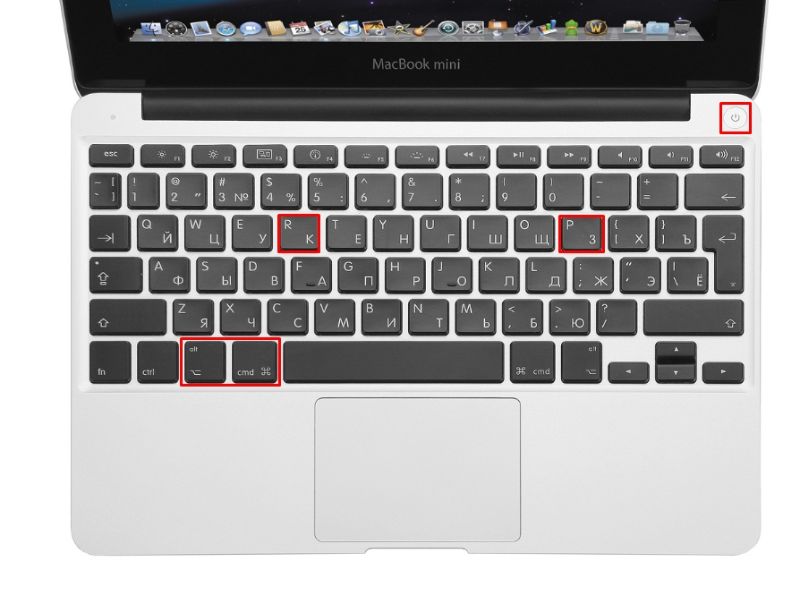
macOS Monterey, macOS Big Sur или macOS Catalina: выберите меню Apple > «Системные настройки», затем нажмите «Apple ID». Выберите «Обзор» на боковой панели, затем нажмите «Выйти».
Более ранние версии macOS: выберите меню Apple > «Системные настройки», нажмите «iCloud», затем нажмите «Выйти».
Когда вас спросят, сохранять ли копию ваших данных iCloud на этом Mac, вы можете сохранить копию, потому что позже вы сотрете свой Mac. Ваши данные iCloud остаются в iCloud и на других устройствах, на которых выполнен вход в iCloud с использованием вашего Apple ID.
Выйти из iMessage
В строке меню «Сообщения» выберите «Сообщения» > «Настройки» (или «Настройки»). Нажмите iMessage, затем нажмите «Выйти».
Необязательно: Разорвать пару с устройствами Bluetooth
Если к вашему Mac подключена Bluetooth-клавиатура, мышь или другое устройство, которое вы планируете оставить, вы можете разорвать пару с ним. Этот необязательный шаг предотвращает случайный ввод, когда Mac и устройство имеют разных владельцев, но остаются в зоне действия Bluetooth.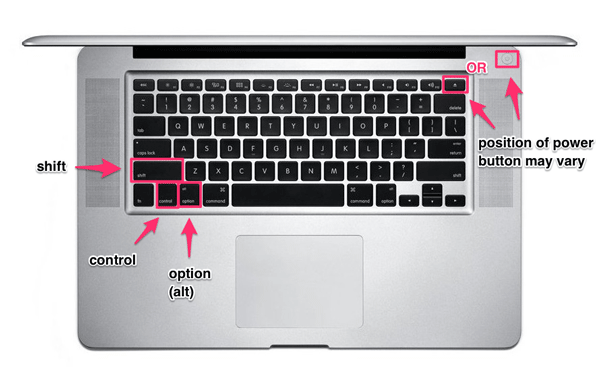 Если вы делаете это на Mac, у которого нет встроенной клавиатуры или трекпада, вам нужно будет подключить USB-клавиатуру и мышь, чтобы выполнить оставшиеся шаги.
Если вы делаете это на Mac, у которого нет встроенной клавиатуры или трекпада, вам нужно будет подключить USB-клавиатуру и мышь, чтобы выполнить оставшиеся шаги.
Чтобы отключить устройство Bluetooth, выберите меню Apple > Системные настройки (или Системные настройки), затем нажмите Bluetooth. Наведите указатель на устройство, сопряжение с которым хотите разорвать, затем нажмите кнопку «Отключить» или кнопку «Удалить» (x) рядом с названием устройства.
Сотрите данные с Mac и переустановите macOS
После того, как вы сотрете данные с Mac и переустановите macOS, ваш Mac перезапустится в режиме помощника по настройке. Нажмите Command-Q, чтобы завершить работу вместо продолжения установки.
Стереть ваш Mac
Переустановить macOS
Сбросить NVRAM и выключить компьютер
Включите Mac и сразу же нажмите и удерживайте эти четыре клавиши вместе: Option, Command, P, R. Отпустите клавиши примерно через 20 секунд. Это очищает пользовательские настройки из памяти и восстанавливает некоторые функции безопасности, которые могли быть изменены.
 Не видите этот пункт?
Не видите этот пункт?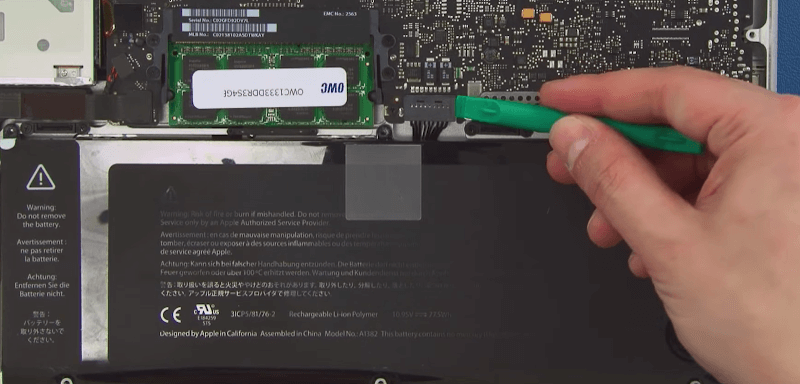 Если необходимо повторно подключить аксессуар Bluetooth, например клавиатуру или мышь, может появиться запрос на включение аксессуара. Если аксессуар не подключается в течение 30 секунд, выключите его и включите снова. При повторном подключении к клавиатуре Bluetooth вам будет предложено выбрать язык.
Если необходимо повторно подключить аксессуар Bluetooth, например клавиатуру или мышь, может появиться запрос на включение аксессуара. Если аксессуар не подключается в течение 30 секунд, выключите его и включите снова. При повторном подключении к клавиатуре Bluetooth вам будет предложено выбрать язык.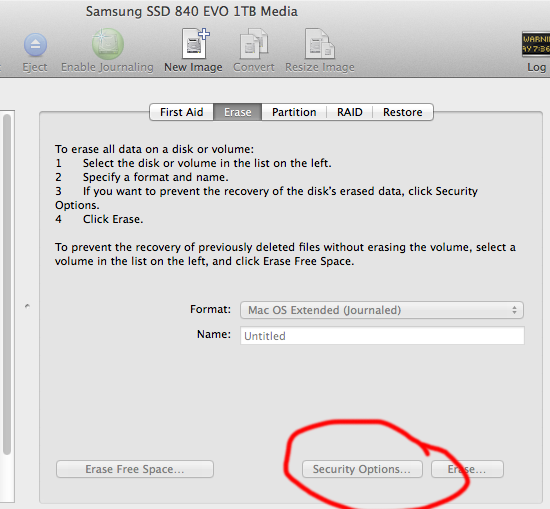 Компьютер нельзя авторизовать с помощью другого компьютера, iPhone, iPad или iPod touch.
Компьютер нельзя авторизовать с помощью другого компьютера, iPhone, iPad или iPod touch.

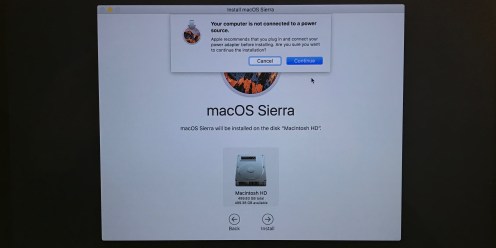

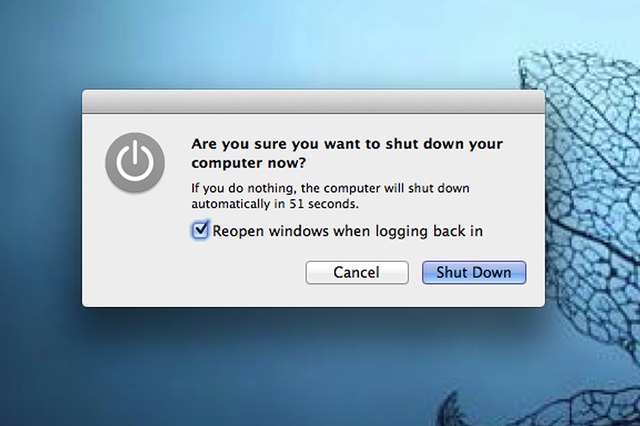 Введите пароль, который вы используете для входа на Mac, затем нажмите «ОК». Забыли пароль для входа?
Введите пароль, который вы используете для входа на Mac, затем нажмите «ОК». Забыли пароль для входа? При повторном подключении к клавиатуре Bluetooth вас попросят выбрать язык.
При повторном подключении к клавиатуре Bluetooth вас попросят выбрать язык.