Содержание
Не включается MacBook Pro (МакБук Про)
Современный, стильный MacBook Pro пользуется популярностью быстрой работой, высоким качеством сборки, отличными функциональными параметрами. Но, даже самая качественная и надежная техника может выйти из строя. Причиной поломки может стать как неаккуратное использование, так и механическое воздействие, заражение системы вирусами. Если не включается MacBook Pro, то в первую очередь нужно определить, что вызвало его некорректную работу.
Почему не включается ноутбук?
Если Макбук не включается, то причину поломки нужно искать в неисправности:
- блока питания;
- клавиатуры и кнопки включения/выключения;
- аккумуляторной батареи;
- разъема MagSafe;
- материнской платы.
Чаще всего клавиша включения и сама клавиатура страдает от залития водой или другой жидкостью. Даже небольшое количество влаги может привести к поломке, так как клавиша включения находится под напряжением на протяжении всего времени пользования Макбука. Электронные детали подвержены окислительным процессам.
Электронные детали подвержены окислительным процессам.
Если устройство не запускается, то в первую очередь необходимо проверить, нет ли внешних повреждений разъема питания, зарядного устройства, кабелей. В подключенном к сети Макбуке горит зеленый индикатор. Нередки ситуации, когда использование неоригинального зарядного устройства приводило к расшатыванию и деформации разъема. Если есть вторая зарядка, то можно попробовать подключить ее.
В каких случаях требуется помощь мастера?
Если не включается MacBook Pro 13, а вы предприняли все возможные попытки для загрузки системы, то следует обратиться в сервисный центр. Помощь специалиста необходима в том случае, если неполадки в работе техники возникли вследствие падения, сильного удара, резкого закрывания крышки. Механическое воздействие может привести к отхождению контактов, появлению трещин на плате.
Кроме того, мастер может провести комплексную диагностику, чтобы выявить точную причину неполадок. Ведь аппарат может перестать включаться по многим причинам, в том числе из-за повреждения деталей. При попадании воды на клавиатуру или внутрь корпуса обратиться к профессионалам нужно незамедлительно. Они просушат и почистят устройство, а также протестируют его на наличие ошибок и сбоев.
Ведь аппарат может перестать включаться по многим причинам, в том числе из-за повреждения деталей. При попадании воды на клавиатуру или внутрь корпуса обратиться к профессионалам нужно незамедлительно. Они просушат и почистят устройство, а также протестируют его на наличие ошибок и сбоев.
Ни в коем случае не пытайтесь самостоятельно включить Макбук, если после последнего завершения сеанса вы услышали хлопок и почувствовали неприятный запах гари. Это может свидетельствовать о плавлении материнской платы, коротком замыкании. При подобных проявлениях рекомендуется в срочном порядке вызвать мастера на дом или отнести устройство на ремонт самостоятельно.
Что делать, если MacBook Pro не включается?
Если MacBook Pro 15 не включается, то нужно проверить, как работает аккумулятор. Если индикатор не загорается, то следует отсоединить батарею на 5-10 секунд. Это время нужно, чтобы обесточить материнскую плату. Если это не помогло, то проблема некорректного функционирования устройства может заключаться в неисправности платы. Неполадки в цепях питания устранить самостоятельно невозможно. В этой ситуации следует немедленно обратиться за помощью к специалистам.
Неполадки в цепях питания устранить самостоятельно невозможно. В этой ситуации следует немедленно обратиться за помощью к специалистам.
В домашних случаях определить причину поломки ноутбука можно только в двух случаях – при глубокой разрядке или поломке/залипании кнопки включения. В остальных случаях требуется специальное оборудование, приспособления и инструменты, поэтому в этой ситуации лучше обратиться в сервисный центр.
Если поломка Макбука связана с неисправной кнопкой включения, то следует открыть заднюю панель, отсоединить АКБ и шлейф, соединяющий клавиатуру. Далее подключаем зарядку. После этого система должна загрузиться. Когда ноутбук не включается вследствие глубокой разрядки АКБ, нужно отсоединить батарею и подключить его к зарядке. От блока питания устройство должно включиться. Попытаться включить аппарат можно следующим способом:
- Отсоединяем ноутбук от зарядного устройства;
- Изымаем аккумуляторную батарею;
- Нажимаем клавишу «Power» на несколько секунд;
- Устанавливаем АКБ на место;
- Подключаем зарядное устройство к электросети;
- Повторно включаем MacBook Pro.

Все работы нужно выполнять осторожно, так как есть вероятность повредить другие детали. Если Макбук сильно нагрелся, то нужно подождать как минимум полчаса, чтобы он остыл. После этого можно попробовать запустить операционную систему. Если это помогло, и ноутбук включился, то стоит отнести его к мастеру на чистку.
Когда ни один из предложенных способов не помогает восстановить работу Макбука, то следует в срочном порядке отнести его на диагностику. Своевременный ремонт поможет избежать дополнительных трат не только на покупку комплектующих, расходников, но и оплату услуг специалистов.
Сбрасываем настройки SMC
Системный контроллер SMCнеобходим для контроля работы всех питающих элементов на плате. Микросхема отвечает за включение устройства, работу системы в разных режимах. Мультиконнектор работает круглосуточно, независимо от того, загружен ли Макбук, находится в спящем режиме или полностью выключен.Он обладает памятью, в которой сохраняются ранее заданные настройки, параметры.
Если в контроллере SMCпроизойдет сбой, то это приведет к неполадкам в работе всего ноутбука. Часто это проявляется в том, что он не может включиться. В этой ситуации можно выполнить перезагрузку системы и сброс настроек. Это поможет вернуться к заводским параметрам. Для сброса нужно отключить питание, отсоединив АКБ. Во время перезагрузки произойдет автоматический сброс.
Чтобы вернуться к заводским настройкам, можно прибегнуть и ко второму способу. На клавиатуре нужно найти кнопки – Shift,Control,Alt. Одновременно нажмите на все три клавиши и кнопку включения ноутбука. Если параметры сбросились, то индикатор станет зеленым. Не стоит делать сброс, если Макбук находится в рабочем режиме, так как это приведет к моментальному выключению системы, а значит, и к потере важной информации, искажению структуры файлов. Обращаясь в наш сервисный центр Вы гарантировано получите качественный ремонт MacBook Pro
Что предпринять, когда Macbook заряжается, но не включается?
Почему Макбук отказывается включаться: основные причины
Сперва потребуется определиться с понятиями, поскольку владелец ноутбука может путать, когда его устройство не включается, а когда не загружается. Это разные неисправности, которые требуют разного подхода к их устранению. Когда Макбук показывает, что заряжается, но не включается – это значит, что он никак не реагирует на кнопку включения питания. Его дисплей остается черным, кулеры не запускаются, никакие звуки ноутбук не производит. Так что же приводит к такой ситуации?
Это разные неисправности, которые требуют разного подхода к их устранению. Когда Макбук показывает, что заряжается, но не включается – это значит, что он никак не реагирует на кнопку включения питания. Его дисплей остается черным, кулеры не запускаются, никакие звуки ноутбук не производит. Так что же приводит к такой ситуации?
Если Макбук никак не реагирует на нажатие кнопки включения, то программные поломки можно сразу отбросить, проблема в другом:
- Неисправна клавиатура;
- Проблема с системой подачи питания в Macbook;
- Проблемы с батареей;
- Конфликт подключенных устройств;
- Перегрев ноутбука;
- Конфликт аппаратных компонентов.
Способы самостоятельного устранения неисправностей
Что можно сделать в домашних условиях? Начнем с самых простых шагов и постепенно будем продвигаться к сложным.
Причиной отказа от включения Макбука может быть неработающая кнопка включения на ноутбуке. Чаще всего это связано с механическим повреждением или попаданием внутрь жидкости. Если Ваш ноутбук такое пережил, то лучше сразу отнести его в сервисный центр на диагностику, иначе в противном случае, в дальнейшем можно столкнуться с гораздо более серьезными проблемами.
Чаще всего это связано с механическим повреждением или попаданием внутрь жидкости. Если Ваш ноутбук такое пережил, то лучше сразу отнести его в сервисный центр на диагностику, иначе в противном случае, в дальнейшем можно столкнуться с гораздо более серьезными проблемами.
Иногда Macbook может отказаться включаться из-за банального перегрева, особенно при долгой работе в условиях высокой температуры. Стоит подождать 1-2 часа, пока устройство не остынет, а потом снова запустить его. Если такой случай с Макбуком единичный, то можно не обращать на это внимание, а вот если он повторяется, стоит посетить сервисный центр «А-Сервис», специалисты которого быстро проведут чистку системы охлаждения.
Подключенные к ноутбуку внешние устройства, такие как флешки, принтер, внешний жесткий диск и т.д. тоже могут стать причиной, почему Макбук показывает, что заряжается, но не включается. Отсоедините все периферийные устройства, связанные с ноутбуком и попробуйте вновь его включить.
Дальнейший шаг, который можно осуществить в домашних условиях – это перезагрузка контроллера питания SMC. Для этого нужно отключить ноутбук от сети и одновременно зажать на клавиатуре одновременно четыре клавиши Shift, Option, Control, а также Power. В таком виде потребуется продержать их секунд 10-15, а потом вновь попытаться включить устройство.
Для этого нужно отключить ноутбук от сети и одновременно зажать на клавиатуре одновременно четыре клавиши Shift, Option, Control, а также Power. В таком виде потребуется продержать их секунд 10-15, а потом вновь попытаться включить устройство.
Если все перечисленные процедуры проведены, но Macbook по прежнему не включается, то предоставьте возможность разбираться с проблемой работникам сервисного центра «А-Сервис». Их ремонт Макбука потребует специального оборудования, а также навыков, которые помогут правильно диагностировать неисправность и успешно ее устранить, чтобы максимально быстро вернуть владельцу работающее устройство.
Что предпринять, когда Macbook заряжается, но не включается?
Что предпринять, когда Macbook заряжается, но не включается?Рейтинг: 05
Пожалуйста, оценитеОценка 1Оценка 2Оценка 3Оценка 4Оценка 5
- Подробности
[10 способов] Исправить MacBook Pro не включается / не запускается / не загружается
Вопрос:MacBook не включается или не запускается»
«Мы с другом купили себе Mac book air 4 года назад, и теперь у обоих одна и та же неисправность (не включается и внезапно умирает).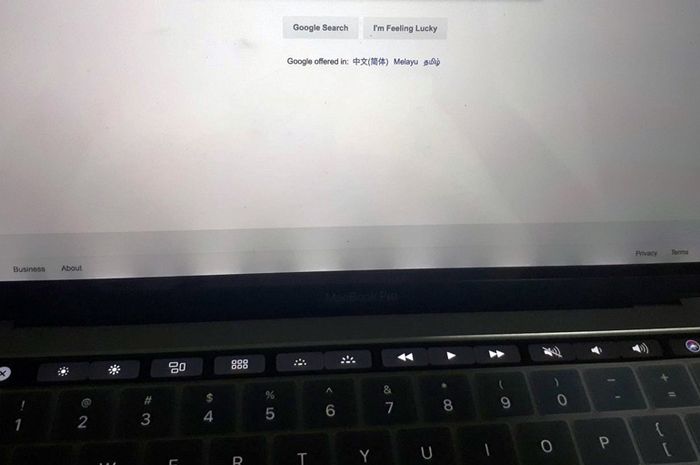 Это случай запланированного устаревания?»
Это случай запланированного устаревания?»
-Вопрос от Quora
Существует множество причин, по которым вы можете обнаружить, что ваш Mac не запускается или ваш Macbook pro не включается . Тем не менее, было бы полезно, если бы вы, вероятно, заставили его работать еще раз. Мы проведем различные проверки и изменения, чтобы ваш Mac загрузился и снова начал работать. Исправления в этой статье относятся к последним версиям macOS. Меню и интерфейсы могут незначительно отличаться в зависимости от используемой ОС. Однако их функции очень похожи.
Советы: Загрузите Tenorshare 4DDiG, чтобы загрузить MacBook Pro, не включаться и восстанавливать данные всего за 3 шага. Или вы можете перейти к части 3 для более подробной информации.
Скачать бесплатно
Для ПК
Безопасная загрузка
Скачать бесплатно
Для Mac
Безопасная загрузка
Часть 1. Почему мой Macbook не включается
Часть 2. 10 решений для устранения проблем, связанных с тем, что MacBook Pro не включается
10 решений для устранения проблем, связанных с тем, что MacBook Pro не включается
Исправление 1. Проверка состояния питания
Исправление 2. Проверка признаков питания Выполните перезагрузку
Исправление 4: проверьте дисплей Mac
Исправление 5: проверьте оборудование Mac
Исправление 6: сброс контроллера управления системой (SMC)
Исправление 7: загрузка MacBook Pro в безопасном режиме
Исправление 8: сброс Mac PRAM/NVRAM
Исправление 9: запуск Mac с использованием другой учетной записи
Исправление 10: перезагрузка Mac в режиме восстановления
Часть 3: восстановление данных с MacBook Это не включает горячий
Часть 1: Почему мой Macbook не включается
Прежде чем искать решения, вы должны понять, почему вы не можете перезагрузить Mac. Вообще говоря, если MacBook не включается, основные причины могут быть:
- В Mac недостаточно батареи.
- Это может быть проблема с дисплеем, а не с питанием.

- Проблемы с питанием
- Неработающие приложения, влияющие на запуск системы
- Несовместимая информация для входа, идентифицированная приложением, мешающим процессу загрузки Mac
- Поврежден кэш необходимых системных файлов
- Разрешения сломанного жесткого диска конфликтуют с учетными записями пользователей.
По сути, это аппаратное обеспечение, которое приводит к тому, что Macbook Pro не включается и не заряжается. Независимо от того, не можете ли вы разобраться в конкретных причинах, выполнение стандартных решений не повредит вашему Mac.
Часть 2: 10 решений для исправления того, что MacBook Pro не включается
Исправление 1: проверьте состояние питания
Начните с фундаментального подхода, например, проверки состояния питания на Mac. Наиболее вероятным объяснением будет то, что батарея разрядилась в вашей системе, и после этого macbook pro не загрузится после логотипа Apple. Очистите порт, а затем попробуйте зарядить. Если зарядное устройство старое и повреждено, купите другое. Это может быть причиной того, что MacBook Pro не включается и не заряжается в 2021 году.
Если зарядное устройство старое и повреждено, купите другое. Это может быть причиной того, что MacBook Pro не включается и не заряжается в 2021 году.
Исправление 2: проверьте наличие признаков питания
Предполагая, что Mac включен, но проблема связана с запуском, подумайте о проверке силы:
- Нажмите кнопку питания на вашем Mac и настройте вентилятор, запуск, работу жесткого диска и т. д.
- Найдите клавишу Caps Lock, клавиатуру или индикатор покоя, что означает, что Mac включается.
- Также может возникнуть ситуация, когда Macbook pro не включается, но заряжается.
Исправление 3: выполните цикл питания
Если iMac не загорается, лучше воспроизвести цикл питания следующим образом:
- Нажмите кнопку питания на вашем Mac и удерживайте ее около 10 секунд. Еще раз нажмите ее и сделайте паузу.
- Если ничего не происходит, в этот момент следует отключить соединения с вашим гаджетом, в том числе USB, сотовые телефоны, принтеры, накопители и так далее.

- Попробуйте вытащить аккумулятор из вашего Mac и вставить его еще раз.
Исправление 4: проверьте дисплей Mac
Если Macbook pro не может загрузиться, он будет включен, но запуск не будет завершен. Несколько изображений, отображаемых на начальном экране, которые могут быть:
- Запрещающее изображение
- Вопросительный знак
- Очистить пустой экран
- Логотип Apple или вращающийся глобус
- Значок замка
- PIN-код блокировки системы
- Окно входа в систему
Подобные изображения, от вопросительных знаков до запрещающих изображений, подразумевают, что вам необходимо определить несколько проблем, прежде чем вы сможете завершить запуск Mac.
Исправление 5. Проверьте оборудование Mac
Если проблема с запуском MacBook все еще существует, вам следует запустить Apple Hardware Test.
- Включите Mac и быстро нажмите клавишу D на клавиатуре. Удерживайте кнопку до тех пор, пока на экране не появится значок Apple Hardware Test, напоминающий ПК.

- Выберите свой язык и нажмите стрелку вправо. После этого нажмите клавишу возврата.
- Чтобы начать тестирование, нажмите кнопку Тест; например, нажмите T или нажмите Return. Перед началом теста вы также можете выбрать «Выполнить расширенное тестирование».
- Тест будет запущен, и после его завершения вы сможете просмотреть результаты в нижней правой части окна вашего Mac.
- Чтобы выйти из интерфейса Apple Hardware Test, перезагрузите или выключите Mac.
Исправление 6: сброс контроллера управления системой (SMC)
Функции SMC отвечают за различные процедуры в системе Mac на базе Intel. Таким образом, если Mac не перезагрузится, возможно, одна или пара его низкоуровневых функций будут нарушены. Он включает в себя кнопку питания, аккумулятор, плату, вентилятор, датчик движения, маркер состояния аккумулятора и т. д. Если какой-либо из них не реагирует на команды, вам следует сбросить SMC.
Исправление 7: загрузите MacBook Pro в безопасном режиме
Если Macbook не запускается регулярно, пришло время загрузить Mac в безопасном режиме следующим образом:
- Перезагрузите Mac и одновременно нажмите клавишу Shift.
 Продолжайте удерживать клавишу, пока не дойдете до экрана входа в систему с логотипом Apple.
Продолжайте удерживать клавишу, пока не дойдете до экрана входа в систему с логотипом Apple. - Если проблема не возникает в безопасном режиме, попробуйте включить Mac обычным способом. Если проблема не возвращается, обычно это признак того, что основной проблемой была проблема с кешем или каталогом.
Исправить 8. Сбросить Mac PRAM / NVRAM
Если вы попытались загрузить свой Mac в тестовом режиме, и ничего не исправлено, это означает, что защищенный режим Mac не работает должным образом. Вы можете попробовать сбросить Mac PRAM/NVRAM. Параметр RAM (PRAM) хранит данные. Действительно, даже средства сброса PRAM и NVRAM схожи.
- Закройте Mac и включите его. Нажмите клавиши Option + Command + P + R вместе и удерживайте их около 20 секунд.
- В течение этого периода ваш Mac будет отображаться так, как будто он перезагружается. Когда на экране появится логотип Apple, вы можете оставить ключи из-за сброса NVRAM/PRAM.
Исправление 9: запустите Mac, используя другую учетную запись
Если MacBook по-прежнему не включается, это означает, что ваше последнее решение — запустить macOS в режиме восстановления.
- Если у вас есть другая учетная запись пользователя, вы можете выйти из текущей записи из меню Apple и войти с другой учетной записью.
- Нажмите кнопку «Добавить» (+) и введите поле, необходимое для управления учетной записью. При последнем нажатии альтернатива «Создать учетную запись» и другая запись появятся в списке.
- Теперь перейдите в меню Apple и выберите параметр «Войти». На экране появится окно входа в систему. Введите свое имя и секретный ключ новой записи и попробуйте.
Исправление 10: перезагрузите Mac в режиме восстановления
Наконец, важным исправлением для MacBook, который не включается с помощью обычного подхода, является перезагрузка Mac в режиме восстановления.
- Включите Mac и нажмите клавиши Command + R во время запуска. Запуск режима восстановления завершен, когда вы видите утилиты macOS на экране.
- Восстановите Mac из предыдущей резервной копии, которая существует на дисках Time Machine.

- Переустановите рабочую систему Mac с диска или Apple Worker, чтобы устранить проблему.
- Откройте Safari, чтобы найти справку по определению проблемы с вашим Mac.
Часть 3: восстановление данных с MacBook, который не включается
Если вышеуказанные методы не могут решить, что MacBook не включается, вам лучше найти инструмент для восстановления данных, который поможет вам восстановить данные, и отправить MacBook на ремонт вручную. Tenorshare 4DDiG Data Recovery для Mac — это простой инструмент для восстановления, который может загрузить ваш мертвый Mac и восстановить данные, включая фотографии, записи, документы и другие. Ознакомьтесь с этим прямым методом и выясните, как восстановить потерянные или стертые файлы на Mac, который загружался неправильно.
- Поддержка создания загрузочного диска и восстановления данных с незагружаемого Mac, например macOS Monterey, macOS Big Sur, macOS 10.15 (Catalina) и более ранних версий.
- Легко восстанавливайте данные с компьютеров Mac с M1 и T2.

- Восстановление любых потерянных или удаленных данных с диска Mac и съемных устройств, таких как USB/SD-карта/внешние устройства и т. д.
- Легко и надежно всего за 3 шага
- Поддержка более 1000 типов файлов, включая фотографии, видео, документы и т. д.
Скачать бесплатно
Для ПК
Безопасная загрузка
Скачать бесплатно
Для Mac
Безопасная загрузка
- Шаг 1. Загрузите 4DDiG Mac
- Шаг 2. Создайте загрузочный диск
- Шаг 3. Восстановление после сбоя Mac
Загрузите 4DDiG для восстановления данных Mac на работающий компьютер Mac. После загрузки откройте программу и нажмите «Пуск» после выбора «Восстановить данные из аварийной системы».
Вставьте USB-накопитель/внешний портативный жесткий диск в загружаемый Mac; в этот момент в «Загрузочном диске» выберите тот, который вы только что установили, и «Пуск». Начнется форматирование, и сформируется загрузочная система.
Вставьте USB-накопитель в сломанный Mac; в этот момент загрузите Mac, удерживая кнопку «Option». Выберите «4DDiG для восстановления данных Mac», чтобы загрузить диск. После входа в систему вы можете выбрать данные для отправки, нажав «Экспорт».
Выберите «4DDiG для восстановления данных Mac», чтобы загрузить диск. После входа в систему вы можете выбрать данные для отправки, нажав «Экспорт».
Вывод:
Все компьютеры Mac, будь то MacBook Pro превосходного качества или более продвинутый iMac, завоевали репутацию надежных. Но они также могут столкнуться с проблемами. Несмотря на то, что исправить это достаточно просто, MacBook не включается и не заряжается. Он идеально подходит для проверки предупреждающих знаков и устранения проблем до того, как они возникнут. В конце концов, Tenorshare 4DDiG Mac Data Recovery — ваш лучший помощник для восстановления ваших ценных файлов, когда Macbook pro не включается.
Tenorshare 4DDiG Mac Data Recovery
- Восстановление данных с жесткого диска Mac после очистки корзины, обновления, форматирования диска и т. д.
- Восстановление всех данных на Mac: поддерживается более 1000 форматов.
- Два режима восстановления повышают вероятность успешного восстановления данных Mac.

Скачать бесплатно
Скачать бесплатно
Уильям Боллсон
Уильям Боллсон, главный редактор 4DDiG, занимается поиском лучших решений для проблем, связанных с Windows и Mac, включая восстановление данных, исправление и исправление ошибок.
(Нажмите, чтобы оценить этот пост)
Вы оценили 4,5 (участвовал)
Вам также может понравиться
Главная>>
- Проблемы с Mac >>
- Как решить, что MacBook Pro не включается/не запускается?
Что делать, если MacBook Pro не включается?
Когда вы нажимаете кнопку питания или кнопку Touch ID на вашем Mac, если вы не видите никаких изображений, видео или визуальных эффектов любого рода на вашем дисплее, если вы не слышите сигнал запуска, и если вы не Если вы не слышите шума вентилятора или вращающегося диска, то, скорее всего, ваш MacBook не включается. Если ваш MacBook Air или MacBook Pro не включается, очень редко проблема связана со всей настройкой — более вероятно, что один из компонентов работает неправильно, что может варьироваться от вашего дисплея до программных сбоев.
Первый шаг — проверить, как бы очевидно это ни звучало, убедиться, что у вашего Mac остался заряд батареи. Попробуйте отключить и снова подключить Mac. Убедившись, что ваш Mac правильно питается, попробуйте включить его, нажав кнопку питания.
Если ваш Mac вообще не загружается, это может быть связано с аппаратным обеспечением.
В обоих случаях, когда ваш MacBook Pro или MacBook Air не включается, обязательно отключите все клавиатуры, мыши, внешние жесткие диски и т. д., чтобы убедиться, что они не являются частью проблемы. Если ничего не изменилось, нужно сделать цикл питания.
Чтобы выполнить цикл питания:
- Выключите Mac, нажав кнопку питания (продолжая нажимать)
- Отключите все кабели питания
- Удерживайте кнопку питания еще 10 секунд
- Перезагрузите Mac как обычно
Надеюсь, Mac не включится. Теперь проблема исправлена. Если нет, следуйте приведенным ниже методам, чтобы исправить это:
- Перезагрузите Mac в безопасном режиме:
Если у вас все еще возникают проблемы, можно перезапустить MacBook в безопасном режиме, чтобы обойти множество мелких процессов, которые могут отвлечь ваш Mac от правильной работы.
Войти в безопасный режим очень просто:
- Выключите Mac.
- Снова включите его, удерживая Shift.
- Отпустите Shift, когда увидите меню входа.
Теперь, когда вы знаете, что ситуация с вашим Mac не безнадежна, вы приближаетесь к финишу. Иногда вам просто нужно перезагрузить MacBook еще раз, чтобы все работало гладко.
Взгляните на это!: Умные трюки, используемые в Windows 11
- Сброс NVRAM вашего Mac:
Даже когда ваш Mac выключен, есть особый тип памяти, который ведет учет. Она называется энергонезависимой памятью с произвольным доступом (NVRAM) и в очень редких случаях может привести к проблемам при загрузке. Но если вы уже попробовали все приведенные выше советы, это может быть действительно очень редкий случай.
Для сброса NVRAM:
- Выключите Mac.
- Удерживайте ⌘ + Option + P + R и включите Mac.





 Продолжайте удерживать клавишу, пока не дойдете до экрана входа в систему с логотипом Apple.
Продолжайте удерживать клавишу, пока не дойдете до экрана входа в систему с логотипом Apple.


