Содержание
Обои со схематичным изображением компонентов MacBook Air на M2 (2022)
Обои
Обои со схематичным изображением компонентов MacBook Air на M2 (2022)
Георгий Лямин
—
В этой заметке предлагаем скачать обои со схематичным изображением MacBook Air на M2 (2022) в разных расцветках.
Все остальные выпуски вы можете найти на нашем сайте по тегу «Обои». Скачать изображения без сжатия в большом разрешении можно по ссылке ниже.
Ссылка для скачивания обоев (Telegram)
Также можно скачать обои со схематичным изображением компонентов для:
- iPhone 12/12 Pro
- iPhone 12 Pro Max
- А также MacBook Pro 14 и 16 (2021), iPhone 13, 13 Pro и 13 Pro Max
Как скачать обои из Telegram
- Выберите нужное изображение.

- Нажмите кнопку со стрелочкой в левом нижнем углу.
- Выберите элементы для сохранения: только выбранное изображения или все обои выпуска.
- Нажмите кнопку поделиться.
- Выберите «Сохранить изображение».
iGuides в Яндекс.Дзен — zen.yandex.ru/iguides.ru
iGuides в Telegram — t.me/igmedia
Купить рекламу
Рекомендации
Что делать, если не работает и не открывается «Сбербанк Онлайн» на iPhone, Android или ПК
📲 Как установить на iPhone приложения, удаленные из App Store — «Сбербанк», «Альфа-банк», «Юла» и другие
В России замедлили интернет
Где найти обои с «эффектом глубины» для iOS 16? Вот пять коллекций
Рекомендации
Что делать, если не работает и не открывается «Сбербанк Онлайн» на iPhone, Android или ПК
📲 Как установить на iPhone приложения, удаленные из App Store — «Сбербанк», «Альфа-банк», «Юла» и другие
В России замедлили интернет
Где найти обои с «эффектом глубины» для iOS 16? Вот пять коллекций
Купить рекламу
Читайте также
AliExpress
Что подарить на новый год: полезная и функциональная техника для дома
TCL
Анонимности в рунете настаёт полный конец
Социальные сети
Законы
3 лучших сайта с динамическими обоями для Mac (и как создать свой собственный)
Обои на вашем Mac не должны выглядеть одинаково весь день. Если вы обновились до MacOS Mojave, вы можете установить динамические обои, которые адаптируются к времени или вашей теме, и обновлять их самостоятельно.
Если вы обновились до MacOS Mojave, вы можете установить динамические обои, которые адаптируются к времени или вашей теме, и обновлять их самостоятельно.
Тем не менее, Apple включает только две динамические обои для запуска. Вы, вероятно, скоро обнаружите, что хотите больше вариантов. Вот лучшие места, где можно найти новые динамические обои для MacOS, а также как создать их из своих собственных картинок.
Как установить динамические обои на macOS
Есть два способа настроить сторонние динамические обои на macOS. Первый способ заключается в том, чтобы щелкнуть правой кнопкой мыши файл HEIC и выбрать параметр « Настольные обои», как обычно для любого другого статического фона.
Кроме того, вы можете перейти в « Настройки» > « Рабочий стол и заставка» , нажать кнопку « плюс» внизу и выбрать динамические обои.
Как создать свои собственные динамические обои
Создание личных динамических обоев очень просто — все, что вам нужно, это пара фотографий.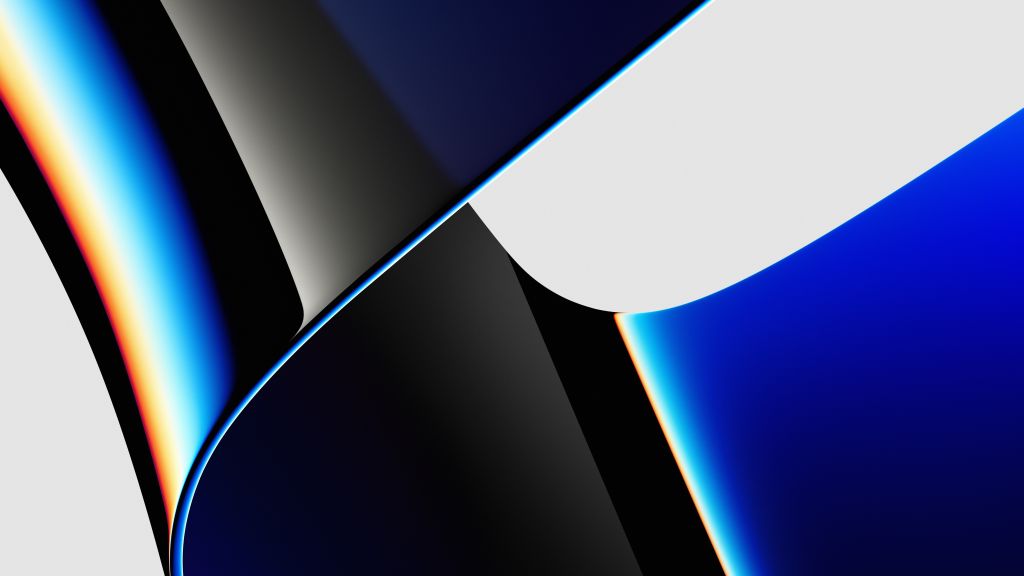 Эти изображения не обязательно должны показывать одну и ту же сцену, снятую в разные периоды дня. Вы можете использовать функцию динамических обоев, чтобы установить простое слайд-шоу из фотографий.
Эти изображения не обязательно должны показывать одну и ту же сцену, снятую в разные периоды дня. Вы можете использовать функцию динамических обоев, чтобы установить простое слайд-шоу из фотографий.
Способ 1: динамический клуб обоев
Собрав несколько картинок, зайдите в веб-приложение Dynamic Wallpaper Club. Нажмите кнопку « Создать» вверху и зарегистрируйте новую учетную запись. На следующей странице вы увидите инструмент создания динамических обоев. Здесь перетащите ваши изображения в правом разделе. Введите имя и теги для обоев.
Динамические обои могут обновляться в зависимости от времени суток или положения солнца в вашем регионе. В последнем случае ваши снимки должны иметь действительные данные EXIF. В противном случае вы можете вручную связать их с темами «Свет» и «Темно», используя доступные переключатели. Когда вы выбираете менять обои в зависимости от времени, вы должны указать точное время, когда конкретная картинка должна ожить.
После завершения Dynamic Wallpaper Club загрузит ваши динамические обои в свою публичную библиотеку. Если вы хотите отказаться от этого, снимите флажок Публичные обои .
В разделе « Предварительный просмотр » вы должны увидеть, как выглядит результат. Нажмите Create, когда вы закончите с настройками. Dynamic Wallpaper Club добавит новый файл в раздел « Мои обои» вашего аккаунта. Там выберите обои, которые хотите сохранить, и нажмите кнопку « Загрузить» .
Посещение: Dynamic Wallpaper Club
Способ 2: Dynaper
Есть также приложение для Mac, которое вы можете установить для преобразования ваших личных изображений в поддержку динамической функции. Он называется Dynaper и поставляется с интерфейсом перетаскивания, который позволяет быстро создавать динамические обои. Вам просто нужно импортировать набор фотографий, и в скором времени динамические обои будут готовы.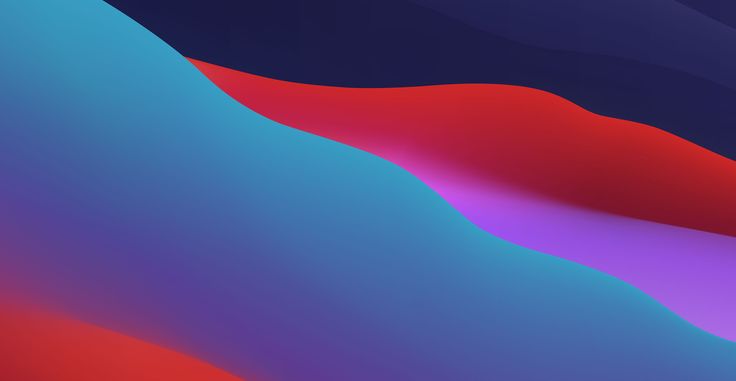
Как Dynamic Wallpaper Club, Dynpaper также позволяет вам специально настраивать время. Приложение даже предлагает время для вас, читая метаданные файлов. Однако, если вы предпочитаете, вы также можете просматривать метаданные вручную.
Вдобавок к этому, у Dynaper есть функция Solar Wizard, которая может определять координаты солнца в вашей области и устанавливать периоды соответственно. Dynaper можно загрузить бесплатно, но чтобы избавиться от водяного знака, необходимо перейти на премиум-план.
Скачать: Dynaper (бесплатная, премиум-версия доступна)
Где найти новые динамические обои для macOS
Не хочется создавать свои собственные обои? Попробуйте эти ресурсы, чтобы найти отличные готовые динамические обои для вашего Mac.
1. Галерея динамических обоев клуба
В дополнение к пользовательской утилите динамических обоев в Dynamic Wallpaper Club имеется обширная библиотека динамических обоев, которые вы можете скачать бесплатно.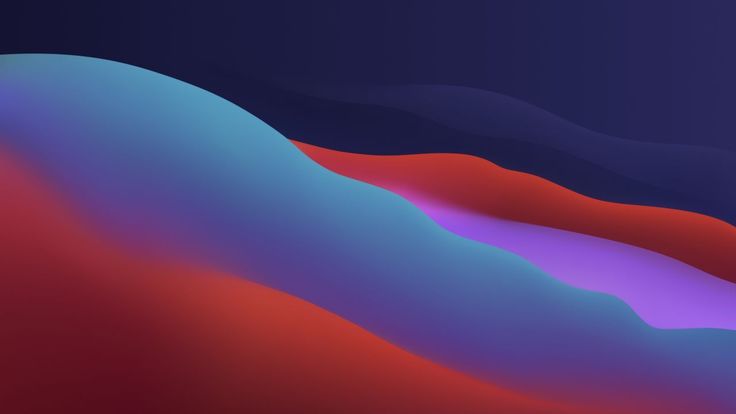 Коллекция сайта опирается в первую очередь на сообщество для обоев. Из-за этого вы будете открывать новое почти каждый день.
Коллекция сайта опирается в первую очередь на сообщество для обоев. Из-за этого вы будете открывать новое почти каждый день.
Когда вы попадете на домашнюю страницу веб-сайта, перейдите на вкладку Галерея, чтобы просмотреть существующий набор фонов. Dynamic Wallpaper Club даже предлагает 5K динамических обоев, которые ничего не стоят.
Посетите: Галерея динамических обоев клуба
2. 24 часа обои
24 Hour Wallpaper — это приложение для Mac, в котором представлены 58 эксклюзивных динамических обоев. Каждая последовательность состоит из более 30 изображений, охватывающих всю 24-часовую продолжительность дня.
Каталог приложения включает в себя такие места, как Нью-Йорк, Лондон, Париж, Амстердам, Токио, заповедник Мохаве, Йосемити, Дерево Джошуа, Хай Сьерра и другие. Вместо стоковых изображений или градиентов 24-часовые обои содержат профессионально сделанные снимки.
Кроме того, разработчики хвастаются, что половина обоев сделана с единой точки зрения, что позволяет вам по-настоящему ощутить атмосферу этого места.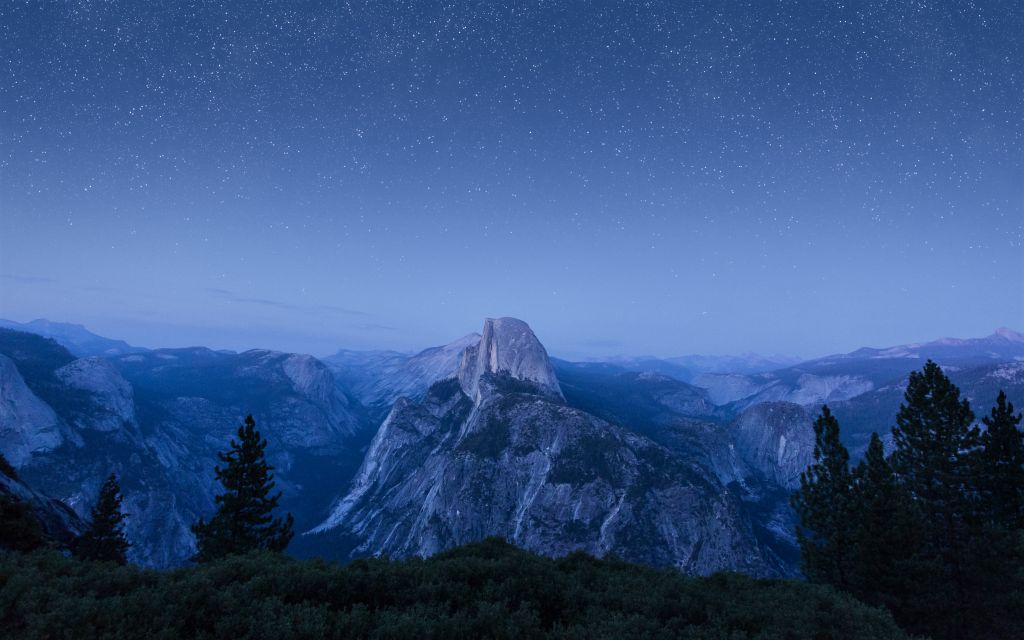 Как и в Dynamic Wallpaper Club, 24-часовые обои могут синхронизироваться как с местным временем, так и с положением солнца. Приложение также поддерживает несколько мониторов. Вы даже можете настроить продолжительность некоторых обоев и переключиться на другое место.
Как и в Dynamic Wallpaper Club, 24-часовые обои могут синхронизироваться как с местным временем, так и с положением солнца. Приложение также поддерживает несколько мониторов. Вы даже можете настроить продолжительность некоторых обоев и переключиться на другое место.
Так как 24 часа обои нанимают профессионалов для обоев, это не бесплатный сервис. Тем не менее, вы можете проверить некоторые из них бесплатно, так как разработчики сделали четыре из этих обоев доступными в Интернете. Зайдите на сайт 24-часовых обоев, чтобы ознакомиться с ними перед покупкой приложения.
Скачать: 24 часа обои ($ 7)
3. Dynwalls
Dynwalls предлагает несколько динамических обоев. Большинство из них космической тематики, разработанные с использованием ресурсов НАСА.
Например, есть один, который следует траектории Международной космической станции. Другой составлен из реальных и завораживающих фотографий Земли со спутника Химавари-8, которые показывают вращение планеты в течение дня.
Помимо планетарных фонов, Dynwalls хранит две обои городского пейзажа на момент написания. Динамические обои на Dynwalls можно скачать бесплатно. Но за несколько долларов вы можете стать покровителем и получить ранний доступ к последним обоям.
Если вам нравятся космические фоны, подумайте над темными обоями, которые идеально подойдут для вашего рабочего стола .
Посетите: Dynwalls
Больше способов персонализировать ваш рабочий стол Mac
Вам никогда не надоест обои вашего Mac благодаря этим сервисам и приложениям. И вы можете легко создать его самостоятельно, попробовав все уже существующие динамические обои.
Помимо динамических обоев, у macOS есть множество опций, если вы хотите улучшить внешний вид своего рабочего стола. Вот еще много способов персонализировать ваш рабочий стол Mac. Вы также должны проверить веб-сайты, которые каждый поклонник Apple должен добавить в закладки .
Скачать новые обои macOS 13 Ventura
Филипе Эспозито
– 5 октября 2022 г. , 16:00 по тихоокеанскому времени.
, 16:00 по тихоокеанскому времени.
@filipeesposito
Apple анонсировала на WWDC 2022 следующую версию операционной системы Mac, которая называется macOS Ventura (или macOS 13). Обновление добавляет еще больше возможностей подключения между устройствами Mac и iOS, а также другие улучшения системных приложений. Также есть новые красивые обои, которые вы можете скачать здесь для своих устройств.
Новые обои для macOS Ventura
На новых обоях для macOS Ventura изображена абстрактная фигура оранжевых оттенков на синем фоне. Он доступен в светлой и темной версиях, которые превращают цветовые тона в темно-синий и красный.
Эти обои входят в состав бета-версии macOS Ventura. Однако, если вы не хотите ждать официального обновления, чтобы получить новый образ, вы можете скачать его здесь. Поскольку это обои для macOS, изображение имеет разрешение 6K, поэтому файл немного велик. И, конечно же, он работает с любыми устройствами, которые у вас есть.
Вы можете скачать новые обои Studio Display в полном разрешении ниже.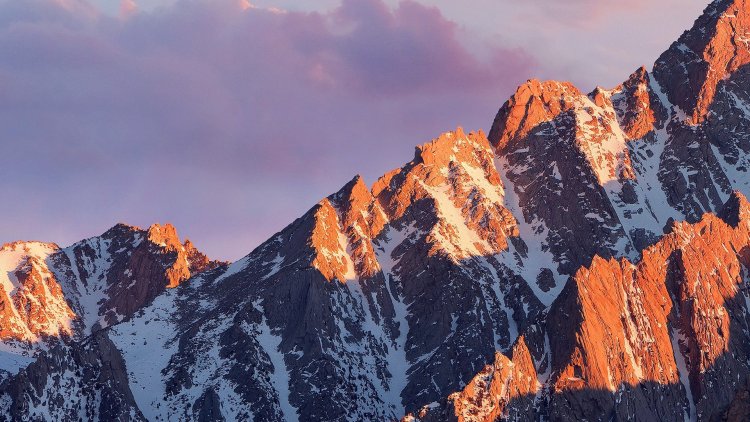 Обязательно нажмите кнопку (i) и сохраните обои с полным разрешением, а затем установите их с помощью приложения «Фотографии» или приложения «Настройки», если вы используете iPhone, iPad или iPod touch.
Обязательно нажмите кнопку (i) и сохраните обои с полным разрешением, а затем установите их с помощью приложения «Фотографии» или приложения «Настройки», если вы используете iPhone, iPad или iPod touch.
Стоит отметить, что macOS Ventura в настоящее время доступна в виде бета-версии программного обеспечения для разработчиков на веб-сайте Apple Developer. Также доступна публичная бета-версия, а официальный релиз ожидается в конце этого месяца.
Обновление: С выпуском бета-версии 10 macOS Ventura для разработчиков во вторник Apple также добавила новые версии обоев системы по умолчанию. Эти версии отображаются в зависимости от времени суток. Также доступна новая заставка. Вы можете скачать изображения в полном разрешении ниже.
Читайте также:
- В macOS 12.4 добавлены новые обои Studio Display, скачать которые можно прямо здесь
- Загрузите новые обои iPhone SE 3 для своих устройств прямо здесь
- Загрузите новые обои iPad Air 5 для своих устройств прямо здесь
- Загрузите новые зеленые обои для iPhone 13 и iPhone 13 Pro прямо здесь
- Загрузите новые обои для iPad mini 6-го поколения прямо здесь
- Загрузите новые обои для MacBook Pro 2021 года прямо здесь
FTC: Мы используем автоматические партнерские ссылки, приносящие доход. Еще.
Еще.
Посетите 9to5Mac на YouTube, чтобы узнать больше новостей Apple:
Вы читаете 9to5Mac — эксперты, которые день за днем сообщают новости об Apple и окружающей ее экосистеме. Обязательно заходите на нашу домашнюю страницу, чтобы быть в курсе всех последних новостей, и следите за новостями 9to5Mac в Twitter, Facebook и LinkedIn, чтобы оставаться в курсе событий. Не знаете, с чего начать? Ознакомьтесь с нашими эксклюзивными историями, обзорами, практическими рекомендациями и подпишитесь на наш канал YouTube
.
Об авторе
Филипе Эспозито
@filipeesposito
Филипе Эспозито — бразильский технический журналист, который начал освещать новости Apple на iHelp BR с эксклюзивными новостями, в том числе о новых моделях Apple Watch Series 5 из титана и керамики.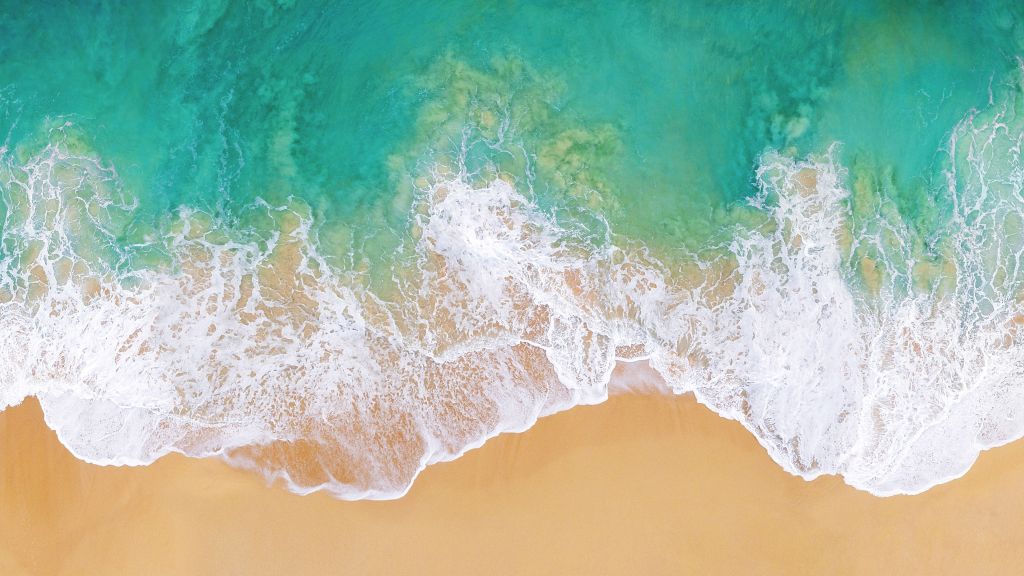 Он присоединился к 9to5Mac, чтобы делиться еще большим количеством технических новостей по всему миру.
Он присоединился к 9to5Mac, чтобы делиться еще большим количеством технических новостей по всему миру.
Как изменить фон рабочего стола на Mac 4 способами
- Вы можете изменить фон рабочего стола Mac на один из предварительно загруженных вариантов Apple в меню «Системные настройки».
- Вы также можете установить одно из собственных изображений или папку с изображениями для использования в качестве фона рабочего стола.
- Вы также можете быстро установить изображение в качестве фона рабочего стола, щелкнув его правой кнопкой мыши и выбрав нужный вариант.
- Посетите домашнюю страницу Business Insider, чтобы узнать больше.
Не любите привычный для Apple горный массив или обои ночного неба? Без проблем! Придать вашему Mac индивидуальный вид можно быстро и легко, изменив фоновое изображение рабочего стола на то, что вы предпочитаете.
Вы можете выбрать один из множества других вариантов, уже загруженных Apple, или использовать одну из ваших собственных фотографий. Что бы вы ни выбрали, вы можете освежить свой образ прямо сейчас, выполнив простые шаги, описанные ниже.
Что бы вы ни выбрали, вы можете освежить свой образ прямо сейчас, выполнив простые шаги, описанные ниже.
Как изменить фоновое изображение в Системных настройках
Вы можете установить для изображения рабочего стола один из множества параметров, которые Apple уже предварительно загрузила на ваш Mac:
1. Откройте меню Apple и выберите « Системные настройки.» Он также может быть прикреплен к вашему доку (серая шестеренка).
Откройте Системные настройки.
Кристин Копачевски/Business Insider
2. Нажмите «Рабочий стол и заставка».
3. В левой части панели рабочего стола выберите раскрывающийся список Apple и нажмите «Изображения рабочего стола».
4. Теперь вы можете выбрать изображение, которое хотите использовать в качестве фонового изображения. Вы также можете изменить изображение через равные промежутки времени, отметив опцию «Изменить изображение» в нижней части страницы, а затем установите временной интервал в раскрывающемся списке. Фон будет проходить через все фотографии в папке «Изображения рабочего стола».
Вы можете выбрать одно изображение в качестве фона или сделать так, чтобы ваш Mac циклически выбирал его.
Кристин Копачевски/Business Insider
Если вы хотите, чтобы порядок был перемешан, установите флажок «Случайный порядок» внизу страницы.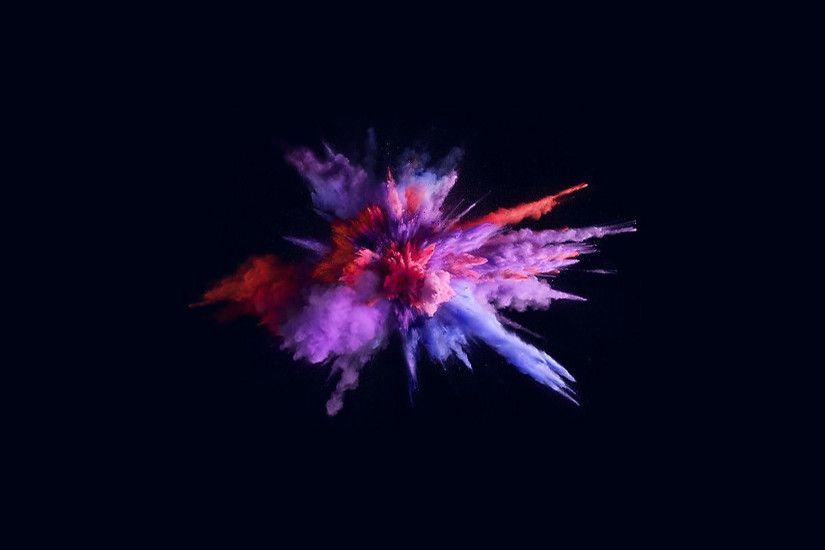 В зависимости от версии вашей Mac OS вы можете выбрать образ «Динамический рабочий стол». Параметры «Динамический рабочий стол» автоматически изменят изображение вашего рабочего стола в зависимости от времени суток.
В зависимости от версии вашей Mac OS вы можете выбрать образ «Динамический рабочий стол». Параметры «Динамический рабочий стол» автоматически изменят изображение вашего рабочего стола в зависимости от времени суток.
Вы также можете использовать свои собственные фотографии в качестве фона рабочего стола:
1. Чтобы использовать фотографии в приложении «Фотографии» или в папке «Изображения», вы можете использовать раскрывающийся список в левой части панели или добавьте еще одну папку, нажав + в левом нижнем углу.
2. Теперь выберите расположение папки, содержащей фотографию или фотографии, которые вы хотите использовать.
3. Теперь вы можете выбрать фотографию, которую хотите использовать, из отображаемых параметров или выбрать опцию «Изменить изображение», чтобы фоновое изображение циклически перебирало все изображения в выбранной папке. Время между изменениями можно установить в раскрывающемся меню, и вы можете перетасовать порядок, установив флажок «Случайный порядок».
Если вы используете несколько дисплеев, вы также можете установить разные изображения для каждого экрана.
Как изменить фон из приложения «Фотографии»
Вы также можете установить фон из приложения «Фотографии», не заходя в «Системные настройки»:
1. Откройте приложение «Фотографии». Если вы используете несколько дисплеев, убедитесь, что окно «Фотографии» находится на том дисплее, рабочий стол которого вы хотите изменить.
2. Найдите изображение, которое хотите использовать, и щелкните его правой кнопкой мыши (или Ctrl+щелчок).
3. Выберите «Поделиться», а затем «Установить изображение рабочего стола».
Вы можете установить фотографию из приложения «Фотографии» в качестве фона, перейдя в меню «Поделиться».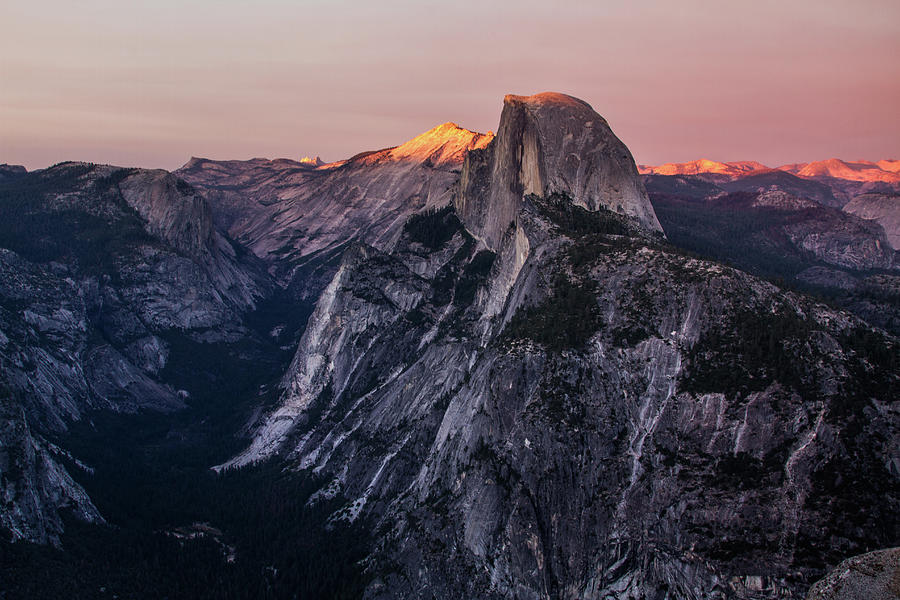
Кристин Копачевски/Business Insider
Как изменить фон в Finder
Вместо использования приложения «Фотографии» вы можете найти изображение через Finder.
1. Откройте Finder и найдите изображение, которое хотите использовать.
2. Щелкните правой кнопкой мыши (или Ctrl+щелчок) по изображению и выберите «Установить изображение рабочего стола».
Вы можете установить любое изображение, которое вы сохранили, в качестве фона рабочего стола.
Кристин Копачевски/Business Insider
Примечание. Вы также можете использовать этот метод для фотографии, найденной в Интернете, если вы сначала сохраните ее на свой Mac.
Вы также можете использовать этот метод для фотографии, найденной в Интернете, если вы сначала сохраните ее на свой Mac.
Как изменить фон, перетащив изображение на рабочий стол
Существует быстрый ярлык для установки любого изображения в качестве фона рабочего стола.
1. Перетащите изображение на рабочий стол, которое хотите изменить.
2. Щелкните правой кнопкой мыши (или Ctrl+щелчок) по изображению и выберите «Установить изображение рабочего стола».
Перетащив изображение на рабочий стол, оно автоматически сохранится, чтобы его можно было установить в качестве фона.
Кристин Копачевски/Business Insider
Это отличный способ использовать изображение, которое вы получили по электронной почте или iMessage, или снимок экрана (который автоматически сохраняется на рабочем столе), который вы сделали.
