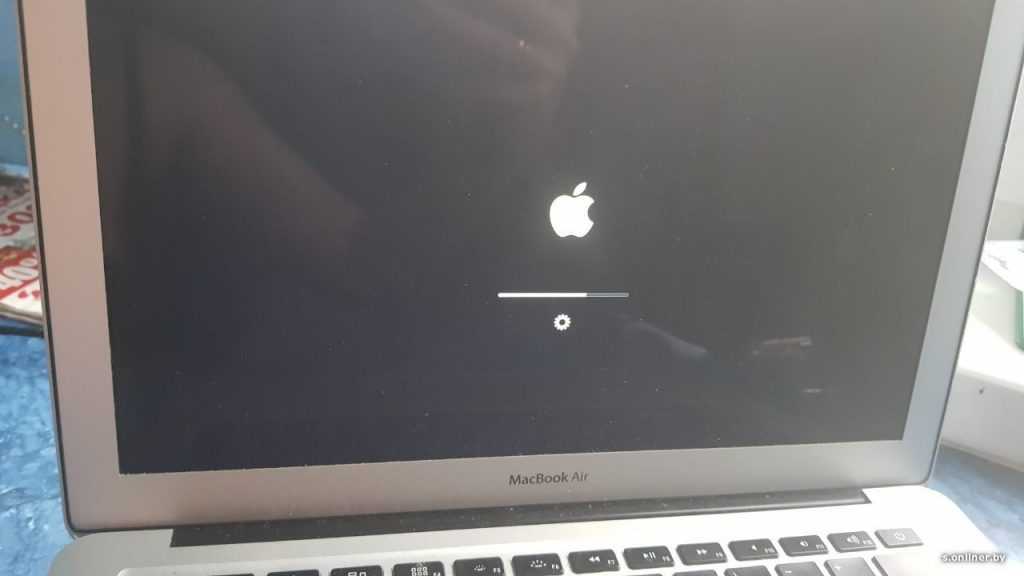Содержание
MacBook не загружается после обновления системы Mac OS
Опубликовано: 17.11.2022
Время на чтение: 7 мин
17542
Давайте в этой статье разберемся в причинах почему ваш MacBook не загружается после обновления системы Mac OS. Здесь явно программные ошибки, которые могли случиться по вине самой Apple, либо неправильных действий с вашей стороны (настройки и процесса обновления).
В некоторых случаях дело может осложниться выходом из строя внутренних модулей из-за перегрева. В таких случаях лучше обратиться в сервисный центр у себя в городе.
Данная статья подходит для всех моделей MacBook Pro и Air, выпускаемые в разные годы. Могут быть некоторые отличия в архитектуре или описании версии Mac OS.
СодержаниеПоказать
- Причины, почему после обновления не загружается MacBook
- Сброс параметров SMC
- MacBook с несъёмным аккумулятором
- MacBook со съемным аккумулятором
- Mac Pro, Mac mini, iMac
- Переставляем оперативную память
- Загрузка в безопасном режиме
- Загрузка «Дисковой утилиты»
- Режим внешнего диска
- Переустановка OS X
Причины, почему после обновления не загружается MacBook
Похожим образом девайс себя может вести из-за ряда разных ошибок. Давайте рассмотрим их:
Давайте рассмотрим их:
- Установка обновлений операционной системы Mac OS (или ноутбук его установил самостоятельно, если активирована опция автообновления).
- При перезагрузке (включении) вашего устройства вместо полоски загрузки отобразился черный экран.
- Глядя на данный черный экран, вы услышали 3 продолжительных звука, похожих на «бип-бип-бип», которые повторялись с периодичностью 5 секунд.
На официальном сайте Apple есть симптомы и описание данной ошибки. Три последовательных сигнала, которые повторяются с пятисекундной паузой, говорят о том, что оперативная память не смогла пройти проверку целостности данных.
Получается, что проблема связана с RAM устройства. Судя по сообщениям пользователей, чаще всего данную ошибку выдают такие девайсы: MacBook Pro a1278, a1260, MacBook Air a1466. Рассмотрим способы решения проблемы.
Читайте Как узнать количество циклов зарядки MacBook
Сброс параметров SMC
Если MacBook не включается и пищит, то это сигнал об ошибке с оперативной памятью, которую можно решить путем сброса параметров SMC (контроллера управления системой).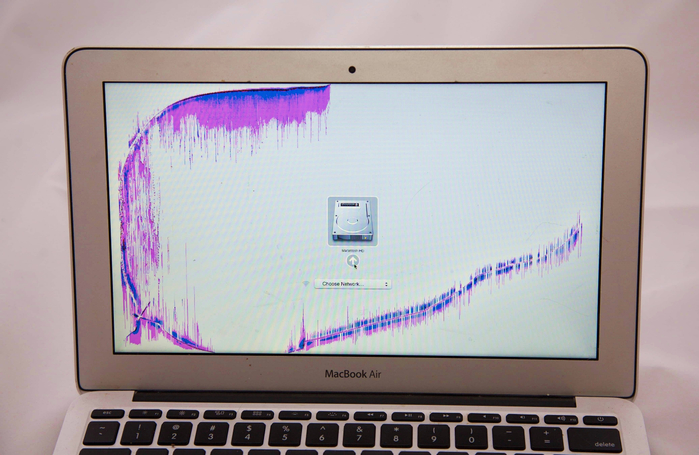 Следуйте одному из алгоритмов, в зависимости от используемого типа устройства.
Следуйте одному из алгоритмов, в зависимости от используемого типа устройства.
MacBook с несъёмным аккумулятором
К данной категории относится большинство современных моделей. Выполняем инструкцию:
- Включаем MacBook. Если устройство не отвечает, выключаем его, нажав кнопку питания и удерживая ее 10 секунд.
- Отключаем от ноутбука кабель питания.
- На выключенном девайсе зажимаем и удерживаем сразу 3 кнопки «shift+control+option», расположенные на левой стороне клавиатуры. Еще нажимаем и удерживаем кнопку питания. Зажатыми держим все 4 клавиши в течение 10 секунд.
- Если компьютер после этого не включился сам, то нужно подсоединить кабель питания и включить его обычным способом.
- Проблема должна быть решена, а система – загрузиться.
Увеличить
MacBook со съемным аккумулятором
Такие устройства являются редкостью, но все равно рассмотрим алгоритм действий:
- Выключаем Mac. Если девайс не отвечает, то его выключаем путем нажатия и удерживания кнопки питания в течение 10 секунд.

- Отключает от устройства кабель питания.
- Снимаем аккумулятор.
- Нажимаем и удерживаем в течение 5 секунд кнопку питания.
- Подключаем к ноутбуку аккумулятор и кабель питания.
- Включаем ноутбук обычным способом, нажимаем на кнопку питания.
Увеличить
Mac Pro, Mac mini, iMac
В данной ситуации параметры контроллера управления системой сбросить еще проще:
- Включаем устройство. Если оно не отвечает, выключаем его, нажав на кнопку питания и удерживая ее 10 секунд.
- Вытаскиваем из розетки или девайса шнур питания.
- Ожидаем 15 секунд.
- Обратно подсоединяем шнур питания.
- Ожидаем еще 5 секунд, после чего включаем Mac обычным способом, нажав на кнопку питания.
Переставляем оперативную память
Этот способ подойдет для тех девайсов Mac, где оперативную память можно заменить, и она не распаяна на системной плате, как сейчас делается на большинстве моделей. Алгоритм действий следующий:
- Выключаем девайс и отсоединяем аккумулятор, питание, если это возможно.

- Ноутбук разбираем, находим слот для оперативной памяти.
- Достаем из Mac плату оперативной памяти.
- Ожидаем 10 секунд, затем оперативную память вставляем обратно на место.
- Собираем устройство в обратной последовательно, включаем его обычным способом.
Увеличить
Загрузка в безопасном режиме
Для решения проблемы, когда MacBook после обновления не загружается, можно использовать загрузку в безопасном режиме. Таким образом можно выявить разные программные ошибки системы. В данном режиме загружается ядро системы с важными функциями.
В ходе загрузки девайса в безопасном режиме файловая система проверяется на наличие ошибок, и они устраняются по возможности. Поэтому загрузка Mac в безопасном режиме и последующая корректная программная перезагрузка может решить проблемы.
Чтобы загрузить Mac в безопасном режиме, нужно при включении компьютера нажать на клавиатуре клавишу «Shift» и удерживать, пока не отобразится полоска индикатора загрузки.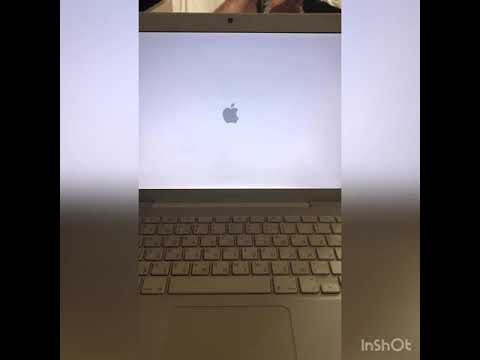 В безопасном режиме время загрузки MacOS занимает существенно больше времени, чем стандартная загрузка системы.
В безопасном режиме время загрузки MacOS занимает существенно больше времени, чем стандартная загрузка системы.
Загрузка «Дисковой утилиты»
Не загружаться Mac может из-за неполадок с жестким диском. Самым легким способом проверить жесткий диск будет использование «Дисковой утилиты».
Сначала выключаем устройство. Для запуска «Дисковой утилиты» нужно перейти в режим восстановления OS Х. При включении девайса удерживаем клавиши «Command + R».
Если все удачно, что вы попадете на экран MAC OS X Utilities, как на скриншоте ниже. Там нужно нажать на «Disk Utility» (Дисковая утилита), потом кликаем по названию встроенного жесткого диска, который расположен в левой части экрана и запускаем процесс проверки, выбрав в правой нижней части экрана Verify Disk. Ожидаем завершения проверки.
Увеличить
При обнаружении неисправностей будет предложено исправить их. Для подтверждения намерений нажимаем на «Repair Disk». Затем еще раз перезагружаем MacBook.
Режим внешнего диска
Запускаем режим внешнего диска, чтобы получить доступ к информации на MacBook:
- Находим еще один девайс Mac.

- При помощи кабеля Thunderbolt подключаем оба устройства.
- Выключаем свой Mac. Если требуется, более 5 секунд удерживаем кнопку питания.
- Зажимаем кнопку «T» после включения девайса и удерживаем ее, пока не отобразится на синем экране иконка Thunderbolt.
Так мы запускаем «Режим внешнего диска». Данный режим превращает ваш девайс во внешний жесткий диск. На втором компьютере он отобразится в виде внешнего жесткого диска. Затем можете скопировать и сохранить нужную информацию с устройства.
Переустановка OS X
Если вышеперечисленные шаги не решили вопрос, то остается переустановить OS X. Для этого загружаем компьютер в режиме восстановления, включаем девайс с зажатыми «Command + R».
Ожидаем, пока загрузится OS X Utilities. Из списка выбираем Reinstall OS X. Теперь нужно следовать инструкции на экране, пока не будет полностью переустановлена операционная система.
Когда Macbook pro не загружается после обновления
Когда Macbook pro не загружается после обновления — мы быстро поможем!
Получить скидку в 10% на ремонт
MacBook
MacBook Air
MacBook Pro
iMac
Mac Pro
Mac mini
iPhone
iPad
Apple Watch
Из-за чего MacBook Pro не загружается?
Причины этой проблемы следующие:
- Неправильные настройки системы;
- Конфликт установленных программ или приложений;
- Неправильная работа подключенных компонентов;
- Механические повреждения внутренних деталей;
- Перегрев системы;
- Проблемы с оперативной памятью;
- Повреждения процессора;
- Сбой работы жесткого диска.

Много факторов влияет на то, почему не загружается макбук про. Поэтому чтобы их найти, нужна комплексная диагностика.
Заказать ремонт
Цены на ремонт
Если Ваш MacBook Pro не загружается, то не расстраивайтесь, такая проблема случается нередко, а ее восстановление не отнимет много времени или сил. Наши сотрудники проведут комплексную диагностику, устранят проблемы макбука или в течение 1-2 часов.
Вызвать курьераСкидка 10%
org/Offer»>| Какие работы могут потребоваться | |
|---|---|
| Диагностика в лаборатории | бесплатно |
| Доставка курьером | бесплатно |
| Замена HDD | от 1000 p + запчасти от 2900 p |
| Замена SSD | от 1000 p + запчасти от 9000 p |
| Восстановление HDD | от 1000 p |
| Восстановление операционной системы | от 1200 p |
| Профилактика Apple MacBook Pro | от 1500 p |
| Восстановление SSD | от 3000 p |
Платите только за результат!
Наш сервисный центр по ремонту MacBook Pro —
клиентоориентированная команда.
Мы не берём денег за диагностику и предлагаем прозрачную схему работы.
ШАГ 1
Оставьте заявку либо позвоните нам для первичной консультации.

Получить скидку 10%ШАГ 2
Закажите бесплатный выезд курьера. Он доставит MacBook Pro на диагностику. Либо приезжайте к нам в центральную лабораторию.
Вызвать курьераШАГ 3
Мы не берем денег за диагностику. В 90% случаев наши мастера смогут определить причину поломки Вашего MacBook Pro в течение 1 часа.
ШАГ 4
Когда мы поймем проблему, мастер позвонит Вам и расскажет, какие запчасти требуются для ремонта и сколько такой ремонт будет стоить. По-прежнему free!
ШАГ 5
Если наше предложение Вас устроит, мы маскимально быстро устраним неполадку. Если не устроит, забирайте MacBook Pro без оплаты диагностики (или вызовите курьера).
ШАГ 6
Оплата — только после успешного ремонта и проверки с Вашей стороны. Наличными, картой или по безналу. Даём официальную расширенную гарантию.
Заказать ремонт
Другие проблемы
- Показывает синий экран
- Показывает полосы на экране
- Не хватает операционной памяти
- Не входит в учетку
- Не устанавливает программы
- Не работает USB
- Не работает вентилятор, кулер
- Не видит жетский диск
- Издает писк
- Нагревается, перегревается
- Нет изображения
- Зависает
- Проблема с питанием
- Не работает клавиатура
- Показывает черный экран
- Перезагружается сам по себе
- Не работает тачпад
- Не выходит в Интернет
- Не запускается после обновления
- Не работает bluetooth
- Не работает Wifi
- Не работает звук
- Медленно работает
- Не включается
- Выдает ошибку
- Выключается сам по себе
- Залит жидкостью
- Шумит, гудит вентилятор
[Решено] Mac не загружается в режим восстановления
«Режим восстановления моего Mac не работает, и я искал в Интернете несколько допустимых решений. Может ли кто-нибудь помочь мне безопасно перейти в режим восстановления? Заранее спасибо !»
Может ли кто-нибудь помочь мне безопасно перейти в режим восстановления? Заранее спасибо !»
Как и любое другое устройство, MacBook подвержен рабочим проблемам. Обычно, когда на MacBook возникает неисправность или ошибка, пользователи выбирают режим восстановления, чтобы решить проблему. Но хуже всего ситуация, когда режим восстановления macOS зависает.
К счастью, вам даже не нужно беспокоиться об этой проблеме, поскольку мы можем помочь вам решить ее и даже восстановить потерянные файлы разделов .
Теперь давайте обсудим , как исправить «Mac не может загрузиться в режиме восстановления» , а также получим дополнительную полезную информацию, например, что такое режим восстановления. Даже вы также можете узнать лучшее решение для восстановления потерянных файлов разделов.
- Что такое режим восстановления?
- «Mac не загружается в режиме восстановления» | 4 Решения
- Как запустить Mac в режиме восстановления?
- Как восстановить потерянные файлы после загрузки Mac
Что такое режим восстановления?
Поскольку мы пытаемся исправить зависание Mac в режиме восстановления, вы должны знать об этом режиме как можно больше. Режим восстановления Mac похож на программу, которая загружает встроенный инструмент восстановления Mac из определенного раздела диска, содержащего дубликат установщика OS X с образом восстановления.
Режим восстановления Mac похож на программу, которая загружает встроенный инструмент восстановления Mac из определенного раздела диска, содержащего дубликат установщика OS X с образом восстановления.
Представьте себе ситуацию, когда ваш Mac не удалось восстановить никаким другим способом. Тогда последним оставшимся вариантом будет использование режима восстановления для диагностики проблем с диском. Это многофункциональная утилита для Mac, которая позволяет пользователям безопасно восстанавливать и восстанавливать данные из Time Machine. Пользователи также могут исправлять и стирать данные на жестком диске и даже переустанавливать macOS.
Вы можете использовать режим восстановления Mac, чтобы:
- Сканировать, проверять, стирать и восстанавливать подключенные диски с помощью Дисковой утилиты.
- Восстановление Mac из резервной копии Time Machine
- Стереть, установить или переустановить заводскую версию OS X
- Проверьте подключение к Интернету или обратитесь за помощью в Интернете.

- Переустановите систему macOS
После этого вам нужно знать, как войти в режим восстановления и выйти из него.
Как войти в режим восстановления?
- Начните с нажатия на меню Apple и выберите параметр «Перезагрузить» или «Включить Mac».
- Когда Mac перезагрузится, удерживайте вместе клавиши Command + R, пока не появится логотип Apple. В течение нескольких минут на экране появится окно утилиты macOS.
Вот как войти в режим восстановления. Если окно входа в систему не появляется на экране, возможно, вам придется перезагрузить Mac и повторить попытку.
Как выйти из режима восстановления?
Часто бывает так, что вы входите в режим восстановления, но не знаете, как выйти из режима восстановления. Но это просто.
- Вам нужно только выбрать опцию «Перезагрузить» в меню Apple, чтобы выйти из режима.
- Вы также можете использовать параметр «Загрузочный диск» в меню, если Mac продолжает возвращаться в режим восстановления.
 Ваш Mac будет готов к работе, выбрав обычный загрузочный диск и нажав кнопку «Перезагрузить».
Ваш Mac будет готов к работе, выбрав обычный загрузочный диск и нажав кнопку «Перезагрузить».
Четыре способа исправить ошибку «Mac не загружается в режим восстановления».
В некоторых случаях пользователи Mac пытаются решить некоторые распространенные ошибки диска или другие проблемы с Mac и обнаруживают, что режим восстановления Mac зависает. Если Mac не загружается в режиме восстановления, это означает, что вам нужно использовать подключение к Интернету и сервер Apple для поиска возможного решения.
Вот четыре распространенных метода восстановления macOS, которые могут решить практически любую проблему на вашем Mac, чтобы снять напряжение и беспокойство.
Способ 1. Использование резервного копирования Time Machine:
Пользователи Mac делают разумный шаг, сохраняя внешний диск резервного копирования подключенным к Time Machine. Если какой-либо файл потерян или поврежден, пользователи могут восстановить файлы с помощью резервной копии. Это часто бывает полезно, когда вы не можете загрузиться в рекавери на Mac.
Это часто бывает полезно, когда вы не можете загрузиться в рекавери на Mac.
- Перезагрузите Mac и щелкните вкладку «Параметры» во время запуска. Подключите Time Machine, и через некоторое время она загрузится.
- Выберите диск восстановления для загрузки Mac и нажмите «Использовать диск», чтобы обновить системное хранилище.
Способ 2. Создайте загрузочный установщик:
Если режим восстановления Mac не работает, вы также можете создать загрузочный установщик с помощью Дисковой утилиты. Для этого процесса рекомендуется использовать выделенный USB-накопитель. Шаги, которые вы должны выполнить, приведены ниже:
- Откройте окно «Утилиты», перезагрузив Mac и открыв вкладку «Параметры» во время запуска.
- Выберите режим Дисковой утилиты и подключите загрузочный установочный диск к Mac.
- Вы должны выбрать диск из всплывающего списка, и Mac перезагрузится. Теперь вы можете легко восстановить Mac, чтобы его можно было использовать, как раньше.

Связано: Дисковая утилита — это встроенный инструмент на Mac. Вы также можете использовать его для изменения размера тома на вашем устройстве.
— 2 минуты на прочтение.
Способ 3. Используйте Mac Internet Recovery:
Если вы не знаете, что делать, чтобы решить проблемы восстановления macOS, не работающие, вы можете положиться на функцию восстановления через Интернет! Когда вы подключаете свой Mac к сети, он автоматически ищет подходящее решение для восстановления Mac.
- Получите прямой доступ к режиму восстановления через Интернет, нажав и удерживая Option + Command + R во время перезагрузки. На экране появится значок земного шара со строкой состояния.
- Подключитесь к сети и следуйте инструкциям утилиты. Когда вы закончите процесс, восстановление Mac будет выполнено, и вы получите к нему доступ.
Способ 4. Переустановите Mac OS X:
Если ни один из методов не помог восстановить Mac OS X, последним оставшимся вариантом будет переустановка. Это окончательное логическое решение. Будет лучше, если у вас уже есть резервная копия файлов данных, хранящихся на Mac; иначе они потеряются.
Это окончательное логическое решение. Будет лучше, если у вас уже есть резервная копия файлов данных, хранящихся на Mac; иначе они потеряются.
Выберите опцию «Переустановить Mac OS X» в окне «Утилиты» и подождите, пока новая копия Lion будет настроена и установлена на вашем устройстве.
Часть 3. Как запустить Mac в режиме восстановления?
При повреждении системы или тома Mac лучше использовать режим восстановления через Интернет вместо стандартного восстановления. Восстановление через Интернет запускает Mac напрямую с серверов Apple. Он может запустить быстрый тест памяти и жесткого диска для поиска проблем.
Mac перейдет в режим восстановления через Интернет, если загрузочный сектор отсутствует или раздел восстановления поврежден или поврежден. Чтобы запустить Mac в режиме восстановления, выполните следующие действия:
- Перезапустите или включите Mac и удерживайте клавиши Command + Option + R после звукового сигнала запуска.
 Отпустите клавиши, когда увидите анимированный глобус на экране.
Отпустите клавиши, когда увидите анимированный глобус на экране. - В зависимости от вашего интернет-соединения это может занять некоторое время, поэтому держите Mac подключенным к источнику питания.
- После установления соединения вы увидите на экране окно утилиты macOS. Вам нужно только нажать на опцию, чтобы выбрать один из них.
Средства восстановления позволяют пользователям переустановить версию macOS или восстановить компьютер. Кроме того, вы можете запустить Дисковую утилиту, чтобы исправить ошибки, а также найти решения в Интернете. Вы можете узнать больше в сообществе Wondershare Video Community.
Видеоруководство по загрузке Mac в режим восстановления
Часть 4. Как восстановить потерянные файлы
Если у вас нет резервной копии ваших файлов данных и вы потеряли их из-за режима восстановления, вам понадобится Recoverit Data Recovery Mac .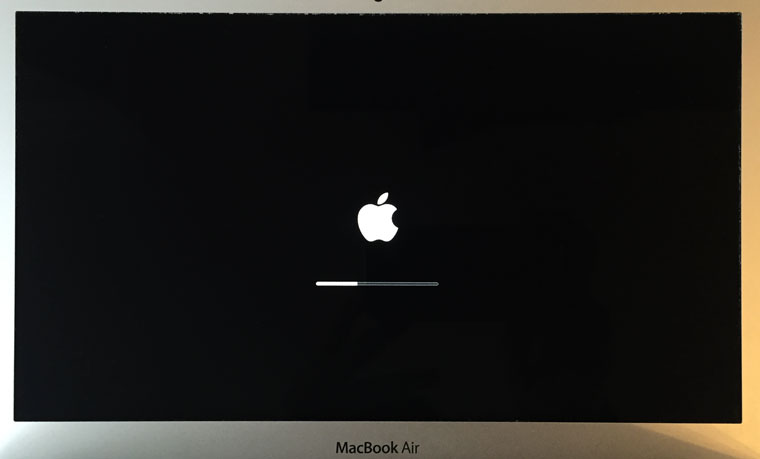
Это полный инструмент восстановления данных, который может восстановить потерянный файл из режима восстановления Mac, а также в других сценариях потери данных. Этот инструмент умеет возвращать важные файлы на ваше устройство из любого места для хранения.
Загрузить | Mac Загрузить | Win
Вы можете скачать программное обеспечение с их официального сайта. Программное обеспечение доступно как для Mac, так и для Windows. Таким образом, вы можете легко загрузить его на свой Mac OS X. После его установки выполните следующие шаги, чтобы восстановить потерянные файлы:
Шаг 1: Выберите раздел.
Запустите программу и выберите диск, с которого потеряны файлы данных. Если вы не знаете, на каком диске искать, коснитесь опции «Я не могу найти свой раздел» и нажмите кнопку «Пуск».
Шаг 2: Просканируйте раздел.
Как правило, программа выполняет всестороннее сканирование и поиск потерянных и удаленных файлов на всем диске.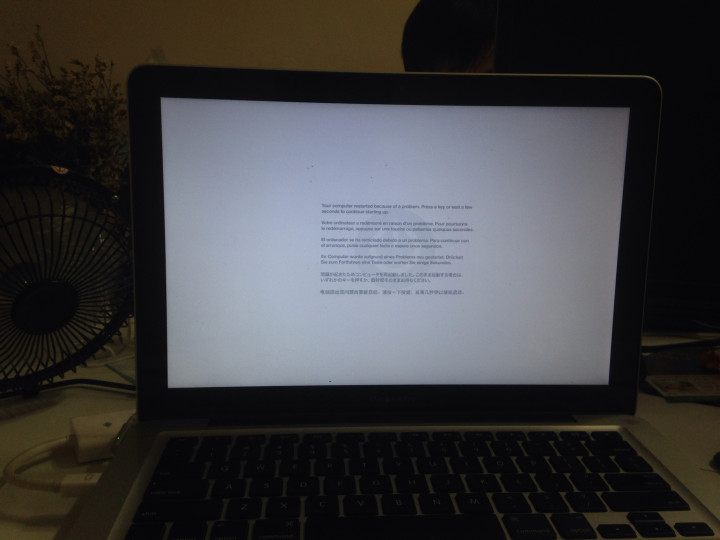
Шаг 3: Предварительный просмотр и восстановление раздела
По завершении сканирования файлы будут перечислены на экране. Программа отсортирует файлы по формату, чтобы упростить поиск. Вы можете выбрать несколько файлов одновременно и просмотреть их.
Наконец, нажмите на опцию «Восстановить», и файлы будут восстановлены на вашем диске. Во время восстановления убедитесь, что вы не сохраняете файлы в одном и том же месте, поскольку это может привести к повторной потере данных.
Надеюсь, вы собрали более чем достаточно информации, если ваш Mac не загружается в режиме восстановления. Вы можете восстановить свое устройство с помощью Mac Utility. Но если утилита не может вам помочь, то вы можете положиться на Recoverit Data Recovery . Таким образом, вы сможете восстановить потерянные данные с вашего Mac .
Загрузить | Mac Загрузить | Win
Исправлено: MacBook Pro загружается Черный экран
Пустой экран (черный, синий или серый) должен появляться один или несколько раз во время запуска. Если вы видите, что ваш MacBook Pro загружается с черным экраном, возможно, что-то не так.
Если вы видите, что ваш MacBook Pro загружается с черным экраном, возможно, что-то не так.
Отсутствие каких-либо признаков активности на экране вашего MacBook Pro, пожалуй, одна из самых тревожных проблем, с которыми вы можете столкнуться при загрузке своего устройства. Вы, вероятно, сразу же начнете беспокоиться о том, сколько будет стоить ремонт, но давайте пока не паниковать. Сделайте глубокий вдох и попробуйте приведенные ниже советы, прежде чем раскошелиться на ремонт или отправиться в ближайший авторизованный сервисный центр или магазин Apple.
В этом руководстве вы найдете 12 решений для исправления загрузки черного экрана MacBook Pro
Эта статья поможет вам исправить черный экран загрузки MacBook Pro. Эти решения также будут работать для черного экрана на Mac mini, iMac или MacBook Air.
Почему мой MacBook Pro загружается с черным экраном?
Ничто так не может вызвать панику во время загрузки системы Mac, как полностью черный экран.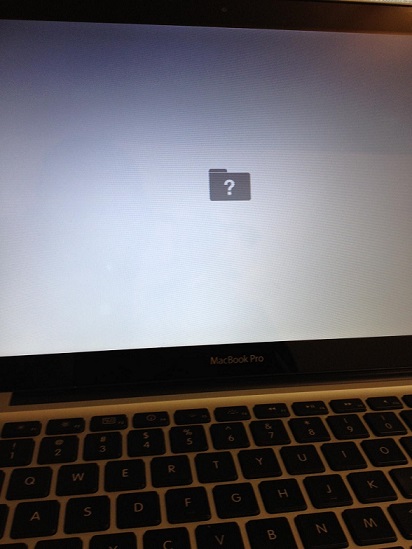 Если вы столкнулись с черным экраном MackBook при перезагрузке MacBook Pro, это может быть вызвано следующими причинами:
Если вы столкнулись с черным экраном MackBook при перезагрузке MacBook Pro, это может быть вызвано следующими причинами:
- Несовместимость программного или аппаратного обеспечения : это может произойти, если вы недавно обновили macOS до новой версии или обновили оборудование или прошивку. Это связано с тем, что новые обновления могут содержать проблемы несовместимости, нерешенные ошибки или очень большое потребление дискового пространства.
- Проблемы с питанием : MacBook может загружаться с черным экраном при недостаточной или номинальной мощности.
- Плохой контакт между оборудованием и прошивкой : Если контакты между оборудованием и прошивкой повреждены, ослаблены или запылены, компьютер не запустится нормально.
- Кабели не подключены
- Сторонние приложения , расширяющие экран
Но это не единственные причины. Сбой материнской платы может быть вызван некоторыми неизвестными причинами. В зависимости от года выпуска и модели вашего компьютера Mac (будь то Mac mini, iMac, MacBook Air или MacBook Pro), за исключением черного экрана смерти, вы можете увидеть пустой, серый или синий экран.
Сбой материнской платы может быть вызван некоторыми неизвестными причинами. В зависимости от года выпуска и модели вашего компьютера Mac (будь то Mac mini, iMac, MacBook Air или MacBook Pro), за исключением черного экрана смерти, вы можете увидеть пустой, серый или синий экран.
В общем, существует множество идей по устранению неполадок, чтобы решить проблему с черным экраном при загрузке MacBook Pro.
Исправить черный экран на MacBook Pro
- Проверить, включено ли питание
- Отключить все периферийные устройства
- Отрегулируйте яркость дисплея
- Перезагрузите MacBook Pro
- Принудительно перезагрузите MacBook Pro
- запустить MacBook Pro в режиме восстановления (запуск из режима восстановления macOS)
- Сброс настроек NVRAM на Mac
- Сброс контроллера управления системой
- Клавиша (клавиатура) Последовательность
- Сброс PRAM
- Загрузите MacBook в безопасном режиме
- Введите пароль, нажмите «Ввод»
- Отключить автоматическое переключение графики
- Переустановите macOS
.
Как устранить проблему с черным экраном при загрузке MacBook Pro
Чтобы решить проблему с черным экраном при загрузке MacBook Pro, вы начнете с простых решений сложных и технических решений
Примечание. Эти решения применимы и к MacBook Air.
Эти решения применимы и к MacBook Air.
Решение №1. Проверьте, включено ли питание
Питание включено? Подается ли питание от розетки на ваш Mac? Проверьте, не поврежден ли кабель зарядного устройства и заряжается ли ваш Mac. Зеленый свет горит?
Чтобы исключить проблемы с питанием, внимательно прислушайтесь, не издает ли ваш Mac какой-либо шум — от жесткого диска или вентиляторов.
Если ваш Mac был выключен из-за отключения питания, попробуйте зарядить его не менее десяти минут, прежде чем пытаться снова включить его.
Если вы по-прежнему видите черный экран на Mac, проблема может заключаться в другом.
Решение №2: Отключите все периферийные устройства
Единственными аксессуарами, которые следует подключить к вашему Mac, когда вы пытаетесь решить проблему с черным экраном на Mac, должны быть зарядный кабель и адаптер.
Отключите все аксессуары и устройства, подключенные к Mac. Удалите все внешние устройства, такие как принтеры, флэш-накопители, телефоны и другие внешние накопители.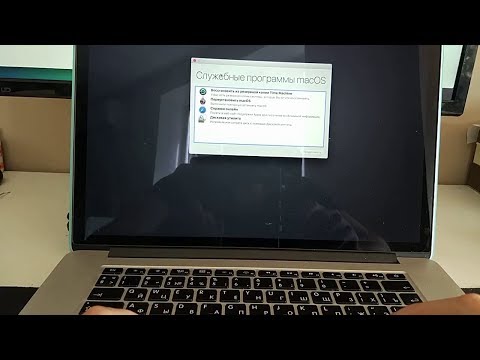
Эти периферийные устройства могут запускать собственные диалоги, которые могут мешать настройкам дисплея вашего Mac.
Если это не решит проблему, проблема может быть в другом.
Решение №3. Отрегулируйте яркость экрана
Возможно, вы неосознанно нажали клавиши регулировки яркости на клавиатуре, из-за чего экран погас. Или это могла быть ваша кошка.
Используйте кнопки F1 и F2, чтобы включить черный экран на вашем Mac.
Решение №4. Перезагрузите MacBook Pro
Если вы убедились, что ноутбук получает питание, и исключили возможность помех от периферийных устройств, попробуйте просто перезагрузить компьютер. Нажатие Control + Command (символ с четырьмя петлями) + кнопка питания/извлечения/Touch ID (в зависимости от модели) должно автоматически перезагрузить устройство. Либо удерживайте кнопку питания в течение 5 секунд, чтобы выключить MacBook Pro, подождите 15 секунд, а затем снова нажмите кнопку для перезагрузки. Скрещенные пальцы.
Скрещенные пальцы.
Решение № 5. Принудительно перезагрузите MacBook Pro
Вы можете принудительно перезагрузить Mac, чтобы решить проблему.
Если вы установили, что проблема с черным экраном загрузки Mac заключается в дисплее, принудительный перезапуск устройства может быть решением. (если вы не уверены, пропустите этот процесс).
Принудительный перезапуск Mac может исправить ошибки и ошибки.
Вот как:
- Нажмите и удерживайте кнопку питания около 6 секунд.
- Подождите для Mac до выключения
- Нажмите кнопку питания еще раз, чтобы запустить его
Решение № 6. Запуск из macOS Recovery
Попробуйте выполнить принудительный сброс. Иногда для устранения всевозможных проблем с MacBook достаточно старомодного жесткого перезапуска.
На MacBook Pro с чипом Apple (M1, M1 Pro, M1 Max) Нажмите и удерживайте кнопку питания около 10 секунд.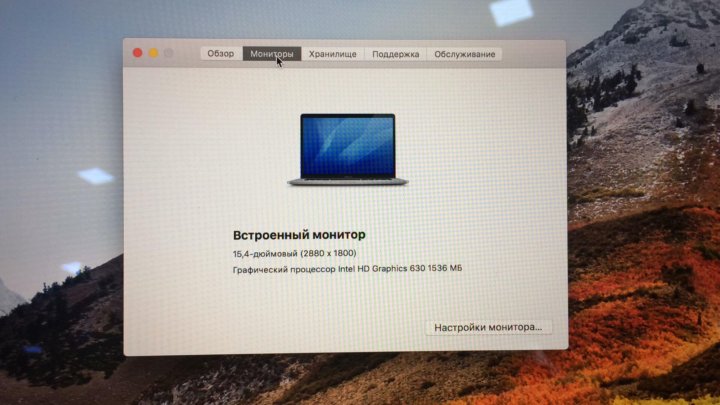 Вы должны увидеть окно параметров запуска, в котором есть значок шестеренки с надписью «Параметры». Выберите «Параметры» и «Продолжить». Если окно параметров не открывается, отпустите кнопку питания, а затем снова нажмите и удерживайте ее еще 10 секунд. Если вы запустили из macOS Recovery, вы должны увидеть окно утилиты, включающее Дисковую утилиту.
Вы должны увидеть окно параметров запуска, в котором есть значок шестеренки с надписью «Параметры». Выберите «Параметры» и «Продолжить». Если окно параметров не открывается, отпустите кнопку питания, а затем снова нажмите и удерживайте ее еще 10 секунд. Если вы запустили из macOS Recovery, вы должны увидеть окно утилиты, включающее Дисковую утилиту.
На MacBook Pro с чипом Intel нажмите и удерживайте кнопку питания в течение примерно 10 секунд, затем нажмите и отпустите кнопку питания и сразу же нажмите и удерживайте Command + R , пока не увидите логотип Apple или другое изображение. Если вы все еще видите пустой экран примерно через 20 секунд, пора двигаться дальше. Если это восстановит ваш экран, стоит запустить Дисковую утилиту, чтобы проверить наличие ошибок. Если Дисковая утилита обнаружит ошибки и устранит их, после этого снова перезагрузите MacBook.
Вот руководство для Mac по использованию дисковой утилиты.
Решение № 7. Сброс настроек NVRAM на Mac
NVRAM означает энергонезависимую память.
Это функция, которая сохраняет в памяти настройки для жестких дисков, динамиков, дисплеев, основных загрузочных дисков и т. д.
Сброс NVRAM может эффективно восстановить заводские настройки (по умолчанию) для всего, что связано с процессом загрузки, включая те, кто подключен удаленно.
Чтобы сбросить настройки NVRAM на Mac:
- Выключите MacBook Pro.
- Нажмите кнопку питания.
- Подождите, пока ваш Mac начнет загружаться.
- Когда вы услышите звук запуска, нажмите и удерживайте Cmd + Option + P + R .
- Продолжайте нажимать клавиши, пока не услышите второй звук запуска.
Решение № 8. Сброс контроллера управления системой
При сбросе SMC будут сброшены и сброшены все настройки, связанные с управлением питанием. Это решает, среди других проблем с такими вещами, как тепло, проблемы со сном, вентиляторы и, конечно же, проблемы с отображением черного экрана Mac.
Для сброса SMC на MacBook Pro или MacBook Air (с несъемным аккумулятором):
- Выключение Mac
- Подключите Mac к источнику питания (если он не подключен). Обязательно используйте адаптер MagSafe.
- Когда компьютер Mac выключен, нажмите одновременно клавиши Shift+Control+Option+Power и удерживайте их несколько секунд
- Отпустить все клавиши одновременно
- Загрузите Mac как обычно и следите за тем, что произойдет
Надеемся, что когда Mac загрузится, черный экран Mac исчезнет, и вы вернетесь к нормальной жизни.
Решение № 9. Последовательность нажатия клавиш (клавиатура)
Если загружается Mac, черный экран может исчезнуть, а MacBook Pro или MacBook Air может вернуться в нормальное состояние. скинь черный экран.
Если ваш Mac включается, но экран остается черным, попробуйте последовательность нажатий клавиш:
- Нажмите кнопку питания (ВЫКЛ.
 ) один раз, чтобы открыть невидимое диалоговое окно на черном экране MacBook Pro
) один раз, чтобы открыть невидимое диалоговое окно на черном экране MacBook Pro - Нажмите кнопку «S» — ярлык для перехода в спящий режим на Mac
- Принудительное завершение работы, удерживая кнопку питания в течение 4 секунд
- подождите около 16 секунд
- Нажмите кнопку питания (OFF), чтобы снова включить MacBook Pro
Этот процесс не распространен, но работает для многих
Решение № 10: Сброс PRAM
Если два вышеуказанных приема не помогли (решение № 6 и Решение № 7), сброс PRAM часто может быть решением для MacBook про загрузочный экран.
PRAM Mac — это память, в которой хранятся некоторые настройки вашего Mac.
Настройки в PRAM сохраняются, даже если вы выключаете или перезагружаете Mac. Если они каким-то образом повреждены, это может вызвать такие проблемы, как черный экран на Mac.
Вот почему сброс PRAM является потенциальным решением проблемы с черным экраном при загрузке. Сброс PRAM почти аналогичен сбросу SMC. Чтобы сбросить PRAM:
Сброс PRAM почти аналогичен сбросу SMC. Чтобы сбросить PRAM:
- Перезагрузите Mac
- Как только вы услышите звуковой сигнал загрузки, нажмите и удерживайте Command+Option+P+R клавиш вместе
- Когда вы снова услышите звук загрузки, PRAM был сброшен
- Позвольте Mac снова загрузиться как обычно
До этого момента Mac должен снова нормально загружаться и больше не должен показывать черный экран.
Решение №11. Загрузитесь в безопасном режиме
Иногда черный экран на Mac возникает из-за повреждения информации на загрузочном диске. Простое решение для этого — заставить ваш Mac запустить диагностику диска, загрузив его в безопасном режиме.
Для запуска в безопасном режиме:
- Включите или перезагрузите Mac
- Удерживайте клавишу Shift, пока на экране не появится логотип Apple.
- Отпустите клавишу Shift и дайте системе запуститься.

Загрузка может занять больше времени, чем обычно, поскольку во время последовательности загрузки выполняется диагностика. Дайте ему завершить загрузку безопасного мода.
После завершения запуска снова перезапустите компьютер, чтобы выйти из безопасного режима и запустить его в обычном режиме, чтобы проверить, устранена ли проблема с черным экраном Mac.
Решение №12: введите пароль, нажмите «Return»
Этот неожиданный вариант работает, когда проблема с черным экраном загрузки Mac сохраняется.
Все, что вам нужно сделать, это ввести свой обычный пароль для входа, как обычно, и нажать клавишу Enter/Return; Mac загружается как обычно, и все готово. Попробуйте это, это может сработать для вас:
- Когда Mac загрузится с черным экраном, введите пароль для входа в систему на Mac как обычно
- Нажмите клавишу ввода/возврата
Если это сработает, вы узнаете об этом довольно быстро, потому что черный экран уступит место обычному рабочему столу Mac OS.
Решение № 13. Отключите автоматическое переключение графики
Это решение подходит только для черных экранов на MacBook Pro с двумя графическими процессорами.
Некоторые модели MacBook Pro имеют две видеокарты, которые переключаются автоматически. Иногда эти модели могут загружаться прямо с черным экраном.
Часто для решения этой проблемы просто отключают автоматическое переключение видеокарты (GPU) на MacBook Pro:
- В меню Apple выберите «Системные настройки»
- Перейти к «Энергосбережение»
- Переключите переключатель рядом с «Автоматическое переключение графики», чтобы отключить его
- Перезагрузите Mac в обычном режиме
Решение №14. Переустановите macOS
Это крайняя мера.
Если все эти решения не работают, может возникнуть более серьезная проблема, чем простые аппаратные и программные решения. Переустановка macOS может решить проблему раз и навсегда.
Вы можете либо установить тот же продукт MacOS, либо приобрести новую macOS и установить ее на свой Mac.
Подведение итогов
Помогло ли какое-либо из этих решений устранить проблему с черным экраном при загрузке MacBook?
Мы рады, что вы дочитали эту статью до этого места 🙂 Спасибо 🙂
Если вы столкнулись с этой необычной проблемой на своем Mac, используйте одно или все эти решения, чтобы решить проблему. Эти решения подходят для MacBook, MacBook Pro, MacBook Air, iMac и Mac Mini.
Вам нужны продукты Mac? Здесь вы можете получить все продукты для Mac, которые вам могут понадобиться, включая Office для Mac и Windows для Mac!
Читайте также
» Как использовать диспетчер задач macOS и монитор активности
» Как исправить «iPhone отключен. Подключиться к iTunes»
» Как отключить функцию «Найти iPhone»
» Power Bi для Mac
» Решено: ошибка «Извините, манипуляции с буфером обмена запрещены» на Mac
» Исправлено: внешний жесткий диск не отображается на Mac
Часто задаваемые вопросы
Вот некоторые часто задаваемые вопросы и ответы на них, связанные с запуском MacBook Pro на черном экране
Как исправить черный экран при запуске Mac?
- Проверить, включено ли питание
- Отключить все периферийные устройства
- Отрегулируйте яркость дисплея
- Перезагрузите MacBook Pro
- Принудительно перезагрузите MacBook Pro
- Попробуйте запустить из MacOS Recovery
- Нажмите и удерживайте кнопку питания около 10 секунд, пока не появится окно параметров запуска, в котором есть значок шестеренки с надписью «Параметры». Выберите «Параметры», затем нажмите «Продолжить».
- Если вы никогда не видите окно параметров запуска, отпустите кнопку питания и повторите шаг 1.
- Сброс настроек NVRAM на Mac
- Сброс контроллера управления системой
- Последовательность нажатия клавиш (клавиатура)
- Сброс PRAM
- Загрузите MacBook в безопасном режиме
- Введите пароль, нажмите «Ввод»
- Отключить автоматическое переключение графики
- Переустановите macOS
.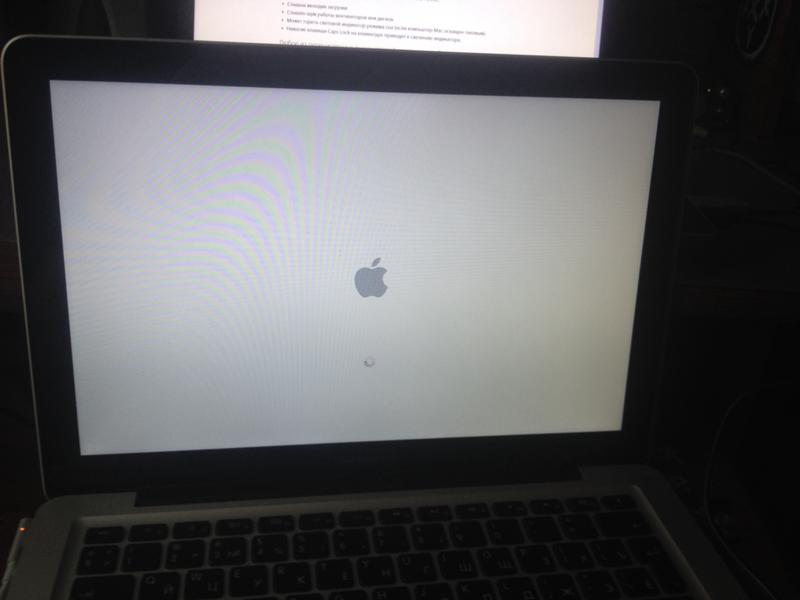
Можно ли исправить черный экран смерти на Mac?
Да. В большинстве случаев вы можете исправить черный экран смерти MacBook, используя решения, которые мы выделили в этой статье. Например, иногда черный экран на Mac возникает из-за повреждения информации на загрузочном диске. Простое решение для этого — заставить ваш Mac запустить диагностику диска, загрузив его в безопасном режиме . Кроме того, если ваш Mac включен, но экран остается темным, попробуйте один раз нажать кнопку питания, а затем нажмите клавишу S. Это простой способ позаботиться о Mac. Затем удерживайте кнопку питания, пока Mac не выключится. Подождите 15 секунд и снова включите его.
Например, иногда черный экран на Mac возникает из-за повреждения информации на загрузочном диске. Простое решение для этого — заставить ваш Mac запустить диагностику диска, загрузив его в безопасном режиме . Кроме того, если ваш Mac включен, но экран остается темным, попробуйте один раз нажать кнопку питания, а затем нажмите клавишу S. Это простой способ позаботиться о Mac. Затем удерживайте кнопку питания, пока Mac не выключится. Подождите 15 секунд и снова включите его.
Почему мой MacBook Pro включается, но экран черный?
Причины могут быть разные:
- периферийные устройства (несовместимые)
- Программная или аппаратная несовместимость
- Проблемы с питанием: MacBook может загружаться с черным экраном при недостаточной или номинальной мощности.
- Плохой контакт между оборудованием и прошивкой
- Сторонние приложения, расширяющие экран
Почему мой Mac зависает на черном экране с логотипом Apple?
Обычно происходит следующее.

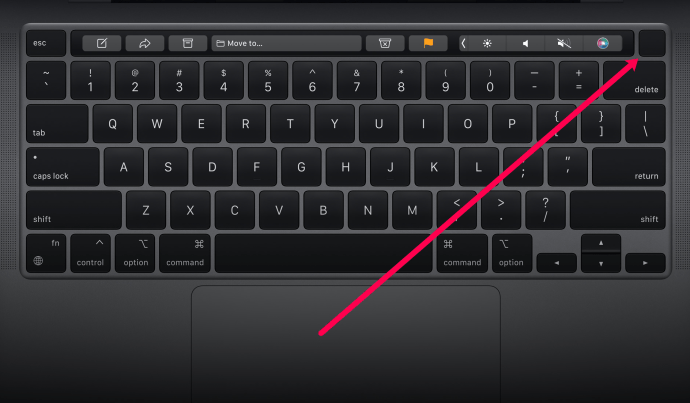
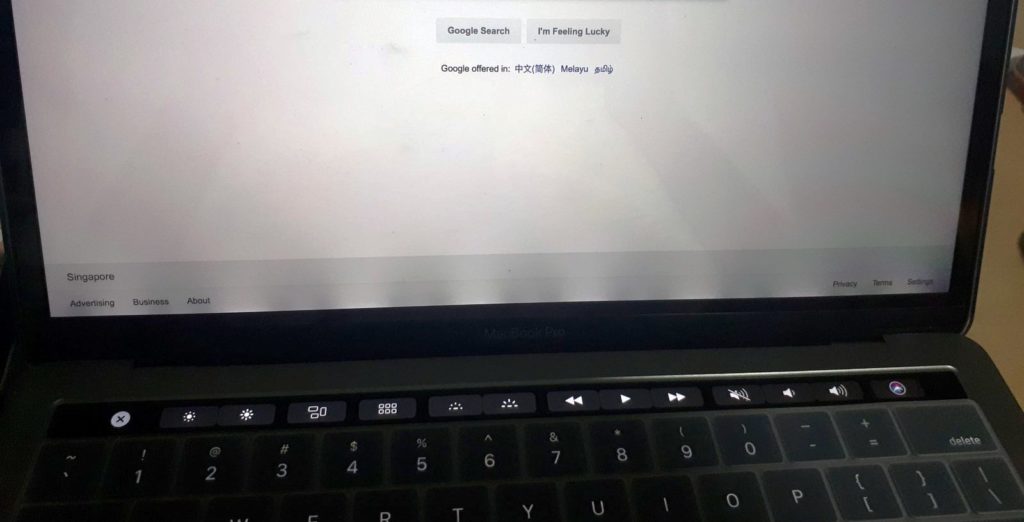

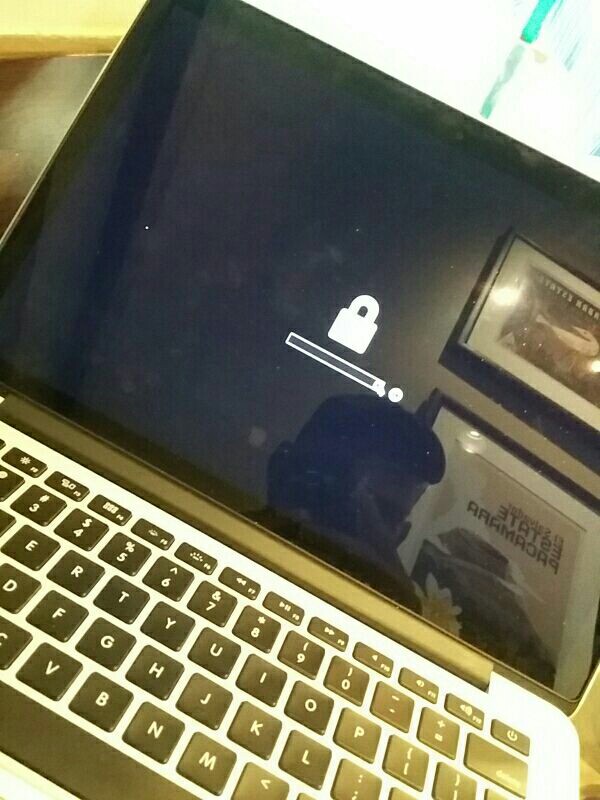

 Ваш Mac будет готов к работе, выбрав обычный загрузочный диск и нажав кнопку «Перезагрузить».
Ваш Mac будет готов к работе, выбрав обычный загрузочный диск и нажав кнопку «Перезагрузить».
 Отпустите клавиши, когда увидите анимированный глобус на экране.
Отпустите клавиши, когда увидите анимированный глобус на экране.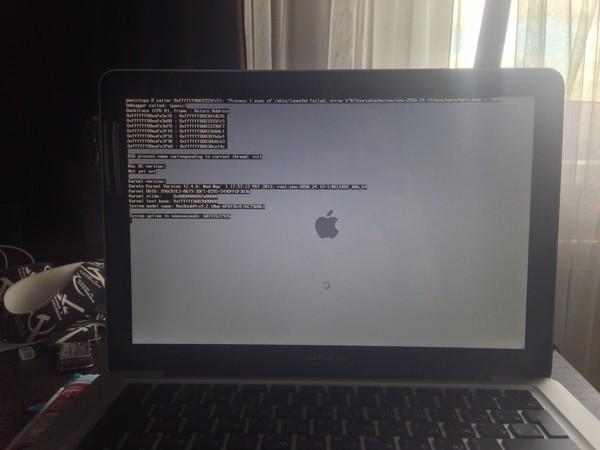 ) один раз, чтобы открыть невидимое диалоговое окно на черном экране MacBook Pro
) один раз, чтобы открыть невидимое диалоговое окно на черном экране MacBook Pro