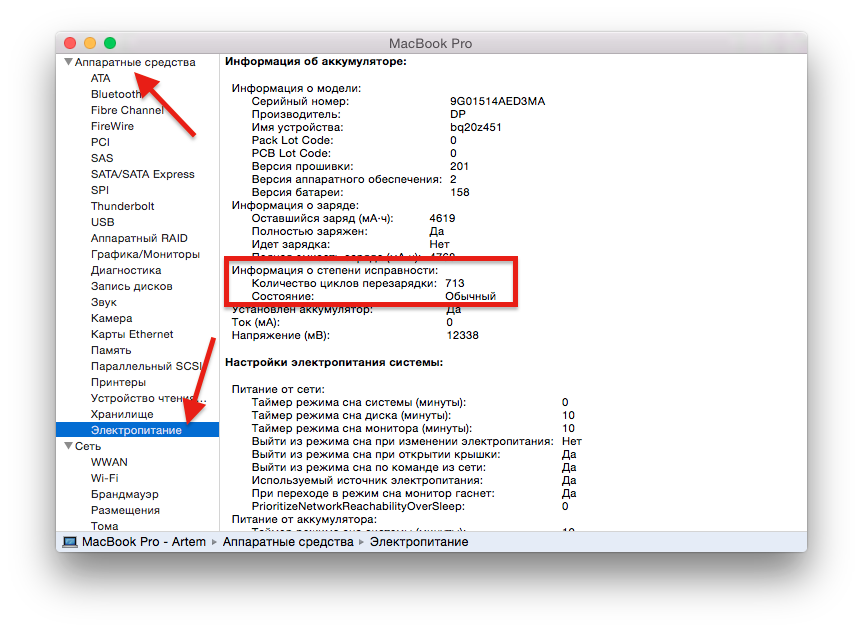Содержание
MacBook Air не заряжается
MacBook Air – один из ноутбуков нового поколения. Стоит такое устройство недешево, поэтому появление малейших неполадок может ввести любого пользователя в настоящий ступор. Если MacBook Air не заряжается, не стоит сразу поддаваться панике. Лучшим выходом из ситуации станет своевременное обращение в сервисный центр. Специалисты проведут качественную диагностику, чтобы определить причину поломки и предпримут все возможное, чтобы решить ее раз и навсегда.
Как понять, что MacBook не заряжается?
Проблемы с зарядкой устройства могут быть вызваны самыми разными причинами. Понять, что произошли поломки блока питания, аккумулятора или разъема питания, можно по следующим признакам:
- Макбук Эйр не заряжается после подключения блока питания;
- Зарядка идет, но регулярно отключается;
- При подключении зарядного устройства не слышно звуковой сигнал, подсветка экрана не загорается;
- Устройство выдает ошибку при подключении блока питания;
- Разъем питания искрится, возле него слышен подозрительный шум.

Наличие одного из этих признаков уже является причиной того, что нужно обратиться в сервисный центр за квалифицированной помощью. Если вовремя не предпринять меры, MacBook может полностью выйти из строя. Для техники Apple ремонт вышедших из строя составляющих предпочтительнее, поскольку замена их на новые будет стоить значительно дороже.
Причины, почему MacBook Air не заряжается
Устройства Apple отличаются повышенной функциональностью и автономностью. Уже долгие годы MacBook Air находится в топе самых используемых ноутбуков, которые подходят как для домашнего пользования, так и для работы в офисе, учебы, ведения бизнеса.
Неполадки часто случаются и с техникой Apple, несмотря на качество их сборки и высокую цену. В первую очередь причиной поломок является нарушение условий использования компьютера и техники безопасности. В редких случаях встречается и заводской брак.
Основные причины, почему MacBook Air не заряжается:
- Программно-аппаратные неисправности, которые связаны с ошибками в данных, сохраненных в системной памяти, а также сбоями в работе системного контроллера;
- Неисправности зарядного устройства.
 Блок питания может перегореть, также нередко встречаются скачки напряжения и короткие замыкания;
Блок питания может перегореть, также нередко встречаются скачки напряжения и короткие замыкания; - Вышел из строя аккумулятор MacBook Air. Нередко это происходит из-за его старения (когда устройство используется давно и слишком часто), при попадании внутрь пыли и жидкости, а также нарушение условий использования;
- Неполадки разъема питания Макбука – отошел контакт, попал посторонний предмет, редко проводится чистка устройства от пыли;
- Неполадки материнской платы, которую можно назвать «мозгом» любого компьютера. Именно она отвечает за синхронную работу всех комплектующих.
Установить истинную причину неполадок можно только после проведения качественной диагностики. Не пытайтесь выполнить ремонт MacBook самостоятельно, ведь грубое непрофессиональное вмешательство в устройство компьютера может привести к возникновению новых проблем. В случае поломок рекомендуем обратиться в сервисный центр.
Программно-аппаратные неисправности
Если MacBook Air не заряжается, проблема может заключаться в неправильных настройках или неисправностях программно-аппаратного характера.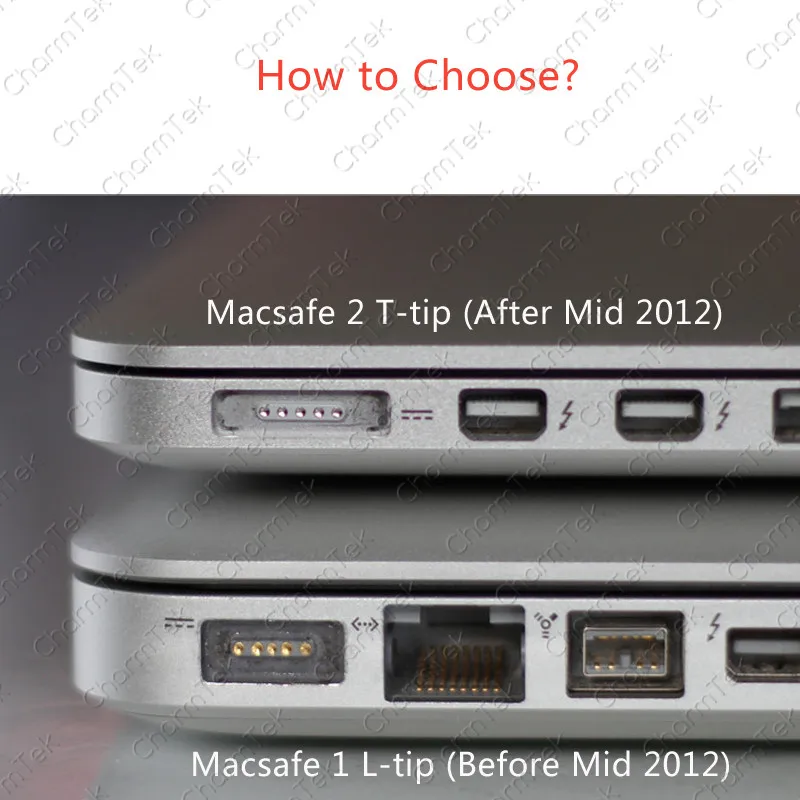 При подключении блока питания заряд поступает на энергозависимую оперативную память – NVRAM, которая принимает питание даже при выключенном компьютере и во время спящего режима.
При подключении блока питания заряд поступает на энергозависимую оперативную память – NVRAM, которая принимает питание даже при выключенном компьютере и во время спящего режима.
Основные аппаратные настройки, которые могут повлиять на сбой в системе питания:
- Уровень громкости;
- Активный загрузочный том;
- Разрешение дисплея;
- Ошибки и сбой операционной системы.
Справиться с аппаратными настройками самостоятельно довольно сложно, поэтому стоит воспользоваться помощью профессионалов. Чтобы разобраться в устройстве компьютеров, особенно таких сложно устроенных как MacBook Air, требуется обладать хотя бы минимальными знаниями и достаточным опытом в проведении ремонтных работ такого типа.
Провести сброс NVRAM можно одновременным нажатием следующих клавиш: «Alt» + «Command» + «R» + «P» во время включения устройства. После повторного сигнала о включении произойдет полное очищение системной памяти, которое не затронет при этом данные, сохраненные на компьютере. В редких случаях придется заново установить параметры даты и времени.
В редких случаях придется заново установить параметры даты и времени.
Сброс контроллера аккумулятора
Перед началом операции требуется отключить устройство и аккуратно отсоединить батарею. Рекомендуется дополнительно протереть ее сухой тряпкой, чтобы избавить от лишней пыли и грязи, которые могли попасть внутрь системы. После этого следует провести перепрошивку аккумулятора. Самостоятельно выполнить эту процедуру не получится.
После того как аккумулятор будет возвращен из ремонта, требуется провести тестирование его работоспособности. Если перепрошивка контроллера не поможет устранить проблемы с зарядкой MacBook Air, скорее всего причина кроется в поломке самого аккумулятора или зарядного устройства.
Неисправности зарядного устройства
Зарядное устройство MacBook Air имеет небольшой размер, поэтому повредить его довольно просто. Чаще всего блоки питания подвергаются воздействию домашних животных, детей. Их можно случайно прищемить тяжелым предметом или пережать контакт, в результате чего зарядное устройство перестанет заряжать Макбук Айр.
Если появились первые признаки неисправностей блока питания, требуется немедленно заменить его на новое. Чтобы MacBook работал без перерывов, крайне важно подбирать к нему оригинальные запчасти, в том числе и зарядное устройство. Китайские подделки не всегда имеют подходящую мощность и вряд ли смогут обеспечить нормальный заряд аккумулятора.
Также могут встретиться следующие неисправности блока питания:
- Произошло короткое замыкание;
- В результате резкого скачка напряжения отошел контакт в блоке питания;
- Нарушение условий использования зарядки;
- Технические характеристики зарядного устройства не соответствуют MacBook Air определенной модели. Мощности и напряжения должно быть достаточно, чтобы ноутбук нормально включался и получал оптимальный заряд батареи.
Оригинальные внешние устройства имеют все параметры, необходимые для обеспечения нормальной работы ноутбука. Поэтому рекомендуется приобретать их в официальных магазинах Apple.
Вышел из строя аккумулятор MacBook Air
Аккумулятор – основная часть любого компьютера, которая обеспечивает его работу. Со временем, когда ноутбук начинает стареть, аккумулятор быстрее выходит из строя и разряжается. В большинстве случаев при появлении проблем с аккумулятором устройство автоматически выдаст сообщение или сигнал об ошибке.
Необходимость замены батареи можно предсказать заранее. Данные об аккумуляторе находятся в разделе «Об этом Mac», там находится информация о количестве циклов перезарядки. При цифрах, близких к 800-1000, аккумулятор требуется заменить на новый, пока он не перестал работать исправно.
Неисправен разъем питания/h4>
Проверить исправность разъема питания MacBook Air можно при помощи специального оборудования. Поврежденные транзисторы требуется заменить в случае выхода из строя «обвязки». Однако, в большинстве случаев требуется полная замена разъема вместе с платой питания.
Замена платы питания – операция, которую также стоит доверить профессиональному мастеру.
Что делать, если не заряжается MacBook?
Если ваш MacBook перестал заряжаться, не включается, либо же возникают проблемы в процессе зарядки — в этой статье мы поделимся профессиональными советами по устранению неисправности. Обратите внимание, что речь идет о полном отказе батареи ноутбука заряжаться, в результате чего он не включается. Если же ваш MacBook включается, но не загружается система macOS, читайте материал по ссылке.
Переходим к рейтингу самых частых причин отказа от зарядки, а также инструкциям по решению. Рассмотрим основные варианты устранения неполадки, а также некоторые ошибки самостоятельного ремонта.
Описание проблемы с зарядкой Mac
Определить неисправность возможно по такими основными симптомам:
- MacBook не реагирует на подключение зарядного адаптера.

- Отсутствует значок «молнии» на индикаторе аккумулятора, то есть зарядка не осуществляется.
- Ноутбук полностью разрядился и не включается даже с подключенным зарядным устройством.
- Перед появлением проблемы в устройство попала вода.
Варианты решения неисправности
Переходим к практическим действиям. Рассмотрим распространенные причины неполадки и способы их устранения.
1. Проверка розетки и переходника
В первую очередь попробуйте подключить к розетке другое устройство и проверьте ее работоспособность. Если вы используете переходник на евророзетку — замените его, или купите новую евровилку. Мы не рекомендуем пользоваться дешевыми адаптерами, они часто сгорают и выходят из строя.
2. Проверка блока питания и кабеля
Нередко причиной становится повреждение кабеля. Он может порваться, переломиться, потерять оплетку. В таком случае необходимо заменить шнур. Иногда, проблема может заключаться в сгоревшем блоке питания, не лишним будет подключить к ноутбуку другой для проверки. Используйте только совместимые аксессуары рекомендованной мощности для вашей модели.
Используйте только совместимые аксессуары рекомендованной мощности для вашей модели.
3. Залитие MacBook жидкостью
Попадание воды и другой жидкости в ноутбук может привести к короткому замыканию, коррозии многих компонентов. Если вы залили свой Макбук водой — не пытайтесь решить проблему самостоятельно! Как можно скорее посетите наш сервисный центр BashMac для чистки и сушки. По возможности отключите батарею лэптопа, если у вас есть инструмент для разборки. Видео о ремонте Mac после воды есть на нашем канале.
4. Проверка статуса батареи
Пока ноутбук полностью не разрядился кликните на «яблочко» — Об этом Mac — Отчет о системе — Электропитание. Найдите пункт “Состояние”. Здесь будет указано текущее состояние аккумулятора, его емкость, количество циклов перезарядки. Если батарея находится в неисправном состоянии — требуется ее замена. Изношенный аккумулятор может перестать заряжаться, быстро разряжается, ноутбук не включается.
5. Чистка порта питания
Независимо от того какой тип разъема используется на вашей модели — со временем в нем может скопиться грязь, мусор и влага. Если порт забит грязью, осторожно очистите ее деревянной (пластиковой) зубочисткой, или ватной палочкой. Не используйте острые металлические предметы. Магнитный разъем MagSafe может притягивать мелкие железные детали, например, кусочки проволоки, скрепки, скобы и т.д. Аккуратно удалите их.
Если порт забит грязью, осторожно очистите ее деревянной (пластиковой) зубочисткой, или ватной палочкой. Не используйте острые металлические предметы. Магнитный разъем MagSafe может притягивать мелкие железные детали, например, кусочки проволоки, скрепки, скобы и т.д. Аккуратно удалите их.
6. Повреждение разъема питания
Если в разъем попала влага, он может со временем выйти из строя. Даже если порт работает, в процессе вы можете наблюдать нагревание, перебои с зарядкой. Рекомендуем не затягивать с ремонтом и обратиться к нам для замены или компонентного восстановления разъема. Промедление грозит сгоранием платы и цепей питания.
7. Общее загрязнение MacBook
Грязь, пыль и мусор видимые невооруженным взглядом в портах и разъемах — свидетельствуют о загрязнении ноутбука внутри. Ноутбук может перестать включаться после длительного перегрева, самопроизвольно выключаться или перезагружаться. В таком случае, имеет смысл заказать профилактическую чистку Макбук от пыли и мусора, по необходимости компонентный ремонт. Эту услугу предоставляет наш сервисный центр BashMac в Киеве.
Эту услугу предоставляет наш сервисный центр BashMac в Киеве.
8. Неисправность кнопки включения или клавиатуры
Если ноутбук полностью разрядился и не включается, причина может крыться в поломке кнопки пуска или всей клавиатуры. На моделях до 2016 года можно отключить батарею и шлейф клавиатуры, после чего попробовав подключить зарядное устройство. Если ноутбук включился — значит неисправна клавиатура. Также попробуйте нажать и подержать клавишу включения некоторое время, чтобы включить устройство. При отсутствии реакции — необходима замена кнопки Touch ID или всей клавиатуры. Для более детальной диагностики обратитесь в наш сервис.
9. Повреждение гибких шлейфов
При проникновении в корпус влаги или после сильных ударов, могут повредиться шлейфы клавиатуры, трекпада, платы питания Power Board. В таком случае сигнал не поступает на компоненты устройства (особенно для старых моделей). Проверить это можно путем разборки и диагностики. Также можно попытаться отключить и подключить шлейф заново.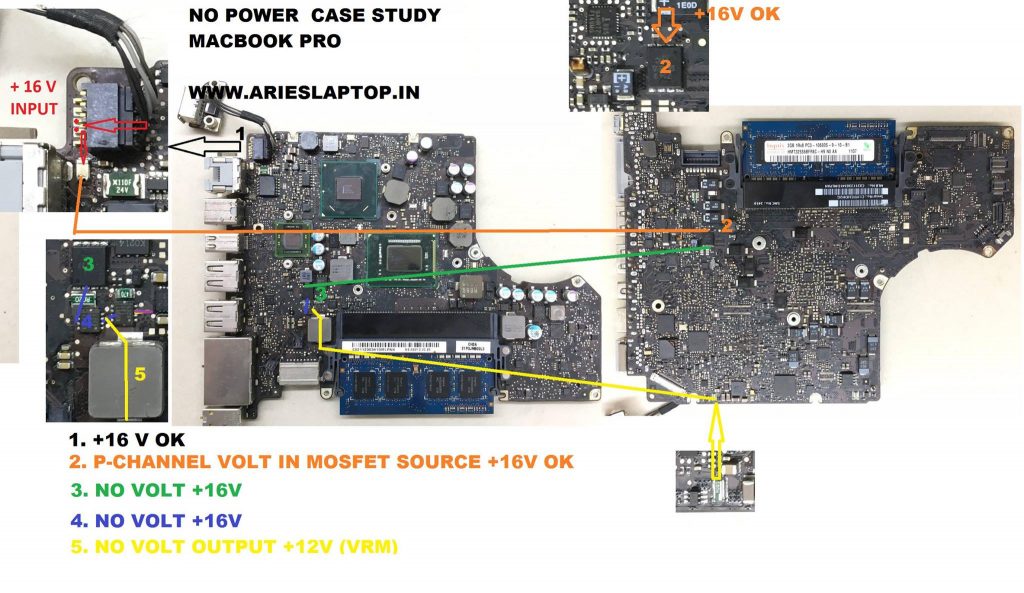
10. Сгоревший контроллер USB-C
Такая проблема чаще всего наблюдается на достаточно свежих моделях MacBook. Контроллер может сгореть от перепада напряжения, частой зарядки через порт ноутбука других гаджетов, подключения дополнительных устройств. Из строя может выйти как один порт, так и все остальные. Требуется диагностика и замена микросхемы.
11. MacBook не включается после ремонта или модернизации
После самостоятельного или непрофессионального ремонта, ноутбук может перестать заряжаться и включаться. Причина, как правило, в неправильном подключении компонентов, установке несовместимых комплектующих. Поэтому, мы не рекомендуем самостоятельно экспериментировать, обслуживайтесь только в профессиональных сервисах Apple.
12. Неисправная видеокарта или шлейф экрана
При постепенном выходе графического процессора из строя, могут наблюдаться артефакты на экране, полосы, раздвоения изображения и другие помехи. В дальнейшем MacBook вовсе перестает включаться или не работает дисплей. Проблема может быть связана и с гибким шлейфом экрана. Многое зависит от модели Мак, на старых версиях часто исчезает подсветка, особенно после пребывания в атмосфере с повышенной влажностью, на новых переламывается шлейф (так называемая поломка Flexgate). Выявить такую неисправность позволит только профессиональная диагностика, после которой будут предложены варианты решения.
Проблема может быть связана и с гибким шлейфом экрана. Многое зависит от модели Мак, на старых версиях часто исчезает подсветка, особенно после пребывания в атмосфере с повышенной влажностью, на новых переламывается шлейф (так называемая поломка Flexgate). Выявить такую неисправность позволит только профессиональная диагностика, после которой будут предложены варианты решения.
13. Сброс параметров SMC
Для MacBook работающих на процессоре Intel доступен ручной сброс параметров контроллера управления системой и электропитанием. Приводим подробную инструкцию.
MacBook без чипа T2
- На левой стороне клавиатуры выключенного ноутбука зажмите комбинацию клавиш: Shift + Control + Option.
- Удерживайте клавиши одновременно зажав кнопку питания в течении 10 секунд.
- Отпустите клавиши и заново включите ноутбук.
MacBook с чипом T2
- На левой части клавиатуры выключенного ноутбука зажмите комбинацию клавиш: Option + Control и Shift на правой части.

- Удерживайте клавиши 7 секунд, после чего, не отпуская их зажмите кнопку включения.
- Продолжайте держать все клавиши еще в течении 7 секунд, после чего отпустите и включите Mac.
14. Сброс параметров PRAM
Эта операция также предназначена для Макбук с процессором Intel. Она позволяет сбросить ошибки процессора и контроллеров, очистить системную память устройства. Внимание, сброс работает только в том случае, если диск не зашифрован через FileVault. Если вы используете шифрование, его нужно предварительно отключить.
- На клавиатуре выключенного MacBook зажмите клавиши: Option + Command + P + R.
- Удерживайте клавиши в течении 20 секунд. После чего отпустите и включите Мак.
15. Проблемы с прошивкой чипа T2
Модели с 2018 года оснащаются чипом T2, который отвечает за безопасную загрузку компьютера, управляет электропитанием и другими функциями. Чтобы восстановить его работоспособность понадобится подключение ко второму Mac, и прошивка в режиме восстановления DFU (через программу Apple Configurator 2). Выполнить такую операцию в домашних условиях достаточно сложно, рекомендуем посетить наш офис.
Выполнить такую операцию в домашних условиях достаточно сложно, рекомендуем посетить наш офис.
Стоит ли обращаться в официальную поддержку Apple?
Некоторые пользователи предпочитают пользоваться официальным support Apple для решения проблем с техникой. На самом деле, это не всегда хорошая идея, так как удаленный специалист не может провести нормальную диагностику и разобраться в причинах.
Профессиональный ремонт MacBook в Киеве
Мы постарались как можно более подробно разобраться с причинами и способами решения проблемы с отказом MacBook заряжаться. Как вы могли убедиться, некоторые простые операции возможно выполнить самостоятельно. Все же, гораздо лучшим решением будет посетить специализированный сервисный центр для диагностики и быстрого ремонта.
Приглашаем вас в сервис BashMac для ремонта с гарантией.
Наш адрес: город Киев, улица Большая Васильковская, 18.
Mac подключен к сети, но не заряжается? Вот как исправить
Наличие портативного Mac часто спасает жизнь, но время от времени могут возникать проблемы с батареей. Многие пользователи сообщают о состоянии батареи, которое показывает «не заряжается». Мы собрали причины проблем с зарядкой Mac, советы по их устранению и способы продления срока службы батареи.
Многие пользователи сообщают о состоянии батареи, которое показывает «не заряжается». Мы собрали причины проблем с зарядкой Mac, советы по их устранению и способы продления срока службы батареи.
Проблемы с зарядкой или вирусное вторжение?
Прежде чем мы начнем, вы должны исключить вредоносное ПО. Antivirus One может помочь вам в этом всего за несколько кликов.
- Откройте Antivirus One , нажмите Полное сканирование .
- Дождитесь отчета и следуйте дальнейшим инструкциям.
Почему ваш Mac не заряжается при подключении к сети?
Если вирус не обнаружен, рассмотрите следующие причины:
• Проблемы с оборудованием
• Плохое соединение
• Отключенные настройки
• Ошибки программного обеспечения
• Проблемы с батареей
• Плохая вентиляция ноутбука и зарядного устройства
Что делать, если ваш Mac не работает Зарядка при подключении?
1. Проверьте оборудование и соединения
Сначала проверьте розетку, затем зарядное устройство, шнур и зарядный порт. Очистите от пыли и мусора, так как они могут блокировать соединения. Если вы обнаружите, что какое-либо оборудование повреждено, вам необходимо заменить его.
Очистите от пыли и мусора, так как они могут блокировать соединения. Если вы обнаружите, что какое-либо оборудование повреждено, вам необходимо заменить его.
2. Проверьте состояние батареи
Производительность вашей батареи зависит от ограниченного числа циклов зарядки. Цикл зарядки означает использование 100% емкости аккумулятора. Чтобы знать, когда заменить батарею, регулярно отслеживайте ее состояние.
Для этого нажмите Меню Apple > Системные настройки > Аккумулятор > Аккумулятор . Если ваш Mac новее macOS 10.14, аккумулятор MacBook Pro или MacBook Air будет находиться в одном из двух состояний.
• Обычный : Аккумулятор работает нормально.
• Рекомендуемое обслуживание : Аккумулятор работает нормально, но его способность удерживать заряд меньше, чем когда он был новым. Возможно, вы захотите рассмотреть вопрос о замене батареи.
3. Перезагрузите Mac
Простой перезапуск ноутбука может привести к охлаждению оборудования и восстановлению работоспособности зарядного устройства Mac. Дайте вашему Mac быструю перезагрузку: выберите Apple Menu > Restart .
Дайте вашему Mac быструю перезагрузку: выберите Apple Menu > Restart .
4. Сброс SMC
SMC, или контроллер управления системой, управляет питанием вашего Mac. Проблемы с батареей, связанные с этими функциями, можно решить, сбросив SMC. Если у вас есть Mac с кремнием Apple, просто перезагрузите компьютер. Для других компьютеров Mac см. статью службы поддержки Apple Как сбросить SMC вашего Mac.
5. Охладите ноутбук и зарядное устройство
Перегрев — одна из основных причин сокращения срока службы батареи. Когда ваш компьютер перегревается, вы можете использовать Antivirus One для обнаружения вредоносных программ, которые заставляют ваш процессор работать слишком интенсивно. Поместите свой Mac на твердую поверхность или подставку для ноутбука при комнатной температуре от 50°F до 95°F (от 10°C до 35°C). И по возможности не накрывайте зарядное устройство.
Дополнительные советы по охлаждению компьютера Mac см. в разделе Как защитить MacBook от перегрева.
6. Обратитесь в сервисную службу Mac
Если ничего из вышеперечисленного не помогло, возможно, у вас неисправна материнская плата. Вам лучше отнести свой Mac в местный магазин Apple Store или обратиться в AppleCare. Ознакомьтесь с информацией о том, как Apple обслуживает или ремонтирует ваш Mac.
Как продлить срок службы батареи?
Срок службы вашего аккумулятора также зависит от того, насколько хорошо вы о нем заботитесь.
1. Управление состоянием батареи
У Apple есть специальная функция для увеличения срока службы батареи: управление состоянием батареи . Эта функция на компьютерах Apple Silicon Mac запускается автоматически и не может быть отключена, в то время как на компьютерах Mac с процессорами Intel ее можно отключить.
1) Нажмите Battery на панели, затем нажмите Battery Preferences .
2) Нажмите Аккумулятор на боковой панели, затем нажмите Состояние аккумулятора.
3) Выберите « Управление долговечностью батареи », затем нажмите OK .
2. Оптимизация настроек дисплея
Чем ярче дисплей, тем короче срок службы батареи. Нажмите Меню Apple > Системные настройки > Аккумулятор > Настройки аккумулятора . В macOS Monterey 12.2.1 можно настроить 7 параметров. (Варианты различаются на разных компьютерах Mac.)
3. Проверьте приложения, расходующие энергию. Есть простой способ проверить это с помощью инструмента Cleaner One Pro. Он имеет монитор состояния системы в верхней панели вашего Mac, где вы можете проверить состояние батареи и использование приложений.
4. Следите за обновлениями программного обеспечения
Новые версии программного обеспечения содержат новые исправления ошибок и функции энергосбережения. Чтобы автоматически проверять наличие обновлений и устанавливать новые версии, просто нажмите «Системные настройки» > «Обновление ПО» > «Автоматически обновлять мой Mac» .
Мы надеемся, что эта статья была хорошо прочитана, ребята. Как всегда, если вам это было полезно и/или интересно, сделайте ПОДЕЛИТЕСЬ этим с семьей и друзьями, чтобы обеспечить безопасность и защиту интернет-сообщества.
MacBook не заряжается при подключении к сети? Реальные исправления (2022)
Аккумулятор MacBook не заряжается даже после подключения кабеля USB-C или MagSafe? Это может быть связано с неисправной стенной розеткой, кабелем, адаптером для зарядки, перегревом, износом аккумулятора или SMC Mac.
Но не беспокойтесь. Если это не аппаратная проблема, мы исправим проблему с тем, что MacBook не заряжается, и убедимся, что все снова в порядке. Давайте начнем!
- Основные исправления
- Убедитесь, что MacBook не перегревается
- Проверьте сетевую розетку
- Проверьте зарядное устройство и кабель
- Убедитесь в правильности подключения
- Перезагрузите Mac
- Временно попробуйте другое зарядное устройство
- Сброс SMC
- Проверка состояния батареи MacBook
- Обратитесь в службу поддержки Apple
1.
 Основные исправления
Основные исправления
I. Убедитесь, что MacBook не слишком горячий
Если ваш компьютер слишком горячий, он может не заряжаться. Чтобы исправить это, сохраните свою работу и закройте ее. Через несколько минут машина постепенно остынет и снова начнет заряжаться.
II. Проверьте настенную розетку
Убедитесь, что зарядное устройство правильно подключено к сетевой розетке. Если вы используете плату расширения, рассмотрите возможность подключения зарядного устройства непосредственно к настенной розетке.
Если вышеуказанные действия не помогают, попробуйте другую розетку. Apple говорит,
«Адаптер питания автоматически отключается, когда его встроенная функция защиты от перенапряжения обнаруживает линейный шум от розетки. Некоторые возможные источники линейного шума включают лампы с балластами, холодильники или мини-холодильники, которые находятся в той же электрической цепи, что и используемая вами розетка».
Чтобы это исправить, убедитесь, что зарядное устройство MacBook подключено к розетке другой цепи или к ИБП (источнику бесперебойного питания).
III. Проверьте зарядное устройство и кабель
Если ваш MacBook не заряжается при подключении к сети, подождите несколько секунд, чтобы убедиться, что зарядное устройство и кабель в порядке. Также убедитесь, что зарядный блок не слишком горячий. Если он ненормально горячий, отключите его от сетевой розетки и MacBook и дайте ему остыть.
Примечание : не все кабели USB-C одинаковы. Кабель USB-C, который шел в комплекте с вашим телефоном Android или вы купили за несколько долларов, может не заряжать ваш MacBook. Попробуйте использовать тот, который поставляется с вашим ноутбуком Apple. Или используйте авторитетный, в описании продукта которого упоминается, что он совместим с зарядкой MacBook.
Использует ли ваш MacBook разъем MagSafe для зарядки? Зарядное устройство MacBook не работает, и на нем нет света? Если да, подумайте о том, чтобы перевернуть MagSafe. То есть, если раньше провод был из-за экрана, переверните его так, чтобы он шел спереди.
IV. Убедитесь, что подключение выполнено правильно.
Также важно убедиться, что зарядный кабель плотно прилегает к зарядному порту MacBook. Часто кабели и порты USB-C со временем ослабевают. Например, у нескольких старых MacBook в нашем офисе болтаются и шатаются порты. Он заботится о том, чтобы они не испытывали даже малейшего рывка. В противном случае зарядка прекращается.
К счастью, ни один из первых MacBook с MagSafe не имел этой проблемы. Магниты подошли идеально.
V. Перезагрузите Mac
Это еще одно важное решение для устранения проблемы с Mac, подключенным к сети, но не заряжающимся. Сохраните текущую работу и щелкните логотип Apple в левом верхнем углу. Далее нажмите Перезагрузить . Как только ваш компьютер снова включится, он должен нормально заряжаться.
VI. Временно попробуйте другое зарядное устройство
Если возможно, одолжите зарядное устройство для MacBook у друга или члена семьи и посмотрите, сможете ли вы зарядить им свой компьютер. Если да, значит, проблема в зарядном устройстве или кабеле. Подумайте о том, чтобы отнести его в магазин Apple Store или авторизованный сервисный центр и проверить его.
Если да, значит, проблема в зарядном устройстве или кабеле. Подумайте о том, чтобы отнести его в магазин Apple Store или авторизованный сервисный центр и проверить его.
VII. Обновите свой Mac
Еще одно полезное решение проблемы «MacBook не заряжается при подключении к сети» — обновить его до последней версии macOS. Некоторые обновления могут улучшить связь между MacBook и зарядным устройством.
Для обновления нажмите логотип Apple в левом верхнем углу → Системные настройки → Обновление ПО .
Примечание : Для загрузки и установки обновлений программного обеспечения требуется время. Плюс, если батарея значительно разряжена, необходимо подключить ее к зарядке. И поскольку вы не можете этого сделать, рассмотрите возможность использования другого зарядного устройства. Или следуйте остальным приведенным ниже решениям, и, надеюсь, они должны решить проблему.
Когда вы щелкаете значок батареи в верхней строке меню, отображается ли сообщение « Не заряжается », даже если вы подключили зарядное устройство MacBook?
Ваш ноутбук с процессором Intel под управлением macOS 10. 15.5 или более поздней версии может делать это намеренно, чтобы увеличить общее время работы от батареи. Как только заряд опустится ниже 90%, он снова начнет заряжаться. Но если вы хотите возобновить зарядку сейчас, выполните следующие действия, чтобы отключить управление состоянием батареи.
15.5 или более поздней версии может делать это намеренно, чтобы увеличить общее время работы от батареи. Как только заряд опустится ниже 90%, он снова начнет заряжаться. Но если вы хотите возобновить зарядку сейчас, выполните следующие действия, чтобы отключить управление состоянием батареи.
- Нажмите на логотип Apple и выберите Системные настройки .
- Нажмите Аккумулятор → Состояние аккумулятора .
- Снимите флажок Управление долговечностью батареи → Выключите → Хорошо .
Примечание : важно знать, что отключение управления состоянием батареи может сократить срок службы батареи вашего MacBook.
Важно :
- Если вы используете маломощный адаптер, вы можете увидеть Не заряжается текст. Рассмотрите возможность использования адаптера питания, входящего в комплект поставки Mac, или адаптера с эквивалентной мощностью.

- В редких случаях, когда вы запускаете несколько требовательных приложений, таких как видеоредакторы, приложения для создания 3D-моделей и т. д., вашему MacBook может потребоваться больше энергии, чем в настоящее время обеспечивает адаптер. В этом случае рассмотрите возможность выхода из ненужных приложений и служб. Также поможет перезагрузка Mac и использование более мощного адаптера.
3. Сброс SMC
Проблемы, связанные с зарядкой и многим другим на вашем MacBook с процессором Intel, можно устранить, сбросив контроллер управления системой (SMC). У нас есть отдельное руководство, где вы можете узнать, как сбросить SMC.
Если вы используете более новый MacBook с кремнием Apple, просто перезагрузите Mac.
4. Проверка состояния аккумулятора MacBook
Следующим важным решением является проверка состояния аккумулятора MacBook. Если он значительно изношен и на нем написано « Service », рассмотрите возможность замены аккумулятора в магазине Apple Store или у авторизованного поставщика услуг.
Наконец, если вам кажется, что ничего не работает, обратитесь в службу поддержки Apple. Они также могут помочь вам назначить встречу в ближайшем магазине Apple Store или сервисном центре для проверки вашего MacBook.
Это были решения для устранения проблемы, когда MacBook не заряжался при подключении к сети. Надеюсь, они были вам полезны, и теперь вы можете спокойно пользоваться своим компьютером.
Ознакомьтесь со следующим:
- 13 Отличные советы и рекомендации по сенсорной панели MacBook Pro
- 6 Лучшие места для покупки восстановленного MacBook
- Лучшие кошельки MagSafe для iPhone
- Не работает микрофон Mac? 6 Реальные исправления
Автор
Arshmeet
Самопровозглашенный Компьютерщик, который любит исследовать все, что связано с Apple. Мне очень нравится открывать новые хаки, устранять проблемы, а также находить и просматривать лучшие продукты и приложения, доступные в настоящее время.

 Блок питания может перегореть, также нередко встречаются скачки напряжения и короткие замыкания;
Блок питания может перегореть, также нередко встречаются скачки напряжения и короткие замыкания;