Содержание
Замена тачпада на Macbook Pro | Низкие цены на замену трекпада Макбук Про в 447 сервисах
Анастасия
Спасибо большое сервисному центру. Удобный график работы. Можно записаться через социальные сети. Дают гарантию,что самое главное при ремонте телефона. Сломался телефон мастер приехал в назначенное время и место. Оценил поломку и предпринял все меры по устранению причины поломки. Мастер вежливый и видно грамотный. Время его работы заняло не больше 20 минут.
Ирек
Обратился сегодня с банальной проблемой для спеца, коим я не являюсь) Реакция на обращение моментальная, так сказать «бросив все».
Получил обратно свой смартфон исправным буквально через 5 минут.
Мастер одним словом! Спасибо.
Рекомендую, зачёт!
Евгения
Добрый день! Рекомендую сервис на Маяковской. Профессиональные, отзывчивые и неравнодушные сотрудники, готовые прийти на помощь «блондинке со смартфоном». Настроили, актуализировали и подробно объяснили что к чему, за что заслуживают большого человеческого спасибо!
Профессиональные, отзывчивые и неравнодушные сотрудники, готовые прийти на помощь «блондинке со смартфоном». Настроили, актуализировали и подробно объяснили что к чему, за что заслуживают большого человеческого спасибо!
Александр
Приятный сервис, вежливые сотрудники работают качественно и оперативно. Нареканий нет, всё классно.
Артем
После падения телефон начал постоянно выключаться,пришел в данный сервис,специалист оперативно нашел проблему,быстро и качественно все сделал,за что ему огромная благодарность.причем даже денег не взял.пол года назад я менял корпус и аккумулятор в этом же сервисе, тогда тоже скидку большую сделали)))в общем сервис рекомендую,лучше специалистов в городе у нас не найти!!!
Алиса
Хочу выразить благодарность сотруднику Тимофею за качественную и быструю работу. Хороших вам клиентов!
Хороших вам клиентов!
Тимур
Добрый день! Спасибо большое за быструю и качественную работу по замене дисплея на iphone и защитное стекло в подарок, очень приятно, теперь мой телефон как новенький.
Игорь
Большое спасибо Ростиславу за быстро выполненную работу, за честность и качество. Не ожидали, что так быстро все сделают и даже денег не возьмут.
Лариса
Сервис действительно хорош, помощь своевременная, хорошее обслуживание, всё объяснил и рассказал, маленький минус что не укладываются в заявленные 90 минут, но всё равно сделали всё на высшем уровне. Естественно буду обращаться ещё раз и всем так же советую. Цены оправдывают себя и усилия сотрудников. Всё вполне народно и доступно.
Светлана
всего за несколько минут снова ожил в мой телефончик!!!!
спасибо,молодой человек!Вы очень внимателен и толковый в своем деле!!!
рекомендую в ТЦ Арена!!!!
Алексей
Доброго всем дня! Еще зимой обратилась в этот сервис с серьезной проблемой своего тогда еще нового Xiaomi Redmi-8 (полгода со дня покупки) В моем мобильном глючил экран, причем так, что некоторые операции совершались сами по себе и не поддавались контролю. Были даже случаи, когда, зайдя в приложение Сбербанк Онлайн, автоматически мог осуществиться перевод. Набор любого текста в СМС стал не возможен: получалась какая-то АБРАКАДАБРА… Короче, телефон стал создавать мне проблемы во всем. И я вынуждена была обратиться к специалистам. Адрес нашла в интернете. Из детального разговора с мастером, я сразу поняла, что мне здесь не будут ничего навязывать, поэтому доверилась ему. Мне было предложено несколько вариантов решения проблемы с подробным описанием расходов (цены были те же, что и на сайте). Я выбрала замену экрана… И не пожалела! На следующий же день, когда все было сделано. мои проблемы сошли на НЕТ, как будто их не было… RESPECT и УВАЖЕНИЕ !!! Рекомендую!
Мне было предложено несколько вариантов решения проблемы с подробным описанием расходов (цены были те же, что и на сайте). Я выбрала замену экрана… И не пожалела! На следующий же день, когда все было сделано. мои проблемы сошли на НЕТ, как будто их не было… RESPECT и УВАЖЕНИЕ !!! Рекомендую!
Максим
К счастью редко пользуюсь услугами ремонта смартфонов, но….все бывает в первый раз. И очень важен первый положительный опыт в этом деле. Первый раз пришел с тем что не заряжался телефон от зарядки. За 2 минуты !!! мастер почистил разъем на телефоне и не взял за это ни копейки. Шок . На радиорынке сказали бы наверное что ты парень попал — там полно работы с заменой полтелефона. Поэтому выбор центра во второй раз ( утопил айфон в бассейне ) был очевиден, хотя ехать на машине из Одинцово в центр Москвы ещё то удовольствие. И снова всё супер. И дело не только в стоимости старенького уже айфона, а в том что я очень не люблю процесс переноса данных на новый. В общем быстро, качественно и за разумные деньги. И огромная благодарность Коноваловой Лидии за то , что постоянно держала меня в курсе этапов ремонта. Так приятно когда такие симпатичные люди помогают решить твои временные жизненные неприятности.
В общем быстро, качественно и за разумные деньги. И огромная благодарность Коноваловой Лидии за то , что постоянно держала меня в курсе этапов ремонта. Так приятно когда такие симпатичные люди помогают решить твои временные жизненные неприятности.
С телефоном пока всё нормально. Надеюсь что надолго. Спасибо, ребята.
Андрей
Добрый день! В который раз обратился в Ваш сервисный центр и остался в очередной раз доволен. Детали всегда в наличии, ремонт занимает минимум времени, не успеешь кофе до пить как уже все будет готово. Отличные мастера, благодарю! Всем советую!
Лали
Грамотный и вежливый персонал, качественный ремонт! Лучшая точка в городе, всем рекомендую!
Николай Юрьевич Полянский
Очень приятный коллектив, цены не кусаются) Мастера своего дела! Советую всем сервис
Екатерина Романова
Очень рада что попала именно к ним
Лилия
Очень вежливый персонал, все быстро и оперативно, оказанными услугами осталась довольна
Карим
Очень понравилось качество обслуживания в этом сервисном центре. За пару минут устранили проблему с зарядкой телефона, бесплатно, вежливо и качественно. Рекомендую этот центр.
За пару минут устранили проблему с зарядкой телефона, бесплатно, вежливо и качественно. Рекомендую этот центр.
Anastasia
Пришла заменить вход для зарядки. Молодой человек посмотрел, и просто почистил его. Заняло меньше 5 минут. Денег не взяли. Очень рекомендую
Кира
Сильно разбила телефон, перед походом в салон проконсультировалась по телефону о ценах и времени работы, очень понравилось общение в чате, вежливость и быстрый ответ на любые вопросы. Сам ремонт занял меньше обещанного времени. На сайте и в салоне написано, что в подарок бесплатное защитное стекло, к сожалению, стекло мне не поставили, потому что его не было в наличии, но сделали бонусом чистку телефона. Больше всего меня удивили бумаги, которые я подписывала, в предыдущем салоне, в котором я ремонтировала уже другой телефон, не было никаких гарантий и договоров, мне очень понравилась ответственность работы салона!
Цены средние, но качество работы замечательное!
Я смело могу рекомендовать данный салон
Иван
Обратился с проблемой на iPhone 7, не заряжался телефон, на месте все объяснили и рассказали, очень компетентный сотрудник Александр, ответил на все вопросы, предложил альтернативные варианты, сделал свою работу качественно и быстро, обязательно обращусь ещё раз
Денис
Обращались в сервис на Алексеевской неоднократно, всегда быстро, качественно, доброжелательно.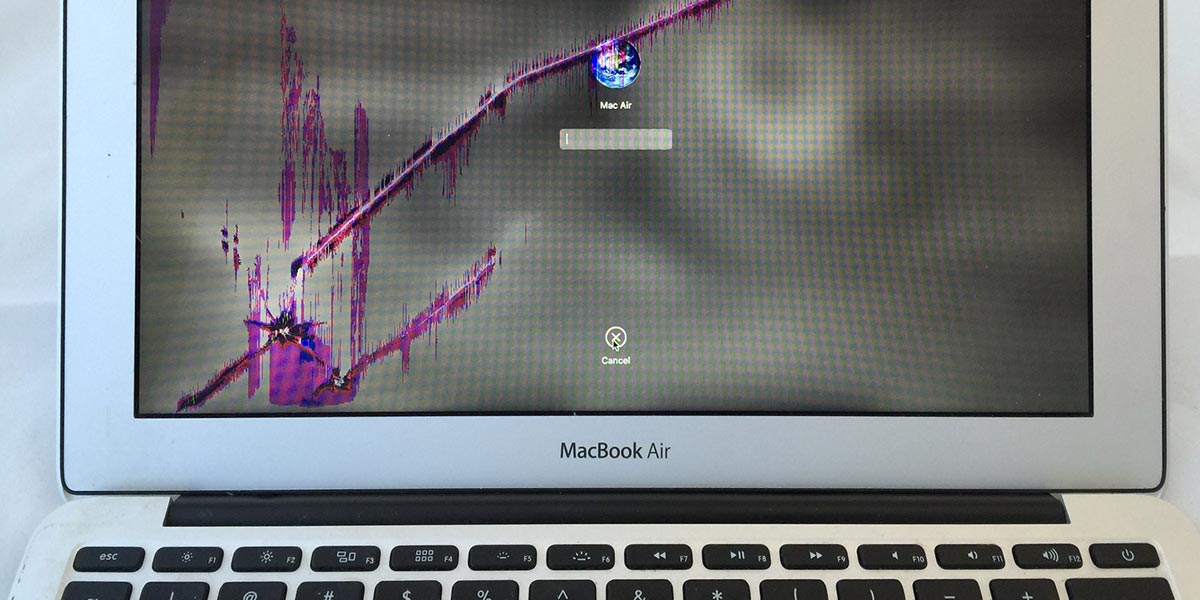 Всем рекомендую
Всем рекомендую
Ремонт тачпада с гарантией в Москве и области
Ремонт тачпада с гарантией в Москве и области | FastRestore
Получить скидку в 10% на ремонт
MacBook
MacBook Air
MacBook Pro
iMac
Mac Pro
Mac mini
iPhone
iPad
Apple Watch
Нужно заменить тачпад на MacBook?
Если сенсорная панель перестала реагировать или работает некорректно, обращение в сервисный центр лучше не откладывать. Замена тачпада на MacBook обычно требуется из-за механических повреждений, попадания жидкости или неисправного шлейфа.
Некоторые владельцы макбуков считают эту процедуру простой и проводят ее дома, но «яблочная» техника очень утонченная и требует профессионального подхода.
Советуем доверять ноутбук опытным мастерам, если хотите, чтобы он ещё долго проработал. Наши мастера-инженеры проходят регулярные экзамены по сервисному обслуживанию Apple и могут с подробно вам объяснить, как нужно безопасно проводить замену тачпада.
Заказать ремонт
Цены на ремонт
Приблизительные цены на услуги можно посмотреть на сайте, но точную стоимость ремонта сможем назвать только после диагностики. Замена тачпада на Макбуке будет выполнена нашими мастерами быстро и качественно. Предоставляем гарантию на 1 год на все ремонтные работы.
Вызвать курьераСкидка 10%
org/Offer»>| Какие работы могут потребоваться | |
|---|---|
| Доставка курьером на диагностику в лабораторию официального сервисного центра Apple.FastRestore | бесплатно |
| Диагностика неисправностей на профессиональном оборудовании | бесплатно |
| Замена шлейфа тачпада | от 500 p |
| Замена тачпада | от 1000 p |
| Профилактика Apple | от 1500 p |
Подробнее о ремонте тачпада MacBook
Ремонт тачпада
Тачпад – неотъемлемая часть любого ноутбука, которая появилась более 30 лет назад. Независимо от производителя, этот элемент в обязательном порядке присутствует в портативной компьютерной технике, и позволяет задавать команды, совершать определенные действия, управляющие устройством, без подключения мышки.
Каждый пользователь MacBook обладает многофункциональным, совершенным устройством, в котором продуманна каждая деталь. И тачпад не исключение. Этот элемент выполнен исключительно качественно, тонко, с предельным вниманием и ответственностью. Поэтому, управление при помощи трекпада, максимально комфортное и мягкое, что особенно важно, если подключить мышку неудобно или невозможно, по причине ее отсутствия.
Спустя несколько дней после пользования трекпадам на макбуках, каждый пользователь уже не представляет иного способа управления девайсом. Поэтому, когда он выходит из строя, это причиняет массу неудобства. Полноценное использование девайса становится невозможным, а значит, срочно необходим ремонт тачпада MacBook.
Причины и следствия поломок
Существует несколько основных причин, почему макбук оказывается на столе мастера сервисного центра:
- Механические повреждения.
- Залитие водой.
- Сбой настроек ОС.
- Повреждение шлейфа, или любая другая механическая причина, по которой устройство перестало выполнять команды.
Вследствие таких неприятных происшествий, основными признаками того, что ремонт тачпада MacBook Air нужно организовать как можно скорее стали:
- Отсутствие реакции на команду.
- Беспорядочное перемещение стрелки по экрану.
- Слабая реакция на прикосновение.

- Образование мертвых зон.
- Произвольное отключение, исчезновение стрелки с монитора.
- Образование трещин на панели.
- Западание и отсутствие реакции кнопок Tapic Engine.
Каждый случай индивидуален. Иногда, от мастера требуется только проведение калибровки и настройки определенных параметров работы тачпада. В особенных случаях, замена элемента не становится решением проблемы, поскольку его неисправность – это следствие нарушения в роботе других технических составляющих. Южного моста, к примеру, материнской платы, шлейфа клавиатуры.
Услуги сервисного центра
Поэтому, прежде чем начинать ремонт touchpad MacBook Pro специалисты проводят диагностику, которая поможет определить природу возникновения проблемы, наличие сопутствующих разладов в работе устройства. Только после проведения этой процедуры и постановки окончательного диагноза, можно начинать более конструктивный диалог с пользователем, о возможных вариантах устранения всех проблем и конечной стоимости такой работы.
Мастера нашего центра гарантируют:
- Ответственность и бережное отношение к технике.
- Качественную работу.
- Оригинальные запчасти с гарантией.
- Доступную стоимость услуг.
- Консультационную поддержку.
- Оперативное решение всех проблем.
Мы рекомендуем незамедлительное обращение в центр, если было отмечено, хоть малейшее неадекватное поведение девайса. Это значительно сократит растраты на устранение сбоя и сохранит оригинальные комплектующие на длительное время.
Платите только за результат!
Наш сервисный центр по ремонту MacBook —
клиентоориентированная команда.
Мы не берём денег за диагностику и предлагаем прозрачную схему работы.
ШАГ 1
Оставьте заявку либо позвоните нам для первичной консультации.
Получить скидку 10%ШАГ 2
Закажите бесплатный выезд курьера.
 Он доставит MacBook на диагностику. Либо приезжайте к нам в центральную лабораторию.
Он доставит MacBook на диагностику. Либо приезжайте к нам в центральную лабораторию.
Вызвать курьераШАГ 3
Мы не берем денег за диагностику. В 90% случаев наши мастера смогут определить причину поломки Вашего MacBook в течение 1 часа.
ШАГ 4
Когда мы поймем проблему, мастер позвонит Вам и расскажет, какие запчасти требуются для ремонта и сколько такой ремонт будет стоить. По-прежнему free!
ШАГ 5
Если наше предложение Вас устроит, мы маскимально быстро устраним неполадку. Если не устроит, забирайте MacBook без оплаты диагностики (или вызовите курьера).
ШАГ 6
Оплата — только после успешного ремонта и проверки с Вашей стороны. Наличными, картой или по безналу. Даём официальную расширенную гарантию.
Заказать ремонт
Другие проблемы
- Не включается
- Издает писк
- Не видит жесткий диск
- Не входит в учетку
- Не загружается
- Не заряжается
- Не работает USB
- Не работает вентилятор / кулер
- Не работает тачпад/трекпад
- Перезагружается сам по себе
- Проблема с питанием
- Показывает синий экран
- Шумит кулер / вентилятор
- Выдает ошибку
- Не хватает места на жестком диске
- Зависает
- Замена клавиатуры
- Диагностика
- Замена матрицы
- Замена оперативной памяти
- Замена видеокарты
- Восстановление данных Mac OS
- Замена шлейфа
- Залит жидкостью
- Медленно работает
- Нагревается, перегревается
- Не выходит в Интернет
- Не запускается после обновления
- Не работает bluetooth
- Не работает Wifi
- Не работает звук
- Не хватает оперативной памяти
- Полосы на экране
- Черный экран
- Тормозит / тупит
- Не работает клавиатура
- Выключается сам по себе
- Нет изображения
- Ремонт блока питания
- Замена батареи
- Замена жесткого диска
- Чистка от пыли
- Установка Windows
- Ремонт материнской платы
Профессиональный ремонт и замена тачпада Macbook в Санкт-Петербурге.

В наше время без мобильности очень сложно прожить. Современные макбуки от компании Apple имеют небольшие габариты и маленький вес, их можно смело брать с собой. Устройство MacBook создано таким образом, что позволяет держать очень долго зарядку аккумулятора. Это очень важный фактор для работ. Если убрать мышку устройства, оно становится полностью мобильно и запросто помещается в сумочку, для работы можно разложить устройство даже на коленях. Если пользоваться полноценным тачпадом, в принципе мышка будет и не нужна. Конечно, сначала придется привыкнуть, к мышке быстро привыкают, отказаться от неё не каждому по силам. Для работы без мышки потребуются несколько дней, чтобы привыкнуть. Вроде бы вы только привыкли, а тачпад отказывается работать и требуется ремонт тачпада macbook. С проблемой можно справиться самостоятельно, необходимо знать, что ремонт тачпада macbook pro по всем правилам должны проводить профессионалы. Они проведут диагностику, и ответят на все ваши вопросы. Рекомендуется устранять проблему сразу же, в противном случае ремонт обойдется намного дороже, тем более что замена тачпада на macbook pro — дело несложное. Наш сервисный центр с удовольствием примет на ремонт ваше устройство.
Рекомендуется устранять проблему сразу же, в противном случае ремонт обойдется намного дороже, тем более что замена тачпада на macbook pro — дело несложное. Наш сервисный центр с удовольствием примет на ремонт ваше устройство.
В чем причина, что тачпад на устройствах Macbook отказывается работать
Основными причинами этих проблем являются:
- сам тачпад перестал работать;
- неисправный поломанный шлейф;
- наблюдаются поломки южного моста.
Если не работает тачпад на macbook pro, то наш сервисный центр проведет бесплатную диагностику, чтобы правильно устранить возникшие неисправности. Стоимость услуг, фиксированная, и установлена по прайс-листу.
Если тачпад глючит
Основными причинами этой проблемы считаются:
- произошел сбой программного обеспечения;
- загрязнение устройства;
- неправильно установленные настройки;
- вовнутрь макбука попала влага, требуется ремонт тачпада macbook.

Если MacBook приходится переносить часто, он подвергается вибрациям или тряске, может произойти поломка сенсорной панели, которая подключается к материнской плате с помощью шлейфа. Элемент между нами фиксируется и при определённых воздействиях открываться и вываливается из разъема. Если вовремя механических повреждений каким-то образом повредился шлейф, необходим не ремонт тачпада macbook pro, а полная замена шлейфа. Если у вас есть хоть какой-то опыт работы, то можно попытаться произвести замену самостоятельно. Нет ничего надежнее, чем обратиться в сервисный центр, где работу проведут специалисты.
Если повреждение имеет механический характер, потребуется замена тачпада на macbook pro. Если удар был, а устройство продолжает работать, а зависают только кнопки, проблемы можно исправить по-другому, MacBook разбирается и кнопки устанавливаются в нужное положение. Когда не работает сенсорная панель и клавиатура значит, проблема заключается в материнской плате, а именно придется заменить южный мост, который выходит из строя. Предварительно проводится диагностика, описывается, почему не работает тачпад на macbook pro. Ремонт тачпада macbook будет незначительный, если тачпад работает, но плохо. Работа макбука усложняется, если проблемы с ним несерьезные. Не работает тачпад на macbook pro , значит, работа была завершена некорректно или появился указатель в определенной точке экрана, происходит некорректная работа.
Предварительно проводится диагностика, описывается, почему не работает тачпад на macbook pro. Ремонт тачпада macbook будет незначительный, если тачпад работает, но плохо. Работа макбука усложняется, если проблемы с ним несерьезные. Не работает тачпад на macbook pro , значит, работа была завершена некорректно или появился указатель в определенной точке экрана, происходит некорректная работа.
Профессиональный ремонт тачпада macbook
В сенсорную панель может попадать грязь, ее очень сложно очистить аккуратно, протереть поверхности тампоном со слабым мыльным раствором, а после этого пройтись влажной салфеткой с основой на спирту. Как только устройство высыхает, его можно снова включать и задействовать в работе. Иногда не нужно проводить ремонт тачпада macbook pro, настройками чувствительности решаются проблемы, в меню необходимо выбрать пункт, произвести требуемые настройки. Если перестают работать кнопки, то замена тачпада на macbook pro тоже не нужна, как уже говорилось выше, просто поможет справиться с этой неприятностью. Если тормозит прокрутка, проблемы заключаются в программном обеспечении, при этом обновляется система драйвера проводится установка ПО. Какими бы ни были неисправности, ремонт тачпада macbook сервисный центр будет производить по высшему разряду.
Если тормозит прокрутка, проблемы заключаются в программном обеспечении, при этом обновляется система драйвера проводится установка ПО. Какими бы ни были неисправности, ремонт тачпада macbook сервисный центр будет производить по высшему разряду.
Если вам требуется срочный ремонт тачпада macbook pro, мы приглашаем в сервисный центр, где починим произведенные настройки, почистим MacBook. Мы работаем со всеми устройствами Apple, в том числе и с макбуками Pro и Air. Тачпад очень удобен, если MacBook берется в дорогу, поезд или самолет, именно в этих случаях люди предпочитают столь удобный способ управления, оказываются от работы с компьютерной мышкой. В связи с тем, что тачпад располагается рядом с клавиатурой случается, что замена тачпада на macbook pro периодически необходима. Не работает тачпад на macbook pro в первую очередь из-за небрежного обращения с ноутбуком. Если случайно жидкость попадает на поверхность, то поломки не избежать, задействованы, здесь могут быть разные компоненты, значит, и сложность работы и ее стоимость определится только после диагностики. Если повреждаются какие-то детали, то производится их замена. Если нарушения связаны со шлейфом, ремонт тачпада сделать не получится. Его заменяют на новый, чтобы заменить правильно тачпад специалисты, наделенные определенными навыками, имеют опыт работы с MacBook. Все мероприятия по замене выполняются очень осторожно с использованием современного оборудования.
Если повреждаются какие-то детали, то производится их замена. Если нарушения связаны со шлейфом, ремонт тачпада сделать не получится. Его заменяют на новый, чтобы заменить правильно тачпад специалисты, наделенные определенными навыками, имеют опыт работы с MacBook. Все мероприятия по замене выполняются очень осторожно с использованием современного оборудования.
Замена тачпада на macbook pro
У наших клиентов мы видим устройства, в которые влезли самостоятельно, и их работа не увенчалась успехом. Справа были повреждены разъемы на тех деталях, которые расположены рядом с клиентом. Остановимся на покупке нового устройства. Устранить такие серьезные проблемы будет достаточно сложно и другие сервисные центры даже не берутся за такую работу. Но для нас любая проблема по плечу, однако, мы хотим предостеречь от нежелательных работ, выполненных самостоятельно. Сервисный центр с проблемами сталкиваются очень часто, постоянно ломают голову, как произвести высококачественный ремонт и при этом не потерять клиента. На нашем складе всегда есть в наличии оригинальные запчасти необходимые при самых распространенных поломках. Этим мы отличаемся от конкурентов. Специалисты восстановят и найдут на складе тачпад для любой модели, а если в наличии не окажется, то сделают заказ и он придет в короткие сроки.
На нашем складе всегда есть в наличии оригинальные запчасти необходимые при самых распространенных поломках. Этим мы отличаемся от конкурентов. Специалисты восстановят и найдут на складе тачпад для любой модели, а если в наличии не окажется, то сделают заказ и он придет в короткие сроки.
В стоимость работы включается стоимость запчастей, которые заменяют специалисты. Своими клиентами мы дорожим и никогда не обманываем, делай работу максимально прозрачной. Все цены указаны в прайсе и не на рубль не будет больше, если не выполнена какая-то дополнительная работа. Не забывайте, что неоригинальные запчасти могут привести к дополнительным поломкам.
Чем наш сервис отличается от других?
Спектр предлагаемых услуг настолько широк, что некоторые услуги вы не найдете больше нигде. Команды инженеров только квалифицированные специалисты, которые точно знают свое дело и готовы выполнить непосильные задачи. Если вы обратились в наше сервисный центр, то будьте уверены, что замена тачпада будет выполнена и все пройдет по высшему разряду, в оговоренные сроки.
Сервисный центр специализируется на продукции Apple
Говорить о качестве продукции не приходится, сомнений здесь быть просто не должно. Однако приходит время, когда любая техника может поломаться и тогда приходится обращаться в сервисный центр, где вежливые мастера отремонтируют ваши любимые устройства. Знание устройств на высоком уровне позволяют браться за любой ремонт у устройств высоких технологий.
Замена тачпада может проводиться за 20-30 минут
Если вы никогда не открывали устройство, то лучше у него никуда не залезать, а найти для неопытного человека это невыполнимая задача. Для настоящего профессионала невыполненных не существует. Гарантированно ремонт быстро и при этом качество не пострадают. На самом деле это не громкие слова, а настоящая действительность. Прийти и в этом убедиться, приглашает сервисный центр, где вы налаживаете работу своей технике. Если в ремонте не хватает дополнительных компонентов, работы нами рекомендуется с профессиональной заменой этих компонентов. Вы можете обратиться на диагностику устройства, где проведется поиск неполадок, которые возникли. Рабочие пользуются высококачественным оборудование, которое привезено из заграницы. Свою репутацию заслуживали мы долго и не собираемся ее портить, поэтому стремимся к постоянному поднятию рейтинг своего сервисного центра.
Вы можете обратиться на диагностику устройства, где проведется поиск неполадок, которые возникли. Рабочие пользуются высококачественным оборудование, которое привезено из заграницы. Свою репутацию заслуживали мы долго и не собираемся ее портить, поэтому стремимся к постоянному поднятию рейтинг своего сервисного центра.
Оригинальные запчасти — залог долгой работы
Чем качественнее детали, тем качественнее будет выполнен ремонт макбука. Если запчасти сертифицированы, то они располагаются в специальные упаковки, которые гарантируют качество и гарантию на запчасти. Замена жесткого диска, устранение и замена тачпада производится грамотно. Основным недостатком ремонта макбуков Retina является сложный их разбор. Правила всяческих винтиков придется разбирать фиксаторы, а некоторые из них не просто защелкиваются, а приделываются на клей, поэтому мама тебя занимает более длительное время. Если посмотреть на эти модели, то дисплей Retina является гордостью всех моделей этой серии. Если посмотреть с другой стороны, то можно поспорить, что это самая уязвимая часть, были в продаже такие макбуки на которых появлялись вертикальные полосы с краю экрана. Зачастую на них перегорали матрицы, и полностью заменялся дисплей. Так как особенности сборки просто уникальные на этих моделях рамка экрана заменялась прямо с верхней панелью, значит и ремонт стоил дороже. Случалось и такое, что после покупки батарея очень быстро теряла свою емкость, когда настольные модели и батареи выходили из строя только с временным использованием.
Зачастую на них перегорали матрицы, и полностью заменялся дисплей. Так как особенности сборки просто уникальные на этих моделях рамка экрана заменялась прямо с верхней панелью, значит и ремонт стоил дороже. Случалось и такое, что после покупки батарея очень быстро теряла свою емкость, когда настольные модели и батареи выходили из строя только с временным использованием.
Запчасти для MacBook Pro
| iFixit
Исправить то, что сломано. Обновите то, чего нет.
iFixit предлагает запчасти, инструменты и бесплатные руководства по ремонту. Отремонтируйте свой ноутбук MBP и уверенно устанавливайте обновления! Все наши запчасти тестируются в соответствии со строгими стандартами и имеют лучшую в отрасли гарантию.
Мы продаем сотни экранов, логических плат, клавиатур и аккумуляторов MacBook Pro. Это быстро, легко и безопасно максимально использовать вашу машину!
Выберите модель MacBook Pro
MacBook Pro 13 «Части
MacBook Pro 14″ Части
MacBook Pro 15 «Детали
MacBook Pro 16″ Запчасти
MacBook Pro 17 «Ремонт
Продукты
26 Результаты
MacBook 17″ Pro 13″ Unibody (середина 2009 г.
 — середина 2012 г.) Трекпад
— середина 2012 г.) Трекпад
Замените поцарапанный или неисправный трекпад в 13-дюймовом ноутбуке MacBook Pro Unibody модели A1278, выпущенном с середины 2009 г. по середину 2012 г. Деталь № 922-9063, 922-9525, 922-9773.
Пожизненная гарантия
59,99 $
MacBook Pro 13 дюймов (A1706, A1708, A1989, A2159) Трекпад
Замените поцарапанный или неисправный трекпад, совместимый с моделями A1706, A1708, A1989 или A2159 MacBook Pro 13 дюймов с дисплеем Retina.
Пожизненная гарантия
39,99 долл. США
MacBook Pro 15″ Retina (конец 2013 — середина 2014 г.) Трекпад
Замените трекпад, совместимый с моделью конца 2013 г. или середины 2014 г. , 661-6532.
Пожизненная гарантия
69,99 $
MacBook Pro 15″ Unibody (середина 2009 г.
 — середина 2012 г.) Трекпад
— середина 2012 г.) Трекпад
Замените трекпад, совместимый с моделью середины 2009–середины 2012 г. , 922-9306, 922-9749.
Пожизненная гарантия
59,99 $
MacBook Pro 15″ Retina (середина 2015 г.) Трекпад
Замените поцарапанный или неисправный трекпад, совместимый с дисплеем Retina середины 20515″ MacBook Pro.
Пожизненная гарантия
29,99 $
MacBook Pro 13 дюймов Retina (начало 2015 г.) Трекпад
Замените неисправный или поцарапанный трекпад, совместимый с 13-дюймовым MacBook Pro модели A1502 начала 2015 года с дисплеем Retina.
Гарантия LIFETIME
$ 54,99
View
Только 5 оставленных в наличии
MacBook Pro 15 «Retina (середина 2012 года-Early 2013). Crackpad
Замените трекпад, совместимый с серединой 2012 года или в начале 2013 года. 8 MacBook Pro 15-дюймовый ноутбук Retina. Деталь № 661-8311, 661-6532.
8 MacBook Pro 15-дюймовый ноутбук Retina. Деталь № 661-8311, 661-6532.
Пожизненная гарантия
44,99 $
MacBook Pro 13 дюймов Retina (начало 2015 г.) Верхний корпус в сборе
Замените верхний корпус в сборе, включающий клавиатуру с подсветкой, совместимую с 13-дюймовым ноутбуком MacBook Pro модели A1502 начала 2015 года. Деталь № 661-02361.
Пожизненная гарантия
149,99 $
MacBook Pro 16 дюймов (2019 г.) Трекпад
Замените поврежденный или неисправный трекпад, совместимый с трекпадом 2019 г.модель ноутбука MacBook Pro 16 дюймов.
Пожизненная гарантия
69,99 $
MacBook Pro 13 дюймов Retina (конец 2013 г. — середина 2014 г.) Трекпад
Замените трекпад, совместимый с моделью MacBook конца 2013 г. или середины 2014 г. , на модель A1502 Pro A1502 Pro Дисплей Retina. Бар
, на модель A1502 Pro A1502 Pro Дисплей Retina. Бар
Пожизненная гарантия
69,99 $
MacBook Pro 13 дюймов (A2338, конец 2020 г.) Трекпад
Замените поцарапанный или неисправный трекпад, совместимый с моделью A2338 MacBook Pro 13 дюймов с двумя портами Thunderbolt, выпущенной в конце 2020 года.
Гарантия LIFETIME
$ 89,99
View
Только 5 оставленных в наличии
MacBook Pro 13 «Retina (конец 2012 г.-Early 2013) Trackpad
Замените трекпад, совместимый с концом 2012 года по началу 2013 года. Ноутбук Retina 13 дюймов. Часть №923-0225.
Пожизненная гарантия
49,99 $
Посмотреть
В наличии осталось только 4 шт. Ноутбук MacBook Pro 14 дюймов Retina 2013 года.
Пожизненная гарантия
79,99 $
Посмотреть
В наличии осталось только 5 шт. 0030
0030
Замена верхней части корпуса, совместимой с MacBook Pro 15 дюймов Retina, модель A1398 конца 2013 – середины 2014 года. Деталь № 661-8311.
Пожизненная гарантия
149,99 $
MacBook Pro 16 дюймов (2021 A2485) Трекпад
Замените поврежденный или неисправный трекпад, совместимый с 16-дюймовым ноутбуком MacBook Pro модели A2485 2021 года.
Пожизненная гарантия
129,99 $
MacBook Pro 17″ Unibody (начало 2009 г. — конец 2011 г.) Трекпад
Замените трекпад, совместимый с 17-дюймовым ноутбуком Unibody MacBook Pro с начала 2009 г. по конец 2011 г. Деталь № 922-9009, 922-9826.
Пожизненная гарантия
59,99 $
MacBook Pro 14 дюймов (2021 A2442) Трекпад
Замените поврежденный или неисправный трекпад, совместимый с 14-дюймовым ноутбуком MacBook Pro модели A2442 2021 года.
Пожизненная гарантия
119,99 $
MacBook Pro 13″ Touch Bar 2019 Замена трекпада
Перейти к основному содержанию
BackMacBook Pro 13″ Touch Bar 2019 г.
Редактировать
Полный экран
Опции
История
Скачать PDF
Перевести
- Встроить это руководство
Избранное
Автор: Сэм Омиотек
(и 2 других участника)
- Избранное: 1
Избранное руководство
Сложность
Умеренный
Шаги
23
Необходимое время
25 — 40 минут
Секции
4
- Отключить автоматическую загрузку
1 шаг - Нижний регистр
7 шагов - Отключение батареи
7 шагов - Трекпад
8 шагов
Флаги
1
BackMacBook Pro 13″ Touch Bar 2019 г.

Полный экран
- Опции
История
Скачать PDF
Править
Перевести
Встроить это руководство
Введение
Следуйте этому руководству, чтобы заменить трекпад на MacBook Pro Touch Bar 2019 года с четырьмя портами Thunderbolt.
В целях безопасности разрядите аккумулятор ниже 25 %, прежде чем разбирать ноутбук. Это снижает риск опасного теплового события, если батарея случайно повреждена во время ремонта. Если аккумулятор вздулся, примите соответствующие меры предосторожности.
- Всасывающая ручка
- Отмычки iFixit (набор из 6 шт.)
- P5 Pentalobe Отвертка Retina MacBook Pro и Air
- org/HowToTool»>
Отвертка Torx T3 - Спуджер
- Отвертка Torx T5
- Пинцет
- iOpener
MacBook Pro 13 дюймов (A1706, A1708, A1989, A2159) Трекпад
39,99 $
Купить
- org/HowToSupply»>
Кабель трекпада для MacBook Pro 13 дюймов Retina (сенсорная панель, конец 2016–2020 гг.) - MacBook Pro 13 дюймов Retina (сенсорная панель, конец 2016–2020 гг.) Кронштейн кабеля трекпада
Перед началом этой процедуры необходимо отключить функцию автоматической загрузки вашего Mac . Автоматическая загрузка включается на вашем Mac, когда вы открываете крышку, и может быть случайно активирована во время разборки.
 Используйте это руководство или следуйте приведенным ниже сокращенным инструкциям, чтобы отключить автоматическую загрузку. Эта команда может работать не на всех компьютерах Mac.
Используйте это руководство или следуйте приведенным ниже сокращенным инструкциям, чтобы отключить автоматическую загрузку. Эта команда может работать не на всех компьютерах Mac. Включите Mac и запустите Терминал .
Скопируйте и вставьте следующую команду (или введите ее точно) в Терминал:
автозагрузка sudo nvram=%00
Нажмите [возврат] .
 При появлении запроса введите пароль администратора и нажмите 9.0351 [возврат] снова. Примечание. Клавиша возврата также может быть помечена ⏎ или «ввод».
При появлении запроса введите пароль администратора и нажмите 9.0351 [возврат] снова. Примечание. Клавиша возврата также может быть помечена ⏎ или «ввод». Теперь вы можете безопасно выключить компьютер Mac и открыть нижнюю часть корпуса без случайного включения.
Когда ремонт завершен и ваш Mac успешно собран, снова включите автоматическую загрузку с помощью следующей команды:
автозагрузка sudo nvram =% 03
Редактировать
Инструмент, использованный на этом шаге:
Магнитный проектный коврик
19,99 $
- org/HowToDirection»>
Прежде чем продолжить, отключите и выключите MacBook. Закройте дисплей и положите его на мягкую поверхность верхней стороной вниз.
Используйте отвертку P5 Pentalobe, чтобы удалить шесть винтов, крепящих нижнюю часть корпуса:
Два винта 6,2 мм
Четыре винта 3,4 мм
Во время ремонта следите за каждым винтом и следите за тем, чтобы он возвращался точно в исходное положение, чтобы не повредить устройство.

Редактировать
- org/HowToDirection»>
Приложите присоску к нижней части корпуса рядом с передней центральной частью MacBook Pro.
Поднимите ручку всасывания, чтобы создать небольшой зазор между нижней частью корпуса и корпусом.
Редактировать
Вставьте один угол отмычки в пространство между нижней частью корпуса и шасси.
- org/HowToDirection»>
Сдвиньте отмычку вокруг ближайшего угла и наполовину вверх по боковой стороне футляра.
Это освобождает первый из скрытых зажимов, крепящих нижнюю часть корпуса к шасси. Вы должны почувствовать и услышать отрыв клипа.
Редактировать
Повторите предыдущий шаг с противоположной стороны, двигая отмычкой под нижнюю часть корпуса и вверх по стороне, чтобы освободить вторую клипсу.
Редактировать
- org/HowToDirection»>
Вставьте отмычку еще раз под передний край нижней части корпуса рядом с одним из двух центральных отверстий для винтов.
С усилием поверните отмычку, чтобы освободить третью защелку, крепящую нижнюю часть корпуса к шасси.
Повторите эту процедуру рядом с другим из двух центральных отверстий для винтов, освободив четвертый зажим.
Редактировать
- org/HowToDirection»>
Сильно потяните нижнюю часть корпуса по направлению к передней части MacBook (от области шарниров), чтобы отделить последний из зажимов, удерживающих нижнюю часть корпуса.

Потяните сначала за один угол, затем за другой.
Потяните в сторону, а не вверх.
Для этого может потребоваться много сил.
Редактировать
Снимите нижнюю часть корпуса.
Чтобы переустановить нижний корпус:
- org/HowToDirection»>
Установите его на место и совместите скользящие защелки рядом с шарниром дисплея. Нажмите вниз и сдвиньте крышку к петле. Он должен перестать скользить, когда зажимы защелкнутся.
Когда скользящие защелки полностью зафиксированы и нижняя часть корпуса выглядит правильно выровненной, сильно нажмите на нижнюю часть корпуса, чтобы зафиксировать четыре скрытых под ней защелки. Вы должны почувствовать и услышать, как они встанут на место.
Редактировать
Осторожно отклейте большой кусок ленты, закрывающий разъем батареи, на краю материнской платы, ближайшем к батарее.

Снимите ленту.
Редактировать
Аккуратно отклейте небольшой кусок ленты, закрывающий разъем кабеля данных платы аккумулятора.
Лента встроена в ленточный кабель и не снимается полностью. Просто отогните его назад, чтобы получить доступ к разъему.
Редактировать
- org/HowToDirection»>
Кончиком пластиковой лопатки поднимите маленький черный фиксатор, фиксирующий кабель в разъеме.
Редактировать
- org/HowToDirection»>
Отсоедините кабель данных платы аккумуляторной батареи, вытащив его из гнезда.
Сдвиньте параллельно материнской плате в направлении кабеля.
Редактировать
Редактировать
- org/HowToDirection»>
С помощью пластиковой лопатки осторожно приподнимите разъем питания аккумулятора, отсоединив аккумулятор.
Поднимите разъем достаточно высоко, чтобы он оставался отделенным от гнезда. Если он случайно соприкоснется во время ремонта, это может привести к повреждению MacBook Pro.
Редактировать
- org/HowToDirection»>
Редактировать
Редактировать
Используйте пластиковую лопатку, чтобы отсоединить ленточный кабель трекпада, аккуратно поддев его разъем прямо вверх от материнской платы.

Редактировать
Подготовьте iOpener и положите его поверх ленточного кабеля трекпада примерно на минуту, чтобы размягчить клей, крепящий ленточный кабель трекпада к верхней части аккумулятора.
Если у вас нет iOpener, используйте фен для прогрева кабеля. Кабель должен быть теплым, но не слишком горячим, чтобы до него можно было дотронуться. Будьте осторожны, чтобы не перегреть батарею.
Редактировать
- org/HowToDirection»>
Осторожно отсоедините ленточный кабель трекпада от аккумулятора и отодвиньте его в сторону.
Не сгибайте и не рвите кабель.
Редактировать
- org/HowToDirection»>
Редактировать
Слегка приоткройте дисплей, чтобы получить доступ к трекпаду.
Осторожно проденьте ленточный кабель трекпада через отверстие в корпусе MacBook Pro.

Редактировать
Снимите узел трекпада.
Не потеряйте шесть маленьких шайб (две круглых и четыре прямоугольных), расположенных на нижней стороне трекпада.
Редактировать
- Грязный трекпад.

- Подозрительные приложения.
- Обновления! — Ожидающая прошивка или обновление программного обеспечения также могут быть причиной того, что трекпад MacBook не работает.
- Восстановление потерянных или удаленных файлов из macOS Monterey, macOS Big Sur, macOS 10.15 (Catalina) и более ранних версий.
- Восстановление фотографий, видео, аудио и других файлов без потери качества.
- Восстановление файлов с внешних устройств, таких как внешние жесткие диски, SD-карты, камеры и USB-накопители.
- Для восстановления данных достаточно трех щелчков мыши. Нет необходимости в технических знаниях.
- 100% простота и безопасность.
- Проверить системные настройки
- Сброс трекпада до заводских настроек
- Сброс NVRAM или PRAM
- Сброс SMC
- Запустить диагностику Apple
- Обновление macOS
- Переустановите macOS в режиме восстановления
Почти готово!
Сравните новую заменяемую деталь с оригинальной — возможно, вам потребуется перенести оставшиеся компоненты или удалить клейкую подложку с новой детали перед установкой.
Чтобы собрать устройство, выполните описанные выше действия в обратном порядке.
Отнесите электронные отходы в переработчик, сертифицированный R2 или e-Stewards.
Ремонт пошел не по плану? Попробуйте выполнить базовые действия по устранению неполадок или обратитесь за помощью в наше сообщество ответов.
Заключение
Сравните новую заменяемую деталь с оригинальной — возможно, вам потребуется перенести оставшиеся компоненты или удалить клейкую подложку с новой детали перед установкой.
Чтобы собрать устройство, выполните описанные выше действия в обратном порядке.
Отнесите электронные отходы в переработчик, сертифицированный R2 или e-Stewards.
Ремонт пошел не по плану? Попробуйте выполнить базовые действия по устранению неполадок или обратитесь за помощью в наше сообщество ответов.
Отменить: я не завершил это руководство.
Автор
с 2 другими участниками
Значки:
34
+31 еще значок
Команда
Просмотр статистики:
Последние 24 часа: 5
Последние 7 дней: 50
Последние 30 дней: 222
Все время: 3 357
【Исправлено】11 способов исправить то, что трекпад MacBook Pro не щелкает — 2022
Трекпад похож на фонарик, который ведет через огромную бездну файлов и папок на Mac. Без трекпада вы заблудитесь и вам придется прибегнуть к древней и неуклюжей мыши, а в современном мире кому это действительно нужно? Учитывая, насколько важен трекпад, было бы настоящей катастрофой, если бы с ним что-то случилось. Даже при соблюдении мер предосторожности вы можете столкнуться с такими проблемами с трекпадом, как 9.0351 Трекпад macbook pro не щелкает или трекпад macbook pro щелкает, но не работает. В этих ситуациях вам нужен кто-то, кто поможет вам решить эту проблему. Этот кто-то является этим гидом. Здесь мы поговорим о причинах и исправлениях этой проблемы. Не только это, но мы также расскажем вам секреты восстановления данных, которые вы, возможно, потеряли при выполнении этих исправлений с помощью волшебного программного обеспечения, известного как программное обеспечение для восстановления данных 4DDiG, поэтому ничего не пропускайте.
Без трекпада вы заблудитесь и вам придется прибегнуть к древней и неуклюжей мыши, а в современном мире кому это действительно нужно? Учитывая, насколько важен трекпад, было бы настоящей катастрофой, если бы с ним что-то случилось. Даже при соблюдении мер предосторожности вы можете столкнуться с такими проблемами с трекпадом, как 9.0351 Трекпад macbook pro не щелкает или трекпад macbook pro щелкает, но не работает. В этих ситуациях вам нужен кто-то, кто поможет вам решить эту проблему. Этот кто-то является этим гидом. Здесь мы поговорим о причинах и исправлениях этой проблемы. Не только это, но мы также расскажем вам секреты восстановления данных, которые вы, возможно, потеряли при выполнении этих исправлений с помощью волшебного программного обеспечения, известного как программное обеспечение для восстановления данных 4DDiG, поэтому ничего не пропускайте.
Часть 1. Почему трекпад MacBook Pro не щелкает?
Часть 2. Как исправить неработающий трекпад MacBook?
Как исправить неработающий трекпад MacBook?
Исправление 1: подключение внешней мыши
Исправление 2: отключить принудительное нажатие
Исправление 3: проверить системные настройки
Исправление 4: сбросить трекпад до заводских настроек SMC
Исправление 7. Запуск Apple Diagnostics
Исправление 8. Удаление файлов Plist
Исправление 9. Обновление macOS
Исправление 10. Переустановка macOS с использованием режима восстановления
Исправление 11. Сотрите жесткий диск и установите его как новый
Часть 3. Как восстановить потерянные данные после исправления неработающего трекпада MacBook Pro? Популярный
Часть 4. Люди также спрашивают
1. Как разблокировать трекпад на MacBook ?
2. Как исправить невосприимчивость трекпада на MacBook Pro?
3. Что делать, если ваш Mac не позволяет ничего щелкнуть?
Часть 1. Почему трекпад моего MacBook Pro не щелкает?
Мошеннический трекпад может иметь несколько причин, в том числе:
Часть 2: Как исправить неработающий трекпад MacBook
Исправление 1: подключите внешнюю мышь
Исправить так просто, что даже не нужно думать. Просто подключите внешнюю мышь к вашему Mac, пока вы не выясните и не исправите, что не так с вашим трекпадом.
Исправление 2: отключить принудительный щелчок
Force Click означает, что вам нужно сильно нажать на трекпад, чтобы он зарегистрировал ваш щелчок. Если это включено, это может дать вам иллюзию того, что трекпад MacBook Air не щелкает.
Шаг 1 : Нажмите на логотип Apple в верхнем левом углу строки меню Mac и выберите «Системные настройки».
Шаг 2 : Теперь перейдите в «Трекпад» и на вкладке «Укажи и щелкни» отключи «Принудительное нажатие и тактильная обратная связь», и все готово.
Исправление 3: проверьте системные настройки
Большую часть времени неработающая проблема с трекпадом MacBook Pro является нашей собственной гибелью. Проверьте «Системные настройки» вашего Mac, чтобы убедиться, что нет настроек, вызывающих эту проблему.
Исправление 4: сброс трекпада к заводским настройкам
Со временем мы настраиваем большинство параметров наших устройств в соответствии со своими потребностями, и иногда это может вызвать неожиданные проблемы. В этом случае хорошей идеей будет возврат настроек трекпада к заводским. Сделать это:
Шаг 1 : Перейдите в «Системные настройки» и нажмите «Трекпад».
Шаг 2 : Снимите флажок «Нажмите, чтобы щелкнуть» и верните параметр «Направление прокрутки» на «Нормальное».
Исправление 5: сброс NVRAM или PRAM
Сброс NVRAM и PRAM может решить множество мелких проблем на вашем устройстве, одна из которых — трекпад macbook pro, не нажимающий 2020.
Шаг 1 : Выключите Mac и включите его снова, нажав кнопку питания. Одновременно нажмите и удерживайте клавиши Command + Option + P + R в течение 20 секунд, пока ваш Mac загружается.
Шаг 2 : Вы услышите 3 звуковых сигнала запуска, это означает, что PRAM был сброшен.
Исправление 6: сброс SMC
Сброс SMC (контроллера управления системой) — еще один жизнеспособный вариант решения проблемы с сенсорной панелью MacBook Pro, которая не щелкает. Сделать это:
Для MacBook старше 2017 года выпуска
Шаг 1 : выключите MacBook, нажмите и удерживайте клавиши Shift, Control, Options и Power.
Шаг 2 : Удерживать 10 секунд. Теперь нажмите кнопку питания, чтобы загрузиться.
Для новых MacBook, выпущенных после 2018 г.
Шаг 1 : Отключите MacBook от любого источника питания. Через 15 секунд включите его.
Шаг 2 : через 5 секунд загрузите MacBook, ваш SMC будет сброшен, и ваша проблема, надеюсь, будет решена.
Исправление 7: Запустите Apple Diagnostics
Ваш MacBook имеет собственную диагностическую настройку, которая может отсеять такие ошибки, как трекпад macbook pro, который не щелкает физически. Вот как вы можете провести диагностику вашего Mac:
Шаг 1 : Полностью выключите Mac и включите его с помощью кнопки D.
Шаг 2 : Теперь появится экран с запросом на выбор языка. Выберите предпочитаемый язык и нажмите OK. Диагностика выполнит сканирование вашей системы.
Исправление 8: удалить файлы Plist
Файлы Plist — это файлы системных настроек. Эти файлы могут быть повреждены и вызывать различные ошибки. Трекпад, не щелкающий по macbook pro, является одним из них. Вот как вы можете удалить их.
Шаг 1 : Перейдите в Finder и нажмите «Перейти к папке».
Шаг 2 : Введите «~/Library/Preferences». Войдите в появившуюся папку.
Шаг 3 : Прокрутите вниз, найдите «com.apple. systempreferences.plist» и переместите его в корзину.
systempreferences.plist» и переместите его в корзину.
Исправление 9: обновить macOS
MacBook получает регулярные обновления и ожидает, что вы будете регулярно их устанавливать. Но, как и в случае с обновлениями, мы обычно об этом забываем. Ну, это забытое обновление может быть причиной всего этого беспорядка. Так что обновляйте свой Mac!
Исправление 10: переустановите macOS в режиме восстановления
Переустановка macOS может устранить любые ошибки или сбои в системе. Вот как это сделать:
Шаг 1 : Выключите Mac, а затем нажмите кнопку питания, чтобы снова включить его. Немедленно нажмите и удерживайте «Command + R». Отпустите клавиши, когда увидите логотип Apple. Введите пароль, если необходимо.
Шаг 2 : В меню режима восстановления выберите параметр «Переустановить macOS».
Исправление 11: стереть жесткий диск и настроить как новый
Если вы все перепробовали, но трекпад macbook pro retina по-прежнему не щелкает, значит, что-то не так с жестким диском, и пришло время для форматирования. Для форматирования:
Для форматирования:
Шаг 1 : Войдите в режим восстановления macOS, как указано выше.
Шаг 2 : Из вариантов выберите «Дисковая утилита». В этом разделе выберите системный диск с именем «Macintosh HD» и нажмите «Стереть».
Шаг 3 : Выберите Mac Extended (в журнале) или APFS в качестве параметра «Формат», а затем нажмите «Стереть». Дождитесь завершения форматирования, а затем переустановите macOS.
Часть 3: Как восстановить потерянные данные после исправления неработающего трекпада MacBook Pro?
Некоторые методы решения проблемы с неработающим трекпадом macbook pro не совсем удобны для данных. В этих затруднительных ситуациях, когда вы потеряли свои данные при попытке восстановить свой Mac, вас может спасти только одно — восстановление данных Tenorshare 4DDiG Mac. Профессиональное, но простое программное обеспечение, наделенное мощным алгоритмом, который может восстановить потерянные данные из любого места. Чтобы начать действовать, выполните следующие действия.
Скачать бесплатно
Для ПК
Безопасная загрузка
Скачать бесплатно
Для Mac
Безопасная загрузка
Шаг 1: Выберите позицию
Запустите программу на своем Mac и выберите диск, с которого были потеряны данные. Нажмите «Сканировать», чтобы начать поиск потерянных файлов.
Шаг 2. Сканирование и предварительный просмотр
Теперь программа будет искать ваши файлы и перечислять их. Вы можете просматривать эти файлы по мере их обнаружения.
Шаг 3: восстановить потерянные данные с диска
Выберите файлы, которые вы хотите восстановить, и нажмите «Восстановить». Выберите место для сохранения этих файлов и нажмите OK.
Часть 4: Люди также спрашивают
1. Как разблокировать трекпад на MacBook?
Это может произойти из-за грязного трекпада. Протрите трекпад сухой тканью или листом бумаги.
2. Как исправить не отвечающий трекпад на MacBook Pro?
Ошибка трекпада macbook pro 2015, не щелкающая, может быть решена несколькими способами. Начните с очистки трекпада и перезагрузки Mac. Если они не работают, вы можете сбросить настройки трекпада в настройках системы.
3. Что делать, если ваш Mac не позволяет ничего щелкнуть?
Вы можете начать со следующих исправлений:
Вывод:
Вы не можете запустить MacBook без трекпада, и это делает любую проблему с трекпадом еще более неприятной.

 Он доставит MacBook на диагностику. Либо приезжайте к нам в центральную лабораторию.
Он доставит MacBook на диагностику. Либо приезжайте к нам в центральную лабораторию. 

 Используйте это руководство или следуйте приведенным ниже сокращенным инструкциям, чтобы отключить автоматическую загрузку. Эта команда может работать не на всех компьютерах Mac.
Используйте это руководство или следуйте приведенным ниже сокращенным инструкциям, чтобы отключить автоматическую загрузку. Эта команда может работать не на всех компьютерах Mac.  При появлении запроса введите пароль администратора и нажмите 9.0351 [возврат] снова. Примечание. Клавиша возврата также может быть помечена ⏎ или «ввод».
При появлении запроса введите пароль администратора и нажмите 9.0351 [возврат] снова. Примечание. Клавиша возврата также может быть помечена ⏎ или «ввод». 




