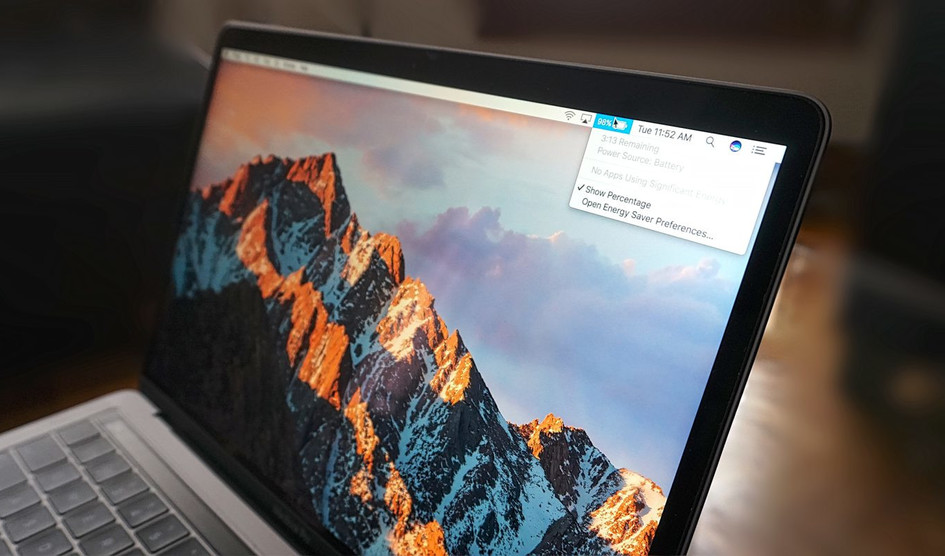Содержание
Что делать, если тормозит Mac
23 января 2018ЛикбезmacOS
12 эффективных способов ускорить компьютер Apple.
Поделиться
0
1. Удалите лишние программы из списка автозагрузки
Некоторые программы загружаются автоматически во время запуска macOS. Они работают всегда в фоновом режиме, следовательно используют оперативную память и загружают процессор. Из-за этого мощности Mac может не хватать для остальных задач.
Проверьте список автозагрузки. Если в нём есть программы, в постоянной работе которых вы не нуждаетесь, удалите их из этого списка. Разверните меню Apple и откройте раздел «Системные настройки» → «Пользователи и группы». Затем перейдите на вкладку «Объекты входа». Чтобы удалить программу, выделите её и нажмите на кнопку с минусом.
2. Проверьте количество свободного места на диске
Скорость работы Mac зависит от объёма свободного пространства, доступного на диске. Если накопитель заполнен более чем на 90%, компьютер может тормозить.
Проверьте, сколько места осталось на вашем диске. Разверните меню Apple, кликните «Об этом Mac» и перейдите на вкладку «Хранилище». Если свободно меньше 10% от объёма накопителя, очистите диск от лишних файлов. Для этого кликните «Управлять» и следуйте рекомендациям системы по оптимизации хранилища.
3. Удалите ненужные программы с компьютера
Возможно, среди установленных вами программ скопились те, что вы не используете. Они занимают дисковое пространство и могут расходовать другие ресурсы системы, замедляя Mac.
Найдите и удалите все ненужные программы. Откройте раздел Finder → «Программы» и поищите их в открывшемся списке. Если найдёте, по очереди перетащите ярлыки таких приложений на значок корзины.
4. Очистите системный кеш
По мере использования macOS в специальном разделе памяти, который называется кешем, накапливается программный мусор. И из-за этого ваш Mac может тормозить. Очистите кеш с помощью специальных программ или вручную.
5. Уберите лишние объекты с рабочего стола
Возможно, вы храните файлы и папки прямо на рабочем столе. Это не лучшая практика, поскольку такие объекты занимают оперативную память. Если этих файлов и папок слишком много или они объёмные, производительность компьютера может проседать. Поэтому их лучше убрать с рабочего стола и распределить в других разделах диска.
6. Оптимизируйте работу Spotlight
Служба Spotlight индексирует разделы файловой системы, чтобы помогать вам искать нужные файлы и папки. На индексацию уходит значительное количество ресурсов, и в некоторых случаях она приводит к медленной работе Mac.
Чтобы проверить связь между работой Spotlight и скоростью системы, откройте через меню Apple раздел «Системные настройки» → «Программы» → «Утилиты» → «Мониторинг системы». В появившейся таблице кликните по столбцу «% ЦП», чтобы самые прожорливые процессы оказались сверху.
Если заметите, что во время замедления компьютера процессы с названием mdworker находятся вверху списка и при этом в нижней части окна график отображает повышенную нагрузку, попробуйте оптимизировать поиск Spotlight.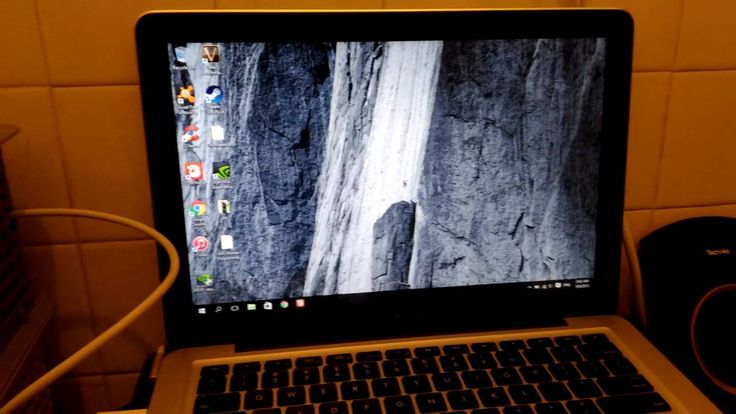
На вашем компьютере наверняка есть папки со множеством вложенных файлов, в поиске по которым вы не нуждаетесь. Исключите эти разделы из списка индексации. Для этого разверните меню Apple и кликните «Системные настройки» → Spotlight. Перейдите на вкладку «Конфиденциальность» и перетащите сюда папки, которые служба не должна индексировать.
7. Разберитесь с процессами, которые загружают компьютер
Возможно, в меню «Мониторинг системы» есть и другие процессы, которые создают повышенную нагрузку на процессор. Если они принадлежат известным вам программам, попробуйте закрыть последние. Если среди них будут неизвестные процессы, поищите в Сети дополнительную информацию о том, почему они потребляют много ресурсов и можно ли их остановить.
8. Проверьте диск на ошибки
Скорость Mac может снижаться из-за ошибок в работе накопителя. Вы можете проверить их наличие с помощью «Дисковой утилиты». В случае обнаружения проблем она попытается их решить.
Откройте раздел Finder → «Программы» → «Утилиты» и запустите «Дисковую утилиту». На левой панели выделите диск для проверки и кликните «Первая помощь», а затем «Запустить».
На левой панели выделите диск для проверки и кликните «Первая помощь», а затем «Запустить».
Если система отказывается проверять диск, он может быть повреждён. Скопируйте важные данные на сторонний носитель и, если другие советы не помогут, обратитесь в сервисный центр. На неисправность диска также могут указывать звуки вроде хруста и щелчков.
9. Обновите систему до актуальной версии
Падение производительности может быть вызвано ошибками в самой системе macOS или её плохой оптимизацией. Разработчики стараются оперативно исправлять такие оплошности с помощью обновлений.
Обновите macOS до последней доступной версии. Чтобы проверить её наличие, откройте программу App Store и на верхней панели инструментов кликните по кнопке «Обновления» (Updates).
10. Проверьте потребление оперативной памяти
Часто серьёзные проблемы с производительностью связаны с нехваткой оперативной памяти.
Чтобы проверить её состояние, откройте раздел «Системные настройки» → «Программы» → «Утилиты» → «Мониторинг системы». Выберите вкладку «Память» и посмотрите внизу на индикатор «Нагрузка на память». Если увидите на нём красный цвет, значит, системе не хватает оперативной памяти.
Выберите вкладку «Память» и посмотрите внизу на индикатор «Нагрузка на память». Если увидите на нём красный цвет, значит, системе не хватает оперативной памяти.
Выполните остальные рекомендации из этой статьи. Если они не помогут, подумайте над возможностью установить дополнительную память или заменить Mac на более мощный.
11. Убедитесь, что компьютер не греется
Mac может тормозить при сильном нагреве. Поэтому стоит следить за температурой процессора и других комплектующих. Если она превышает допустимые значения, принимайте меры по охлаждению устройства.
fastpic.ru
12. Восстановите систему до предыдущего состояния
Возможно, низкая скорость вашего компьютера — это результат ошибок в macOS, накопившихся за долгое время её использования. Если ничего другого не поможет, попробуйте восстановить систему до предыдущего состояния.
support.apple.com
Читайте также 🧐
- Горячие клавиши Windows и macOS, которые упростят вашу жизнь
- Лучшие macOS-приложения 2017 года по версии Лайфхакера
- Что делать, если тормозит компьютер с Windows
Если Mac работает медленно — Служба поддержки Apple (RU)
Поиск по этому руководству
Добро пожаловать!
Строка меню
Spotlight
Пункт управления
Siri
Центр уведомлений
Рабочий стол
Dock
Finder
Подключение к интернету
Просмотр веб-сайтов
Регулировка громкости
Создание снимка экрана или записи экрана
Просмотр и редактирование файлов при помощи Быстрого просмотра
Быстрая запись короткой заметки
Настройка Экранного времени для себя
Настройка фокусирования для сосредоточения на задаче
Редактирование фотографий и видео в приложении «Фото»
Использование функции «Что на картинке?» с фотографиями
Получение маршрутов в приложении «Карты»
Создание записи в приложении «Диктофон»
Использование жестов трекпада и мыши
Использование панели Touch Bar
Использование Touch ID
Использование сочетаний клавиш
Обновление macOS
Встроенные приложения
Открытие приложений
Работа с окнами приложений
Использование приложений в полноэкранном режиме
Использование приложений в режиме Split View
Загрузка приложений из Mac App Store
Установка и переустановка приложений из Mac App Store
Установка и удаление других приложений
Изменение системных настроек
Изменение картинки на рабочем столе
Использование заставок
Добавление учетной записи электронной почты и других учетных записей
Использование быстрых команд для автоматизации задач
Создание Memoji в приложении «Сообщения»
Изменение картинки, представляющей Вас или других людей в приложениях
Смена языка системы
Улучшение видимости экрана
Создание документов и работа с ними
Открытие документов
Использование диктовки
Добавление примечаний к файлам
Объединение файлов в один файл PDF
Печать документов
Организация рабочего стола с помощью стопок
Группировка файлов по папкам
Добавление тегов к файлам и папкам
Отправка электронных писем
Использование функции «Онлайн-текст» для взаимодействия с текстом на фотографии
Резервное копирование файлов
Восстановление файлов
Создание Apple ID
Управление настройками Apple ID
Что такое iCloud?
Что такое iCloud+?
Настройка iCloud на компьютере Mac
Хранение файлов в iCloud Drive
Обмен файлами с помощью Общего доступа к файлам iCloud
Управление хранилищем iCloud
Использование Фото iCloud
Что такое «семейный доступ»?
Настройка Семейного доступа
Добавление пользователей на Mac
Настройка Экранного времени для ребенка
Совместное использование покупок с членами семьи
Совершение вызова FaceTime
Использование SharePlay для совместного просмотра и прослушивания
Отправка текстовых сообщений
Предоставление общего доступа к календарю членам семьи
Просмотр контента, которым с Вами поделились
Просмотр геопозиций друзей и близких
Многопользовательские игры с друзьями
Использование Непрерывности для работы с несколькими устройствами Apple
Потоковая передача аудио и видео через AirPlay
Использование клавиатуры и мыши или трекпада для управления несколькими устройствами
Использование iPad в качестве второго дисплея
Передача задач между устройствами
Вставка фотографий и отсканированных документов с iPhone или iPad
Вставка зарисовок с iPhone или iPad
Копирование и вставка с использованием нескольких устройств
Использование Apple Watch для разблокировки Mac
Совершение и прием вызовов на Mac
Пересылка файлов между устройствами с помощью AirDrop
Синхронизация музыки, книг и других материалов между устройствами
Воспроизведение музыки
Прослушивание подкастов
Просмотр фильмов и телешоу
Чтение и прослушивание книг
Чтение новостей
Отслеживание курсов акций
Подписка на Apple Music
Подписка на Apple TV+
Подписка на Apple Arcade
Подписка на Apple News+
Подписка на подкасты и каналы
Управление подписками в App Store
Просмотр семейных подписок на сервисы Apple
Управление файлами cookie и другими данными веб-сайтов в Safari
Использование режима частного доступа в Safari
Просмотр отчетов о конфиденциальности в Safari
О паролях
Сброс пароля для входа в систему Mac
Создание и автозаполнение надежных паролей
Обеспечение безопасности Apple ID
Настройка защиты компьютера Mac
Защита конфиденциальности в Почте
Сохранение конфиденциальности
Оплата через Apple Pay в Safari
Использование функции «Вход с Apple» для приложений и веб-сайтов
Защита компьютера Mac от вредоносного ПО
Управление доступом к камере
Поиск пропавшего устройства
Начало работы с функциями универсального доступа
Зрение
Слух
Моторика и координация
Основные
Изменение яркости экрана
Подключение беспроводной клавиатуры, мыши или трекпада
Подключение других беспроводных устройств
Подключение монитора, телевизора или проектора
Добавление принтера
Использование встроенной камеры
Использование наушников AirPods с компьютером Mac
Экономия энергии на Mac
Оптимизация хранилища
Запись CD- и DVD-дисков
Управление домашними аксессуарами
Запуск системы Windows на компьютере Mac
Ресурсы для Mac
Ресурсы для устройств Apple
Авторские права
Максимальное количество символов:
250
Не указывайте в комментарии личную информацию.
Максимальное количество символов: 250.
Благодарим вас за отзыв.
Тормозит Mac: причины медленной работы компьютера на macOS
MacOS требует гораздо меньше внимания со стороны пользователя, чем Windows. Но это не означает, что можно вообще ничего не делать — в мире нет идеальных вещей, и операционная система для компьютеров Мас не является исключением. Например, со временем она начинает работать медленнее. Как это исправить?
ПО ТЕМЕ: 10 возможностей macOS, которые должен знать каждый.
1. Откажитесь от антивируса
Разумеется, вредоносное ПО существует и для Мас — но оно совсем не так распространено, как в случае с Windows или Android. Apple надежно защитила свою операционку для настольных компьютеров от киберпреступников при помощи технологии System Integrity Protection (SIP) и Gatekeeper, так что для абсолютного большинства пользователей «вирусы» на Мас — что-то из области фантастики. На практике это выглядит так: как только вы пытаетесь установить что-то «со стороны», ОС сразу же требует пароль администратора — и тем самым заставляет пользователя серьезно подумать на тему «а стоит ли?».
Но производители антивирусного ПО, разумеется, все равно предлагают для Мас свою продукцию. Такие программы работают в фоновом режиме и прилично нагружают систему. В результате проблемы с производительностью будут заметны даже на SSD-диске. И, что самое главное — никакой пользы от них нет!
А ведь существуют ещё и «фейковые» антивирусы — они не лечат (что лечить на «маках»?), а только добавляют проблем. Яркий пример такой программы-«правонарушителя» — MacKeeper, чью рекламу вы, являясь владельцем Мас, уже видели в Сети. Бывают и приложения, после установки которых вам придется заплатить энную сумму «за спокойствие».
Так что же, антивирус совсем не нужен? Да, однозначно. Если же вы все-таки хотели бы проверить систему на предмет вредоносного ПО, скачайте бесплатную утилиту KnockKnock.
ПО ТЕМЕ: Как настроить главный экран Mac (macOS) максимально эффективно.
2. Нехватка свободного места
Самая частая причина. Как и любая другая операционная система, macOS нуждается в определенном количестве свободного пространства для того, чтобы создавать log-файлы, кэш и временные файлы. Если места не хватает, возникают длинные паузы, неожиданные «тормоза» и даже проблемы с загрузкой.
Как и любая другая операционная система, macOS нуждается в определенном количестве свободного пространства для того, чтобы создавать log-файлы, кэш и временные файлы. Если места не хватает, возникают длинные паузы, неожиданные «тормоза» и даже проблемы с загрузкой.
Что делать? Конечно, самый простой вариант — почистить диск, т.е. удалить ненужные файлы вручную или при помощи специализированного софта вроде CleanMyMac. Если удалять уже нечего, купите внешний диск, подключите карту памяти или замените встроенный на более емкий.
ПО ТЕМЕ: Cмарт-папки и смарт-альбомы в Фото, Контактах и Mail на Mac (macOS): что это и как пользоваться.
3. Временные файлы и кэш
Я несколько раз замечал, что после работы у моего Mac было в наличии только 3 ГБ свободного места, а после перезагрузки — уже 9 ГБ. Ничего удивительного: просто после «ребута» операционка автоматически удаляла т.н. «временные файлы» — код, который создает она сама и сторонние приложения.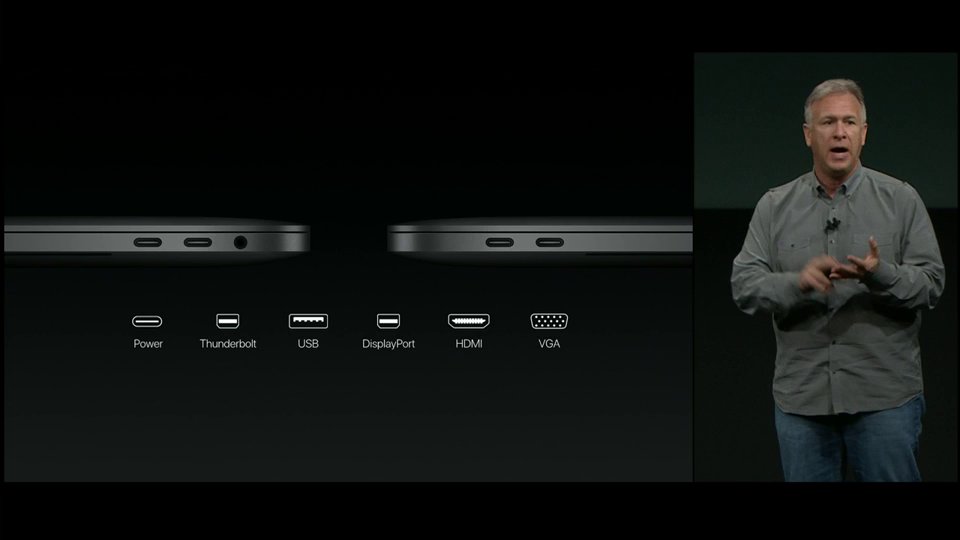 Так что просто перезагрузите ваш Mac и установите специализированный софт вроде CleanMyMac — и вы быстро почувствуете разницу.
Так что просто перезагрузите ваш Mac и установите специализированный софт вроде CleanMyMac — и вы быстро почувствуете разницу.
ПО ТЕМЕ: Как выделять или перемещать элементы на Mac без нажатия на трекпад. Попробуйте, это очень удобно.
4. Слишком много мусора на рабочем столе
А Вы знали, что каждая иконка на вашем десктопе — это маленькое окно, и macOS требуются ресурсы на рендеринг каждого из них? Если вы регулярно делаете скриншоты, их будет очень много, ведь по умолчанию «скрины» хранятся именно на рабочем столе. Удалите ненужное — и нагрузка на систему снизится, а производительность вырастет.
ПО ТЕМЕ: Launchpad на Mac: что это и как правильно настроить, чтобы хотелось пользоваться.
5. Фоновые процессы Mac
Mac — не волшебник; как и любой другой компьютер, он работает так, как позволяют ему это делать его системные ресурсы. Процессор и оперативную память очень легко перегрузить фоновыми процессами (читай: открытыми программами), что сразу же скажется на скорости работы. Особенно это заметно на старых моделях Мас с 4 ГБ оперативной памяти.
Особенно это заметно на старых моделях Мас с 4 ГБ оперативной памяти.
Выявить и завершить лишние процессы можно при помощи системного приложения Мониторинг системы (его проще всего найти через поиск Spotlight). Всё, что нужно сделать — открыть вкладки ЦП и Память, найти «нарушителя» по объему потребляемых ресурсов и нажать на крестик в левом верхнем углу. Главное — не закрыть системные процессы вроде kernel_task (его влияние на систему можно оптимизировать, но это тема для отдельной статьи) :).
Также стоит заглянуть и в приложение Системные настройки → Пользователи и группы → Объекты входа.
Там собрана информация о программах, которые автоматически запускаются одновременно с включением вашего Mac. Чтобы убрать их из списка автозагрузки, просто кликните по программе, нажмите «минус» и введите пароль администратора.
Еще один полезный совет на тему — изучите на «прожорливость» расширения вашего браузера. Последовательно отключайте их и смотрите, как это влияет на производительность.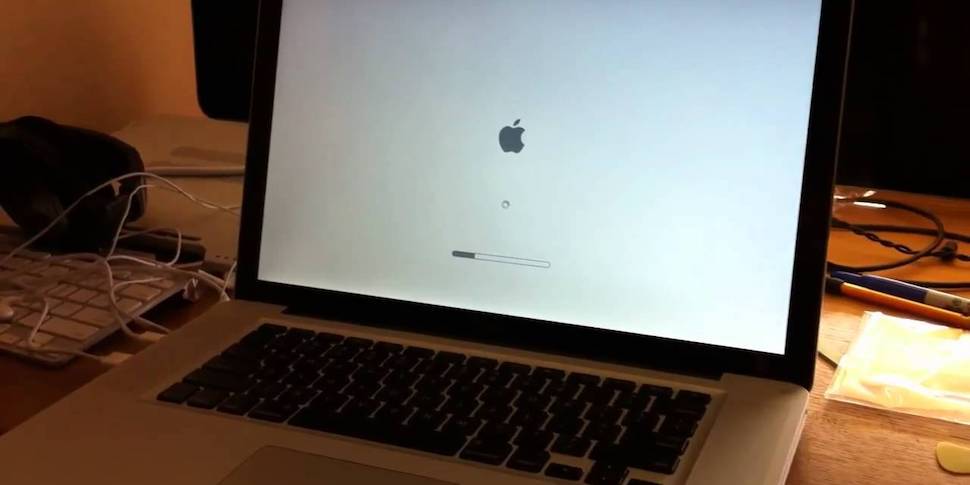
ПО ТЕМЕ: Как создать расписание режимов сна и автоматического включения Mac.
6. Устаревший HDD
Многие неопытные пользователи недооценивают преимущества использования твердотельных накопителей (SDD) в качестве основного запоминающего устройства. Классические HDD практически не видоизменялись на протяжении последних 30-ти лет и существенно уступают более современным аналогам по всем параметрам, кроме себестоимости.
SSD-накопитель более энергоэффективен, надежен, не имеет подвижных элементов и не шумит во время работы, а самое главное — такой накопитель гораздо быстрее работает с файлами и высвобождает до 6% вычислительной мощности компьютера.
Эффект после перехода с HDD на SSD заметен сразу. При работе с мелкими блоками данных (наиболее важный показатель для большинства операций) скорость чтения/записи SSD в десятки раз превышает показатели HDD. Например, загрузка операционной системы ускоряется обычно в 5-10 раз, то же самое касается большинства других привычных процессов.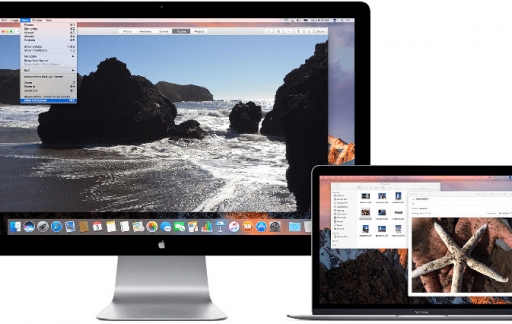
7. Сторонние приложения
Выбор приложения для выполнения тех или иных задач часто имеет большое значение для производительности. Особенно это заметно в случае с браузером: Safari лучше оптимизирован для macOS, чем Google Chrome, и к тому же дает вам ощутимую прибавку по времени работы. Это правило действует и для других приложений Apple: Pages работает быстрее, чем Word, Заметки — быстрее, чем Evernote, Final Cut Pro — быстрее, чем Adobe Premiere Pro.
Если у Apple нет программы для ваших потребностей, выбирайте более «легкие» решения от сторонних разработчиков. К примеру, Pixelmator работает куда шустрее, чем Photoshop, и для большинства задач его хватает более чем.
ПО ТЕМЕ: Все про теги в Finder на Mac.
8. Обновления ПО
Ваш Mac автоматически загружает обновления ПО от Apple в фоновом режиме — чтобы вы сразу могли их установить. В целом это полезно — апдейты нередко делают систему чуточку быстрее. Кроме того, после успешного обновления macOS автоматически удаляет инсталляционный файл, что освобождает место на диске.
Кроме того, после успешного обновления macOS автоматически удаляет инсталляционный файл, что освобождает место на диске.
ПО ТЕМЕ: Автозагрузка на Mac, или как добавить (удалить) программы для автоматического запуска при загрузке macOS.
Когда медленная работа Mac — это нормально?
Важно знать, что бывают сценарии, при которых медленная работа системы — вещь абсолютно нормальная. Вот они:
- Сразу после большого обновления операционной системы, т.к. приложения вроде Фото часто перестраивают свои библиотеки и анализируют изображения;
- Сразу после установки новых приложений, т.к. системным приложениям вроде поиск Spotlight требуется время на их индексацию;
- При подключении внешнего диска — опять-таки из-за индексации данных на нем Spotlight;
- При серьезной нагрузке — например, конвертации или монтаже видео;
- Если ваш компьютер — очень-очень старый, у него мало (менее 8 ГБ) оперативной памяти и нет SSD-накопителя.
 В последнем случае поможет только апгрейд — замена комплектующих или покупка нового Мас.
В последнем случае поможет только апгрейд — замена комплектующих или покупка нового Мас.
Смотрите также:
- Как ускорить Mac: 16 советов.
- Finder на Mac (macOS): 9 полезных советов.
- Как правильно придумывать сложные пароли и не забывать их — совет от хакера.
- Активные углы на macOS: что это, как настроить и пользоваться.
Пожалуйста, оцените статью
Средняя оценка / 5. Количество оценок:
Оценок пока нет. Поставьте оценку первым.
Тормозит Mac? — Советы Как Ускорить Компьютер
Несмотря на то, что операционная система Mac довольно стабильная и работает быстро, со временем любой Mac может начать тормозить. Причины почему Mac работает медленно могут быть разные. В этой статье мы расскажем почему ваш Mac работает медленно, а так же что делать, чтоб macOS работал быстрее и как повысить его производительность.
Примечания по скорости Mac и использованной методологии при написании этой статьи
- Эта статья основана на более чем 10-летнем опыте Nektony по оптимизации производительности Mac и очистки его диска.

- В этой статье мы объясним, почему ваш Mac работает медленно, и дадим советы по ускорению работы системы. Однако, если у вас поврежденный или устаревший диск, вам лучше напрямую обратиться в службу поддержки Apple.
- Мы регулярно изучаем последние обновления macOS и обновляем эту статью в соответствии с последними изменениями.
- Все приложения, упомянутые в этой статье, регулярно обновляются и безопасны в использовании.
- Если у вас останутся вопросы после прочтения статьи, вы можете связаться с командой Nektony.
Почему Mac работает медленно?
Первым шагом к диагностике почему тормозит macOS система является рассмотрение наиболее частых причин замедления его работы.
Вот основные причины, почему Mac может работать медленно:
- Высокая загрузка ЦП приложениями. Использование программ для редактирования видео, резервного копирования, 3D-рендеринга и т. д. требует много мощности.
- Недостаточно оперативной памяти.
 Некоторым приложениям требуется больше оперативной памяти, чем доступно в настоящее время в системе. Когда оперативная память перегружена, Mac начинает сохранять часть данных из памяти на диск.
Некоторым приложениям требуется больше оперативной памяти, чем доступно в настоящее время в системе. Когда оперативная память перегружена, Mac начинает сохранять часть данных из памяти на диск. - Одновременный запуск нескольких приложений и когда слишком много приложений работают в фоновом режиме.
- Слишком большое количество открытых ненужных вкладок в браузере. Веб-сайты с большим количеством медиафайлов и анимации могут замедлить работу вашего компьютера.
- Отсутствие свободного места на диске. Для нормальной работы системе требуется не менее 20 ГБ свободного дискового пространства для хранения временных файлов.
- Приложения, которые не обновляются. Использование устаревших версий приложений может увеличить загрузку ЦП системы.
- Отсутствие регулярных перезагрузок Mac. MacBook может работать медленно, если он работал непрерывно в течение нескольких недель без перезагрузки.

- Возможное использование ресурсов Mac вредоносными программами, например криптомайнерами.
- Поврежденный диск или использование диска устаревшего типа, например, использование HDD в качестве системного.
Мой Mac работает очень медленно. Можно ли это исправить?
Если своевременно не устранить причины тороможения Mac, его скорость может снизиться еще больше. Это может привести к непроизвольной перезагрузке Mac и потере пользовательских данных.
Вы можете возпользоваться MacCleaner Pro — специальным инструментом, который помогает быстро и безопасно исправить медленный Mac. Или же следуйте нашему руководству ниже, чтобы вручную диагностировать почему ваш Mac такой медленный и ускорить его работу.
Как ускорить медленный Mac
Найдите и закройте приложения, пожирающие память
Если ваш Mac работает медленно, проблема может быть в конкретном приложении. Каждое приложение использует системные ресурсы, поэтому чем больше приложений у вас запущено, тем медленнее может работать Mac. Более того, некоторым приложениям может потребоваться слишком много ЦП и оперативной памяти.
Более того, некоторым приложениям может потребоваться слишком много ЦП и оперативной памяти.
Выполните следующие действия, чтобы определить какие приложения требуют много памяти и замедляют работу Mac:
- Запустите Мониторинг Системы.
- Перейдите во вкладку ЦП.
- Выберите приложения, которые перегружают ЦП.
- Нажмите кнопку Закрыть (X).
- Затем перейдите на вкладку Память.
- Найдите приложения, которые используют слишком много оперативной памяти, и нажмите кнопку Закрыть.
Очистите оперативную память
Если вы заметили, что ваш Mac тормозит даже при запуске нескольких приложений, значит вашей системе требуется больше свободной оперативной памяти для выполнения задач. Очистка неактивной ОЗУ памяти поможет повысить производительность вашего Mac.
Самый простой способ освободить оперативную память — перезагрузить Mac. Многие пользователи к концу дня просто переводят Mac в спящий режим. В этом случае аккумулируется большое количество временных файлов.
Перезагрузка Mac позволяет вашей системе правильно завершить все системные процессы, очистить оперативную память и удалить временные служебные файлы. Также рекомендуем выключать Mac, если вы не планируете использовать его в течение нескольких дней.
Постоянный перезапуск Mac для освобождения оперативной памяти, безусловно, неудобен, так как вы вынуждены прерывать вашу работу. Существует и другой вариант очистки ОЗУ — с помощью командной строки Терминала.
- Откройте Терминал.
- Вставьте команду sudo purge и нажмите Enter.
- Введите пароль администратора и снова нажмите Enter. Ваша оперативная память будет очищена.
Обратите внимание, что с MacCleaner Pro вы можете освободить оперативную память и ускорить работу Mac всего в несколько кликов.
- Запустите MacCleaner Pro.
- Перейдите категорию Ускорение в боковой панели.
- Выберите Очистка ОЗУ и нажмите кнопку Посмотреть и ускорить.

- Подтвердите выполнение этой задачи.
MacCleaner Pro также предоставляет дополнительный вспомогательный инструмент Memory Cleaner, который может автоматически очищать ОЗУ каждый раз, когда в вашей системе не хватает оперативной памяти.
Добавьте ОЗУ, чтобы Mac работал быстрее
Если вам нужно регулярно работать с тяжелыми программами на Mac, вам лучше увеличить объем оперативной памяти; но сначала проверьте, можно ли добавить на ваш компьютер больше ОЗУ:
- Перейдите в меню Apple → Об этом Mac → Обзор. Здесь вы найдете информацию о вашей памяти.
- Перейдите на вкладку Поддержка и нажмите Подробнее. Вам откроется веб-страница поддержки Apple с информацией об оперативной памяти. Найдите раздел Память и проверьте, можно ли добавить оперативную память на вашем компьютере.
Обновите программное обеспечение
Обновите систему macOS и все установленные приложения. Как правило, разработчики создают и оптимизируют свои приложения под последнюю версию macOS.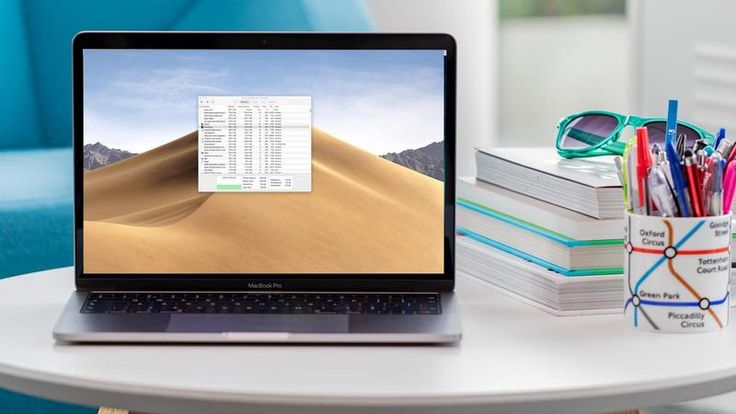 Если ваш Mac начинает работать очень медленно при запуске определенного приложения, скорее всего, оно несовместимо с вашей системой. Ознакомьтесь с системными требованиями для приложения, минимальной скоростью процессора, минимальным объемом оперативной памяти, рекомендуемой видеокартой и т. д. Обновите свои приложения, чтобы они были совместимы с вашей новой macOS.
Если ваш Mac начинает работать очень медленно при запуске определенного приложения, скорее всего, оно несовместимо с вашей системой. Ознакомьтесь с системными требованиями для приложения, минимальной скоростью процессора, минимальным объемом оперативной памяти, рекомендуемой видеокартой и т. д. Обновите свои приложения, чтобы они были совместимы с вашей новой macOS.
Выполните следующие действия, чтобы проверить наличие обновлений для macOS:
- Откройте Системные Настройки.
- Перейдите в раздел Обновление ПО.
- Если для вашего Mac доступно новое обновление, нажмите Обновить Сейчас.
Чтобы обновить приложения, загруженные из App Store, выполните следующие действия:
- Откройте App Store.
- Перейдите на вкладку Обновления.
- Нажмите на Обновить Все.
Отключить автозагрузку программ, замедляющих работу компьютера Mac
Автоматический запуск программ при включении Mac удобен. Однако чем больше программ автоматически открывается при входе в систему, тем медленнее запускается ваш Mac.
Вам следует отключить все элементы входа в систему, чтобы ваш Mac работал быстрее.
- Откройте Системные Настройки → перейтие в Пользователи и Группы → Объекты Входа.
- Выберите объекты входа и нажмите на кнопку Минус (-) чтобы отключить автоматический запуск программы.
Обратите внимание, что кроме элементов входа в систему, некоторые приложения могут иметь расширения — демоны и агенты запуска, которые скрыты или работают в фоновом режиме и запускаются при входе пользователя в систему. Их вы не можете отключить в Системных Настройках. В этом случае вы можете использовать специальный инструмент из пакета MacCleaner Pro — App Cleaner & Uninstaller.
Это приложение позволяет легко включать или отключать запуск всех программ и даже удалять расширения приложений.
- Запустите App Cleaner & Uninstaller.
- Перейдите в раздел Автозапуск Программ в боковой панели.
- Отключите или удалите ненужные элементы, чтобы приложения не запускались автоматически при входе в систему.

Проверьте Mac на наличие вредоносных приложений
Возможно ваш Mac начал работать медленно из-за вредоносного программного обеспечения. Вредоносные файлы могли быть загружены из вложений, отправленных по электронной почте от незнакомых отправителей или при скачивании приложений с ненадежных веб-сайтов.
Чтобы защитить свой Mac от вредоносных программ, сначала проверьте настройки безопасности:
- Откройте Системные Настройки и перейдите в раздел Защита и Безопасность.
- Перейдите во вкладку FileVault.
- Нажмите на иконку Замок, введите пароль администратора.
- Включите FileVault.
- Затем перейдите во вкладка Брендмауэр и также включите его.
Проверьте жесткий диск Mac
Еще одна возможная причина замедления работы Mac — это повреждение или неисправность системного диска. Вы можете воспользоваться программой Disk Utility, чтобы найти и решить возможные проблемы с вашим диском.
Вот как проверить загрузочный диск Mac на наличие проблем:
- Во-первых, вам нужно перезагрузить Mac в режиме восстановления.
 Выключите Mac и перезапустите его, нажав и удерживая клавиши Command+R.
Выключите Mac и перезапустите его, нажав и удерживая клавиши Command+R. - Отпустите клавиши, как только увидите окно запуска.
- При необходимости введите свой пароль и нажмите Продолжить.
- В открывшемся окне Служебные программы выберите раздел Дисковая Утилита.
- Нажмите кнопку Первая помощь и нажмите Выполнить, чтобы проверить диск на наличие ошибок.
- Если все в порядке, вы увидите сообщение о том, что процесс завершен и некоторые ошибки исправлены. Если операция завершилась неудачно, возможно, ваш диск имеет физические повреждения и требует замены. Перейдите по этой ссылке, чтобы узнать как отремонтировать ваш Mac.
Управляйте хранилищем, чтобы ваш Mac работал быстрее
Часто MacBook или iMac работает медленно из-за отсутствия достаточного свободного места на загрузочном диске. Если места недостаточно, системе негде хранить временные файлы. Для стабильной работы Mac требуется не менее 10% свободного места. Это означает, что вам следует очистить хранилище Mac и освободить больше места.
Для стабильной работы Mac требуется не менее 10% свободного места. Это означает, что вам следует очистить хранилище Mac и освободить больше места.
Чтобы проверить, сколько у вас места для хранения, перейдите в меню Apple → Об этом Mac → Хранилище.
Вы можете нажать на кнопку Управлять, чтобы увидеть какие типы файлов занимают больше всего места и удалить ненужные.
Однако для более эффективной очистки диска Mac мы рекомендуем использовать MacCleaner PRO, который предоставляет детальный анализ чем занят ваш диск и дает возможность удалить все мусорные файлы, включая кэши, остатки служебных файлов, дубликаты и т.д.
Удалите ненужные файлы
На вашем Mac хранится множество ненужных файлов, такие как кэши приложений, логи, языковые ресурсы и т.д. По отдельности эти файлы могут занимать всего несколько килобайт, но все вместе они занимают гигабайты.
Удалить кэши и другие служебные файлы на Mac вручную непросто. Но гораздо быстрее это сделать с помощью MacCleaner Pro:
- Запустите MacCleaner Pro.

- Перейдите в раздел Очистка.
- Выберите все ненужные типы мусорных файлов.
- Нажмите Посмотреть и удалить и подтвердите их удаление.
Удалите старые и неиспользуемые файлы
Рекомендуется регулярно оптимизировать использование диска и переместить объемный контент на внешний жесткий диск. Освободив немного места, ваш Mac начнет работать быстрее. Используйте приложение Disk Space Analyzer от MacCleaner Pro, чтобы проанализировать использование дискового пространства и найти большие и старые файлы на Mac.
- Запустите Disk Space Analyzer.
- Отсканируйте свой Macintosh HD.
- Просмотрите диаграмму и найдите самые большие неиспользуемые файлы.
- Удалите объемные файли или переместите их на внешнее хранилище.
Удалите дубликаты
Если после анализа использования дискового пространства вы собираетесь переместить объемные данные на внешнее хранилище, мы рекомендуем сначала проверить хранилище на наличие дубликатных файлов.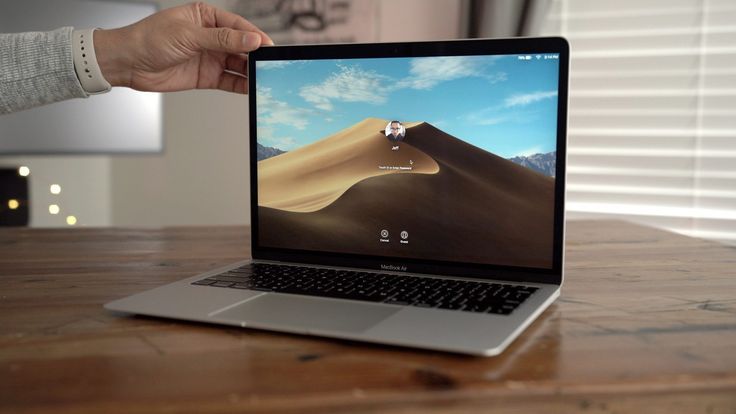
Вы можете найти дубликаты вручную. Однако намного быстрее это сделать с помощью еще одного инструмента MacCleaner Pro — Duplicate File Finder. Это приложение автоматически находит повторяющиеся фотографии, видео, документы и любые другие типы дубликатных файлов. Вы даже можете найти и очистить похожие фотографии и похожие папки.
Как удалить дубликаты и получить больше места на Mac:
- Запустите Duplicate File Finder из MacCleaner Pro.
- Добавьте папки и просканируйте их.
- Выберите ненужные дубликаты.
- Нажмите на кнопку Удалить.
Удалите неиспользуемые приложения
У вас может быть много приложений, которыми вы давно уже не пользуетесь. Вам следует просмотреть список всех своих программ и удалить те, которые вам больше не нужны. Чтобы быстро и полностью удалить приложения с вашего Mac, используйте специальный инструмент от MacCleaner Pro — App Cleaner & Uninstaller.
- Запустите App Cleaner & Uninstaller.

- Перейтиде в режим эксперта.
- Выберите все ненужные приложения.
- Нажмите кнопку Удалить.
Заключение: что делать, если ваш Mac работает медленно?
Теперь вы знаете все причины, по которым ваш Mac может работать медленно, и как оптимизировать скорость работы системы. Вы можете исправить эти проблемы вручную или использовать MacCleaner Pro, который поможет очистить ваш Mac от всех мусорных файлов и сделать его быстрее.
MacCleaner Pro — это комплексное решение, которое позволяет безопасно очищать и ускорять работу вашего Mac.
Download MacCleaner PRO
Виснет MacBook: что делать если зависает Макбук и каковы причины
Виснет MacBook: что делать если зависает Макбук и каковы причины
Почему виснет MacBook?
Многие пользователи MacBook замечают те или иные сбои в работе операционной системы MacOS. Они доставляют дискомфорт, а также могут провоцировать возникновение таких проблем, как повреждение файлов, невозможность использования ценных документов.
В данном материале мы рассмотрим основные причины зависаний и сбоев работы операционных систем. Также мы дадим несколько советов тем, кто пользуется MacBook и часто сталкивается с проблемами при работе с устройствами.
Неисправность накопителя
Довольно часто причиной зависаний MacBook является повреждение или неисправная работа встроенного накопителя. Причем не важно, что используется – жесткий диск или твердотельный SSD-накопитель. Выйти из строя может любой элемент. Накопители считаются самыми уязвимыми компонентами материнской платы, поэтому любое внешнее воздействие может спровоцировать неисправность.
Причины повреждения накопителя:
- Падение Макбука. Даже если это будет высота всего 10-20 см, упадет ноутбук на мягкую поверхность (ковер, диван), все равно могут появиться скрытые повреждения. Внешняя целостность ни о чем не говорит. Поэтому рекомендуется бережная эксплуатация ноутбука и необходимо особое внимание к MacBook при механических воздействиях.

- Перегрев устройства. При некачественном охлаждении или при его отсутствии могут повредиться секторы.
- Некачественное проведение работ по замене отдельных компонентов. К примеру, может оказаться «битым» накопитель после замены памяти.
- Неправильное проведение апгрейда MacBook. При таком варианте можно диагностировать диск с помощью программных средств.
Неисправность накопителя может проявиться со временем. К примеру, если случилось механическое повреждение или перегрев, зависать MacBook может только через несколько недель. Поэтому пользователи должны регулярно диагностировать и проверять устройство, и не только после фатальных случаев (падение, залитие и др.). Особенно это касается тех ситуаций, когда используются твердотельные накопители. У современных SSD дисков достаточно высокий рабочий ресурс, они более устойчивы к внешним воздействиям. Но вместе с тем эксплуатация накопителей сопряжена с рядом нюансов – они не всегда учитываются не только пользователями, но и частными мастерами, недобросовестными специалистами сервисных центров.
MacBook Pro Retina или MacBook Air виснет довольно часто при самостоятельной замене или оптимизации SSD диска. Сторонние устройства не всегда удачно синхронизируется с macOS. Поэтому часто зависания MacBook проявляются после недавнего ремонта или апгрейда ноутбука. Для продления срока службы накопителя рекомендуется использовать компонент при функции TRIM. Активировать ее можно своими силами, но, если вы испытываете сложность с настройкой ПК, лучше обратиться к опытному мастеру.
Для диагностики Apple MacBook предусмотрены встроенные и сторонние приложения. К примеру, достоверную информацию дает «дисковая утилита». Она есть на всех компьютерах MacBook, доступ к ней есть в самой macOS, а также провести диагностику можно в режиме восстановления.
Важный момент: если SSD-накопитель не исправен, следует сразу прекратить эксплуатацию ноутбука. Необходимо сделать резервную копию данных и следом заменить накопитель.
Неисправность графической подсистемы MacBook
Если другие неисправности носят скрытый характер и протекают в формате «мины замедленного действия», то в данном случае пользователь может сразу обнаружить проблемы с графикой. Если зависания Макбука сопровождаются «рассыпанием», искажением картинки, в этом случае можно почти со 100% вероятностью предположить неисправность графической подсистемы.
Если зависания Макбука сопровождаются «рассыпанием», искажением картинки, в этом случае можно почти со 100% вероятностью предположить неисправность графической подсистемы.
Критические сбои MacBook в плане графики чаще всего проявляются после установки дискретной видеокарты. Их можно заметить, запуская игровые стратегии, мощные приложения и сложные видеофайлы.
Неисправность файловой системы
MacBook виснет зачастую по причине повреждения файловой системы. Эта проблема может возникнуть после некоторых работ: к примеру, после апгрейда или установки обновления.
Некоторые нюансы:
- Чаще всего проблемы возникают в системах на базе OS X 10.9 с разметкой Mac OS Extended. Это связано с тем, что имеется фатальный баг в релизной сборке, из-за которой и возникает сбой при загрузке устройства.
- Установка обновления. Проблема с файловой системой может возникнуть из-за отсутствия адаптации к macOS. В этом случае рекомендуется установить более актуальную версию или выполнить форматирование тома по стандарту ExFAT.

- Активация Fusion Drive. Если невозможно обеспечить достаточную пропускную способность привода, то могут наблюдаться зависания и другие проблемы с файловой системой. В этом случае необходимо поменять местами накопитель и жесткий диск, используя штатный разъем.
Проблемы с модулями оперативной памяти
К числу самых распространенных причин зависаний MacBook относят неисправность модулей оперативной памяти. В некоторых случаях причина кроется в заводском браке, и здесь ничего нельзя сделать, кроме как заменить модуль. В отдельных случаях возникают сложности при неквалифицированном ремонте. На старых MacBook возможна замена модули памяти. Что касается новых моделей, типа MacBook Pro Retina и Air, ремонт значительно усложнен. Требуется очень сложная выпайка неисправных компонентов, длительная и дорогостоящая работа по замене модуля. Но, переживать не стоит – практически всегда можно восстановить работоспособность MacBook и вернуть его к жизни без зависаний.
Неисправность центрального процессора
Довольно редкая причина неисправности, но не упомянуть о ней мы не можем. Как правило, неисправность появляется после нагрева, дефекта контактной базы, сильного механического удара. Из-за этого система зависает, причем эти зависания могут носить хаотичный характер.
Что делать если зависает MacBook?
Регулярная диагностика, профилактическая чистка от пыли и засорений – залог долгосрочной работы вашего Макбука. Без зависаний и сложностей.
Если вы хотите узнать, почему MacBook тормозит и виснет, обращайтесь к квалифицированным мастерам нашего официального сервисного центра. Всего за 20-30 минут можно обнаружить все неисправности, уязвимые места и проблемы, которые влияют на работу системы. Далее мастера могут сразу выполнить ремонт и предложить профилактику MacBook.
Подробная информация о стоимости ремонта расположена в разделе, посвященному ремонту MacBook.
Ждем ВАС!
Мы любим технику Apple и ценим Ваше время.
Отзывы и оценка сервиса
Darichev
1 сентября 2021
3 дня делали мой аймак. Была серьезная проблема, но ребята справились. Делают непосредственно в мастерской, качественно и с гарантией. Сервис лучший из всех куда обращался.
Groshkoff
28 августа 2021
Очень удобный сервис, технику забирают в ремонт и возвращают в идеальном состоянии после него. Мне за день починили макбук и не следующий доставили.
Читать отзыв
Boldarev Petr
19 августа 2021
По моей просьбе прислали видео с диагностики и после ремонта. Молодцы. Все вычистили, отремонтировали. Комп после ремонта как новенький.
Глеб С.
19 сентября 2020
Прекрасная команда умелых мастеров! Сделали всё быстро, чётко, грамотно. Всё объяснили, показали, в чём проблема, и даже рассказали о возможных причинах. А ещё угощают вкусным кофе!
Читать отзыв
Олег Ру
19 сентября 2020
Залил компьютер водой, умерла плата. Не знал, что за пять дней уже окисляется:) вскрыли вместе, все уже ржавое. Но спасибо ребятам, заменили мат.плату, все сделали оперативно и качественно!
Не знал, что за пять дней уже окисляется:) вскрыли вместе, все уже ржавое. Но спасибо ребятам, заменили мат.плату, все сделали оперативно и качественно!
Читать отзыв
Манежин Ю.
18 сентября 2020
Профессионалы с большой буквы. Сначала обращался в другую контору, где в ремонте ноута мне отказали, сказали что реанимировать его не удастся. Потом пришел сюда уже почти без надежды. Ребята взялись и порадовали тем, что пусть и с вложениями, но ноут мне восстановили. Работает пока безупречно
Читать отзыв
Барановский Т.5
18 сентября 2020
качественно ремонтируют технику, общаются тактично и вежливо, всю работу делают в самые короткие сроки
Читать отзыв
Egor B.
18 сентября 2020
Ребята супер. Проконсультировали подробно, сделали быстро, общались дружелюбно. Ещё и кофе напоили.
Читать отзыв
Alexander T.
18 сентября 2020
Починили мою машинку) Спасибо)
Читать отзыв
Илья Е.
17 сентября 2020
Всем советую данный сервисный центр! Качественно, быстро и оперативно сделано!
Читать отзыв
Oleg Z.
17 сентября 2020
Очень качественный и быстрый ремонт!!!
Вежливое, профессиональное отношение к клиенту!!!
Читать отзыв
Жовтик
16 сентября 2020
После ремонта в квартире мак стал плохо работать. Заподозрил что либо кто-то из ремонтной бригады мне его запорол (уронил, пролил что-то или еще чего), либо просто запылится сильно. Обратился сюда. После вскрытия выяснилось, что все было покрыто толстым сроем пыли. Сам виноват, не стоило оставлять ноут в квартире, где делают капитальный ремонт. Но теперь уже поздно. Главное, что ребята мне его полностью почистили и восстановили. Работает даже лучше, чем раньше, или мне так кажется на радостях ))))
ОНК Телеком
16 сентября 2020
заказывал чистку макбука на дому, приехали довольно быстро со всеми необходимым оборудованием. Аккуратно разобрали и привезли в порядок.
Аккуратно разобрали и привезли в порядок.
Николаев
16 сентября 2020
в короткие сроки восстановили мне моноблок, общались вежливо, подробно рассказали что именно заменяли и по какой причине. Профессионалы
konstantin
16 сентября 2020
Часто бывает, что привыкаешь к людям или предметам. Один из таких любимых предметов стал мой надежный и многолетний друг MacBook Air 2015. Время идет, дружок стал \»прихрамывать\» отставать от эпохи и встал непростой выбор — или поменять его совсем, что безумно не хотелось, так как он стал почти что неодушевленным членом семьи или помочь ему и дать еще один шанс — вдохнуть в него частичку современности. И именно это сделали парни с MacRevvalS. Огромное им спасибо, особенно Никите, чьи золотые руки продлили нашу дружбу с моим маленьким, серебристым помощником теперь с процессором I7 2,2Ггц и диском 512Гб. Еще раз спасибо. Увидимся снова через 5 лет)))
Татьяна Терентьева
16 сентября 2020
Все быстро и качественно сделали, ребята приветливые, все рассказали
Анастасия Ж.
16 сентября 2020
Очень отличный сервис! Все делают быстро и качественно. Вскрывают компьютер при тебе, объясняют что не так, показывают все детали!
Очень приветливый и вежливый персонал! Чай, кофе, дружелюбная атмосфера! Всем рекомендую!
Кирилл Р.
12 сентября 2020
Быстро и за адекватную цену восстановили мёртвый мас, который несколько лет лежал и считался «трупом»
Алексей Н.
12 сентября 2020
Оперативный и качественный ремонт
Kai Y.
12 сентября 2020
Отл, молодцы, сделали полное обслуживание мак бука про моего, быстро за 1.5 часа полностью все, вместе с чисткой. От метро очень близко, удобно. Спасибо!
Мария Ц.
11.09.2020
Обратилась в сервис с залитым макбуком , сделали все качественно)
Также сделали скидку)
Станислав К.
10.09.2020
Были проблемы с макбук эир, не включался. Ребята починили его, буквально, за один день и сделали скидку.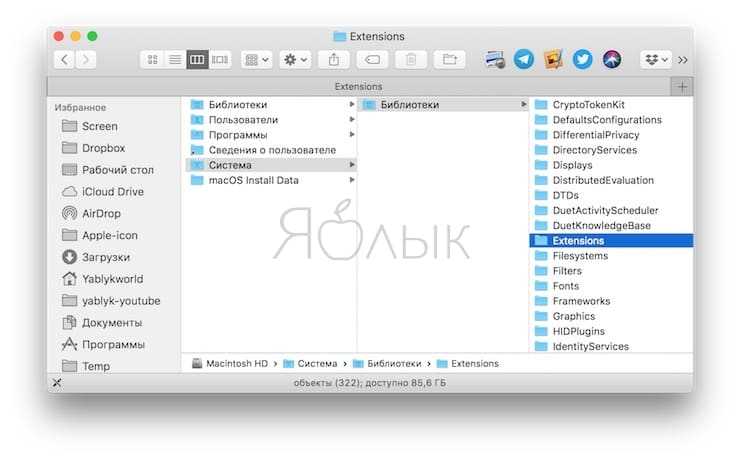 Рекомендую.
Рекомендую.
Nataly N.
09.09.2020
Спасибо ребятам за оперативную помощь с макбуком, который сегодня утром был мертв, а сейчас ожил и очень хорошо себя ведёт ☺️ Проконсультировали по всем вопросам, угостили кофе.
Читать отзыв
Андрей Г.
09.09.2020
Заехал впервые в данный сервис. Обратился с macbook pro. Оперативно решили все вопросы, за что отдельная благодарность! Сервис рекомендую, с следующей проблемой обращусь только сюда! Всем удачи и жизни без поломок техники. Команде благодарность за адекватность, сервис и оперативность.
Читать отзыв
Виталий Ц.
09.09.2020
Отличный, сервис, отличный персонал, ребята знают свою работу, и делают это 10/10! Спасибо вам MacRevvalS
Читать отзыв
Анна Бородина
07.08.2020
Все починили и все работает. Спасибо
Читать отзыв
Федор Некулин
06.09.2020
Ремонтировал макбук у них. Все сделали быстро, а бонусом ещё и почистили его
Денис
06. 09.2020
09.2020
Залил клавиатуру на Macbook. Сразу с ним в сервисный центр помчался. Отдал его в руки специалиста, в течении 4 часов пока Я был в сервисе пил их вкусный кофе, на Моих глазах была проведена максимально качественная работа. Сервис мне понравился, на совесть делают!
Алексей О.
05.09.2020
Пользовался услугами курьерской доставки аймака. Считаю, что это очень удобная услуга. Сами увезли, сами привезли, никуда кататься самому не нужно.
Melnikov Maxim
05.09.2020
Обратился с проблемой разделения дисков на MAC, так как на Windows места было меньше, чем IOS. Приняли сразу как Приехал, сделали быстро, оперативно, доволен.
Обратился повторно с другим ноутбуком для диагностиков проблемы работы низкой скорости ноутбука. Поменяли и перенесли данные за ночь! Спасибо, оперативно!
Читать отзыв
6 способов ускорить работу Mac
Если с годами скорость работы вашего устройства Mac снизилась, возможно, настало время немного позаботиться о нем. Чтобы повысить быстродействие iMac или MacBook, не нужны огромные затраты. Мы составили список того, что вы можете сделать, чтобы повысить скорость работы устройства Mac без необходимости замены.
Чтобы повысить быстродействие iMac или MacBook, не нужны огромные затраты. Мы составили список того, что вы можете сделать, чтобы повысить скорость работы устройства Mac без необходимости замены.
Закройте программы с высоким энергопотреблением
Одна из простейших вещей, которые вы можете предпринять для повышения производительности устройства iMac или MacBook, — закрыть все приложения и программы, которые вы не используете. Mac может выделять память и мощность процессора для программ, которые вы не используете активно. Это позволит освободить место и снизить нагрузку от ненужных программ, которые снижают производительность.
Также есть утилита Activity Monitor (Монитор активности), которая показывает все процессы, выполняемые на устройстве Mac. Чтобы открыть Activity Monitor, перейдите в меню System Preferences (Системные настройки) > Utilities (Утилиты) или выполните поиск, нажав Command + пробел. Некоторые приложения и программы потребляют значительно больше мощности и ресурсов, чем другие. Activity Monitor показывает данные по уровням потребления ЦП, ОЗУ, энергии, дисковой памяти и сети для каждой открытой программы.
Activity Monitor показывает данные по уровням потребления ЦП, ОЗУ, энергии, дисковой памяти и сети для каждой открытой программы.
Выберите вкладку CPU, чтобы просмотреть сведения об использовании ресурсов процессора каждым приложением или программой. Закройте неиспользуемые приложения и программы, особенно если они используют много ресурсов процессора. Activity Monitor — полезный инструмент для проверки уровня потребления системных ресурсов вашими приложениями и программами.
Очистите список автоматического запуска
Виновниками медленной работы могут быть те назойливые приложения и программы, которые запускаются каждый раз при включении вашей системы. Откройте System Preferences (Системные настройки) и выберите Users & Groups (Пользователи и группы). В этом разделе откройте вкладку Login Items (Объекты входа), чтобы просмотреть приложения и программы, которые запускаются при включении iMac или MacBook. Выберите программу, которую не следует запускать при включении системы, и щелкните значок «-» внизу списка, чтобы удалить ее.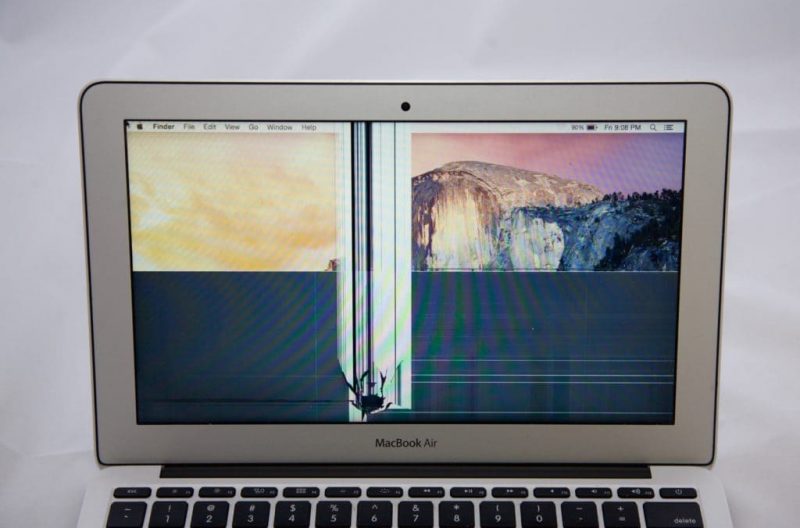
Синхронизация с iCloud
Синхронизация файлов и фотографий с iCloud на нескольких настольных системах и устройствах также может замедлить работу Mac. При использовании iCloud старайтесь не хранить большие файлы и документы в вашей настольной системе. Храните только необходимые документы и файлы, которые помогут ускорить вашу работу и тратить меньше времени на ожидание синхронизации всех ваших файлов.
Это относится и к синхронизации фотографий в iCloud. Если устройство Mac тратит слишком много времени на синхронизацию всех фотографий со всеми вашими устройствами, вы всегда можете отключить iCloud Photos на своем устройстве Mac, чтобы снизить нагрузку на него и повысить производительность.
Освободите место в хранилище
Неудивительно, что ваш Mac работает слишком медленно, когда хранилище почти заполнено. Фотографии, видео и музыкальные треки — это самые крупные файлы, которые занимают много места на диске.
Многие думают, что покупка iCloud поможет решить проблему нехватки места для хранения, но это не так. Если вы удалите файлы с вашего устройства Mac после резервного копирования в iCloud, они будут удалены со всех ваших устройств. Если у вас уже есть iCloud, и выполнена синхронизация на всех ваших устройствах, вероятно, многие файлы и документы находятся на вашем устройстве Mac и занимают место на диске. Например, фотографии, сделанные с помощью iPhone и синхронизированные в iCloud, будут храниться на вашем Mac, занимая место на диске.
Если вы удалите файлы с вашего устройства Mac после резервного копирования в iCloud, они будут удалены со всех ваших устройств. Если у вас уже есть iCloud, и выполнена синхронизация на всех ваших устройствах, вероятно, многие файлы и документы находятся на вашем устройстве Mac и занимают место на диске. Например, фотографии, сделанные с помощью iPhone и синхронизированные в iCloud, будут храниться на вашем Mac, занимая место на диске.
Возможно, будет лучше выключить синхронизацию фотографий iCloud на устройстве Mac. Существуют и другие службы, которые вы можете использовать для резервного копирования файлов и документов в облаке, чтобы можно было удалить их с вашего компьютера. Такие службы, как DropBox и Google Drive, позволяют точно так же создавать резервные копии ваших файлов, например фотографий, в облаке без необходимости хранить их на устройстве Mac, чтобы обеспечить к ним доступ.
Загруженные музыкальные треки также могут занимать много места на вашем устройстве Mac. Можно сэкономить место на диске, выгрузив музыкальные файлы на внешний жесткий диск, чтобы освободить место на вашем компьютере. Вы также можете приобрести потоковые сервисы, такие как Apple Music, у которых есть функция, позволяющая переместить всю вашу коллекцию музыкальных треков в облако. Тогда вы сможете удалить их со своего Mac и получать к ним доступ с любого из ваших устройств. Кроме того, вы сможете воспользоваться преимуществами потокового сервиса Apple Music для прослушивания любой песни или исполнителя без необходимости загружать треки на свой Mac, если у вас есть доступ к каналу передачи данных или Wi-Fi.
Можно сэкономить место на диске, выгрузив музыкальные файлы на внешний жесткий диск, чтобы освободить место на вашем компьютере. Вы также можете приобрести потоковые сервисы, такие как Apple Music, у которых есть функция, позволяющая переместить всю вашу коллекцию музыкальных треков в облако. Тогда вы сможете удалить их со своего Mac и получать к ним доступ с любого из ваших устройств. Кроме того, вы сможете воспользоваться преимуществами потокового сервиса Apple Music для прослушивания любой песни или исполнителя без необходимости загружать треки на свой Mac, если у вас есть доступ к каналу передачи данных или Wi-Fi.
Удалите старые и неиспользуемые файлы, очистите корзину
Быстрый и простой способ освободить место на диске, чтобы повысить скорость работы вашего устройства Mac, — это удалить старые и неиспользуемые файлы и очистить корзину. Рекомендуется периодически проверять устройство Mac на наличие старых и неиспользуемых файлов и документов. Локальное хранение неиспользуемых файлов просто занимает место на диске и снижает производительность устройства Mac.
Не забывайте удалять элементы из папки Загрузки. Откройте программу Finder и перейдите к папке Загрузки, чтобы переместить элементы в корзину. О папке Загрузки часто забывают, и в ней остается множество документов и файлов.
Сохраните старые файлы и документы на внешний жесткий диск и удалите их с устройства Mac. Если они вам больше не нужны, вы всегда можете удалить их с вашего компьютера. Не забудьте очистить корзину после удаления. В ином случае удаленные файлы и документы по-прежнему будут занимать место на диске (в корзине).
Вы можете настроить системные параметры на регулярную очистку корзины, что избавит вас от необходимости выполнять это вручную. Щелкните логотип Apple в строке меню, выберите About This Mac (Информация о системе), щелкните Storage (Хранилище), а затем Manage (Управление). На открывшемся экране можно настроить автоматическую очистку корзины каждые 30 дней.
Уменьшите качество или отключите графику
Обычно MacOS работает на компьютерах Apple без проблем, но иногда нагрузка может быть слишком высокой для поддержания должной производительности.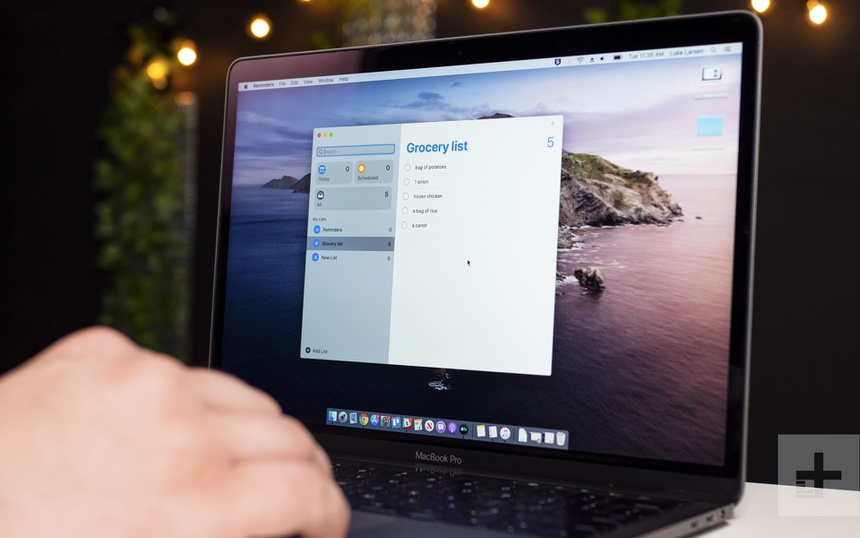 Снижение качества или выключение графики поможет ускорить работу Mac.
Снижение качества или выключение графики поможет ускорить работу Mac.
Некоторые пользователи предпочитают выключать панель Dock, чтобы не допустить снижения быстродействия системы. Для этого откройте System Preferences (Системные настройки), выберите Dock и снимите галочки рядом со следующими параметрами:
- Magnification (Увеличение)
- Animate opening application (Анимировать открывающиеся программы)
- Automatically hide and show the dock (Автоматически показывать или скрывать Dock)
Также можно выбрать параметр «Minimize windows using» (Убирать в Dock с эффектом) и изменить его значение с Genie Effect (Джинн) на Scale Effect (Простое уменьшение).
Последний вариант
Если ничто не помогает, вы можете попробовать полностью перезагрузить Mac и выполнить установку чистой ОС. Это следует рассматривать в крайнем случае, поскольку вам потребуется полностью удалить весь загрузочный диск. При этом будут удалены все файлы в вашей системе и пользовательских библиотеках, которые, возможно, собирались не один год.
Мы рекомендуем выполнить резервное копирование всех важных файлов, документов, изображений, музыки и всего прочего, что может вам понадобиться после установки ОС. В конце концов, если ситуация становится все хуже, и быстродействие вашего Mac не повышается, возможно, пришло время найти ему замену.
#KingstonIsWithYou
Если ваш Mac работает медленно
Искать в этом руководстве
Добро пожаловать
Строка меню
Прожектор
Центр управления
Сири
Центр уведомлений
Рабочий стол
Док
Искатель
Подключиться к Интернету
Сидеть в сети
Отрегулируйте громкость
Сделайте снимок экрана или запись экрана
Просмотр и редактирование файлов с помощью Quick Look
Сделать заметку
Настройте время экрана для себя
Настройте фокус, чтобы оставаться на задаче
Редактируйте фото и видео в Фото
Используйте визуальный поиск для ваших фотографий
Прокладывать маршруты в Картах
Создание записи в голосовых заметках
Используйте жесты трекпада и мыши
Используйте сенсорную панель
Используйте сенсорный идентификатор
Используйте сочетания клавиш
Получайте обновления macOS
Встроенные приложения
Открытые приложения
Работа с окнами приложений
Используйте приложения в полноэкранном режиме
Использование приложений в режиме разделенного просмотра
Получить приложения из App Store
Устанавливайте и переустанавливайте приложения из App Store
Установка и удаление других приложений
Изменить системные настройки
Изменить картинку рабочего стола
Используйте хранитель экрана
Добавьте свою электронную почту и другие учетные записи
Используйте ярлыки для автоматизации задач
Создать Memoji в сообщениях
Измените изображение для себя или других в приложениях
Изменить язык системы
Упростите просмотр того, что происходит на экране
Создание и работа с документами
Открытые документы
Используйте диктовку
Размечать файлы
Объединение файлов в PDF
Печать документов
Организуйте свой рабочий стол с помощью стеков
Организация файлов с помощью папок
Пометить файлы и папки
Отправлять электронную почту
Используйте Live Text для взаимодействия с текстом на фотографии
Резервное копирование файлов
Восстановить файлы
Создание Apple ID
Управление настройками Apple ID
Что такое iCloud?
Что такое iCloud+?
Настройте iCloud на своем Mac
Храните файлы в iCloud Drive
Делитесь файлами с помощью общего доступа к файлам iCloud
Управление хранилищем iCloud
Используйте фото iCloud
Что такое семейный доступ?
Настроить семейный доступ
Настройте других пользователей на вашем Mac
Настройка Экранного времени для ребенка
Делитесь покупками с семьей
Сделать звонок FaceTime
Используйте SharePlay, чтобы смотреть и слушать вместе
Отправлять текстовые сообщения
Поделитесь календарем с семьей
Узнайте, чем люди поделились с вами
Найдите свою семью и друзей
Играйте в игры с друзьями
Используйте Continuity для работы на устройствах Apple
Потоковое аудио и видео с AirPlay
Используйте клавиатуру и мышь или трекпад на разных устройствах
Используйте свой iPad в качестве второго дисплея
Передача задач между устройствами
Вставка фотографий и документов с iPhone или iPad
Вставка эскизов с iPhone или iPad
Копировать и вставлять между устройствами
Используйте Apple Watch, чтобы разблокировать свой Mac
Совершайте и принимайте телефонные звонки на вашем Mac
Отправляйте файлы между устройствами с помощью AirDrop
Синхронизируйте музыку, книги и многое другое между устройствами
Играть музыку
Слушайте подкасты
Смотрите сериалы и фильмы
Читать и слушать книги
Читать новости
Отслеживайте акции и рынок
Подпишитесь на Apple Music
Подпишитесь на AppleTV+
Подпишитесь на Apple Arcade
Подпишитесь на Apple News+
Подпишитесь на подкасты и каналы
Управление подписками в App Store
Просмотр подписок Apple для вашей семьи
Управление файлами cookie и другими данными веб-сайтов в Safari
Используйте приватный просмотр в Safari
Просмотр отчетов о конфиденциальности в Safari
Разбираться в паролях
Сброс пароля для входа на Mac
Создание и автоматическое заполнение надежных паролей
Обеспечьте безопасность своего Apple ID
Настройте свой Mac для обеспечения безопасности
Используйте защиту конфиденциальности почты
Защитите свою конфиденциальность
Оплата с помощью Apple Pay в Safari
Используйте функцию «Вход с Apple» для приложений и веб-сайтов
Защитите свой Mac от вредоносных программ
Контролировать доступ к камере
Найдите пропавшее устройство
Начните работу со специальными возможностями
Зрение
слух
Мобильность
Общий
Измените яркость дисплея
Подключите беспроводную клавиатуру, мышь или трекпад
Подключайте другие беспроводные устройства
Подключите дисплей, телевизор или проектор
Добавить принтер
Используйте встроенную камеру
Используйте AirPods с вашим Mac
Экономьте энергию на вашем Mac
Оптимизируйте место для хранения
Записывайте компакт-диски и DVD-диски
Управляйте аксессуарами в вашем доме
Запустите Windows на вашем Mac
Ресурсы для вашего Mac
Ресурсы для ваших устройств Apple
Авторские права
Максимальное количество символов:
250
Пожалуйста, не указывайте личную информацию в своем комментарии.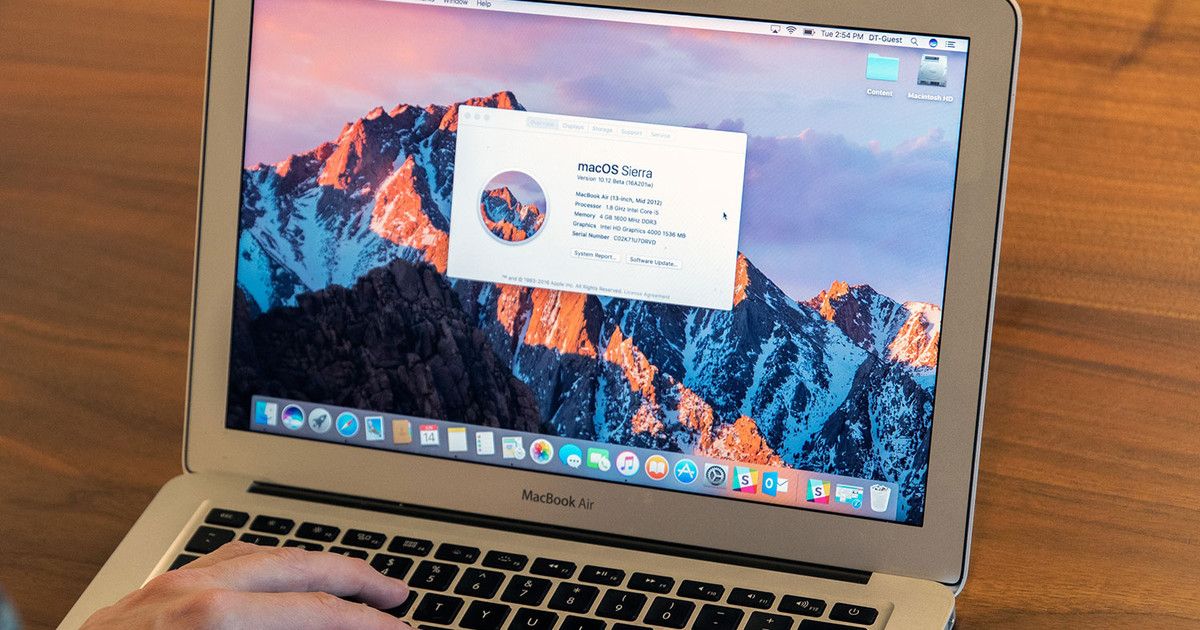
Максимальное количество символов — 250.
Спасибо за отзыв.
Решение проблем с диском с помощью Дисковой утилиты на Mac
Искать в этом руководстве
Добро пожаловать
Строка меню
Прожектор
Центр управления
Сири
Центр уведомлений
Рабочий стол
Док
Искатель
Подключиться к Интернету
Сидеть в сети
Отрегулируйте громкость
Сделайте снимок экрана или запись экрана
Просмотр и редактирование файлов с помощью Quick Look
Сделать заметку
Настройте время экрана для себя
Настройте фокус, чтобы оставаться на задаче
Редактируйте фото и видео в Фото
Используйте визуальный поиск для ваших фотографий
Прокладывать маршруты в Картах
Создание записи в голосовых заметках
Используйте жесты трекпада и мыши
Используйте сенсорную панель
Используйте сенсорный идентификатор
Используйте сочетания клавиш
Получайте обновления macOS
Встроенные приложения
Открытые приложения
Работа с окнами приложений
Используйте приложения в полноэкранном режиме
Использование приложений в режиме разделенного просмотра
Получить приложения из App Store
Устанавливайте и переустанавливайте приложения из App Store
Установка и удаление других приложений
Изменить системные настройки
Изменить картинку рабочего стола
Используйте хранитель экрана
Добавьте свою электронную почту и другие учетные записи
Используйте ярлыки для автоматизации задач
Создать Memoji в сообщениях
Измените изображение для себя или других в приложениях
Изменить язык системы
Упростите просмотр того, что происходит на экране
Создание и работа с документами
Открытые документы
Используйте диктовку
Размечать файлы
Объединение файлов в PDF
Печать документов
Организуйте свой рабочий стол с помощью стеков
Организация файлов с помощью папок
Пометить файлы и папки
Отправлять электронную почту
Используйте Live Text для взаимодействия с текстом на фотографии
Резервное копирование файлов
Восстановить файлы
Создание Apple ID
Управление настройками Apple ID
Что такое iCloud?
Что такое iCloud+?
Настройте iCloud на своем Mac
Храните файлы в iCloud Drive
Делитесь файлами с помощью общего доступа к файлам iCloud
Управление хранилищем iCloud
Используйте фото iCloud
Что такое семейный доступ?
Настроить семейный доступ
Настройте других пользователей на вашем Mac
Настройка Экранного времени для ребенка
Делитесь покупками с семьей
Сделать звонок FaceTime
Используйте SharePlay, чтобы смотреть и слушать вместе
Отправлять текстовые сообщения
Поделитесь календарем с семьей
Узнайте, чем люди поделились с вами
Найдите свою семью и друзей
Играйте в игры с друзьями
Используйте Continuity для работы на устройствах Apple
Потоковое аудио и видео с AirPlay
Используйте клавиатуру и мышь или трекпад на разных устройствах
Используйте свой iPad в качестве второго дисплея
Передача задач между устройствами
Вставка фотографий и документов с iPhone или iPad
Вставка эскизов с iPhone или iPad
Копировать и вставлять между устройствами
Используйте Apple Watch, чтобы разблокировать свой Mac
Совершайте и принимайте телефонные звонки на вашем Mac
Отправляйте файлы между устройствами с помощью AirDrop
Синхронизируйте музыку, книги и многое другое между устройствами
Играть музыку
Слушайте подкасты
Смотрите сериалы и фильмы
Читать и слушать книги
Читать новости
Отслеживайте акции и рынок
Подпишитесь на Apple Music
Подпишитесь на AppleTV+
Подпишитесь на Apple Arcade
Подпишитесь на Apple News+
Подпишитесь на подкасты и каналы
Управление подписками в App Store
Просмотр подписок Apple для вашей семьи
Управление файлами cookie и другими данными веб-сайтов в Safari
Используйте приватный просмотр в Safari
Просмотр отчетов о конфиденциальности в Safari
Разбираться в паролях
Сброс пароля для входа на Mac
Создание и автоматическое заполнение надежных паролей
Обеспечьте безопасность своего Apple ID
Настройте свой Mac для обеспечения безопасности
Используйте защиту конфиденциальности почты
Защитите свою конфиденциальность
Оплата с помощью Apple Pay в Safari
Используйте функцию «Вход с Apple» для приложений и веб-сайтов
Защитите свой Mac от вредоносных программ
Контролировать доступ к камере
Найдите пропавшее устройство
Начните работу со специальными возможностями
Зрение
слух
Мобильность
Общий
Измените яркость дисплея
Подключите беспроводную клавиатуру, мышь или трекпад
Подключайте другие беспроводные устройства
Подключите дисплей, телевизор или проектор
Добавить принтер
Используйте встроенную камеру
Используйте AirPods с вашим Mac
Экономьте энергию на вашем Mac
Оптимизируйте место для хранения
Записывайте компакт-диски и DVD-диски
Управляйте аксессуарами в вашем доме
Запустите Windows на вашем Mac
Ресурсы для вашего Mac
Ресурсы для ваших устройств Apple
Авторские права
Следующие проблемы могут быть связаны с вашим жестким диском:
Если у вас возникли проблемы с жестким диском, вы можете исправить его с помощью Дисковой утилиты.
Откройте для меня Дисковую утилиту
См. раздел Восстановление диска в Руководстве пользователя Дисковой утилиты.
См. также Если вы получили сообщение о невозможности восстановления диска
Максимальное количество символов:
250
Пожалуйста, не указывайте личную информацию в своем комментарии.
Максимальное количество символов — 250.
Спасибо за отзыв.
Выход из приложений на Mac — Служба поддержки Apple
Искать в этом руководстве
Добро пожаловать
Строка меню
Прожектор
Центр управления
Сири
Центр уведомлений
Рабочий стол
Док
Искатель
Подключиться к Интернету
Сидеть в сети
Отрегулируйте громкость
Сделайте снимок экрана или запись экрана
Просмотр и редактирование файлов с помощью Quick Look
Сделать заметку
Настройте время экрана для себя
Настройте фокус, чтобы оставаться на задаче
Редактируйте фото и видео в Фото
Используйте визуальный поиск для ваших фотографий
Прокладывать маршруты в Картах
Создание записи в голосовых заметках
Используйте жесты трекпада и мыши
Используйте сенсорную панель
Используйте сенсорный идентификатор
Используйте сочетания клавиш
Получайте обновления macOS
Встроенные приложения
Открытые приложения
Работа с окнами приложений
Используйте приложения в полноэкранном режиме
Использование приложений в режиме разделенного просмотра
Получить приложения из App Store
Устанавливайте и переустанавливайте приложения из App Store
Установка и удаление других приложений
Изменить системные настройки
Изменить картинку рабочего стола
Используйте хранитель экрана
Добавьте свою электронную почту и другие учетные записи
Используйте ярлыки для автоматизации задач
Создать Memoji в сообщениях
Измените изображение для себя или других в приложениях
Изменить язык системы
Упростите просмотр того, что происходит на экране
Создание и работа с документами
Открытые документы
Используйте диктовку
Размечать файлы
Объединение файлов в PDF
Печать документов
Организуйте свой рабочий стол с помощью стеков
Организация файлов с помощью папок
Пометить файлы и папки
Отправлять электронную почту
Используйте Live Text для взаимодействия с текстом на фотографии
Резервное копирование файлов
Восстановить файлы
Создание Apple ID
Управление настройками Apple ID
Что такое iCloud?
Что такое iCloud+?
Настройте iCloud на своем Mac
Храните файлы в iCloud Drive
Делитесь файлами с помощью общего доступа к файлам iCloud
Управление хранилищем iCloud
Используйте фото iCloud
Что такое семейный доступ?
Настроить семейный доступ
Настройте других пользователей на вашем Mac
Настройка Экранного времени для ребенка
Делитесь покупками с семьей
Сделать звонок FaceTime
Используйте SharePlay, чтобы смотреть и слушать вместе
Отправлять текстовые сообщения
Поделитесь календарем с семьей
Узнайте, чем люди поделились с вами
Найдите свою семью и друзей
Играйте в игры с друзьями
Используйте Continuity для работы на устройствах Apple
Потоковое аудио и видео с AirPlay
Используйте клавиатуру и мышь или трекпад на разных устройствах
Используйте свой iPad в качестве второго дисплея
Передача задач между устройствами
Вставка фотографий и документов с iPhone или iPad
Вставка эскизов с iPhone или iPad
Копировать и вставлять между устройствами
Используйте Apple Watch, чтобы разблокировать свой Mac
Совершайте и принимайте телефонные звонки на вашем Mac
Отправляйте файлы между устройствами с помощью AirDrop
Синхронизируйте музыку, книги и многое другое между устройствами
Играть музыку
Слушайте подкасты
Смотрите сериалы и фильмы
Читать и слушать книги
Читать новости
Отслеживайте акции и рынок
Подпишитесь на Apple Music
Подпишитесь на AppleTV+
Подпишитесь на Apple Arcade
Подпишитесь на Apple News+
Подпишитесь на подкасты и каналы
Управление подписками в App Store
Просмотр подписок Apple для вашей семьи
Управление файлами cookie и другими данными веб-сайтов в Safari
Используйте приватный просмотр в Safari
Просмотр отчетов о конфиденциальности в Safari
Разбираться в паролях
Сброс пароля для входа на Mac
Создание и автоматическое заполнение надежных паролей
Обеспечьте безопасность своего Apple ID
Настройте свой Mac для обеспечения безопасности
Используйте защиту конфиденциальности почты
Защитите свою конфиденциальность
Оплата с помощью Apple Pay в Safari
Используйте функцию «Вход с Apple» для приложений и веб-сайтов
Защитите свой Mac от вредоносных программ
Контролировать доступ к камере
Найдите пропавшее устройство
Начните работу со специальными возможностями
Зрение
слух
Мобильность
Общий
Измените яркость дисплея
Подключите беспроводную клавиатуру, мышь или трекпад
Подключайте другие беспроводные устройства
Подключите дисплей, телевизор или проектор
Добавить принтер
Используйте встроенную камеру
Используйте AirPods с вашим Mac
Экономьте энергию на вашем Mac
Оптимизируйте место для хранения
Записывайте компакт-диски и DVD-диски
Управляйте аксессуарами в вашем доме
Запустите Windows на вашем Mac
Ресурсы для вашего Mac
Ресурсы для ваших устройств Apple
Авторские права
Если вы используете приложение только изредка, вы можете выйти из него, когда закончите его использовать, особенно если приложение потребляет значительное количество энергии.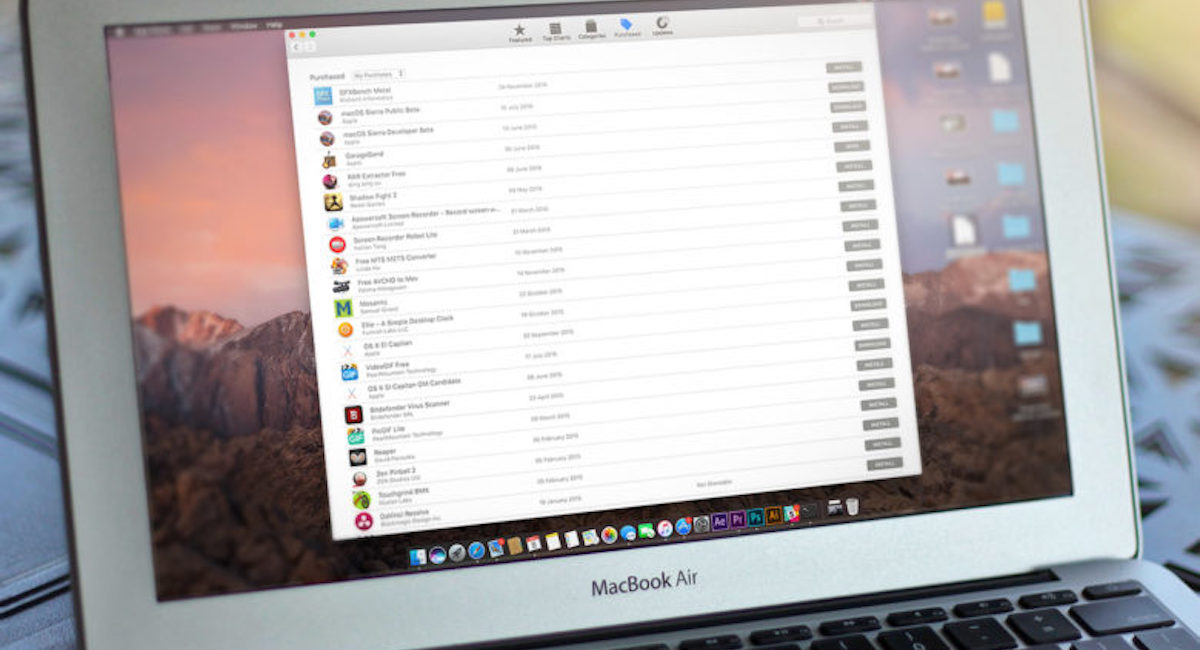
Совет: Если в приложении открыты окна, когда вы выходите из приложения, окна отображаются при следующем открытии приложения. Чтобы окна приложений закрывались и не отображались при следующем открытии приложений, выберите меню Apple > «Системные настройки», нажмите «Основные» и выберите «Закрывать окна при выходе из приложения».
См. также Открытие приложений на MacЕсли приложение зависает или неожиданно закрывается на MacУправление окнами приложений на Mac
Максимальное количество символов:
250
Пожалуйста, не указывайте личную информацию в своем комментарии.
Максимальное количество символов — 250.
Спасибо за отзыв.
Mac работает медленно? Ознакомьтесь с этими 12 распространенными причинами
Владельцев Mac мало что так расстраивает, как низкая производительность. Приложения открываются целую вечность, работа в Интернете происходит медленно, и вам часто приходится ждать, пока ваш компьютер думает, что делать дальше. Это кошмар. Но почему ваш Mac иногда так тормозит? Есть бесчисленное множество потенциальных причин, но есть несколько, которые имеют тенденцию возникать чаще.
Это кошмар. Но почему ваш Mac иногда так тормозит? Есть бесчисленное множество потенциальных причин, но есть несколько, которые имеют тенденцию возникать чаще.
Прежде чем мы начнем
Всегда лучше предотвратить замедление работы Mac, чем бороться с последствиями. Просто наберите , и он оптимизирует ваш Mac для вас.
Вот некоторые из наиболее распространенных причин медленной работы Mac:
- Недостаточно оперативной памяти
- Ваш жесткий диск переполнен
- На рабочем столе слишком много файлов
- В ваших приложениях хранится слишком много файлов журналов и кешей
- В вашем браузере установлено слишком много расширений
- У вас открыто слишком много вкладок браузера
- На вашем Mac есть вредоносное ПО
- У вас много элементов автозагрузки
- Некоторые из аппаратных средств вашего Mac выходят из строя
- Ваш жесткий диск или SSD поврежден
- Ваш Mac перегревается
- Ваш Mac слишком стар для поддержки современного программного обеспечения
Как понять, что замедляет работу вашего Mac
Откуда вы вообще знаете, какой из этих факторов замедляет работу вашего Mac? На этот вопрос нет простого ответа.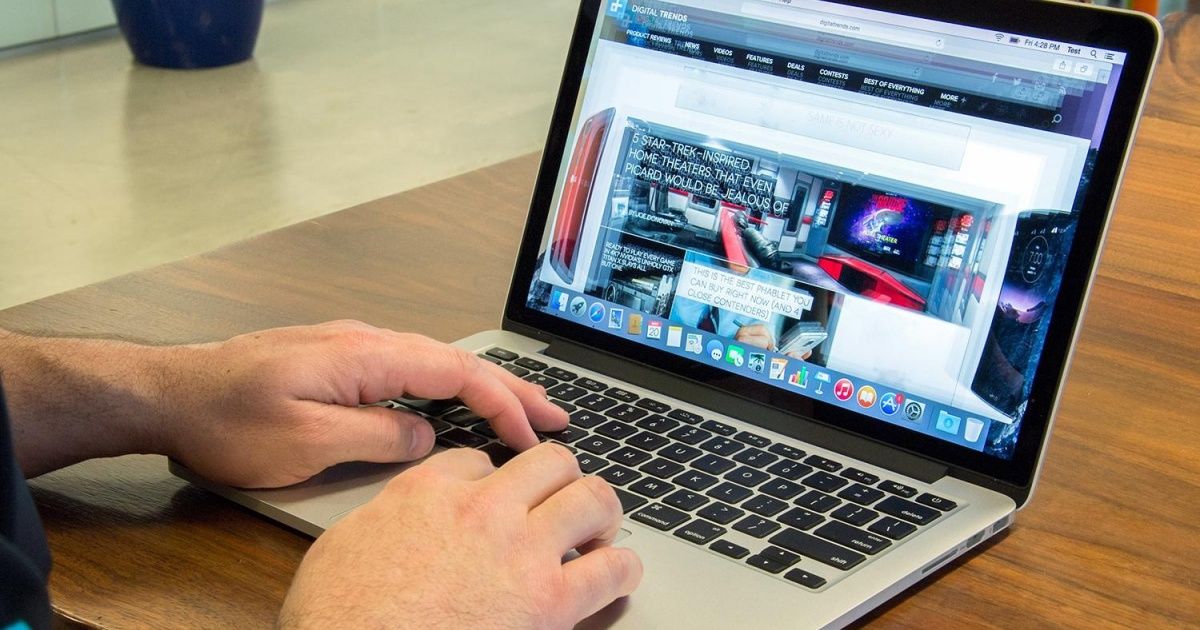 Это может быть любой из них, комбинация двух или более, или это может быть что-то совсем другое.
Это может быть любой из них, комбинация двух или более, или это может быть что-то совсем другое.
Иногда есть подсказки, которые указывают, в чем заключается проблема. Но в других случаях у вас нет другого выбора, кроме как попробовать множество разных вещей, одну за другой, пока вы не найдете то, что замедляет работу вашего Mac. Однако в большинстве случаев это обычно вызвано одной из проблем, которые мы перечислили здесь.
1. У вас мало оперативной памяти
Оперативная память (ОЗУ) вашего Mac — это место, где хранится временная информация для быстрого доступа. Напротив, жесткий диск вашего Mac используется для долговременного хранения, но он работает намного медленнее. Без оперативной памяти все, что вы делаете на своем Mac, заняло бы намного больше времени.
Но, как и ваш жесткий диск, ваша оперативная память может заполниться. Это может замедлить работу вашего Mac. Фоновые процессы убийства могут вернуть некоторую скорость
Как посмотреть, заполнена ли оперативная память вашего Mac:
1. Монитор открытой активности от Приложения > Утилиты > Монитор активности
Монитор открытой активности от Приложения > Утилиты > Монитор активности
2. Перейдите на вкладку Memory и найдите график Memory Pressure в нижней части окна
3. Если график зеленый, у вас достаточно оперативной памяти. Если он желтый, у вас может быть низкий уровень. Если график красный, пространство в оперативной памяти почти или полностью заполнено.
Простой выход из некоторых приложений может освободить часть оперативной памяти. Но часто приложения продолжают хранить данные в оперативной памяти, даже если они на самом деле не запущены. В таких случаях вы также можете использовать Монитор активности, чтобы выйти из этих процессов.
Но есть способ проще. Многие приложения для очистки включают в себя очиститель памяти Mac, который может очистить файлы, которые занимают вашу оперативную память. Они автоматизируют очистку памяти, останавливая процессы, которые вам не нужны, оставляя запущенными те, которые вы выполняете.
Конечно, вы также можете добавить больше оперативной памяти на свой Mac. Но с некоторыми моделями, такими как более новые MacBook и Mac Mini, это сложно, если не невозможно.
2. Ваш жесткий диск слишком заполнен
Как и любому компьютеру, вашему Mac требуется свободное пространство для правильной работы. Когда он достигает или приближается к емкости, ваш Mac может работать медленнее, и он будет продолжать работать до тех пор, пока вы не очистите некоторые данные.
Как получить обзор дискового пространства вашего Mac:
1. Щелкните значок Apple в левом верхнем углу экрана
2. Выберите About This Mac
3. Теперь щелкните вкладку Storage , чтобы просмотреть структуру вашего основного3 диска 9000
4. Наведите указатель мыши на цветные разделы, чтобы увидеть, что они собой представляют.
Одним из вариантов может быть перемещение некоторых файлов в облако. Как владелец Mac, наиболее удобным решением будет iCloud, который предлагает 5 ГБ пространства бесплатно. 50 ГБ стоит 0,99 доллара, 200 ГБ — 2,9 доллара.9, а за 9,99 долларов вы можете получить 2 ТБ.
Как владелец Mac, наиболее удобным решением будет iCloud, который предлагает 5 ГБ пространства бесплатно. 50 ГБ стоит 0,99 доллара, 200 ГБ — 2,9 доллара.9, а за 9,99 долларов вы можете получить 2 ТБ.
Вы также можете хранить файлы на жестком диске USB, но это требует больше усилий. Это также менее надежно. Внешние диски можно легко потерять или повредить.
Часто лучшим решением является удаление ненужных приложений. Кроме того, вы должны очистить ненужные загрузки и дубликаты файлов.
Подробнее об этом можно узнать в нашем руководстве по освобождению места на диске.
3. Слишком много файлов на рабочем столе
Рабочий стол вашего Mac, несомненно, является удобным местом для хранения файлов. Но слишком большое их количество может привести к значительному падению производительности. macOS автоматически создает превью файлов, и если у вас их много на рабочем столе, ваш Mac должен будет загружать их при каждом запуске.
Это, конечно, может замедлить работу вашего Mac. Чтобы этого не произошло, удалите или переместите все, что не должно быть на рабочем столе. Все остальное нужно положить в папку или папки. Mac не создает значки предварительного просмотра для папок, поэтому они не вызывают таких проблем.
Как отключить предварительный просмотр значков на Mac:
1. Щелкните на рабочем столе, затем выберите Вид > Показать параметры просмотра в строке меню. Откроется окно «Параметры просмотра» только для вашего рабочего стола
2. Снимите флажок «Показать предварительный просмотр значков»
3. Теперь все значки на вашем рабочем столе будут отображаться как обычные без предварительного просмотра файлов
4. У вас слишком много приложений, хранящих файлы журналов и кэши
Когда вы используете браузеры и другие программы, различные файлы помещаются во временное хранилище, называемое кешем. Эти кеши делают такие вещи, как ускорение загрузки веб-страниц, когда вы возвращаетесь на веб-сайты. Приложения также могут создавать файлы журналов, чтобы помочь в устранении неполадок.
Эти кеши делают такие вещи, как ускорение загрузки веб-страниц, когда вы возвращаетесь на веб-сайты. Приложения также могут создавать файлы журналов, чтобы помочь в устранении неполадок.
Но эти временные файлы иногда остаются на вашем компьютере, даже если они больше не нужны. Это может привести к медленной работе Mac. Время от времени рекомендуется очищать кеши этих файлов журналов, чтобы освободить место на диске, защитить вашу конфиденциальность и решить проблемы со скоростью.
Как вручную очистить кеш приложений на Mac:
1. На всякий случай сначала создайте резервную копию своего Mac
2. Затем закройте все имеющиеся приложения открыть
3. В Finder, удерживая клавишу Option , выбрать Перейти > Библиотека в строке меню
4. Перейдите к папке Caches , соответствующей 5 папке
2. приложение, кэш которого вы хотите очистить
6.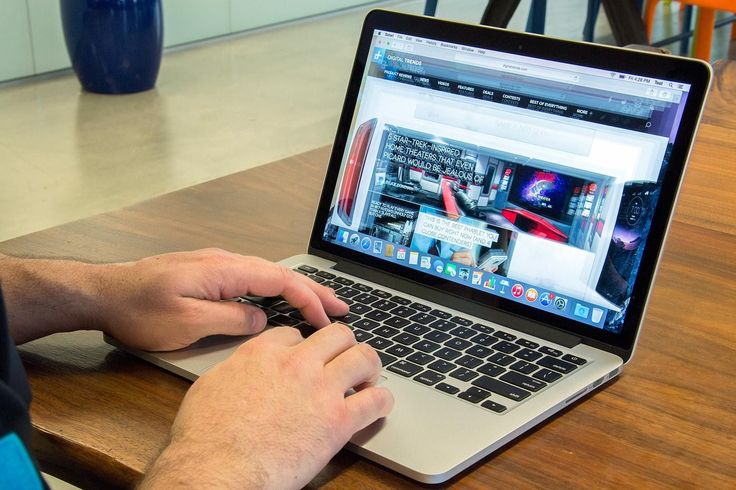 Удалите все файлы, которые вы там найдете, и очистите корзину.
Удалите все файлы, которые вы там найдете, и очистите корзину.
В некоторых случаях, например, в веб-браузерах, вы можете очистить кэши из меню настроек.
Подробнее об этом можно прочитать в нашем руководстве по очистке кеша на вашем Mac.
5. В вашем браузере установлено слишком много расширений
Ваш веб-браузер может быть еще одним фактором, замедляющим работу вашего Mac. Общие виновники в этой ситуации включают в себя слишком много установленных расширений.
Расширения могут быть полезны во многих отношениях, но они также могут замедлить работу вашего Mac. Их удаление может помочь, и вы можете сделать это вручную или автоматически.
Как удалить расширения из Safari:
1. Выберите SAFARI > Предпочтения из меню Safari’s Menu. удалите ненужные, выделив их и нажав Удаление
4. Если вы хотите временно остановить запуск расширения, снимите с него флажок.
Вы также можете обновить расширения, щелкнув значок «Обновления» на левой боковой панели в App Store.
Как удалить расширения из Chrome для Mac:
1. В строке меню Chrome выберите Окно > Расширения
2. Чтобы удалить расширение, найдите его в списке. нажмите Удалить
3. Нажмите Удалить
Если вы хотите узнать, какие расширения Chrome замедляют работу вашего Mac, посмотрите в диспетчере задач Chrome. Вы можете найти это, выбрав Окно > Диспетчер задач в строке меню.
Конечно, вы можете сохранить некоторые расширения, потому что они полезны. Например, StopAd от MacKeeper блокирует рекламу при просмотре, LastPass хранит пароли, а Pocket сохраняет и синхронизирует контент на разных устройствах. Простое удаление тех, которые вам не нужны, может вернуть вам некоторую скорость.
6. В вашем браузере открыто слишком много вкладок
Если в вашем веб-браузере открыто множество вкладок, это может легко замедлить работу вашего Mac.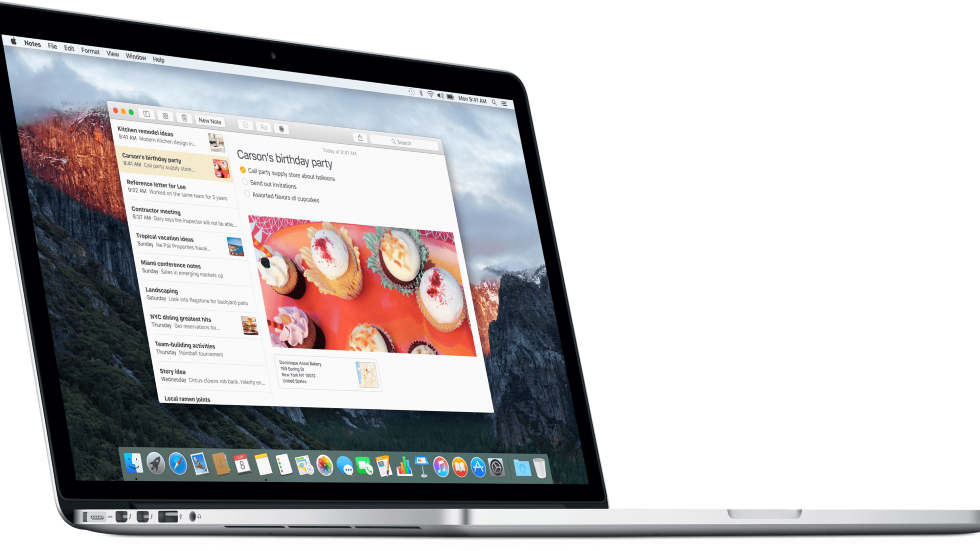 В большинстве веб-браузеров каждая из этих вкладок представляет собой отдельный процесс — почти так же, как вы запускаете отдельное приложение для каждой из них. Чем больше у вас открыто, тем интенсивнее должен работать ваш Mac. Эти вкладки браузера могут потреблять память, прежде чем вы это заметите.
В большинстве веб-браузеров каждая из этих вкладок представляет собой отдельный процесс — почти так же, как вы запускаете отдельное приложение для каждой из них. Чем больше у вас открыто, тем интенсивнее должен работать ваш Mac. Эти вкладки браузера могут потреблять память, прежде чем вы это заметите.
Как узнать, какие вкладки Safari занимают память вашего Mac:
1. Откройте монитор активности. Вы можете найти это в Приложения > Утилиты
2. Нажмите Память
3. Теперь найдите любые веб-адреса под Имя процесса
4. Если какие-либо из них используют большой объем памяти , закройте их.
Вы также можете обнаружить, что некоторые веб-адреса в Activity Monitor на самом деле являются расширениями, а не открытыми веб-страницами. Если это так, следуйте предыдущему совету по их удалению или отключению.
Как узнать, какие вкладки Chrome используют память вашего Mac:
1.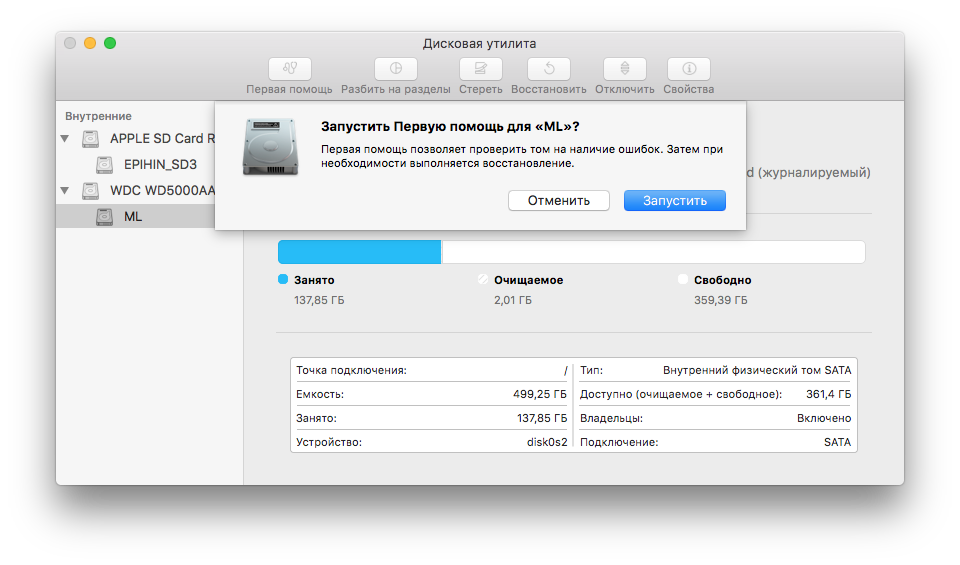 В Chrome выберите Окно > Диспетчер задач в строке меню.
В Chrome выберите Окно > Диспетчер задач в строке меню.
2. Откроется собственный диспетчер задач Chrome, где вы можете увидеть, сколько ресурсов используется каждой вкладкой. Просмотрите список, чтобы увидеть, не используют ли какие-либо из них много оперативной памяти или времени обработки
3. Закройте все, что использует много ресурсов (при условии, что они вам не нужны, конечно)
4. Вы также можете нажать на процессы в диспетчере задач Chrome, а затем нажать Завершить процесс
7. На вашем Mac есть вредоносное ПО
Компьютеры Mac в целом безопасны, но на них могут попасть вирусы и другие вредоносные программы. Распространенными источниками являются вредоносные веб-сайты, приложения для обмена файлами и заминированные вложения электронной почты.
Иногда вредоносное ПО намеренно замедляет работу компьютеров Mac, но часто это побочный эффект кражи ресурсов для выполнения других задач в фоновом режиме. Например, они могут использовать ваш Mac для рассылки нежелательной почты миллионам людей. Или они могут использовать вычислительную мощность вашего Mac для майнинга криптовалюты.
Например, они могут использовать ваш Mac для рассылки нежелательной почты миллионам людей. Или они могут использовать вычислительную мощность вашего Mac для майнинга криптовалюты.
Один из способов снизить вероятность заражения вредоносным ПО — ограничить количество приложений, которые можно установить на ваш Mac. Разрешив установку приложений только из Mac App Store, вы повысите свои шансы на защиту от вирусов.
Как ограничить установку приложений Mac в App Store:
1. Откройте системные настройки macOS
2. Перейдите к Безопасность и конфиденциальность 9. влево, затем введите свой логин и пароль
4. Перейдите на вкладку General
5. В разделе Разрешить загрузку приложений из установите переключатель App Store
Но это не все, что вы можете или должны сделать, чтобы защитить свой Mac от вредоносных программ. Помимо того, что вы должны быть более осторожными с загрузкой файлов, вы должны очищать кэши и запускать антивирусное программное обеспечение, чтобы защитить ваш Mac от вредоносных программ.
Для получения дополнительной информации ознакомьтесь с нашим руководством по проверке компьютера Mac на наличие вредоносных программ. В качестве альтернативы попробуйте MacKeeper. Помимо инструментов оптимизации и конфиденциальности, он предлагает отличное антивирусное сканирование и удаление.
8. У вас много элементов автозагрузки
Чем больше ваш Mac должен загрузиться при запуске, тем больше времени потребуется для запуска. Поэтому, если вы обнаружите, что ваш Mac накопил их много, возможно, стоит немного их обрезать.
Как отключить элементы запуска на вашем Mac:
1. Откройте свои System Precession1054 Элементы входа
4. Теперь удалите элементы, которые вы не хотите автоматически загружать при запуске. Выберите их и щелкните символ минус
Это учитывает только некоторые процессы, которые запускаются при запуске. Также могут быть некоторые, которые работают в фоновом режиме. Однако работа с ними — это немного другой процесс.
Однако работа с ними — это немного другой процесс.
Прочтите наше руководство по изменению элементов автозагрузки, чтобы узнать больше.
9. Часть оборудования вашего Mac выходит из строя
Компоненты компьютера не вечны. В конце концов, все они сломаются и перестанут работать. С некоторыми компонентами вы можете получить от них десятилетия жизни. Но у других пять лет — это средняя продолжительность жизни.
Конечно, время, которое вы получите, во многом зависит от того, как часто вы используете свой Mac. И когда аппаратное обеспечение выходит из строя, это может быть внезапным и очевидным или медленным и незаметным. Поэтому, если ваш Mac работает медленно, это может быть вызвано компонентом, который все еще частично работает, но начинает выходить из строя.
Во многих случаях первым идет жесткий диск или твердотельный накопитель. Наиболее эффективное решение — заменить эту часть, но это часто бывает сложно сделать с Mac. Но вы можете заставить macOS проверить ваш диск на наличие ошибок.
Но вы можете заставить macOS проверить ваш диск на наличие ошибок.
Как проверить, в порядке ли жесткий диск или SSD вашего Mac:
1. Откройте утилиту диска Из Приложения > Утилиты
2. Выберите ваш маки список слева
3. Теперь щелкните значок i в правом верхнем углу
4. Если на диске есть какие-либо ошибки, вы можете увидеть их здесь
диск или SSD повреждены и не подлежат ремонту. Но если он только говорит, что на диске есть ошибки, вы можете попытаться исправить их с помощью Дисковой утилиты.
10. Ваш жесткий диск или SSD поврежден
Иногда некоторые данные на вашем Mac могут быть повреждены. Это может произойти, например, если ваш Mac внезапно выключится — например, если он случайно отключится от сети во время работы. Это может привести к замедлению работы вашего Mac, если оно достаточно серьезное. К счастью, Дисковая утилита macOS часто может исправить ошибки диска.
Как исправить ошибки диска MAC с использованием дискового утилиты:
1. В Дисковой утилита , выберите свой основной диск
2. Кличок Первая помощь
3. Кл. . Запустите 4.
4. Если вы видите предупреждение о том, что сканирование занимает много времени, нажмите Продолжить
macOS проверит данные на вашем Mac в поисках ошибок. Если он их найдет, он попытается их исправить. В худшем случае вам может потребоваться переустановить macOS, чтобы ваш Mac снова начал работать.
Для получения более подробных инструкций ознакомьтесь с нашим руководством по устранению ошибок диска.
11. Ваш Mac перегревается
Если они перегреются, компьютеры Mac не только будут вращать свои внутренние вентиляторы быстрее, но и могут снизить скорость своих компонентов, чтобы они выделяли меньше тепла. Это делается для того, чтобы такие детали, как процессор, не перегревались и не получали необратимого повреждения.
Перегрев — меньшая проблема для Mac Pro, у которых более вместительный корпус. Но iMac, MacBook Pro, MacBook Air и Mac Mini относительно тесны внутри, что затрудняет регулирование температуры. И есть дополнительная проблема для MacBook. Как и в большинстве портативных электронных устройств, в них используются литиевые батареи, которые могут нагреваться при использовании.
Как правило, компьютеры Mac довольно хорошо контролируют свою температуру, но стоит проверить, не считаете ли вы, что это может быть причиной замедления вашего Mac. Однако в macOS нет приложений для проверки температуры ваших компонентов, поэтому вам понадобится сторонняя программа. Просто введите «температура» в App Store, чтобы найти ее.
Если ваш компьютер слишком сильно нагревается, эти быстрые способы остановить перегрев Mac могут помочь.
12. Ваш Mac слишком стар для поддержки современного программного обеспечения
Иногда печальная правда заключается в том, что ваш Mac работает медленно, потому что он слишком стар. Это могло быть хорошо, когда вы его купили, но новое программное обеспечение, как правило, более требовательно. Старые компьютеры Mac могут с трудом угнаться за ними.
Это могло быть хорошо, когда вы его купили, но новое программное обеспечение, как правило, более требовательно. Старые компьютеры Mac могут с трудом угнаться за ними.
Как проверить возраст вашего Mac:
1. Нажмите Apple в левом верхнем левом настольном компьютере
2. Выберите об этом Mac
3. на обзоре. на странице вы можете увидеть некоторую основную информацию о вашем Mac, включая дату его выпуска
Используя советы из этого руководства, вы можете немного ускорить работу старого Mac. Но в конце концов возраст возьмет верх. И в этой ситуации вы мало что можете сделать, кроме как смириться с этим или купить новый Mac.
Однако, если вы чувствуете себя смелым, вы можете ускорить работу старого Mac, заменив его жесткий диск на SSD. Это значительно увеличит время загрузки, но это непросто сделать, и вы можете легко повредить свой Mac в процессе. А в некоторых компьютерах Mac, таких как новейшие модели Mac Mini и MacBook, твердотельные накопители впаяны, поэтому их нельзя заменить.
Ускорьте свой Mac с помощью MacKeeper
Если с вашим Mac все в порядке, MacKeeper часто может помочь ускорить его работу. Он имеет очиститель памяти, который может очистить вашу оперативную память, найти и удалить ненужные и повторяющиеся файлы, а также защитить вас от вредоносных программ. Это, безусловно, одни из самых распространенных причин медленной работы Mac — и MacKeeper может устранить их все и даже больше.
и посмотрите, на что он способен!
Больше руководств:
- Как восстановить заводские настройки MacBook Pro, MacBook Air или iMac
- Как удалить фотографии на Mac
- Как очистить DNS-кэш вашего Mac Компьютер перезагружен из-за проблемы»
13 причин медленной работы компьютера Mac и способы их устранения
Вернуться к началу Белый кружок с черной рамкой вокруг направленного вверх шеврона. Это означает «нажмите здесь, чтобы вернуться к началу страницы».
Наверх
Значок «Сохранить статью» Значок «Закладка» Значок «Поделиться» Изогнутая стрелка, указывающая вправо.
Скачать приложение
Есть много способов исправить медленный компьютер Mac.
Кристал Кокс/Алисса Пауэлл/Инсайдер
- Ваш Mac может работать медленно из-за устаревшей macOS или перегруженного кэша.
- также может заразить ваш Mac и замедлить его работу, потребляя системные ресурсы.
- Если ваш Mac устарел, он может с трудом запускать современное программное обеспечение, и вам может потребоваться заменить его.
Вредоносное ПО
Это происходит медленно, сокращая время загрузки страниц и общую скорость отклика в течение недель или даже месяцев, пока, в конце концов, вы не заметите это — ваш Mac работает не так быстро, как раньше, и теперь это достаточно проблема, чтобы она пора это исправить.
Но как это сделать?
Мы собрали 13 возможных причин, по которым ваш Mac работает медленно, а также советы по устранению неполадок, которые помогут ускорить его резервное копирование.
Вы слишком долго откладывали обновления
Когда ваш Mac просит вас обновиться, вы должны найти время, чтобы сделать это.
Девон Дельфино/Business Insider
Все так делаем — появляется опция обновиться, и мы ее откладываем. К сожалению, если делать это в течение длительного периода времени, ваш компьютер может работать медленнее. И даже если кажется, что никогда не бывает удобного времени, чтобы остановить то, что вы делаете, и обновить, это необходимо.
К сожалению, если делать это в течение длительного периода времени, ваш компьютер может работать медленнее. И даже если кажется, что никогда не бывает удобного времени, чтобы остановить то, что вы делаете, и обновить, это необходимо.
Решение . В следующий раз, когда компьютер сообщит вам об обновлении macOS, обязательно установите его немедленно. Вы также можете выполнить обновление вручную, выполнив следующие действия:
- Перейдите к значку Apple в верхнем левом углу и выберите 9.0681 Системные настройки .
- Щелкните Обновление программного обеспечения .
- Нажмите Обновить сейчас , чтобы установить последнее обновление.
Жесткий диск почти заполнен
Переполненный жесткий диск на вашем Mac может вызвать ряд проблем.
Девон Дельфино/Business Insider
У вас есть множество файлов, таких как документы или фотографии, сохраненные прямо на вашем жестком диске? Низкая производительность может означать, что вы вот-вот достигнете предела памяти на вашем Mac.
Решение . Чтобы решить эту проблему, прочитайте наши руководства по проверке места для хранения на вашем Mac и освобождению места, чтобы дать ему больше места для дыхания.
Вам также следует рассмотреть возможность использования внешнего жесткого диска для хранения файлов, которые вам не нужны сразу, чтобы дать внутреннему диску вашего Mac больше места для передышки. Кроме того, это гарантирует, что ваши данные будут защищены, даже если ваш компьютер выйдет из строя или выйдет из строя.
Вы давно не перезагружали свой Mac (и когда вы это делаете, у вас открывается куча вкладок)
Время от времени следует перезагружать компьютер, чтобы ОС могла обновиться.
Девон Дельфино/Business Insider
Ваш Mac не предназначен для работы весь день без перерыва. Когда вы в последний раз его перезапускали? Если прошло больше нескольких недель, возможно, пора.
Решение . Перезагрузите Mac. Для этого щелкните значок Apple в верхнем левом углу экрана и нажмите Перезагрузить — также рекомендуется снять флажок, который дает вам возможность открывать текущие открытые приложения и вкладки браузера на некоторое время. более быстрый перезапуск, если у вас все сохранено.
более быстрый перезапуск, если у вас все сохранено.
Одновременно запущено слишком много приложений
Попробуйте выйти из программ, которые вы не используете.
Девон Дельфино/Business Insider
В идеальном мире мы бы одновременно сидели в Интернете, слушая Spotify, работая с документами, сканируя на наличие вирусов и проводя видеоконференции с друзьями. В действительности, однако, такая большая активность может быть причиной того, что ваш компьютер не так быстр, как раньше.
Решение . Закройте неиспользуемые приложения и вкладки. Открытые приложения отображаются на нижней панели инструментов экрана с маленькой точкой прямо под значком приложения. Чтобы закрыть их, просто щелкните приложение правой кнопкой мыши и выберите 9.0681 Выход .
В качестве альтернативы, если вы хотите использовать метод сортировки, монитор активности вашего Mac — это хороший способ выяснить, что использует больше всего памяти или ЦП. Но имейте в виду, что некоторые вещи следует оставить в покое, поэтому, если вы не уверены, что это такое, вероятно, лучше оставить его открытым.
Вы можете открыть монитор активности:
- Нажав на Finder в доке.
- Выберите Приложения в меню слева и нажмите Утилиты на правой панели.
- Дважды щелкните Activity Monitor , чтобы открыть инструмент.
Вы перезагрузили Mac с открытыми приложениями
Вы можете выбирать, какие программы будут запускаться автоматически при включении Mac — чем меньше, тем лучше.
Девон Дельфино/Business Insider
Опять же, слишком много запущенных одновременно приложений могут замедлить работу, и если ваш компьютер настроен на автоматический запуск множества приложений, перезагрузка вам не поможет.
Решение . Настройте Mac на перезагрузку с меньшим количеством приложений. Это сделает загрузку вашего Mac менее утомительной и предотвратит запуск слишком большого количества приложений. Вы можете увидеть, как это сделать, прочитав наше руководство.
Кэш перегружен
Очистка кеша приведет к выходу из системы с некоторых сайтов, но в крайнем случае может ускорить работу вашего компьютера.
Девон Дельфино/Business Insider
Ваш кеш состоит из временных файлов, собранных с посещаемых вами сайтов. Это позволяет вам работать в Интернете быстрее, но эти файлы могут накапливаться и замедлять работу вашего Mac в целом.
Решение : Очистите кеш. Не волнуйтесь, если вы никогда не делали этого раньше: это можно сделать быстро и легко, если вы знаете, куда идти.
Вы открыли слишком много вкладок браузера
Поскольку наши браузеры способны открывать несколько вкладок, мы склонны немного сходить с ума. В любой момент у нас может быть открыто пять вкладок социальных сетей, включая YouTube, Gmail и десятки других.
Однако мы не знаем, что браузер создает отдельные процессы для этих вкладок, что сродни открытию приложения, что, в свою очередь, замедляет работу нашего компьютера.
Решение . Закройте все неиспользуемые вкладки. Вместо того, чтобы ломать голову, пытаясь понять, какие вкладки закрыть, вы можете просто закрыть их все, а затем начать открывать только те, которые вам нужны.
Если вы используете Safari, у нас есть руководство, которое поможет вам легко закрыть все вкладки. Для пользователей Chrome просто нажмите красную кнопку в верхнем левом углу окна браузера.
Вы установили слишком много расширений для браузера
Расширения — отличный способ расширить функциональные возможности вашего браузера. Однако их слишком много может значительно повлиять на производительность вашего Mac, поскольку ваш браузер будет требовать слишком много ресурсов ЦП для их запуска.
Решение . Решение этой проблемы простое — удалите ненужное расширение браузера. Пользователи Google Chrome могут обратиться к нашему руководству по удалению расширений Chrome.
Решение этой проблемы простое — удалите ненужное расширение браузера. Пользователи Google Chrome могут обратиться к нашему руководству по удалению расширений Chrome.
Если вы используете Safari, выполните следующие действия:
- Нажмите Safari в верхнем левом меню экрана и выберите Настройки .
- Щелкните Расширения
- Выберите расширение, которое вы хотите удалить, а затем щелкните Удалить .
Вам нужно больше оперативной памяти
Ваш Mac временно хранит информацию в оперативной памяти, поэтому он может быстро получить ее без особых хлопот.
Однако, когда ваша оперативная память заполняется, вы заметите, что ваш компьютер будет с трудом выполнять ряд задач так же быстро, как раньше, например загружать программы или работать в многозадачном режиме.
Решение : Первое, что вы должны сделать, это проверить, сколько у вас оперативной памяти. Это позволит вам определить, недостаточно ли у вас оперативной памяти, а затем вы сможете следовать инструкциям Apple о том, как удалить и установить оперативную память на различных MacBook.
Это позволит вам определить, недостаточно ли у вас оперативной памяти, а затем вы сможете следовать инструкциям Apple о том, как удалить и установить оперативную память на различных MacBook.
На вашем рабочем столе слишком много файлов
Мы все помещаем один или два файла на рабочий стол, когда мы слишком заняты, чтобы организовать их должным образом.
Но это может быстро войти в привычку, и достаточно скоро рабочий стол завален файлами, для которых ваш Mac должен создать предварительный просмотр при загрузке. Естественно, это замедлит работу вашего компьютера, особенно если файлы большие.
Решение . Очистите рабочий стол, удалив все ненужные приложения, перетащив их на значок корзины в Dock. Если файл важен, перетащите его в соответствующую папку (ваш Mac не будет загружать превью папок).
На вашем Mac есть вредоносное ПО
По сравнению с ПК компьютеры Mac относительно безопасны, когда речь идет о вирусах. Тем не менее, компьютеры Mac могут и заражаются вирусами, и одним из признаков является медленный компьютер.
Тем не менее, компьютеры Mac могут и заражаются вирусами, и одним из признаков является медленный компьютер.
Решение . Просканируйте компьютер Mac с помощью бесплатного стороннего антивирусного программного обеспечения, такого как CleanMyMac X или Malwarebytes. После того, как вы обнаружили зараженные файлы, папки или приложения, пришло время избавиться от вирусов.
Ваш компьютер может перегреваться
Перегрев может привести к замедлению работы вашего Mac, поскольку материнская плата снижает скорость работы определенных компонентов, таких как жесткий диск и процессор.
Это делается для того, чтобы предотвратить чрезмерное выделение тепла, которое может их повредить. Если температура станет слишком высокой, ваш Mac полностью выключится.
Решение : Наиболее очевидным признаком перегрева вашего Mac является то, что он начинает сильно нагреваться. Если вы заметили это и снижение скорости, то прочитайте нашу статью «Почему мой MacBook греется? 8 способов устранить неполадки и охладить перегревающийся ноутбук Mac».
У вас старый Mac (и он не поддерживает современное программное обеспечение)
Если ваш Mac новый, он сможет соответствовать требованиям текущего программного обеспечения, и он будет соответствовать требованиям в течение следующих нескольких годы.
Но по мере того, как программное обеспечение становится все более совершенным, оно будет требовать больше, чем может дать стареющий Mac. Конечным результатом является медленный Mac, и если он станет слишком старым, вы даже не сможете запустить последнюю версию macOS.
Решение : Если ваш Mac используется уже пять или более лет, возможно, пришло время приобрести новый. Щелкните значок Apple в левом верхнем углу и выберите About This Mac . Вы должны иметь возможность видеть различную информацию о вашем Mac, включая дату его выпуска.
Если вышеуказанные варианты вам не подходят, рекомендуется обратиться к профессионалу для проверки (особенно если на ваш Mac все еще распространяется гарантия AppleCare), и, возможно, пришло время подумать о покупке нового компьютера. .
.
Девон Дельфино
Девон Дельфино — независимый журналист из Бруклина, специализирующийся на личных финансах, культуре, политике и идентичности. Ее работы были представлены в таких изданиях, как The Los Angeles Times, Teen Vogue, Business Insider и CNBC. Подпишитесь на нее в Твиттере @devondelfino.
ПодробнееПодробнее
Технология Как
Мак
служебная графика
Подробнее…
Mac
работает медленно? | 10 способов заставить ваш Mac работать быстрее
Как человеческие существа, мы не бессмертны, как и наши Mac. Без сомнения, это блестящая технология. Тем не менее, со временем он начинает проявлять заметные признаки старения: Mac работает медленно, окна и приложения перестают отвечать на запросы, а время загрузки бесконечно увеличивается. Все эти красные флажки означают, что нашему Mac нужен импульс.
Без сомнения, это блестящая технология. Тем не менее, со временем он начинает проявлять заметные признаки старения: Mac работает медленно, окна и приложения перестают отвечать на запросы, а время загрузки бесконечно увеличивается. Все эти красные флажки означают, что нашему Mac нужен импульс.
В этой статье я объясню, почему MacBook работает медленно, и дам вам десять чудесных исправлений, чтобы вернуть ему скорость.
Почему Mac работает медленно?
Браузеры требуют больше памяти. Приложениям требуется значительная часть памяти вашего Mac, что приводит к увеличению использования приложений (которое, в конце концов, является конечным). И, наконец, мы заполняем наши жесткие диски до краев мультимедийными файлами, такими как фотографии, видео и другие тяжелые данные. Короче говоря, Mac работает медленно из-за перегрузки данными.
Что вы можете сделать, чтобы ускорить свой медленный Mac и продлить его жизнь?
Воспользуйтесь моими десятью проверенными способами, описанными ниже, и ваше любимое устройство должно полететь в мгновение ока.
1. Слишком много работы в фоновом режиме
Если ваш Mac больше не справляется с простыми задачами, и вы хотите найти ответы на вопрос «Почему мой Mac такой медленный?», который преследует вас день и ночь, первое, что вам нужно сделать, это Монитор активности. Ваша цель — отследить все процессы, работающие в фоновом режиме, и ликвидировать ненужные.
Быстрое исправление: завершение процессов с помощью Activity Monitor
Activity Monitor покажет вам, какие процессы потребляют слишком много ресурсов вашей системы. Выход из приложения, которое потребляет много вычислительной мощности, может иметь огромное значение для ускорения вашего медленного Mac. Вот как это сделать:
- Откройте монитор активности.
 Ознакомьтесь с работающими в режиме реального времени приложениями и процессами на вашем Mac. Довольно сложно, согласитесь? Но здесь вы можете увидеть, что вызывает проблемы на вашем Mac.
Ознакомьтесь с работающими в режиме реального времени приложениями и процессами на вашем Mac. Довольно сложно, согласитесь? Но здесь вы можете увидеть, что вызывает проблемы на вашем Mac. - Щелкните вкладку «Память», затем фильтр «Память» вверху списка; это сортирует программы по объему оперативной памяти, которую они занимают на вашем Mac. Математика проста: чем выше число, тем больше энергии они используют.
- Щелкните значок «x» в верхнем левом углу окна, чтобы закрыть эти приложения или процессы с большим потреблением. Не удаляйте то, чего не знаете!
2. Жесткий диск заполняется
Ничто так не замедляет работу Mac, как перегруженный жесткий диск. Так что если есть возможность облегчить нагрузку на ваш Mac, воспользуйтесь ею! Я гарантирую, что вы увидите увеличение скорости почти мгновенно.
Быстрое решение: очистите жесткий диск
К сожалению, это не так безболезненно, как кажется. Очистка старых файлов фильмов, организация рабочего стола и поиск старых файлов на Mac относительно просты. Тем не менее, сложная часть связана с очисткой всей вашей системы и выяснением всего, что можно безопасно удалить.
Тем не менее, сложная часть связана с очисткой всей вашей системы и выяснением всего, что можно безопасно удалить.
Предположим, ваш iMac или любая другая модель вашего Mac работает медленно. В этом случае лучше всего использовать утилиту, такую как CleanMyMac X. Его инновационные технологии очищают весь ваш Mac, зная, что и где очищать. Приложение безопасно удаляет кеши, журналы, языковые пакеты и многое другое, чтобы помочь вам ускорить работу вашего Mac.
Вот как это работает:
- Загрузите CleanMyMac X бесплатно.
- Установите и запустите приложение.
- Перейти к системному мусору.
- Щелкните Сканировать.
После завершения сканирования нажмите кнопку «Очистить», чтобы удалить мусор. Или нажмите «Просмотреть подробности», чтобы проверить, какие файлы будут удалены. Все сделано!
3. Mac перегревается
Нашим компьютерам Mac удается справляться с самыми ресурсоемкими задачами, но они по-прежнему перегреваются, когда активны слишком много процессов, загружающих процессор. Другие причины перегрева включают высокую температуру окружающей среды, забитые или заблокированные вентиляторы, вредоносные программы, а также зависшие или не отвечающие приложения.
Другие причины перегрева включают высокую температуру окружающей среды, забитые или заблокированные вентиляторы, вредоносные программы, а также зависшие или не отвечающие приложения.
Если вы заметили, что ваш Mac нагревается, сначала постарайтесь избегать попадания прямых солнечных лучей и очищайте его должным образом. Тогда попробуйте эти исправления.
Быстрое исправление: управляйте вкладками браузера, проверяйте загрузку ЦП и обновляйте свой Mac
Вкладки браузера , вероятно, являются самыми ресурсоемкими процессами на вашем Mac: если они открыты, они постоянно работают и потребляют ресурсы оперативной памяти и процессора. Лучший способ исправить медленный MacBook Air или любую другую модель, вызванную перегревом, — закрыть все вкладки, которые вы в данный момент не используете. Добавьте нужные страницы в закладки и вернитесь к ним позже. В Safari нажмите кнопку «Поделиться» > «Добавить закладку» > «Добавить».
Использование ЦП — ваш основной показатель загруженности приложений. Отказ от них поможет вам уменьшить жар. Используйте Activity Monitor, чтобы увидеть, что работает, а что нужно отключить:
Отказ от них поможет вам уменьшить жар. Используйте Activity Monitor, чтобы увидеть, что работает, а что нужно отключить:
Откройте Монитор активности (Finder > Приложения > Утилиты).
Перейдите на вкладку ЦП.
Если вы все еще спрашиваете, почему мой MacBook работает так медленно после выполнения описанных выше действий, убедитесь, что на вашем Mac установлены все последние обновления.
4. Зрительная перегрузка
Анимация и богатая графика невероятно требовательны к ресурсам. И не поймите меня неправильно, мы не предлагаем вам вернуть Mac к простоте в стиле 1984 года. Но что бы вы предпочли: медленный Mac с качественной графикой или быстрый Mac с качественной графикой? Выбор за вами!
Быстрое исправление: Сокращение анимации
Открыть Системные настройки > Dock
Отключите следующие элементы, сняв галочку:
- Увеличение
- Анимация открытия приложений
- Автоматическое скрытие и отображение панели Dock
Рядом с «Свернуть окна с помощью» измените эффект Genie на «Масштаб». Масштаб — это гораздо более простой зум и менее требовательный к памяти.
Масштаб — это гораздо более простой зум и менее требовательный к памяти.
5. Хранилище не оптимизировано
Разработчики Apple уже предвидели проблему с медленными компьютерами Mac. Воспользуйтесь их полезными рекомендациями по управлению и оптимизации хранилища вашего Mac.
- Щелкните меню Apple > «Об этом Mac».
- Здесь выберите Хранилище, затем выберите Управление.
- В открывшемся новом окне вы увидите несколько предложений.
Быстрое исправление: Управление файлами и данными
Перенесите свои файлы и данные в iCloud, чтобы сэкономить место на вашем Mac. Просто нажмите «Сохранить в iCloud» и выберите файлы, которые хотите сохранить в хранилище iCloud. Еще один полезный совет — оптимизировать хранилище на вашем Mac, удалив большие файлы, такие как фильмы Apple TV и телепередачи. Наконец, всегда очищайте корзину и очищайте папки.
6. Недостаточно оперативной памяти
Недостаточно оперативной памяти
RAM означает оперативную память. Эта память походит на топливо для всех ваших приложений. Поэтому, когда вы получаете сообщение «В вашей системе недостаточно памяти приложения», одно из решений — заплатить за обновление оперативной памяти. Или просто используйте этот бесплатный ярлык.
Быстрое исправление: Очистите оперативную память с помощью терминала
Вы можете выполнить эту операцию, если вашей системе срочно требуется свежая память. Родной инструмент macOS, Терминал, имеет специальную команду для освобождения доступной оперативной памяти.
- Выберите Приложения > Утилиты > Терминал.
- Теперь скопируйте и вставьте следующую команду в окно терминала: sudo purge
- Введите пароль пользователя для подтверждения.
- Наслаждайтесь результатами!
Совет:
Если вы последовали совету из предыдущего раздела и загрузили CleanMyMac X, вы сможете выполнить еще один трюк, который оказался весьма эффективным на большинстве компьютеров Mac. По нашему опыту, это повышает производительность многих приложений.
По нашему опыту, это повышает производительность многих приложений.
- Запустите CleanMyMac X.
- Перейдите на вкладку «Обслуживание».
- Установите флажок «Освободить ОЗУ».
Запуск этой команды помогает очистить память вашего Mac несколькими щелчками мыши. Попробуйте и посмотрите, как работает ваш Mac. В том же приложении есть элементы управления для ваших «зависших приложений» и «потребителей больших объемов памяти» в модуле «Оптимизация» — используйте их, чтобы отключить самые большие пожиратели памяти.
- Использование кабеля Ethernet вместо беспроводного соединения
- Переместите маршрутизатор ближе
- Сброс настроек маршрутизатора Wi-Fi
- Закройте ненужные вкладки
- Удалить существующие настройки Wi-Fi Диагностика
- Откройте Finder и перейдите в меню «Перейти».
- В раскрывающемся списке выберите Приложения.
- Вы увидите все приложения, установленные на вашем Mac. Организуйте список по размеру, чтобы показать самые большие приложения.
- Щелкните приложение правой кнопкой мыши и выберите «Переместить в корзину».
- Откройте меню Apple и выберите «Завершить принудительно». Это запустит меню Force Quit.
- Все ваши активные приложения будут перечислены в появившемся окне.

- Выберите приложение, которое вы не используете.
- Щелкните Force Quit и подтвердите.
- Click Finder
- Click Window
- Нажмите «Объединить все окна»
7. Медленное интернет-соединение
Быстрое решение: проверьте подключение к Интернету
Что делать, если ваш Mac не медленный, а ваше интернет-соединение? Тогда исправление проще, чем мы думали. Устаревшие настройки сети, расстояние между вашим Mac и маршрутизатором Wi-Fi или даже ваш сетевой план могут сделать ваше программное обеспечение и приложения Mac медленными. К счастью, есть несколько способов справиться с этими проблемами.
К счастью, есть несколько способов справиться с этими проблемами.
Сначала попробуйте решить проблему с подключением к Интернету с помощью следующих проверенных методов:
8. Слишком много неиспользуемых приложений
Поскольку ваш Mac может работать медленно из-за проблем с хранилищем, полезно проверить, осталось ли у вас свободное место. Неиспользуемые приложения — самые большие траты места. Все мы загружаем приложения, которые на первый взгляд кажутся полезными и интересными, но вместо того, чтобы часто использовать их, загромождают наш диск.
Быстрое исправление: удаление неиспользуемых приложений
Отвечая на вопрос «почему мой iMac такой медленный?» от наших пользователей, первое, что мы рекомендуем, — это избавиться от этих мертвых приложений. А вот как:
А вот как:
Помните, что если вы удалите приложения, некоторые оставшиеся файлы обычно останутся на вашем Mac. Вот почему рекомендуется очищать устройство от остатков с помощью таких инструментов, как CleanMyMac X. Его модуль удаления показывает, сколько у вас приложений, и удобно собирает все остатки на одной вкладке.
Удалите приложения, которые вам не нужны, или закройте их, чтобы уменьшить нагрузку на ЦП. Откройте меню Apple и выберите «Принудительный выход». Это запустит меню Force Quit.
Теперь эти приложения не будут тайно использовать мощность вашего Mac.
9. Беспорядок на рабочем столе
Перенесите свои файлы и данные в iCloud, чтобы сэкономить место на вашем Mac. Просто нажмите «Сохранить в iCloud» и выберите файлы, которые хотите сохранить в хранилище iCloud. Еще один полезный совет — оптимизировать хранилище на вашем Mac, удалив большие файлы, такие как фильмы Apple TV и телепередачи. Наконец, всегда очищайте корзину и очищайте папки.
Быстрое исправление: Изучите элементы рабочего стола
Чтобы ваш Mac работал быстрее, организуйте файлы на рабочем столе в отдельные папки. Щелкните правой кнопкой мыши на рабочем столе и выберите «Использовать стопки». Затем вы можете переместить их в другое место. Никогда не стесняйтесь отправлять в корзину вещи, которыми редко пользуетесь. Очистка рабочего стола не доставляет удовольствия, но это окупается.
Очистка рабочего стола не доставляет удовольствия, но это окупается.
10. Слишком много открытых окон
Если вы не знали, Finder очень требователен к памяти. В отличие от Windows, окна в Finder часто перекрываются и уходят на задний план. Это верно для Preview, Mail и многих других приложений. Итак, вы столкнулись с десятками открытых окон, даже не зная, где они расположены.
Быстрое исправление: Нажмите «Объединить все окна»
Этот малоизвестный трюк прятался у всех на виду и вскоре станет вашим лучшим оружием против перегрузки Windows. «Объединить все окна» работает как в Finder, так и в Preview. Вы можете найти его в меню «Окно» на верхней панели.
Все разрозненные окна теперь объединены в одно. Оттуда вы можете закрыть их один за другим, тем самым сэкономив свои драгоценные ресурсы памяти.
 В последнем случае поможет только апгрейд — замена комплектующих или покупка нового Мас.
В последнем случае поможет только апгрейд — замена комплектующих или покупка нового Мас.
 Некоторым приложениям требуется больше оперативной памяти, чем доступно в настоящее время в системе. Когда оперативная память перегружена, Mac начинает сохранять часть данных из памяти на диск.
Некоторым приложениям требуется больше оперативной памяти, чем доступно в настоящее время в системе. Когда оперативная память перегружена, Mac начинает сохранять часть данных из памяти на диск.


 Выключите Mac и перезапустите его, нажав и удерживая клавиши Command+R.
Выключите Mac и перезапустите его, нажав и удерживая клавиши Command+R.