Содержание
Получите больше возможностей для использования на экране Retina MacBook Pro, настроив разрешение
MacBook Pro с дисплеем Retina отображает дисплей с ультравысоким разрешением и масштабирует экранные элементы, чтобы эффективно удвоить количество пикселей, обеспечивая ультра четкие изображения и текст на экране. Хотя настройки разрешения по умолчанию являются неоспоримо великолепны, вы можете также выбрать вручную настроить разрешение экрана либо показать больше места на экране, эффективно добавлением к доступному экрану недвижимости и настольной рабочему пространству, или выбрать меньшее разрешение, которое будет предлагать больше текста отчетливого ,
Каждая модель Retina MacBook Pro предлагает эти параметры отображения, хотя размер панели дисплея в конечном итоге определяет, сколько вариантов вы получите, причем более крупный 15-дюймовый экран имеет дополнительный выбор, чем 13-дюймовая модель.
Изменение разрешения сетчатки для большего пространства или более крупного текста
- Откройте «Системные настройки» в меню «Apple» и выберите «Дисплеи»,
- Перейдите на вкладку «Дисплей» и рядом с «Разрешение:» выберите переключатель «Масштабируемый», чтобы открыть дополнительные параметры разрешения, в том числе следующие на 15-дюймовом:
- «Больше пространства» эквивалентно 1920 × 1200
- Четвертый — это 1680 × 1050 — отличная альтернатива, если вы ищете больше места на экране, не выходя слишком мало
- «Best (Retina)», значение по умолчанию — 1440 × 900
- Второй — 1280 × 800
- «Большой текст» — 1024 × 640
Варианты «Больше пространства» являются наиболее полезными, если вы чувствуете, что ваш экран тесно, что позволяет отображать больше окон, приложений и контента на дисплее.
Вышеупомянутые разрешения предназначены для моделей Retina 15 «, где поддерживаемые масштабируемые разрешения — 1920 × 1200, 1680 × 1050, 1440 × 900, 1280 × 800 и 1024 × 640. Для моделей Retina с 13-дюймовым дисплеем поддерживаемые масштабируемые разрешения составляют 1680 × 1050, 1440 × 900, 1280 × 800 и 1024 × 640.
Вы можете удерживать клавишу «Option» при нажатии «Scaled», чтобы увидеть все доступные опции.
Для большинства пользователей настройка по умолчанию или одна в направлении «Больше места» обычно являются наилучшим вариантом. Дальнейшие настройки «Больше пространства» предоставляют тонны полезной экранной недвижимости, но могут сделать вещи выглядят маленькими и трудными для чтения, в то время как опции «Большой текст» могут уменьшить экранную недвижимость до такой степени, что вещи кажутся стесненными, четкий текст.
Вы заметите, что после того, как вы измените разрешение «Лучше всего на Retina Display» на «Scaled», вы увидите небольшое сообщение в параметрах разрешения, указав, что сообщение «Использование масштабированного разрешения может повлиять на производительность». Это, пожалуй, верно для игр с интенсивной графикой и GPU, но в остальном это совершенно незаметно для большинства пользователей, особенно для большинства пользователей на своих компьютерах. Тем не менее, если вы намереваетесь сделать что-то невероятно интенсивным GPU, вы не захотите использовать «масштабированное» разрешение во время этой задачи, иначе вам не придется пострадать от удара по производительности.
Это, пожалуй, верно для игр с интенсивной графикой и GPU, но в остальном это совершенно незаметно для большинства пользователей, особенно для большинства пользователей на своих компьютерах. Тем не менее, если вы намереваетесь сделать что-то невероятно интенсивным GPU, вы не захотите использовать «масштабированное» разрешение во время этой задачи, иначе вам не придется пострадать от удара по производительности.
Изменение встроенного разрешения экрана Mac не повлияет на внешние экраны, которые необходимо установить отдельно через панель настроек «Дисплеи», которая появляется на их собственном экране. Они должны появляться по умолчанию на панели «Системные настройки», хотя вам может понадобиться самостоятельно обнаружить подключенные дисплеи с помощью опции, скрытой в настройках экрана. Внешние дисплеи должны автоматически запускаться по собственному разрешению по умолчанию, если другое разрешение не указано.
Суперразмер с коренными разрешениями сетчатки
Хотя он официально не поддерживается, пользователи Retina Mac могут получить доступ к действительно огромному количеству экранной недвижимости с помощью бесплатных сторонних утилит, доступных для разблокировки полных собственных разрешений дисплея, которые на 15-дюймовой модели являются причудливо большими 2880 × 1800 пикселей. Будьте осторожны, однако, что при таком огромном разрешении текст и экранные элементы чрезвычайно малы, что делает его довольно непрактичным для большинства пользователей. Тем не менее, это все еще интересный вариант.
Будьте осторожны, однако, что при таком огромном разрешении текст и экранные элементы чрезвычайно малы, что делает его довольно непрактичным для большинства пользователей. Тем не менее, это все еще интересный вариант.
Обзор: MacBook Pro Retina для фотографа
12:25 am —
Обзор: MacBook Pro Retina для фотографа
Сразу хочу предупредить, что у меня не было задачи провести 1000 технических тестов ноутбука. Ниже будут мои личные, субъективные впечатления от ноутбука Apple MacBook Pro Retina 15″. Меня этот ноутбук интересовал именно как фотографа, так что основной упор буду делать именно на этой области.
До покупки Retina я успел попользоваться MacBook Pro, MacBook Air, а основной рабочей лошадкой у меня был ThinkPad W510. С неплохой матовой матрицей и встроенным в ноутбук калибратором. Ноутбуки я меняю редко. Для меня в этом плане «три переезда — как один пожар». Поэтому такую технику я выбираю с тщательностью покупателя на Привозе.
Небольшое лирическое отступление. Покупать ноутбуки в Америке — одно удовольствие. Во-первых, они здесь дешевле, чем в России. Во-вторых, после заказа доставка ноутбука из Шанхая до Калифорнии заняла один(!) день. Не могу не передать привет Почте России и EMS. И, самое важное, в течение двух недель я могу вернуть ноутбук обратно. Без объяснения причины. Это не только работает, но с меня не потребуют оригинальный чек, заполнить заявление на возврат в трех экземплярах с паспортными данными, и ждать решения зав. отдела. Процедура занимает несколько минут. Не знаю, что тут можно добавить. Зато у них меньше праздников в году. И президент — афроамериканец.
Покупать ноутбуки в Америке — одно удовольствие. Во-первых, они здесь дешевле, чем в России. Во-вторых, после заказа доставка ноутбука из Шанхая до Калифорнии заняла один(!) день. Не могу не передать привет Почте России и EMS. И, самое важное, в течение двух недель я могу вернуть ноутбук обратно. Без объяснения причины. Это не только работает, но с меня не потребуют оригинальный чек, заполнить заявление на возврат в трех экземплярах с паспортными данными, и ждать решения зав. отдела. Процедура занимает несколько минут. Не знаю, что тут можно добавить. Зато у них меньше праздников в году. И президент — афроамериканец.
Экран
Если честно — я бы с удовольствием взял бы ровно такой же ноутбук с матовым экраном с обычным разрешением. Но, в своей заботе о счастье пользователей, Apple не оставило возможности выбирать.
Разрешение экрана 2880×1800 физических пикселей. 220 точек на дюйм. Почти как у принтера. Но честное разрешение Mac OS X никогда не показывает:
Разница, в разрешении, конечно, огромная:
Особенно сильно разница заметна на мелком тексте (Preview PDF файла):
Шрифты и прочая векторная графика рисуется в родном разрешении матрицы, а растровые элементы масштабируются.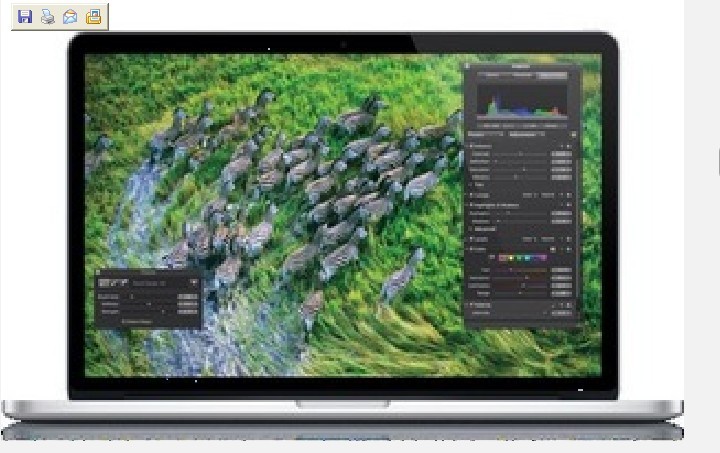 Из-за этого старые приложения на экране заметно отличаются от обновленных для Retina.
Из-за этого старые приложения на экране заметно отличаются от обновленных для Retina.
К сожалению (для фотографов) особенно сильно это заметно на фотографиях. Карточки, которые выглядят резко на обычном экране немного «замыливаются» и теряют в резкости из-за масштабирования. Этот эффект можно немного компенсировать, переключившись в более высокое разрешение экрана (Scaled, looks like 1680×1050), но эффект все равно немного заметен. В результате проверить, насколько хорошо сделан «шарп» у фотографии можно только на внешнем мониторе.
Приложение с поддержкой Retina (снимок экрана в масштабе 1:1):
Обычное приложение (обратите внимание на растительность на голове и брови). Монах совсем замылился.
К сожалению, текущая версия Photoshop CS6 (пока что) не поддерживает Retina, что мешает работать с фотографиями. Зато у Lightroom доступна предварительная версия, с полной поддержкой высокого разрешения.
Цвета у матрицы яркие, насыщенные и сам экран очень контрастный. Заметно контрастней, чем матрица на простом MacBook Pro или ThinkPad W510. За счет этого любые фотографии сильно выигрывают при просмотре. Для показа фотографий — то, что нужно.
Заметно контрастней, чем матрица на простом MacBook Pro или ThinkPad W510. За счет этого любые фотографии сильно выигрывают при просмотре. Для показа фотографий — то, что нужно.
(Не знаю как так получилось, но при взгляде невооруженным взглядом разница больше):
И, что удивительно, экран почти не бликует. По этому показателю он стал ближе к матовым экранам, чем к стандартным глянцевым экранам старых MacBook Pro.
Производительность
Ноутбук очень шустрый. С 16GB памяти все летает. Запущенная под Parallels Windows 7 вообще не заметна.
GeekBench выдает для него 12,854 попугая (Intel i7 @ 2.60 Ghz) против 6,274 у MacBook Air (Intel i7 1.8 Ghz).
Lightroom, Photoshop и RPP рабртают на таком железе быстро. 4 физических ядра (или 8 логических, благодаря технологии Hyper Treading) позволяют не задумываясь пользоваться слоями, фильтрами и плагинами.
USB 3.0 (наконец-то) означает, что можно с приемлемой скоростью использовать внешние SDD диски для работы с фото. Про Thunderbolt ничего сказать не могу, для него у меня железа так и не появилось.
Про Thunderbolt ничего сказать не могу, для него у меня железа так и не появилось.
У ноутбука две видеокарты — встроенная Intel HD4000 и nVidia GeForce GT 650M. При запуске графически нагруженных приложений (Photoshop, etc.) машина «на лету» переключается на nVidia. Если все такие приложения закрыть — то обратно на Intel. С nVidia компьютер начинает заметно греться, а батарейка садится раза в полтора быстрее. Можно использовать специальную бесплатную утилиту gfxCardStatus, что бы управлять или следить за переключением между видеокартами.
Из-за того, что пикселей стало в разы больше, видеосистема плохо справляется с банальной прокруткой на сайтах со сложной версткой. Например, на facebook. Сильно жить это не мешает, но для топового ноутбука это, прямо скажем, неожиданно.
Остальное
Батарейки в спокойном режиме использования хватает больше, чем на 5-6 часов работы. Впрочем, если активно пользовать Lightroom и Photoshop, то время работы можно смело делить на 1. 5-2.
5-2.
При высокой загрузке процессора или видеокарты nVidia ноутбук ощутимо греется (хотя и меньше, чем MacBook Pro предыдущей серии).
По весу он заметно легче, чем старая 15-шка, но, к сожалению, в полтора раза тяжелее, чем Air 13.
Самое главное отличие (кроме экрана) — машина получилось действительно быстрая.
Итог
Плюсы:
- Быстрый
- Очень контрастный экран с большим динамическим диапазоном
- На высоком разрешении текст идеально четкий
- Почти не бликует
- Достаточно легкий (в своем классе)
Минусы:
- Не весь софт готов к работе в высоком разрешении
- Греется (но меньше, чем предыдущее поколение MacBook Pro)
- Дорогой (как и вся техника Apple)
Я долго колебался, не вернуть ли ноутбук обратно, но, в конце концов, решил оставить. На данный момент основные проблемы — это отсутствие версии Photoshop с поддержкой Retina (уверен, что выход такой версии — вопрос пары месяцев, не больше) и невозможность точно оценить резкость карточки.
Надеюсь что новая версия Photoshop решит и эту проблему тоже. Пока что для решения этих проблем я иногда пользуюсь внешним экраном.
Tags: apple, обзор, оборудование, статья
macos — Почему 13-дюймовый MacBook Pro Retina (конец 2016 г.) имеет разрешение по умолчанию 1440×900 вместо 1280×800?
Прокрутите вниз, чтобы прочитать краткий ответ.
В 2008 году Apple выпустила MacBook Pro Unibody с исходным разрешением дисплея 1280 × 800 и 1440 × 900 для моделей с диагональю 13 и 15 дюймов соответственно. Плотность пикселей у обеих ЖК-панелей примерно одинакова. Эти разрешения и размеры панелей использовались и в предыдущих моделях.
MBP 3-го поколения, Intel
В 2012 году был выпущен MacBook Pro с дисплеем Retina. Apple продолжала предлагать 13-дюймовые и 15-дюймовые модели (без 17-дюймовой). В то время как размер ЖК-панелей остался прежним, исходное разрешение панели было увеличено в четыре раза до (удвоение плотности пикселей). Это привело к разрешению 2560 × 1600 (13 дюймов) и 2880 × 1800 (15 дюймов).
Это привело к разрешению 2560 × 1600 (13 дюймов) и 2880 × 1800 (15 дюймов).
Чтобы сохранить одинаковый размер элементов дисплея при этих разрешениях, Apple представила HiDPI для macOS. Иконка приложения 100 × 100 на старой панели теперь имеет размер 200 × 200. С удвоенной плотностью пикселей она имеет тот же размер, но намного четче.
MBP 4-го поколения, Intel
Перенесемся в 2016 год. Apple выпустила MacBook Pro с новым дизайном. Разрешение ЖК-панели осталось одинаковым для обеих моделей. Apple, однако, увеличила разрешение по умолчанию для 13-дюймовой модели с 1280 × 800 до 1440 × 900**.
Это приводит к уменьшению размера текстовых элементов, значков и окон, что кажется нелогичным. Хотя Apple не опубликовала заявление о том, почему она это сделала, причина, по-видимому, заключается в следующем: с выпуском MBP 2016 года Apple прекратила показ и продажу MacBook Air 11 дюймов и старого MacBook Pro 13 дюймов (2-го поколения) в России.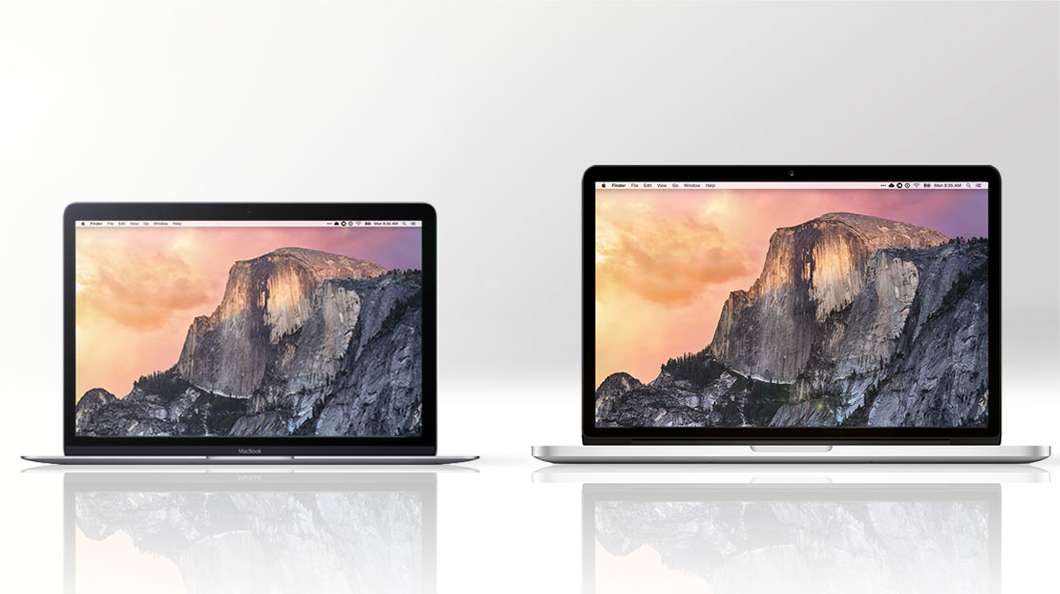 их розничные магазины. Остальные ноутбуки
их розничные магазины. Остальные ноутбуки
- MacBook 12 дюймов (ретина, 2304 × 1440)
- MacBook Pro 13 дюймов (ретина, 2560 × 1600)
- MacBook Pro 15 дюймов (ретина, 2880 × 1800) и
- старый добрый MacBook Air 13” ( без ретина , 1440×900)
Клиенты, которые ищут 13-дюймовую машину, скорее всего, будут сравнивать 13-дюймовую MBA и 13-дюймовую MBP. Хотя экран MBP намного лучше (более высокое физическое разрешение , более широкая цветовая гамма, лучшие углы обзора), MBP 13” имеет меньшую рабочую область при разрешении 1280 × 800 retina по сравнению с MBA 13” при разрешении 1440 × 900.
воспринимаемое разрешение от 1280 × 800 до 1440 × 900 для MBP 13.
TL;DR
Сейчас Apple продает только два 13-дюймовых ноутбука: новый MacBook Pro (MBP) 2016 года и MacBook Air (MBA) с дизайн 2010 года.
- MBA имеет родное разрешение экрана 1440×900.
- У MBP лучший дисплей с разрешением 2560 × 1600.
 До 2015 года было установлено разрешение 1280 × 800.
До 2015 года было установлено разрешение 1280 × 800.
Для того, чтобы было проще сравнивать MBA и MBP , Apple увеличила настройку дисплея для MBP, чтобы по умолчанию оно выглядело как 1440 × 900.
**
Все старые Retina Pro использовали режим 1280×800 по умолчанию, но новые по умолчанию используют режим 1440×900; Apple делает что-то подобное с Retina MacBook, который по умолчанию использует режим 1280×800, хотя режим 1152×720 фактически отражает исходное разрешение панели. Это способ заставить панели выглядеть с более высоким разрешением, чем они есть на самом деле, без увеличения затрат или более быстрого износа батареи.
Источник: ArsTechnica от 2016/11
Обновление 2021/11
MBP 5-го поколения, Apple M1
MBP 6-го поколения, Apple M1 Pro/Max
В октябре 2021 года Apple выпустила MacBook Pro M1 с совершенно новым дизайном.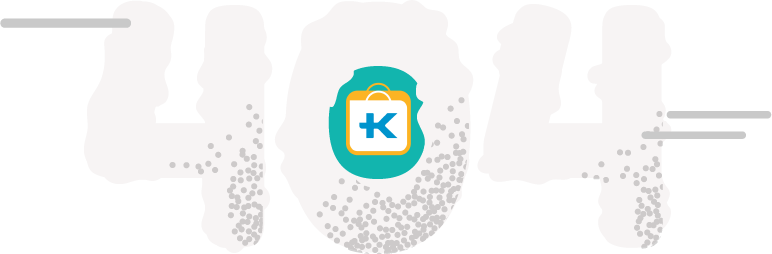 и предлагает дисплей, который работает с «правильным» разрешением сетчатки из коробки.0003
и предлагает дисплей, который работает с «правильным» разрешением сетчатки из коробки.0003
Разрешения по умолчанию для новых моделей 14 и 16 дюймов:
MBP14
- Реальное разрешение панели: 3024 × 1964
Поддерживаемые масштабированные разрешения
1512 × 982 (2x)
1800 × 1169 (1,68x)
1352 × 878 (~2,24x)
1147 × 745 (~2,64x)
1024 × 665 (~2,96x)
MBP16
- Истинное разрешение панели: 3456 × 2234
Поддерживаемые масштабированные разрешения
По состоянию на ноябрь 2021 года MacBook Air 13 дюймов M1 и MacBook Pro 13 дюймов M1 5-го поколения — единственные оставшиеся ноутбуки Apple, которые по умолчанию не работают с четным масштабированным разрешением 1440 × 900.
Linux на 13-дюймовом MacBook Pro Retina
Итак, уже месяц назад я получил свой новый 13-дюймовый MacBook Pro с Retina
Отображать. Так что все, кто меня знает, уже могли пообещать, что будет дальше:
Так что все, кто меня знает, уже могли пообещать, что будет дальше:
Я бы линукс на него поставил. Для этого я снова решил использовать свой любимый Linux.
дистрибутив Fedora, который в настоящее время доступен в версии 20. Тем временем я попробовал
установить Ubuntu, но это приведет к проблемам с ACPI, контроллером диска и
наконец, что не менее важно, дисплей высокого разрешения с плотностью пикселей от 227 пикселей на дюйм.
Есть некоторые вещи, на которые следует обратить внимание в процессе установки, но
в общем сейчас работает большинство вещей так что система более-менее готова
для производственного использования.
К счастью, Fedora изначально загружается в средах EFI в течение многих лет, включая MacBook.
Таким образом, установка может быть выполнена так же, как и на любой другой машине EFI. Потому что
в MacBook Pro нет DVD-привода, мне пришлось скопировать образ Live DVD на
USB-накопитель, который в моей системе был disk1 , поэтому копирование можно было выполнить, как
что (Внимание: все данные на устройстве будут удалены. Дважды проверьте, что вы выбрали
Дважды проверьте, что вы выбрали
правильный диск):
sudo dd if=fedora-image.iso of=/dev/rdisk1 bs=8m
Если вы столкнулись с ошибками при выполнении этой команды, обязательно размонтируйте
все разделы этого диска.
По завершении просто перезагрузите компьютер и удерживайте клавишу option во время загрузки. Это будет
откройте меню загрузки и представьте вам логотип Fedora для отформатированного USB-накопителя.
Оставшаяся установка должна работать без каких-либо дальнейших проблем, но убедитесь,
правильно разбить диск. Есть две стратегии: либо вы уже
уменьшил раздел OS X с помощью «Дисковой утилиты» и использовал освободившееся место для
создайте раздел Linux или переопределите всю таблицу разделов и установите
Fedora как ваша единственная операционная система.
После первой загрузки я ожидал, что все элементы управления будут уменьшены, что должно
быть так, потому что мы изначально работаем с разрешением 2560 на 1600 пикселей. Но кажется
что Gnome 3 (3.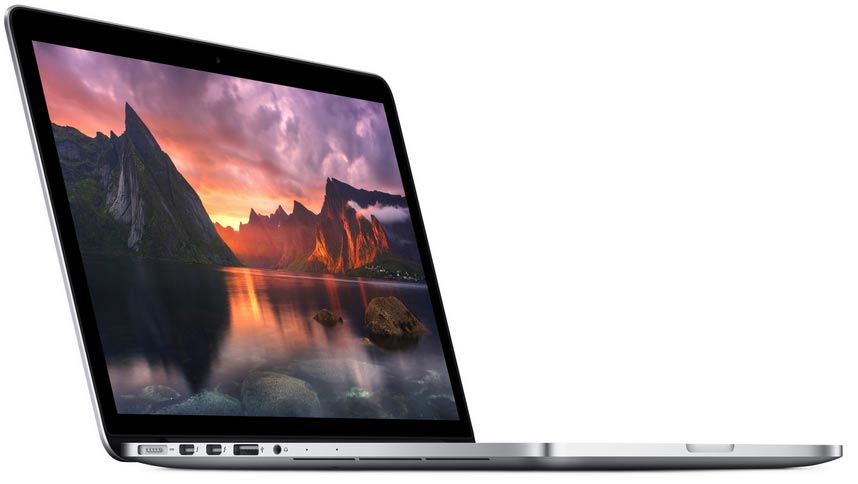 10 в этой версии Fedora) хотя бы частично поддерживает отображение HDPI.
10 в этой версии Fedora) хотя бы частично поддерживает отображение HDPI.
Хотя в целом это хорошо, потому что не нужно масштабировать весь
Пользовательский интерфейс вручную приводит к размытому супу из того, что когда-то было пользовательским интерфейсом.
Каждому твердолобому пользователю Linux должно быть ясно, что это не работает ни в
заявление. На самом деле приложение на основе GTK3 кажется единственным, поддерживающим
эта особенность. Все остальные UI-фреймворки пока не поддерживают высокое разрешение…
Вариант A: Увеличьте масштаб пользовательского интерфейса
Наиболее совместимый способ — легко масштабировать полный пользовательский интерфейс, разделив
общий размер на 2. Это делает весь пользовательский интерфейс несколько размытым, но работает во всем
все приложения. Это можно сделать с помощью xrandr :
xrandr --output eDP1 --scale .5x.5
Эта команда делит пополам плотность пикселей eDP1 , что приводит к разрешению
с 1440 по 900.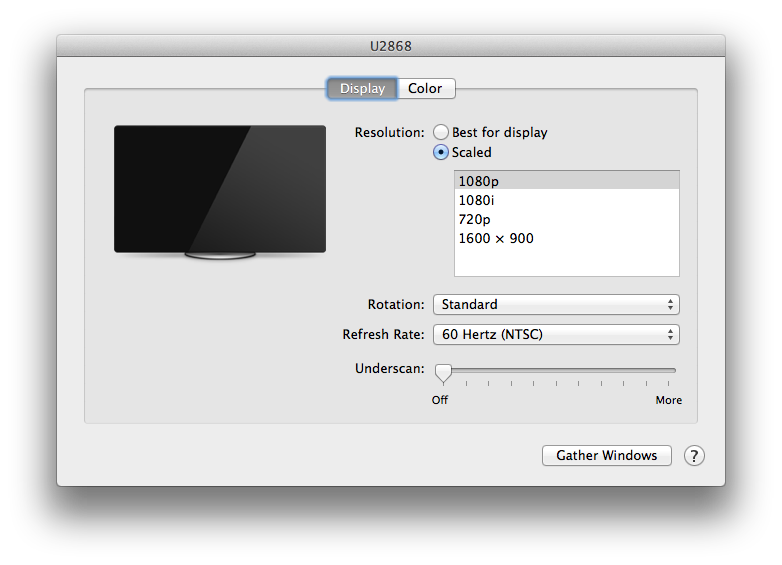
Вариант B: Настройте масштабирование для наиболее важного приложения
Поскольку я использую только приложения Gnome и терминал, все работает.
хорошо ожидать для браузера. Я использую Firefox в качестве браузера и Thunderbird в качестве
почтовый клиент. Эти два не масштабируются до коэффициента hi-dpi из коробки, так что это
приходится настраивать вручную.
Например, в Firefox откройте страницу конфигурации about:config и найдите
свойство layout.css.devPixelsPerPx . По умолчанию установлено значение -1 . изменение
значение до 2 обеспечивает правильное масштабирование пользовательского интерфейса для дисплеев HDPI.
Надежда
По крайней мере, все еще есть надежда, что другие фреймворки с графическим интерфейсом будут поддерживать автоматическое
Масштабирование HDPI в ближайшем будущем, поскольку многие ноутбуки нового поколения используют
дисплейные панели высокого разрешения.
В процессе установки WiFi-чип MacBook Pro не был обнаружен.
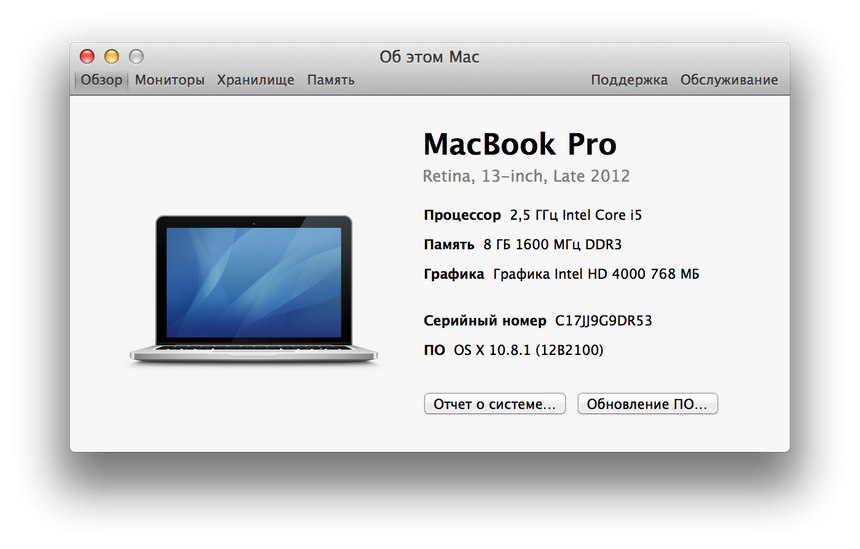 До 2015 года было установлено разрешение 1280 × 800.
До 2015 года было установлено разрешение 1280 × 800.