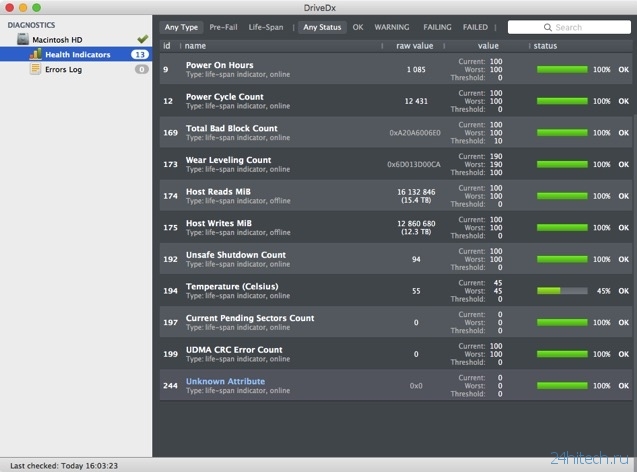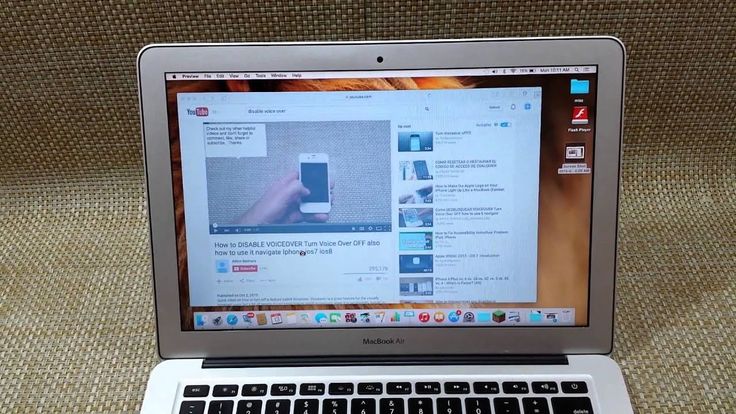Содержание
Как проверить MacBook Air M1 перед покупкой
MacBook – устройство, которое обязательно должно работать и не иметь, желательно, никаких погрешностей во внешнем виде и внутри. Стоит такой ноутбук достаточно дорого, причем в большинстве случаев, скидки мизерные – в магазине почти всегда так делается. Однако, есть вариант еще купить MacBook с рук – возможно, владелец компьютера сделал некоторые дополнения к своему рабочему инструменту и готов отдать все полностью в руки покупателю. Но в таком случае, требуется иметь опыт – нельзя всем верить на слово и покупать неизвестно еще, оригинальный компьютер или поддельный. Разбор того, как проверить макбук Про 13 М1 перед покупкой, предоставлен в этом материале.
Каким должен быть внешний вид?
Когда задается вопрос насчет косметического состояния MacBook’а, то рекомендуется тщательно обратить внимание на все углы и стороны покупаемого ноутбука. Если заметна какая-либо трещина или царапина, то она может привести к неисправности того или иного компонента во время работы. Но все же, в большинстве сценариев, можно застать еще целые ноутбуки без внешних повреждений корпуса – такой момент станет плюсом к эстетике.
Но все же, в большинстве сценариев, можно застать еще целые ноутбуки без внешних повреждений корпуса – такой момент станет плюсом к эстетике.
Если видны потертости, то они особой важности не будут иметь. Но это очень редкое явление, когда ноутбуком пользовались слишком интенсивно и прошлый владелец успел стереть покрытие корпуса.
В случае, когда на экране трещина – лучше всего отказаться от такого предложения, ведь наверняка там уже скоро начнет подтекать матрица. А ее замена обойдется в немалое количество денег. Следовательно, пользователи будут испытывать дополнительные неудобства при покупке. Лучше всего перестраховаться и когда ведется проверка МакБука, попросить владельца включить компьютер для проверки работоспособности экрана.
Если человек собирается выбирать ноутбук от Apple, то изучение вопроса о том, как проверить МакБук при покупке, станет очень важной темой. Новых моделей (на фирменном чипе M1) это тоже касается, хоть они делаются из прочного алюминия и единственное, что с ними может произойти – царапины и не более. Однако, если замечены таковые, под такого рода неполадками с внешним видом могут скрываться серьезные проблемы с внутренностями. Об этом и пойдет речь далее.
Однако, если замечены таковые, под такого рода неполадками с внешним видом могут скрываться серьезные проблемы с внутренностями. Об этом и пойдет речь далее.
Что должно быть по части внутренних компонентов?
Если на простые царапины корпуса можно не обращать внимания, то с комплектующими требуется быть внимательным. Обусловлено это тем, что с виду может казаться обычный ноутбук, а если сесть за него работать, то возможно происхождение различных неполадок. Они выражаются:
- Внезапными перезагрузками;
- Нечетким и рябящим изображением;
- Сильных торможений при малейшей нагрузке;
- Ошибках при запуске и не только.
В новых MacBook Air и Pro на M1 не наблюдается таких проблем – комплектующие еще на гарантийном сроке, а потому, возможно работать спокойно. Но если обратить внимание на уже использованные варианты, то можно застать некоторые проблемы. Они появляются в разный срок и повезет, если таковые незначительные, которые устраняются парой действий.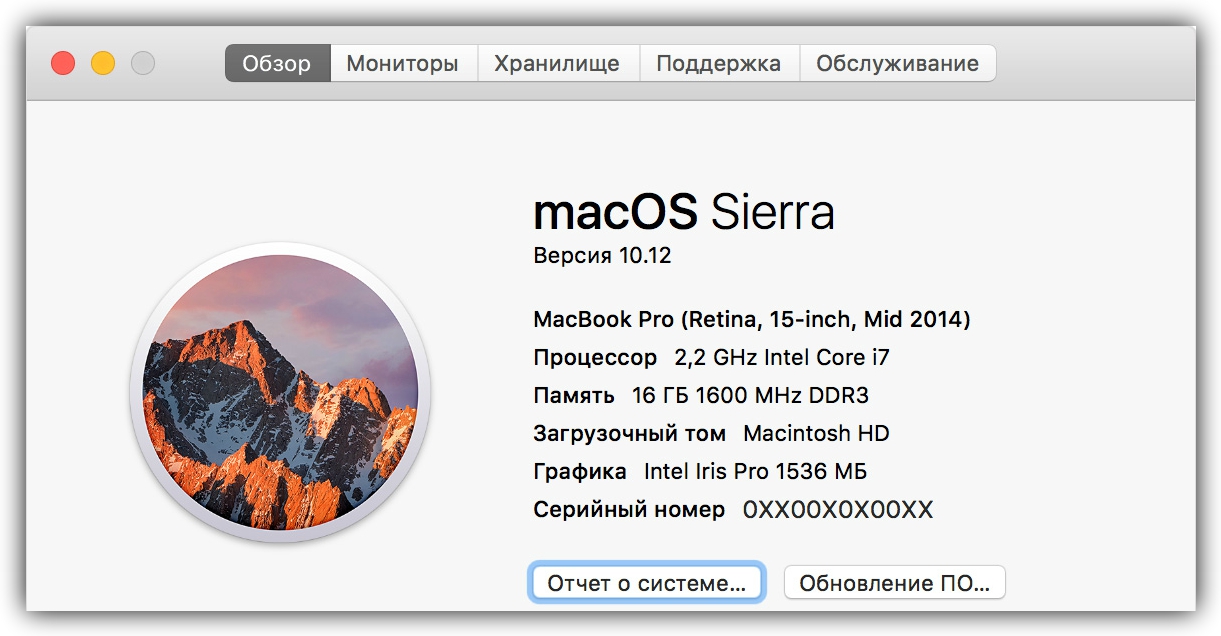 Однако, если хочется получить уже использованный ноутбук от Apple и упавший в цене, то нужно знать, как проверять МакБук при покупке по части технических параметров.
Однако, если хочется получить уже использованный ноутбук от Apple и упавший в цене, то нужно знать, как проверять МакБук при покупке по части технических параметров.
Для проверки работоспособности гаджета, нужно включить его и немного поработать за ним. Но можно и просто зайти в браузер, в некоторые другие программы, просмотреть его данные и в общем, изучить ноутбук. Если никаких ошибок не выдается за время всего этого, то по большей части, MacBook исправен и его возможно рассмотреть, как подходящий вариант, если все устраивает.
Также, рекомендуется проверить накопитель на процент «здоровья». Желательно, чтобы не было низкого значения, которое обусловлено частыми операциями с разными по объему файлами. Для такого рекомендуется скачать специальную утилиту(если возможно при осмотре) – к примеру, DriveDx. Чем выше процент сохранности накопителя, тем меньше проблем с сохранением данных и прочими операциями будет в дальнейшем.
Однако, стоит быть осторожным – если замечаются мелкие повреждения в техническом плане:
- Треснут трекпад и перемещается курсор некорректно;
- Долго запускается система ввиду износа накопителя или другого его повреждения;
- Проблемы с зарядкой и так далее.

Тогда лучше расспросить об этом продавца. Тогда будет распознана дополнительная информация, которая и позволит человеку склонить свой выбор к другому варианту, который не имеет недостатков. Именно поэтому рекомендуется больше узнавать о том, как проверить Мак перед покупкой.
Какие еще моменты можно проверить?
Если Mac новый, то в редких случаях кажется, что после некоторого периода эксплуатации выйдет тот или иной компонент из строя — не стоит об беспокоиться. В таком случае, можно сдать компьютер обратно, в официальный сервис Apple по гарантии(если она еще действует). И такие случаи никак не наталкивают покупателей на проверку MacBook при покупке – с каждым может случиться такая ситуация.
Касательно оригинальности – тоже не стоит волноваться. Уже по интерфейсу системы возможно понять, настоящий Mac или нет. Подделать macOS вряд ли можно(только если это не Linux, но такое все равно сложно), да и для проверки можно зайти в iCloud – на оригинальном ноутбуке такое есть.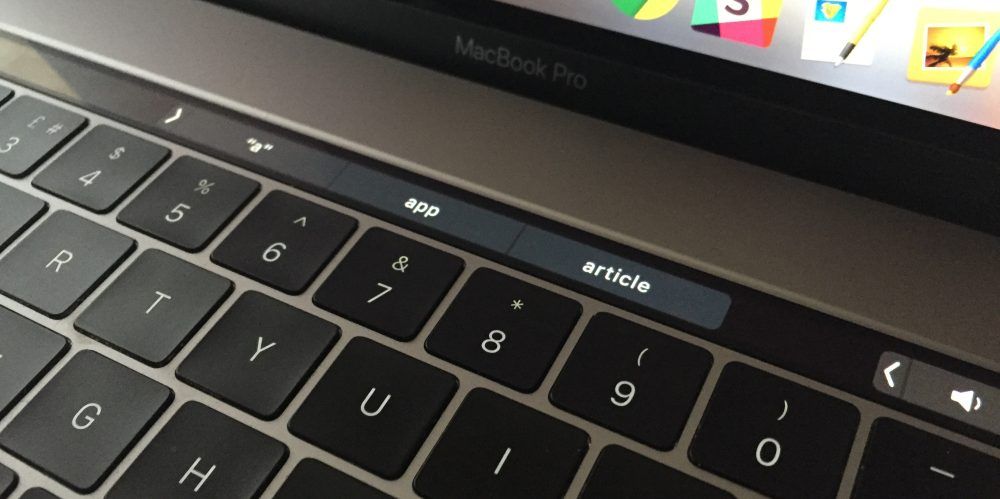 А если хочется удостовериться в действующей гарантии, нужно нажать на иконку «Apple» в верхнем левом углу, выбрать «Об этом Mac» и использовать серийный номер для идентификации.
А если хочется удостовериться в действующей гарантии, нужно нажать на иконку «Apple» в верхнем левом углу, выбрать «Об этом Mac» и использовать серийный номер для идентификации.
Заключение
Чтобы проверить на сохранность ноутбук от Apple, немного думать о том, как проверить MacBook при покупке. В этом материале были разобраны основные моменты, на которые следует обращать внимание. Остальное, зачастую, можно опустить, ведь в большинстве случаев, каждая мелочь в относительно новом МакБуке работает без проблем. Пользуясь советами, предоставленными здесь, возможно получить рабочий компьютер и пользоваться в удовольствие, не ощущая тяжелых проблем, что утаил старый владелец.
Проверяем MacBook перед покупкой
Собираетесь купить подержанный MacBook? Отличный план, но ноутбук нужно обязательно проверить до того, как вы отдали деньги за это устройство. Многие при покупке впадают в ступор — что проверять, вроде как все работает.
Но техника Apple достаточно дорога, так что заранее подготовьтесь для проверки. Вам потребуется чек-лист, по которому пройдетесь и точно ничего не забудете, флешка с набором программ и проводные наушники для проверки аудиоразъема.
Скачать чек-лист отдельным файлом вы можете по этой ссылке. Пунктов там много, но все они крайне важны. Используйте программы на флешке для проверки некоторых пунктов.
Содержание
- Определитесь с моделью
- Проверьте программы обслуживания Apple
- Встреча с продавцом, визуальная проверка MacBook
- Проверка клавиатуры
- Проверка трекпада и разъемов
- Другие проверки
- Программные проверки железа Макбук
- Финал проверки: выход из учетной записи
Определитесь с моделью
Не советую рассматривать к покупке устройства, которые Apple считает вышедшими из эксплуатации или устаревшими. Список таких продуктов приведён на сайте Apple, либо можно использовать программу Mactracker.
Почему не советую? Найти хорошие запчасти для ремонта может быть проблематично, а устройства за 7-10 лет эксплуатации в любом случае попросят каких-нибудь дополнительных вложений ваших финансов.
Это износ диска, батареи, да и просто банально у каждой вещи есть свой определенный срок службы, плюс такие компьютеры не будут получать обновление macOS, что иногда важно.
Помните, что в большинстве случаев MacBook, начиная с 2013 года практически не подлежит апгрейду, то есть увеличить оперативную память у вас не получится, а оригинальные накопители SSD стоzт просто? как космический корабль.
Ищите конфигурацию, которую вам хватит на 2-3 года минимум с 8 гигабайтами оперативки и 256 SSD.
Проверьте программы обслуживания Apple
Определившись с моделью, посмотрите список расширенных программ обслуживания от Apple. На сайте можно найти типичные болячки MacBook, которые производитель готов бесплатно устранить.
Например, это может касаться бракованных аккумуляторов SSD, залипающей клавиатуры бабочка, подсветки дисплея и аналогичных.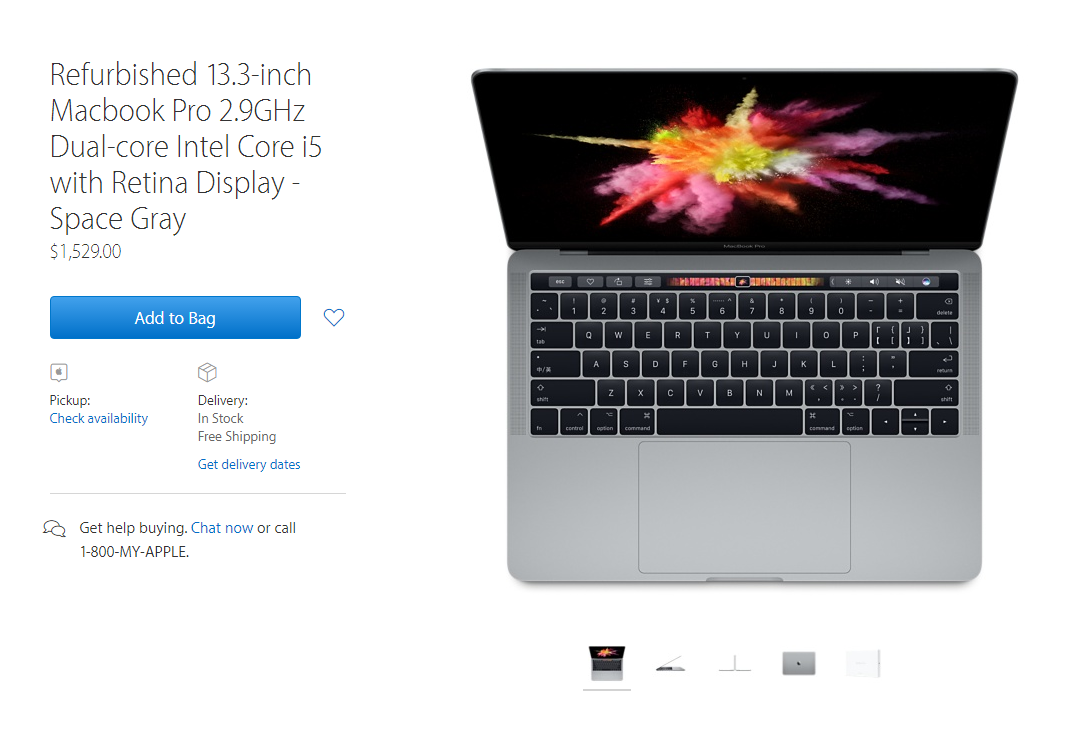
В чем плюс этих программ? Многие из них действуют от 3 до 5 лет с момента активации MacBook, и можно бонусом получить новую клавиатуру с батарейкой, экран или что то другое. Плюс сразу будете знать, на что детально обратить внимание при покупке.
Рекомендую рассматривать аккумулятор MacBook с количеством циклов до 500.
Встреча с продавцом, визуальная проверка MacBook
Самый простой вариант проверки Макбука — это обратиться в какой-то знакомый сервис или взять с собой разбирающегося человека в технике Apple. Но если такого нет и в сервис пойти нет возможности, то будем разбираться, на что обратить внимание.
Договоритесь о встрече в месте, например в кафе, где можно спокойно потратить 30-40 минут на осмотр и проверку, обязательно с работающим Wi-Fi и не спешите покупать, даже если снаружи все выглядит идеально.
Начнем с простого — внешний осмотр. Если царапины и мелкие вмятины на корпусе на быстродействие и функционал не влияют, то сильные повреждения от падений, особенно на экране, могут в будущем сказаться на работе того же дисплея или системной платы.
Осмотрите винты, чтобы они не выступали из корпуса, так как некоторые из них разных размеров. И закрученный не туда винт говорит о вмешательстве в компьютер совсем криворуких товарищей, которые вообще не знают банальных вещей.
При этом состояние винтов не всегда может быть показателем того, что ноутбук плохой, иногда компьютеры все таки чистят от пыли, какие-то минимальные следы на головках могут оставаться, но главное, чтобы не было царапин вокруг них, и объективно поврежденных винтов.
Обратите внимание на антибликовое покрытие экрана — это большая головная боль владельцев MacBook. Если носить часто устройство в рюкзаке, то кнопки клавиатуры отпечатываются на покрытие, и оно стирается.
У Apple были программы по замене облезших экранов, но если ноутбук уже не подпадает под расширенное обслуживание, вам придется с этим жить либо стереть антиблик полностью.
Уплотнительная резинка не должна вылазить, иметь зазоры и так далее.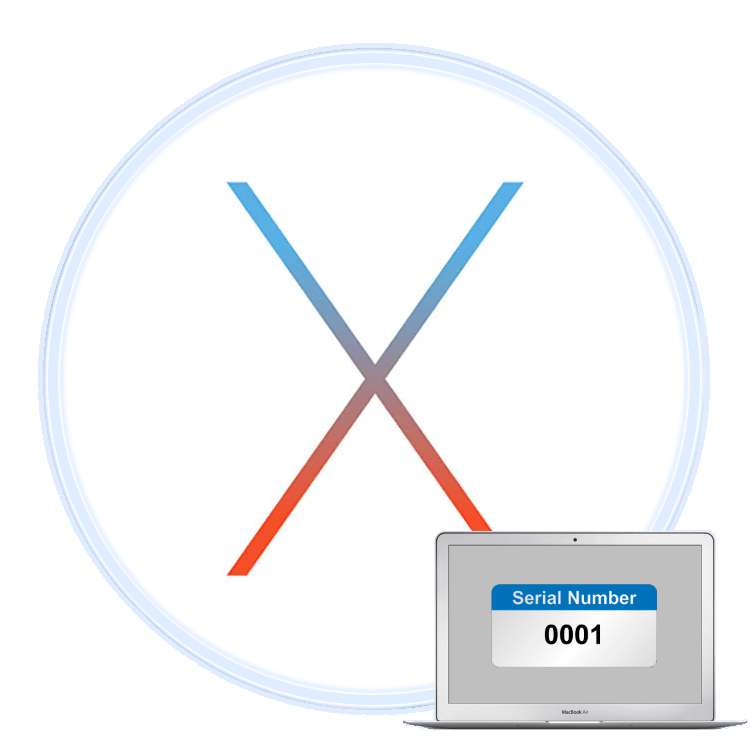 Если что-то где-то стоит неровно, то экран могли расклеивать, или установлен восстановленный модуль, и лучше отказаться от покупки.
Если что-то где-то стоит неровно, то экран могли расклеивать, или установлен восстановленный модуль, и лучше отказаться от покупки.
Несколько раз подряд откройте и закройте крышку, лучше раз 10-15, чтобы исключить очевидные проблемы со шлейфом дисплея.
Из косметических нюансов у модели MacBook Pro 15″ с дисплеем Retina на белом фоне могут появляться полупрозрачные фиолетовые пятна — это особенность подсветки дисплея, которая может появляться, если носить ноутбук в рюкзаке или сумке. Не считаю это критичным, но имейте ввиду, что бы не было сюрпризом .
Чтобы было проще проверить дисплей, можете открыть сайт с разноцветными фонами.
Если потрясти некоторые модели Макбук, будто что-то тяжелое болтается внутри. Это особенность конструкции подсветки матрицы и не является неисправностью.
Осмотрите зарядное устройство, чтобы оно было оригинальное, без следов разбора и без повреждений изоляции кабеля. Если постучать по китайской зарядки, то она скорее всего будет, как пустая погремушка.
Если постучать по китайской зарядки, то она скорее всего будет, как пустая погремушка.
Помните, что замена оригинальной зарядки может обойтись до 7000р. Если адаптер китайский, то это повод просить скидку на покупку новой оригинальной зарядки.
Проверка клавиатуры
В 2019 году Apple начала отказываться от своей «инновационной» клавиатуры-бабочки которая имеет некоторые проблемы с конструкцией и требует к себе очень бережного отношения. Если выбираете MacBook с такой клавиатурой, то тщательно ее проверяйте.
Для начала нажмите на каждую клавишу. Они должны иметь одинаковый вход, в каком бы месте кнопки вы не нажали. Если кнопка болтается или отваливается либо не срабатывает в каком-то месте, то возможно она повреждена, и лучше продолжить осмотр в сервисе, чтобы не попасть на дорогую замену крышки вместе с клавиатурой.
В некоторых случаях, если кнопка плохо нажимается, то под ней может быть какая-нибудь соринка, что решается баллончиком со сжатым воздухом.
Если при нажатии кнопок слышно похрустывание или как будто они прилипают, значит ноутбук был залит чем-то липким и на этом проверку советую закончить и поискать вообще другой вариант.
Допустим, все визуально красиво, ничего не залипает, ход кнопок нормальный, тогда откройте любой текстовый редактор и нажмите на каждую кнопку по 5-6 раз подряд. При одном нажатии не должно быть двойное срабатывание.
Клавиатура-бабочка знаменита двойным срабатыванием кнопок, для чего у Apple была даже расширенная программа на 4 года с момента активации MacBook, но не факт, что этот Мак подпадает под программу обслуживания по возрасту. А замена клавиатуры вам обойдется достаточно дорого — лучше не рисковать.
Проверка трекпада и разъемов
Трекпад должен нажиматься по всей площади и не иметь мертвых зон. Но эта штука крайне редко ломается сама по себе. Если что-то не работает, то возможно на него попадала что-то жидкое.
Возьмите флешку и проверьте все порты. Подключите зарядку и проверьте, как ноутбук заряжается в течение 10-15 минут. Кабель в портах USB-C может иметь небольшой ход, но он не должен из него вываливаться.
Подключите зарядку и проверьте, как ноутбук заряжается в течение 10-15 минут. Кабель в портах USB-C может иметь небольшой ход, но он не должен из него вываливаться.
Другие проверки
Запускаем стандартное приложение Photo Booth и проверяем камеру с микрофоном.
Посмотрите, как MaBook ловит Wi-Fi сети и сколько вообще сетей он находится. Можете сравнить со своим смартфоном. Плюс-минус количество будет одинаковым, но может немного отличаться из-за уровня сигнала, это не критично.
Обязательно стоит проверить динамики на максимальной громкости, чтобы не было похрипываний и тресков. Любой клип на youtube вам поможет, либо заранее закиньте любимый трек на флешку.
Если у вас есть беспроводные наушники, то подключите их по Bluetooth или просто посмотрите, видит ли Мак устройства вокруг вас. А если есть проводные, то проверьте работу аудиоразъема.
Программные проверки железа Макбук
В случае, если вы дошли до этой стадии проверки, то наверняка все перечисленное ранее в полном порядке, и стоит обратить внимание на начинку.
Запускаем программу Macs Fan Control для проверки работы кулеров. По умолчанию она покажет автоматическую скорость вращения вентиляторов охлаждения. Если компьютер не нагреваются, они могут даже показать 0. Нажмите «другое» и выкрутите значение на максимум для всех кулеров. Послушайте, чтобы они не трещали и не сдавали каких-то посторонних звуков.
Средняя температура процессора обычно 65-70 градусов без нагрузки. Эту информацию тоже отобразит Macs Fan Control.
Утилита Coconut Battery даст информацию о состоянии аккумулятора. Проверьте износ батареи и количество циклов. Понятно дело, что чем больше емкость и меньше циклов, тем лучше, но ориентируйтесь по ситуации. Например, менее 500 циклов для б/у машины — это более чем хорошо, так как аккумулятор рассчитан на работу до 1000 циклов.
Чем меньше емкость батареи, тем меньше ноутбук будет работать от одного заряда.
Если вы покупаете 5-6 летний Макбук, а у него 100 циклов батареи и 100% емкость, а продавец говорит вам, что в ремонте он не был, то такого просто не может быть.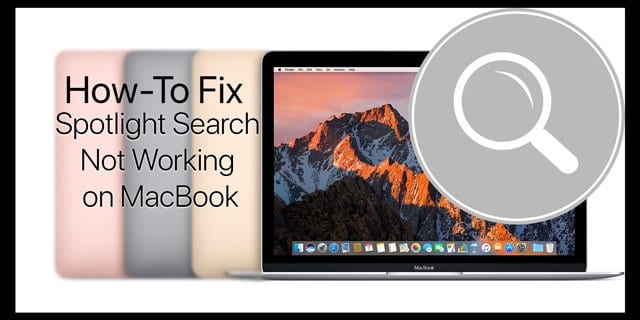 Значит батарейку в нем меняли, или что-то с компьютером происходило, что продавец желает скрыть.
Значит батарейку в нем меняли, или что-то с компьютером происходило, что продавец желает скрыть.
Другой проблемой батареек б/у Макбуках является их вздутие со временем. К сожалению, без снятия задней крышки в 90% случаев это выяснить нельзя. Но в особо тяжелых случаях, если аккумулятор сильно вздулся, Макбук будет не ровно стоять на столе, так как батарея просто давит на заднюю крышку.
Аккумулятор — это расходный материал и рано или поздно он будет подлежать замене. Но в большинстве новых моделей он в оригинале идет с клавиатурой, крышкой корпуса, трекпадом и стоит не три копейки. Например, на MacBook Pro 2018 года такая замена может обойтись до 20.000р.
Проверьте соответствие серийного номера в информации об этом Mac и на нижней крышке. Проверьте соответствие заявленных в объявлениях характеристик с реальными.
Запустите тест GeekBench 5 и сравните результат с аналогичными моделями на сайте бенчмарка, чтобы исключить вариант подмены серийного номера. Результат должен быть у одной и той же модели примерно одинаков.
Результат должен быть у одной и той же модели примерно одинаков.
Для проверки SSD есть отличная программа DriveDx. Из бесплатных аналогов воспользуемся утилитой Sensei, в который можно провести тест производительности SSD, измерить скорость чтения записи, а также посмотреть состояние здоровья накопителя.
Интерфейс достаточно прост, и в случае критических ошибок программа отобразит это более чем наглядно.
Проверку видеочипа не стоит игнорировать, особенно на моделях с отдельной дискретной видеокартой. Открываем утилиту Heaven Benchmark, выбираем профиль экстрим и Run. Нажимаем Benchmark и ждем, пока программа прогонит 26 сцен. Если артефактов на экране не появилась, либо MacBook не завис, тот тест пройден.
Финальный проверкой будет прожиг процессора с тестом системы охлаждения. Утилита CPU Burn нам в этом поможет. Софт основан на бенчмарке от intel и способна максимум нагрузить процессор вашего будущего Мак.
Если программа проработает без сбоев системы минут 15, то проблем с работой процессора и охлаждением тут нет.
Но так как эта программа прямиком с 2011 года, то новая macOS может ругаться на неустановленного разработчика. Для этого открываем Терминал вводим следующую команду и перетягиваем в окно терминала файл приложения.
В Терминале автоматически напишется путь приложения, после этого его можно будет открыть, как обычно.
Финал проверки: выход из учетной записи
Если все проверки и тесты компьютер прошел, то проверяем, чтобы владелец вышел из своего iCloud, Это супер важно, иначе MacBook останется заблокирован на чужого человека. Кроме этого перезагружаем Мак с зажатыми клавишами Command+R и проверяем, чтобы не был установлен пароль прошивки, блокирующий переустановку системы.
Если владелец не знает пароля iCloud или пароля прошивки, то вам такой ноутбук однозначно не нужен.
Если вам есть, чем дополнить проверку поддержанного Макбук, то напишите в комментариях. Эта тема актуальна, уверен, что многим она будет полезна.
Эта тема актуальна, уверен, что многим она будет полезна.
Подписывайтесь на наш Telegram, VK.
Как проверить производительность Mac®
Проверьте производительность компьютера Mac
Самый простой способ проверить производительность системы на Mac — использовать Activity Monitor , встроенное приложение, которое дает вам оперативный обзор жесткого диска, оперативной памяти, процессора и использования сети вашего Mac.
- Для доступа к монитору активности перейдите к Finder , Applications , Utilities . Щелкните Монитор активности .
- Выберите категорию процесса, которую вы хотите проверить. Вы можете выбрать из CPU , Memory , Energy , Disk , Network и Cache .
- Затем вы можете выбрать, сколько информации отображать и в каком формате. Например:
- Все процессы
- Все процессы иерархически , это позволяет вам видеть отношения родитель/потомок в процессах
- Мои процессы , процессы, принадлежащие вашей учетной записи пользователя macOS®
- Системные процессы , процессы, принадлежащие macOS
- Другие пользовательские процессы , процессы, не принадлежащие пользователю root (учетная запись администратора) или текущему пользователю
- Активные процессы
- Неактивные процессы , спящие процессы
- Оконные процессы , процессы, которые создают окно для действий пользователя, обычно приложения
- Выбранные процессы , процессы, которые вы выбрали в окне Activity Monitor
- Приложения за последние 8 часов , приложения, запущенные за последние 8 часов.

Чтобы узнать, сколько свободного места у вас есть, прочитайте эту статью.
Что проверить
Если вы ищете конкретный показатель производительности, вы можете его найти, но есть некоторые особенности, на которые следует обращать внимание.
Проверьте процессор на Mac
Панель CPU можно отсортировать по различным столбцам, чтобы увидеть, какая часть процессора используется каждым приложением. Эта информация может помочь определить процессы, влияющие на производительность. На графике CPU Load показан процент используемых в настоящее время возможностей. Если загрузка ЦП постоянно превышает 60%, вы можете проверить наличие скрытых и фоновых процессов, которые используют много процессорного пространства. Закройте или удалите их, если это возможно.
Проверьте память на Mac
Панель Память показывает, как используется память. График Memory Pressure иллюстрирует доступность памяти.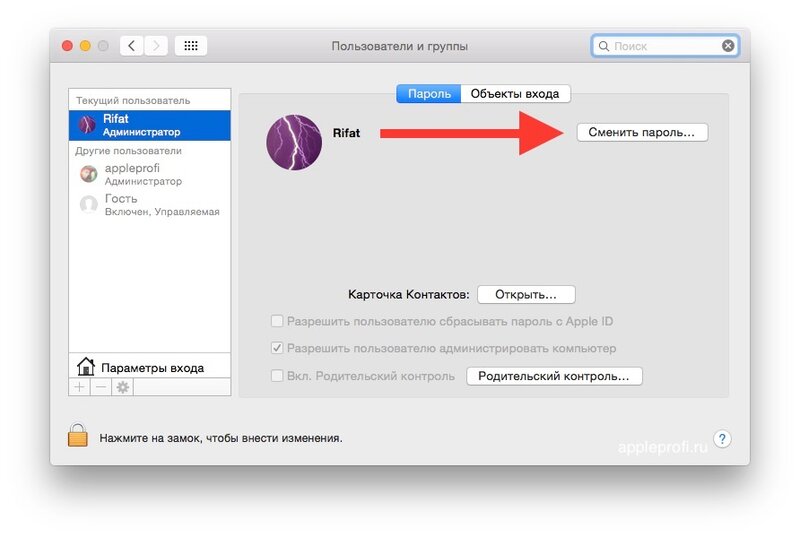 Если на графике много желтого и красного, возможно, пришло время увеличить объем оперативной памяти на вашем компьютере.
Если на графике много желтого и красного, возможно, пришло время увеличить объем оперативной памяти на вашем компьютере.
Проверьте энергию на Mac
Панель Energy показывает как общее потребление энергии, так и энергию, используемую каждым открытым приложением. Важным элементом, на который следует обратить внимание, являются приложения, которые мешают компьютеру переходить в спящий режим в течение 9 часов.0005 Предотвращение сна столбец. Если вы пытаетесь экономить энергию, когда компьютер не используется, обязательно закройте те приложения, которые мешают заснуть.
Проверьте сеть на Mac
Панель Сеть показывает, сколько данных компьютер отправляет или получает, с разбивкой по отдельным приложениям. Если вы отслеживаете, сколько данных вы используете, это хорошее место для наблюдения за тем, какие приложения используют больше всего данных.
Отслеживание производительности
Если вы предпочитаете отслеживать производительность в режиме реального времени, вы можете отслеживать загрузку ЦП в фоновом режиме во время работы в других приложениях.
Чтобы открыть окно, выберите Окно , затем Загрузка ЦП .
Если вам нужен график информации в Dock , выберите View , Dock Icon и CPU Usage .
Вывод
Apple® предлагает набор мониторов производительности в Activity Monitor . Эти мониторы позволяют отслеживать и, возможно, настраивать производительность вашего компьютера.
© Micron Technology, Inc., 2018. Все права защищены. Информация, продукты и/или технические характеристики могут быть изменены без предварительного уведомления. Ни Crucial, ни Micron Technology, Inc. не несут ответственности за упущения или ошибки в типографике или фотографии. Micron, логотип Micron, Crucial и логотип Crucial являются товарными знаками или зарегистрированными товарными знаками Micron Technology, Inc. Mac, macOS и Apple являются товарными знаками Apple, Inc., зарегистрированными в США и/или других странах. Все другие товарные знаки и знаки обслуживания являются собственностью их соответствующих владельцев.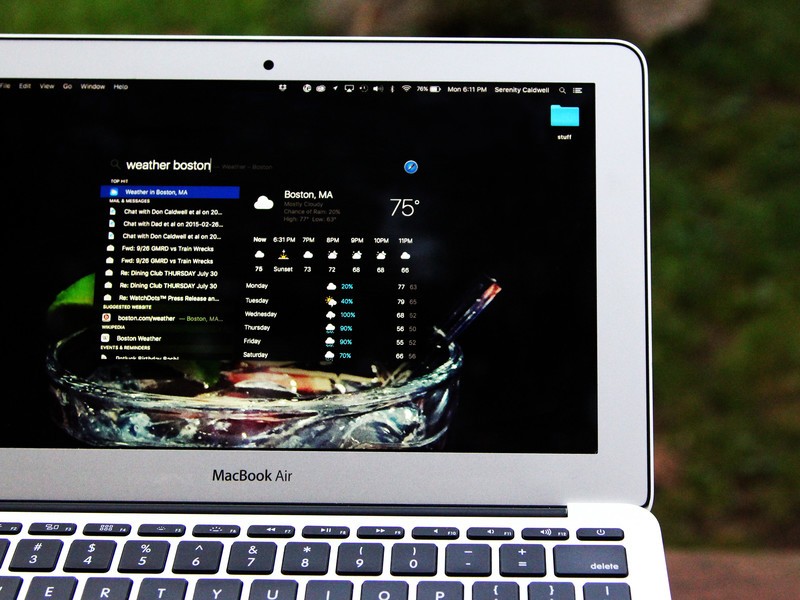
12 вещей, которые нужно проверить перед покупкой подержанного MacBook
Прежде чем мы начнем
Иногда вам на самом деле не нужен новый Mac — вам просто нужно вдохнуть новую жизнь в старый! Если вы хотите купить новое устройство только потому, что ваше текущее работает плохо, попробуйте следующее:
- и установите MacKeeper
- Очистите ненужное, дубликаты и освободите хранилище
- Запустите тщательное сканирование рекламного ПО и удалите угрозы, если найдено
- Включить постоянную защиту от вирусов и вредоносных программ
Кстати, последнее рекомендуется и для новых компьютеров Mac.
Вы переключаетесь с Windows на Mac с ограниченным бюджетом? Тогда покупка восстановленного Mac с гарантией и технической поддержкой звучит как лучший вариант. Кроме того, вы можете сэкономить дополнительные деньги, купив подержанный Mac. Мы проведем вас через все необходимые шаги, которые вы должны предпринять, чтобы гарантировать, что Mac, который вы покупаете, не выйдет из строя на следующий день.
Примечание. Рекомендуется провести базовую диагностику при встрече с продавцом. Итак, не забудьте взять внешний USB-накопитель с предустановленной macOS и наушники.
Шаг 1. Проверка на наличие повреждений
Начните диагностику, внимательно осмотрев корпус бывшего в употреблении Mac на наличие физических повреждений, таких как видимые царапины. Далее проверяем все винты. Любые ослабленные винты могут быть признаком того, что Mac обслуживался неавторизованной ремонтной службой. Также убедитесь, что экран и корпус не погнуты.
Наконец, проверьте шарниры дисплея (соединения, скрепляющие дисплей и корпус). Эти петли должны быть достаточно мощными, чтобы поддерживать крышку и предотвращать ее случайное падение.
Если вы обнаружите какие-либо повреждения при покупке подержанного Mac, вы можете использовать его для торга.
Шаг 2. Проверьте, сколько лет этому Mac
Утверждает ли текущий владелец Mac, что Mac находится в состоянии как новый? Это может быть правдой, но это не значит, что это действительно ново.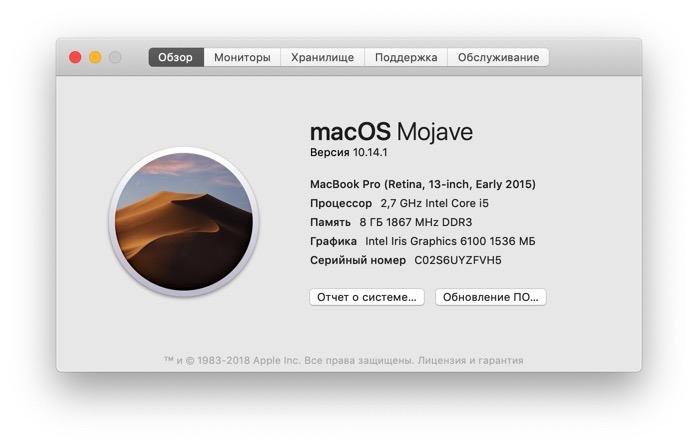 Вы можете проверить фактический возраст Mac, перейдя в раздел «Об этом Mac» меню Apple в верхнем левом углу экрана.
Вы можете проверить фактический возраст Mac, перейдя в раздел «Об этом Mac» меню Apple в верхнем левом углу экрана.
Если macOS не установлена на используемом Mac, который вы изучаете, вы можете проверить его возраст по серийному номеру. Переверните Mac, и вы найдете серийный номер рядом с нормативными отметками. Используйте эти ресурсы, чтобы определить модель Mac и ее возраст, а также ее гарантию и поддержку на веб-странице проверки покрытия Apple.
Шаг 3. Загрузите этот Mac
Пришло время испытать этот Mac. Убедитесь, что машина, которую вы хотите купить, запускается и macOS полностью загружается до изображения рабочего стола. Если на этой машине не установлена macOS, используйте загрузочный диск, который вы взяли с собой (тот, на котором установлена macOS). Удерживайте нажатой клавишу Option, когда услышите сигнал запуска, и выберите внешний загрузочный диск.
Если Mac не загружается, это не проблема. Вы можете ознакомиться с нашими советами о том, что делать, если Mac не включается. Однако только вам решать, готовы ли вы преодолевать такие препятствия. А если да, то это может быть еще одной причиной скидки на подержанный Mac.
Однако только вам решать, готовы ли вы преодолевать такие препятствия. А если да, то это может быть еще одной причиной скидки на подержанный Mac.
Шаг 4: Отключите пароль прошивки
Пользователи Mac устанавливают различные пароли для своих устройств, но один из них может стать настоящей головной болью для нового владельца Mac. Плохая новость, если продавец установил пароль прошивки на своем устройстве — вы не сможете запустить свой Mac с USB-накопителя. Когда вы загружаете Mac и слышите звуковой сигнал запуска, удерживайте нажатой клавишу Option. Если вам будет предложено ввести пароль прошивки, попросите владельца Mac отключить его.
Вот как отключить пароль прошивки:
- Выключите Mac
- Включите его снова и удерживайте нажатой Клавиши Command (⌘) + R сразу после этого поле пароля
- Попросите владельца Mac ввести пароль прошивки
- Нажмите «Утилиты» и выберите Утилита пароля прошивки или Утилита безопасности запуска
- Нажмите Отключить пароль прошивки
- Введите пароль прошивки по запросу
- Закройте утилиту и перезапустите Mac
Шаг 5: Проверьте состояние дисплея с чистыми цветами. Или откройте изображения с одноцветным фоном (красным, зеленым, синим, белым или черным) на используемом Mac. Если какие-либо пиксели повреждены, вы заметите небольшие пятна на дисплее.
Или откройте изображения с одноцветным фоном (красным, зеленым, синим, белым или черным) на используемом Mac. Если какие-либо пиксели повреждены, вы заметите небольшие пятна на дисплее.
Ничего страшного, если есть битый пиксель или два. Однако если есть группы битых пикселей, то вряд ли стоит покупать этот б/у MacBook.
Забегая вперед, если вам понадобится совет или у вас возникнут конкретные вопросы относительно выбранного вами устройства, вы всегда можете установить MacKeeper и отправить сообщение/позвонить нашему техническому специалисту.
Наша команда будет рада помочь вам выбрать лучшее устройство для вас, а также объяснит, как эффективно использовать MacKeeper, чтобы продлить срок службы вашего Mac.
Шаг 6. Запустите тест клавиатуры
Используйте встроенное в macOS приложение Text Edit, чтобы убедиться в исправности клавиатуры. Откройте его и введите каждый символ клавиатуры. Работает отлично? Теперь попробуйте кнопку Caps Lock и функциональные клавиши. Отлично работает? Большой!
Работает отлично? Теперь попробуйте кнопку Caps Lock и функциональные клавиши. Отлично работает? Большой!
В качестве альтернативы вы можете использовать программу просмотра клавиатуры. Перейдите в языковое меню в верхней строке меню и выберите Show Keyboard Viewer . Теперь каждая клавиша, которую вы нажимаете, отображается в новом окне, похожем на клавиатуру.
Шаг 7. Проверьте дисковод для оптических дисков
Если Mac, который вы собираетесь купить, оснащен дисководом для оптических дисков, вставьте DVD-диск или компакт-диск, чтобы проверить, считывает ли он информацию.
Шаг 8: Проверьте все порты
Это легко сделать. Просто подключите внешний диск к порту USB. Проделайте то же самое с наушниками. Работает? Удивительно!
Шаг 9. Запустите диагностику веб-камеры
Запустите приложение Facetime или приложение Apple Photo Booth, чтобы протестировать камеру iSight. Вы видите свое лицо в окне приложения? Это означает, что ваша веб-камера работает отлично.
Если вы видите всплывающее сообщение «Камера не подключена», измените камеру вашего приложения по умолчанию на камеру iSight. Если эта проблема не устранена, это может быть признаком проблем с камерой.
Шаг 10. Проверьте жесткий диск
Дисковая утилита — это удобный инструмент, который поможет вам проверить состояние жесткого диска Mac.
Что нужно сделать:
- Перейти к Приложения в Finder
- Выберите Утилиты
- Выберите Дисковая утилита
- Нажмите Первая помощь в меню выше
- Нажмите Выполнить
список сообщений о состоянии вашего жесткого диска. Если вы заметили какие-либо сообщения красного цвета, это означает, что с диском что-то не так.
MacBook с неисправным жестким диском может стать большой головной болью, но это не конец света. Вы всегда можете починить или заменить его. Если это так, то обязательно получите скидку от продавца.
Шаг 11. Проверьте аккумулятор
MacBook известны своей выдающейся производительностью аккумулятора, поэтому вы должны быть уверены, что купленный вами Mac не разрядится примерно через час использования.
, чтобы проверить здоровье батареи Mac:
- Нажмите на логотип Apple
- Удерживайте вариант Ключ
- Выберите Информация о системе Секция Dumplow Menu
- Откройте Power Секция в раздел. меню левой боковой панели
- Обратите внимание на раздел Health Information
Количество циклов и Состояние помогут вам диагностировать состояние батареи Mac. Большинство аккумуляторов Mac рассчитаны на от 300 до 1000 циклов зарядки. Здесь вы можете найти дополнительную информацию о количестве циклов заряда батареи для разных компьютеров Mac. Убедитесь, что количество циклов заряда батареи и ее работоспособность находятся в допустимых пределах. Как правило, чем меньше циклов заряда батареи, тем лучше.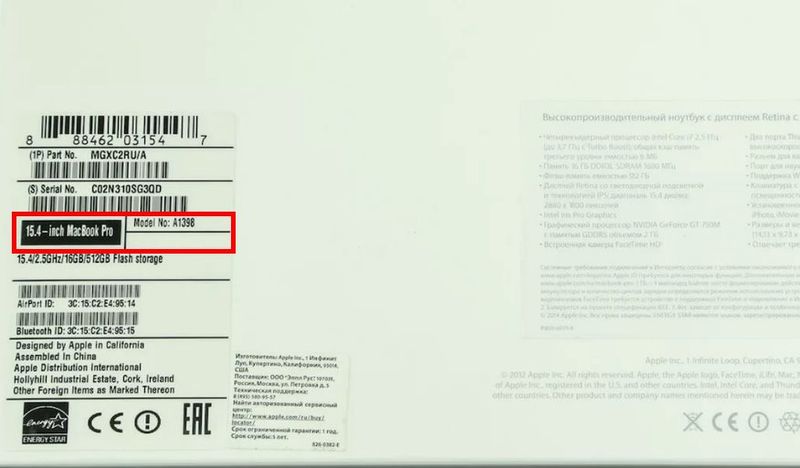
Шаг 12. Тест оборудования Apple
Последним шагом, который мы рекомендуем, является проверка оборудования Apple (или диагностика Apple на более новых компьютерах Mac). Он обнаруживает проблемы с материнской платой, памятью и другими аппаратными компонентами.
Для запуска Apple Hardware Test:
- Отключите все внешние устройства и выключите Mac
- Включите его снова и удерживайте клавишу D , как только услышите сигнал запуска
- Выберите нужный язык и нажмите кнопка со стрелкой для запуска теста
Для получения дополнительной информации ознакомьтесь с этой статьей о диагностике Apple.
Есть 5 минут? Посмотрите наше руководство на YouTube , чтобы увидеть шаги, описанные выше!
Как протестировать подержанный MacBook перед покупкой ?
Чтобы протестировать подержанный MacBook перед покупкой, запустите Apple Diagnostics .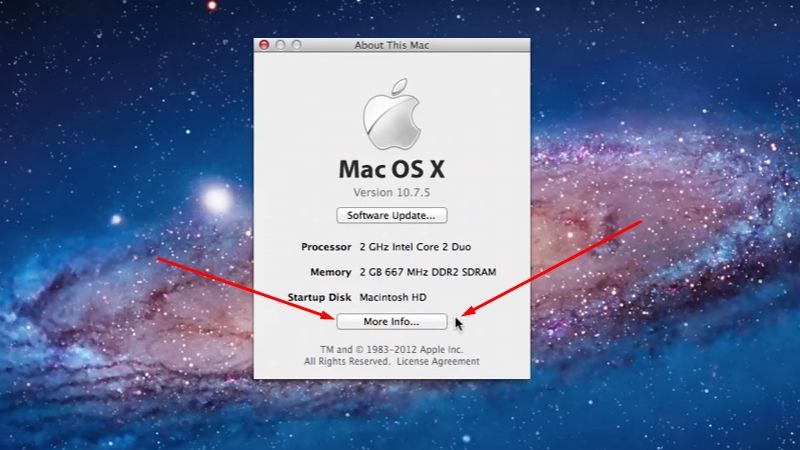 Это встроенный инструмент Apple, который может помочь вам обнаружить проблемы с оперативной памятью, аккумулятором, датчиками, графикой, процессором и другими аппаратными компонентами. Вот как запустить Apple Diagnostics, чтобы протестировать подержанный MacBook перед покупкой:
Это встроенный инструмент Apple, который может помочь вам обнаружить проблемы с оперативной памятью, аккумулятором, датчиками, графикой, процессором и другими аппаратными компонентами. Вот как запустить Apple Diagnostics, чтобы протестировать подержанный MacBook перед покупкой:
- Выключите Mac и отключите все периферийные устройства
- Нажмите и удерживайте кнопку питания, пока не появится окно запуска
- Нажмите Command (⌘) + D
- Дождитесь завершения теста и просмотрите результаты
Как проверить оригинальный MacBook или нет?
Чтобы проверить, является ли MacBook оригинальным или нет, перейдите на страницу «Проверка покрытия», которая является службой Apple, позволяющей проверить статус гарантии. Оказавшись там, введите серийный номер Mac в поле поиска, решите CAPTCHA и нажмите «Продолжить». Среди результатов вы найдете подтверждение даты покупки, техническую поддержку по телефону и зону обслуживания, среди прочего.