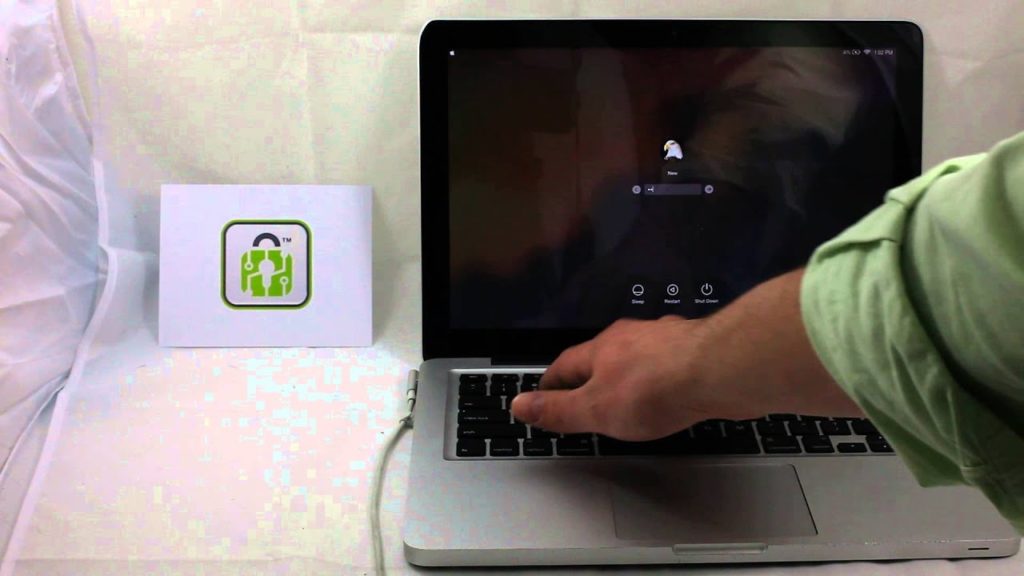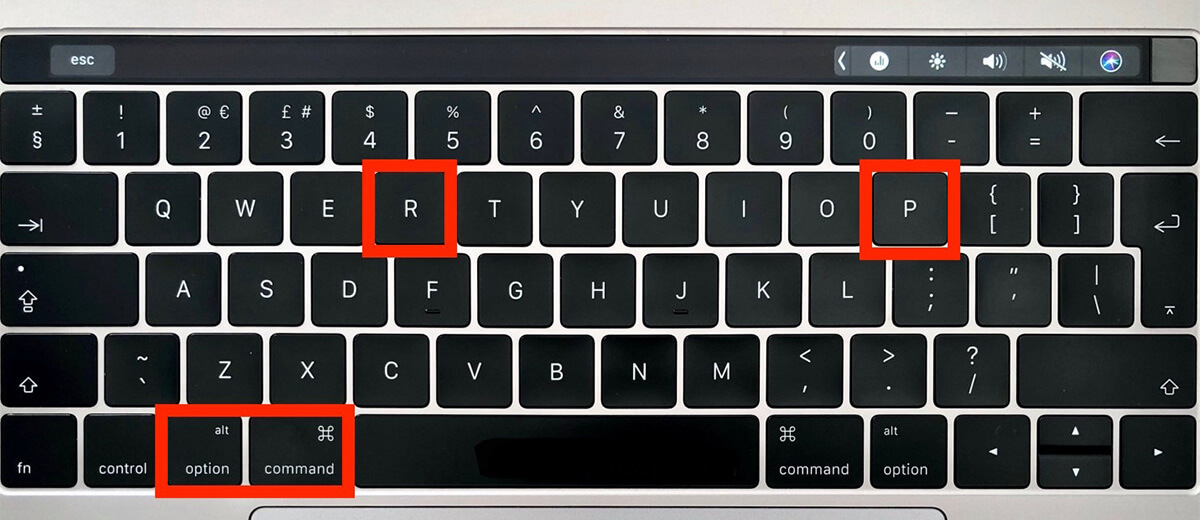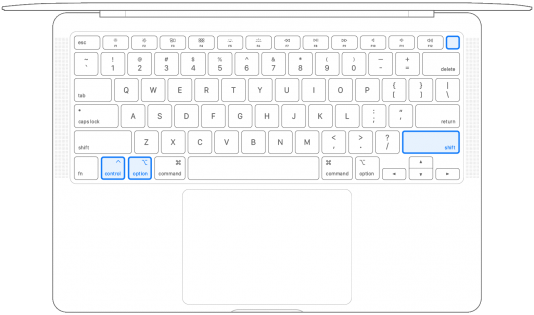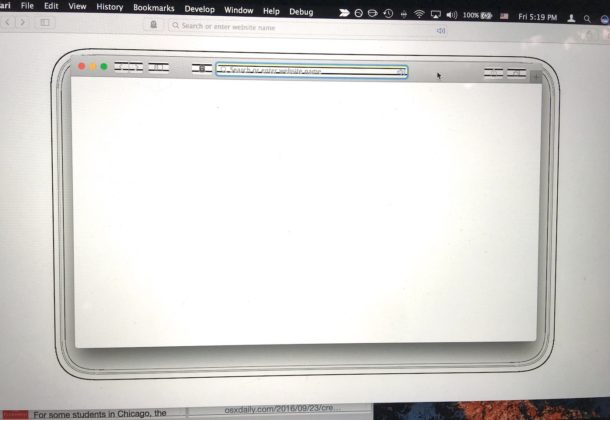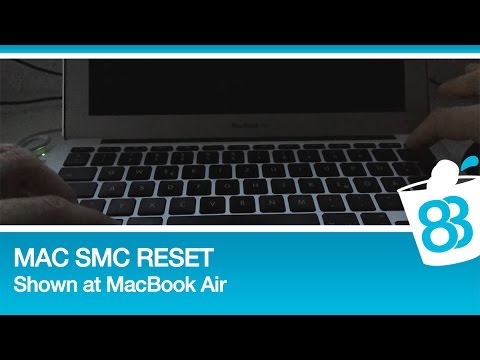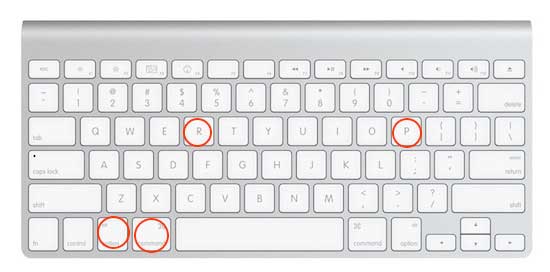Содержание
Когда и как сбросить Mac SMC (контроллер управления системой)
«Ах, мой Mac не работает! Мне нужно сбросить SMC!«Вы попытались перезагрузиться, вы сбросили PRAM, вы все это сделали, но ваш Mac по-прежнему ведет себя странно. Что дальше? В определенных обстоятельствах решением может быть сброс вашего Mac System Management Controller (SMC). Иногда это необходимо для восстановления нормальной работы системы нижнего уровня на вашем Mac, особенно при проблемах, связанных с питанием и оборудованием.
Мы покажем вам, как именно сбросить SMC на Mac любого типа (и любой версии Mac OS X) и какие проблемы это может решить.
Когда и зачем сбрасывать SMC на Mac? Некоторые общие аппаратные причины
Программы для Windows, мобильные приложения, игры — ВСЁ БЕСПЛАТНО, в нашем закрытом телеграмм канале — Подписывайтесь:)
Как правило, сброс SMC помогает решить многие проблемы, связанные с питанием и оборудованием, которые в противном случае не реагируют на методы устранения неполадок. Сброс Mac SMC особенно эффективен, если у вас есть следующие типы проблем:
Сброс Mac SMC особенно эффективен, если у вас есть следующие типы проблем:
* Проблемы с вентиляторами охлаждения Mac и управлением вентиляторами: вентиляторы работают постоянно на высокой скорости, вентиляторы работают на высокой скорости, несмотря на низкую загрузку процессора и адекватную вентиляцию, вентиляторы вообще не работают и т. д.
* Управление питанием и проблемы с батареей: Mac не включается, не работает сон, случайные выключения и перезагрузки, аккумулятор не заряжается, Mac не выходит из спящего режима и т. Д.
* Проблемы со светом и неправильное управление освещением: индикаторы аккумулятора не работают, подсветка дисплея не адаптируется к изменениям внешнего освещения, подсветка клавиатуры не работает и т. д.
* Видео и внешние дисплеи не работают: функция яркости дисплея не работает должным образом, целевой режим видео не работает должным образом, внешний дисплей не работает и т. д.
д.
* Общие проблемы с производительностью и функциональностью: ненормально медленное поведение, несмотря на то, что процессор или диск не загружены, внешние порты не работают, аэропорт и bluetooth не отображаются, внешние устройства не обнаруживаются и т. д.
Если этот тип проблем описывает проблему, возникшую на Mac, и вы пришли к выводу, что вам необходимо сбросить SMC, мы покажем вам, как это сделать на любом MacBook, MacBook Pro, MacBook Pro с дисплеем Retina, iMac, Mac Mini, и Mac Pro. Обратите внимание, что инструкции по сбросу контроллера управления системой отличаются для некоторых компьютеров Mac, включая MacBook и MacBook Pro, если на машине есть чип безопасности T2, а также внутренняя батарея по сравнению со съемной батареей, и, кроме того, процедура отличается для некоторых новых настольных компьютеров. Mac больше, чем старые, и отличаются от ноутбуков Mac.
Как сбросить SMC на новых MacBook Air, MacBook Pro T2 с сенсорной панелью
На последних моделях ноутбуков Mac с чипами безопасности, Touch ID и Touch Bar сброс SMC выполняется следующим образом:
- Выключите Mac
- На клавиатуре ноутбука нажмите и удерживайте следующие клавиши, иногда это приводит к включению Mac:
- Управление на левой стороне клавиатуры
- Option / Alt на левой стороне клавиатуры
- Shift на правой стороне клавиатуры
- Продолжайте удерживать эти клавиши в течение 7 секунд, а затем также нажмите и удерживайте кнопку питания — если Mac включен, он выключится, когда вы будете удерживать клавиши.

- Продолжайте удерживать все четыре клавиши еще 7 секунд, затем отпустите их одновременно.
- Подождите 3-4 секунды, затем снова нажмите кнопку питания, чтобы включить Mac.
Теперь Mac будет загружаться как обычно со свежим сбросом SMC.
Сброс SMC MacBook Air, MacBook Pro Retina или MacBook Pro с внутренней несъемной батареей
Вот как сбросить SMC на ноутбуках Mac с несъемным аккумулятором:
- Выключите MacBook Air / MacBook Pro
- Подключите адаптер питания к Mac
- На клавиатуре MacBook / Pro одновременно удерживайте клавиши Shift + Control + Option и кнопку питания.
- Отпустите все клавиши и кнопку питания одновременно — небольшой световой индикатор на адаптере MagSafe может на короткое время изменить цвет, чтобы указать, что SMC сбросил
- Загрузите Mac как обычно
Вот последовательность клавиш, которую нужно удерживать:
Имейте в виду, что при сбросе SMC вы потеряете определенные параметры питания, такие как время, необходимое для перехода в спящий режим Mac, и другие настройки параметров питания. Ничего страшного, но если вы внесли много изменений в поведение вашего оборудования, вы захотите снова настроить такие вещи, как поведение во сне.
Ничего страшного, но если вы внесли много изменений в поведение вашего оборудования, вы захотите снова настроить такие вещи, как поведение во сне.
Время загрузки после сброса SMC машины может быть немного больше обычного, это нормально.
Как сбросить SMC на новых iMac, iMac Pro, Mac Pro, Mac mini с чипом T2
Сброс SMC отличается для непортативных компьютеров Mac, но он по-прежнему достаточно прост и решает те же проблемы. Для более новых моделей настольных компьютеров Mac с микросхемой безопасности (t2 или другой) вы можете сбросить SMC следующим образом:
- Выключите iMac, затем отсоедините шнур питания.
- Подождите 15 секунд, затем снова подключите шнур питания.
- Подождите 5 секунд, затем нажмите кнопку питания, чтобы включить Mac.
Сброс SMC старого iMac, Mac Pro, Mac Mini
На старых моделях настольных компьютеров Mac без микросхем безопасности можно выполнить сброс контроллера управления системой:
- Выключите свой Mac
- Отключите шнур питания
- Нажмите и удерживайте кнопку питания Mac в течение 5 секунд.

- Отпустить кнопку
- Подключите кабели питания и загрузите Mac как обычно.
Сбросьте SMC MacBook или MacBook Pro со съемными батареями
Старые ноутбуки MacBook со съемным аккумулятором могут сбросить SMC следующим образом:
- Выключите MacBook / Pro и извлеките аккумулятор.
- Отключите адаптер питания, удерживайте кнопку питания в течение 10 секунд.
- Отпустите кнопку питания и снова подключите аккумулятор и адаптер питания.
- Включите ваш Mac
- Пусть загрузится как обычно
Что такое SMC?
SMC расшифровывается как System Management Controller, критически важный компонент низкого уровня на оборудовании Mac. Подобно названию, SMC контролирует и управляет аппаратным обеспечением системы для энергопотребления, зарядки аккумулятора и работы аккумулятора, тепловой активности и активности вентилятора, светодиодной подсветки для клавиатур и дисплеев, функциональности графического процессора с изменением режима видео и вывода видео, сна и пробуждения, и другие основные функции оборудования на Mac.
—
Теперь, когда ваш Mac SMC был сброшен, проблема с оборудованием, с которой вы столкнулись, должна быть решена, если нет более серьезной проблемы или другой проблемы, которую необходимо устранить отдельно. Иногда сброс PRAM Mac также может быть эффективным, хотя бывают случаи, когда также необходимы дальнейшие действия. Обратите внимание, что только компьютеры Intel Mac имеют контроллер SMC.
Надеюсь, это решит ваши проблемы, если нет, возможно, стоит посетить Apple Store или сертифицированный ремонтный центр.
Сброс SMC вашего Mac решил вашу проблему? Дайте нам знать об этом в комментариях!
Программы для Windows, мобильные приложения, игры — ВСЁ БЕСПЛАТНО, в нашем закрытом телеграмм канале — Подписывайтесь:)
Как сбросить PRAM и SMC на вашем Mac
Mac — надежная машина , но в редких случаях она может начать вести себя странно или давать сбои без видимой причины.
Вы можете заметить некоторые странности в поведении, такие как ненормальная реакция клавиатуры(keyboard not responding normally) , неправильная работа световых индикаторов и индикаторов или медленная работа операционной системы.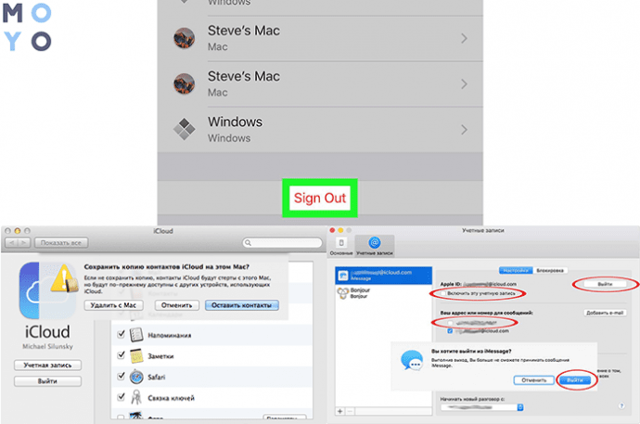 Другие странные симптомы могут включать отказ Mac заряжаться должным образом(Mac refusing to charge properly) , неожиданный переход в спящий режим или вообще не загружаться.
Другие странные симптомы могут включать отказ Mac заряжаться должным образом(Mac refusing to charge properly) , неожиданный переход в спящий режим или вообще не загружаться.
Вы можете решить некоторые из этих проблем с помощью простой перезагрузки и других советов по устранению неполадок. Однако, если они не исчезнут, вам потребуется сбросить настройки PRAM(PRAM) и SMC на вашем Mac .
Что такое PRAM и SMC?(What Is PRAM & SMC?)
PRAM ( память параметров(Parameter RAM) ) хранит важную информацию о настройках управления вашего Mac . Эти настройки включают дисплей, часовой пояс, громкость динамика и многое другое. PRAM питается от внутренней батареи, поэтому ваши настройки не будут потеряны, даже если вы выключите свой Mac .
В современных компьютерах Mac (Macs)PRAM известна как NVRAM (энергонезависимая RAM ), которая служит той же цели, что и PRAM .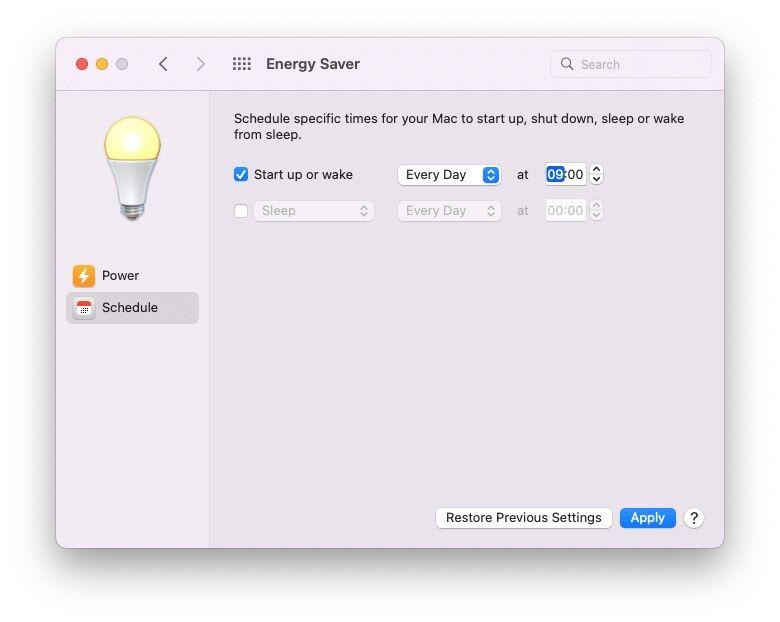 Основное различие между PRAM и NVRAM заключается в том, что хотя оба они могут быть повреждены, с NVRAM это происходит не так часто .
Основное различие между PRAM и NVRAM заключается в том, что хотя оба они могут быть повреждены, с NVRAM это происходит не так часто .
SMC ( контроллер управления системой(System Management Controller) ) встроен в материнскую плату (motherboard )Mac на базе Intel и управляет основными задачами вашего Mac . Такие задачи(Tasks) , как питание, освещение, вентиляторы и производительность системы, относятся к SMC .
Когда ваш Mac начинает вести себя странно, вы можете сбросить PRAM и SMC , чтобы вернуть Mac в рабочее состояние.
Когда вы должны сбросить PRAM на вашем Mac?(When Should You Reset PRAM On Your Mac?)
Как мы уже видели, PRAM/NVRAM на вашем Mac управляет основными параметрами управления, такими как громкость динамиков, скорость мыши, загрузочные шрифты, загрузочный диск, виртуальная память, дисковый кэш, конфигурация портов и многие другие операционные аспекты.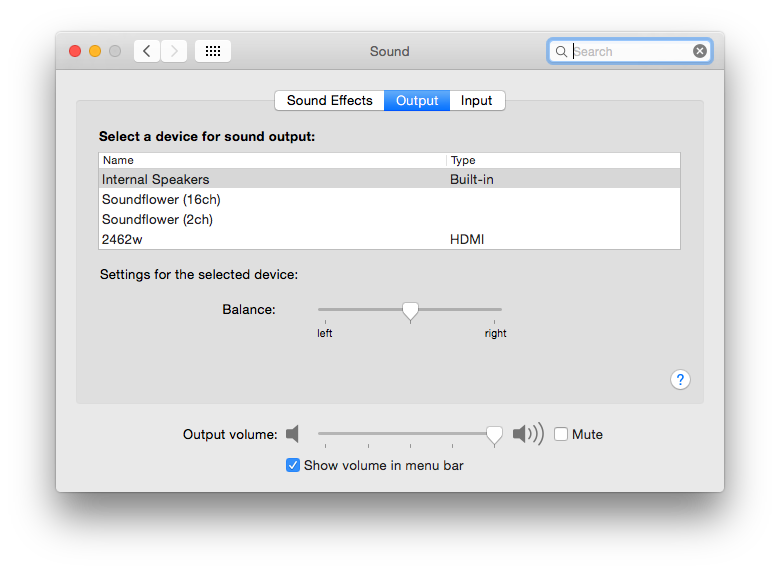 Вы можете настроить эти параметры, но вы также можете сбросить PRAM/NVRAM , чтобы исправить несколько вариантов поведения, в том числе:
Вы можете настроить эти параметры, но вы также можете сбросить PRAM/NVRAM , чтобы исправить несколько вариантов поведения, в том числе:
- Неправильная дата и время или неправильный часовой пояс.
- Громкость звука не держится.
- Mac постоянно загружается не с того диска.
- Знак вопроса появляется при запуске.
- Странная скорость прокрутки мыши(mouse scrolling speed) .
- Разрешение дисплея не меняется.
Когда следует сбросить SMC на вашем Mac?(When Should You Reset SMC On Your Mac?)
SMC , с другой стороны, управляет основными аппаратными функциями вашего Mac , поэтому, если у вас возникнут одна или несколько проблем, связанных с такими основными задачами, вам потребуется сбросить SMC .
Такие проблемы включают, но не ограничиваются:
- Mac спит или неожиданно выключается.

- Подсветка клавиатуры(Keyboard) , индикатор батареи, подсветка дисплея и индикаторы состояния работают неправильно.
- Аккумулятор не заряжается должным образом(Battery doesn’t appear to be charging properly) .
- (Display)Яркость дисплея не работает должным образом.
- Mac работает необычно медленно даже при небольшой загрузке ЦП(CPU) .
- Вентиляторы работают громко и быстро(Fans running loudly and fast) .
- Bluetooth и USB — порты не работают.
- Внешние устройства не распознаются.
- Кнопка питания плохо работает.
- Mac не реагирует должным образом, когда вы открываете или закрываете крышку.
- Не просыпается или не входит в сон(not entering sleep) .
- Индикатор питания(Power) не отображается или отображается неправильно.

- Целевой режим отображения(Display Mode) работает правильно.
- Подпрыгивающие значки Dock продолжают подпрыгивать, не открывая соответствующие приложения.
Как сбросить PRAM на вашем Mac(How To Reset PRAM On Your Mac)
Сброс вашего Mac(Resetting your Mac) должен быть последним средством при устранении неполадок, таких как перезагрузка и другие приемы для ускорения медленного(speed up a slow computer) сбоя компьютера.
Прежде чем вы сможете сбросить PRAM и SMC на вашем Mac , сделайте последнюю резервную копию всех ваших важных данных. Вы можете создать их резервную копию на внешнем диске или USB -накопителе . Кроме того, вам нужно отключить все динамики, ключи, накопители, внешние дисплеи и клавиатуры, чтобы ничто не мешало процессу сброса.
Сброс PRAM/NVRAM на вашем Mac устанавливает жесткий диск в качестве загрузочного диска и восстанавливает настройки оборудования по умолчанию(restores the default hardware settings) .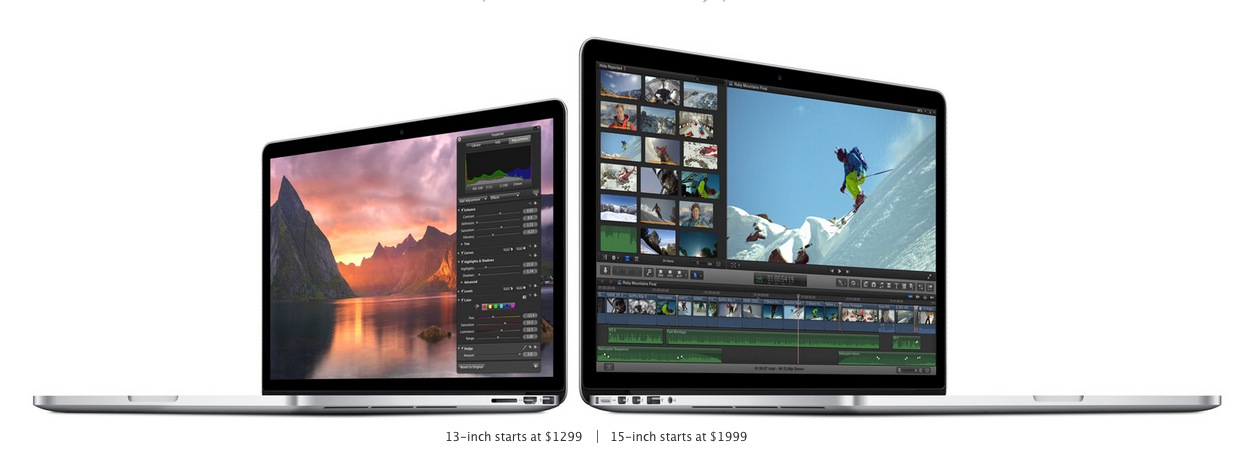
- Чтобы сбросить PRAM/NVRAM , выключите Mac , включите его и одновременно нажмите и удерживайте клавиши Option, Command, P и R. Отпустите клавиши примерно через 20 секунд, и ваш Mac перезагрузится.
Примечание(Note) . Если ваш Mac воспроизводит звук запуска, отпустите четыре клавиши после второго звука запуска. Если у вас Mac с чипом безопасности Apple T2(Mac with the Apple T2 Security Chip) , отпустите клавиши после того, как логотип Apple появится, а затем исчезнет во второй раз.(Apple)
- Если ваш Mac использует пароль прошивки (это означает, что другие пользователи без пароля могут запускаться только с назначенного загрузочного диска), вам придется отключить пароль прошивки перед сбросом NVRAM .
- После завершения запуска откройте « Системные настройки»(System Preferences) и настройте все параметры, которые были сброшены, такие как разрешение экрана, громкость звука, часовой пояс или выбор загрузочного диска.
 Чтобы открыть « Системные (System)настройки(Preferences) », нажмите Apple menu > System Preferences или нажмите значок « Системные (System)настройки(Preferences) » в Dock .
Чтобы открыть « Системные (System)настройки(Preferences) », нажмите Apple menu > System Preferences или нажмите значок « Системные (System)настройки(Preferences) » в Dock .
Примечание(Note) . Для настольных компьютеров Mac(Macs) вам может потребоваться заменить батарею, если такие настройки, как часовой пояс или громкость звука, сбрасываются каждый раз, когда вы выключаете компьютер и отключаете его от сети.
Как сбросить SMC на вашем Mac(How To Reset SMC On Your Mac)
Сброс SMC на вашем Mac восстанавливает настройки по умолчанию, относящиеся к низкоуровневым настройкам, которые вы не можете изменить в Системных настройках(System Preferences) . Сброс SMC зависит от того, какой Mac вы используете, есть ли у него съемный или встроенный аккумулятор, а также от того, работает ли он от сети.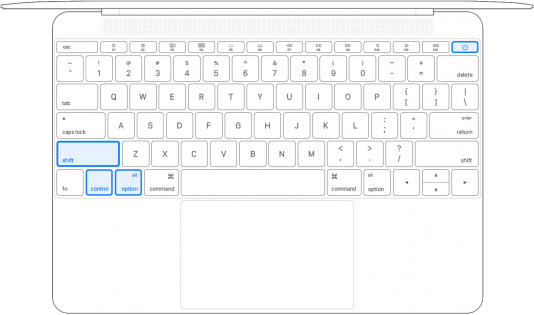
- Чтобы сбросить SMC на вашем Mac , вам нужно выключить Mac . Если компьютер не выключается, нажмите и удерживайте кнопку питания около 10 секунд или до тех пор, пока Mac не выключится.
- Если на вашем Mac установлен чип безопасности Apple T2(Apple T2 Security Chip) , выключите(shut down) компьютер, нажмите и удерживайте кнопку питания и отпустите ее через 10 секунд.
- Нажмите кнопку питания,(power button) чтобы включить Mac.
- Если Mac по- прежнему не отвечает должным образом, выключите его, а затем одновременно нажмите и удерживайте клавиши Control , Option и Shift в течение примерно 7 секунд. Нажмите и удерживайте кнопку питания(Power) и подождите, пока Mac не выключится.

- Удерживайте нажатыми кнопки Control , Option , Shift и Power еще 7 секунд, а затем отпустите их.
- Нажмите кнопку питания(Power) , чтобы включить Mac и проверить, нормально ли он снова работает.
Для настольных компьютеров Mac(Macs) с чипом безопасности Apple T2(Apple T2 Security Chip) выключите компьютер и отсоедините кабель питания. Подождите(Wait) 10-15 секунд, снова подключите кабель питания, а затем нажмите кнопку питания через 5 секунд, чтобы включить компьютер.
Примечание(Note) . Сброс SMC не влияет на содержимое PRAM/NVRAM .
- Чтобы сбросить SMC на компьютерах Mac(Macs) без чипа безопасности Apple T2(Apple T2 Security Chip) , выключите Mac и нажмите и удерживайте клавиши Shift(Shift) , Control и Option .

- Удерживая клавиши Shift(Shift) , Control и Option , нажмите и удерживайте кнопку питания(Power) . Удерживайте все четыре клавиши в течение 10 секунд.
- Отпустите четыре клавиши через 10 секунд и нажмите кнопку питания(Power ) , чтобы включить Mac.
Если у вас есть ноутбук Mac со съемным аккумулятором, выключите(shut down) Mac и извлеките(remove) аккумулятор. Нажмите и удерживайте кнопку питания(Power) в течение 5 секунд, переустановите(reinstall) аккумулятор, а затем нажмите кнопку питания(Power) , чтобы включить Mac .
Для настольных компьютеров Mac без чипа безопасности Apple T2(Apple T2 Security Chip) выключите Mac , отсоедините кабель питания и подождите 15 секунд, прежде чем снова подключить кабель.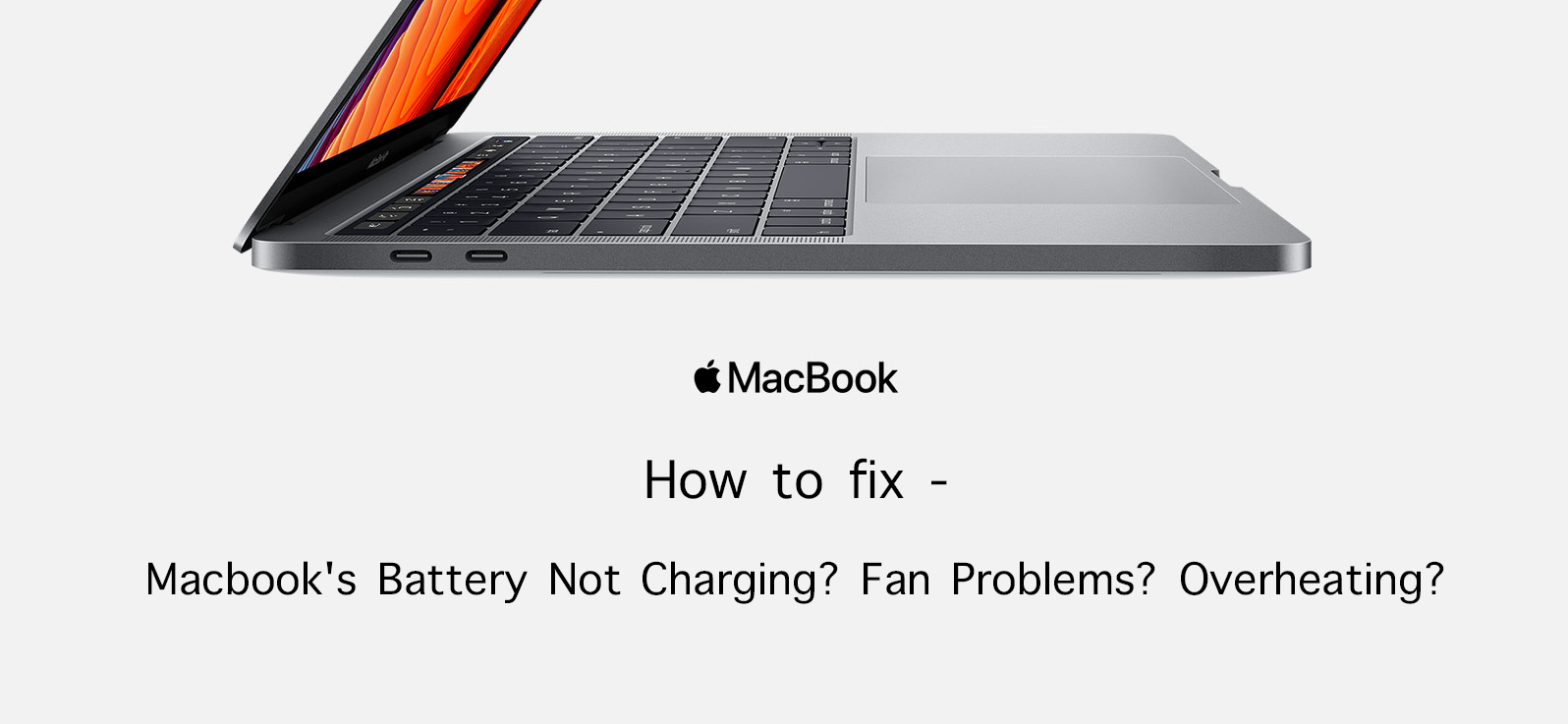 Подождите(Wait) еще 5 секунд, а затем нажмите кнопку питания(Power) , чтобы включить компьютер.
Подождите(Wait) еще 5 секунд, а затем нажмите кнопку питания(Power) , чтобы включить компьютер.
Если сброс PRAM/NVRAM или SMC не помогает, попробуйте использовать Apple Diagnostics или Apple Hardware Test (для компьютеров Mac(Macs) , представленных до июня 2013 года(June 2013) ). Эти тесты содержат набор средств диагностики, которые проверяют ваш Mac(suite of diagnostics that test your Mac) на наличие проблем с оборудованием, предлагают решения и помогают обратиться в службу поддержки Apple(Apple Support) за дополнительной помощью.
Заставьте свой Mac снова работать(Get Your Mac Working Again)
Если ваш Mac ведет себя неправильно, сброс PRAM или SMC (или обоих) вернет его к работе, как вы ожидаете.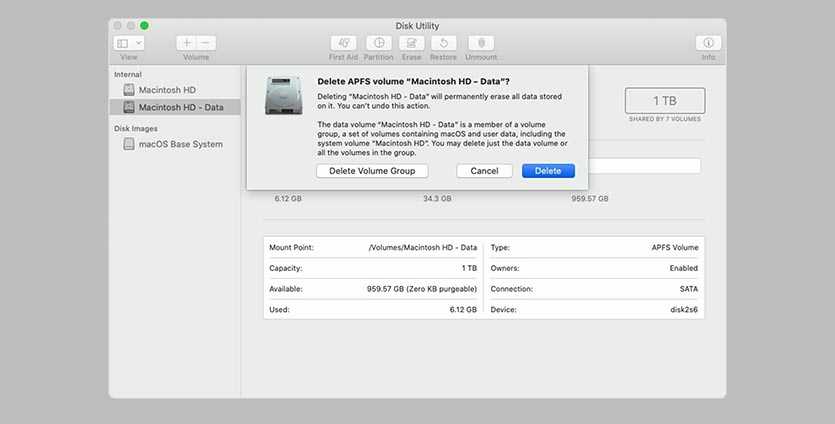 Ваш Mac работает нормально после выполнения этих шагов? Поделитесь с нами в комментарии.
Ваш Mac работает нормально после выполнения этих шагов? Поделитесь с нами в комментарии.
Related posts
Как безопасно удалить файлы на вашем Mac
Как разблокировать Mac с помощью Apple Watch
Как проверить свой Mac на наличие руткитов
Как заблокировать приложения на вашем Mac
Как делать все с файлами PDF на вашем Mac
Как подключить Bluetooth-мышь к моему Mac?
Как сделать групповое Facetime на Mac и iOS
Где находится значок Wi-Fi на Mac? Как включить или скрыть
Как смонтировать общую папку Windows 7 и Windows 8 в Mac OS X
3 способа подключения к Wi-Fi на Mac
Как удалить сообщения Skype (Windows, Android, iPhone, Mac)
Как изменить рабочую группу на Mac за 4 шага
Как записывать звонки Skype на Windows, Android, iPhone и Mac
Как использовать Hot Corners на Mac: все, что вам нужно знать
Как щелкнуть правой кнопкой мыши на Mac
Как взять скриншот на Mac с Screenshot app
Как установить общий сетевой принтер Windows 7 или 8 в Mac OS X
Как найти и изменить MAC-адрес на вашем iPhone (или iPad)
Куда идут скриншоты? Найти их в Windows, Mac, Android или iOS
Как изменить или подделать MAC-адрес в Windows (7 способов)
Что такое PRAM, SMC в Mac, почему вам может понадобиться сбросить его
Маки, как правило, довольно надежные машины. Но они все еще машины. Работа со слоями и слоями единиц и нулей. Что-то где-то пойдет не так. Обычно помогает перезагрузка или переустановка.
Но они все еще машины. Работа со слоями и слоями единиц и нулей. Что-то где-то пойдет не так. Обычно помогает перезагрузка или переустановка.
Оглавление
Что такое PRAM (параметр RAM)?
Последнее средство
Как сбросить ПРАМ
Что такое СМК?
Как сбросить SMC
Для MacBook со съемным аккумулятором
Для MacBook без съемного аккумулятора
Для iMac, Mac Pro и Mac Mini
Когда можно сбросить PRAM и SMC
Но что вы делаете, когда начинают происходить странные вещи, на которые вы точно не можете указать? Например, Bluetooth не будет сканировать или процент заряда батареи не будет обновляться. Пришло время сбросить PRAM и SMC.
Что именно это значит? Читай дальше что бы узнать.
Что такое PRAM (параметр RAM)?
PRAM (параметр RAM) — это память, в которой хранятся значения по умолчанию для мельчайших деталей вашего Mac, основных данных, если хотите. Он содержит такие вещи, как настройка будильника, масштабирование мыши, загрузочный диск, виртуальная память и громкость динамика, среди прочего.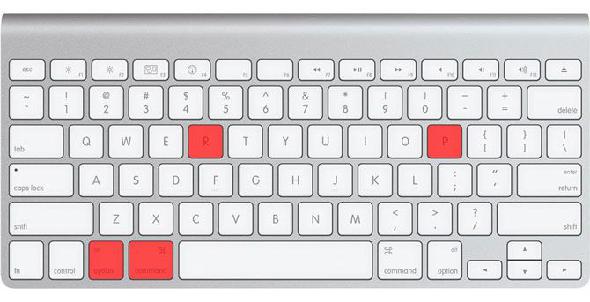 Чтобы увидеть полный список, посетите страницу поддержки Apple.
Чтобы увидеть полный список, посетите страницу поддержки Apple.
Если в коде PRAM что-то не так, это может сильно повлиять на производительность вашего Mac. Сброс основных данных до их значений по умолчанию — отличный способ восстановить все так, как они должны быть.
Последнее средство
Вы должны думать о сбросе PRAM в крайнем случае. Поскольку это связано с основными данными ОС, это может изменить некоторые настройки или сбросить ваши данные. Поэтому, прежде чем приступать к сбросу PRAM, вам следует сначала попробовать некоторые из этих средств.
- Принудительно закрыть (Command+Option+Esc) все работающие приложения.
- Выйдите из системы и войдите снова.
- Выключите его и снова включите. Не просто перезагрузите, выполните жесткое завершение работы.
- Выключите Mac, оставьте его выключенным на минуту или около того. Если есть возможность, вытащите батарею на некоторое время.
После этого, если вы Все еще Столкнувшись с проблемой, пришло время сбросить PRAM.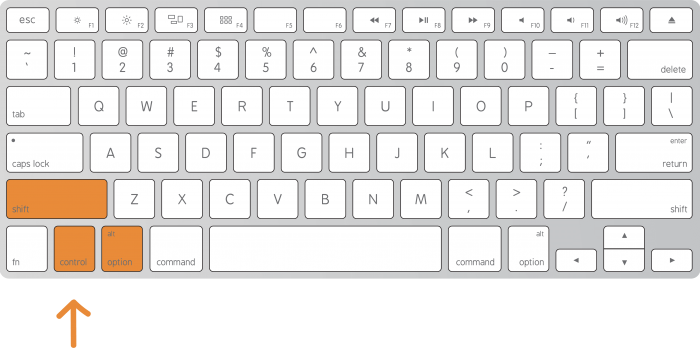
Как сбросить ПРАМ
Примечание: Перед сбросом PRAM или SMC сделайте резервную копию важных документов или всей системы на внешнем диске.
Шаг 1: выключите свой Mac. Нет необходимости снимать аккумулятор или отсоединять шнур питания.
Шаг 2: включите Mac и удерживайте кнопку Command+Option+P+R ключи, все одновременно.
Шаг 3: удерживайте нажатыми все четыре клавиши, пока дважды не услышите звук запуска.
Звук запуска во второй раз означает, что вы сбросили PRAM.
Что такое СМК?
SMC означает «Контроллер управления системой» и применяется только к компьютерам Mac на базе Intel (поэтому вы не можете использовать его на своем PowerPC Mac до 2007 года).
На странице поддержки Apple есть длинный список симптомов, которые можно устранить, сбросив SMC. Некоторые из крупных включают:
- Вентилятор работает на высокой скорости, несмотря на то, что ЦП не перегружен.

- Подсветка клавиатуры или индикаторы состояния не работают должным образом.
- Аккумулятор не заряжается должным образом или компьютер неожиданно выключается.
- Компьютер работает медленнее, чем обычно, и приложения зависают после запуска.
Это большой список проблем. И это то, через что проходят многие трехлетние Mac.
Как сбросить SMC
Инструкции по сбросу SMC различаются в зависимости от состояния батареи на вашем компьютере.
Для MacBook со съемным аккумулятором
Примечание: Это для опытных пользователей. Если вы не знаете, как снять заднюю панель и отсоединить аккумулятор, сначала прочитайте об этом.
Шаг 1: выключите Mac, снимите заднюю панель и отсоедините аккумулятор.
Шаг 2: нажмите и удерживайте кнопку питания в течение пяти секунд, прежде чем отпустить.
Шаг 3: подключите аккумулятор и снова включите Mac.
Для MacBook без съемного аккумулятора
Шаг 1: выключите Mac и убедитесь, что он подключен к источнику питания.
Шаг 2: Когда Mac выключен, нажмите и удерживайте клавиши Shift+Control+Option, а также кнопку питания.
Шаг 3: отпустите все четыре клавиши одновременно. Мак не должна Включите питание в это время.
Шаг 4: нажмите кнопку питания, чтобы снова включить Mac.
Для iMac, Mac Pro и Mac Mini
Шаг 1: выключите и отключите Mac.
Шаг 2: Держите Mac отключенным от сети в течение 15 секунд.
Шаг 3: Снова подсоедините шнур питания, но не включайте его как минимум 5 секунд.
Шаг 4: включите ваш Mac.
Когда можно сбросить PRAM и SMC
Не думайте об этом процессе как о рутинном обслуживании, таком как очистка кеша браузера. Вы должны делать это только тогда, когда есть проблема, которую вы не можете решить никаким другим способом.
Также рекомендуется сбросить SMC во время сброса PRAM. Процесс очень похож, и если сброс PRAM не решит вашу проблему, может помочь SMC.
Даже после сброса обоих, если вы все еще сталкиваетесь с проблемой, пришло время доставить ваш Mac в Apple Store / Apple Service Station.
Как выполнить сброс SMC и PRAM/NVRAM на вашем Mac
Иногда ваш Mac может вести себя странно без видимой причины: свет не будет работать правильно, настройки громкости перепутаны, разрешение экрана изменится или, возможно, ваш Mac вообще не заводится.
Некоторые проблемы можно решить, закрыв все приложения и попытавшись перезагрузить компьютер. Однако иногда вам нужно сбросить SMC и PRAM или NVRAM. Давайте посмотрим, как сделать каждый из них.
Что такое SMC в Mac?
Контроллер управления системой — или SMC — это микросхема компьютеров Mac на базе Intel. Он участвует в работе многих физических частей машины, включая светодиодные индикаторы, клавиатуры и другие периферийные устройства, охлаждающие вентиляторы и кнопки питания. Это также влияет на поведение вашего жесткого диска, поведение вашего Mac в спящем режиме и на блок питания.
Когда следует сбросить SMC?
SMC отвечает за такое количество функций Mac, что его стоит сбросить всякий раз, когда вы обнаружите, что аппаратное обеспечение вашего компьютера ведет себя непредвиденным образом. Вот список основных симптомов, указывающих на необходимость сброса SMC:
- Аккумулятор или индикаторы состояния ведут себя странно
- Подсветка клавиатуры не работает должным образом
- Ваш MacBook не включается при открытии
- Индикатор адаптера питания не отражает то, что он делает
- Вентилятор работает с ненормально высокой скоростью, особенно при низкой нагрузке
- Трекпад не работает
- Ваш компьютер не подключается к Wi-Fi
- Режим отображения цели неожиданно включается или выключается
- Значки приложений подпрыгивают дольше, чем ожидалось, при открытии
- Ваш компьютер работает медленно, даже при низкой загрузке ЦП
- Ваш Mac слишком долго выключается
Сброс SMC также является одним из рекомендуемых Мак не загружается.
Как сбросить SMC на Mac
Существует несколько различных способов сброса SMC, в зависимости от того, какой у вас Mac. Например, метод сброса SMC на MacBook Pro отличается от метода iMac. И прежде чем начать, вы можете просто попробовать закрыть все открытые приложения и перезагрузить компьютер. Это может решить удивительное количество проблем само по себе.
Сброс SMC на Mac с чипом M1 или M2
Вам не нужно сбрасывать SMC на MacBook Pro, MacBook Air, iMac или Mac Mini на базе Apple Silicon. На самом деле, вы не можете, потому что чип Apple не имеет контроллера управления системой.
Если вы столкнулись с какой-либо из проблем, которые вы обычно решаете путем сброса SMC, таких как перечисленные выше, некоторые пользователи предложили выключить Mac на 30 секунд перед перезагрузкой компьютера. Но по большей части вам просто не нужно об этом беспокоиться.
Сброс SMC на Intel MacBook
Изображение предоставлено Apple.
Для сброса SMC на MacBook Pro или MacBook Air с чипом безопасности Apple T2 (модели с 2018 по 2020):
- Выключите Mac.

- Нажмите и удерживайте кнопку питания в течение 10 секунд , затем перезапустите.
- Если это не решит проблему, снова выключите Mac.
- Нажмите и удерживайте правую клавишу Shift , левую клавишу Option , а оставил клавишу управления на семь секунд .
- Удерживая эти клавиши нажатыми, нажмите и удерживайте кнопку питания в течение семи секунд .
- Отпустите все клавиши и подождите несколько секунд. Теперь перезагрузите MacBook.
Для сброса SMC на MacBook с несъемным аккумулятором (в основном до 2018 г.):
- Выключите Mac.
- Нажать и удерживать Shift , Control и Option на левой стороне клавиатуры. Теперь также нажмите и удерживайте кнопку питания (или кнопку Touch ID ).

- Удерживайте все клавиши 10 секунд .
- Отпустите все клавиши и включите MacBook.
Для сброса SMC на более старом MacBook со съемным аккумулятором (в основном до 2015 г.):
- Выключите Mac.
- Снимите аккумулятор.
- Нажмите и удерживайте кнопку питания в течение пяти секунд .
- Подсоедините аккумулятор и включите MacBook.
Сброс SMC на iMac, Mac Mini или Mac Pro
Изображение предоставлено Apple.
Для сброса SMC на настольном Mac с чипом T2 (например, iMac Pro):
- Выключите Mac.
- Удерживайте нажатой кнопку питания в течение 10 секунд .
- Отпустите кнопку питания, подождите несколько секунд, затем перезагрузите компьютер.
- Если проблема не исчезла, снова выключите Mac.
- Отсоедините шнур питания.

- Подождите 15 секунд .
- Снова подсоедините шнур питания и подождите пять секунд .
- Включите свой Mac.
Для сброса SMC на старых настольных компьютерах Mac (в основном до 2018 г.):
- Выключите Mac.
- Отсоедините шнур питания.
- Подождите 15 секунд .
- Снова подсоедините шнур питания и подождите пять секунд .
- Включите свой Mac.
Что такое PRAM и NVRAM в Mac?
PRAM (параметрическая оперативная память) и NVRAM (энергонезависимая оперативная память) содержат информацию о конфигурации Mac.
Сюда входят такие параметры, как дата и время, а также рабочий стол, громкость, мышь и другие параметры управления. Эти области памяти питаются от небольшой батареи, поэтому эти настройки не теряются каждый раз, когда вы выключаете компьютер.
Компьютеры Mac
на базе Intel имеют NVRAM, а более старые модели PowerPC — PRAM. Вы могли заметить, что люди ссылаются на PRAM, когда на самом деле имеют в виду NVRAM. На самом деле это не имеет значения — у них одна и та же функция, и вы сбрасываете их оба одинаково.
Вы могли заметить, что люди ссылаются на PRAM, когда на самом деле имеют в виду NVRAM. На самом деле это не имеет значения — у них одна и та же функция, и вы сбрасываете их оба одинаково.
Когда следует сбрасывать PRAM или NVRAM?
Проблемы с PRAM или NVRAM часто связаны с программным обеспечением. Ваш компьютер может забыть определенные настройки или столкнуться с проблемами подключения из-за проблемы с этой памятью. Вы можете попробовать выполнить сброс PRAM на своем Mac, если у вас возникнут какие-либо из следующих симптомов:
- Громкость звука не отвечает должным образом
- Громкость загрузки не установлена (перед загрузкой компьютера вы увидите вопросительный знак)
- Странная скорость прокрутки и щелчков мышью
- Ваша клавиатура не отвечает нормально
- Неверный часовой пояс или часы
- Разрешение экрана меняется или не меняется
- Проблемы с AirPort
- Ваш компьютер медленно выключается
Как сбросить PRAM или NVRAM на Mac
M1 и M2 Mac имеют NVRAM, но вам не нужно сбрасывать его.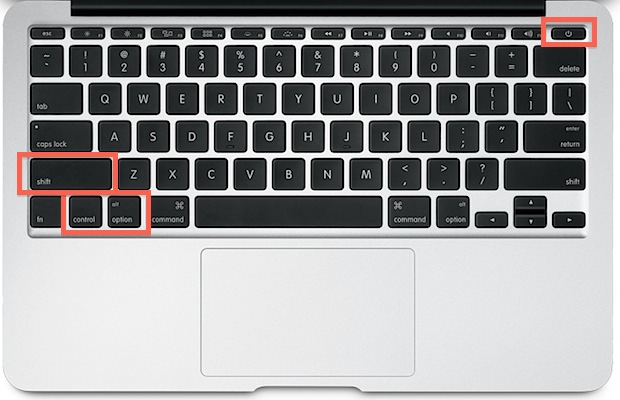 Если это необходимо, процесс будет происходить автоматически при каждой перезагрузке компьютера. Поэтому, если вы столкнулись с какой-либо из перечисленных выше проблем, быстро перезагрузите компьютер.
Если это необходимо, процесс будет происходить автоматически при каждой перезагрузке компьютера. Поэтому, если вы столкнулись с какой-либо из перечисленных выше проблем, быстро перезагрузите компьютер.
Для более старых компьютеров Mac вам не нужно знать, есть ли у вас NVRAM или PRAM, так как процесс сброса обоих одинаковый:
- Выключите Mac.
- Нажмите кнопку питания .
- Прежде чем появится серый экран, нажмите кнопку Cmd , Option , P и R одновременно.
- Удерживайте клавиши, пока ваш компьютер не перезагрузится, и вы не услышите звук запуска во второй раз.
- На компьютерах Mac с чипом безопасности T2 удерживайте клавиши, пока не появится и не исчезнет логотип Apple во второй раз.
- Отпустите клавиши.
После сброса NVRAM или PRAM вы можете заметить, что некоторые из ваших настроек потеряны, например время, громкость, настройки мыши и трекпада, а также настройки клавиатуры.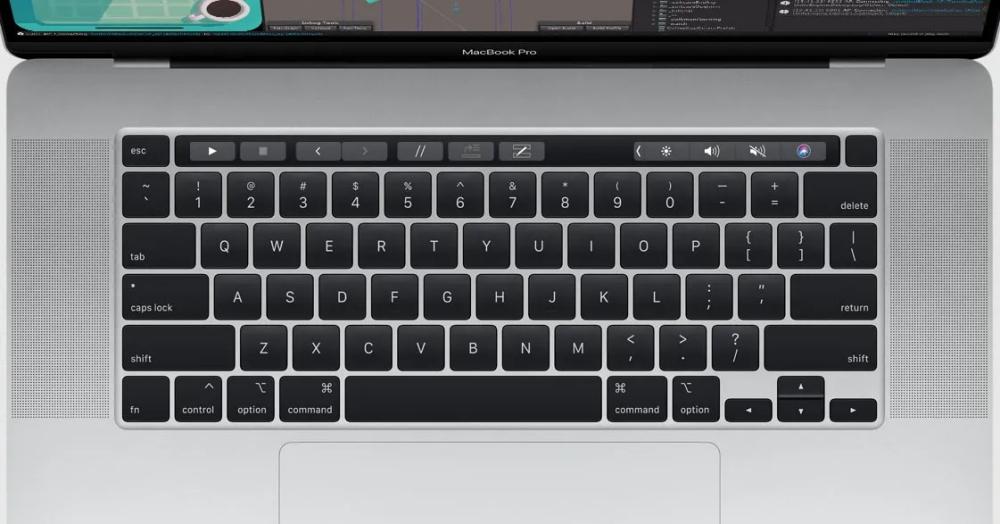 Если вы помните свои предыдущие настройки компьютера, вы сможете вернуть его в нормальное состояние всего за пару минут.
Если вы помните свои предыдущие настройки компьютера, вы сможете вернуть его в нормальное состояние всего за пару минут.
Другие распространенные проблемы Mac, которые нужно исправить
Хотя вам не нужно регулярно перезагружать Mac, все же полезно знать, что это делает и как устранять проблемы, с которыми вы можете столкнуться. Однако это не чудодейственное средство, и это может быть признаком более серьезных проблем на горизонте.
Поэтому всегда обращайте внимание на предупреждающие признаки того, что на вашем Mac возникла проблема, и узнайте, как их исправить.
Как сбросить SMC, PRAM и NVRAM на MacBook Pro Touch Bar 2018
Перейти к основному содержанию
BackMacBook Pro 13″ Touch Bar 2018 г.
Редактировать
Полный экран
Варианты
История
Скачать PDF
Перевести
Встроить это руководство
Автор: [удалено]
(и 4 других участника)
- Избранное: 2
- Завершено: 39
Сложность
Очень просто
Шаги
3
Необходимое время
55 секунд — 2 минуты
Секции
1
- Как сбросить SMC, PRAM и NVRAM на MacBook Pro Touch Bar 2018
3 шага
Флаги
1
BackMacBook Pro 13″ Touch Bar 2018 г.

Полный экран
Опции
История
Скачать PDF
Править
Перевести
Встроить это руководство
Введение
Мне пришлось составить отдельное руководство для этого конкретного MacBook Pro, так как он оснащен новым чипом Apple T2 и требует другой процедуры, чем другие ноутбуки Mac.
Выберите меню Apple > «Выключить».
После выключения компьютера Mac нажмите и удерживайте кнопку питания в течение 10 секунд.
Отпустите кнопку питания и подождите несколько секунд.
Нажмите кнопку питания еще раз, чтобы включить Mac.
Если эти процедуры не устраняют проблему, перейдите к шагу 2.

Редактировать
Выберите меню Apple > «Выключить».
После выключения Mac нажмите и удерживайте левую клавишу Shift, левую клавишу Option и левую клавишу Control в течение 7 секунд. Затем продолжайте удерживать эти клавиши, нажимая и удерживая кнопку питания еще 7 секунд.
Отпустите все три клавиши и кнопку питания, затем подождите несколько секунд.

Нажмите кнопку питания еще раз, чтобы включить Mac.
Редактировать
Выключите свой Mac.
Затем включите его и сразу же нажмите и удерживайте эти четыре клавиши вместе: Option, Command, P и R.
Вы можете отпустить клавиши примерно через 20 секунд, в течение которых может показаться, что ваш Mac перезагружается.

Клавиши можно отпустить после появления и исчезновения логотипа Apple во второй раз или через 20 секунд. Что наступит раньше.
Редактировать
Почти готово!
Все еще не работает после этих сбросов? Наши дружелюбные пользователи на форуме Answers могут помочь вам.
Заключение
Все еще не работает после этих сбросов? Наши дружелюбные пользователи на форуме Answers могут помочь вам.
Отменить: я не завершил это руководство.
Это руководство заполнили еще 39 человек.
Автор
с 4 другими участниками
Значки:
50
+47 еще значков
Просмотр статистики:
За последние 24 часа: 289
За последние 7 дней: 2 061
За последние 30 дней: 10 057
За все время: 422 8071
Как сбросить PRAM/NVRAM и SMC: Подробное руководство
Большинство пользователей Mac знакомы с понятием оперативной памяти или памяти с произвольным доступом, и многие, вероятно, слишком привыкли к ее нехватке. Очень часто использование оперативной памяти зависит от работы PRAM/NVRAM. Поэтому, когда ваш Mac работает очень медленно, это может быть связано с PRAM/NVRAM. Еще один аппаратный компонент Mac, который управляет батареей, вентиляторами и многим другим — SMC — также может быть источником неправильного поведения Mac.
Очень часто использование оперативной памяти зависит от работы PRAM/NVRAM. Поэтому, когда ваш Mac работает очень медленно, это может быть связано с PRAM/NVRAM. Еще один аппаратный компонент Mac, который управляет батареей, вентиляторами и многим другим — SMC — также может быть источником неправильного поведения Mac.
В этой статье рассматриваются некоторые распространенные проблемы, возникающие в результате сбоев в работе SMC или PRAM/NVRAM, а также способы их сброса для решения этих проблем.
Что такое PRAM/NVRAM и SMC?
PRAM означает память с произвольным доступом к параметрам и является частью старых моделей PowerPC, в то время как компьютеры Intel Mac имеют NVRAM (энергонезависимую оперативную память). Оба отвечают за хранение информации о настройке Mac, включая дату/время, мышь, громкость и многое другое. Они питаются от батареи, независимой от самого Mac, поэтому их информация сохраняется, даже когда компьютер выключен.
SMC означает Контроллер управления системой, полное название которого предлагает хорошую аналогию для нетехнических людей, желающих понять, что делает SMC. Подобно авиадиспетчеру или диспетчеру поездов, SMC отвечает за управление рядом функций Mac:
Подобно авиадиспетчеру или диспетчеру поездов, SMC отвечает за управление рядом функций Mac:
- Обнаружение (и реагирование) на открытие/закрытие крышки ноутбука
- Анализ нажатия кнопки питания, чтобы определить, он должен отреагировать, переведя Mac в спящий режим или полностью выключив его
- Управление производительностью батареи и отображение оставшегося заряда батареи
- Регулировка скорости вращения вентилятора для контроля температуры Mac
- Управление подсветкой и определение окружающего освещения для установки соответствующих уровней.
Если что-то из этого пойдет не так, это может сильно разочаровать. Это правда не только потому, что это может сделать использование вашего Mac намного более сложным или даже невозможным, но и потому, что проблемы, которые он выдает, настолько случайны, что вы можете почувствовать, что вас преследуют!
Когда следует сбросить PRAM/NVRAM и SMC на вашем Mac?
Перво-наперво, нам нужно точно определить, является ли проблема PRAM/NVRAM или проблема SMC (или ни то, ни другое) причиной всех проблем. Не зная этого, невозможно узнать, поможет ли сброс PRAM или сброс SMC на MacBook Pro, iMac Pro или Mac Pro.
Не зная этого, невозможно узнать, поможет ли сброс PRAM или сброс SMC на MacBook Pro, iMac Pro или Mac Pro.
Давайте начнем с некоторых проблем, обычно связанных с проблемами SMC, поскольку, пока вы не поймете, что происходит, они могут быть одними из самых пугающих для типичного пользователя Mac:
- Ваш Mac не включается при его открытии
- Трекпад не работает
- Вы не можете подключиться к WiFi
- Подсветка или подсветка на вашем Mac работают нестабильно
- Ваш вентилятор работает слишком сильно высокий, даже во время неинтенсивных процессов
- Ваш компьютер работает или выключается медленно.
В то же время проблемы с PRAM/NVRAM могут вызвать такие проблемы, как:
- Отображение неправильной даты или времени
- Клавиатура не отвечает должным образом
- Громкость работает неправильно
- Неустойчивая прокрутка и щелчки мышью
- Проблемы с AirPort
- Внезапное и необъяснимое завершение работы или проблемы с установкой правильного загрузочного тома.

Это огромный список потенциальных проблем, и, хотя встреча с любой из них сама по себе неприятна, ваш Mac, демонстрирующий несколько элементов из списка, совершенно разочаровывает. Но прежде чем углубляться в то, как сбросить PRAM/NVRAM или SMC, разумно предпринять несколько шагов, чтобы изолировать другие потенциальные причины этих проблем.
Перед сбросом
Запустите сканирование с помощью CleanMyMac X. Этот инструмент позволяет выполнять быстрое и простое сканирование, чтобы определить, есть ли что-то не так с вашими жесткими дисками, проверить наличие вредоносного ПО, очистить загроможденные кэши и т. д. Все, что вам нужно, чтобы начать работу, — это одно нажатие кнопки «Сканировать», хотя вы также можете вручную углубиться в отдельные проблемы, если хотите. После использования CleanMyMac X вы можете устранить проблему без сброса PRAM/NVRAM или SMC!
Как сбросить SMC на Mac
Если вы считаете, что вам нужно сбросить SMC, мы проведем вас через весь процесс. Убедитесь, что вы прочитали инструкции, которые относятся к вашей модели Mac, потому что они совершенно разные!
Убедитесь, что вы прочитали инструкции, которые относятся к вашей модели Mac, потому что они совершенно разные!
Сброс SMC на Mac M1
Хорошие новости для пользователей Apple Silicon Mac: вам не нужно даже пальцем шевелить, чтобы сбросить SMC на вашем Mac. Это потому, что в этих новых моделях Mac больше нет контроллера управления системой. Так что расслабьтесь, запустите быстрое сканирование CleanMyMac X и расслабьтесь.
Меню iStat помогут вам держать ситуацию под контролем, если проблемы с производительностью не исчезнут. Просто щелкните значок в строке меню для просмотра и управления вентиляторами, батареей, процессором и т. д.
Сброс SMC на Intel Mac
У вас есть Intel Mac? Тогда это руководство для вас. Существуют различные способы выполнить сброс SMC для Mac в зависимости от модели Intel Mac, которая у вас есть. Поскольку сброс SMC на MacBook Pro со съемным аккумулятором самый простой, начнем с него:
- Выключите Mac
- Извлеките аккумулятор
- Нажмите кнопку питания и удерживайте ее в течение пяти секунд
- Подсоедините аккумулятор и включите Mac.

Аккумулятор несъемный? Процесс будет немного другим:
- Выключите свой Mac
- Нажмите Shift + Control + Option на левой стороне клавиатуры, затем кнопку питания или Touch ID и удерживайте их все в течение 10 секунд
- Отпустите клавиши и включите свой Mac.
Если ваш MacBook оснащен чипом безопасности T2 (т. е. это модель 2018 года или более поздняя), процесс снова выглядит иначе:
- Выключите Mac
- Нажмите кнопку питания и удерживайте ее в течение 10 секунд, затем перезапустить
- Если это не помогло, нажмите правую клавишу Shift + левую клавишу Control + левую клавишу Option, затем удерживайте их в течение семи секунд
- Отпустите все клавиши и включите Mac.
Это отсутствие последовательности (пять секунд, семь секунд, 10 секунд, правый Shift, левый Shift) может показаться немного раздражающим, когда вы читаете все различные методы вместе, но это не так уж плохо, когда вы определили MacBook модель, которую вы имеете, и шаги, которые необходимо предпринять.
Совет : Сброс SMC не помог? Попробуйте укротить ресурсоемкие приложения с помощью App Tamer. Наш опыт работы с этим приложением доказывает, что оно может значительно повысить скорость работы Mac, снизить нагрузку на ЦП и устранить распространенные проблемы с производительностью.
Сброс SMC на старых устройствах Mac (до 2018 г.)
Со старыми настольными компьютерами Mac вам придется пойти другим путем. Маршрут будет варьироваться в зависимости от возраста вашего Mac. Для старых компьютеров Mac до 2018 года процесс очень прост:
- Выключите Mac
- Отсоедините кабель питания и подождите 15 секунд
- Снова подключите кабель питания и подождите еще пять секунд
- Включите Mac.
Сброс SMC на Mac Mini, iMac или Mac Pro
Для более новых компьютеров Mac с чипом безопасности T2 (например, iMac Pro) необходимо выполнить следующие действия для сброса SMC:
- Завершение работы ваш Mac
- Нажмите кнопку питания и удерживайте ее в течение 10 секунд
- Отпустите кнопку питания и перезагрузите Mac
- Если это не решило проблему, снова выключите Mac.

- Отсоедините шнур питания и подождите 15 секунд.
- Снова подключите шнур питания и подождите еще пять секунд.
Поздравляем: теперь вы знаете, как сбросить SMC на Mac!
Сброс PRAM/NVRAM на Mac
Примечание . Мы не обсуждаем сброс PRAM/NVRAM для Apple Silicon Mac, поскольку он к ним не относится. Процесс, аналогичный сбросу NVRAM, будет запускаться автоматически при запуске вашего Mac, когда в этом возникнет такая необходимость.
Сброс PRAM/NVRAM немного проще, чем сброс SMC. Если вы не уверены, что у вас PRAM или NVRAM, нет необходимости проверять руководства или гуглить «что такое PRAM?» выяснить. Независимо от того, какой из них использует ваш Mac, процесс сброса PRAM на Mac или выполнения сброса NVRAM точно такой же:
- Выключите Mac и отсоедините все USB-устройства (кроме проводных клавиатур)
- Нажмите кнопку питания и удерживайте ее. вниз Command + Option + P + R сразу после этого
- Удерживайте эти клавиши, пока ваш Mac не перезагрузится и вы не услышите второй звуковой сигнал запуска или, для компьютеров Mac с чипом безопасности T2, пока логотип Apple не появится и не исчезнет во второй раз
- Проверьте разделы «Загрузочный диск», «Дата/время» и «Экран».





 Чтобы открыть « Системные (System)настройки(Preferences) », нажмите Apple menu > System Preferences или нажмите значок « Системные (System)настройки(Preferences) » в Dock .
Чтобы открыть « Системные (System)настройки(Preferences) », нажмите Apple menu > System Preferences или нажмите значок « Системные (System)настройки(Preferences) » в Dock .