Содержание
Трекпад MacBook Pro — Служба поддержки Apple (RU)
Поиск по этому руководству
Многие действия на MacBook Pro (пролистывание веб-страниц, масштабирование документов, поворот фотографий) можно выполнять простыми жестами на трекпаде. Трекпад Force Touch чувствителен к силе нажатия. Эта его особенность существенно расширяет возможности управления устройством. Трекпад также предоставляет отклик: при переносе или вращении объектов Вы ощущаете легкую вибрацию, которая помогает выполнять действия точнее. Примеры возможностей касания с усилием см. в статье службы поддержки Apple Использование трекпада Force Touch.
Ниже перечислены основные жесты.
Жест | Действие | ||||||||||
|---|---|---|---|---|---|---|---|---|---|---|---|
Нажатие. | |||||||||||
Нажатие с усилием. Нажмите, затем нажмите глубже. Жест нажатия с усилием можно использовать для поиска информации: нажмите слово, чтобы показать его определение, или нажмите адрес, чтобы посмотреть его местонахождение в приложении «Карты». | |||||||||||
Вспомогательное нажатие (нажатие правой кнопкой). Нажмите двумя пальцами, чтобы открыть контекстное меню. Если включена функция «Касание для нажатия», можно просто коснуться трекпада двумя пальцами. Удерживая клавишу Control на клавиатуре, нажмите трекпад. | |||||||||||
Прокрутка двумя пальцами. Для прокрутки проведите двумя пальцами вверх или вниз. | |||||||||||
Масштабирование сведением и разведением пальцев. | |||||||||||
Навигация смахиванием. Перелистывайте веб-страницы, документы и другие материалы жестом смахивания двумя пальцами вправо и влево. | |||||||||||
Запуск Launchpad. Легко запускайте приложения из Launchpad. Для запуска приложения сведите вместе четыре или пять пальцев, затем нажмите на приложении. | |||||||||||
Переключение между приложениями смахиванием. Чтобы перейти от одного полноэкранного приложения к другому, выполните жест смахивания влево или вправо тремя или четырьмя пальцами. | |||||||||||
Совет. Если компьютер распознает Ваше касание как сильное нажатие, попробуйте настроить силу нажатия в настройках трекпада. Или измените параметр «Поиск и детекторы данных» с варианта по умолчанию «Сильное нажатие одним пальцем» на вариант «Касание тремя пальцами».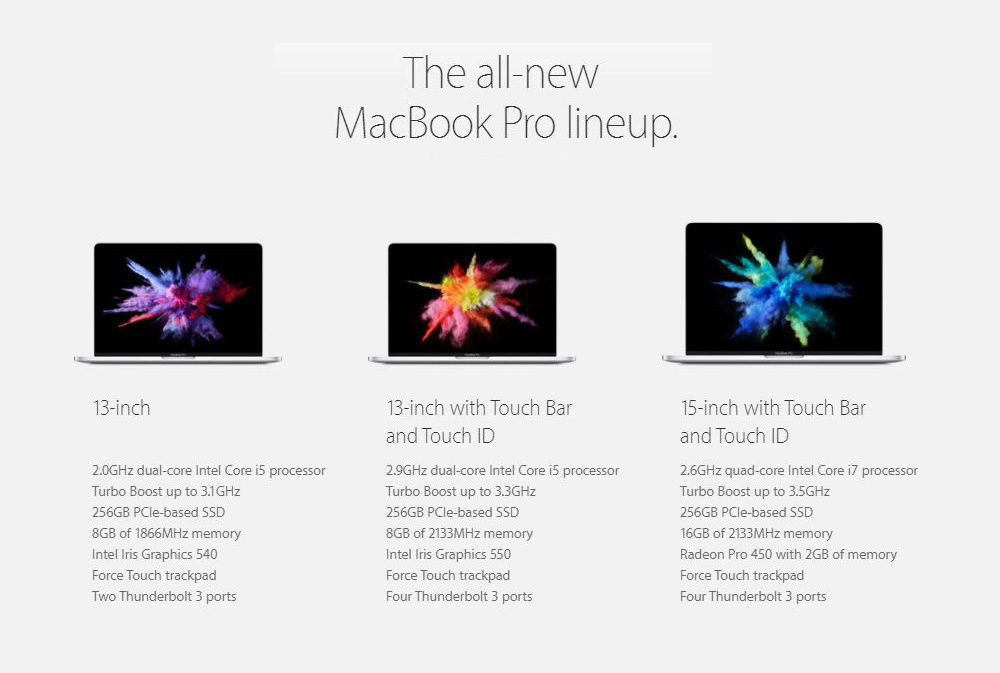
Настройте жесты. В Системных настройках нажмите «Трекпад» в боковом меню. Вы можете выполнить следующие действия.
Узнать подробнее о каждом жесте.
Установить желаемую силу нажатия.
Задать действия в зависимости от силы нажатия.
Управлять скоростью перемещения указателя.
Настроить другие функции трекпада.
Примечание. Если Вы хотите использовать мышь или трекпад Bluetooth® в дополнение к трекпаду MacBook Pro, узнайте информацию о настройке в разделе Работа с беспроводными аксессуарами.
Максимальное количество символов:
250
Не указывайте в комментарии личную информацию.
Максимальное количество символов: 250.
Благодарим вас за отзыв.
Новый патент Apple указывает на возвращение к Force Touch в будущих MacBook Pro
Платформы:
Категории:
Техника
Теги:
патент
Apple
ноутбуки
MacBook Pro
Источник
- Комментарии
- Форум
Компания Apple может добавить датчики силы нажатия на сенсорную OLED-панель Touch Bar будущих ноутбуков MacBook Pro, если ее новая заявка на патент когда-либо станет реальностью.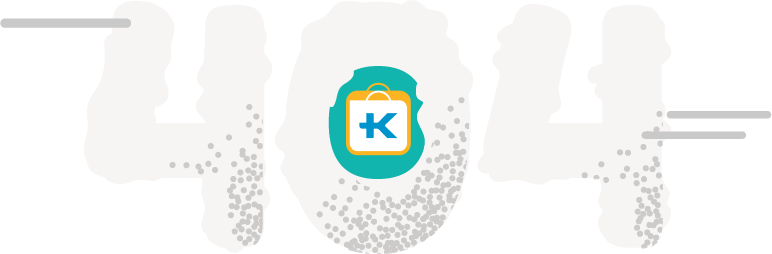
Оригинальные умные часы Apple Watch были первым устройством с функцией Force Touch, которая определяла силу нажатия пользователей на дисплей. Это позволяло им получать доступ к дополнительному контенту и элементам управления в зависимости от контекста. Позже Apple добавила технологию в iPhone 6S (3D Touch) и в трекпад MacBook Pro.
Однако затем Apple отказалась от поддержки Force Touch на Apple Watch с выпуском watchOS 7. То же случилось и с iPhone — функция 3D Touch была заменена на Haptic Touch (длительное нажатие). Тем не менее, новый патент может указывать на то, что компания ещё вернётся к Force Touch в будущих Mac.
Читайте также: Стартовал предзаказ ультратонкого премиального ноутбука Honor MagicBook Pro с i5 10-го поколения.
Добавляйтесь в наш Telegram-канал по этой ссылке или ищите его вручную в поиске по названию gmradost. Там мы публикуем в том числе и то, что не попадает в новостную ленту. Также подписывайтесь на нас в Яндекс.Дзене, Twitter и VK. И не забывайте, что у нас появились тёмная тема и лента вместо плиток.
Там мы публикуем в том числе и то, что не попадает в новостную ленту. Также подписывайтесь на нас в Яндекс.Дзене, Twitter и VK. И не забывайте, что у нас появились тёмная тема и лента вместо плиток.
Подписывайтесь на наш Telegram канал, там мы публикуем то, что не попадает в новостную ленту, и следите за нами в сети:
Telegram канал
Google Новости
Яндекс
Новости
Яндекс Дзен
Свежие новости
22.
 12.2022
12.2022
«Call of Duty — самая важная серия?» В Европе начали опрашивать разработчиков игр по сделке Microsoft и Activision Blizzard22.12.2022
Грузинский автосервис снял стильную рекламу в стиле Grand Theft Auto: San Andreas22.12.2022
Инициативные игроки подали в суд на Microsoft — они боятся, что покупка Activision Blizzard уничтожит конкуренцию21.12.2022
Netflix выпустила трейлер научно-фантастического боевика «Чон-И» от режиссёра «Поезда в Пусан»21.
 12.2022
12.2022
Grim Guardians: Demon Purge от разработчиков Gal Gun и Mighty No. 9 получила дату выхода и релизный трейлер21.12.2022
Endling – Extinction Is Forever о последней на Земле матери-лисе перенесут на мобильные платформы — трейлер
Как перезапустить Touch Bar на Mac
- Вы можете перезапустить Touch Bar на Mac, когда он зависает или останавливается.
- Попробуйте перезапустить Touch Bar, остановив службу Control Strip в Activity Monitor.
- Если сенсорная панель по-прежнему не работает, вы можете остановить службу сенсорной панели с помощью приложения «Терминал».

Сенсорная панель MacBook вызывает споры; он выглядит футуристично и кажется роскошным дополнением к вашему MacBook Pro, но многие пользователи считают его не всегда полезным. И для многих пользователей он склонен время от времени зависать или не отвечать. Если у вас иногда возникают сбои с сенсорной панелью, будьте уверены, что это легко исправить, не перезагружая MacBook.
Вы можете перезапустить фоновый процесс сенсорной панели с помощью монитора активности. Вот что нужно сделать:
1. Запустите Finder и выполните поиск по запросу «активность». Дважды щелкните Activity Monitor , когда увидите его в Finder.
2. В мониторе активности найдите «управление». Когда вы увидите Control Strip , выберите его.
Найдите Монитор активности, который вы можете легко найти в Finder.
Дэйв Джонсон
3. Щелкните X в верхней части окна Activity Monitor, а затем щелкните Quit , чтобы подтвердить, что вы хотите закрыть службу. Он немедленно перезапустится.
Если вы перезапустите монитор активности, ваша сенсорная панель может вернуться к жизни.
Дэйв Джонсон
Проверка сенсорной панели. Если он по-прежнему не работает, перезапустите сенсорную панель через приложение «Терминал»:
Если он по-прежнему не работает, перезапустите сенсорную панель через приложение «Терминал»:
1. Запустите Finder и выполните поиск «терминал». Дважды щелкните Terminal , когда увидите его в Finder.
2. В окне терминала введите sudo pkill TouchBarServer; и нажмите Введите .
3. Вам будет предложено ввести пароль администратора. Введите его сейчас.
4. Введите sudo killall «ControlStrip»; и нажмите Введите .
Используйте Терминал для перезапуска программного обеспечения Touch Bar.
Дэйв Джонсон
Touch Bar должен перезапуститься и снова нормально работать.
Подсказка: При наборе в терминале пунктуация, такая как точка с запятой, является частью команды, и ее необходимо включить. Введите его точно так, как вы видите его здесь.
Дэйв Джонсон
Внештатный писатель
Дэйв Джонсон — технический журналист, который пишет о потребительских технологиях и о том, как индустрия трансформирует спекулятивный мир научной фантастики в современную реальную жизнь. Дэйв вырос в Нью-Джерси, прежде чем поступить в ВВС, чтобы управлять спутниками, преподавать космические операции и планировать космические запуски. Затем он провел восемь лет в качестве руководителя отдела контента в группе Windows в Microsoft. Как фотограф Дэйв фотографировал волков в их естественной среде обитания; он также инструктор по подводному плаванию и соведущий нескольких подкастов. Дэйв является автором более двух десятков книг и участвовал во многих сайтах и публикациях, включая CNET, Forbes, PC World, How To Geek и Insider.
Дэйв является автором более двух десятков книг и участвовал во многих сайтах и публикациях, включая CNET, Forbes, PC World, How To Geek и Insider.
ПодробнееПодробнее
Сенсорная панель MacBook Pro
не работает? Вот как устранить неполадки
Перенося некоторые из наиболее важных и интуитивно понятных элементов управления с iPhone на Mac, Touch Bar остается незаменимым инструментом как для творческих профессионалов, так и для обычных пользователей Mac. Тем не менее, сенсорная панель не лишена случайных проблем.
Вы можете обнаружить, что сенсорная панель зависает, дает сбой или полностью исчезает. Может быть, вы находитесь в процессе создания идеального твита или текстового сообщения, а смайлики на сенсорной панели становятся совершенно недоступными. У нас есть множество эффективных решений для таких распространенных проблем с сенсорной панелью.
Содержание
- Как исправить зависшую или не отвечающую сенсорную панель
- Как исправить сенсорную панель, если полоса управления исчезла
- Обновите macOS, чтобы исправить неисправную сенсорную панель
- Используйте Finder, чтобы исправить медленную сенсорную панель
Как исправить зависшую или не отвечающую на запросы сенсорную панель
Может быть невероятно неприятно, когда сенсорная панель на вашем Mac не реагирует на ваши действия. Самая распространенная ошибка, с которой сталкиваются пользователи, — это застывшая полоска смайликов в приложении «Сообщения». К счастью, у нас есть несколько эффективных решений, которые вернут вас к «работе» (и общению с друзьями) всего за несколько кликов.
Самая распространенная ошибка, с которой сталкиваются пользователи, — это застывшая полоска смайликов в приложении «Сообщения». К счастью, у нас есть несколько эффективных решений, которые вернут вас к «работе» (и общению с друзьями) всего за несколько кликов.
Принудительный выход из текущего приложения
Если сенсорная панель зависла, скорее всего, виновато приложение, которое вы использовали, когда оно зависло. Кроме того, ваша сенсорная панель может мгновенно зависнуть, если приложение, которое вы используете, дает сбой или потребляет слишком много памяти.
Чтобы исправить зависшую сенсорную панель:
- Перейдите в меню Apple и выберите в раскрывающемся списке пункт «Принудительный выход…».
- В окне «Принудительный выход из приложений» выберите последнее использовавшееся приложение, затем нажмите синюю кнопку «Принудительный выход» в правом нижнем углу. В этом примере мы принудительно закрываем встроенное приложение Notes.

- Перезапустите последнее приложение, которое вы использовали для повторной активации элементов управления сенсорной панели, присущих этому приложению.
Повторный запуск панели Touch Bar с помощью приложения «Терминал»
Если вы выполняете важную задачу, а панель Touch Bar становится черной или перестает отвечать на запросы, вы можете закрыть и перезапустить панель Touch Bar из приложения «Терминал», чтобы не потерять свой прогресс или любые несохраненные изменения.
- Запустите приложение «Терминал» из папки «Другое» на панели запуска.
- Введите следующую команду, затем нажмите клавишу return .
sudo pkill «Агент Touch Bar»
- Вам будет предложено ввести пароль администратора. Введите запрошенные учетные данные и еще раз нажмите клавишу return , чтобы завершить перезагрузку сенсорной панели. Перезапуск сенсорной панели может занять несколько секунд.

Перезагрузка панели Touch Bar с помощью приложения Activity Monitor
Если вы ищете более простое решение, не требующее команд терминала для обновления панели Touch Bar, воспользуйтесь более удобным приложением Activity Monitor для устранения любых проблем. вы можете испытывать.
- В Launchpad перейдите в папку «Другое» и нажмите «Мониторинг активности».
- На вкладке ЦП выберите процесс с надписью «Агент сенсорной панели». (Для поиска фонового процесса можно использовать строку поиска в правом верхнем углу.)
- Щелкните значок «Стоп», выделенный ниже.
Как исправить сенсорную панель, если полоса управления исчезла
Часть сенсорной панели справа от вас, официально называемая полосой управления, может время от времени исчезать, зависать или неправильно разворачиваться/сворачиваться. Эти распространенные неудобства могут повлиять на доступ к основным элементам управления с сенсорной панели, включая громкость, яркость и Siri. К счастью, эти проблемы можно решить с помощью быстрой команды терминала.
К счастью, эти проблемы можно решить с помощью быстрой команды терминала.
Источник изображения: Apple
- Запустите приложение «Терминал» из папки «Другое» на панели запуска.
- Введите следующую команду, затем нажмите клавишу return .
sudo killall ControlStrip
- При появлении запроса введите пароль администратора и еще раз нажмите клавишу return , чтобы завершить перезагрузку полосы управления. Обновление может занять некоторое время.
Обновите macOS, чтобы исправить неисправную сенсорную панель
Apple часто выпускает обновления программного обеспечения macOS для исправления ошибок. Ошибки Touch Bar, в том числе проблемы совместимости приложений, сбои производительности и устаревшие элементы управления, также устраняются в этих обновлениях. Вы можете повысить надежность сенсорной панели, регулярно обновляя операционную систему на своем Mac. Чтобы обновить macOS:
- Откройте приложение «Системные настройки».
 В более новых версиях macOS приложение помечено как «Системные настройки».
В более новых версиях macOS приложение помечено как «Системные настройки».
- В окне «Системные настройки» выберите пункт меню «Обновление ПО». В более поздних версиях macOS экран обновления программного обеспечения скрыт под элементом боковой панели с надписью «Общие».
- Если доступно обновление программного обеспечения macOS, нажмите кнопку «Обновить сейчас» или «Обновить сейчас». Если у вашего Mac возникают проблемы с обновлением, узнайте, как исправить зависший Mac во время обновления.
Используйте Finder для исправления медленной сенсорной панели
Если сенсорная панель медленно реагирует на сенсорный ввод или ее анимация заметно пропускает кадры, вам может потребоваться сбросить файлы кэша сенсорной панели с помощью Finder.
- При использовании Finder нажмите 9Команда 0134 + shift + G , введите путь
~Library/Preferences/и нажмите return .
- Найдите файл с названием «apple.touchbar.agent.plist» и перетащите его в корзину.
- Нажмите command + shift + G еще раз, введите путь
~Library/Caches/, затем нажмите return . Удалите содержимое папки, но не удаляйте саму папку.
- Выберите «Перезагрузить…» в меню Apple.
- Нажмите кнопку «Перезагрузить» в следующем диалоговом окне, чтобы немедленно начать перезагрузку системы.
Часто задаваемые вопросы
macOS перестает отвечать на запросы при попытке устранения неполадок сенсорной панели. Что я могу сделать, чтобы мой компьютер снова заработал?
Часто сенсорная панель — не единственный экран управления, на который может повлиять сбой системы, чрезмерное использование памяти или поврежденные файлы. Узнайте, как исправить не отвечающие приложения и зависания системы, чтобы устранять неполадки с сенсорной панелью без перерыва.
Панель Touch Bar дает сбой или не отображает нужные элементы управления только во время зарядки MacBook Pro. Как я могу решить эту проблему?
Одной из самых распространенных блокировок Touch Bar является неисправное или поврежденное зарядное устройство. Во избежание аномальных электрических помех, которые могут привести к непригодности сенсорной панели, следует использовать зарядное устройство и кабель для зарядки, входящие в комплект поставки MacBook Pro.
Если вам необходимо использовать другое зарядное устройство, убедитесь в его подлинности, прежде чем использовать его для зарядки компьютера Mac. Кроме того, проверьте зарядное устройство и шнур для зарядки на наличие повреждений, в том числе изнашивание, высокий уровень тепловыделения, неожиданные звуки при подключении к сети и мусор на порте питания.
Я связался со службой поддержки Apple по поводу проблем с сенсорной панелью, и они попросили меня отправить запрос в службу поддержки со снимком экрана моей сенсорной панели.
 Как сделать снимок экрана Touch Bar?
Как сделать снимок экрана Touch Bar?
Если служба поддержки Apple попросит вас отправить снимок экрана Touch Bar, сделайте его, одновременно удерживая нажатыми Shift + Command + 6 .
Изображение предоставлено: Привет, я Ник через Unsplash. Все скриншоты сделаны Брамом Шэнком .
Брам Шанк
Самопровозглашенный знаток кофе и энтузиаст технологий Брахм Шэнк очарован влиянием потребительских технологий: «Это глубоко трогательно, когда люди обнаруживают, что телефон в их кармане или крошечный компьютер на их запястье могут обогатить их жизнь разными способами. они никогда не представляли». Apple, Inc. и ее уникальное положение на стыке технологий и творчества глубоко перекликаются с Брамом и его страстью помогать людям раскрывать свой потенциал с помощью технологий. На протяжении многих лет Брам вел различные подкасты, в том числе со знаменитым технологом Дэвидом Поугом из The New York Times на такие темы, как большие технологии и цифровое благополучие.
 Нажмите в любой точке трекпада. Если в настройках трекпада включена функция «Касание для нажатия», достаточно просто коснуться трекпада.
Нажмите в любой точке трекпада. Если в настройках трекпада включена функция «Касание для нажатия», достаточно просто коснуться трекпада. Для уменьшения или увеличения масштаба фотографий и веб-страниц сведите большой палец с другим пальцем или разведите их.
Для уменьшения или увеличения масштаба фотографий и веб-страниц сведите большой палец с другим пальцем или разведите их. 12.2022
12.2022 12.2022
12.2022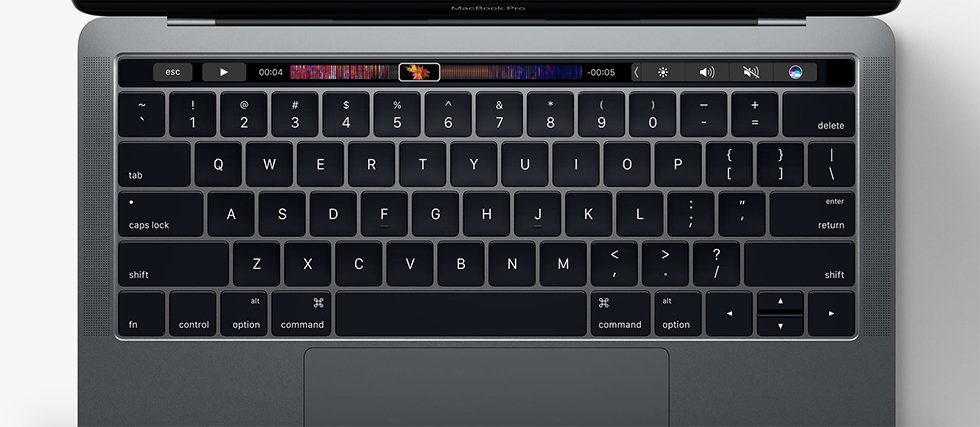


 В более новых версиях macOS приложение помечено как «Системные настройки».
В более новых версиях macOS приложение помечено как «Системные настройки».