Содержание
Как сделать резервную копию Mac на внешний жесткий диск без Time Machine
Когда на ваш Mac устанавливается все больше и больше приложений, в системе должна быть нехватка памяти приложения и на этот раз вам может потребоваться резервное копирование некоторых приложений или файлов на внешний жесткий диск.
Time Machine позволяет пользователям Mac автоматически создавать резервную копию при первой настройке, но в дальнейшем это будет сложно. Использование внешнего хранилища поддерживает резервное копирование данных Mac без него. Кроме того, вы можете вывести резервную копию из-под нафталина на случай аварии, которая повредит ваш Mac.
Внешний жесткий диск гарантирует, что вы не будете спать, если ваш компьютер или локальные резервные копии будут стерты. Вы можете легко получить данные с помощью другого устройства, восстановить более раннюю версию файла или импортировать клон резервной копии на новый Mac.
Здесь мы посмотрим на как сделать резервную копию Mac на внешний жесткий диск без машины времени.
Содержание: Часть 1. Недостатки Time Machine и стимул для внешних жестких дисковЧасть 2. Как сделать резервную копию Mac без Time MachineЧасть 3. Другие решения для резервного копирования MacЧасть 4. Вывод
Часть 1. Недостатки Time Machine и стимул для внешних жестких дисков
Недостатки Time Machine Backup
Time Machine будет работать только при подключенном жестком диске перед запуском резервного копирования. Настройка Time Machine на вашем Диск NAS ведь беспроводной процесс работает как улитка. Он также очищает больше места для хранения за счет инкрементного резервного копирования; вам нужен привод с минимум 1 ТБ.
С Time Machine вы можете потерять свой Mac с данными, ваш диск может остановиться или ваш компьютер не запустится. Также сложнее получить данные с SSD. Заражение вредоносным ПО может сделать данные невозможными. Использование внешнего жесткого диска в качестве резервной копии обеспечивает дополнительный уровень безопасности.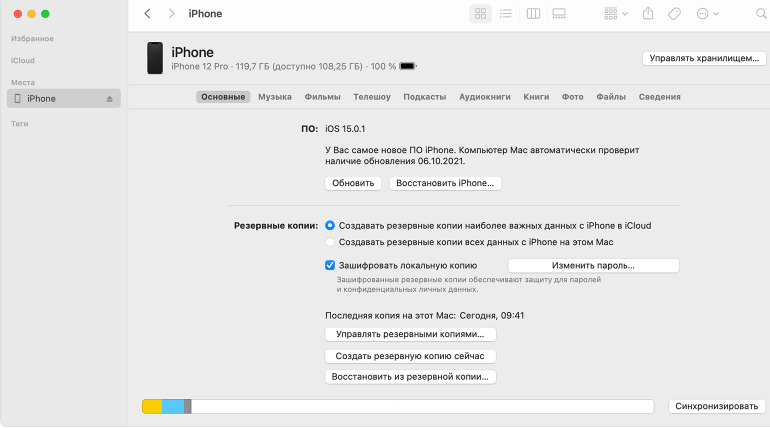
Резервное копирование вашего Mac без вызова Time Machine занимает много времени для очень больших файлов или данных, переданных в новое место хранения. Внешний банк данных обеспечивает безопасность данных независимо от состояния вашего Mac.
Использование программного обеспечения резервного копирования для клонирования жесткого диска позволяет вам временно загружаться с другого устройства. Резервное копирование Time Machine не поддерживает эту функцию. Более того, резервное копирование облачных сервисов доступно с любого устройства.
Часть 2. Как сделать резервную копию Mac без Time Machine
Метод 1: резервное копирование вручную
Вы можете вручную создать резервную копию данных Mac на внешний жесткий диск без Time Machine. Просто подключите внешний жесткий диск к Mac, чтобы начать работу и сделайте резервную копию своих данных.
- Нажмите Finder> Настройки и изучить Жесткие диски in Показать эти предметы на рабочем столе.

- Теперь запустите резервный диск, создать папку с файлами и введите имя.
- Теперь откройте диск Mac, нажмите папку с файлами пользователей а затем выделите все файлы, включая элементы, для которых нужно создать резервную копию.
- Теперь перетащите все выделенные файлы или папки в Место назначения резервной копии что вы только что создали.
- Устройтесь поудобнее и дождитесь завершения процесса. Чем больше у вас файлов, тем больше времени потребуется для копирования и вставки на внешнее запоминающее устройство.
Метод 2: автоматическое резервное копирование с помощью специализированного программного обеспечения
Ручное резервное копирование требует терпения святого. Если вы мчитесь со временем, попробуйте бесплатный сторонний инструмент для резервного копирования Mac на внешний жесткий диск или другое хранилище. Просто скачайте и установите EASEUS Todo Backup для Mac, чтобы работать без скремблирования.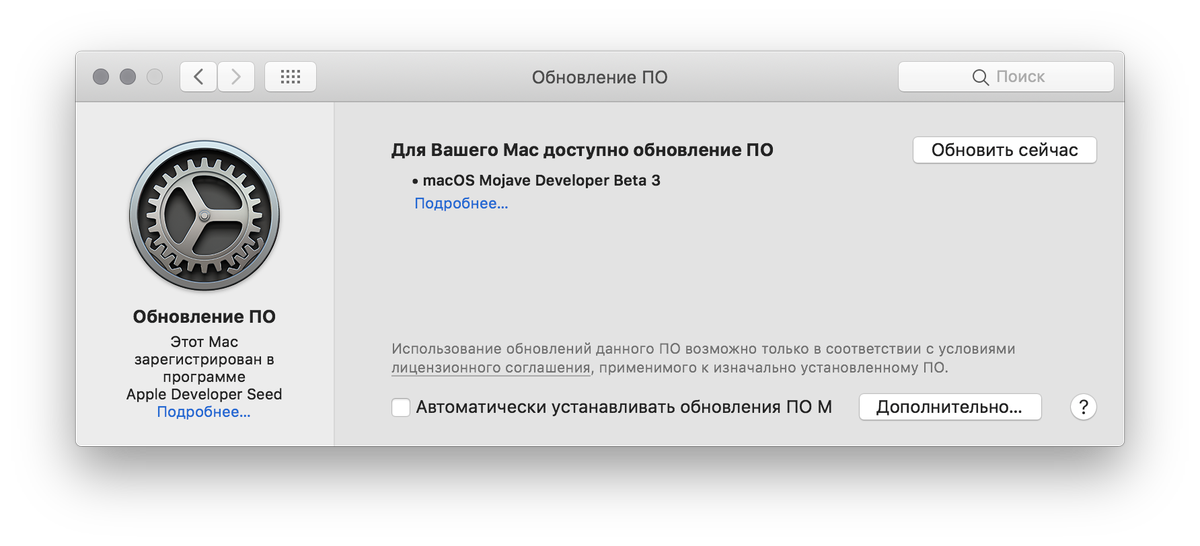
Шаг 1. Откройте и запустите программное обеспечение.
Перейдите на вкладку первоначального резервного копирования или просто нажмите кнопку + в нижнем левом углу, чтобы создать резервную копию проекта, назовите его и выберите OK.
Шаг 2. Настройте расположение данных
Настроить расположение данных где вы хотите заархивировать данные Mac в виде резервных копий или автоматически, и нажмите ОК.
Шаг 3. Добавьте файлы или папки в свой проект
Нажмите на Файл + чтобы точно выбрать элементы для добавления в проект, и нажмите синюю кнопку запуска, чтобы создать резервную копию данных на внешнем устройстве.
Вы также можете использовать программное обеспечение для клонирования, если хотите создать резервную копию загрузочных данных. Возможно, вам потребуется переформатировать диск, чтобы подготовить его к резервному копированию, вызвать Дисковую утилиту.
Часть 3.
.jpg) Другие решения для резервного копирования Mac
Другие решения для резервного копирования Mac
ICloud
Для подписчиков Apple с хранилищем iCloud это предлагает безопасное резервное копирование данных. Он пригодится владельцам нескольких устройств, таких как iPhone, iPad и Mac. После настройки резервного копирования вы можете получить доступ к одним и тем же файлам на всех своих устройствах. Резервное копирование в iCloud также избавляет от необходимости использовать внешний диск.
В отличие от других методов резервного копирования, вы не можете получить клон вашего старого Mac на новый, включая приложения или настройки. Он позволяет получить доступ ко всем данным, хранящимся в iCloud, или приложениям, загруженным из магазина приложений.
Dropbox или Google Drive
Dropbox и Google Drive предоставляют эффективные альтернативы iCloud, если вы хотите синхронизировать или обмениваться файлами. Сервисы облачного хранилища позволяют легко обмениваться файлами с вашей сетью вместо резервного копирования всего вашего контента.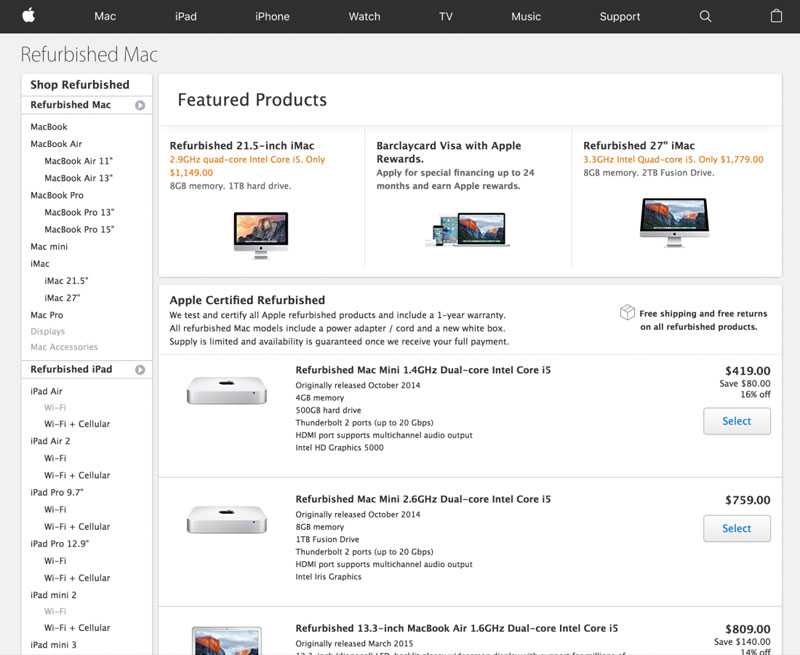
Планы передачи данных, которые убирают большие объемы данных, остаются за стеной платных услуг. Однако вы не сможете получить доступ к клону вашего устройства в случае потери или повреждения. Теоретически вы должны сохранить образ диска вашего компьютера в облаке и восстановить его.
Автономное резервное копирование
Специализированные онлайн-сервисы резервного копирования, такие как Carbonite, будут хранить данные вашего Mac через Интернет за установленную плату. CrashPlan это бесплатная альтернатива, которая позволяет синхронизировать ваши данные с другим компьютером. С другой стороны, этот метод требует высокоскоростных широкополосных услуг.
Совет: дублируйте Finder — держитесь подальше от имитаций
Резервное копирование видео и больших файлов означает больше места, если вы получите бесполезные дубликаты. Используйте Duplicate Finder из iMyMac PowerMyMac для экономии места для хранения. Множество дубликатов поглощают больше слотов и снижают производительность вашего Mac.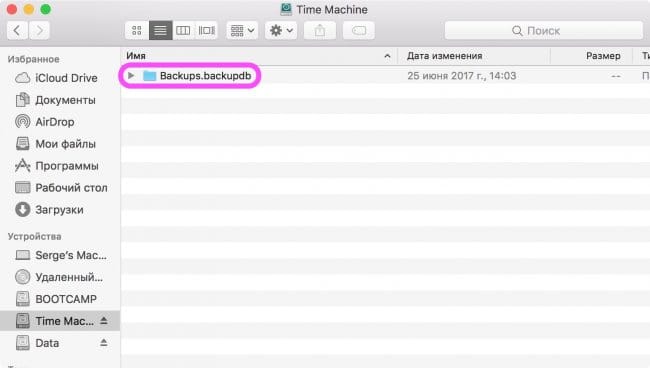
Поиск дубликатов невооруженным глазом — это поиск иголки в стоге сена. Duplicate Finder просматривает каждый реестр в вашей системе, чтобы выявить и удалить дубликаты. Если у вас есть несколько резервных копий для разных файлов этот инструмент может изменить правила игры, чтобы найти и удалить повторяющиеся файлы.
Получите бесплатную пробную версию прямо сейчас!
Часть 4. Вывод
В целом, знание того, как сделать резервную копию Mac на внешний жесткий диск без Time Machine, будет держать вас в безопасности, зная, что вы никогда не потеряете или не попытаетесь найти данные после неудачных сценариев. Вы можете создать резервную копию вручную или использовать сторонний инструмент, чтобы сделать это проще простого.
Внешнее устройство хранения обеспечивает безопасность данных резервного копирования, чем Time Machine. Вы также можете клонировать свой Mac и сделать данные загрузочными с другого устройства.
У вас есть другой способ резервного копирования вашего Mac без Time Machine? Поделитесь этим с любопытными читателями в комментариях ниже.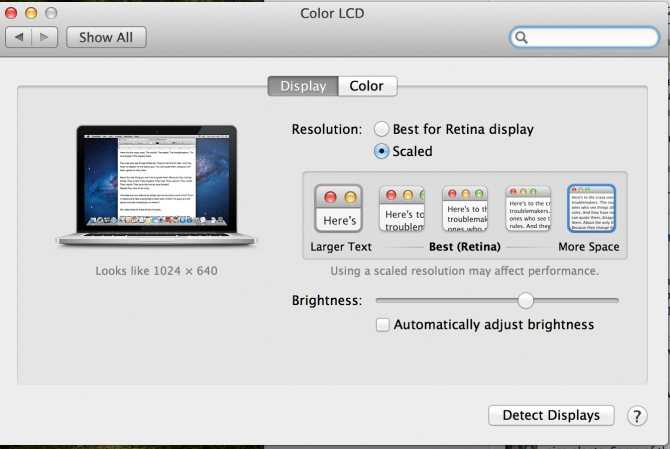
Как сделать резервную копию вашего ПК Windows или Mac
Search Kingston.com
Чтобы начать, нажмите принять ниже, чтобы открыть панель управления файлами cookie. Затем нажмите кнопку Персонализация, чтобы включить функцию чата, а затем Сохранить.
Версия вашего веб-браузера устарела. Обновите браузер для повышения удобства работы с этим веб-сайтом. https://browser-update.org/update-browser.html
янв 2020
Персональное хранилище
Производительность ПК
SSD
Облачные технологии
Блог Главная
Одна из наиболее распространенных ошибок, с которыми вы могли столкнуться, — это потеря содержимого вашего ПК из-за непредвиденных обстоятельств и невозможность восстановить какую-либо его часть, потому что вы не сделали его резервную копию. Если ваш жесткий диск выходит из строя или подвергается атаке вредоносного ПО, вы можете быть уверены, что все будет хорошо, если вы приняли необходимые меры предосторожности и выполнили резервную копию вашего компьютера.
Не уверены, что подлежит резервному копированию? Вы можете начать с личных файлов, таких как домашнее видео, фотографии, библиотека музыкальных файлов и важные документы, которые может быть трудно восстановить. Для личных файлов следует часто создавать резервные копии. Вы также можете создать резервную копию вашей операционной системы, программ и других параметров настроек, которые вы считаете необходимыми. Регулярное резервное копирование данных компьютера и обеспечение приоритетного порядка его выполнения сэкономит ваши деньги и время в случае чрезвычайной ситуации.
Существует несколько способов выполнения резервного копирования вашей системы, включая резервное копирование данных, размещенных в сети и локально. Рекомендуется иметь не менее трех копий всех важных файлов — оригинал, резервную копию и резервную копию резервной копии. Наличие резервных копий, размещенных в сети и локально, защитит вас от 99 процентов возможной потери данных.
Локальная или местная резервная копия — это копия, которая физически хранится в месте вашего нахождения, например, резервная копия, сделанная на внешний жесткий диск, что является более быстрым, простым и намного более безопасным способом.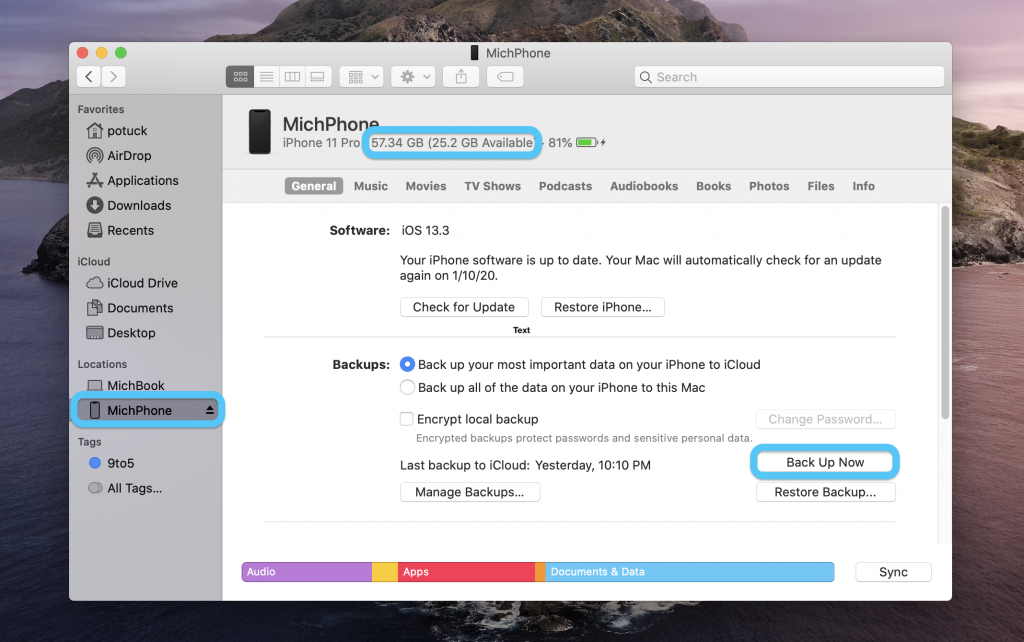 Windows предоставляет простое решение для резервного копирования ваших данных, которое называется Windows Backup (Резервное копирование Windows). Оно известно как функция Restore (Восстановление) в Windows 7 и File History (История файлов) в Windows 10. Прежде всего, убедитесь, что емкость вашего внешнего жесткого диска является такой же или превышающей емкость внутреннего диска, резервную копию которого вы собираетесь создать. Далее, введите слово «backup» (резервная копия) в строке поиска и выберите «Backup settings» (Настройки резервного копирования). В верхней части экрана вы увидите «Backup using File History» (Резервное копирование с использованием истории файлов) и можете использовать кнопку «плюс», чтобы указать компьютеру, на какие диски следует выполнить резервное копирование всего содержимого. Затем вы можете запланировать выполнение резервного копирования настолько часто, насколько захотите.
Windows предоставляет простое решение для резервного копирования ваших данных, которое называется Windows Backup (Резервное копирование Windows). Оно известно как функция Restore (Восстановление) в Windows 7 и File History (История файлов) в Windows 10. Прежде всего, убедитесь, что емкость вашего внешнего жесткого диска является такой же или превышающей емкость внутреннего диска, резервную копию которого вы собираетесь создать. Далее, введите слово «backup» (резервная копия) в строке поиска и выберите «Backup settings» (Настройки резервного копирования). В верхней части экрана вы увидите «Backup using File History» (Резервное копирование с использованием истории файлов) и можете использовать кнопку «плюс», чтобы указать компьютеру, на какие диски следует выполнить резервное копирование всего содержимого. Затем вы можете запланировать выполнение резервного копирования настолько часто, насколько захотите.
Если вы — пользователь Mac, вы можете перейти в раздел «System Preferences» (Настройки системы), «Time Machine» и выбрать диск для резервного копирования. Затем вы можете настроить эту программу для выполнения ежечасных обновлений и копирования любых изменений на выбранный вами жесткий диск. Это простой процесс, однако с его помощью резервные копии хранятся только до тех пор, пока на жестком диске не закончится место. Любые последующие данные будут перезаписаны на самые ранние данные, что может стать проблемой, если вам понадобится получить доступ к данным, записанным ранее по временной шкале.
Затем вы можете настроить эту программу для выполнения ежечасных обновлений и копирования любых изменений на выбранный вами жесткий диск. Это простой процесс, однако с его помощью резервные копии хранятся только до тех пор, пока на жестком диске не закончится место. Любые последующие данные будут перезаписаны на самые ранние данные, что может стать проблемой, если вам понадобится получить доступ к данным, записанным ранее по временной шкале.
Автономная (нелокальная) резервная копия делается всякий раз, когда ваши файлы хранятся где-либо, кроме текущего местоположения вашей системы. В техническом смысле это может быть жесткий диск, который вы храните в доме друга, но обычно это означает резервную копию вашей системы, хранящуюся в сети. Приложения Dropbox, Google Drive, iCloud и OneDrive — это удобные и низкозатратные варианты, которые позволяют автоматически синхронизировать наиболее важные для вас файлы. В зависимости от того, для какого объема данных вы планируете создать резервную копию, вам может потребоваться приобрести тарифный план.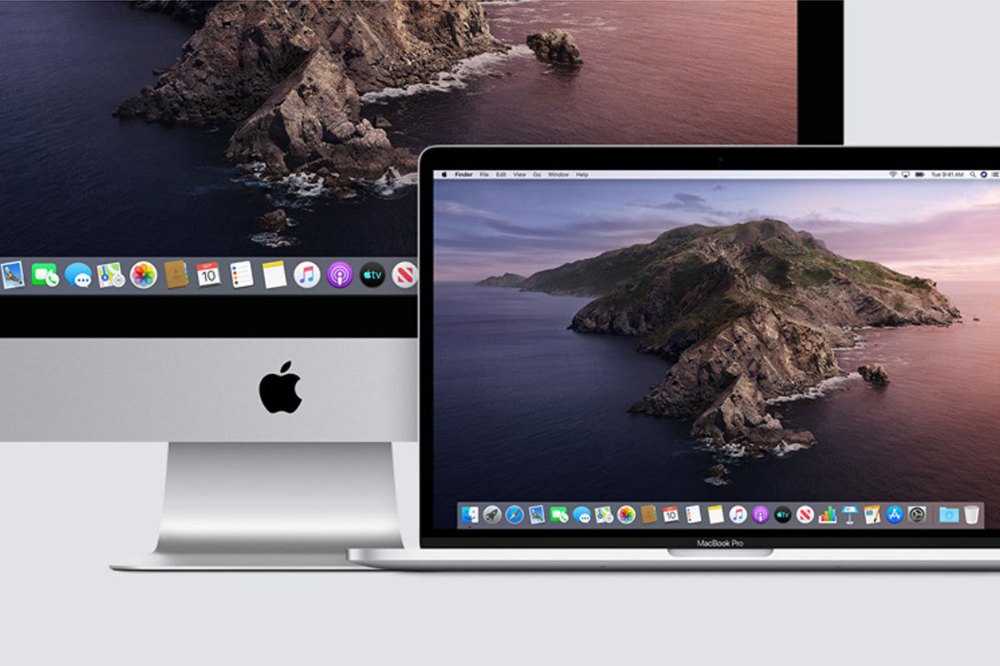 Вы можете использовать программное обеспечение выбранной вами платформы хранения данных, чтобы установить предпочитаемые вами параметры настроек. Резервная копия ваших данных будет выполнена в соответствии с вашими предпочтениями каждый раз, когда вы будете подключены к сети Интернет.
Вы можете использовать программное обеспечение выбранной вами платформы хранения данных, чтобы установить предпочитаемые вами параметры настроек. Резервная копия ваших данных будет выполнена в соответствии с вашими предпочтениями каждый раз, когда вы будете подключены к сети Интернет.
Более обстоятельным и безопасным способом создания резервных копий всей системы является использование образа диска или «образа-фантома». Для этого вам потребуется специальное программное обеспечение. Существуют бесплатные варианты, такие как программы Macrium Reflect и EaseUS для жестких дисков объемом 1ТБ или менее, а также платные варианты, такие как ПО Acronis True Image. Выберите подходящее для вас программное обеспечение для резервного копирования и восстановления, изучая имеющиеся варианты, например, читая обзоры и просматривая видео, чтобы посмотреть, соответствует ли оно вашим потребностям. Пользователи Mac могут использовать приложение Disk Utility для создания образа диска.
Суть в том, что резервное копирование вашего компьютера — это легкий и простой процесс, который сэкономит для вас много денег и времени на случай, если с вашим компьютером что-либо случится.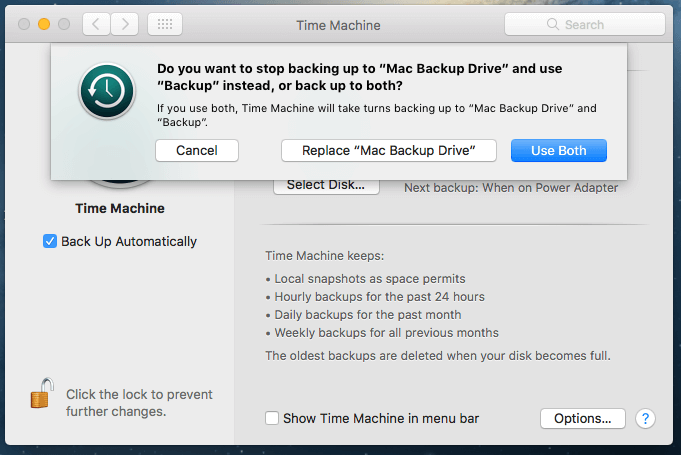 Выделение времени для частого резервного копирования данных памяти и накопителя, а также выполнение этого в приоритетном порядке являются отличными мерами защиты от потери или кражи ваших данных. В целом, это представляет собой хороший навык, особенно если вы работаете с большим количеством конфиденциальной и персональной информации или информации, связанной с бизнесом.
Выделение времени для частого резервного копирования данных памяти и накопителя, а также выполнение этого в приоритетном порядке являются отличными мерами защиты от потери или кражи ваших данных. В целом, это представляет собой хороший навык, особенно если вы работаете с большим количеством конфиденциальной и персональной информации или информации, связанной с бизнесом.
Сортировать по
Название — от A до Z
No products were found matching your selection
Резервное копирование и восстановление вашего Mac
Чтобы ваши файлы были в безопасности, важно регулярно создавать резервные копии вашего Mac. Самый простой способ резервного копирования — использовать Time Machine, встроенную в ваш Mac, для резервного копирования ваших приложений, учетных записей, настроек, музыки, фотографий, фильмов и документов. (Time Machine не выполняет резервное копирование операционной системы macOS.) Используйте Time Machine для резервного копирования на внешнее запоминающее устройство, подключенное к вашему Mac, или на поддерживаемый сетевой том. Список устройств, поддерживаемых Time Machine, см. в статье службы поддержки Apple Резервные диски, которые можно использовать с Time Machine.
(Time Machine не выполняет резервное копирование операционной системы macOS.) Используйте Time Machine для резервного копирования на внешнее запоминающее устройство, подключенное к вашему Mac, или на поддерживаемый сетевой том. Список устройств, поддерживаемых Time Machine, см. в статье службы поддержки Apple Резервные диски, которые можно использовать с Time Machine.
Настройка машины времени. Убедитесь, что ваш Mac mini находится в той же сети Wi-Fi, что и внешнее запоминающее устройство, или подключите запоминающее устройство к Mac mini. Откройте «Системные настройки», нажмите «Основные» > «Time Machine», затем нажмите «Добавить резервный диск». Выберите диск, который вы хотите использовать для резервного копирования, и все готово.
Резервное копирование с помощью iCloud. Файлы в iCloud Drive и фотографии в iCloud Photos автоматически сохраняются в iCloud, и их не нужно включать в резервную копию Time Machine. Однако, если вы хотите сделать их резервную копию, сделайте следующее:
iCloud Drive: Откройте «Настройки системы», нажмите «Apple ID», затем нажмите «iCloud» и снимите флажок «Оптимизировать хранилище Mac».
 Содержимое вашего iCloud Drive будет сохранено на вашем Mac и включено в резервную копию.
Содержимое вашего iCloud Drive будет сохранено на вашем Mac и включено в резервную копию.Фото iCloud: Откройте «Фото», выберите «Фотографии» > «Настройки», затем нажмите «iCloud» и выберите «Загрузить оригиналы на этот Mac». Версии всей вашей библиотеки фотографий в полном разрешении будут храниться на вашем Mac и включаться в резервную копию.
Восстановите файлы. Вы можете использовать Time Machine для восстановления всех ваших файлов одновременно. Щелкните значок Time Machine в строке меню, затем выберите «Просмотр резервных копий Time Machine». (Если значка Time Machine нет в строке меню, выберите «Меню Apple» > «Системные настройки», затем нажмите «Пункт управления» на боковой панели. Нажмите всплывающее меню рядом с Time Machine справа, затем выберите нужный вариант.) Выберите один или несколько элементов, которые вы хотите восстановить (отдельные папки или весь диск), затем нажмите «Восстановить».
Если вы используете Time Machine для резервного копирования вашего Mac, вы можете восстановить свои файлы, если операционная система или загрузочный диск повреждены.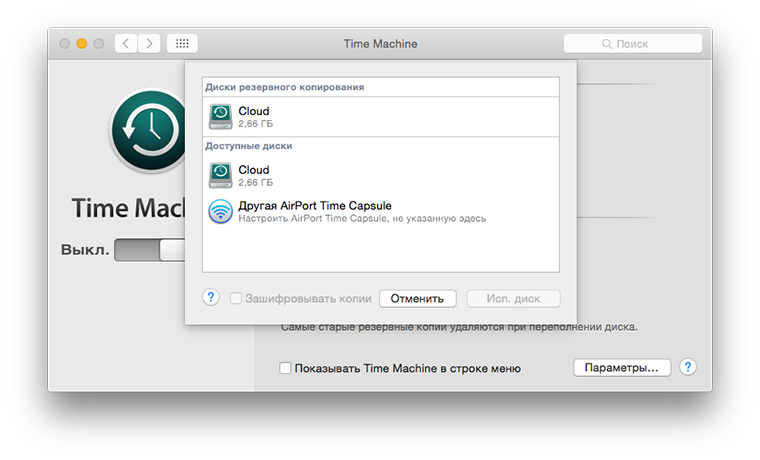 Для этого вы должны сначала переустановить macOS на своем Mac, прежде чем вы сможете восстановить свои файлы с помощью резервной копии Time Machine. Читайте дальше для получения дополнительной информации.
Для этого вы должны сначала переустановить macOS на своем Mac, прежде чем вы сможете восстановить свои файлы с помощью резервной копии Time Machine. Читайте дальше для получения дополнительной информации.
Переустановите macOS. Файлы вашей операционной системы хранятся отдельно от ваших личных файлов на запечатанном системном диске. Однако некоторые действия, такие как стирание или непреднамеренное повреждение диска, требуют восстановления Mac mini. Вы можете переустановить macOS, а затем использовать Time Machine для восстановления личных файлов из резервной копии. В macOS Big Sur и более поздних версиях есть несколько способов восстановить Mac. Возможно, вам потребуется установить более новую версию macOS, чем та, с которой изначально поставлялся ваш компьютер, или та, которую вы использовали до повреждения диска. Дополнительные сведения об этих параметрах см. в разделе «Восстановление всех файлов из резервной копии Time Machine» в Руководстве пользователя macOS и в статье службы поддержки Apple «Как переустановить macOS».
Важно: Опытные пользователи могут захотеть создать загрузочный установщик для переустановки macOS в будущем. Это может быть полезно, если вы хотите использовать определенную версию macOS. См. статью службы поддержки Apple Как создать загрузочную программу установки для macOS.
Восстановление заводских настроек. Вы можете восстановить свой Mac до исходного состояния, удалив данные с Mac, а затем переустановив macOS с помощью функции восстановления macOS. См. раздел «Стереть данные Mac» в Руководстве пользователя macOS.
Резервное копирование вашего Mac с помощью Time Machine
Узнайте, как создать резервную копию файлов на вашем Mac.
Используйте Time Machine, встроенную функцию резервного копирования вашего Mac, для автоматического резервного копирования ваших личных данных, включая приложения, музыку, фотографии, электронную почту и документы. Наличие резервной копии позволяет восстановить файлы, которые вы впоследствии удалите или к которым не сможете получить доступ.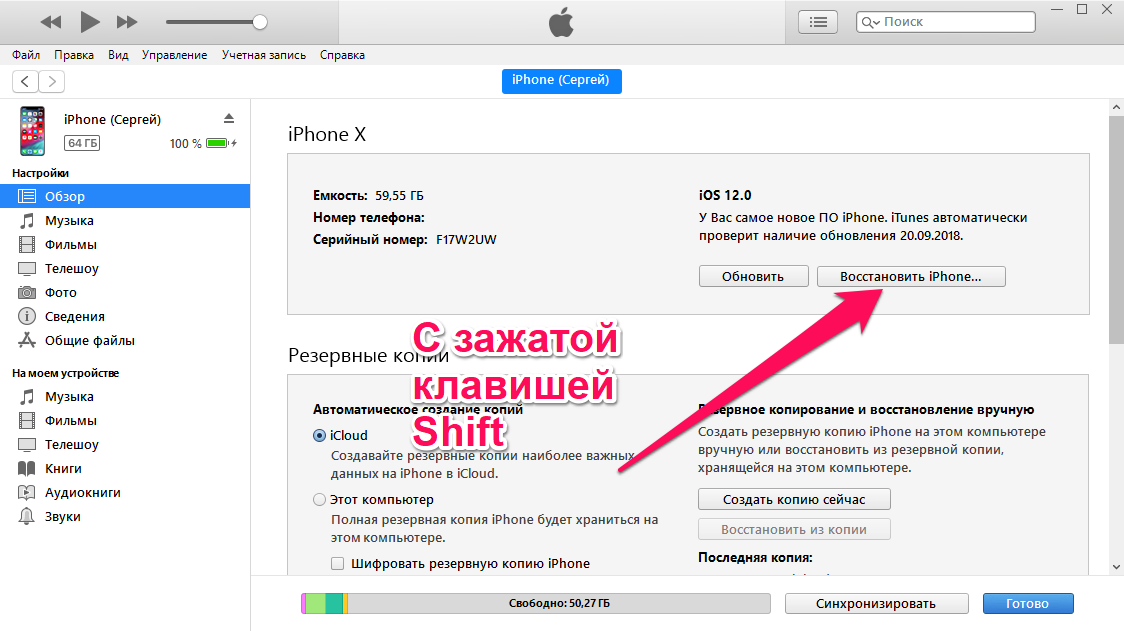
Узнайте, как восстановить свой Mac из резервной копии Time Machine
Подключите устройство хранения для резервного копирования
Подключите внешнее устройство хранения к вашему Mac, например USB-накопитель или накопитель Thunderbolt.
- Используйте это устройство хранения только в качестве резервного диска Time Machine, а не для хранения других файлов.
- В идеале емкость вашего резервного диска должна как минимум в два раза превышать емкость каждого диска или тома, для которого выполняется резервное копирование. Если на вашем резервном диске недостаточно места для хранения полной резервной копии, Time Machine сообщит вам об этом.
Выберите устройство хранения в качестве места назначения резервного копирования
Ваш Mac может запросить, хотите ли вы использовать устройство хранения для резервного копирования Time Machine. Если он не спрашивает, выполните следующие действия.
- Откройте настройки Time Machine из меню Time Machine в строке меню.
 Или откройте настройки Time Machine следующим образом:
Или откройте настройки Time Machine следующим образом:- macOS Ventura или более поздней версии: выберите меню Apple > «Системные настройки», нажмите «Основные» на боковой панели, затем нажмите «Time Machine» справа.
- Более ранние версии macOS: выберите меню Apple > «Системные настройки», затем нажмите Time Machine.
- В настройках Time Machine выберите внешнее запоминающее устройство в качестве места назначения для резервного копирования:
- macOS Ventura или более поздней версии: нажмите кнопку добавления (+), затем следуйте инструкциям на экране.
- Более ранние версии macOS. Нажмите «Выбрать резервный диск» и следуйте инструкциям на экране.
- Если устройство хранения содержит резервные копии Time Machine с другого Mac, вам может быть предложено запросить существующие резервные копии, чтобы они стали частью резервных копий для этого Mac. Или вы можете вместо этого начать новую резервную копию.
Сделать резервную копию
После выбора устройства хранения в настройках Time Machine Time Machine автоматически начинает делать периодические резервные копии.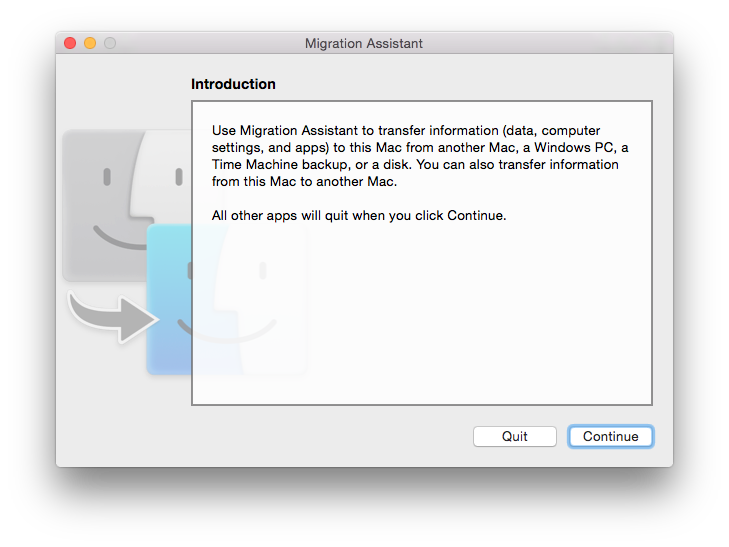
Чтобы запустить резервное копирование вручную, не дожидаясь следующего автоматического резервного копирования, выберите «Создать резервную копию сейчас» в меню Time Machine в строке меню.
Используйте это же меню для проверки состояния резервного копирования или пропуска текущего резервного копирования. Например, если выполняется резервное копирование, в меню отображается, сколько времени оно уже сделано. Когда резервное копирование не выполняется, в меню отображаются дата и время последнего резервного копирования.
Выполняется резервное копирование
Резервное копирование завершено
Частота и продолжительность резервного копирования
Time Machine создает ежечасные резервные копии за последние 24 часа, ежедневные резервные копии за последний месяц и еженедельные резервные копии за все предыдущие месяцы. Самые старые резервные копии удаляются, когда ваш резервный диск заполнен.
Начиная с macOS Ventura, вы можете изменить частоту резервного копирования: откройте настройки Time Machine, нажмите «Параметры», затем выберите настройку в меню «Частота резервного копирования».
Первое резервное копирование может занять много времени, но вы можете продолжать использовать свой Mac, пока выполняется резервное копирование. Time Machine создает резервные копии только тех файлов, которые изменились с момента предыдущего резервного копирования, поэтому в будущем резервное копирование будет выполняться быстрее.
Если резервное копирование Time Machine занимает больше времени, чем вы ожидаете
Подробнее
- Чтобы исключить элементы из резервных копий, откройте настройки Time Machine, нажмите «Параметры», затем нажмите кнопку «Добавить» (+), чтобы добавить элемент для исключения. Чтобы прекратить исключение элемента, выберите его и нажмите кнопку удаления (–).
- Если вы выполняете резервное копирование на несколько дисков, вы можете нажать и удерживать клавишу Option, а затем выбрать «Обзор других резервных дисков» в меню Time Machine.
- Узнайте о других способах резервного копирования и восстановления файлов.
Информация о продуктах, не производимых Apple, или о независимых веб-сайтах, не контролируемых и не тестируемых Apple, предоставляется без рекомендации или одобрения.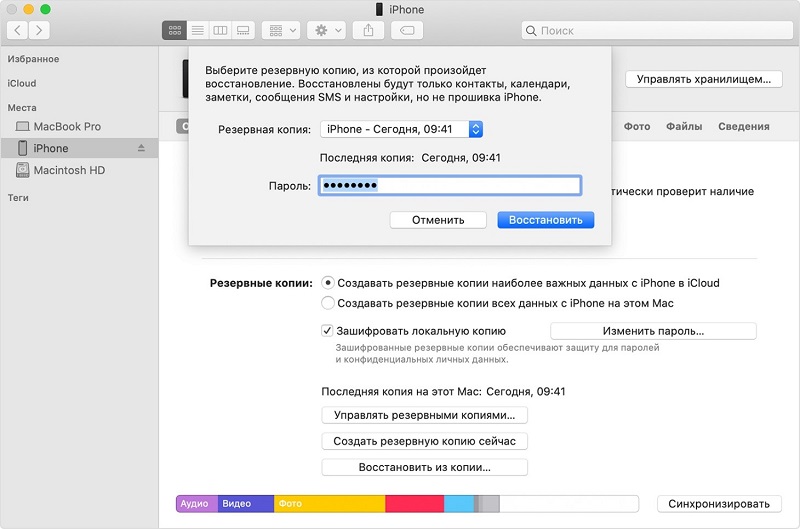

 Или откройте настройки Time Machine следующим образом:
Или откройте настройки Time Machine следующим образом: