Содержание
Информация о mac по серийному номеру
Собираетесь приобрести MacBook? Перед этим очень важно узнать серийный номер Макбука для того, чтобы проверить подлинность устройства. Это особенно актуально при покупке техники на вторичном рынке.
Как узнать серийный номер Макбук?
Любая техника Apple имеет уникальный цифробуквенный код, который даёт много информации, в особенности подтверждает оригинальность устройства. Проверка Макбука по серийному номеру даст вам информацию о:
- Заводе-изготовителе. Вы узнаете, где был собран девайс.
- Регионе, для которого происходила сборка.
- Дате выпуска гаджета.
- Модели и комплектации.
Благодаря проверке macbook по серийному номеру вы убедитесь в оригинальности девайса и будете точно знать модель, которую хотите приобрести. Такой код обычно находится на нижней крышке корпуса MacBook. В моделях до 2008 года, его можно найти под съёмным аккумулятором.
Также, если Mac находится у вас под рукой, то в меню Apple есть пункт «Об этом Mac».
- Зайдите в это меню.
- Кликните «Подробнее».
- Зайдите в раздел «Аппаратные средства» и найдите в списке идентификатор макбук.
В нём вы сможете получить необходимую информацию о модели устройства, дате выпуска и т.д. Также найти серийный номер Макбук вы можете на коробке или чеке от устройства.
Расшифровка серийного номера на MacBook.
В моделях до 2010 г. серийный номер Макбук состоит из 11 знаков (3,4,5 знаки в нём, всегда являются цифрами). 3-ий знак отвечает за год девайса, 4 и 5 — за неделю выпуска.
В моделях с 2010 г. код Макбук имеет 12-ти значный формат. Год и неделя выпуска зашифрованы в 4 и 5 знаках. Тут кодировка уже не такая и простая. 4-ый знак всегда обозначается цифрой и отвечает за полугодие выпуска, а 5-ый может быть представлен и цифрой, и буквой, он отвечает за неделю выпуска.
Для того, чтобы разобраться в такой кодировке, можно попробовать запомнить расшифровку полугодий:
- Пишем в столбик английский алфавит начиная с буквы C по S и вычеркиваем из него 3,7 и 13-ую буквы (E, I, O).

- Оставшиеся буквы будут делить год выпуска с точностью до полугодия с 2010 по 2016 годы.
- Первое полугодие – это месяца: январь-июнь, второе: июль-декабрь.
В таком случае, 4-ая буква С — это 2010 г., 1 полугодие; F — это 2011 г., 1 полугодие; H — это 2012 г., 1 полугодие; J — это 2012 г., 2 полугодие и так далее.
Проверяем подлинность Макбука по серийному номеру.
После того, как вы нашли заветные цифры, то необходимо осуществить проверку macbook на подлинность. Для этого:
- Зайдите на сайт Apple .
- Введите серийный номер Макбук, код с экрана и кликните «Продолжить».
- На экране вы получит информацию о своём устройстве: модель, год выпуска, срок гарантии, дату покупки.
Таким образом вы сможете проверить информацию о ноутбуке, узнать время его покупки, модель. Если код отобразился на сайте, то это гарантия того, что устройство оригинальное. Перед покупкой девайсов всегда находите код, проверяйте его на сайте, чтобы удостовериться в подлинности MacBook.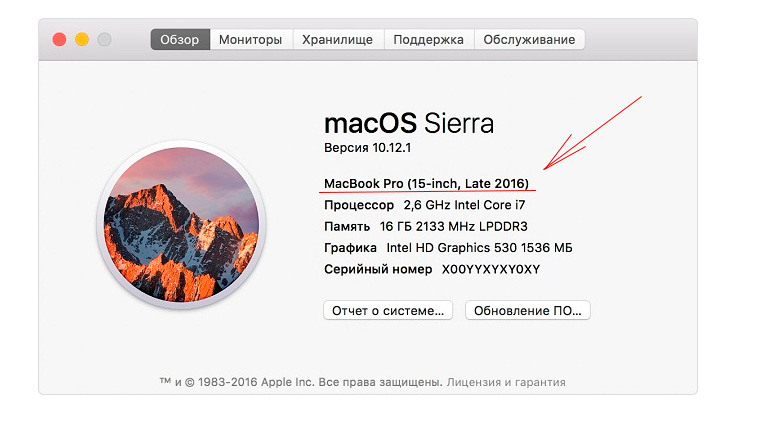
Теперь вы не позволите себя обмануть и сможете определить подлинность Mac устройства.
Хотите дополнительно узнать 35 простых способов использования MacBook и iMac , которые за 1 час мастер-класса, уже завтра повысят вашу эффективность?
Собираетесь приобрести MacBook? Перед этим очень важно узнать серийный номер Макбука для того, чтобы проверить подлинность устройства. Это особенно актуально при покупке техники на вторичном рынке.
Как узнать серийный номер Макбук?
Любая техника Apple имеет уникальный цифробуквенный код, который даёт много информации, в особенности подтверждает оригинальность устройства. Проверка Макбука по серийному номеру даст вам информацию о:
- Заводе-изготовителе. Вы узнаете, где был собран девайс.
- Регионе, для которого происходила сборка.
- Дате выпуска гаджета.
- Модели и комплектации.
Благодаря проверке macbook по серийному номеру вы убедитесь в оригинальности девайса и будете точно знать модель, которую хотите приобрести. Такой код обычно находится на нижней крышке корпуса MacBook. В моделях до 2008 года, его можно найти под съёмным аккумулятором.
Такой код обычно находится на нижней крышке корпуса MacBook. В моделях до 2008 года, его можно найти под съёмным аккумулятором.
Также, если Mac находится у вас под рукой, то в меню Apple есть пункт «Об этом Mac».
- Зайдите в это меню.
- Кликните «Подробнее».
- Зайдите в раздел «Аппаратные средства» и найдите в списке идентификатор макбук.
В нём вы сможете получить необходимую информацию о модели устройства, дате выпуска и т.д. Также найти серийный номер Макбук вы можете на коробке или чеке от устройства.
Расшифровка серийного номера на MacBook.
В моделях до 2010 г. серийный номер Макбук состоит из 11 знаков (3,4,5 знаки в нём, всегда являются цифрами). 3-ий знак отвечает за год девайса, 4 и 5 — за неделю выпуска.
В моделях с 2010 г. код Макбук имеет 12-ти значный формат. Год и неделя выпуска зашифрованы в 4 и 5 знаках. Тут кодировка уже не такая и простая. 4-ый знак всегда обозначается цифрой и отвечает за полугодие выпуска, а 5-ый может быть представлен и цифрой, и буквой, он отвечает за неделю выпуска.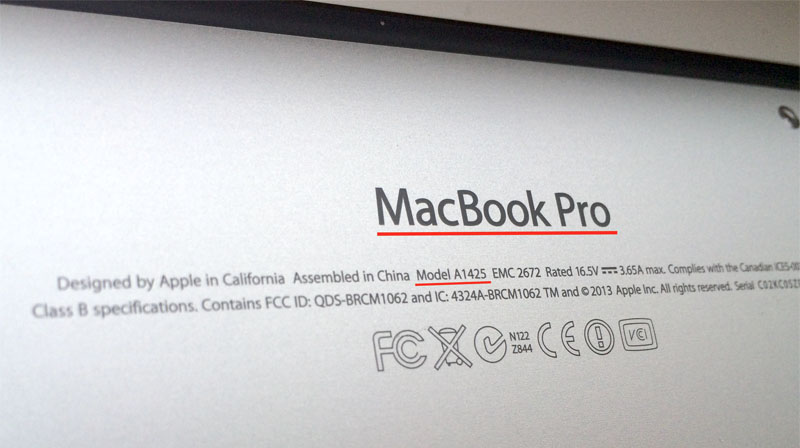
Для того, чтобы разобраться в такой кодировке, можно попробовать запомнить расшифровку полугодий:
- Пишем в столбик английский алфавит начиная с буквы C по S и вычеркиваем из него 3,7 и 13-ую буквы (E, I, O).
- Оставшиеся буквы будут делить год выпуска с точностью до полугодия с 2010 по 2016 годы.
- Первое полугодие – это месяца: январь-июнь, второе: июль-декабрь.
В таком случае, 4-ая буква С — это 2010 г., 1 полугодие; F — это 2011 г., 1 полугодие; H — это 2012 г., 1 полугодие; J — это 2012 г., 2 полугодие и так далее.
Проверяем подлинность Макбука по серийному номеру.
После того, как вы нашли заветные цифры, то необходимо осуществить проверку macbook на подлинность. Для этого:
- Зайдите на сайт Apple .
- Введите серийный номер Макбук, код с экрана и кликните «Продолжить».
- На экране вы получит информацию о своём устройстве: модель, год выпуска, срок гарантии, дату покупки.
Таким образом вы сможете проверить информацию о ноутбуке, узнать время его покупки, модель. Если код отобразился на сайте, то это гарантия того, что устройство оригинальное. Перед покупкой девайсов всегда находите код, проверяйте его на сайте, чтобы удостовериться в подлинности MacBook.
Если код отобразился на сайте, то это гарантия того, что устройство оригинальное. Перед покупкой девайсов всегда находите код, проверяйте его на сайте, чтобы удостовериться в подлинности MacBook.
Теперь вы не позволите себя обмануть и сможете определить подлинность Mac устройства.
Хотите дополнительно узнать 35 простых способов использования MacBook и iMac , которые за 1 час мастер-класса, уже завтра повысят вашу эффективность?
Многие пользователи считают, что цена на новую технику Apple неоправданно завышена. К счастью, существует вторичный рынок «яблочной» продукции, на котором широко представлены лэптопы MacBook. Вследствие популярности и спроса активизировались мошенники, продающие подделки. Существует гарантированный способ определить подлинность МакБука – использование его серийного номера. Сегодня мы хотим поговорить о подробностях данной проверки.
Серийный номер MacBook
Процедура определения подлинности ноутбука от Эппл состоит из двух этапов: получения серийного номера и использования его на сайте производителя. Рассмотрим каждый этап поподробнее.
Рассмотрим каждый этап поподробнее.
Шаг 1: Получение серийного номера
Заводской идентификатор МакБука можно получить несколькими способами. Если в наличии есть коробка, в которой продавался лэптоп, найти нужную информацию можно непосредственно на ней.
Также серийный номер обычно указывается на корпусе устройства – обратите внимание на надписи на днище, расположенные ближе к петлям дисплея.
Впрочем, и первый, и второй варианты не слишком надёжны: недобросовестный продавец мог взять коробку от подлинного МакБука, равно как и затереть надпись. Самый надёжный метод получения идентификатора заключается в использовании сведений утилиты «Об этом Mac».
- Перейдите на рабочий стол устройства и откройте меню Apple, обозначенное логотипом компании.
Далее используйте пункт «Об этом Mac» – кликните по нему левой кнопкой мыши один раз.
Получив номер, переходим ко второму этапу – собственно определению.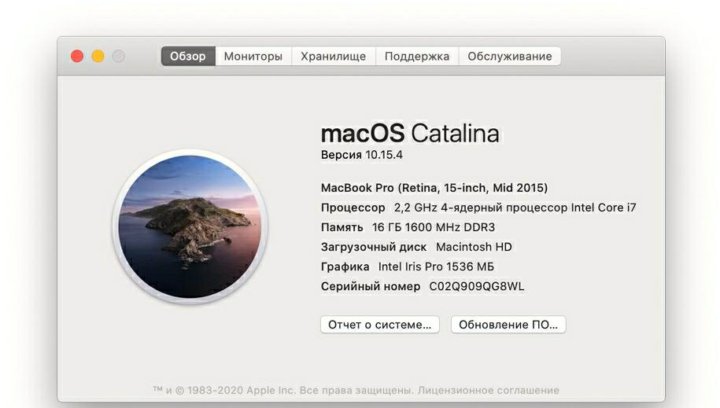
Шаг 2: Определение подлинности
Компания Apple очень беспокоится о собственной репутации, поэтому предоставила пользователям специальный сервис, посредством которого можно проверить подлинность приобретённой техники.
- Перейдите по представленной выше ссылке. Введите полученный серийный номер в соответствующее поле, затем пройдите несложную капчу, после чего нажимайте «Продолжить».
Если проверяемый МакБук подлинный, получите страницу с описанием модели и доступной для неё поддержкой.
Важно! Многие мошенники рассчитывают на неопытность покупателя: иногда под видом новой модели продаётся старая, и отличить их по внешнему виду непросто. Поэтому всегда внимательно читайте описание, полученное по серийному номеру, и проверяйте, совпадает ли оно с заявлениями продавца!
Операция элементарная, и займёт от силы 5 минут, при условии не слишком быстрого интернета.
Заключение
Мы рассмотрели методику определения модели МакБука по серийному номеру.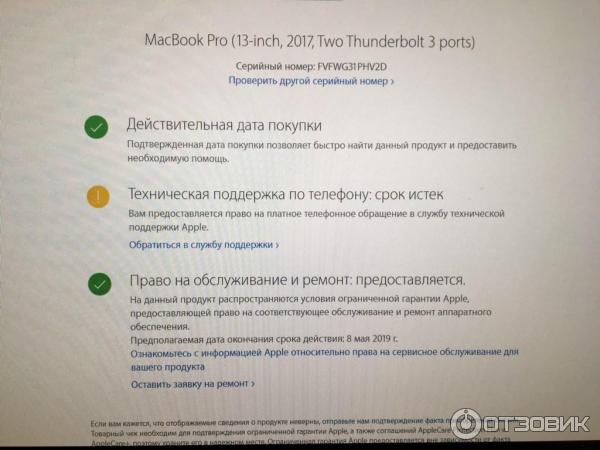 Напоследок ещё раз напомним, что оптимальный вариант получения идентификатора – программный, через средство «Об этом Mac».
Напоследок ещё раз напомним, что оптимальный вариант получения идентификатора – программный, через средство «Об этом Mac».
Отблагодарите автора, поделитесь статьей в социальных сетях.
ПРОВЕРКА СЕРИЙНОГО НОМЕРА APPLE — IMEI.info
серийный номер apple
Введите серийный номер вашего устройства, чтобы получить доступ к подробной информации о вашем продукте Apple . Если вы являетесь пользователем iPhone, iPad, iPod, MacBook или iWatch , Apple TV или AirPods (или любого другого устройства Apple), вы можете получить доступ к скрытой информации о своем устройстве, просто введя серийный номер. Воспользуйтесь нашей функцией Free SN LookUp и прочтите секретную информацию об устройстве Apple.
Как найти серийный номер на устройствах Apple
Ознакомьтесь с приведенными ниже инструкциями и узнайте, как легко найти серийный номер, когда он понадобится. У вас не должно возникнуть проблем с поиском этого номера для вашего iPhone, iPad, iPod, HomePod, Mac или другого продукта Apple.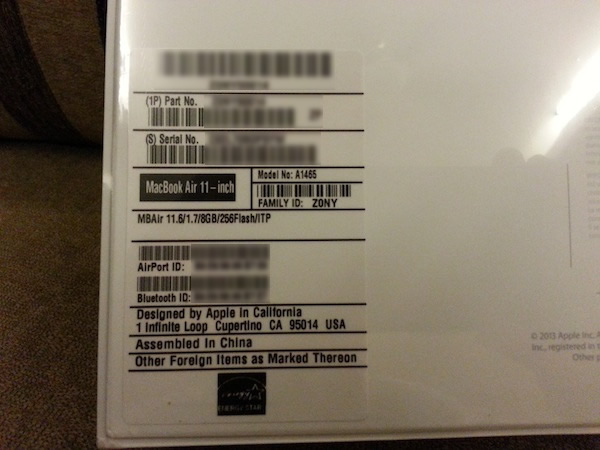
Где проверить в первую очередь?
Помните, что место, где можно найти серийный номер устройства, зависит от продукта.
Проверьте следующие места:
- Поверхность вашего продукта.
- Если ваше устройство синхронизируется с iTunes, серийный номер можно найти там.
- На Mac:
- Откройте меню Apple .
- Выберите « Об этом Mac» .
- Большой! Вот твой серийный номер.
- На iPhone, iPad, iPod touch, iPod и Apple Watch:
- Зайдите в Настройки .
- Найдите и выберите Общие.
- Выберите значок « О программе».
- Отлично сработано! Здесь у вас есть вся необходимая информация!
Отсутствует проблема с продуктом
Ознакомьтесь с приведенной ниже информацией, если у вас нет своего продукта, так как он был украден или утерян. Также, когда вы не можете включить свое устройство.
- Если у вас оригинальная упаковка — серийный номер указан на штрих-коде.
- В чехлах для iPhone, iPad, iPod touch и iPod откройте вкладку «Устройства» в настройках iTunes, чтобы получить серийный номер.

- Взгляните на оригинальную товарную квитанцию или счет-фактуру, так как там вы также можете найти серийный номер купленного товара.
Какой серийный номер / IMEI? Как узнать серийный номер или IMEI на вашем iPhone, iPad или iPod Touch?
Это уникальный номер, который идентифицирует каждое отдельное устройство. В мире нет другого гаджета с таким же IMEI (Международный идентификатор мобильного оборудования) или серийным номером.
Мы можем сравнить его с ДНК человека, которая является неизменной отличительной характеристикой человека. Однако здесь нет ни одного исключения, как в случае с ДНК близнеца. Еще лучшее сравнение — это отпечаток пальца, который идентифицирует только одного конкретного человека.
Зачем мне нужен серийный номер / IMEI?
Если вы приобрели новое устройство, стоит проверить и записать серийный номер и IMEI на случай кражи или утери. Его можно использовать для определения его марки, модели и серийного номера.
Номер IMEI представляет собой 14-значную строку с дополнительной 15-й контрольной цифрой для проверки всей строки.
Серийные номера могут содержать цифры, буквы и другие типографские символы или могут состоять полностью из строки символов.
Серийный номер iPhone
ПРОЧИТАЙТЕ ПЕРЕД НАЧАЛОМ
- Эти номера можно найти в нескольких местах, таких как Настройки, iTunes, на физическом устройстве и на оригинальной упаковке.
- Серийный номер или номер IMEI / MEID можно использовать для идентификации вашего устройства после того, как вы обратитесь в службу поддержки Apple с некоторыми вопросами.
Как узнать серийный номер, IMEI / MEID или ICCI
- В самом начале откройте Настройки .
- Найдите и выберите Общие .
- Наконец, перейдите в About .
- Здесь вы найдете подробную спецификацию вашего устройства!
У вас все еще есть трудности с просмотром нужного номера? Переходите к следующим разделам.
iPhone
- iPhone 11
- iPhone 11 Pro
- iPhone 11 Pro Max
- iPhone XS
- iPhone XS Max
- iPhone X
- iPhone 8
- iPhone 8 Plus
- iPhone 7
- iPhone 7 Plus
- iPhone 6s
- iPhone 6s Plus
На этих iPhone серийный номер можно найти в настройках , а IMEI / MEID — на лотке для SIM-карты .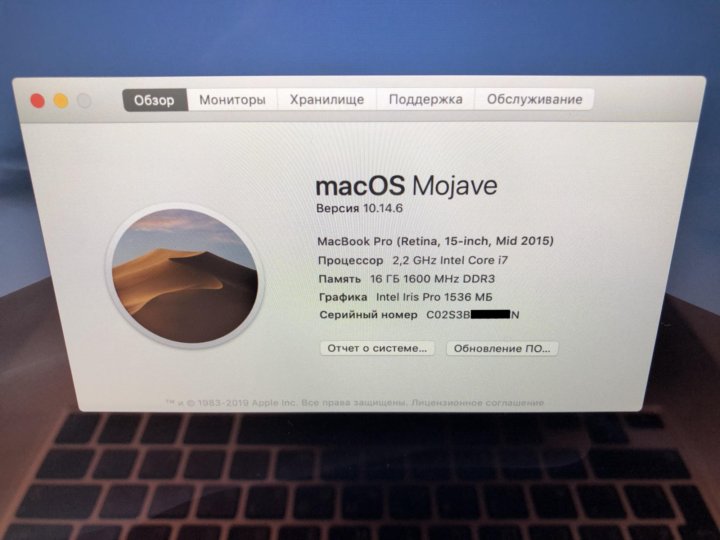 Однако, когда вам нужно идентифицировать свой мобильный телефон, находясь на линии со службой поддержки APPLE, вы не можете открыть меню настроек, вы можете использовать IMEI / MEID вместо серийного номера.
Однако, когда вам нужно идентифицировать свой мобильный телефон, находясь на линии со службой поддержки APPLE, вы не можете открыть меню настроек, вы можете использовать IMEI / MEID вместо серийного номера.
- Айфон 6
- iPhone 6 Plus
- iPhone SE
- айфон 5с
- Айфон 5с
- iPhone 5
Для шести указанных выше iPhone серийный номер можно найти в настройках и IMEI / MEID (MEID — это первые 14 цифр IMEI) на задней панели .
Точно так же, если вам нужна поддержка, но вы не можете открыть меню настроек, вы можете использовать IMEI / MEID вместо серийного номера.
- iPhone 3G
- iPhone 3GS
- iPhone 4 (модель GSM)
- Айфон 4С
У четырех самых старых iPhone серийный номер и IMEI / MEID находятся на лотке для SIM-карты . И серийный номер, и IMEI выгравированы на задней панели .
iPad и iPod touch
Серийный номер APPLE iPad, iPad Pro и iPod touch находится на задней панели устройства. В случае с сотовой моделью iPad там же можно найти номер IMEI. Если вам интересно, что такое MEID, это первые 14 цифр IMEI.
Если вам интересно, что такое MEID, это первые 14 цифр IMEI.
iTunes
Можете ли вы поверить, что серийный номер вашего устройства также можно найти в iTunes? Ознакомьтесь с приведенной ниже инструкцией и узнайте, как найти этот номер через iTunes!
- Во-первых, подключите ваше устройство к компьютеру.
- Откройте iTunes , если он не открывается автоматически.
- Затем найдите свое устройство.
- Выберите вкладку « Сводка».
- Большой! Вот вся необходимая информация!
ВАЖНЫЙ:
Для iPhone нажмите «Номер телефона», чтобы найти IMEI / MEID и ICCID.
Для iPad (сотовая модель) щелкните b, чтобы найти CDN, IMEI / MEID и ICCID.
Нет устройства вокруг корпуса
Первый способ
- Прежде всего, откройте браузер на своем компьютере и перейдите на страницу учетной записи Apple ID (appleid.apple.com).
- Во-вторых, войдите с помощью Apple ID, относящегося к конкретному устройству.
- Найдите и выберите вкладку « Устройства».

- В самом конце выберите это устройство .
- Отлично сработано! Здесь вы можете найти серийный номер устройства и номер IMEI / MEID.
Второй способ
Действует, только если у вас есть устройство iOS 10.3 или более поздней версии, на котором выполнен вход с тем же Apple ID.
- Откройте браузер и перейдите на страницу учетной записи Apple ID (appleid.apple.com).
- Войдите в систему, используя правильный Apple ID .
- Выберите это устройство .
- Затем перейдите в Настройки> [Ваше имя] .
- Прокрутите вниз, чтобы увидеть все устройства, привязанные к этому Apple ID.
- Наконец, выберите желаемое имя устройства и просмотрите серийный номер и номера IMEI / MEID.
Метод штрих-кода
Если ни один из перечисленных ниже вариантов вам не подошел, но у вас все еще есть оригинальная упаковка вашего устройства, есть еще одна возможность найти эти номера! Это действительно самый простой способ найти IMEI / MEID или серийный номер.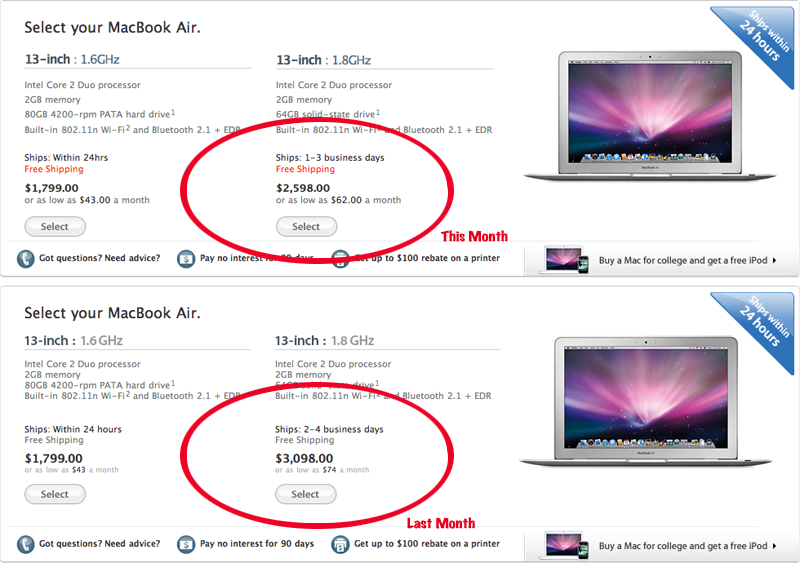
- Найдите и возьмите упаковку с устройством.
- Переверните его, и вот на штрих-коде у вас есть вся необходимая информация!
iPad, Apple Watch, iPod
- iPhone, iPad или iPod touch
- iPod
- Apple Watch
MAC
- iMac
- MacBook
- MacBook Air
- MacBook Pro
- Mac Mini
- Mac Pro
Другие устройства Apple
- Apple TV
- HomePod
- AirPorts
- Magic Trackpad
- Беспроводная мышь Apple
- Беспроводная клавиатура Apple
Какую информацию вы можете получить с помощью функции поиска серийного номера?
Наш сервис предоставляет много полезной информации об устройствах Apple. Вы можете прочитать здесь подробные данные, скрытые в серийном номере, такие как:
- Модель — точная модель продукта Apple
- Цвет — спецификация цветовой версии
- Память — версия емкости памяти
- Дата изготовления — время изготовления
- Возраст устройства — возраст с даты изготовления
- Завод — место производства
Рекомендации по проверке серийного номера на MacBook Pro, Air и iMac, iMac Pro, трекпаде, Apple TV и других устройствах? — HowToiSolve
Как проверить серийный номер на MacBook и iMac? Когда вам понадобился серийный номер Mac или MacBook? Не знаешь? По сути, серийный номер очень полезен, когда мы хотим приобрести использованный MacBook или проверить гарантийный срок, или когда руководство бара Genius спрашивает, когда вы берете MacBook или Mac для ремонта.
Поэтому мы составили это руководство о том, как найти серийный номер MacBook Air, MacBook Pro, Mac Mini и других устройств Apple. Видите, есть несколько способов найти серийный номер, выбирая тот, который вам удобнее. Также обратитесь к нашему учебнику по Ноу Серийный номер для iPhone, Серийный номер для AirPods, Серийный номер для Homepod, Серийный номер для Apple Watch,
Универсальный метод для определения серийного номера других устройств Apple
С помощью этого трюка вы можете получить доступ к серийному номеру любого устройства Apple, которое зарегистрировано с тем же Apple ID, что и iPhone.
- Перейдите к настройки приложение на iPhone.
- Нажмите на свое имя,
Приложение настроек на iPhone, чтобы найти серийный номер других устройств
- Прокрутите вниз и нажмите на устройство, чтобы увидеть Серийный номер,
Узнать серийный номер других устройств Apple в настройках iPhone
- Подождите секунду, и там вы можете увидеть серийный номер прямо на iPhone.
- Это оно.
Если этот трюк не работает для вас, продолжайте изучать другие методы.
Программы для Windows, мобильные приложения, игры — ВСЁ БЕСПЛАТНО, в нашем закрытом телеграмм канале — Подписывайтесь:)
Как найти серийный номер iMac и MacBook [MacBook Pro, Air, iMac Pro]
Метод 1: Из этого Mac
Если Mac в рабочем состоянии, то это самый простой способ проверить серийный номер вашего MacBook.
- Нажмите на Логотип Apple () из главного меню Mac, который находится в левом углу экрана, а затем выберите Об этом Mac.

- Все данные, включая сведения о системе, номер модели, Серийный номери т. д. будет отображаться для вашей справки.
- Это оно.
- Нажмите на Логотип Apple () из главного меню Mac, который находится в левом углу экрана, а затем выберите Об этом Mac.
Для более старых MacBook и iMac это окно не появляется, затем дважды щелкните номер версии под OS X, и на экране появится серийный номер.
Способ 2: с помощью приложения Информация о системе
Этот вариант также аналогичен первому, однако Apple разработала отдельное приложение, которое позволяет вам получить доступ ко всей информации о продукте в одном месте.
- Поиск в Системная информация приложение на Spotlight Search и откройте его.
- После запуска приложения System Information на левой панели щелкните аппаратные средства,
- Теперь, с несколькими упомянутыми деталями, вы можете иметь Серийный номер вашего MacBook и iMac,
Способ 3: проверьте серийный номер на корпусе Mac
Если iMac или MacBook не включается, но вам все равно нужно знать серийный номер по тем или иным причинам, проверьте внешний корпус Mac или MacBook, чтобы найти серийный номер.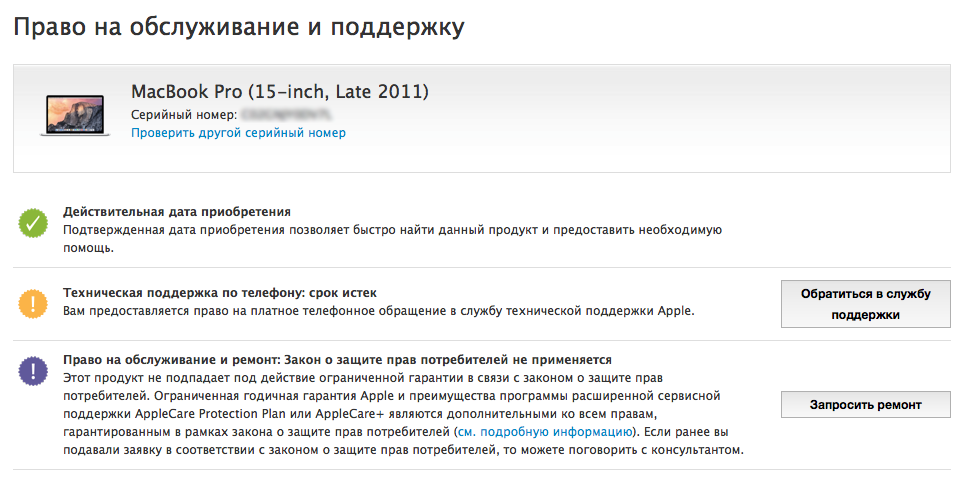
Знайте серийный номер на оборудовании Mac Mini — корпус
Для Mac Mini:
- Переверните Mac Mini вверх ногами, чтобы увидеть серийный номер, Посмотрите изображение⇑, вы получите идеальное место, где написан серийный номер,
Для MacBook:
- Чтобы проверить серийный номер на MacBook, проверьте изображение ниже.
Для iMac:
- Точно так же для iMac это будет упомянуто на задней стороне, около стенда.
Метод 4: Проверьте на оригинальной упаковке
Еще одна лучшая альтернатива — принести оригинальную коробку, в которой ваш Mac поставляется Apple, эта коробка — идеальный вариант, если ваш Mac не включится или не застрянет на логотипе Apple. Было бы здорово, если бы вам удалось сохранить оригинальную упаковку Mac, MacBook или iMac.
У вас есть счет или квитанция? В счете-фактуре или квитанции Apple всегда упоминает серийный номер по соображениям безопасности.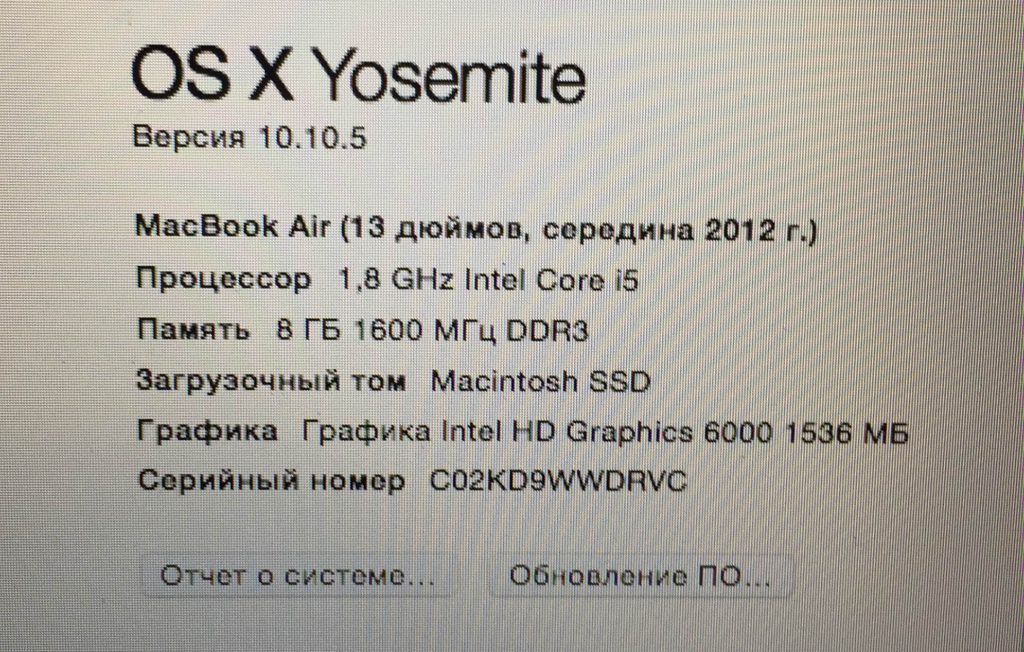
Способ 5: Посетите официальный сайт Apple
Для тех, кто держит только один Apple ID на всех устройствах Apple, этот трюк будет работать без каких-либо усилий. Все, что вам нужно сделать, это открыть applied.apple.com и войдите в систему с Apple ID, который вы используете на MacBook, iMac или Mac Mini.
На веб-сайте Apple найдите Mac после входа в систему и найдите серийный номер.
Как проверить серийный номер Apple TV
Способ 1: из настроек Apple TV
Apple TV работает отлично, но нужен серийный номер по другой причине или для подачи жалобы? Вот быстрый вариант, чтобы найти серийный номер Apple TV.
- Открой настройки на Apple TV.
- Затем перейдите к Общая и Около,
- О разделе содержит все детали, такие как имя, модель, tvOS, серийный номер и многое другое.
Метод 2: Проверка на внешней поверхности
Этот способ найти серийный номер на Apple TV довольно сложен, так как вам нужно поднять Apple TV и включить свет на отражающей нижней поверхности, и тогда будет виден только серийный номер.
Способ 3: найти его с Apple ID
Если у вас есть устройство iOS, которое использует тот же Apple ID, что и Apple TV, откройте приложение «Настройки» на своем устройстве iOS, затем нажмите свое имя и нажмите на Apple TV.
Кроме того, откройте applied.apple.com и войдите в систему с помощью Apple ID, который в данный момент использует Apple TV. После этого нажмите на Apple TV с левой стороны, чтобы найти подробную информацию об Apple TV, включая серийный номер.
Метод 4: Проверьте серийный номер на счете или оригинальной упаковке
Ваша последняя надежда — принести оригинальную упаковку, в которой Apple TV была упакована Apple, и найти серийный номер, написанный рядом со штрих-кодом.
Где найти серийный номер iPod?
Важно помнить при проверке серийного номера iPod, серийный номер может содержать 0 (ноль), но он не будет иметь букву O. Поэтому не интерпретируйте неправильно.
Способ 1: он уже выгравирован на iPod
iPod Nano и iPod Touch:
- На задней панели iPod Touch и iPod Nano выгравирован серийный номер.

- На задней панели iPod Touch и iPod Nano выгравирован серийный номер.
iPod shuffle 4го Поколение и iPod nano 6го поколение
- Эти модели iPod полностью отличаются от описанных выше, поэтому вы можете найти серийный номер рядом с клипсой iPod.
Способ 2: из настроек iPod
iPod Touch и iPod nano (6го Gen или позже) может использовать этот трюк, чтобы найти серийный номер.
- Открой настройки
- Перейти к Общая а затем выберите Около,
Способ 3: на счете и упаковке iPod
Как и все устройства с серийным номером, напечатанным вне упаковочной коробки, вы можете сделать то же самое для iPod и, если у вас есть счет на iPod, возьмите его, и вы можете найти там серийный номер.
Где находится серийный номер беспроводных мышей Apple?
Вот как вы можете найти серийный номер беспроводной мыши Apple,
Волшебная Мышь 2
- Вы можете проверить серийный номер беспроводных мышей Apple, на которых напечатаны все детали и маркировки, в нижней части мыши и серийный номер представляет собой комбинацию из 17 цифр и букв.

- Вы можете проверить серийный номер беспроводных мышей Apple, на которых напечатаны все детали и маркировки, в нижней части мыши и серийный номер представляет собой комбинацию из 17 цифр и букв.
Ранее беспроводная мышь
- Откройте батарейный отсек мыши, чтобы отследить серийный номер мыши.
Как найти серийный номер беспроводных клавиатур
Волшебная клавиатура с цифровой клавиатурой и волшебной клавиатурой
Как и беспроводная мышь, вы можете найти серийный номер волшебной клавиатуры и волшебной клавиатуры с помощью цифровой клавиатуры с другими отметками внизу.
Другие ранее беспроводные клавиатуры
- Переверните клавиатуру вверх дном и проверьте серийный номер рядом с кнопкой питания.
Как найти серийный номер беспроводных трекпадов
Волшебный трекпад 2
- Вы можете найти серийный номер Magic Trackpad 2 под поверхностью устройства.
Раньше беспроводные трекпады
- Аналогично, серийный номер других беспроводных трекпадов можно найти на нижней стороне трекпадов.

- Аналогично, серийный номер других беспроводных трекпадов можно найти на нижней стороне трекпадов.
Как найти серийный номер AirPort Express
Метод 1: Используйте AirPort-Утилиту
Для AirPort-Утилиты 6,
- Запустите AirPort-Утилита из папки «Утилиты» или выполните поиск в Spotlight.
- выбирать базовая станция,
- Введите пароль базовой станции, чтобы узнать серийный номер.
Для AirPort-Утилиты 5,
- Перейти к Утилита AirPort.
- Найти и выбрать AirPort,
- Открой Ручная настройка,
- Выберите опцию AirPort с панели инструментов и нажмите на Резюме,
- Вы можете взять серийный номер, указанный в сводной вкладке.
Способ 2: проверка на устройстве
AirPort Express 802.11n (1улица поколение)
- Серийный номер AirPort 1улица Gen находится рядом с адаптером переменного тока на стороне.

- Серийный номер AirPort 1улица Gen находится рядом с адаптером переменного тока на стороне.
AirPort Express 802.11n (2й поколение)
- В нижней части AirPort напечатан серийный номер.
Способ 3: проверьте оригинальную упаковку AirPort
На упаковке продукта AirPort также указан серийный номер. Если у вас есть поле, проверьте серийный код.
Способ 4: на счете или квитанции
Некоторые из магазинов или Apple Store включают серийный номер в счет-фактуру или квитанцию.
APPLE SERIAL NUMBER CHECK — IMEI.info
apple серийный номер
Введите серийный номер вашего устройства, чтобы получить доступ к подробной информации о вашем продукте Apple . Если вы являетесь пользователем iPhone, iPad, iPod, MacBook даже iWatch, Apple TV или AirPods (или любого другого устройства Apple), вы можете получить доступ к скрытой информации о вашем устройстве, просто введя серийный номер.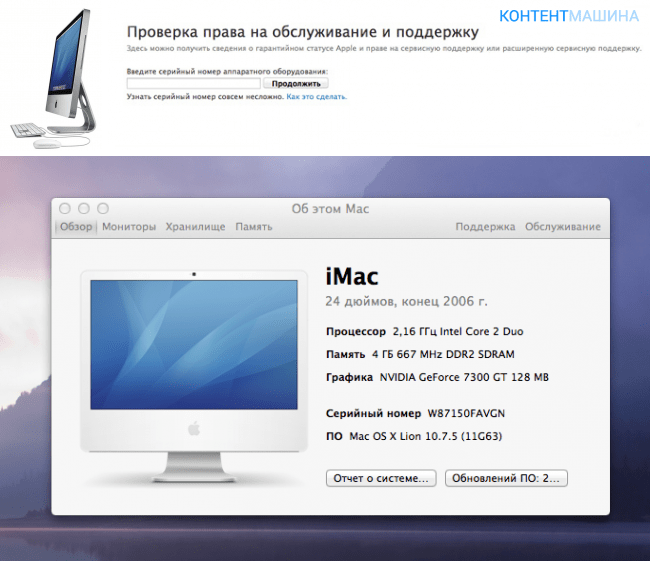 Воспользуйтесь нашей бесплатной функцией SN LookUp и чтение секретной информации об устройстве Apple.
Воспользуйтесь нашей бесплатной функцией SN LookUp и чтение секретной информации об устройстве Apple.
Как найти серийный номер в устройствах Apple
Ознакомьтесь с приведенными ниже инструкциями и узнайте, как легко найти серийный номер, когда он понадобится. У вас не должно возникнуть дополнительных трудностей с поиском этого номера для вашего iPhone, iPad, iPod, HomePod, Mac или другого продукта Apple.
Где проверить в первую очередь?
Помните, что место, где можно найти серийный номер устройства, зависит от продукта.
Проверьте следующие места:
- Поверхность вашего продукта.
- Если ваше устройство синхронизируется с iTunes, серийный номер должен быть найден там.
- На Mac:
- Откройте меню Apple.
- Выберите «Об этом Mac».
- Отлично! Вот ваш серийный номер.
- На iPhone, iPad, iPod touch, iPod и Apple Watch:
- Перейдите в «Настройки».

- Найдите и выберите Общие.
- Выберите значок «О программе».
- Молодец! У вас есть вся необходимая информация здесь!
Проблема с отсутствующим продуктом
Ознакомьтесь с приведенной ниже информацией, если у вас нет продукта, так как он был украден или потерян. Также, когда вы не можете включить свое устройство.
- При наличии оригинальной упаковки – серийный номер находится на штрих-коде.
- В чехлах для iPhone, iPad, iPod touch и iPod перейдите на вкладку «Устройства» в настройках iTunes, чтобы получить серийный номер.
- Взгляните на оригинальный товарный чек или счет-фактуру, так как там вы также можете найти серийный номер купленного товара.
Что такое серийный номер/IMEI? Как узнать серийный номер или IMEI на вашем iPhone, iPad или iPod Touch?
Это уникальный номер, который идентифицирует каждое отдельное устройство. В мире нет другого гаджета с таким же IMEI (The International Mobile Equipment Identity) или серийным номером.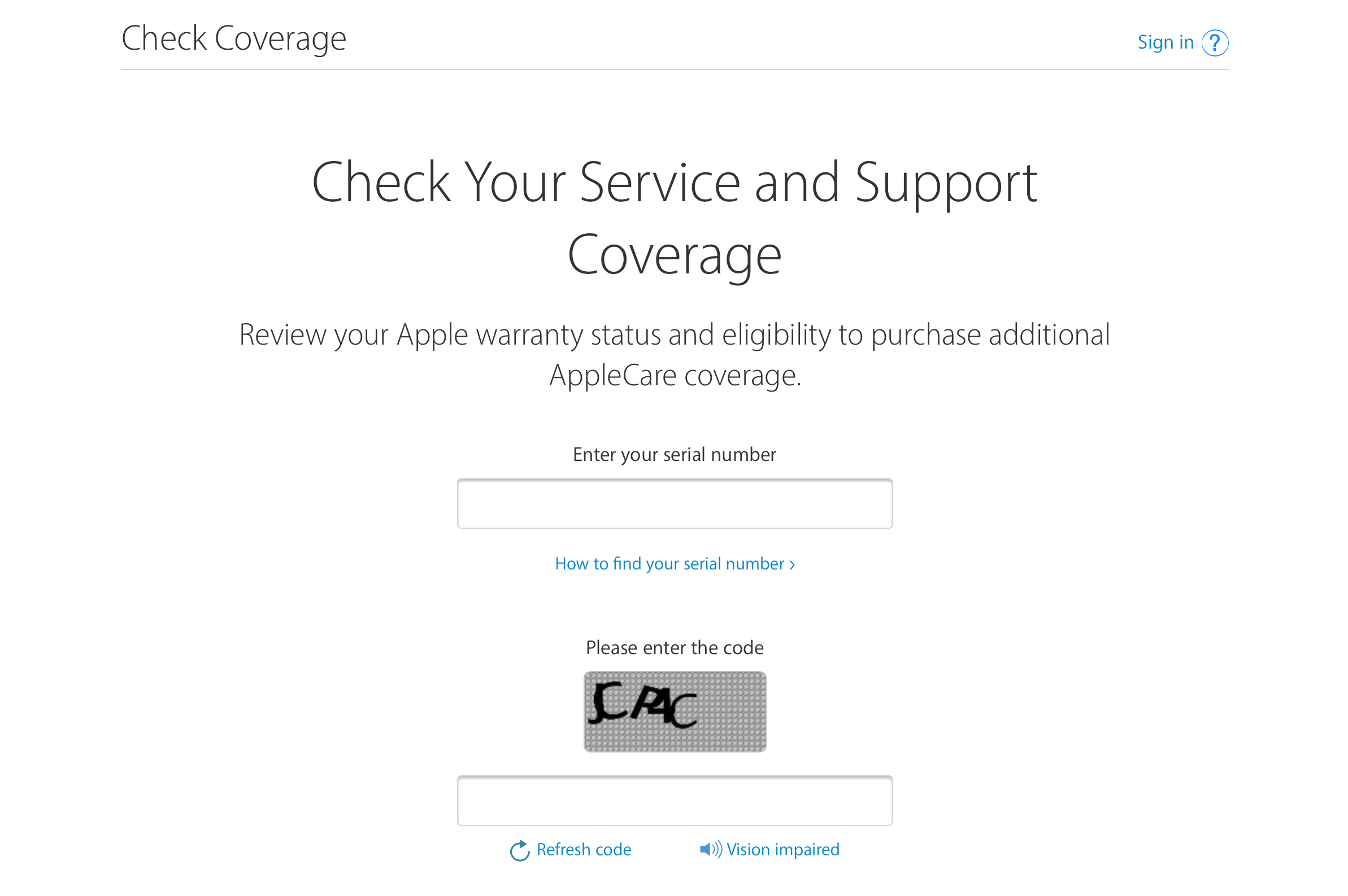
Мы можем сравнить его с ДНК человека, которая является неизменной отличительной характеристикой человека. Однако здесь нет даже одного исключения, как в случае с ДНК близнецов. Еще лучшим сравнением является отпечаток пальца, который идентифицирует только одного конкретного человека.
Для чего мне нужен серийный номер/IMEI?
Если вы приобрели новое устройство, стоит проверить и записать серийный номер и IMEI на случай кражи или утери. С его помощью можно определить марку, модель и серийный номер.
Номер IMEI представляет собой строку из 14 цифр с дополнительной 15-й контрольной цифрой для проверки всей строки.
Серийные номера могут содержать цифры, буквы и другие типографские символы или могут полностью состоять из строки символов.
Серийный номер iPhone
ПРОЧИТАЙТЕ ПЕРЕД НАЧАЛОМ
- Эти номера можно найти в нескольких местах, таких как «Настройки», iTunes, на физическом устройстве и на оригинальной упаковке.
- Серийный номер или номер IMEI/MEID можно использовать для идентификации вашего устройства, когда вы обращаетесь в службу поддержки Apple с некоторыми вопросами.

Как узнать серийный номер, IMEI/MEID или ICCI
- В самом начале откройте Настройки.
- Найдите и выберите Общие.
- Наконец, перейдите в О программе.
- Здесь вы найдете подробную спецификацию вашего устройства!
Вам все еще трудно увидеть нужный номер? Перейти к следующим разделам.
iPhone
- iPhone 11
- iPhone 11 Pro
- iPhone 11 Pro Max
- iPhone XS
- iPhone XS Max
- iPhone X
- iPhone 00031
- iPhone 7
- iPhone 7 Plus
- iPhone 6s
- iPhone 6s Plus
8
На этих iPhone серийный номер можно найти в настройках, а IMEI/MEID — на лотке для SIM-карты. Однако, когда вам нужно идентифицировать свой мобильный телефон, находясь на линии со службой поддержки APPLE, вы не можете открыть меню «Настройки», вы можете использовать IMEI / MEID вместо серийного номера.
- iPhone 6
- iPhone 6 Plus
- iPhone SE
- iPhone 5s
- iPhone 5c
- iPhone 5
Серийный номер вышеуказанных шести iPhone можно найти в Настройках и IMEI/MEID (MEID — это первые 14 цифр IMEI) на задней панели.
Точно так же, если вам нужна поддержка, но вы не можете открыть меню настроек, вы можете использовать IMEI/MEID вместо серийного номера.
- iPhone 3G
- iPhone 3GS
- iPhone 4 (модель GSM)
- iPhone 4s
У четырех самых старых iPhone серийный номер и IMEI/MEID находятся на лотке для SIM-карты. На задней крышке выгравированы серийный номер и IMEI.
iPad и iPod touch
Серийный номер Apple iPad, iPad Pro и iPod touch указан на задней панели устройства. В случае с сотовой моделью iPad там также можно найти номер IMEI. Если вам интересно, что такое MEID, это первые 14 цифр IMEI.
iTunes
Можете ли вы поверить, что серийный номер вашего устройства также можно найти в iTunes? Ознакомьтесь с приведенной ниже инструкцией и узнайте, как найти этот номер через iTunes!
- Сначала подключите устройство к компьютеру.
- Откройте iTunes, если он не открывается автоматически.
- Затем найдите свое устройство.

- Выберите вкладку «Сводка».
- Отлично! Вот и вся нужная информация!
ВАЖНО:
Для iPhone нажмите Номер телефона, чтобы найти IMEI/MEID и ICCID.
Для iPad (модель с сотовой связью): щелкните b, чтобы найти CDN, IMEI/MEID и ICCID.
Нет устройства вокруг корпуса
Первый способ
- Прежде всего, откройте браузер на своем компьютере и перейдите на страницу учетной записи Apple ID (appleid.apple.com)
- Во-вторых, войдите в систему, используя идентификатор Apple ID, относящийся к конкретному устройству.
- Найдите и выберите вкладку «Устройства».
- В самом конце выберите это устройство.
- Молодец! Здесь вы можете найти серийный номер устройства и номер IMEI/MEID.
Второй метод
Эффективен, только если у вас есть устройство iOS 10.3 или более поздней версии, на котором выполнен вход с тем же Apple ID.
- Откройте браузер и перейдите на страницу учетной записи Apple ID (appleid.
 apple.com)
apple.com) - Войдите в систему с правильным Apple ID.
- Выберите это устройство.
- Затем перейдите в Настройки>[Ваше имя].
- Прокрутите вниз, чтобы увидеть все устройства, привязанные к этому Apple ID.
- Наконец, выберите имя нужного устройства и просмотрите серийный номер и номера IMEI/MEID.
Метод штрих-кода
Если ни один из нижеприведенных вариантов вам не подошел, но у вас осталась оригинальная упаковка вашего устройства, есть еще одна возможность найти эти номера! Это действительно самый простой способ найти IMEI/MEID или серийный номер.
- Найдите и возьмите упаковку устройства.
- Переверните его, и вот, на штрих-коде у вас есть вся необходимая информация!
iPad, Apple Watch, iPod
- iPhone, iPad or iPod touch
- iPod
- Apple Watch
MAC
- iMac
- MacBook
- MacBook Air
- MacBook Pro
- Mac Mini
- Mac Pro
Другие устройства Apple
- Apple TV
- HomePod
- AirPorts
- Magic Trackpad
- Беспроводная мышь Apple
- Беспроводная клавиатура Apple
Какую информацию можно получить с помощью функции поиска серийного номера?
Наш сервис предоставляет много полезной информации об устройствах Apple.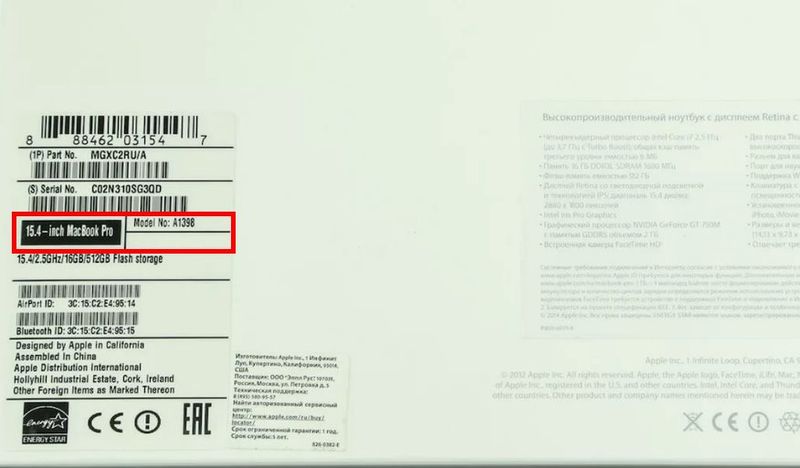 Вы можете прочитать здесь подробные данные, скрытые в серийном номере, такие как:
Вы можете прочитать здесь подробные данные, скрытые в серийном номере, такие как:
- Модель — точная модель продукта Apple
- Цвет — спецификация о цветовой версии
- Память — версия объема памяти
- Дата производства — время изготовления
- Возраст устройства — возраст с даты производства
- Фабрика — место изготовления

Определите модель и серийный номер Apple Mac » Sir Apfelot
Глава в этом посте:
- 1 Найдите название модели и серийный номер на Apple Mac
- 2 Найдите серийный номер Mac в старой OS X
- 3 Найдите название модели и серийный номер на выключенном Mac
- 4 Идентификация какой модели означает Mac, iMac, MacBook и Co.?
- 5 Может тоже интересно?
Компьютеры Apple годами и десятилетиями носят одно и то же имя, даже если производитель продолжает выпускать обновленные модели с совершенно новым оборудованием.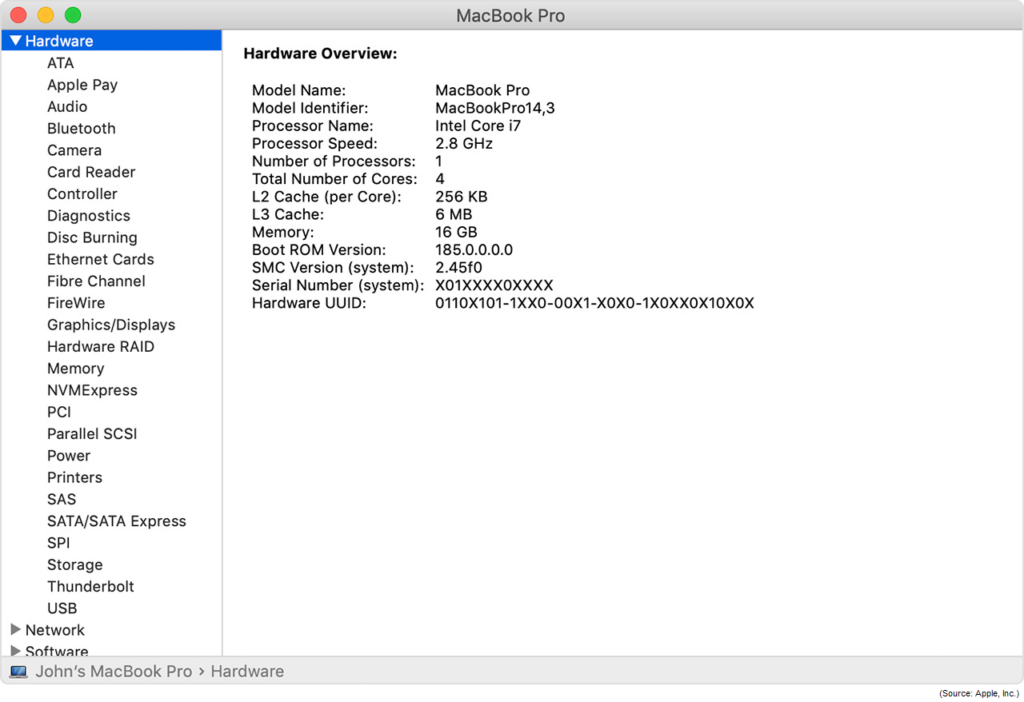 Примером может служить iMac, который претерпел несколько серьезных изменений с момента своего первого появления в 1998 году. Если вы хотите узнать название модели вашего Mac, iMac или MacBook, то вы попали в нужное место. Даже если вам нужно определить серийный номер Apple для Mac mini, iMac Pro, MacBook Air и т.п., соответствующие инструкции вы найдете ниже. У вас еще есть вопрос по теме? Тогда, пожалуйста, оставьте комментарий!
Примером может служить iMac, который претерпел несколько серьезных изменений с момента своего первого появления в 1998 году. Если вы хотите узнать название модели вашего Mac, iMac или MacBook, то вы попали в нужное место. Даже если вам нужно определить серийный номер Apple для Mac mini, iMac Pro, MacBook Air и т.п., соответствующие инструкции вы найдете ниже. У вас еще есть вопрос по теме? Тогда, пожалуйста, оставьте комментарий!
Вы хотите определить название модели и серийный номер Apple Mac, iMac и MacBook? Здесь вы найдете инструкции для OS X, macOS и если компьютер не включается. Я также покажу вам, что вы можете сделать с идентификацией модели.
Найдите название модели и серийный номер на Apple Mac
В macOS есть один основной способ узнать название модели и серийный номер вашего Mac, iMac, MacBook или другого компьютера Apple. Вот пошаговые инструкции для быстрого поиска информации:
- Открывает это в строке меню слева Меню Apple (символ )
- Выберите элемент из раскрывающегося меню Об этом Mac из
- В райдере Обзор теперь вы найдете модель показана под информацией macOS и серийным номером ниже
- Нажмите кнопку Системный отчет.
 .. для получения более подробной информации
.. для получения более подробной информации - Обзор оборудования теперь вы можете увидеть идентификацию модели (списки ниже) вместе с дополнительной информацией
В меню Apple () -> «Об этом Mac» вы уже найдете модель и серийный номер вашего компьютера Apple.
Если вы нажмете кнопку системного отчета, вы увидите гораздо больше информации. Область аппаратного обеспечения содержит идентификацию модели, с помощью которой вы можете определить год и комплектацию компьютера (см. ниже).
Найдите серийный номер Mac в старой OS X
Как и Apple в официальном документе службы поддержки по этому вопросу, вы также можете использовать окно «Об этом Mac» в старых версиях вызова операционной системы. Там он выглядит по-другому и информация устроена по-другому. Если дважды щелкнуть номер версии под надписью «OS X» в окне, откроется серийный номер компьютера.
Источник: Apple.com
Узнать название модели и серийный номер по выключенному Mac
Если компьютер Apple выключен, выполняется длительное обновление, устройство больше не включается из-за неисправности, дисплей не работает или вы не можете получить доступ к показанным выше меню по другим причинам, то вы также можете получить информацию другими способами.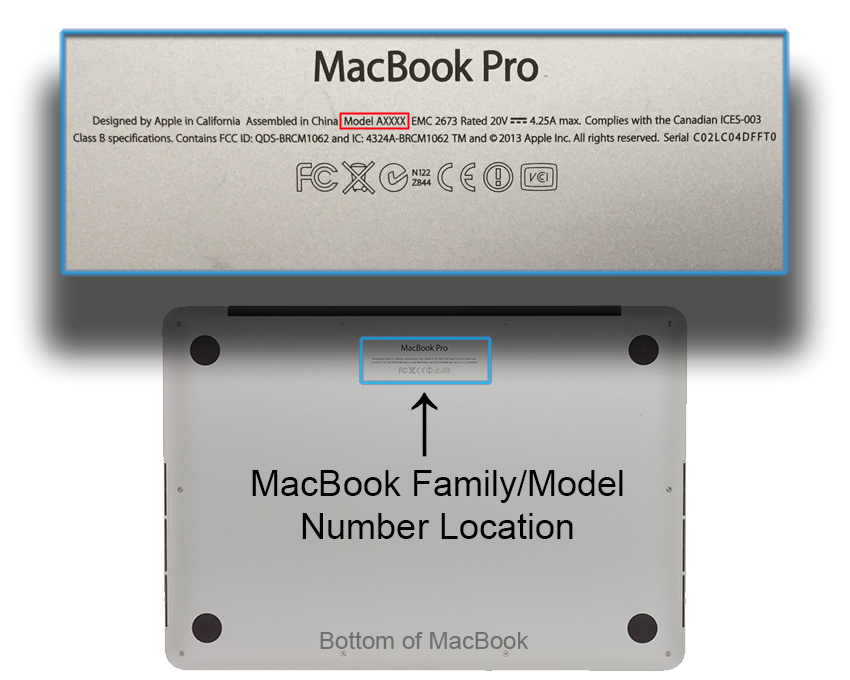 Вот варианты, доступные вам без доступа к компьютеру:
Вот варианты, доступные вам без доступа к компьютеру:
- Найдите информацию на корпусе (например, на нижней части MacBook или Mac mini).
- Найдите информацию на оригинальной коробке, которая поставлялась с вашим компьютером
- Войдите на сайт appleid.apple.com со связанным Apple ID, выберите компьютер в обзоре «Устройства» и прочитайте там название модели и серийный номер
Идентификация какой модели означает Mac, iMac, MacBook и Co.?
Но, возможно, вы не хотите узнавать серийный номер, название модели или другую информацию о вашем компьютере Mac. Если вы хотите оказать поддержку издалека, получить информацию о бывшем в употреблении компьютере Apple или хотите найти другую информацию о компьютере, которую можно идентифицировать по идентификации модели, то для этого также есть подходящие источники.
Например, 16-дюймовый MacBook Pro 2021 года имеет идентификаторы «MacBookPro18,1» и «MacBookPro18,2». Mac Studio 2022 года можно идентифицировать с помощью идентификаторов «Mac13,1» (с Max M1) и «Mac13,2» (с M1 Ultra).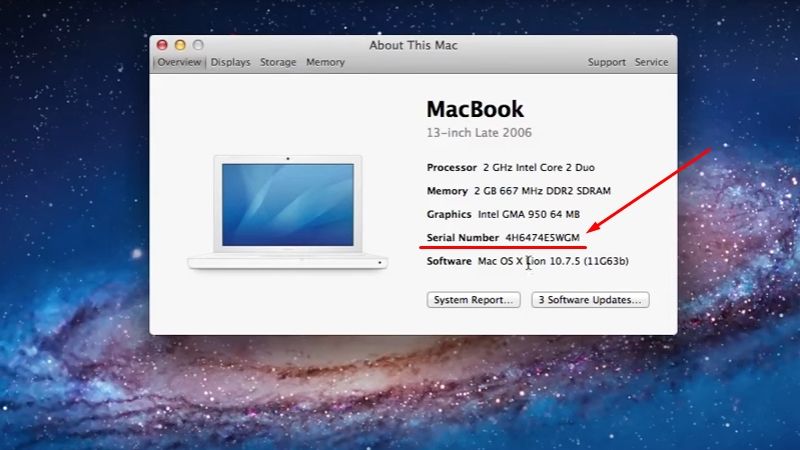 Если у вас есть только идентификация этой модели с компьютера, вы можете найти подходящее устройство с его техническими данными в следующих списках на веб-сайте поддержки Apple:
Если у вас есть только идентификация этой модели с компьютера, вы можете найти подходящее устройство с его техническими данными в следующих списках на веб-сайте поддержки Apple:
- Идентификационные номера MacBook Pro и номера деталей: Полный список
- Идентификационные номера и артикулы MacBook Air: полный список
- Идентификационные номера и артикулы MacBook: полный список
- Идентификационные номера и артикулы iMac: полный список
- Идентификационные номера и артикулы Mac mini: полный список : Полный список
- Идентификационные номера и артикулы Mac Pro: Полный список
Рекомендации по приложениям: Mactracker со сведениями обо всех продуктах Apple
—
Вам понравилась статья и помогли ли инструкции в блоге? Тогда я был бы рад, если бы вы поддержали блог через постоянное членство или на Patreon.
Йоханнес Домке
После окончания средней школы Йоханнес прошел обучение в качестве бизнес-ассистента со специализацией на иностранных языках. Но затем он решил исследовать и писать, что привело к его независимости. В течение нескольких лет он работал, в частности, на сэра Апфелота. Его статьи включают введение продуктов, новости, руководства, видеоигры, консоли и многое другое. Он следит за основными докладами Apple в прямом эфире.
Но затем он решил исследовать и писать, что привело к его независимости. В течение нескольких лет он работал, в частности, на сэра Апфелота. Его статьи включают введение продуктов, новости, руководства, видеоигры, консоли и многое другое. Он следит за основными докладами Apple в прямом эфире.
Какой у вас MacBook? Как определить свой MacBook, MacBook Air или MacBook Pro
Вот пять способов узнать, какая у вас модель MacBook.
MacBook продать? Узнайте, чего это стоит ›
1. Об этом Mac
Это самый простой способ узнать больше о вашем Mac.
- Щелкните значок Apple в углу экрана.
- Выберите «Об этом Mac».0003
- Название модели, размер отображения и дата выпуска
- Процессор
- ОЗУ (память)
- Групповой емкость
- графическая карта
- Серийный номер
Вот информационный обзор:
3.
 Серийный номер
Серийный номерЕсли ваш MacBook не включается, вы все равно можете идентифицировать его по серийному номеру. Вы можете найти его напечатанным:
- На нижней части MacBook
- На оригинальной упаковке
- На оригинальной квитанции или счете
- В вашей учетной записи Apple ID (если ваш MacBook зарегистрирован)
После того, как вы получите серийный номер, используйте другое устройство, чтобы ввести его на странице Apple Check Coverage, чтобы узнать, какая у вас модель MacBook.
Вот видеообзор:
4. Apple ID
Если ваш MacBook зарегистрирован в Apple, вы можете войти в свою учетную запись Apple ID и выбрать «Устройства», чтобы просмотреть название модели и серийный номер.
Знаете ли вы? Многие телефоны стоят $100+.
 Узнайте стоимость вашего телефона.
Узнайте стоимость вашего телефона.5. Номер детали или модели
Этот метод требует немного больше усилий и, вероятно, не нужен, если у вас есть серийный номер, но это все же способ узнать, какой у вас MacBook. Посмотрите на нижнюю часть устройства или на оригинальную упаковку, чтобы увидеть, указан ли на ней номер детали или номер модели.
Если у вас есть номер детали, вы можете сослаться на него на собственных идентификационных страницах MacBook, чтобы узнать, какая у вас модель:- MacBook
- MacBook Pro
- MacBook Air
Если у вас есть модель или деталь ( номер заказа), вы можете использовать ресурс, такой как EveryMac, чтобы найти соответствующее название модели и дополнительные характеристики, такие как оперативная память, емкость хранилища и процессор:
- MacBook
- MacBook Pro
- MacBook Air
Обратите внимание, что номера моделей часто соответствуют нескольким MacBook, поэтому вы получите больше информации о конкретных конфигурациях, если изучите номер детали.

Сколько стоит MacBook? Узнайте ›
Вот несколько примеров номеров деталей и моделей MacBook, MacBook Pro и MacBook Air.
MacBook
Название модели
Номер модели
9 Номер детали 20006
MacBook (Retina, 12-inch, 2017)
A1534 (EMC 3099)
MNYF2LL/A, MNYG2LL/A, MNYh3LL/A, MNYJ2LL/A, MNYK2LL/A, Mnyl2ll/A, Mnym2ll/A, Mnyn2ll/A
MacBook (Retina, 12-дюймовый, начало 2016)
A1534 (EMC 2991)
MLH7.HLH7.MLH7.HLH7.2H7.2H7.2H7.2H7.2H7.2H7.2H7.2H7.2H7.2H7.2H7.2H7.2H7.2H7.2H7.2H7.2H7.2H7.2H7.2H7.2H7.2H7.2H7.2H7.2H7. /A, MLHC2LL/A, MLHE2LL/A, MLHF2LL/A, MMGL2LL/A, MMGM2LL/A
MacBook (Retina, 12-inch, Early 2015)
A1534 (EMC 2746)
MF855LL/A, MF865LL/A, MJY32LL/A, MJY42LL/A, MK4M2LL/A, MK4N2LL/A
MacBook Pro
Model Name
Model Number
Part Number(s)
MacBook Pro (14-inch, 2021 )
A2442 (EMC 3650)
MKGP3LL/A, MKGQ3LL/A, MKGR3LL/A, MKGT3LL/A
MacBook Pro (16-дюймовый, 20211)
MacBook Pro (16-дюймовый, 20211)
9000
.

MK183LL/A, MK193LL/A, MK1A3LL/A, MK1E3LL/A, MK1F3LL/A, MK1H4LL/A
MACBYP Pro (13-INTH, M10202393793053930539393939393939393939393939393939393939393939393939393939393939393939373939373939393939393939393939393939393939393939н. 3578)
MYD83LL/A, MYD92LL/A, MYDA2LL/A, MYDC2LL/A
MacBook Pro (13-inch, 2020, Two Thunderbolt 3 ports)
A2289 (EMC 3456)
MXK32LL/A, MXK52LL/A, MXK62LL/A, MXK72LL/A
MacBook Pro (13-inch, 2020, Four Thunderbolt 3 ports)
A2251 (EMC 3348)
MWP42LL/A, MWP52LL/A, MWP62LL/A, MWP72LL/A, MWP82LL/A
MacBook Pro (16 дюймов, 2019 г.)
A2141 (EMC 3347)
MVVJ2LL/A, MVVK2LL/A, MVVL2LL/A, MVVM2LL/A
MacBook Pro (13-inch, 2019, Two Thunderbolt 3 ports)
A2159 (EMC 3301)
MUHN2LL/A, MUHP2LL/a, MUHQ2LL/A, MUHR2LL/A, MUHR2LL/B
MacBook Pro (15-inch, 2019)
A1990 (EMC 3359)
MV902LL /A, MV912LL/A, MV922LL/A, MV932LL/A, MV942LL/A, MV952LL/A
MacBook Pro (13-inch, 2019, Four Thunderbolt 3 ports)
A2251 (EMC 3348)
MV962LL/A, MV972LL/A, MV982LL/A, MV992LL/A, MV9A2LL/ A
MacBook Pro (15-inch, 2018)
A1990 (EMC 3215)
MR932LL/A, MR942LL/A, MR952LL/A, MR962LL/A, MR972LL/A, MUQh3LL /A
MacBook Pro (13 дюймов, 2018 г.
 , четыре порта Thunderbolt 3)
, четыре порта Thunderbolt 3)A1989 (EMC 3214)
MR9Q2LL/A, MR9R2LL/A, MR9T2LL/A, MR9U2LL/A, MR9V2LL/A
MacBook Air
43939393939393939393939393939393939393939393939393939393939393939343
Model Name
Model Number
Part Number(s)
MacBook Air (M1, 2020)
A2337 (EMC 3598)
MGN63LL/A, MGN93LL/A, MGND3LL/A, MGN73LL/A, MGNA3LL/A, MGNE3LL/A
MacBook Air (Retina, 13-дюймовый, 2020)
A2179 (EMC 3302)
AIR /A, MVH52LL/A, MVH52LL/A, MWTJ2LL/A, MWTK2LL/A, MWTL2LL/A
MacBook Air (RETINA, 13-дюймовый, 2019)
AIR (Retina, 13-дюймовый, 2019)
AI1932 (EMPERIN
MVFh3LL/A, MVFJ2LL/A, MVFK2LL/A, MVFL2LL/A, MVFM2LL/A, MVFN2LL/A, MVH62LL/A, MVH82LL/A
MacBook Air (Retina, 13-inch, 2018)
A1932 (EMC 3184)
MRE82LL/A, MREA2LL/A, MREE2LL/A, MRE92LL/A, MREC2LL/A, MREF2LL /A, MUQT2LL/A, MUQU2LL/A, MUQV2LL/A
MacBook Air (13-дюймовый, 2017)
A1466 (EMC 3178)
MQD32.

You may also like...
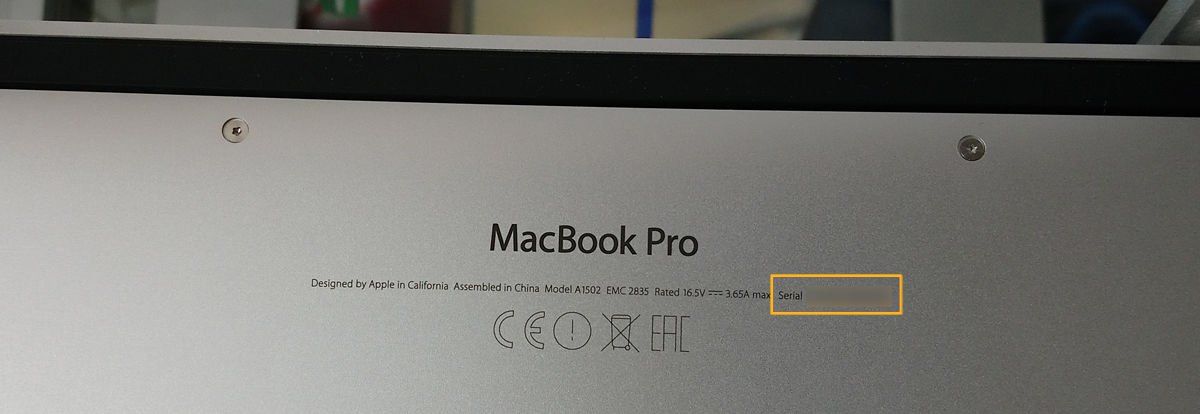

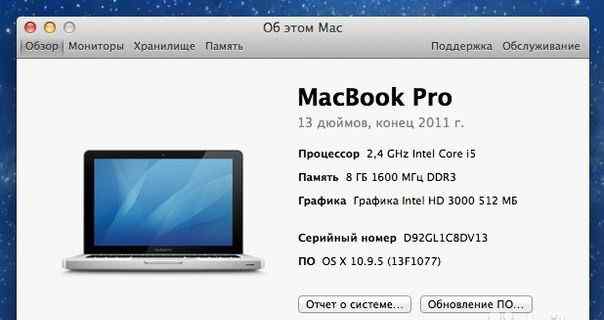
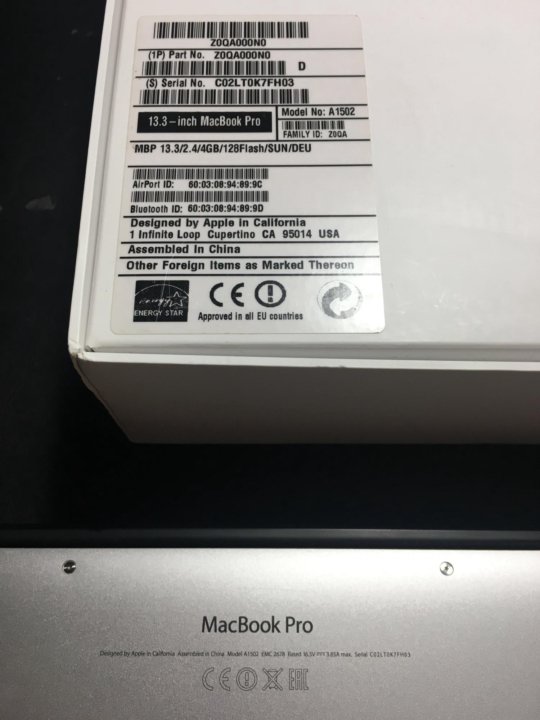

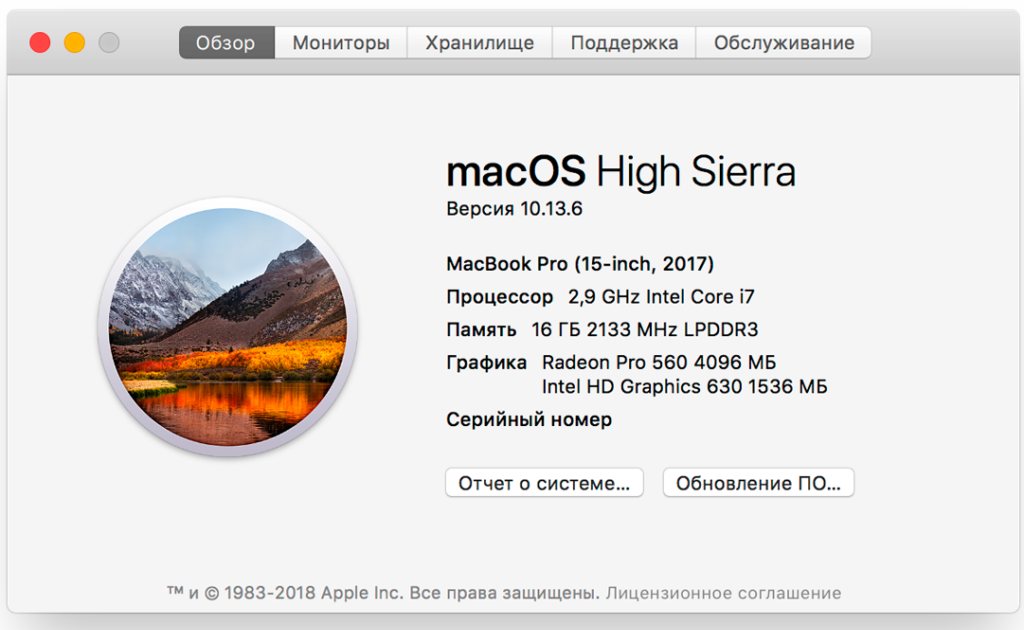

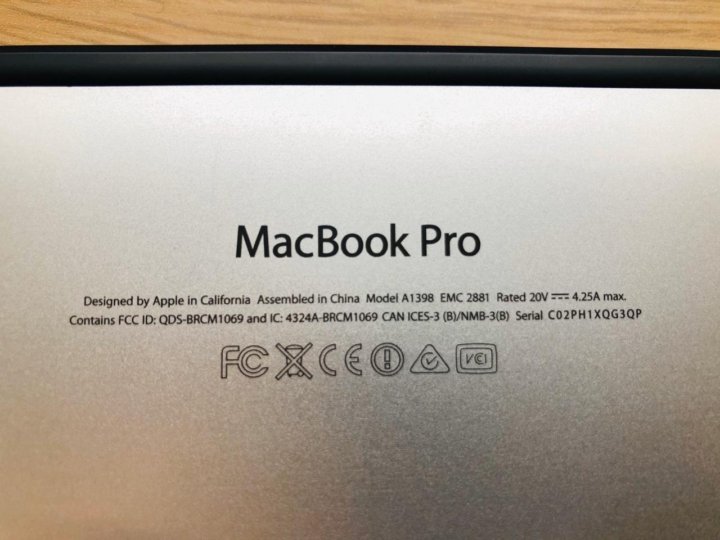
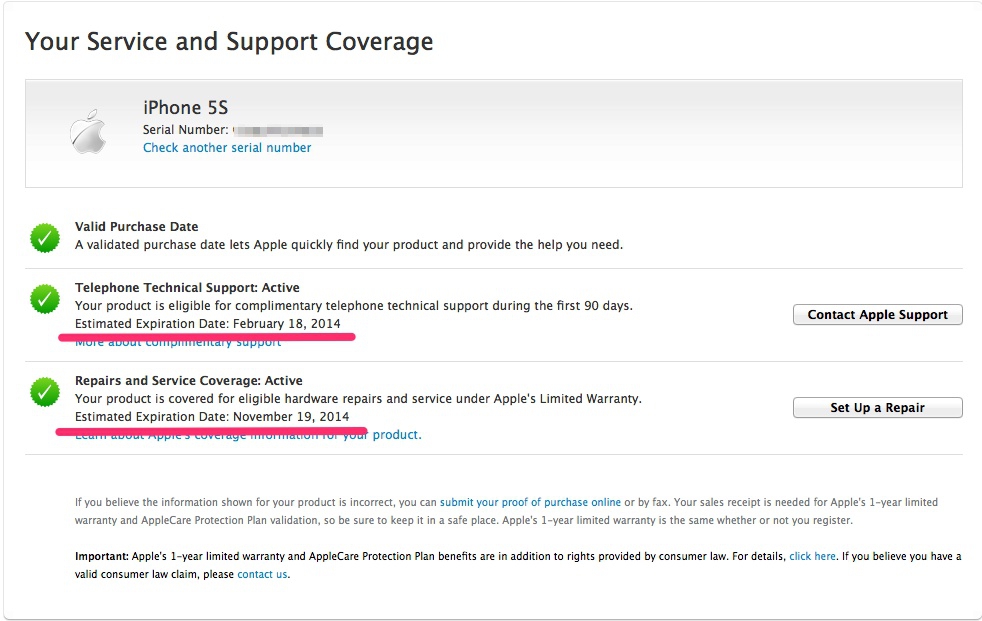
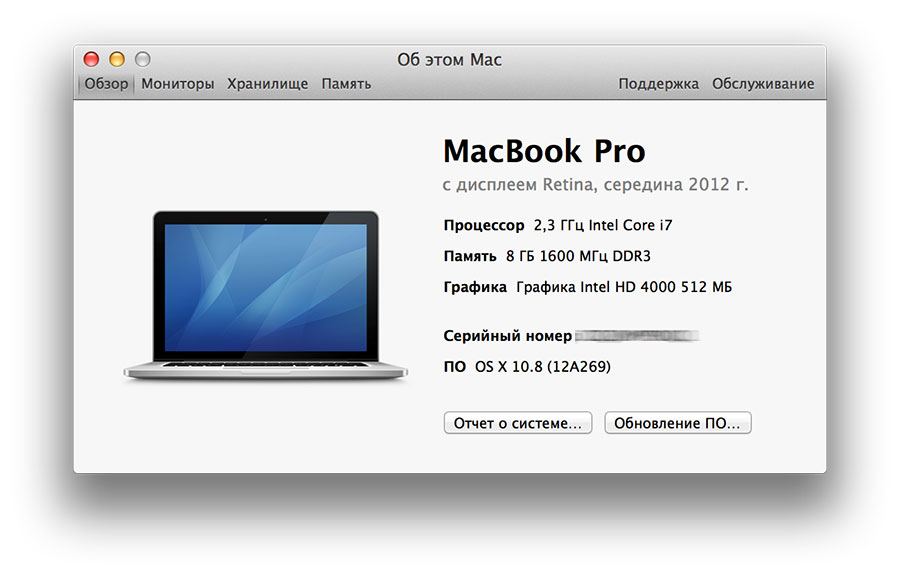
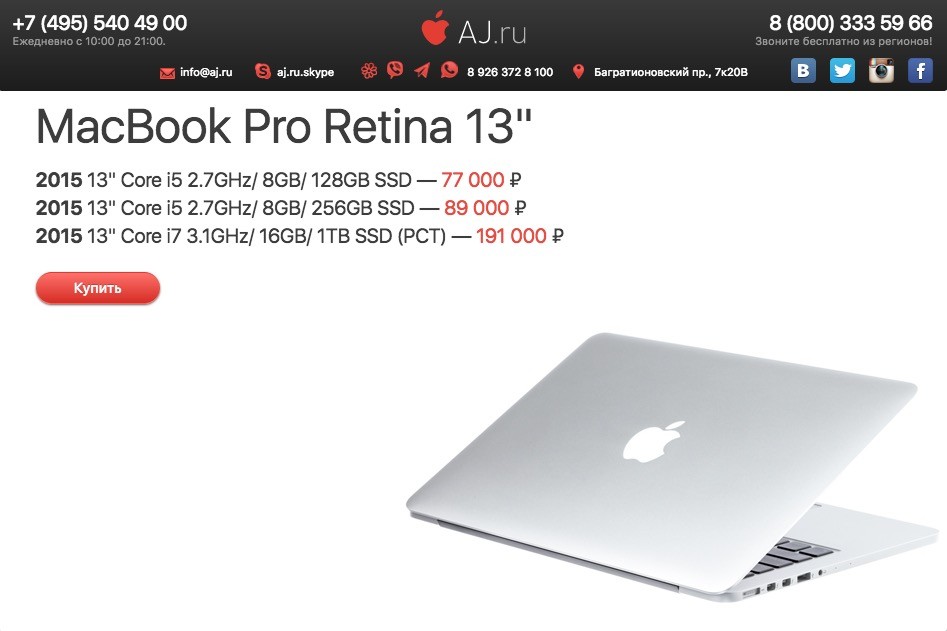
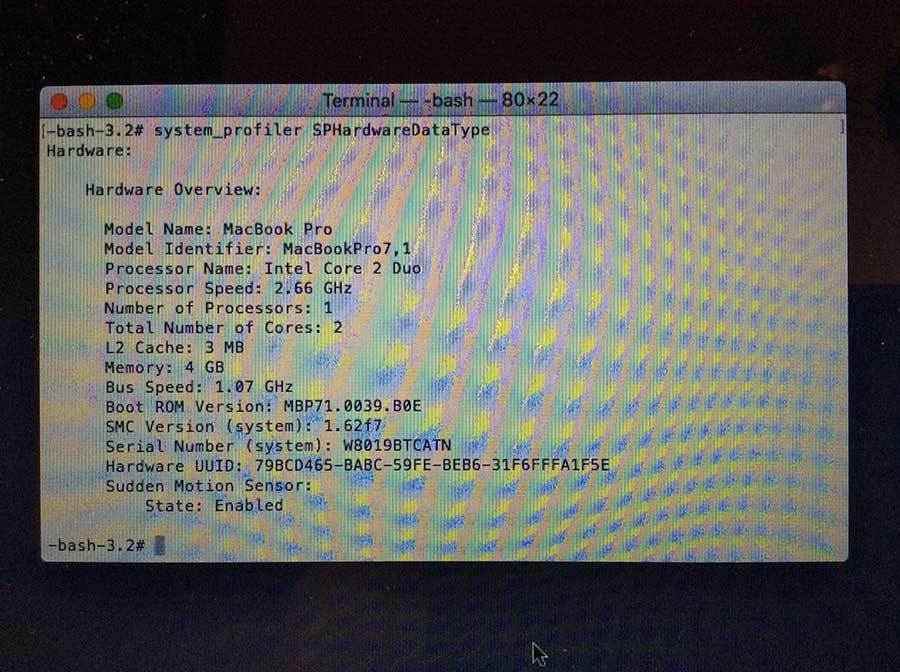 apple.com)
apple.com) .. для получения более подробной информации
.. для получения более подробной информации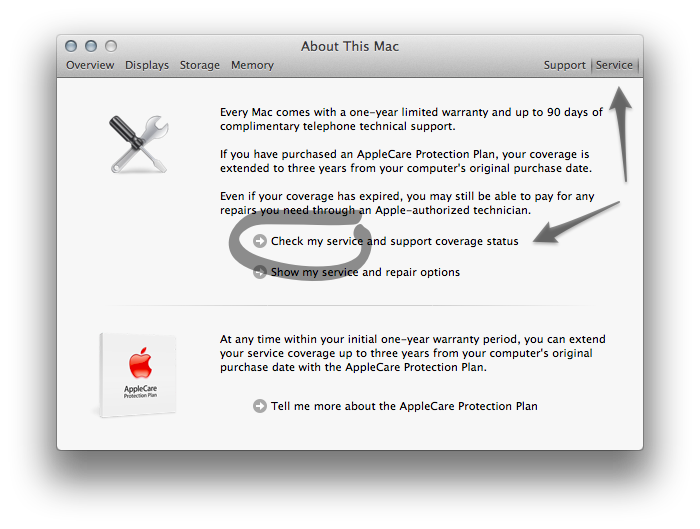 Серийный номер
Серийный номер
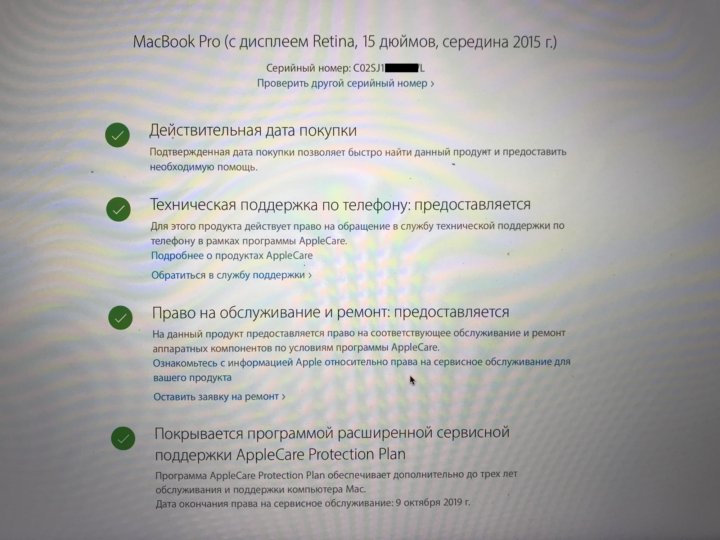 Узнайте стоимость вашего телефона.
Узнайте стоимость вашего телефона.

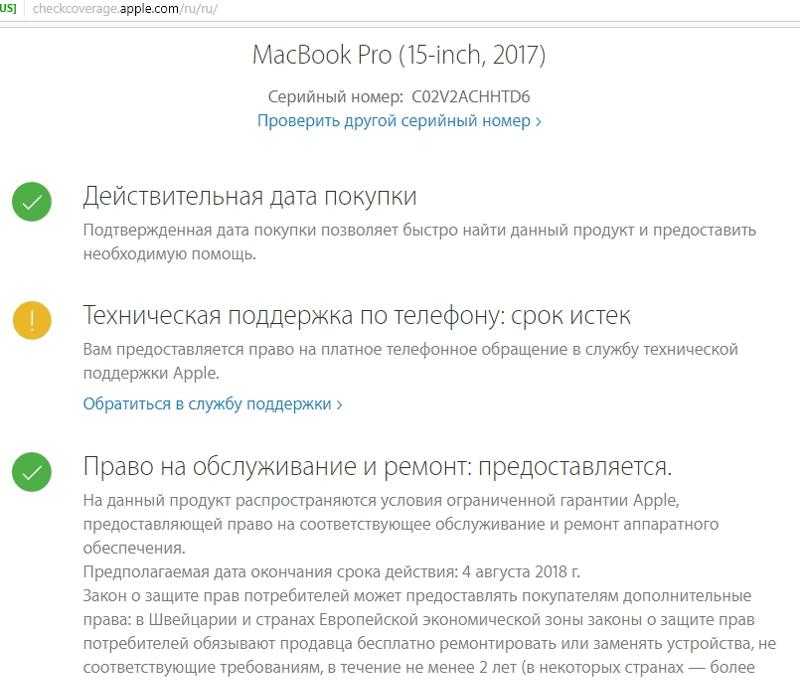 , четыре порта Thunderbolt 3)
, четыре порта Thunderbolt 3)