Содержание
Как сделать резервную копию вашего Mac и восстановить файлы с помощью Time Machine
Регулярное резервное копирование необходимо. Когда ваш жесткий диск умирает — и он
будем
умереть в конце концов — важно знать, что у вас где-то есть еще одна копия всего. Пользователи ПК могут
использовать историю файлов Windows для резервного копирования своих данных
, но у пользователей Mac есть что-то более простое и мощное: Time Machine.
Этот бесплатный инструмент резервного копирования, входящий в комплект поставки каждого Mac, позволяет хранить ежечасные резервные копии на день, ежедневные резервные копии на месяц и еженедельные резервные копии до тех пор, пока не останется места.
MacBook также будет создавать «локальные снимки» во внутренней памяти.
, так что у вас есть небольшая пластинка, с которой можно работать, даже когда вы не подключены к сети.
Как сделать резервную копию с помощью Time Machine
СВЯЗАННЫЕ С:
Как зашифровать системный диск, съемные устройства и отдельные файлы вашего Mac
Самый простой способ использовать Time Machine — подключить к Mac внешний диск. Вас спросят, хотите ли вы настроить его как диск Time Machine; нажмите «Использовать как резервный диск», если это то, что вы хотите сделать. Выберите вариант «Зашифровать резервный диск», если вы хотите защитить свои резервные диски с помощью
Вас спросят, хотите ли вы настроить его как диск Time Machine; нажмите «Использовать как резервный диск», если это то, что вы хотите сделать. Выберите вариант «Зашифровать резервный диск», если вы хотите защитить свои резервные диски с помощью
шифрование
.
Чтобы проверить ход выполнения резервного копирования, перейдите в Системные настройки> Time Machine.
При желании вы можете нажать «Показать Time Machine в строке меню», если хотите отслеживать резервные копии оттуда.
Хотя внешние жесткие диски — это самый простой вариант, резервное копирование можно также выполнять по беспроводной сети. Самый простой инструмент для этого — Apple
Капсула времени в аэропорту
, комбинированный маршрутизатор и устройство хранения, упрощающее резервное копирование. К сожалению, Apple, похоже, не намерена обновлять это устройство в ближайшее время, но вы можете
использовать другой Mac в качестве сервера Time Machine
вместо этого, или
даже Raspberry Pi
если вы чувствуете себя творчески.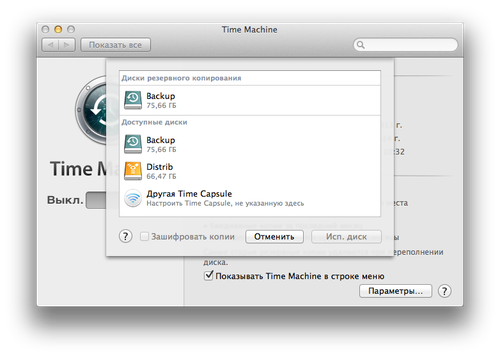
Вы даже можете сделать резервную копию вашего Mac в нескольких местах, чередуя их, чтобы вы могли иметь резервные копии в двух или более местах.
СВЯЗАННЫЕ С:
Как настроить Mac для работы в качестве сетевого диска с машиной времени
Включение Time Machine на MacBook также активирует функцию «локальных снимков». Ваш Mac сохранит один ежедневный снимок, а также один еженедельный снимок ваших файлов во внутреннем хранилище, если диск резервного копирования Time Machine недоступен. Это дает вам возможность восстановить удаленные файлы или предыдущие версии файлов, даже если вы какое-то время не пользуетесь резервным диском.
СВЯЗАННЫЕ С:
Сэкономьте место на диске Time Machine, исключив эти папки из резервных копий
Хотя Time Machine включает все по умолчанию, вы можете нажать кнопку Параметры в окне Time Machine и
исключить определенные папки
. Например, вы можете исключить папку / Applications, чтобы сэкономить место в резервной копии Time Machine.
Например, вы можете исключить папку / Applications, чтобы сэкономить место в резервной копии Time Machine.
Автоматическое и ручное резервное копирование
Первое резервное копирование Time Machine займет больше всего времени, так как создается резервная копия всего на вашем диске. В будущем резервное копирование не займет много времени, поскольку нужно будет создавать резервные копии только новых и измененных файлов.
Time Machine обычно работает автоматически. Если ваш диск подключен к компьютеру или доступно сетевое хранилище, резервное копирование будет выполняться один раз в час. Вы можете отключить внешний диск при использовании MacBook в течение дня и подключить его, когда вернетесь домой вечером. Ваш Mac будет выполнять резервное копирование при подключении диска.
Вы также можете выбрать выполнение резервного копирования вручную. Для этого откройте экран настроек Time Machine и установите переключатель Time Machine в положение «Выкл. ». Затем вы можете щелкнуть значок Time Machine в строке меню и выбрать «Создать резервную копию сейчас», чтобы выполнить резервное копирование вручную в любое время. Автоматическое резервное копирование обычно лучше — у вас будет больше резервных копий, и вы не сможете об этом забыть.
». Затем вы можете щелкнуть значок Time Machine в строке меню и выбрать «Создать резервную копию сейчас», чтобы выполнить резервное копирование вручную в любое время. Автоматическое резервное копирование обычно лучше — у вас будет больше резервных копий, и вы не сможете об этом забыть.
Как восстановить отдельные файлы из резервной копии
Щелкните значок Time Machine в строке меню и выберите «Войти в Time Machine», чтобы войти в интерфейс восстановления. Этот экран позволяет вам найти удаленные файлы или предыдущие версии файлов и восстановить их.
Выберите дату и время в правом нижнем углу окна, чтобы «вернуться во времени» к точке, где существовал файл, который вы хотите восстановить. Даты, отмеченные розовым цветом, указывают на то, что резервная копия хранится на внешнем диске, а даты, отмеченные белым цветом, указывают на локальные снимки, хранящиеся во внутренней памяти вашего Mac.
Найдите файл, который хотите восстановить, выберите его и нажмите кнопку «Восстановить», чтобы восстановить его в ту же папку на вашем Mac.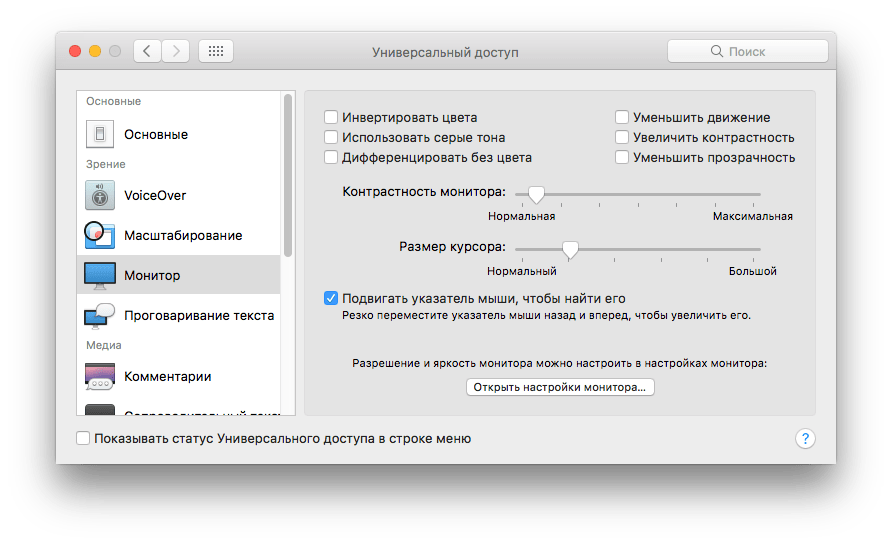 Если это приведет к перезаписи существующего файла, вас спросят, что вы хотите сделать.
Если это приведет к перезаписи существующего файла, вас спросят, что вы хотите сделать.
Вы также можете выбрать файл и нажать пробел, чтобы просмотреть его с помощью Quick Look перед восстановлением.
Time Machine также включает функцию поиска. Просто введите поиск в поле поиска в окне Finder в Time Machine, чтобы найти файл, который вы хотите восстановить.
Как восстановить весь Mac
СВЯЗАННЫЕ С:
8 функций системы Mac, к которым можно получить доступ в режиме восстановления
Time Machine также позволяет восстановить Mac целиком.
состояние системы
. Вы можете сделать это только в том случае, если резервная копия была создана на той же модели Mac. Сделать это,
удерживайте Command + R при загрузке Mac
получить доступ
Режим восстановления
. Здесь вы увидите вариант восстановления всей системы из резервной копии Time Machine.
Здесь вы увидите вариант восстановления всей системы из резервной копии Time Machine.
Time Machine также выполняет резервное копирование файлов восстановления macOS на резервный диск Time Machine, поэтому вы можете удерживать клавишу «Option» при загрузке, выбрать диск Time Machine и загрузиться прямо в режим восстановления, даже если система восстановления недоступна на вашем компьютере. Mac.
Как восстановить резервные копии Time Machine на другом Mac
Чтобы восстановить файлы из резервной копии Time Machine на другом Mac, перейдите в папку / Applications / Utilities и откройте приложение Migration Assistant. Вы также можете нажать Command + пробел, найти Помощник по миграции и нажать Enter.
Подключите диск резервного копирования Time Machine и используйте Помощник по миграции, чтобы перенести файлы резервных копий с предыдущего Mac на новый Mac.
Помощник по миграции также предлагается при настройке нового Mac, что делает резервную копию Time Machine очень быстрым способом перенести все ваши файлы и приложения на новый компьютер.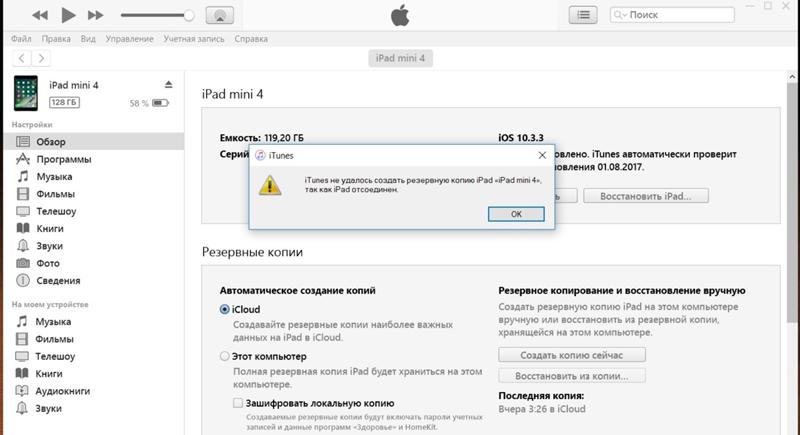
Как восстановить резервную копию Time Machine в Windows
Для Time Machine требуется диск, отформатированный в файловой системе Mac HFS +, поэтому, если вы хотите
восстановить файлы Time Machine с помощью Windows
, вам нужно будет установить такое приложение, как бесплатное
HFSExplorer
который может читать файловую систему HFS + и копировать из нее файлы. HFSExplorer
к сожалению требует Java
, но это единственное известное нам бесплатное приложение, которое позволяет читать файловые системы HFS + в Windows.
СВЯЗАННЫЕ С:
Как восстановить файлы из резервной копии Time Machine в Windows
Если вы просто хотите прекратить использование Time Machine и использовать диск с ПК с Windows, вы можете переформатировать диск в файловых системах NTFS или FAT32, используя
инструмент управления дисками Windows
.
Time Machine — это не кроссплатформенное решение для резервного копирования, но оно очень мощное. Если вы пользователь Mac, вам следует его использовать.
Резервное копирование в Time Machine на Mac: Как настроить и пользоваться
Сегодня информация является весьма ценным активом, утеря которого может обернуться серьезными неприятностями, в том числе и финансового плана. Вот почему так важно обеспечить резервное копирование своих данных. Причем касается это не только организаций, но и простых пользователей. Согласитесь, обидно будет потерять свой архив фотографий или музыки. Пользователям Mac доступно очень простое, удобное, а главное бесплатное решение – Time Machine.
♥ ПО ТЕМЕ: «Просмотр» на Mac (macOS): скрытые возможности редактора фото.
Что такое Time Machine?
Словосочетание Time Machine знакомо практически всем пользователям macOS. Так называется встроенная в нее система резервирования данных.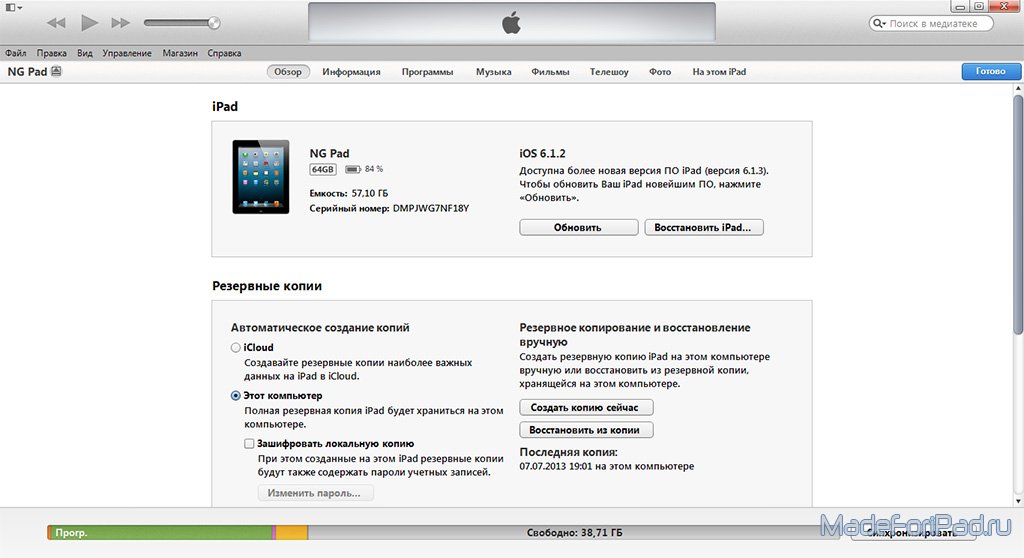 С ее помощью можно хранить копии всех ваших документов, медиа-файлов, сообщений. Time Machine позволяет восстановить любую случайно удаленную с диска информацию или утраченную в результате системного сбоя. Этот же сервис оказывается востребованным при покупке нового компьютера с macOS или в случае замены диска.
С ее помощью можно хранить копии всех ваших документов, медиа-файлов, сообщений. Time Machine позволяет восстановить любую случайно удаленную с диска информацию или утраченную в результате системного сбоя. Этот же сервис оказывается востребованным при покупке нового компьютера с macOS или в случае замены диска.
♥ ПО ТЕМЕ: Launchpad на Mac: что это и как правильно настроить, чтобы хотелось пользоваться.
Как работает Time Machine?
Как только вы в первый раз запустите Time Machine, это приложение начнет анализировать все хранящиеся на накопителе Mac данные, создавая на их основе резервную копию. Последующие бекапы будут уже осуществляться автоматически, участие пользователя уже не требуется. Копии будут создаваться каждый час, хранение обеспечивается по такому принципу:
- Ежечасные копии доступны в течение суток.
- Ежедневные копии доступны в течение месяца.
- Еженедельные копии доступны за предыдущие месяцы.

Число бекапов лимитировано лишь объемом накопителя. С его заполнением копии постепенно начинают удаляться, сперва идут «в расход» самые старые. Именно поэтому можно считать процесс резервного копирования на Mac непрерывным, даже если в компьютере установлен диск небольшого объема.
Возможно использование отдельного накопителя как раз для бекапов, но если его нет, моментальные резервные копии будут создаваться на системном диске. Позже они будут переноситься на выбранный в настройках Time Machine накопитель.
♥ ПО ТЕМЕ: Скрытые файлы на Mac: как скрывать файлы и папки в macOS от посторонних: 3 способа.
Как настроить создание резервных копий в Time Machine на Mac
1. Подготовка накопителя
Для хранения резервных копий можно использовать как обычный жесткий диск, так и более быстрый SSD-накопитель (в том числе и внешний), благо цена на них неуклонно снижается. Подключить этот диск к компьютеру можно посредством различных интерфейсов: USB, FireWire, Thunderbolt или по локальной сети.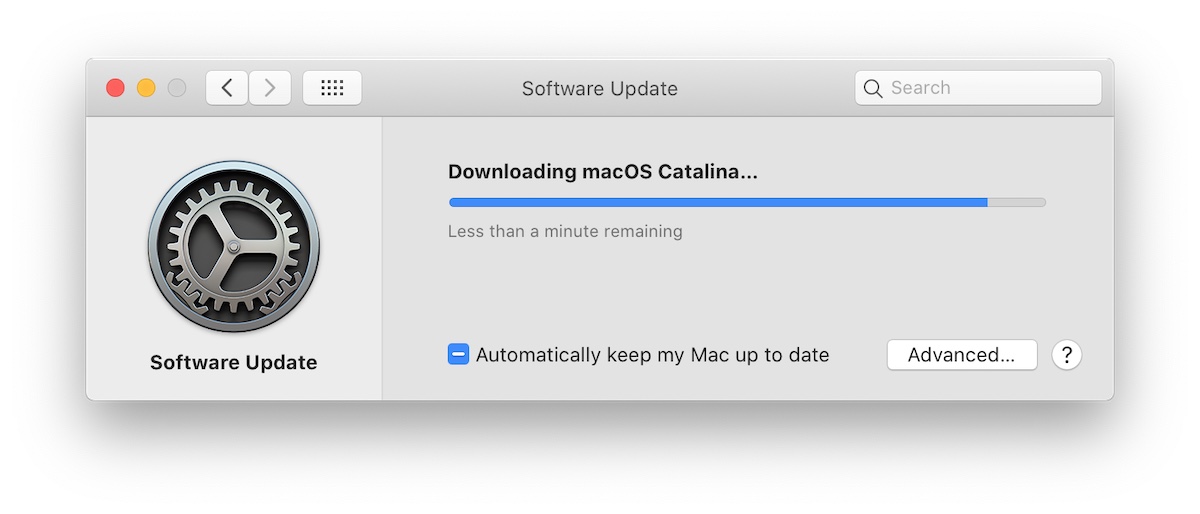 Стоит планировать объем хранилища так, чтобы оно было не менее встроенного хранилища Mac, но лучше всего – вдвое больше. Это позволит хранить копии даже не за последние несколько недель, а за несколько месяцев. Например, если на вашем Mac встроенный накопитель имеет объем в 256 ГБ, то для хранилища бекапов понадобится диск объемом в 512 ГБ и более.
Стоит планировать объем хранилища так, чтобы оно было не менее встроенного хранилища Mac, но лучше всего – вдвое больше. Это позволит хранить копии даже не за последние несколько недель, а за несколько месяцев. Например, если на вашем Mac встроенный накопитель имеет объем в 256 ГБ, то для хранилища бекапов понадобится диск объемом в 512 ГБ и более.
В случае, если на вашем диске будут храниться не только резервные копии, но и другие файлы, создайте для бэкапов специальный раздел. Иначе Time Machine просто будет заполнять всё имеющееся свободное место резервными копиями.
Чтобы осуществить такую операцию (это необязательно делать), запустите «Дисковую утилиту», выберите целевой диск и нажмите на кнопку «Разбить на разделы».
Теперь нажмите на значок «+», задайте имя раздела, «APFS» в качестве типа файловой системы и ее размер, а потом нажмите «Применить».
♥ ПО ТЕМЕ: «Горячие клавиши» для macOS, которые должен знать каждый.

2. Включение Time Machine
Откройте приложение Системные настройки и перейдите в раздел Time Machine.
Теперь нажмите кнопку «Выбрать диск» и в появившемся списке укажите приготовленный вами накопитель. Кликните «Использовать диск».
Буквально через несколько минут система начнет создание резервной копии. Процедура создания бэкапа может длиться десятки часов.
Для большего удобства установите галочки напротив опций «Создавать резервные копии автоматически» и «Показывать Time Machine в строке меню».
♥ ПО ТЕМЕ: Стопки в macOS, или как упорядочить файлы на рабочем столе в аккуратные группы.
3. Настройте параметры
Time Machine по умолчанию настроена так, что хранимые резервные копии могут занимать полностью пространство диска. Чтобы сэкономить место и ускорить процесс копирования информации предлагается убрать из бекапов ненужные папки, например, «Загрузки».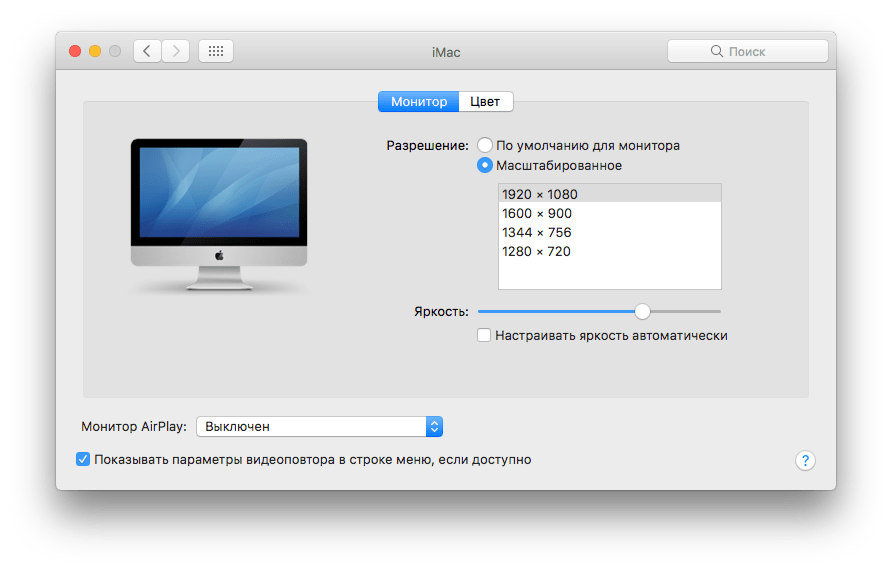
Чтобы это сделать, в рабочем окне Time Machine нажмите на «Параметры».
Вам предложат с помощью кнопки «+» добавить объекты, для которых не требуется создавать резервные копии. Сформируйте свой список, а потом нажмите «Сохранить».
Аналогичным способом можно убрать исключения, понадобится кнопка «-».
♥ ПО ТЕМЕ: Как автоматически чистить Корзину на Mac (macOS).
Как восстанавливать данных из резервной копии в Time Machine на Mac
Восстановление отдельного файла
Сперва убедитесь, что к Mac подключен диск с резервными копиями. Теперь перейдите в ту папку, где находился ранее или еще находится нужный файл. В строке меню кликните на иконку утилиты Time Machine и выберите «Войти в Time Machine».
Используйте стрелки рядом с окном или временную шкалу справа, чтобы указать необходимый интервал времени. Выберите файл, который необходимо восстановить и нажмите «Восстановить».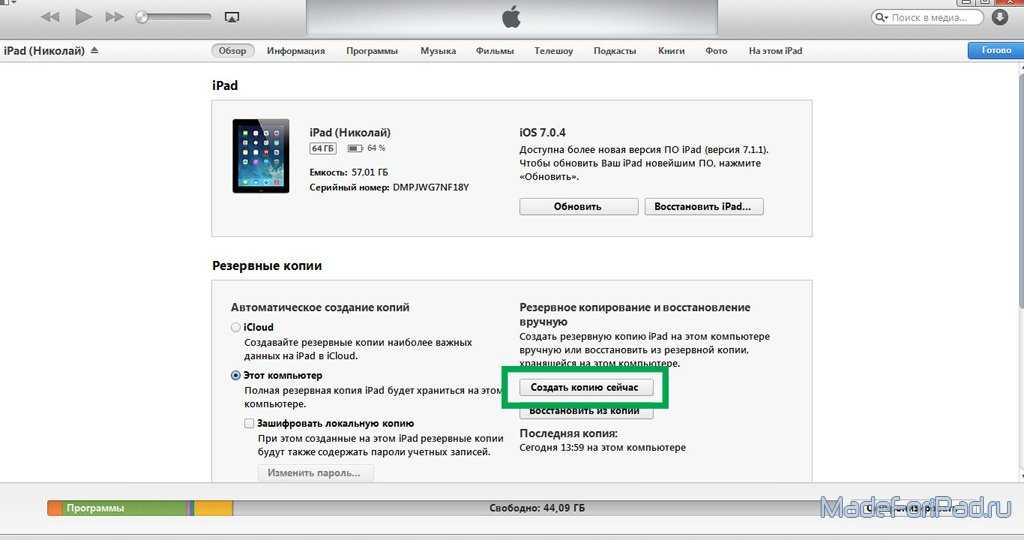
♥ ПО ТЕМЕ: Активные углы на macOS: что это, как настроить и пользоваться.
Восстановление всех файлов на диске
Если вы решили восстановить свои данные после переустановки macOS или в случае приобретения нового Mac, то подключите к компьютеру используемый Time Machine накопитель. На последнем этапе настройки системы в окне «Ассистент миграции» выберите вариант «С компьютера Mac, резервной копии Time Machine или загрузочного диска».
Теперь вам надо выбрать диск с резервными копиями и нужный вариант, а затем нажать «Продолжить».
Осталось отметить виды контента, который будет восстановлен и снова нажать «Продолжить». Оставшуюся работу сделает уже сам компьютер без участия пользователя.
Смотрите также:
- Как использовать теги в Finder на Mac.
- Как проверить скорость накопителей SSD, HDD или USB-флешки на Mac (macOS).

- Как настроить автоматическое включение и выключение Mac.
Пожалуйста, оцените статью
Средняя оценка / 5. Количество оценок:
Оценок пока нет. Поставьте оценку первым.
система резервного копирования macbook — Русские Блоги
В Mac OS X 10.7 или более поздней версии можно автоматически создать резервную копию всей системы с помощью Time Machine. Вы можете поддерживать актуальную копию любого контента на вашем Mac, включая системные файлы, фотографии, музыку iTunes, фильмы, телешоу, документы и т. Д. При необходимости можно легко вернуться в прошлое.
Настроить Time Machine очень просто, как и подключить внешний жесткий диск к Mac через FireWire или USB, или подключить к Time Capsule. Если на рабочем столе Mac есть запасной внутренний диск (то есть диск, который не используется в качестве загрузочного), его также можно использовать.
PS: Если вы хотите использовать Time Machine с Time Capsule, перейдите к разделу «Настройка Time Capsule для резервного копирования Time Machine» ниже.
Если вы не указали диск для резервного копирования, Time Machine спросит, хотите ли вы использовать его в качестве диска для резервного копирования, когда вы подключаете жесткий диск в первый раз.
Щелкните «Использовать как резервный диск», чтобы подтвердить, что вы хотите использовать этот диск для резервного копирования Time Machine. Откроются настройки Time Machine, и этот диск будет выбран для резервного копирования.
Это все, что вам нужно сделать при настройке Time Machine для автоматического резервного копирования вашего Mac. Time Machine будет хранить ежечасные резервные копии за последние 24 часа, ежедневные резервные копии за последний месяц и еженедельные резервные копии, пока резервный диск не будет заполнен.
О первом бэкапе
Первая резервная копия может длиться некоторое время. Лучше всего настроить Time Machine на ночь, чтобы первоначальное резервное копирование можно было сделать за ночь. Если резервный диск представляет собой Time Capsule, а Mac и Time Capsule находятся в одной комнате или Mac подключен к порту Ethernet на Time Capsule с помощью кабеля, начальная скорость резервного копирования может быть выше. Не прерывайте процесс первоначального резервного копирования. Вы можете продолжать использовать свой Mac, пока Time Machine выполняет резервное копирование.
Не прерывайте процесс первоначального резервного копирования. Вы можете продолжать использовать свой Mac, пока Time Machine выполняет резервное копирование.
После завершения первоначального резервного копирования, пока Mac находится в активном режиме и подключен резервный диск, Time Machine будет выполнять последующие ежечасные резервные копии файлов, которые были изменены на Mac с момента последнего резервного копирования.
PS: Если вы используете FileVault, резервное копирование личных папок будет выполняться только при выходе из системы, а ваш Mac находится в активном режиме во время цикла резервного копирования Time Machine.
Сменить резервный диск
Вы можете вручную выбрать резервный диск в системных настройках Time Machine в соответствии с вашими потребностями.
В системном меню выберите Системные настройки. В меню дисплея выберите Time Machine. Нажмите «Выбрать резервный диск». Выберите диск, используемый для хранения резервной копии, и нажмите «Использовать для резервного копирования».
PS: В списке перечислены все доступные диски, которые можно использовать для хранения резервных копий. Если диск разбит на разделы, они будут перечислены в списке. Time Machine не может выполнять резервное копирование на внешние диски, подключенные к AirPort Extreme, а также не может выполнять резервное копирование на iPod, iDisks или диски, отформатированные для Windows. Если вы выберете диск, отформатированный в NTFS или FAT, Time Machine предложит переформатировать диск. Выберите другой диск или переформатируйте его в формате «Mac OS Extended (журналируемый)». Поскольку при переформатировании стираются все файлы на диске, вы можете сделать это, только если вам больше не нужны эти файлы или у вас есть копии этих файлов на других дисках.
Если резервный диск находится в сети, сетевой сервер должен использовать общий доступ к файлам Apple File Protocol (AFP), а на Mac и на сетевом резервном диске должна быть установлена Mac OS X 10.6 или новее.
Наиболее распространенным форматом для дисков резервного копирования Time Machine является формат «Mac OS Extended», но Time Machine также поддерживает «Mac OS Extended (с учетом регистра, с журналированием)» и формат XSan.
Если для разбиения диска вы используете тип раздела Master Boot Record (MBR), некоторые разделы могут не работать с Time Machine. Рекомендуется использовать тип раздела Таблица разделов GUID (GPT) или Apple Partition Map (APM).
Если вы используете резервный диск только для резервного копирования Time Machine, Time Machine работает лучше всего. Если вы храните отдельные файлы на резервном диске, Time Machine не будет создавать резервные копии этих файлов, и пространство, доступное для резервных копий Time Machine, будет уменьшено. Чтобы
Настройка Time Capsule для резервного копирования Time Machine
Если в сети есть Time Capsule, вы можете использовать его в качестве резервного диска Time Machine. После настройки Time Capsule откройте настройки Time Machine и нажмите «Выбрать резервный диск». Чтобы
В отображаемой форме выберите Time Capsule, который будет использоваться для резервного копирования. Совет. Нажмите «Установить Time Capsule», чтобы открыть AirPort-Утилиту для установки и настройки Time Capsule. Введите имя и пароль или просто введите пароль, установленный для Time Capsule через служебную программу аэропорта.
Введите имя и пароль или просто введите пароль, установленный для Time Capsule через служебную программу аэропорта.
Выберите элементы, которые нужно исключить из резервной копии
В настройках Time Machine, расположенных в «Системных настройках», вы можете нажать «Параметры», чтобы изменить настройки. После щелчка появится форма, подобная следующей:
С помощью этой формы вы можете исключить файлы, папки или целые файлы из элементов для резервного копирования. Лучше всего сделать это, чтобы избежать переполнения резервного диска.
Совет: Если вы регулярно изменяете очень большой файл (например, более 5 ГБ), лучше всего добавить файл в список «без резервной копии». Time Machine создаст резервную копию измененного файла, независимо от того, насколько файл был изменен по сравнению с предыдущей резервной копией.
При удалении старых резервных копий с диска для резервных копий, чтобы освободить место для других последних резервных копий, опция «Предупреждать при удалении старых резервных копий» уведомит Time Machine о выдаче предупреждения. Чтобы
Чтобы
Запуск резервного копирования Time Machine вручную
Выберите «Создать резервную копию сейчас» в меню Time Machine или щелкните правой кнопкой мыши или удерживайте клавишу Control и щелкните значок док-станции Time Machine, затем выберите «Создать резервную копию сейчас».
Восстановить файлы из резервной копии Time Machine
С Time Machine вы можете «вернуться в прошлое», чтобы восстановить файлы, версии файлов или всю систему. Убедитесь, что ваш резервный диск подключен и смонтирован (в противном случае, когда Time Machine включен, Time Machine напомнит вам «Не удается найти место хранения резервной копии Time Machine»).
Восстановить определенные файлы или папки
Когда резервный диск подключен, щелкните значок Time Machine в Dock, чтобы отобразить интерфейс восстановления Time Machine. Вы действительно можете увидеть окно, как будто «назад во времени». PS: Если вы используете FileVault, вы не можете просматривать отдельные элементы в своих личных папках.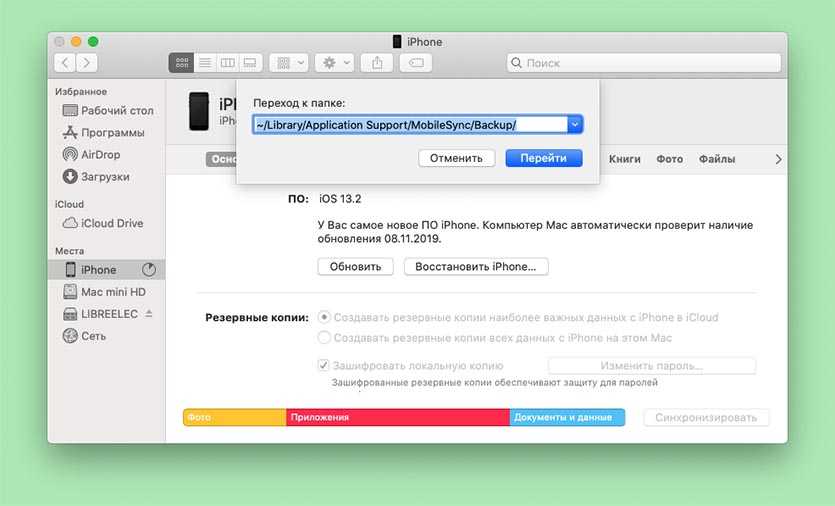 Однако вы можете использовать функцию «Восстановить систему из резервной копии» установщика Mac OS X для восстановления всех файлов и папок.
Однако вы можете использовать функцию «Восстановить систему из резервной копии» установщика Mac OS X для восстановления всех файлов и папок.
Вы можете использовать шкалу времени в правой части окна, чтобы достичь определенной точки в прошлом (шкала времени показывает время всех резервных копий на резервном диске). Если вы не знаете точное время, когда файл был удален или изменен, вы можете использовать стрелку назад, чтобы Time Machine автоматически «путешествовала» и показывала, когда эта папка была изменена в последний раз.
Вы также можете выполнить поиск в Spotlight в строке поиска окна Time Machine Finder, чтобы найти файлы. Просто введите строку поиска Spotlight и используйте стрелку назад, чтобы Time Machine выполняла поиск во всех резервных копиях, чтобы найти нужные файлы.
Перед восстановлением файлов вы также можете использовать «Быстрый просмотр» для предварительного просмотра файлов, чтобы убедиться, что результатом поиска является нужный файл. Выделите файл и нажмите клавишу пробела, чтобы вызвать предварительный просмотр.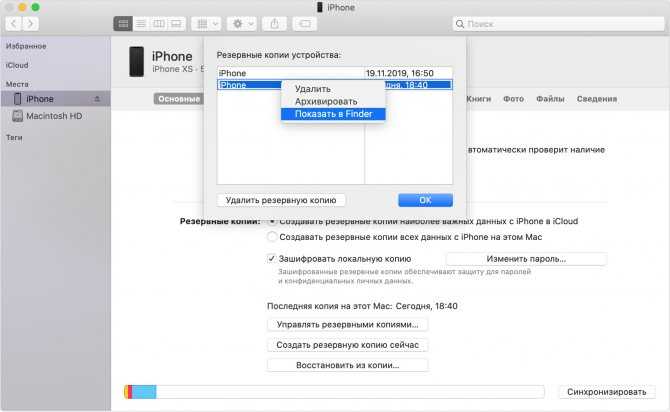
Для восстановления выберите файл / папку и нажмите кнопку «Восстановить». Файл будет автоматически скопирован на рабочий стол или в соответствующую папку. Если восстанавливаемый файл содержит другой файл с тем же именем в том же месте, система предложит выбрать, какой файл сохранить или сохранить оба файла.
Восстановить систему из резервной копии
Когда подключен резервный диск, вы можете запустить Mac с установочного диска Mac OS X. После запуска вы можете использовать систему восстановления установщика Mac OS X из резервной копии.
Важная информация: Если резервная копия, которую вы хотите восстановить, сделана с совершенно другого Mac, используйте «Помощник по миграции» для переноса данных из резервной копии на другой Mac.
Перенос существующей резервной копии Time Machine на новый Mac
Если вы покупаете новый Mac, вы можете перенести все приложения, файлы, настройки и другую информацию из существующей резервной копии Time Machine.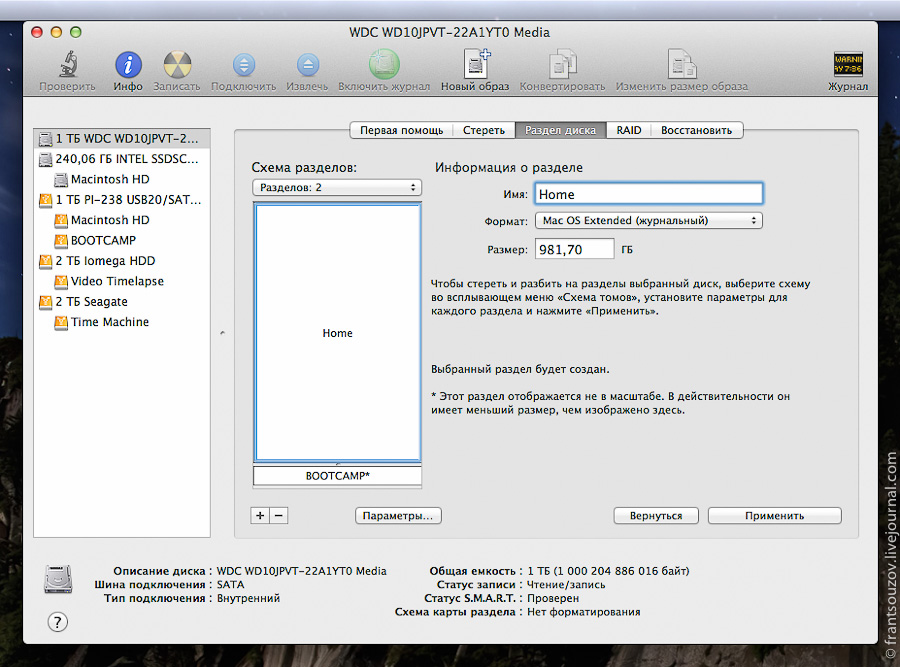 Это можно сделать при первом запуске Mac или с помощью Помощника по миграции (находится в «Приложениях / Утилитах»).
Это можно сделать при первом запуске Mac или с помощью Помощника по миграции (находится в «Приложениях / Утилитах»).
Mac OS X 10.7: как перенести резервные копии с текущего жесткого диска на новый жесткий диск
Если вы переходите на новый жесткий диск с большей емкостью, вам может потребоваться перенести существующую резервную копию Time Machine на этот диск, прежде чем использовать ее для регулярного резервного копирования. Чтобы сохранить существующие резервные копии на новом, более крупном жестком диске для резервных копий, выполните следующие действия:
Подключите новый жесткий диск.
В Дисковой утилите убедитесь, что у него есть раздел GUID и он отформатирован как «Mac OS Extended (в журнале)». При необходимости переформатируйте диск как «Mac OS Extended», используя раздел GUID. PS: Пожалуйста, сделайте резервную копию всех данных на жестком диске перед форматированием.
Выберите значок нового диска на рабочем столе и выберите «Показать информацию» в меню «Файл».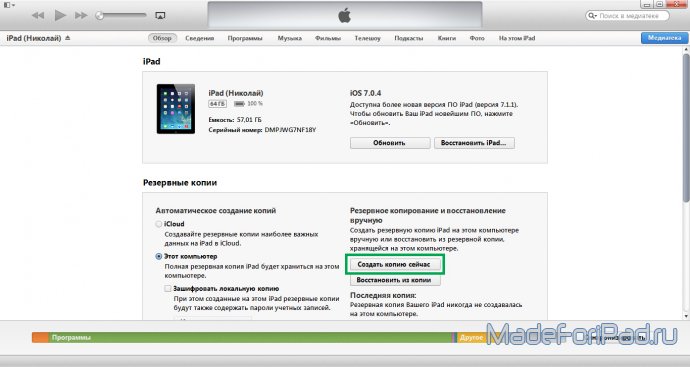
Убедитесь, что параметр «Игнорировать владение этим томом» не включен.
Откройте настройки Time Machine в «Системных настройках».
Установите переключатель Time Machine в положение «выключено».
В Finder дважды щелкните текущий жесткий диск с резервной копией, чтобы открыть его окно Finder.
Перетащите папку «Backups.backupd» на новый жесткий диск.
Введите имя пользователя и пароль администратора, а затем нажмите «ОК», чтобы начать копирование. Поскольку все резервные копии будут скопированы, этот процесс может занять некоторое время.
В системных настройках Time Machine выберите «Выбрать диск», выберите новый жесткий диск и нажмите «Использовать для резервного копирования».
Теперь новый жесткий диск будет содержать все существующие резервные копии на предыдущем жестком диске и будет иметь больше места для других новых резервных копий. Чтобы
Time Capsule и Mac OS X 10.7: как перенести резервные копии из существующей Time Capsule в новую Time Capsule
Для этого вам необходимо разместить Mac и Time Capsule в одной комнате или использовать кабель Ethernet для подключения Mac к порту Ethernet на существующей Time Capsule, а затем использовать другой кабель Ethernet для подключения к существующей Time Capsule.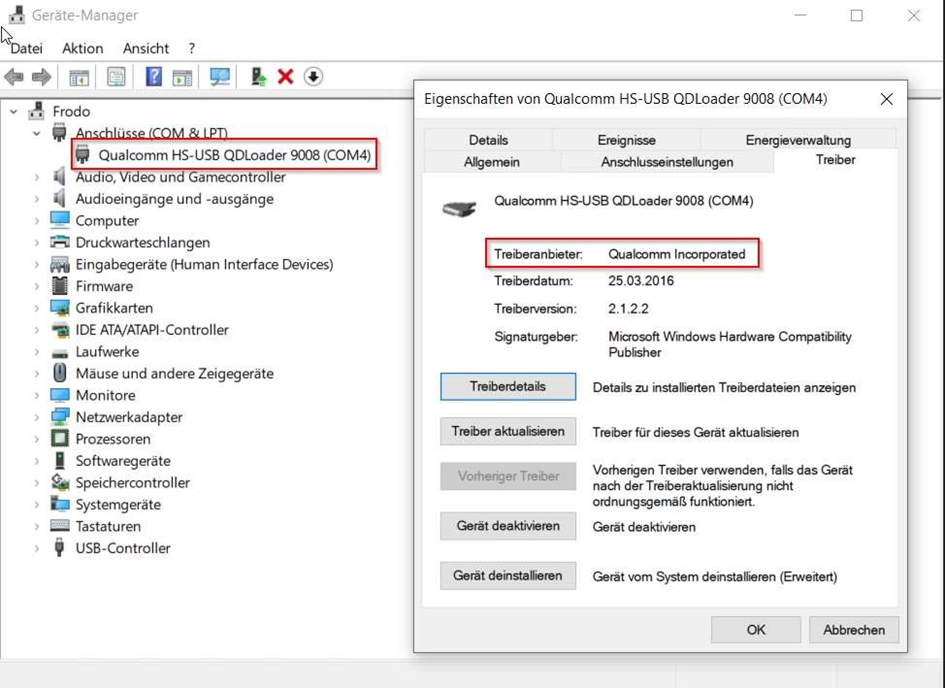 К новой капсуле времени.
К новой капсуле времени.
Настройте Time Capsule для сети.
Откройте настройки Time Machine в «Системных настройках».
Установите переключатель Time Machine в положение «выключено».
Установите обе Time Capsule на свой Mac, а затем дважды щелкните каждую Time Capsule, чтобы открыть для нее окно Finder. Обратите внимание на свободное место на новой Time Capsule.
Перетащите образ резервного диска из текущего Time Capsule в новый Time Capsule. Поскольку все резервные копии будут скопированы, этот процесс займет некоторое время.
Откройте «Дисковую утилиту» (находится в «/ Приложения / Утилиты»).
Перетащите образ диска с резервной копией из нового Time Capsule в окно Дисковой утилиты. По завершении образ диска отобразится на панели устройства в левой части Дисковой утилиты.
Выделите образ диска в «Дисковой утилите» и нажмите «Изменить размер образа» на панели инструментов.
В поле «Новый размер:» введите число, равное свободному пространству новой Time Capsule, указанной выше, и нажмите «Изменить размер».
Дважды щелкните пакет разреженных резервных копий в Дисковой утилите, чтобы установить его.
Коснитесь вкладки «Разделы».
Перетащите разделитель размера раздела в нижнюю часть «Схема тома» (чтобы сделать его больше). Чтобы
Нажмите «Применить», а затем «Разделить». Это увеличит размер разреженного пакета резервных копий.
PS: Вы можете использовать «Дисковую утилиту», чтобы проверить целостность разреженного пакета резервных копий: выделите разреженный пакет резервных копий, а затем щелкните вкладку «Первая помощь». Нажмите «Проверить диск», чтобы проверить разреженное объединение.
Перейдите в системные настройки Time Machine.
Нажмите «Выбрать диск», а затем выберите новый Time Capsule.
Выполните резервное копирование Time Machine.
После резервного копирования вы можете при необходимости отсоединить кабель Ethernet и настроить беспроводную сеть в соответствии с личными предпочтениями.
Резервный диск заполнен
Когда емкость резервного диска заполнена, Time Machine разумно удалит самую старую резервную копию, чтобы обеспечить свободное место для новых резервных копий (если в настройках Time Machine выбран параметр «Предупреждать при удалении старых резервных копий» , Система выдаст предупреждение).
Если полный резервный диск часто приводит к стиранию самой старой из существующих резервных копий, прежде чем вы захотите удалить ее, рассмотрите следующие варианты:
Используйте другой диск для резервного копирования или перенесите резервную копию на новый диск большей емкости. При первом подключении нового диска используйте настройки Time Machine, чтобы выбрать его. Совет. Вы также можете использовать «Обзор других дисков Time Machine», чтобы просмотреть исходный резервный диск для просмотра прошлых резервных копий. Чтобы использовать этот параметр, удерживайте нажатой клавишу Option, а затем щелкните меню Time Machine в Finder (для просмотра этого меню необходимо В настройках выберите «Показать статус Time Machine в строке меню»).
Добавление элементов, резервное копирование которых не требуется, в список «Не выполнять резервное копирование» в настройках Time Machine выше, может уменьшить объем информации, для которой выполняется резервное копирование. Частота полных резервных копий дисков будет уменьшена.
Удалите файлы, которые больше не нужны (например, файлы на рабочем столе, в папке «Документы» или в других местах личных папок), и эти файлы больше не будут копироваться. Вы также можете войти в интерфейс восстановления Time Machine и найти файлы, которые можно удалить с самого резервного диска, чтобы сэкономить место. Для этого выберите файл и во всплывающем меню «Действия» в окне Time Machine Finder выберите «Удалить все резервные копии». Убедитесь, что вы удалили только те файлы, которые, как вы знаете, больше не нужны или не будут восстановлены в будущем.
Резервное копирование Mac в iCloud 101 (обновление 2022 г.)
Узнайте, как выполнить резервное копирование MacBook с помощью iCloud, чтобы защитить данные перед обновлением программного обеспечения, при покупке нового Mac и просто в целях безопасности.
Эшли Пейдж
Обновлено 04.08.2022
* Этот пост является частью информационного бюллетеня iPhone Life «Совет дня».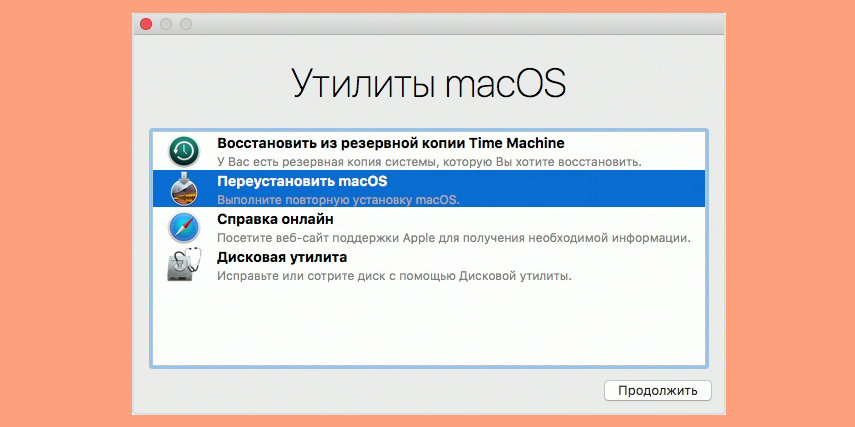 Зарегистрироваться. *
Зарегистрироваться. *
Знаете ли вы, что вы можете использовать iCloud для резервного копирования файлов, фотографий и многого другого на вашем Mac? Узнайте, как сделать резервную копию вашего MacBook Pro, Air или iMac самым простым способом! Настройку резервного копирования Apple через iCloud лучше всего выполнять перед обновлением программного обеспечения, при переходе на новый Mac или просто в качестве обычной меры предосторожности для обеспечения безопасности ваших данных.
Что в этой статье?
- Как создать резервную копию Mac в iCloud
- Что такое iCloud Backup и iCloud Drive?
- Сколько места в iCloud мне нужно?
Как сделать резервную копию Mac в iCloud
Как сделать резервную копию моего MacBook Pro, MacBook Air или iMac? Создать резервную копию Mac в iCloud очень просто, и ее можно настроить по своему вкусу. Если вы хотите узнать больше о резервном копировании устройств Apple и iCloud, подпишитесь на нашу бесплатную рассылку «Совет дня», чтобы получать больше полезных советов! Чтобы узнать, какой тип iMac у вас уже есть, и проверить совместимость программного обеспечения, ознакомьтесь с нашей статьей о всех различных iMac и о том, как их идентифицировать.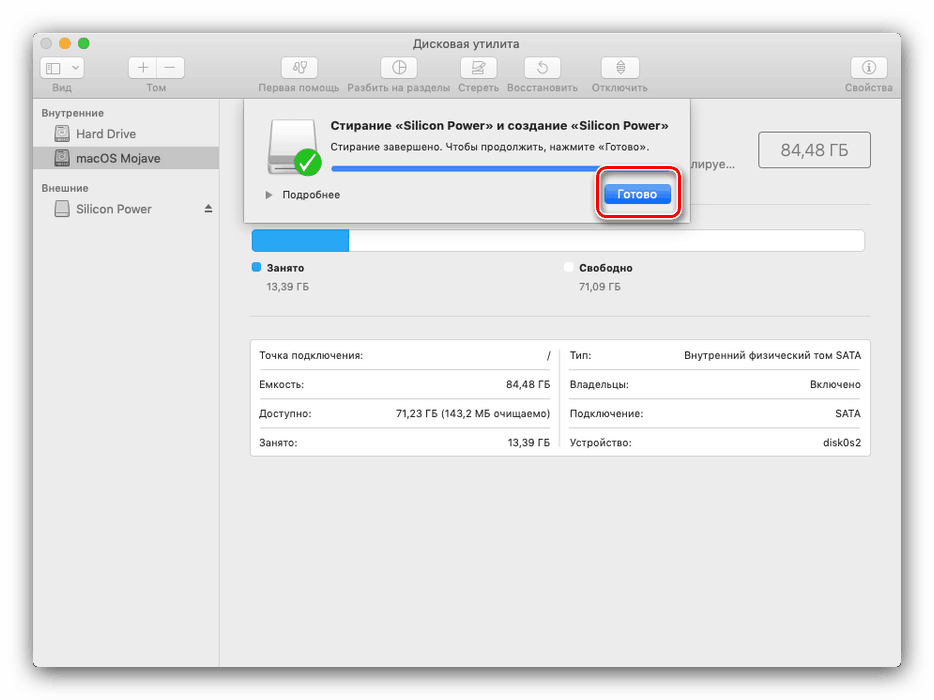 Ищете новый MacBook M1? Ознакомьтесь с нашим обзором MacBook Pro M1 Max, чтобы принять решение.
Ищете новый MacBook M1? Ознакомьтесь с нашим обзором MacBook Pro M1 Max, чтобы принять решение.
Вот как создать резервную копию iCloud Mac:
- Щелкните значок Apple .
- Открыть Системные настройки .
- Нажмите на Apple ID .
- Выберите iCloud в меню слева, если он еще не выбран. Войдите в iCloud, если будет предложено.
- Установите флажок рядом с iCloud Drive , если он еще не установлен.
- Нажмите кнопку Параметры рядом с iCloud Drive.
- Установите флажок рядом со всем, что вы хотите сохранить на диске iCloud, например, с рабочим столом и документами или с данными вашей почты.
- Нажмите Готово .
- Чтобы сэкономить место на вашем Mac, вы можете выбрать Оптимизировать хранилище Mac .
 Примечание: это означает, что некоторые документы могут храниться только в iCloud, а не на вашем локальном диске, поэтому имейте это в виду, если вы также используете внешний жесткий диск для резервного копирования своих данных.
Примечание: это означает, что некоторые документы могут храниться только в iCloud, а не на вашем локальном диске, поэтому имейте это в виду, если вы также используете внешний жесткий диск для резервного копирования своих данных. - Если вам необходимо приобрести дополнительное пространство для хранения данных и подписаться на ежемесячную подписку, нажмите Управление .
- Выберите Изменить план хранения , чтобы приобрести больше места в хранилище iCloud.
- Чтобы увидеть ваш Mac iCloud Drive, откройте окно Finder .
- Затем щелкните папку iCloud Drive , чтобы открыть ее. Вы можете скопировать и вставить или перетащить любую папку с вашего Mac, чтобы добавить ее на свой iCloud Drive.
Как только это будет сделано, вы сможете получить доступ к этим файлам на других ваших устройствах Apple! Теперь, когда у вас есть резервная копия данных вашего Mac в iCloud, вы можете быть спокойны, зная, что ваши данные не будут потеряны, если что-то случится с вашим компьютером.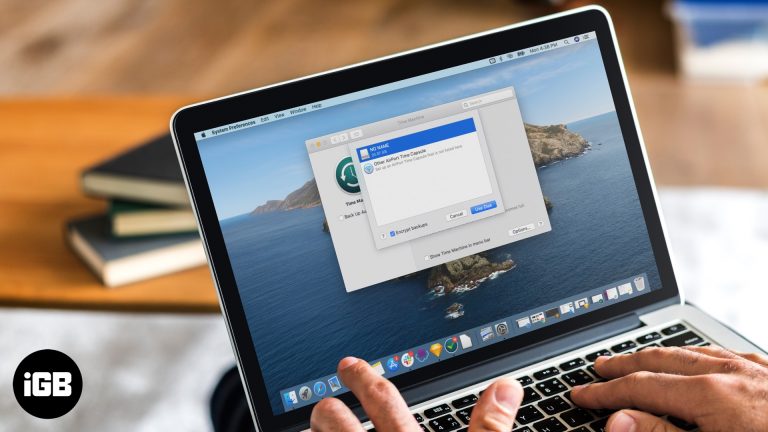
Совет профессионала: Вам интересно, как сохранить все в iCloud? Вернитесь к шагам, описанным выше, и обязательно проверьте все, что можно, в шаге 7.0133
Вернуться к началу
Что такое iCloud Backup & iCloud Drive?
Резервная копия iCloud — это, по сути, копия информации на вашем устройстве, сохраненная в Интернете, чтобы в случае чего вы могли быстро получить доступ к своим данным и восстановить их. Когда вы создаете резервную копию iCloud, вы можете выбрать, что вы хотите включить, и это произойдет автоматически.
Вы можете получить доступ к своему iCloud Drive, перейдя на сайт www.icloud.com. Вы также можете сохранять файлы в эту папку iCloud вручную по своему усмотрению. iCloud Drive можно сравнить с Google Drive и DropBox, и он совместим с различными устройствами, даже с ПК, телефонами и планшетами Android.
Вернуться к началу
Сколько места в iCloud мне нужно?
Для полной резервной копии Mac (например, на внешнем жестком диске) Apple рекомендует иметь в два раза больше места для хранения, чем вы используете на своем Mac.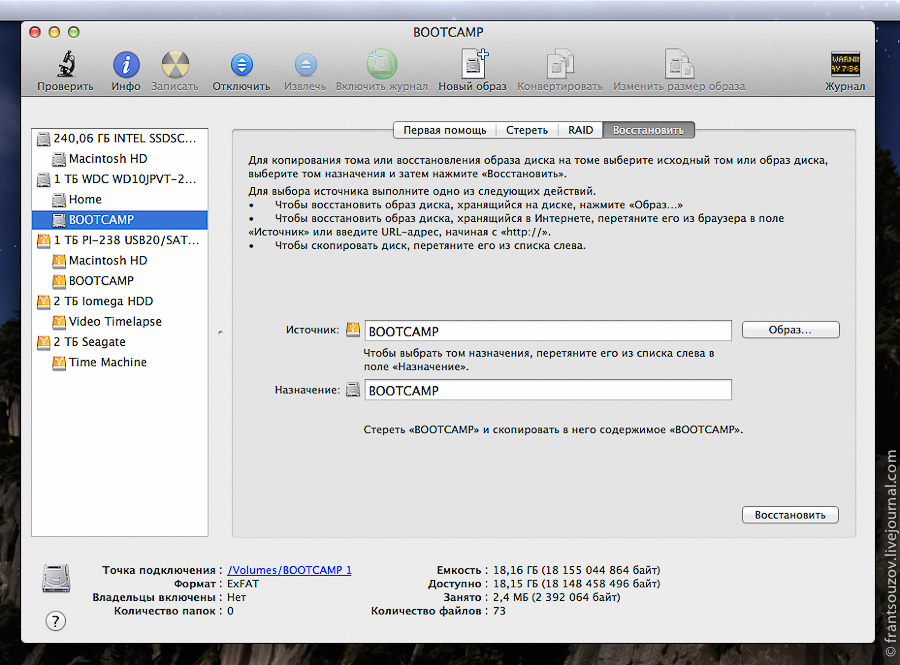 Тем не менее, резервные копии iCloud, как правило, включают меньший объем данных, чем резервные копии внешних дисков, поскольку iCloud создает резервные копии только определенных файлов и данных, а не всех данных, программ и настроек на вашем Mac. Вам не понадобится столько места в iCloud, как на внешнем жестком диске, но вам, вероятно, все же понадобится больше, чем бесплатные 5 ГБ хранилища iCloud, к которым по умолчанию имеет доступ каждый пользователь.
Тем не менее, резервные копии iCloud, как правило, включают меньший объем данных, чем резервные копии внешних дисков, поскольку iCloud создает резервные копии только определенных файлов и данных, а не всех данных, программ и настроек на вашем Mac. Вам не понадобится столько места в iCloud, как на внешнем жестком диске, но вам, вероятно, все же понадобится больше, чем бесплатные 5 ГБ хранилища iCloud, к которым по умолчанию имеет доступ каждый пользователь.
Для резервного копирования более 5 ГБ (помните, что iCloud — это место для резервного копирования для всех ваших устройств Apple), вам необходимо оформить ежемесячную подписку. К счастью, цены на тарифный план хранения iCloud довольно доступны! Если у вас уже есть другие подписки Apple, вы даже сможете сэкономить деньги с пакетом Apple One.
Вернуться к началу
Теперь вы знаете, как сделать резервную копию Mac в iCloud! Вы можете использовать iCloud для резервного копирования файлов, фотографий и многого другого на Mac, поэтому вам никогда не придется беспокоиться о потере данных. Настройка резервного копирования Apple через iCloud, вероятно, является самым простым доступным вариантом, хотя есть и другие способы резервного копирования вашего Mac, включая резервные копии Time Machine. Имейте в виду, что каждый пользователь получает 5 ГБ бесплатного хранилища iCloud со своим Apple ID, но пользователи могут увеличить объем хранилища, подписавшись на доступный ежемесячный план. Платные планы также предоставляют пользователям больше возможностей через iCloud+!
Настройка резервного копирования Apple через iCloud, вероятно, является самым простым доступным вариантом, хотя есть и другие способы резервного копирования вашего Mac, включая резервные копии Time Machine. Имейте в виду, что каждый пользователь получает 5 ГБ бесплатного хранилища iCloud со своим Apple ID, но пользователи могут увеличить объем хранилища, подписавшись на доступный ежемесячный план. Платные планы также предоставляют пользователям больше возможностей через iCloud+!
Управляйте своим iPhone за одну минуту в день: зарегистрируйтесь здесь, чтобы получить БЕСПЛАТНЫЙ совет дня, доставленный прямо на ваш почтовый ящик.
Темы
Инструкции
iCloud
Резервные копии
Хранилище
Управление устройствами
Эшли Пейдж — помощник редактора iPhone Life. Имея опыт работы в области компьютерных наук и творческого письма, она любит сочетать технические и творческие аспекты. Заядлый энтузиаст технологий, она обожает продукцию Apple и следит за последними инновациями. Когда она не работает, Эшли часто пишет причудливые (а иногда и бессмысленные) рассказы, ходит в походы и играет в волейбол на песке.
Когда она не работает, Эшли часто пишет причудливые (а иногда и бессмысленные) рассказы, ходит в походы и играет в волейбол на песке.
3 лучших способа сделать резервную копию вашего Mac в 2022 году [БЕСПЛАТНЫЕ решения]
Важность регулярного резервного копирования вашего компьютера невозможно переоценить. Если вы похожи на большинство пользователей Mac, то на устройствах хранения вашего компьютера хранится множество очень важных документов и файлов . Катастрофическая потеря данных может привести к серьезным последствиям, которые могут повлиять на вас по-разному. Это одна из опасностей, которую мы должны принять, если хотим пожинать плоды цифрового мира.
Представьте, что произойдет со всеми вашими цифровыми фотографиями и видео, если ваш жесткий диск выйдет из строя . Со временем это случается с лучшим оборудованием. Или если вся документация по вашему домашнему бизнесу была внезапно уничтожена большим стаканом газировки, случайно пролитым на ваш компьютер.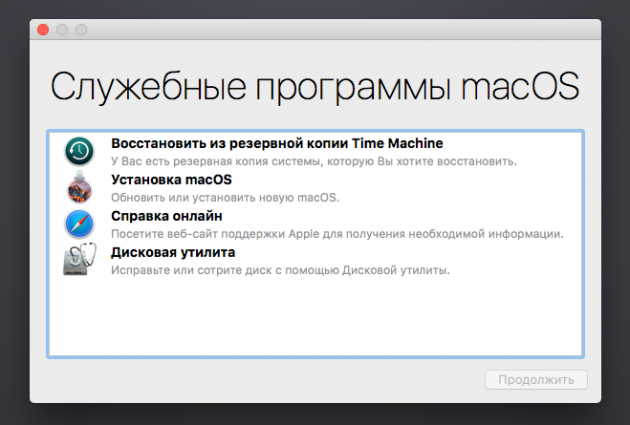
Методы резервного копирования не являются взаимоисключающими, и для реальной защиты ваших данных вы можете рассмотреть возможность создания нескольких типов резервных копий . Давайте узнаем, как сделать резервную копию вашего Mac, чтобы обеспечить безопасность ваших ценных данных в случае непредвиденного события, которое приведет к потере данных.
Причины, по которым вам следует создавать резервные копии вашего Mac
Регулярное создание резервных копий считается лучшей практикой в вычислительном сообществе. Есть несколько причин, по которым вам следует принять это действие для защиты ценных данных, хранящихся на вашем Mac. Среди наиболее важных:
- 🛡️ Резервные копии обеспечивают защиту, которая может помочь вам восстановиться в случае непредвиденной потери данных. Они могут быть единственным способом восстановить данные с потерянного Mac или компьютера с поврежденным жестким диском.
- 🍏 Резервные копии можно использовать для восстановления пользовательских данных после переустановки macOS или при настройке нового Mac.

- 💽 Резервные копии защитят вас в случае катастрофического сбоя диска или потери данных на твердотельных накопителях.
- 🗄️ Резервные копии позволяют восстановить исторические копии документов и файлов.
Суть если вы цените свои данные, вы должны сделать их резервную копию . Использование нескольких методов предпочтительнее, так как это дает вам варианты, когда пришло время использовать резервные копии для восстановления.
Хранение резервных копий
При использовании Time Machine для создания резервной копии или клонирования жесткого диска необходимо обеспечить достаточно места для хранения резервной копии. У вас может возникнуть соблазн выделить для этой цели раздел вашего основного жесткого диска, но это не лучшая идея. Цель состоит в том, чтобы защитить ваши данные, и наличие резервной копии на том же физическом диске, что и исходные данные, не соответствует этой цели.
Для адекватной защиты ваших данных вам потребуется инвестировать в периферийное запоминающее устройство , такое как жесткий диск, подключенный через USB.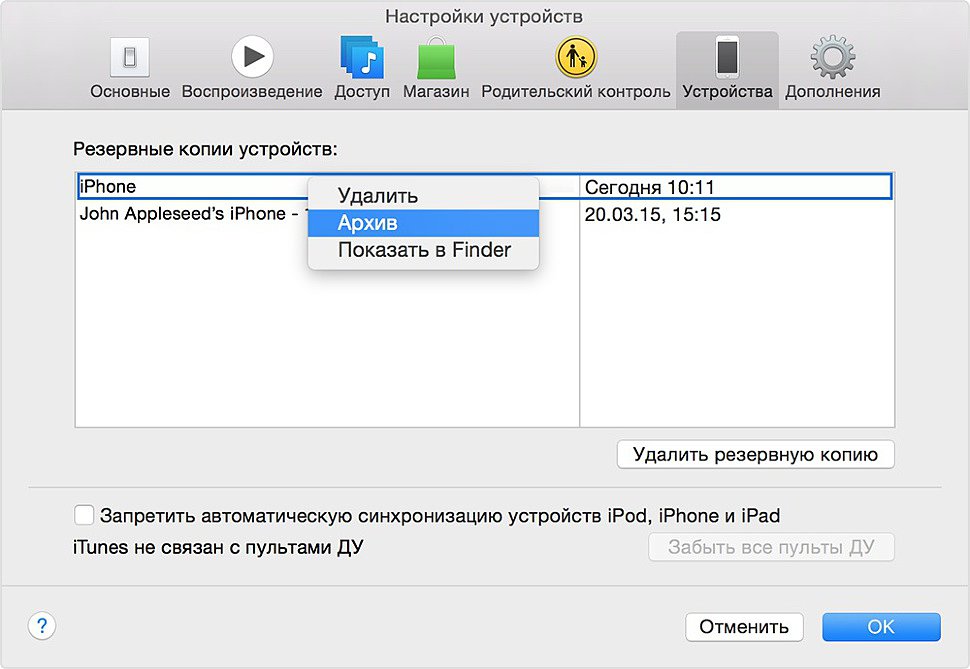 Вы можете подключить этот диск только при выполнении резервного копирования или оставить его постоянно подключенным к компьютеру. Если вы хотите запускать автоматическое резервное копирование, всегда подключенное устройство позволит выполнять резервное копирование без ручного вмешательства.
Вы можете подключить этот диск только при выполнении резервного копирования или оставить его постоянно подключенным к компьютеру. Если вы хотите запускать автоматическое резервное копирование, всегда подключенное устройство позволит выполнять резервное копирование без ручного вмешательства.
Подготовка внешнего диска
Если вы решите выполнить резервное копирование Mac на внешний диск, убедитесь, что диск полностью подготовлен. Вы должны проверить две вещи перед резервным копированием вашего компьютера: достаточно ли места на внешнем диске для размещения всех ваших данных и имеет ли диск правильный формат.
Вот как отформатировать внешний жесткий диск , чтобы сделать его совместимым с macOS :
- Подключите внешний диск к вашему Mac.
- Перейдите на Панель запуска > Дисковая утилита .
- Выберите внешний диск на боковой панели.
- Нажмите кнопку Стереть .
- Введите имя вашего накопителя и выберите формат (лучше всего выбрать формат Mac OS Extended (Journaled) ).

- Нажмите Сотрите для подтверждения, а когда закончите, нажмите Готово .
⚠️Внимание: Форматирование внешнего жесткого диска также означает удаление всех хранящихся на нем данных. Поэтому лучше либо убедиться, что он не содержит ценной информации, либо использовать новый диск.
Способ 1. Сделайте резервную копию вашего Mac с помощью Time Machine
Существует множество причин, которые могли повлиять на ваше решение приобрести Mac для своих вычислительных нужд. Одним из них является легкость, с которой расширенные функциональные возможности машины могут использовать практически все. Ваш компьютер оснащен множеством функций, призванных сделать вашу работу за компьютером проще и продуктивнее.
Инженеры Apple хорошо понимают, что для них важно предоставить пользователям возможность легко делать качественные резервные копии своей системы и данных. С этой целью они включили отличную утилиту резервного копирования с вашей операционной системой Mac.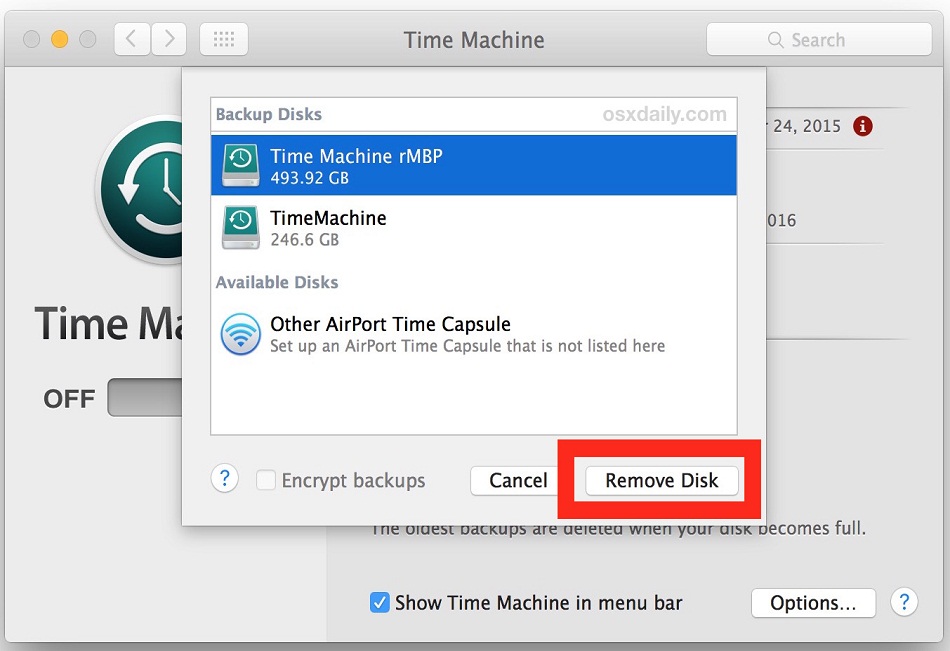 Он называется Time Machine, и мы собираемся показать вам, как использовать его для защиты ваших данных.
Он называется Time Machine, и мы собираемся показать вам, как использовать его для защиты ваших данных.
Действия по резервному копированию вашего Mac с помощью Time Machine:
- Подключите устройство хранения к вашему Mac. Начиная с macOS 11.0 Big Sur файловая система APFS предпочтительнее для резервного копирования Time Machine. Вы также можете использовать формат Mac OS Extended (в журнале), Mac OS Extended (с учетом регистра, в журнале) и диски в формате Xsan.
- После подключения устройства хранения вас спросят, хотите ли вы использовать этот диск для резервного копирования с помощью Time Machine. Вы можете зашифровать свою резервную копию , и рекомендуется сделать это. Затем нажмите Использовать как резервный диск . Если ваш диск не распознается автоматически, откройте настройки Time Machine и вручную добавьте диск в качестве цели резервного копирования.
- После выбора диска Time Machine немедленно начнет создание резервной копии .
 Если это , это займет некоторое время. Время, необходимое для последующего резервного копирования, зависит от количества новых файлов или изменений, внесенных в вашу систему с момента предыдущего резервного копирования.
Если это , это займет некоторое время. Время, необходимое для последующего резервного копирования, зависит от количества новых файлов или изменений, внесенных в вашу систему с момента предыдущего резервного копирования.
Это действительно так просто. Time Machine упрощает резервное копирование вашего Mac. Вам решать, оставить внешний диск подключенным или периодически подключать его, чтобы утилита могла защитить ваши данные.
Как работает Time Machine
Согласно Apple, Time Machine автоматически создает ежечасные резервные копии за последние 24 часа, ежедневные резервные копии за последний месяц и еженедельные резервные копии за все предыдущие месяцы. Когда ваше устройство хранения заполняется, самые старые резервные копии удаляются, чтобы более новые резервные копии могли продолжать использовать устройство.
💡 Когда вы впервые создаете резервную копию с помощью Time Machine, это, вероятно, займет много времени, так как она создает резервную копию всех выбранных файлов с вашего Mac.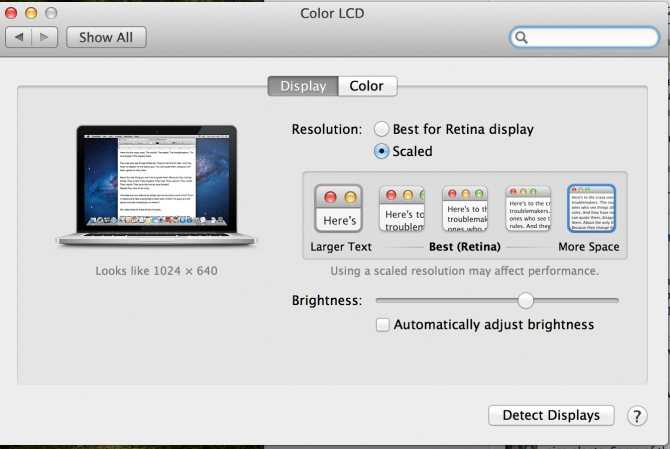 Вы можете исключить файлы и папки из резервных копий, выбрав их для исключения в параметрах Time Machine. После первоначального резервного копирования копируются только новые или измененные данные, если только вы не принудительно выполните полное резервное копирование.
Вы можете исключить файлы и папки из резервных копий, выбрав их для исключения в параметрах Time Machine. После первоначального резервного копирования копируются только новые или измененные данные, если только вы не принудительно выполните полное резервное копирование.
Машина времени на Mac спасает жизнь
— Seenz 🇯🇲 (@Seenzz_) 10 марта 2021 г.
Этот метод резервного копирования, известный как инкрементное резервное копирование, экономит время и место в хранилище, не создавая ненужных дубликатов файлов. . Однако он сохраняет несколько копий изменяемых файлов, поэтому вы можете вернуться к предыдущим версиям, если на вашем устройстве хранения резервных копий есть место. По этой причине рекомендуется приобрести устройство хранения максимально возможного объема, чтобы вы могли хранить свои старые версии резервных копий в течение длительного периода времени.
Способ 2. Использование программного обеспечения для резервного копирования для клонирования жесткого диска
Второй способ резервного копирования Mac также требует использования внешнего запоминающего устройства для хранения клона жесткого диска. Внешний диск должен быть как минимум такого же размера, как ваш основной диск, чтобы быть уверенным, что на нем будет достаточно места для хранения клонированной копии.
Внешний диск должен быть как минимум такого же размера, как ваш основной диск, чтобы быть уверенным, что на нем будет достаточно места для хранения клонированной копии.
Клон вашего диска означает, что диск копируется побитно для создания точной копии основного диска. Клоны можно использовать в качестве основного метода резервного копирования, а также они могут сыграть важную роль в усилиях по восстановлению данных, сводя к минимуму использование диска на поврежденном диске.
Вот несколько способов клонирования дисков вашего Mac:
1. Клонируйте свой Mac с помощью Disk Drill (бесплатно)
Программное обеспечение Disk Drill для Mac предлагает простой и совершенно бесплатный способ клонирования вашего Mac. Инструмент может использовать клон для выполнения функций восстановления данных, или вы можете просто использовать его в качестве резервной копии, которая является точной копией исходного диска.
5 шагов, необходимых для резервного копирования вашего Mac с помощью Disk Drill:
- Загрузите и установите Disk Drill на свой Mac.

- Запустите Disk Drill и выберите « Побайтовое резервное копирование » на левой панели.
- Выберите диск, с которого будет создан побайтовый образ диска.
- Подключите внешний диск, на котором будет храниться клон. Нажмите « Создать резервную копию ». Disk Drill предупредит вас, если для клона недостаточно места. Если предупреждения нет, программа начинает создавать клон.
- Дождитесь создания резервной копии.
Это может занять некоторое время, но в конце концов процесс завершится, и теперь у вас будет большой файл DMG, содержащий содержимое вашего жесткого диска. Этот клон можно использовать для операций восстановления данных или просто хранить в качестве резервной копии вашей машины.
2. Клонируйте Mac с помощью SuperDuper! (Платный)
Еще один инструмент, который можно использовать для создания клонов образов дисков, — SuperDuper!. Это простая в использовании утилита, которую можно загрузить для бесплатной пробной версии, а платная версия стоит 27,95 долларов США. Это надежное приложение, которое можно использовать для защиты ценных данных вашего Mac.
Это надежное приложение, которое можно использовать для защиты ценных данных вашего Mac.
Вот как сделать резервную копию вашего Mac с помощью SuperDuper!:
- Подключите внешний диск к вашему Mac.
- Скачать SuperDuper! и следуйте инструкциям на экране, чтобы установить приложение и открыть его.
- Щелкните первое раскрывающееся меню и выберите диск, который вы хотите скопировать. Используйте следующее раскрывающееся меню, чтобы выбрать место, где вы хотите сохранить резервную копию.
- Дайте имя файлу резервной копии и выберите место назначения.
- Нажмите Сохранить для подтверждения.
- Когда будете готовы, нажмите Копировать сейчас .
- Дождитесь завершения процесса, а затем извлеките внешний диск.
3. Клонируйте свой Mac с помощью Carbon Copy Cloner (платно)
Вот еще одна программная утилита, которая позволяет создавать загрузочные образы жесткого диска вашего Mac.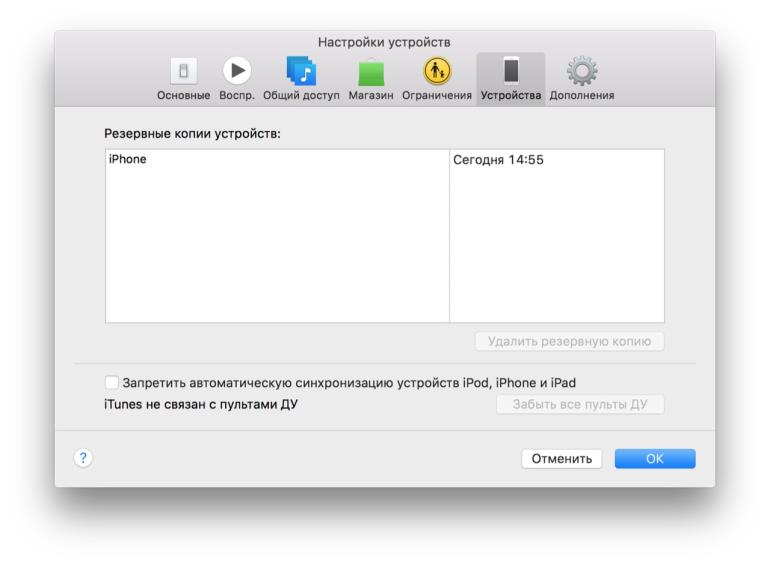 Он работает со всеми версиями macOS и будет стоить вам 39,99 долларов США за полностью лицензированную версию. Если вы хотите, вы также можете попробовать это приложение бесплатно.
Он работает со всеми версиями macOS и будет стоить вам 39,99 долларов США за полностью лицензированную версию. Если вы хотите, вы также можете попробовать это приложение бесплатно.
Выполните следующие действия, чтобы клонировать свой Mac с помощью Carbon Copy Cloner:
- Загрузите и установите Carbon Copy Cloner на свой Mac.
- Запустите приложение.
- Выберите Задачи на боковой панели.
- Щелкните значок под Источник и выберите основной диск для резервного копирования.
- Щелкните значок под Место назначения и выберите место, которое вы хотите использовать для хранения резервной копии.
- Если вы хотите запланировать резервное копирование на определенное время или изменить его частоту, щелкните значок под Автоматизация и выберите нужный вариант.
- Когда будете готовы, нажмите кнопку запуска в правом нижнем углу экрана.
Способ 3: Резервное копирование вашего Mac в онлайн-службу резервного копирования
Недавно новый метод резервного копирования вашего компьютера стал доступен для отдельных пользователей.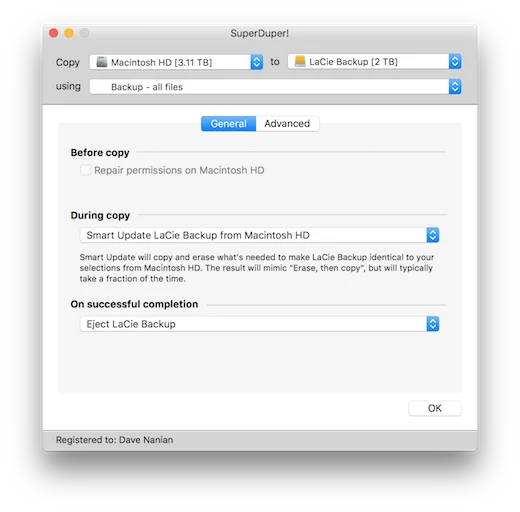 Удаленное резервное копирование в облако дает пользователю некоторые преимущества по сравнению с более традиционными методами резервного копирования. Вместо того, чтобы использовать внешнее запоминающее устройство, которое вы предоставляете, при использовании онлайн-сервиса резервного копирования вы используете их хранилище.
Удаленное резервное копирование в облако дает пользователю некоторые преимущества по сравнению с более традиционными методами резервного копирования. Вместо того, чтобы использовать внешнее запоминающее устройство, которое вы предоставляете, при использовании онлайн-сервиса резервного копирования вы используете их хранилище.
Существует множество вариантов резервного копирования в онлайн-режиме. Мы рассмотрим некоторые из них и опишем, что они предлагают и их стоимость.
iCloud Drive
Бесплатные варианты:
Ваш Apple ID и пароль дают вам доступ к iCloud и 5 ГБ емкости хранилища. Вы можете легко создать структуру папок на iCloud Drive и вручную скопировать файлы в облачное хранилище.
Платные варианты:
В зависимости от того, сколько данных вы будете хранить в облаке, вы можете обновить план хранения. С iCloud вы можете получать от 50 ГБ в месяц за 0,99 доллара до терабайтов за 9 долларов.0,99 каждый.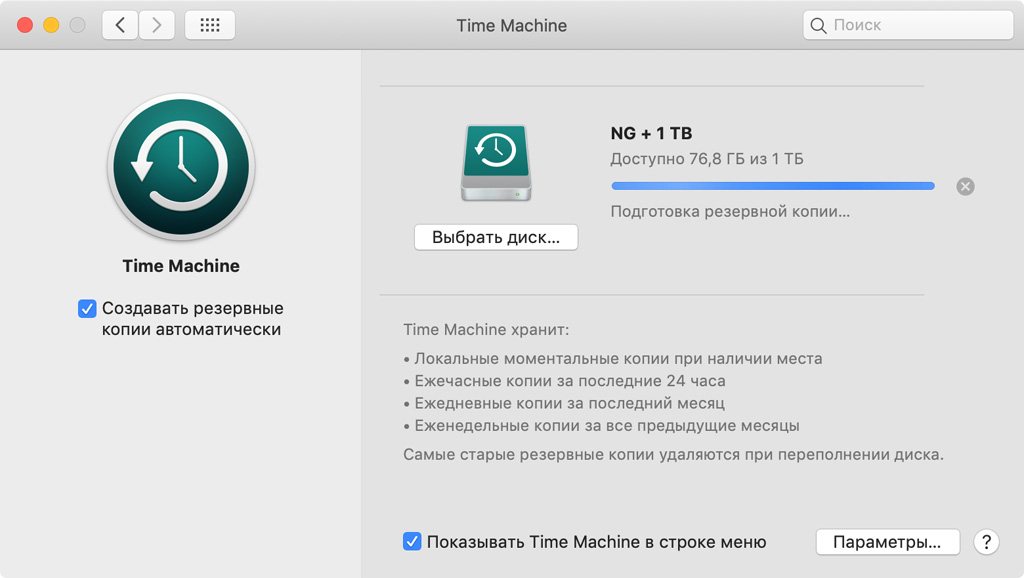
Google Drive
Бесплатные опции:
Подобно iCloud Drive, это онлайн-хранилище, предлагаемое Google. Когда вы регистрируетесь в учетной записи Google, вам предоставляется 15 ГБ бесплатного хранилища , которое можно увеличить по мере необходимости.
Платные опции:
100 ГБ обойдутся вам в 1,99 доллара в месяц, а терабайт хранилища обойдется вам в 9,99 доллара.
Dropbox
Бесплатные опции:
Еще одна онлайн-альтернатива, которая позволит вам делать резервные копии ваших данных, — это Dropbox. Когда вы регистрируетесь в учетной записи Dropbox, вы можете сохранять любые свои данные в их онлайн-хранилище — вы получаете 2 ГБ бесплатно .
Платные варианты:
Обновление до 1 терабайта будет стоить вам 9,99 долларов США в месяц; 2 терабайта — 19,99 долларов в месяц.
Вы платите за хранилище помесячно и можете использовать столько, сколько захотите.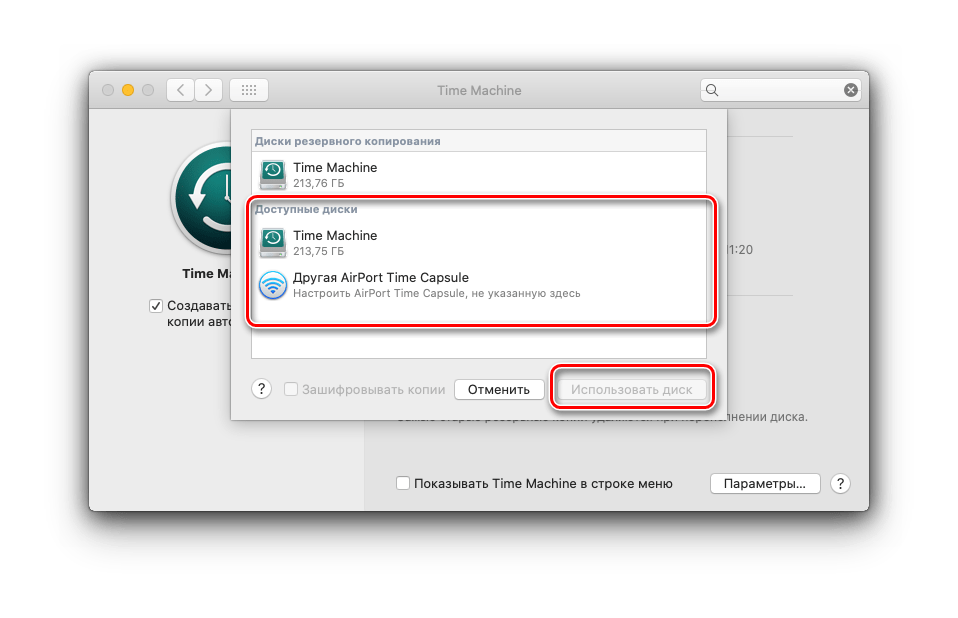 Вы не ограничены размером вашего запоминающего устройства. Поскольку вы создали резервную копию в онлайн-хранилище, ваши данные хранятся отдельно от вашего компьютера, что гарантирует, что вы сможете восстановить свои данные в случае катастрофы, такой как пожар или наводнение, которые могут уничтожить основную и резервную копии ваших данных.
Вы не ограничены размером вашего запоминающего устройства. Поскольку вы создали резервную копию в онлайн-хранилище, ваши данные хранятся отдельно от вашего компьютера, что гарантирует, что вы сможете восстановить свои данные в случае катастрофы, такой как пожар или наводнение, которые могут уничтожить основную и резервную копии ваших данных.
💡 Вам необходимо подключение к Интернету для выполнения онлайн-резервного копирования . Вам также потребуется подключение, чтобы использовать эту резервную копию для восстановления. Это может быть проблемой для некоторых пользователей и является одной из основных причин для продолжения локально созданных резервных копий .
OneDrive
OneDrive — это потребительская платформа облачного хранилища Microsoft, которую можно использовать для резервного копирования файлов на вашем Mac, выполнив следующие действия. Вам нужна учетная запись Microsoft, чтобы использовать OneDrive. После создания учетной записи вы можете продолжить эту процедуру.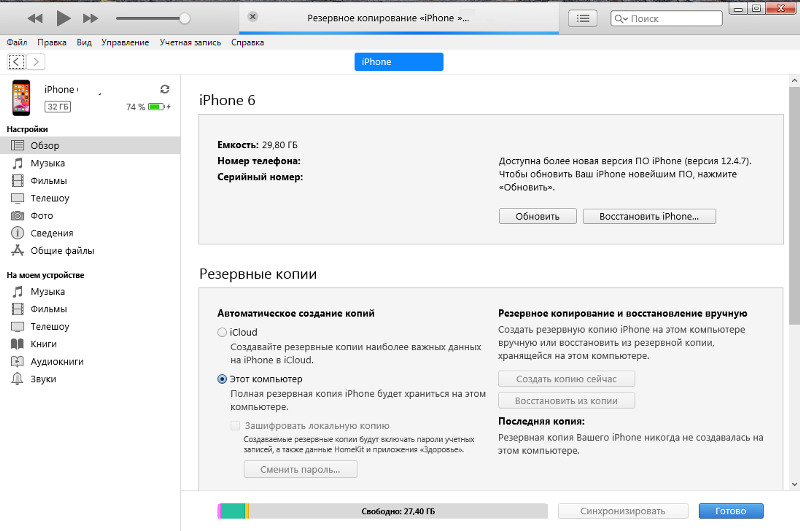
- Загрузите бесплатное приложение OneDrive из магазина приложений для Mac. Он предоставляет 5 ГБ бесплатного хранилища для вашего Mac.
- Запустите приложение OneDrive и введите учетные данные своей учетной записи Microsoft.
- Выберите место для папки OneDrive.
- Скопируйте или перетащите файлы и папки с вашего Mac в папку OneDrive.
Файлы, скопированные в папку OneDrive, сохраняются в облаке и доступны с любого из ваших устройств с доступом в Интернет.
Как восстановить Mac из резервной копии Time Machine
Резервные копии полезны только тогда, когда они используются для восстановления данных. Ниже приведена процедура восстановления данных из резервной копии Time Machine. Мы рассмотрим, как выборочно восстановить файлы из Time Machine в случае потери или удаления данных. Выбранные файлы должны быть включены в одну из ваших резервных копий Time Machine, чтобы этот метод работал.
- Подключите устройство, содержащее резервные копии Time Machine, к вашему Mac, чтобы сделать его данные доступными для восстановления.

- Откройте окно Finder, в котором отображается место хранения, где в последний раз хранились потерянные данные. Например, если отсутствующие файлы последними находились в папке «Приложения», откройте окно Finder, в котором отображается эта папка. Нет необходимости открывать окно Finder, если недостающий элемент находился на рабочем столе.
- Откройте Time Machine, щелкнув значок Time Machine в строке меню. Time Machine также можно запустить из Launchpad.
- Используйте стрелки и временную шкалу Time Machine для просмотра локальных снимков и резервных копий, чтобы найти элементы, которые вы хотите восстановить. Отсюда вы можете восстановить отдельные файлы или весь диск.
- Выберите элементы, которые вы хотите восстановить, и нажмите кнопку «Восстановить». Восстановленные элементы будут возвращены в исходные места хранения.
Заключение
Как видите, существует множество способов резервного копирования вашего Mac. Если вы не сделаете резервную копию вашей машины, вы рискуете потерять данные и столкнуться со всеми проблемами, которые могут возникнуть в результате такого события.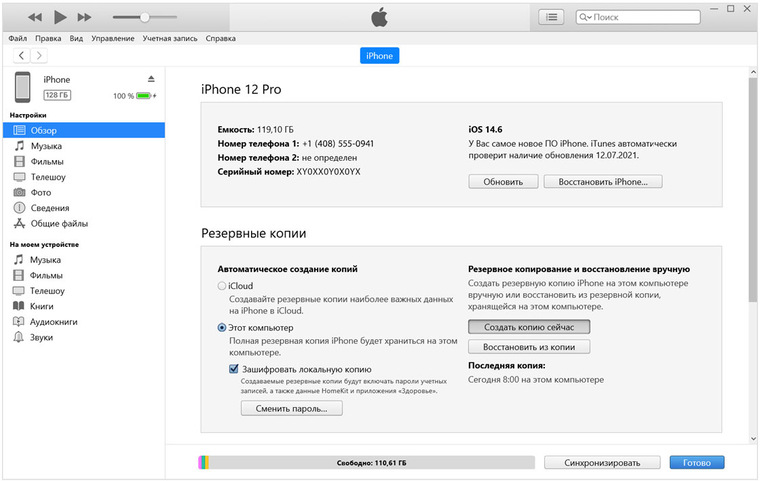 Если вы в настоящее время не выполняете резервное копирование своего Mac, выберите один из вариантов выше и начните делать это сегодня. Вы никогда не знаете, когда может потребоваться резервное копирование для восстановления ваших ценных файлов.
Если вы в настоящее время не выполняете резервное копирование своего Mac, выберите один из вариантов выше и начните делать это сегодня. Вы никогда не знаете, когда может потребоваться резервное копирование для восстановления ваших ценных файлов.
Часто задаваемые вопросы
Как сделать резервную копию моего Mac?
Выполните следующие действия, чтобы создать резервную копию вашего Mac с помощью Time Machine:
- Подключите устройство хранения, которое будет использоваться для резервного копирования, к вашему Mac.
- Откройте Time Machine, щелкнув значок часов в строке меню Mac.
- Если вы впервые используете устройство хранения, вам может потребоваться выбрать его в Time Machine. Последующие резервные копии будут автоматически отправляться на устройство, если оно подключено при запуске Time Machine.
- Выберите Создать резервную копию сейчас для немедленного выполнения резервного копирования.
- Откройте Настройки Time Machine , чтобы изменить диск для резервного копирования, выбрать папки для исключения из резервного копирования или настроить Time Machine на автоматическое резервное копирование, когда устройство хранения подключено к вашему Mac.

Как сделать резервную копию моего Mac без Time Machine?
Disk Drill позволяет создать резервную копию вашего Mac на уровне байтов, используя следующую процедуру.
- Запустите Disk Drill на вашем Mac.
- Выберите « Побайтовое резервное копирование » на левой панели.
- Выберите диск или раздел для резервного копирования.
- Нажмите кнопку « Создать резервную копию » и выберите место, где будут храниться данные.
- Разрешить завершение процесса.
Сколько времени займет резервное копирование Mac?
Резервное копирование Mac занимает разное время в зависимости от нескольких факторов.
- Если вы выполняете резервное копирование машины впервые, прошедшее время будет напрямую зависеть от объема данных. Чем больше данных, тем дольше резервное копирование.
- После создания исходной резервной копии время, необходимое для резервного копирования Mac, будет зависеть от объема данных, добавленных на машину, а также от изменений, внесенных в существующие файлы.
 Чем больше изменений вы сделаете, тем больше времени займет резервное копирование.
Чем больше изменений вы сделаете, тем больше времени займет резервное копирование. - Третий фактор времени резервного копирования — расположение целевого устройства хранения. Локальная резервная копия, созданная с помощью Time Machine на внешний USB-накопитель, обычно выполняется быстрее, чем онлайн-резервная копия, для которой необходимо отправлять данные через Интернет.
Какая резервная копия лучше всего подходит для Mac?
Лучшие инструменты резервного копирования для Mac:
- Time Machine — входит в состав macOS, создает полные резервные копии вашего Mac
- iCloud — доступен через Apple ID, сохраняет пользовательские данные в облаке
- Disk Drill — программа для восстановления данных с дополнительными инструментами создает резервные копии на уровне байтов
- Carbonite — удаленная служба резервного копирования
- Google Drive — сохранение файлов и папок в облаке
- DropBox — сохранение файлов и папок в облаке
- OneDrive — сохранение файлов и папок в облаке
Как сделать резервную копию моего компьютера в iCloud?
Используйте эти шаги для резервного копирования данных на вашем компьютере в iCloud.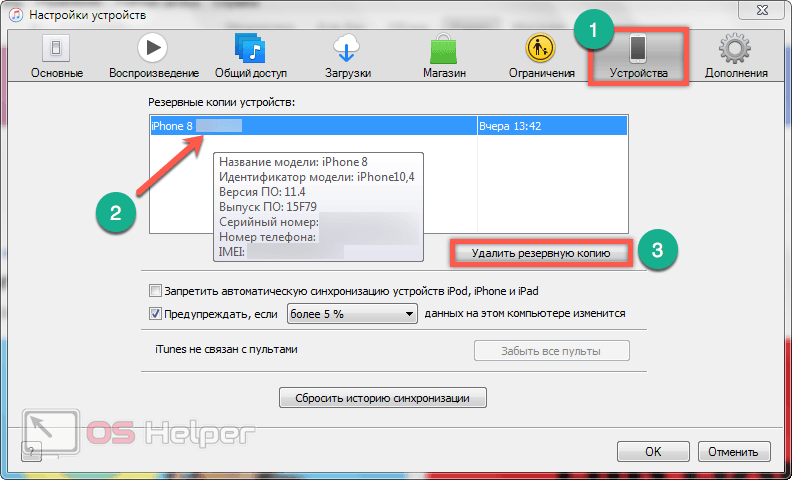
- Перейдите в меню Apple > «Системные настройки» , затем нажмите Apple ID . Если вы используете macOS Mojave или более раннюю версию, вам не нужно нажимать Apple ID.
- Выберите iCloud.
- Войдите, используя свой Apple ID, если будет предложено.
- Выберите iCloud Drive.
- Выберите элементы, резервные копии которых хотите сохранить в iCloud, и установите их флажки.
Можно ли сделать резервную копию вашего Mac без внешнего жесткого диска?
Да, есть способы сделать резервную копию данных с вашего Mac без внешнего жесткого диска. Например, вы можете использовать онлайн-сервис резервного копирования, такой как iCloud, для резервного копирования вашего компьютера. Или вы можете использовать стороннее приложение, чтобы создать загрузочный образ жесткого диска и загрузить его в службу онлайн-хранилища данных.
Поскольку iCloud доступен на всех компьютерах Mac, вот как сделать резервную копию вашего компьютера с помощью этой службы:
- В верхнем меню вашего Mac нажмите логотип Apple > Об этом Mac .

- Перейдите на вкладку Хранилище .
- Нажмите кнопку Управление .
- Нажмите Сохранить в iCloud .
- Выберите, хотите ли вы хранить в iCloud файлы рабочего стола, фотографии или и то, и другое. Нажмите Store в iCloud для подтверждения.
Кроме того, вы можете просто перетащить файлы или папки, резервную копию которых хотите создать, в iCloud Drive через Finder.
Могу ли я использовать iCloud для резервного копирования моего Mac?
Да, собственно, для этого и был создан iCloud. Вы можете безопасно создавать резервные копии всех данных с вашего Mac (фотографии, видео, документы, контакты и т. д.) с помощью этого облачного хранилища. И настроить его невероятно просто, поскольку iCloud — это встроенное приложение на всех устройствах Apple.
Как сделать резервную копию MacBook Pro на внешний диск без Time Machine?
Если вы не хотите использовать Time Machine для резервного копирования вашего Mac, вы можете использовать специализированное стороннее приложение для клонирования жесткого диска вашего компьютера и загрузки его на внешнее запоминающее устройство.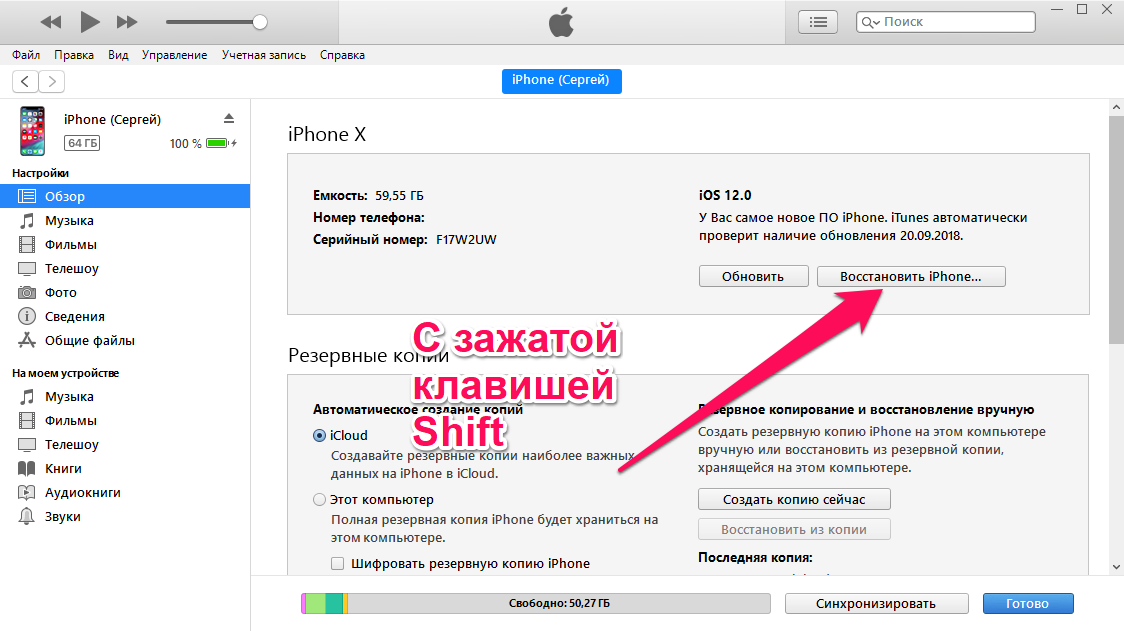 Например, такие приложения, как Disk Drill, SuperDuper! или Carbon Copy Cloner, могут быстро выполнить такую работу.
Например, такие приложения, как Disk Drill, SuperDuper! или Carbon Copy Cloner, могут быстро выполнить такую работу.
Сколько времени занимает резервное копирование Mac на внешний жесткий диск?
Зависит от того, сколько данных необходимо скопировать. Например, если вы впервые создаете резервную копию своего Mac и используете его некоторое время, процесс резервного копирования может занять даже несколько часов. Но если ваш Mac относительно новый и на нем расположено всего несколько файлов, то процесс займет всего несколько минут.
Романа Левко
Романа Левко — автор контента, проявляющая большой интерес к области технологий: восстановление данных, кибербезопасность и все, что связано с Apple, входит в число ее любимых тем для изучения. Ее цель – расширить кругозор читателя…
Прочитать полную биографию
Романа Левко — автор контента, проявляющая большой интерес к области технологий: восстановление данных, кибербезопасность и все, что связано с Apple, входит в число ее любимых тем для изучения.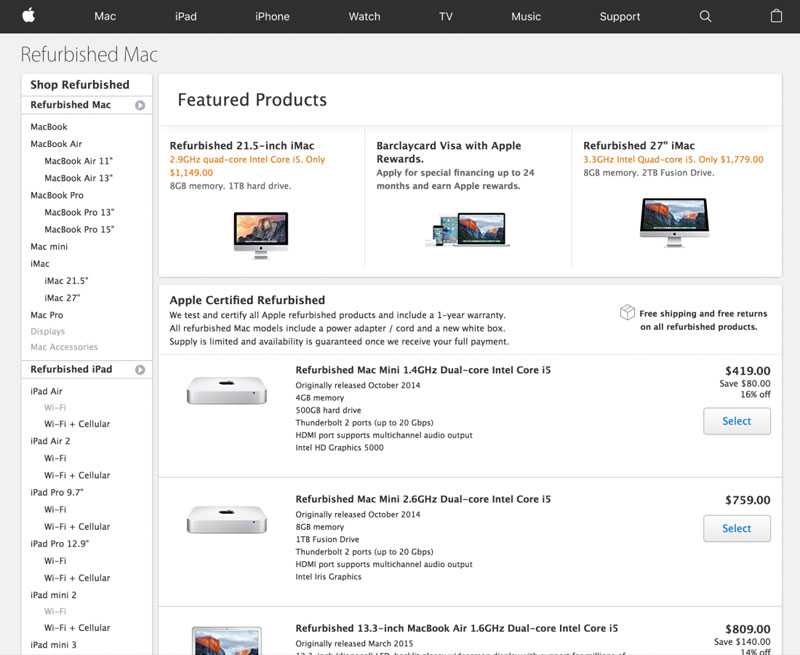 Ее цель — расширить круг читателей…
Ее цель — расширить круг читателей…
Прочитать биографию полностью
Утверждено
Бреттом Джонсоном
Эта статья была одобрена Бреттом Джонсоном, инженером по восстановлению данных в ACE Data Recovery. Бретт имеет степень бакалавра в области компьютерных систем и сетей, 12-летний опыт работы.
Эта статья была одобрена Бреттом Джонсоном, инженером по восстановлению данных компании ACE Data Recovery. Бретт имеет степень бакалавра в области компьютерных систем и сетей, 12-летний опыт работы.
Как сделать резервную копию вашего Mac
AppleInsider поддерживается своей аудиторией и может получать комиссию в качестве ассоциированного и аффилированного партнера Amazon за соответствующие покупки. Эти партнерские отношения не влияют на наш редакционный контент.
Будь то MacBook Pro, который всегда с вами в дороге, или Mac Studio, оставленный в офисе, ваш Mac хранит важные данные, и вы должны создавать их резервные копии.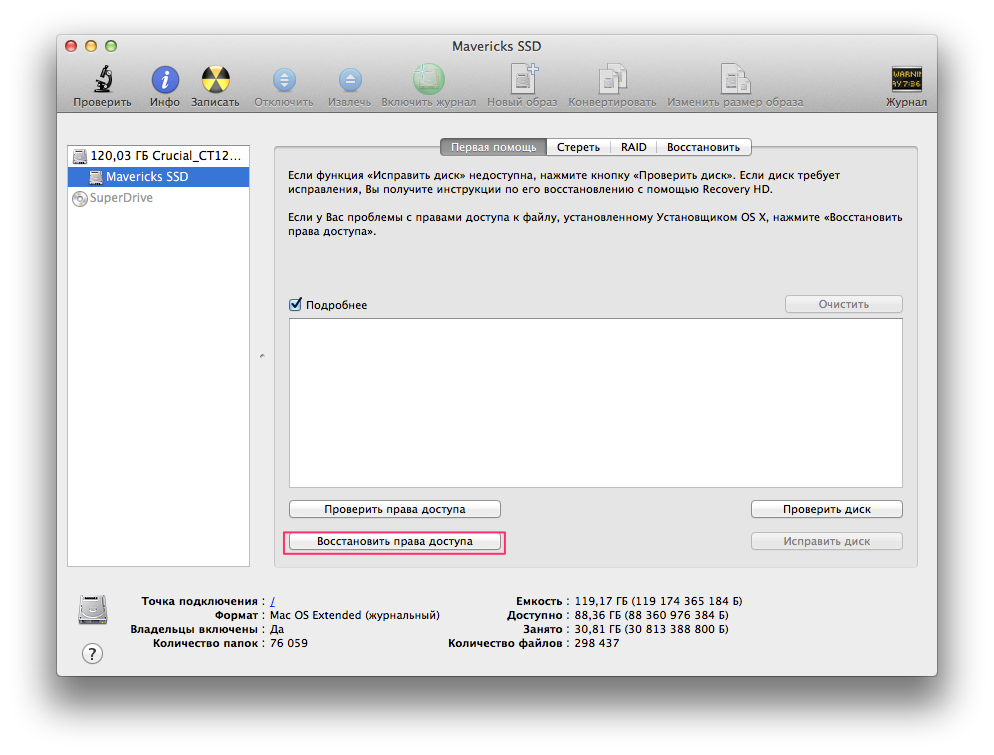
Apple очень усердно работает над тем, чтобы вам не приходилось сознательно думать, какой из ваших компьютеров вам нужно использовать. Вы можете начать писать предложение на iPhone и закончить его на Mac Pro, не задумываясь.
Но тот же способ, которым ваши данные доступны для вас на всех ваших устройствах, также обманывает вас, заставляя думать, что все это безопасно. Например, если ваш MacBook Pro украден, по крайней мере, все данные останутся на вашем офисном Mac.
Это не совсем неправильно, но все же опасно. Если вы удалите что-то, скажем, на своем MacBook Air, это может быть удалено везде.
Могут быть способы вернуть его через собственную резервную копию iCloud или Dropbox, но только на определенное время. А если вы вообще не храните документы в облачном сервисе, шансов получить их обратно у вас мало.
Нет, если у вас нет надлежащей системы резервного копирования.
Есть варианты, но нет выбора
Причина, по которой у вас нет выбора, заключается в том, что если вы не сделаете резервную копию своих данных, вы их потеряете.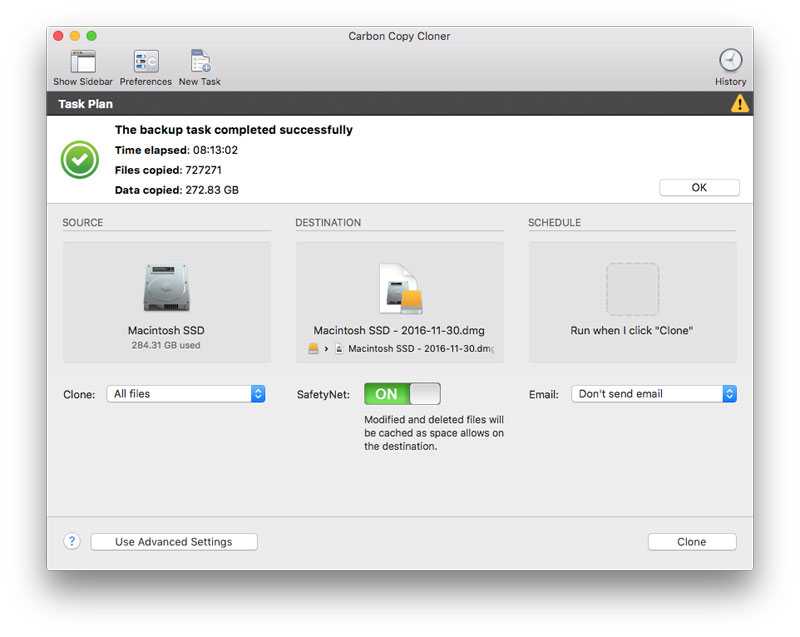 Может быть, не сегодня, может быть, не завтра, но когда-нибудь.
Может быть, не сегодня, может быть, не завтра, но когда-нибудь.
Принимая во внимание, что у вас есть варианты, потому что есть несколько разных способов резервного копирования и причины для выбора любого из них. Есть также причины выбрать более одного.
Но в целом вы можете выбрать собственную Time Machine от Apple, стороннее программное обеспечение для резервного копирования или онлайн-сервисы резервного копирования.
Выбор машины времени Apple
Во всех отношениях Time Machine — самая простая в использовании система резервного копирования. Его даже проще всего получить, так как он уже ждет вас на вашем Mac. Единственная дополнительная вещь, которая вам нужна, — это внешний жесткий диск, такой же, как и для всех этих систем резервного копирования.
Когда вы подключаете диск и начинаете форматировать его, ваш Mac даже предложит вам использовать его в качестве тома Time Machine. Если вы решите, это почти все — работа сделана.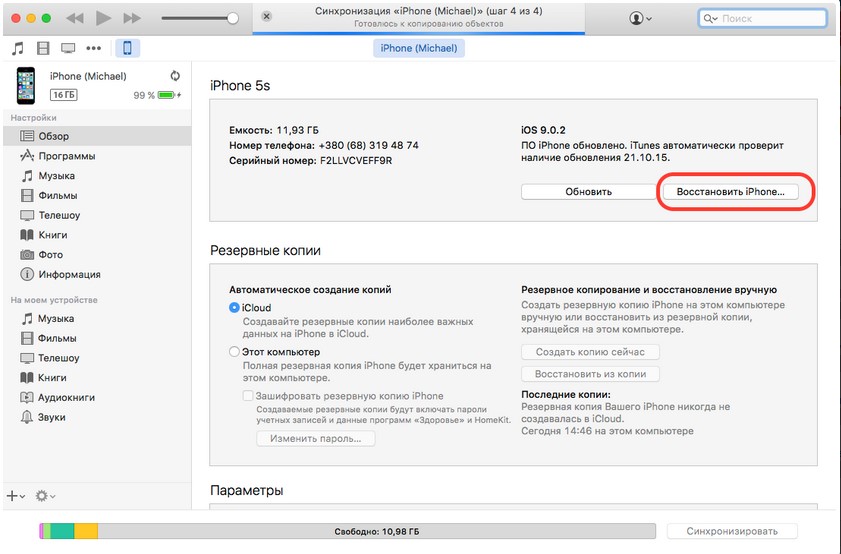 Ваш Mac будет регулярно создавать резервные копии на этом внешнем диске.
Ваш Mac будет регулярно создавать резервные копии на этом внешнем диске.
Вы можете пойти еще дальше и указать, когда вы хотите, чтобы это регулярное резервное копирование происходило, плюс вы можете выбрать, что на самом деле будет резервироваться. Здесь гораздо меньше параметров, которые вы можете установить, по сравнению с любым другим приложением для резервного копирования, но Time Machine предназначена для того, чтобы вы настроили и забыли.
Это значит, что вам больше никогда не придется об этом думать, пока вы не потеряете документ и не захотите его вернуть.
Так что, может быть, Time Machine может быть правильным — и целым — решением для вас. Тем не менее, получить еще один, а также.
Time Machine замечательна тем, что она делает, и тем, что она встроена прямо в ваш Mac, но у нее есть проблемы.
Наиболее очевидным из них является то, что это заметно медленнее при резервном копировании, чем любое из этих других приложений. Кроме того, у него нет инструментов для проверки работоспособности резервного диска Time Machine.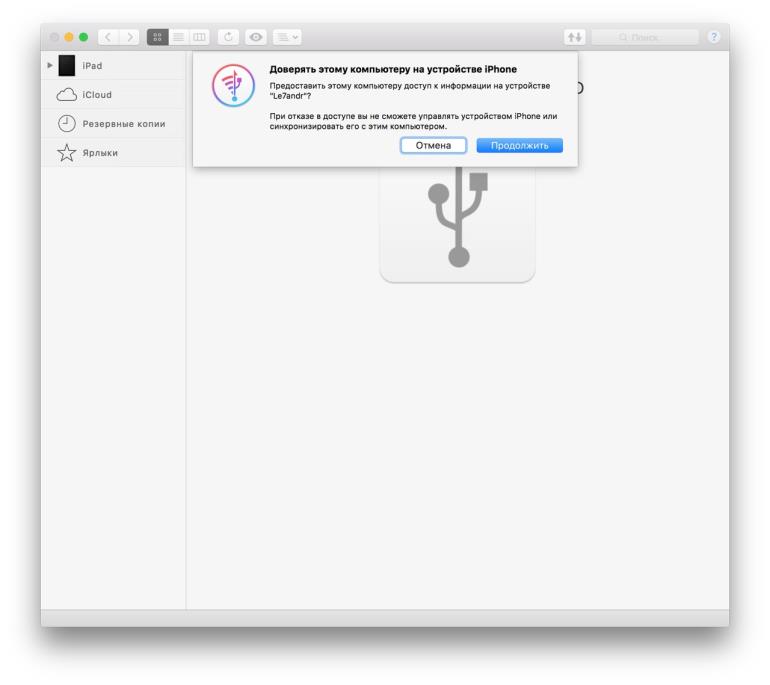
Мы смиримся с некоторой медлительностью, если это означает, что наши данные в безопасности, и мы будем использовать несколько резервных копий Time Machine на разных дисках, чтобы справиться, если что-то пойдет не так.
Но то, что делает нас настолько уверенными в том, что вам нужна альтернатива, это, казалось бы, мелочь. Time Machine предназначена для резервного копирования ваших данных, а не жесткого диска. Таким образом, восстановление из Time Machine может занять некоторое время.
Получить Time Machine и отдельный клонированный диск
Вместе со всеми другими приложениями вы можете создать точную загрузочную копию жесткого диска вашего Mac. Это похоже на дополнительную тщательную резервную копию, которая копирует каждую возможную вещь на вашем диске, но это гораздо полезнее.
Скажем, ваш Mac украли или иным образом сдохли, но, будучи мудрым владельцем, у вас в гараже есть резервное оборудование, чтобы продолжать работать.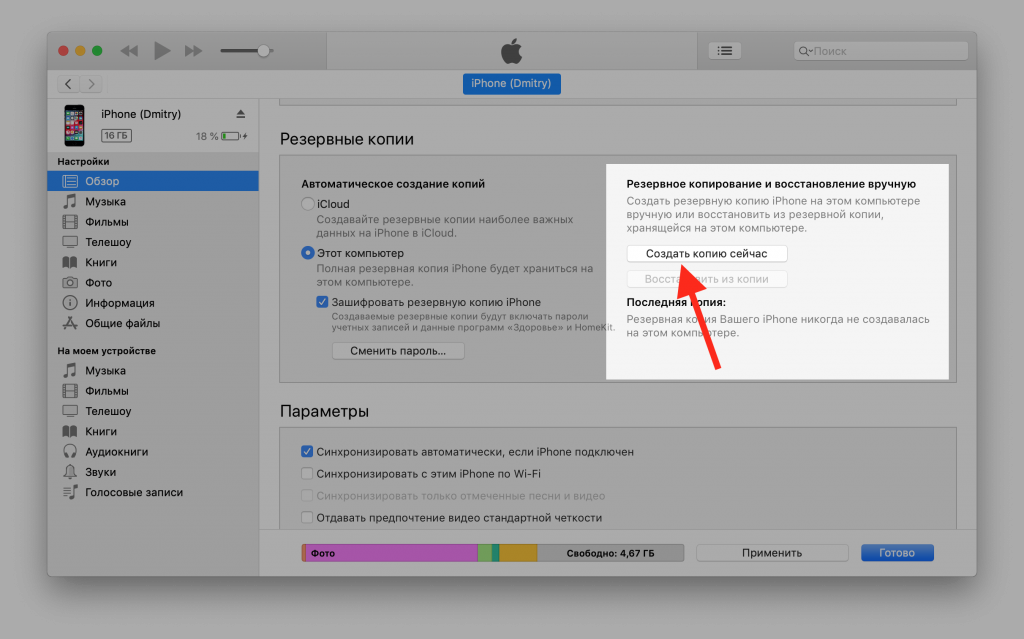 Выньте машину из своего тайника, подключите диск, подготовленный вашим приложением для резервного копирования, и новый Mac запустится, как если бы он был старым. Все ваши данные и приложения в одном месте, готовые к немедленному запуску.
Выньте машину из своего тайника, подключите диск, подготовленный вашим приложением для резервного копирования, и новый Mac запустится, как если бы он был старым. Все ваши данные и приложения в одном месте, готовые к немедленному запуску.
Однако помимо стороннего приложения для резервного копирования есть еще кое-что. Вы должны настроить внешний диск как загрузочный, а для этого требуется больше шагов с момента введения еще большей безопасности на Mac.
Итак, мы рекомендуем Time Machine за то, что она есть, и за то, что она бесплатна, но это не полный инструмент для быстрого аварийного восстановления.
Сторонние решения для резервного копирования с использованием приложений и внешних дисков
Основными сторонними приложениями для резервного копирования являются SuperDuper!, ChronoSync и Carbon Copy Cloner. Любой из них будет хорошо работать практически для любого пользователя, но есть различия, которые означают, что один может подойти вам лучше, чем другие.
Как и Time Machine, они также требуют, чтобы у вас был один или два дисковода. В любом случае вы можете подключить диск, сделать резервную копию и отключить его.
Это требует, чтобы вы управляли дисками и не забывали делать резервные копии вручную.
СуперПупер!
СуперПупер! 3.6.1 предназначен для «простых смертных», и его можно использовать, просто указав, какой диск вы хотите создать резервную копию, на какой другой диск. Выберите свои диски, а затем запустите резервное копирование одним щелчком мыши.
Существует бесплатная пробная версия, которую вы можете загрузить, но как только вы попробуете ее, заплатите покупную цену в размере 27,95 долларов США. Это дает вам небольшие дополнительные функции, но это также очень небольшая цена за простоту резервного копирования.
Копировальный клонер
Carbon Copy Cloner выглядит сложнее, чем SuperDuper! но небольшая дополнительная сложность дает большую функциональность.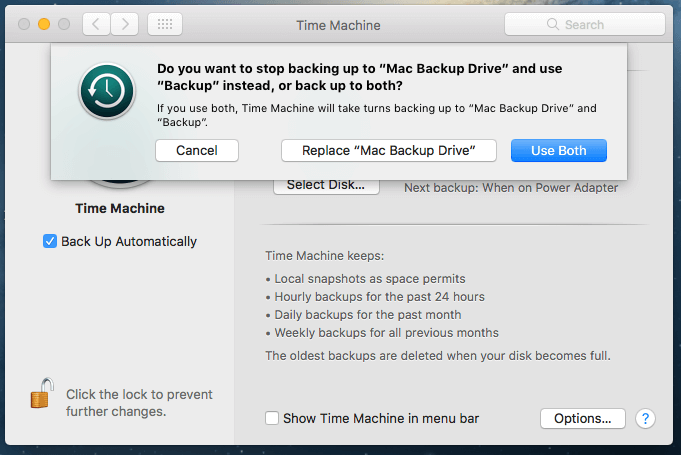
Тем не менее, это тонкая грань, поскольку оба этих приложения предлагают функции, которые вы быстро схватываете, и другие, о которых вам нужно подумать. Большая часть реальной разницы между SuperDuper! и Carbon Copy Cloner зависит от личных предпочтений.
Однако в Carbon Copy Cloner есть функция, называемая цепочкой задач. Это позволяет настроить несколько резервных копий подряд.
Carbon Copy Cloner 6 стоит 39,99 долларов США напрямую от разработчика и требует macOS Catalina или более поздней версии.
Однако, если вам нравится это богатство многократного резервного копирования по времени, обратите внимание на ChronoSync или ChronoSync Express.
ChronoSync или ChronoSync Express.
Создатели ChronoSync Express описывают эту версию приложения как предназначенную для «синхронизации и резервного копирования начального уровня». Он не может создавать резервные копии всех файлов на Mac, он будет делать только «документы, к которым может получить доступ вошедший в систему пользователь».
Итак, версия Express не такая мощная, как Carbon Copy Cloner или SuperDuper! Однако он доступен как часть службы подписки Setapp Mac.
Это означает, что он включен в ежемесячную плату Setapp от 9,99 долларов США. Его также можно купить напрямую у разработчика или в Mac App Store за 24,99 доллара США.
Тот же разработчик также производит полную версию ChronoSync, которая стоит 49,99 долларов США. Он создает резервные копии целых дисков, а не только документов, и поэтому может создавать загрузочные клоны.
Таким образом, если вы удалите один файл, вы можете легко восстановить его. И если вы все потеряете, вы сможете снова работать со всем этим, как только сможете подключить резервный диск к другому Mac.
Помимо гарантии резервного копирования, такие приложения, как Carbon Copy Cloner, помогут вам узнать о любых проблемах.
Альтернатива онлайн-резервного копирования
Существует альтернатива использованию любого из этих приложений, как Apple, так и сторонних. На практике этот вариант следует использовать вместе с ними, но сам по себе он является полноценным решением для резервного копирования.
На практике этот вариант следует использовать вместе с ними, но сам по себе он является полноценным решением для резервного копирования.
Это онлайн-резервная копия. Вы не подключаете внешние диски, а данные хранятся удаленно, так что даже если ваша студия сгорит, все ваши данные все равно будут доступны вам в любой точке мира.
Раньше было несколько фирм, предоставляющих онлайн-услуги, но, похоже, их число сократилось до одной. Backblaze теперь будет взимать 7 долларов за устройство в месяц за резервное копирование всего.
Впрочем, это все. Если к вашему Mac постоянно подключена пара дисков емкостью 2 ТБ, для этих дисков также автоматически создается резервная копия.
Удивительно удобно. Вы можете зарегистрироваться и забыть о том, что услуга вообще существует, пока она вам не понадобится.
Точнее, вы можете это сделать, как только будет выполнено первоначальное резервное копирование. Вы можете ускорить это, отправив диск в Backblaze, но в противном случае все на вашем Mac резервируется через Интернет.



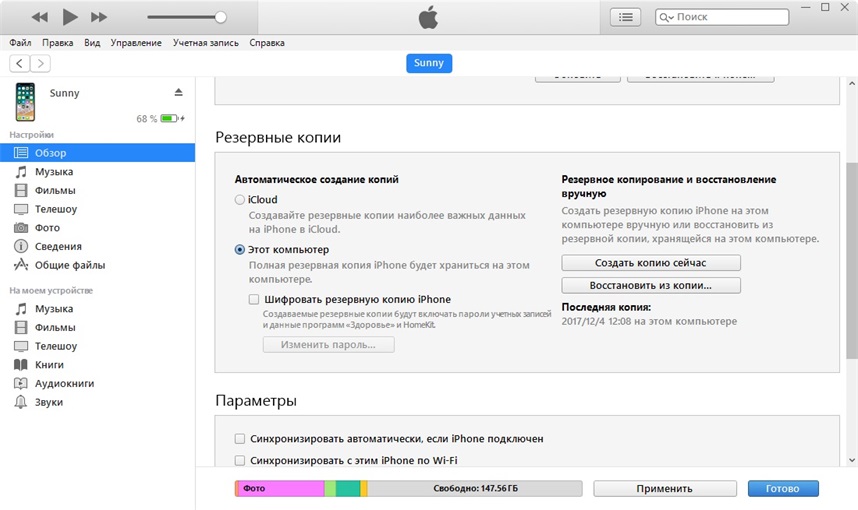 Примечание: это означает, что некоторые документы могут храниться только в iCloud, а не на вашем локальном диске, поэтому имейте это в виду, если вы также используете внешний жесткий диск для резервного копирования своих данных.
Примечание: это означает, что некоторые документы могут храниться только в iCloud, а не на вашем локальном диске, поэтому имейте это в виду, если вы также используете внешний жесткий диск для резервного копирования своих данных.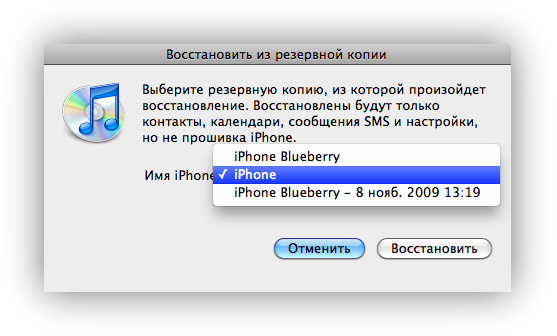

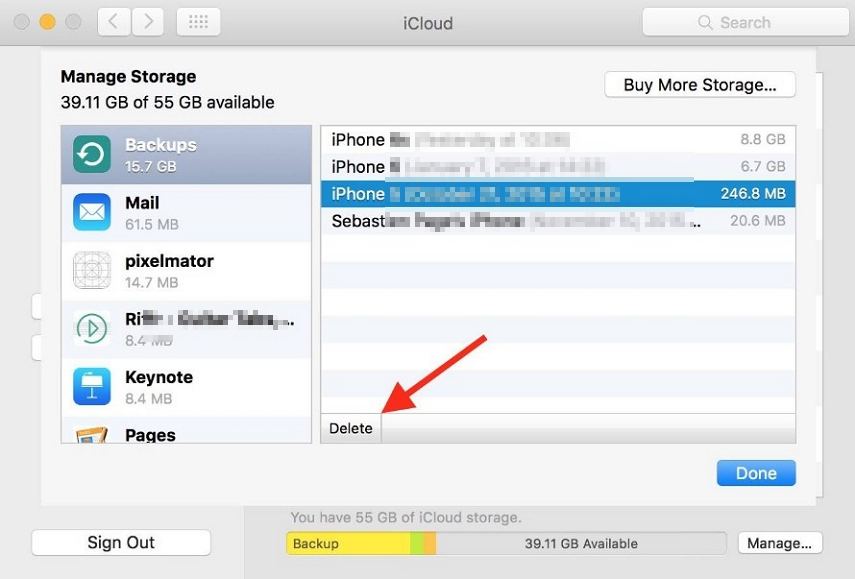 Если это , это займет некоторое время. Время, необходимое для последующего резервного копирования, зависит от количества новых файлов или изменений, внесенных в вашу систему с момента предыдущего резервного копирования.
Если это , это займет некоторое время. Время, необходимое для последующего резервного копирования, зависит от количества новых файлов или изменений, внесенных в вашу систему с момента предыдущего резервного копирования.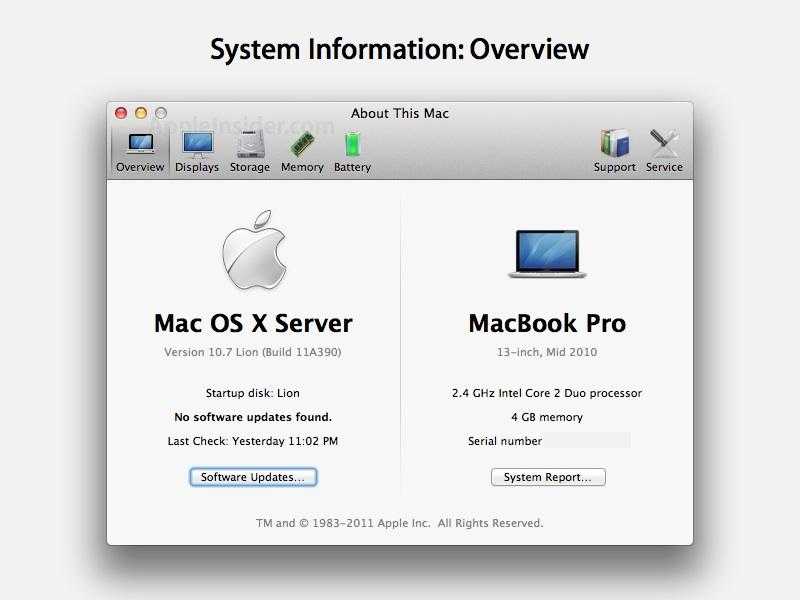
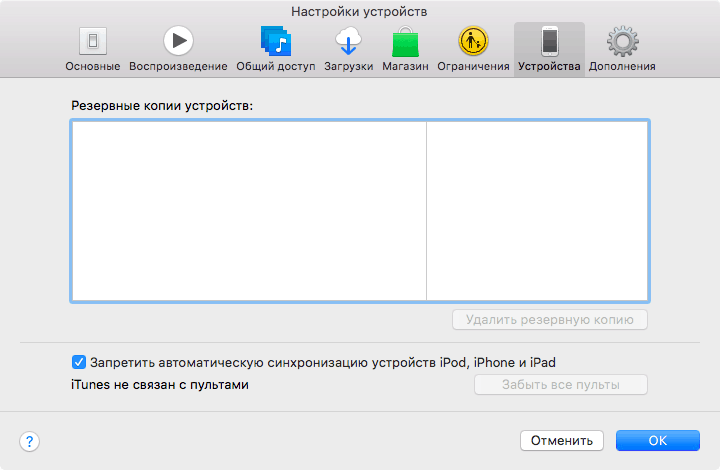
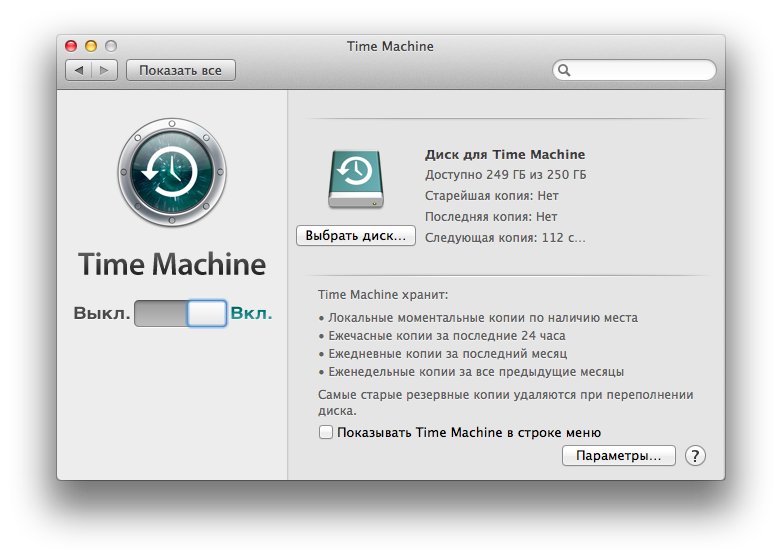
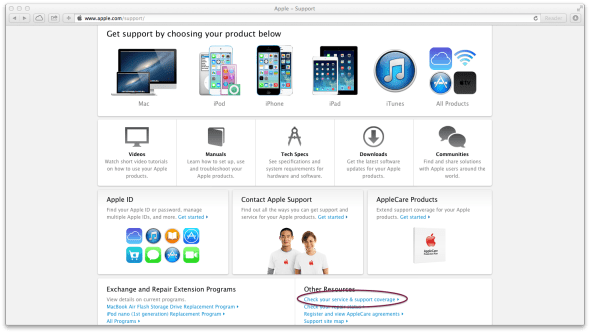 Чем больше изменений вы сделаете, тем больше времени займет резервное копирование.
Чем больше изменений вы сделаете, тем больше времени займет резервное копирование.