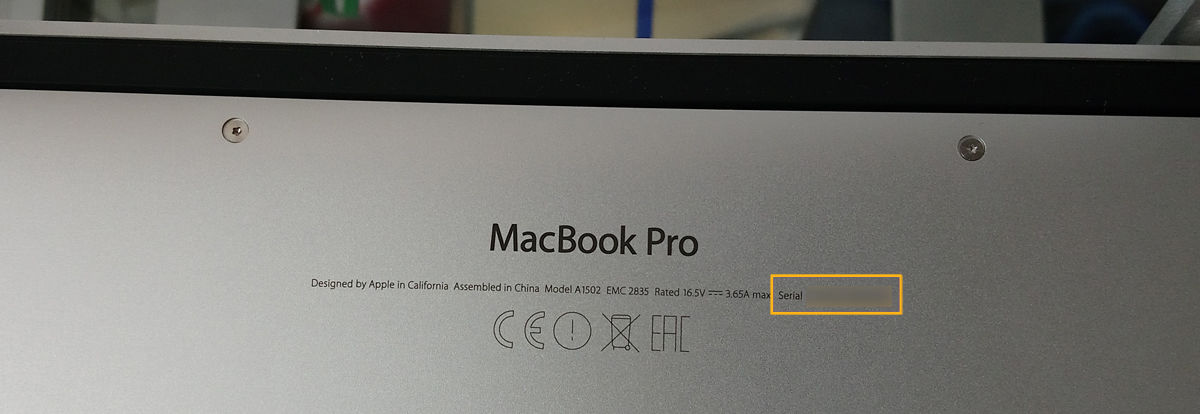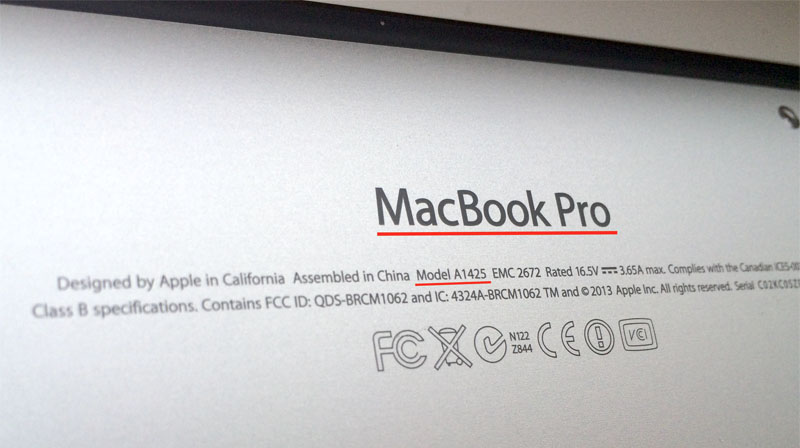Содержание
Что нужно сделать перед покупкой подержанного MacBook
Содержание
- 1 Что нужно сделать перед покупкой подержанного MacBook
- 1.1 Проверьте серийный номер
- 1.2 Проверьте физические повреждения
- 1.3 Проверьте состояние батареи
- 1.4 Проверьте зарядное устройство
- 1.5 Отключить пароль прошивки
- 1.6 Проверьте состояние жесткого диска
- 1.7 Запустите Apple Hardware Test
- 1.8 Проверьте все функции клавиш
- 1.9 Проверьте битый пиксель
Проверьте серийный номер
Первым делом вам нужно спросить серийный номер используемого MacBook, поскольку он может дать вам очень важную информацию о компьютере. Вы можете проверить это, щелкнув логотип Apple в верхнем левом углу MacBook и выбрав «Об этом Mac». Вы также можете проверить это на нижней части Mac. Что делать после получения серийного номера?
- Во-первых, убедитесь, что серийный номер на вашем Mac совпадает с тем, который указан в коробке.

- Перейдите на https://checkcoverage.apple.com/ и введите серийный номер.
- Здесь вы получаете информацию о фактическом возрасте машины, дате покупки продукта, статусе гарантии и т. Д.
Если вы покупаете MacBook через Интернет, а продавец отказывается предоставить вам серийный номер, отмените его сразу же, поскольку это может быть украденный MacBook.
Проверьте физические повреждения
Проверьте корпус MacBook на наличие физических повреждений, таких как вмятина, царапина и т. Д. Кроме того, убедитесь, что нет ослабленных винтов, и спросите, обслуживался ли Mac когда-либо несанкционированной ремонтной мастерской. Далее проверьте все порты, оптический привод, WiFi и веб-камеру. Если вы обнаружите какие-либо физические повреждения, вы можете попросить продавца снизить цену.
Проверьте состояние батареи
Замена батареи для ноутбука Apple может стоить от 100 до 200 долларов. Вот почему проверка состояния аккумулятора очень важна. Чтобы проверить это, нажмите логотип Apple, нажмите клавишу параметров и выберите Информация о системе.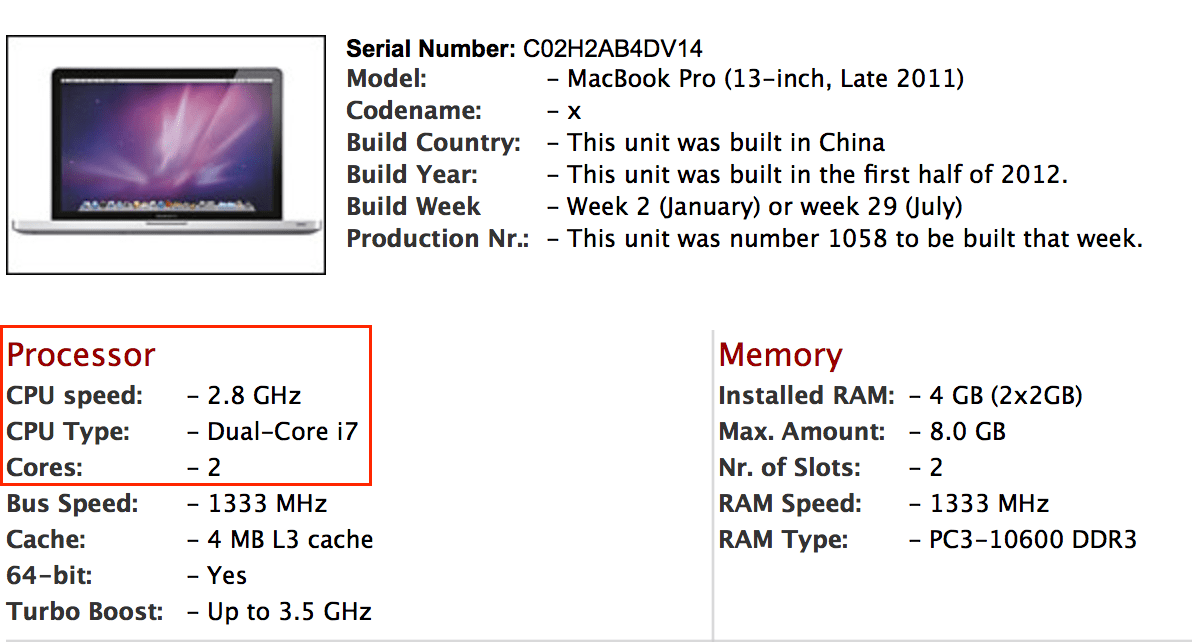 На левой боковой панели всплывающего окна найдите Power и нажмите на нее. Здесь вы найдете информацию о состоянии батареи и количество циклов. Это должно быть написано «нормально» и убедитесь, что количество циклов меньше 300 или 500 в зависимости от модели MacBook. У каждой модели свой счетчик циклов. Например, в 13-дюймовом MacBook Pro в начале 2012 года максимальное количество циклов составляет 1000, а в 15-дюймовом MacBook Pro в конце 2008 года — только 500. Вы можете найти больше информации о цикле здесь: https://support.apple.com/en-us/HT201585
На левой боковой панели всплывающего окна найдите Power и нажмите на нее. Здесь вы найдете информацию о состоянии батареи и количество циклов. Это должно быть написано «нормально» и убедитесь, что количество циклов меньше 300 или 500 в зависимости от модели MacBook. У каждой модели свой счетчик циклов. Например, в 13-дюймовом MacBook Pro в начале 2012 года максимальное количество циклов составляет 1000, а в 15-дюймовом MacBook Pro в конце 2008 года — только 500. Вы можете найти больше информации о цикле здесь: https://support.apple.com/en-us/HT201585
Проверьте зарядное устройство
Проверка зарядного устройства также важна. Убедитесь, что он может правильно подключить и зарядить Mac, в противном случае вам придется потратить дополнительные деньги на покупку нового.
Отключить пароль прошивки
Включите Mac, нажав кнопку питания. Когда вы услышите сигнал запуска, удерживайте клавишу «Option». Если вас попросят ввести пароль, это означает, что владелец еще не отключил пароль прошивки.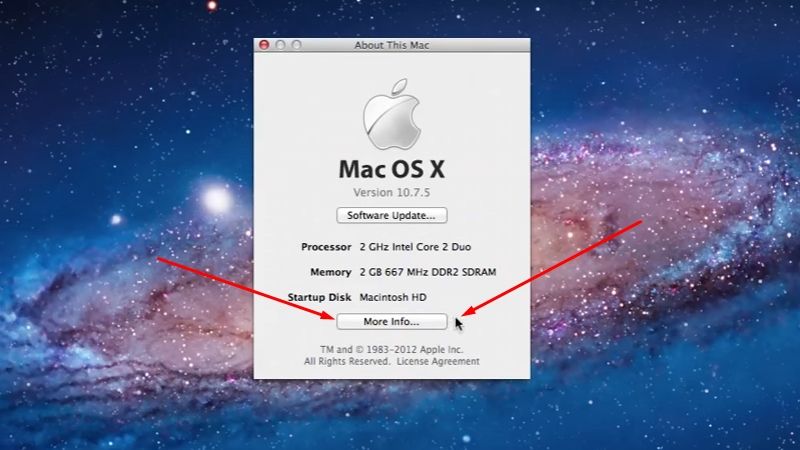 Скажите ей или ему, чтобы отключить его.
Скажите ей или ему, чтобы отключить его.
Проверьте состояние жесткого диска
Откройте Finder> Приложения> Утилиты> Дисковая утилита и нажмите Apple SSD… первый список вы найдете в разделе Внутренний. Проверьте статус S.M.A.R.T (технология самоконтроля) на правой боковой панели и убедитесь, что статус проверен. Затем в верхней строке меню нажмите «Первая помощь», чтобы проверить состояние жесткого диска.
Запустите Apple Hardware Test
Apple Hardware Test (AHT) может помочь вам устранить неполадки, если есть какие-либо проблемы с аппаратным компонентом, таким как логическая плата, память и т. Д. Это полезный шаг, но он занимает от 15 минут до одного часа. Вы можете увидеть шаги для запуска AHT, здесь.
Проверьте все функции клавиш
Найдите место или любое приложение для редактирования текста, где вы можете напечатать что-нибудь, чтобы проверить все функции клавиш. Введите все ключи одну за другой, затем попробуйте использовать клавишу Caps Lock.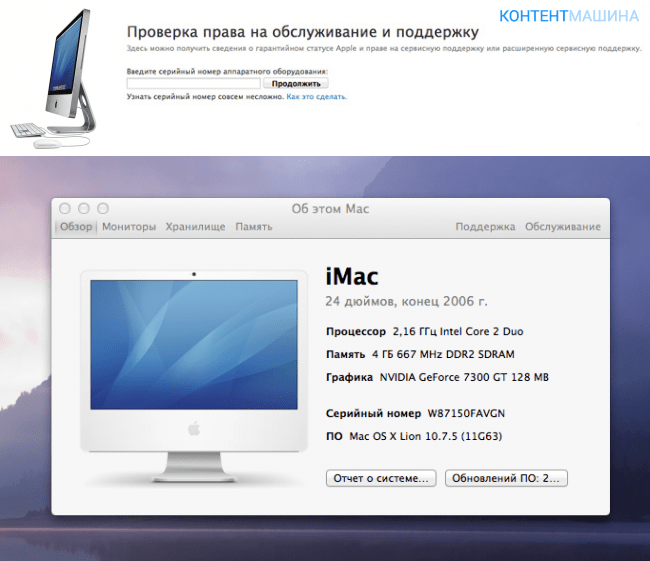 Убедитесь, что все клавиши работают хорошо и что вы чувствуете себя комфортно при наборе текста. Тестирование трекпада также необходимо. Проверьте, работает ли он также отлично.
Убедитесь, что все клавиши работают хорошо и что вы чувствуете себя комфортно при наборе текста. Тестирование трекпада также необходимо. Проверьте, работает ли он также отлично.
Проверьте битый пиксель
Загрузите пять одноцветных фонов, чтобы проверить состояние дисплея. Эти цвета — красный, синий, зеленый и желтый. После того, как вы откроете каждый цвет, проверьте, есть ли какое-либо белое пятно, появляющееся где-либо на дисплее.
Оцените статью!
Как проверить айпад по серийному номеру на сайте Apple, проверка на блокировку, на подлинность
Главная » Цифровая техника » iPad
Автор Виктор Брик На чтение 3 мин. Опубликовано
При выборе iPad важно обращать на его подлинность. Это касается гаджета, который продают с рук или в неофициальном магазине.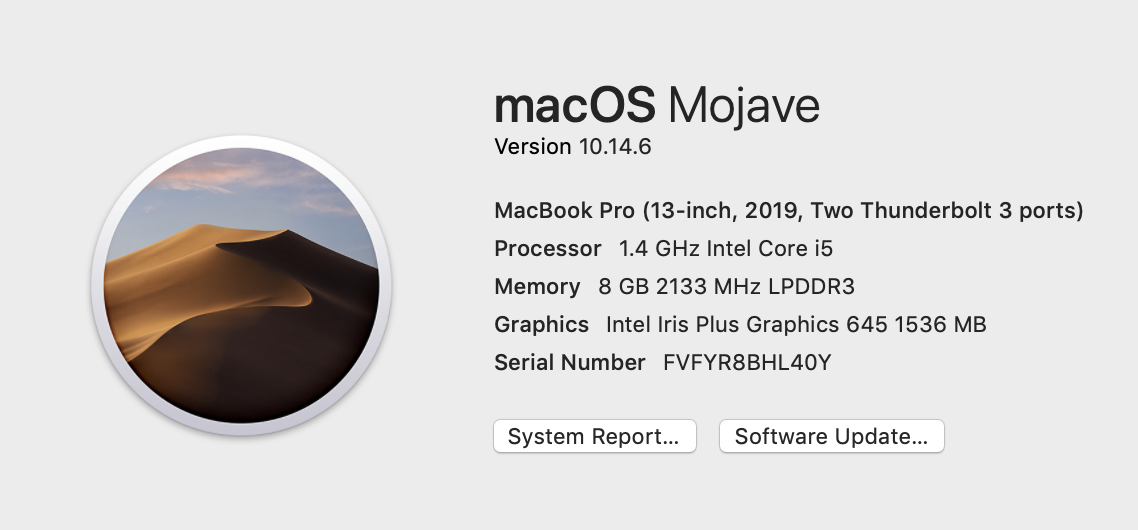 Есть вероятность, что девайс окажется китайской подделкой, поэтому нужно знать, как проверить Айпад по серийному номеру.
Есть вероятность, что девайс окажется китайской подделкой, поэтому нужно знать, как проверить Айпад по серийному номеру.
Содержание
- Где найти серийный номер
- Проверка на официальном сайте Apple
- Как отличить подделку
- Отключение функции «Найти iPad»
Где найти серийный номер
Серийный номер — особый код устройства, в котором зашифрованы страна, дата выпуска и другие данные. Узнать его можно несколькими способами:
- Посмотреть на заднюю крышку планшета. Если там нет серийного номера, то он находится возле гнезд для SIM-карты.
- Зайти в настройки гаджета, выбрать раздел «Основные», затем нажать на пункт «Об устройстве». Откроется окно, в котором будет указан код планшета.
- Подсоединить девайс к персональному компьютеру при помощи USB-кабеля, зайти в iTunes, выбрать в списке устройство, нажать на вкладку «Обзор», после чего сверху появится серийный номер.
Проверка на официальном сайте Apple
На сайте Apple есть функция проверки гаджета по серийному номеру. Для этого предусмотрен специальный раздел. Это поможет узнать наличие гарантии и ее срок действия, наименование модели и дату приобретения. Эти данные помогут понять, оригинальный ли планшет или нет.
Для этого предусмотрен специальный раздел. Это поможет узнать наличие гарантии и ее срок действия, наименование модели и дату приобретения. Эти данные помогут понять, оригинальный ли планшет или нет.
Инструкция, как проверить iPad на оригинальность:
- Перейти на официальный сайт Apple.
- В первое поле ввести серийный номер, а во второе — код, указанный на картинке.
- Нажать на клавишу «Продолжить».
- Ознакомиться с информацией, появившейся на экране.
Если в результате проверки появится «Необходимо активировать iPad», то это значит, что гаджет оригинальный и новый. «Техподдержка по телефону» и «право на обслуживание» обозначают, что девайс б/у, но на гарантии.
«Техподдержка: срок истек», «Право на обслуживание: не применяется (приобретение продукта в другой стране)» говорит о том, что гаджет поддельный.
Как отличить подделку
Подделка от оригинала отличается корпусом, процессором, операционной системой и функционалом. Корпус неподдельного планшета полностью соответствует стандартам качества и выглядит так же, как на сайте Apple.
Корпус неподдельного планшета полностью соответствует стандартам качества и выглядит так же, как на сайте Apple.
Подделка имеет некачественный корпус с измененным внешним видом. В оригинале должен быть процессор от Apple. Копия гаджета оснащена сторонним процессом и в целом состоит из дешевых запчастей.
«Яблочный» девайс работает на операционной системе iOS, а поддельный — на Android c кастомизацией под iOS. Функционал оригинального устройства должен соответствовать тому, что указан на веб-ресурсе Эппл. У поделки есть лишние функции, которые не предусмотрены в оригинале.
Отключение функции «Найти iPad»
Во время покупки iPad с рук нужно удостовериться, что на нем выключена функция «Найти iPad». Если она будет включена, то пропадет возможность сбросить настройки до заводских из-за удаленной блокировки. Мошенники могут заблокировать доступ к планшету и требовать сумму за разблокировку.
Для отключения функции нужно перейти в настройки планшета, войти в iCloud и щелкнуть на бегунок возле «Найти iPad», чтобы он стал серым. Также девайс можно удалить из приложения «Локатор».
Также девайс можно удалить из приложения «Локатор».
Подлинность устройства легко проверяется несколькими способами. Это избавит пользователя от дальнейших проблем и лишних затрат.
Подпишись на Техносовет в социальных сетях, чтобы ничего не пропустить:
Оцените автора
Как проверить серийный номер на MacBook, iMac, трекпаде, iPod, AirPort
Последнее обновление: 20 ноября 2020 г.
Как проверить серийный номер на MacBook и iMac? Когда вам понадобился серийный номер Mac или MacBook? Не знаю? По сути, серийный номер очень полезен, когда мы хотим купить подержанный MacBook или проверить гарантийный срок, или когда руководители бара Genius спрашивают, когда вы приносите MacBook или Mac для ремонта.
Поэтому мы составили это руководство о том, как найти серийный номер MacBook Air, MacBook Pro, Mac Mini и других устройств Apple. Смотрите, есть несколько способов узнать серийный номер, выбирая тот, который вам удобен.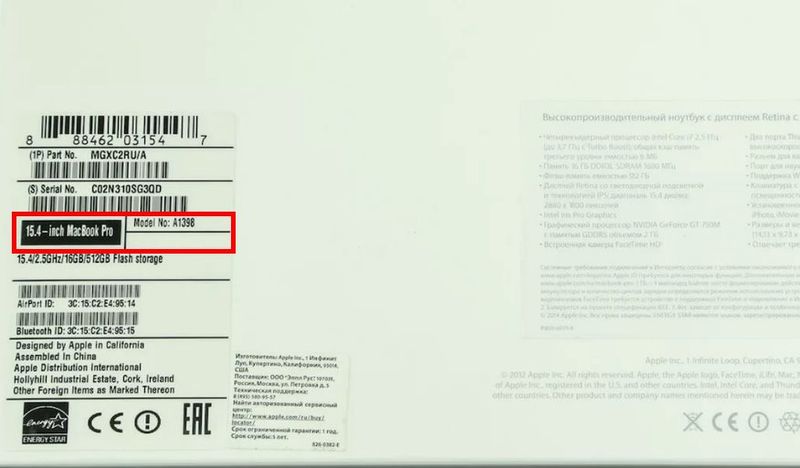 Также обратитесь к нашему руководству по Know Серийный номер iPhone, Серийный номер AirPods, Серийный номер Homepod, Серийный номер Apple Watch .
Также обратитесь к нашему руководству по Know Серийный номер iPhone, Серийный номер AirPods, Серийный номер Homepod, Серийный номер Apple Watch .
Перейти к
Универсальный метод поиска серийного номера других ваших устройств Apple
С помощью этого трюка вы можете получить доступ к серийному номеру любого устройства Apple, на котором выполнен вход с тем же Apple ID, что и на iPhone.
- Перейдите к приложению «Настройки» на iPhone.
- Нажмите на свое имя .
Приложение «Настройки» на iPhone для поиска других устройств с серийным номером
- Прокрутите вниз и коснитесь устройства, чтобы увидеть серийный номер .
Узнать серийный номер других устройств Apple из настроек iPhone
- Подождите секунду, и там вы можете увидеть серийный номер прямо на iPhone.
- Вот и все.
Если этот трюк у вас не работает, продолжайте изучать другие методы.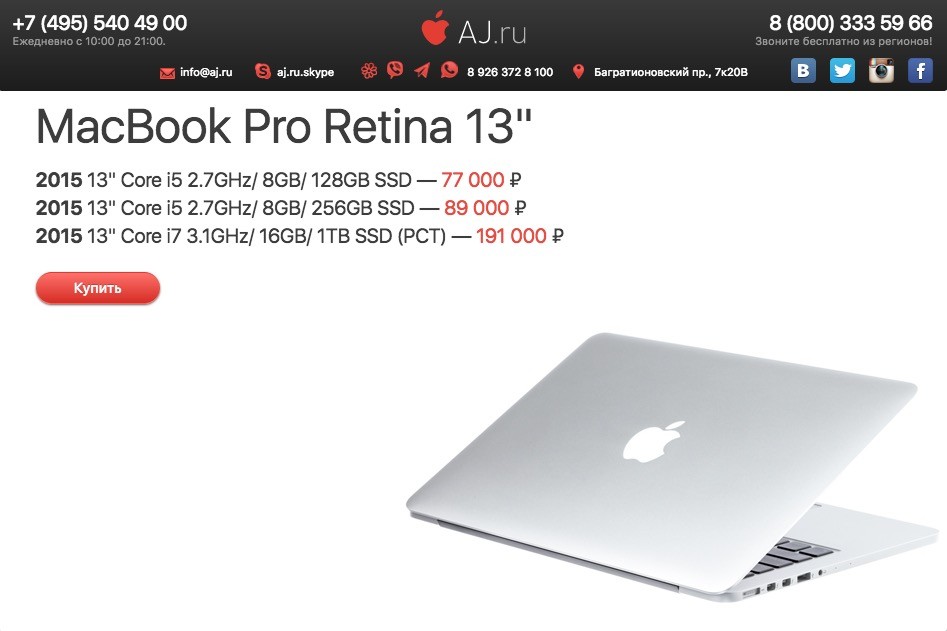
Как найти серийный номер iMac и MacBook [MacBook Pro, Air, iMac Pro]
Способ 1. Из раздела «Об этом Mac»
Если Mac в рабочем состоянии, то это самый простой способ проверить серийный номер вашего MacBook.
- Щелкните Логотип Apple () в верхнем меню Mac . который находится в левом углу экрана, а затем выберите «Об этом Mac».
- Все данные, включая сведения о системе, номер модели, , серийный номер и т. д., будут отображаться для справки.
- Вот и все.
Для более старых MacBook и iMac это окно не появляется, затем дважды щелкните номер версии, который находится под OS X, это отобразит серийный номер на экране.
Способ 2: с помощью приложения System Information
Этот вариант также похож на первый, однако Apple разработала отдельное приложение, которое позволяет получить доступ ко всей информации о продукте в одном месте.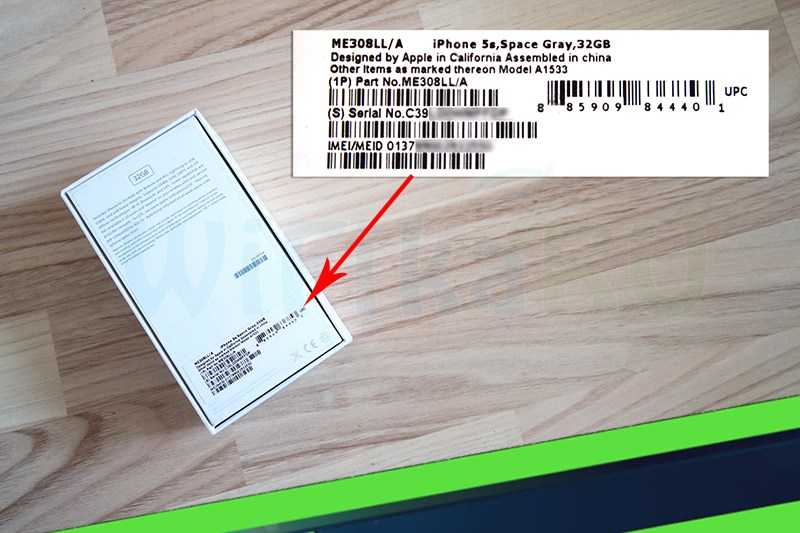
- Найдите приложение System Information в поиске Spotlight и откройте его.
- После запуска приложения «Информация о системе» на левой панели щелкните Hardware .
- Теперь, с учетом некоторых подробностей, вы можете получить серийный номер вашего MacBook и iMac .
Способ 3: Проверка серийного номера на корпусе Mac
Если iMac или MacBook не включается, но вам по той или иной причине необходимо узнать серийный номер, проверьте внешний корпус Mac или MacBook, чтобы найти серийный номер.
Знать серийный номер оборудования Mac Mini — корпус
Для Mac Mini:
- Переверните Mac Mini вверх дном, чтобы увидеть серийный номер, обратитесь к изображению⇑, вы получите идеальное место, где серийный номер написан .
Для MacBook:
- Чтобы узнать серийный номер MacBook, посмотрите на изображение ниже.

- Чтобы узнать серийный номер MacBook, посмотрите на изображение ниже.
Для iMac:
- Аналогично, для iMac это будет указано сзади, возле подставки.
Способ 4. Проверка оригинальной упаковки
Другой лучший вариант — принести оригинальную коробку, в которой Apple доставляет ваш Mac. застрял на логотипе Apple. Для вас было бы здорово, если бы вам удалось сохранить оригинальную упаковку Mac, MacBook или iMac.
У вас есть счет или квитанция? В счете-фактуре или квитанции Apple всегда указывает серийный номер из соображений безопасности.
Метод 5: посетите официальный сайт Apple
Для тех, кто хранит только один Apple ID на всех устройствах Apple, этот трюк сработает без каких-либо усилий. Все, что вам нужно сделать, это открыть apply.apple.com и войти с Apple ID, который вы используете на MacBook, iMac или Mac Mini.
На веб-сайте Apple найдите Mac после входа в систему и найдите серийный номер.
Как проверить серийный номер Apple TV
Способ 1: в настройках Apple TV
Apple TV работает нормально, но серийный номер нужен по другой причине или для подачи жалобы? Вот быстрый способ найти серийный номер Apple TV.
- Откройте Настройки на Apple TV.
- Затем перейдите к Общие и О .
- Раздел «О программе » содержит все сведения, такие как имя, модель, tvOS, серийный номер и т. д.
Способ 2: Проверка на внешней поверхности
Этот способ найти серийный номер на Apple TV довольно сложен, так как вам нужно поднять Apple TV и направить свет на отражающую нижнюю поверхность, а затем только на серийный номер. номер будет виден.
Способ 3: Найдите его с Apple ID
Если у вас есть устройство iOS, которое использует тот же Apple ID, что и Apple TV, откройте приложение «Настройки» на своем устройстве iOS, затем нажмите на свое имя и нажмите на Эппл ТВ.
Кроме того, откройте apply.apple.com и войдите в систему с Apple ID, который Apple TV использует в настоящее время. После этого нажмите на Apple TV слева, чтобы найти подробную информацию об Apple TV, включая серийный номер.
Способ 4. Проверьте серийный номер в счете-фактуре или в оригинальной упаковке
Ваша последняя надежда — принести оригинальную упаковку, в которой Apple TV была упакована Apple, и найти серийный номер, написанный рядом со штрих-кодом.
Где найти серийный номер iPod?
При проверке серийного номера iPod важно помнить, что серийный номер может содержать 0 (ноль), но в нем не будет буквы O. Поэтому не интерпретируйте его неправильно.
Способ 1: он уже выгравирован на iPod
iPod Nano и iPod Touch:
- Серийный номер вашего iPod Touch и iPod Nano выгравирован на задней стороне.
iPod shuffle 4 й Generation и iPod nano 6 th Generation
- Эти модели iPod полностью отличаются от представленных выше, поэтому вы можете найти серийный номер рядом с зажимом iPod.

- Эти модели iPod полностью отличаются от представленных выше, поэтому вы можете найти серийный номер рядом с зажимом iPod.
Метод 2: Из настроек iPod
iPod Touch и iPod nano (6 th Gen или более поздней версии) могут использовать этот прием для поиска серийного номера.
- Откройте настройки
- Перейдите к General и затем выберите About .
Способ 3: Счет-фактура и упаковка iPod
Поскольку все устройства поставляются с серийным номером, напечатанным снаружи упаковочной коробки, вы можете сделать то же самое для iPod и рядом с ним, если у вас есть счет-фактура iPod, возьмите его и Вы можете найти серийный номер там.
Где серийный номер беспроводных мышей Apple?
Вот как можно найти серийный номер беспроводной мыши Apple,
Magic Mouse 2
- Вы можете проверить серийный номер беспроводных мышей Apple, где все детали и маркировка напечатаны внизу мыши, а серийный номер представляет собой комбинацию из 17 цифр и букв.

- Вы можете проверить серийный номер беспроводных мышей Apple, где все детали и маркировка напечатаны внизу мыши, а серийный номер представляет собой комбинацию из 17 цифр и букв.
Более ранняя беспроводная мышь
- Откройте батарейный отсек мыши, чтобы узнать серийный номер мыши.
Как найти серийный номер беспроводных клавиатур
Клавиатура Magic Keyboard с цифровой панелью и клавиатура Magic Keyboard
Как и в случае с беспроводной мышью, вы можете определить серийный номер клавиатуры Magic Keyboard и клавиатуры Magic Keyboard с цифровой панелью и другими маркировками внизу.
Другие более ранние беспроводные клавиатуры
- Переверните клавиатуру и проверьте серийный номер рядом с кнопкой питания.
Как узнать серийный номер беспроводных трекпадов
Magic Trackpad 2
- Серийный номер Magic Trackpad 2 находится на нижней поверхности устройства.
Более ранние беспроводные трекпады
- Точно так же серийный номер других беспроводных трекпадов можно найти на нижней стороне трекпадов.

- Точно так же серийный номер других беспроводных трекпадов можно найти на нижней стороне трекпадов.
Как узнать серийный номер AirPort Express
Способ 1. Использование AirPort-Утилиты
Для AirPort-Утилиты 6,
- Запустите AirPort Utility из папки «Утилиты» или выполните поиск в Spotlight.
- Выберите базовую станцию .
- Введите пароль базовой станции, чтобы получить серийный номер.
Для AirPort Utility 5,
- Перейдите к утилите AirPort.
- Найдите и выберите AirPort .
- Откройте Ручная настройка .
- Выберите параметр AirPort на панели инструментов и нажмите Сводка .
- Вы можете взять серийный номер, указанный на вкладке сводки.
Способ 2: проверка устройства
AirPort Express 802. 11n (1 st Generation)
11n (1 st Generation)
- Серийный номер AirPort 1 st Gen находится рядом с блоком питания переменного тока сбоку.
AirPort Express 802.11n (2-е поколение -го поколения )
- В нижней части AirPort напечатан серийный номер.
Способ 3: проверьте оригинальную упаковку AirPort
На упаковке продукта AirPort также есть серийный номер. Если у вас есть коробка, проверьте серийный код.
Способ 4: В счете-фактуре или квитанции
Некоторые розничные продавцы или магазины Apple Store включают серийный номер в счет-фактуру или квитанцию.
HowtoiSolve Персонал
Джейсукх Патель — основатель Howtoisolve. Также самостоятельный профессиональный разработчик, любитель техно, в основном для iPhone, iPad, iPod Touch и iOS, Джайсукх является одним из ответственных людей в своей семье.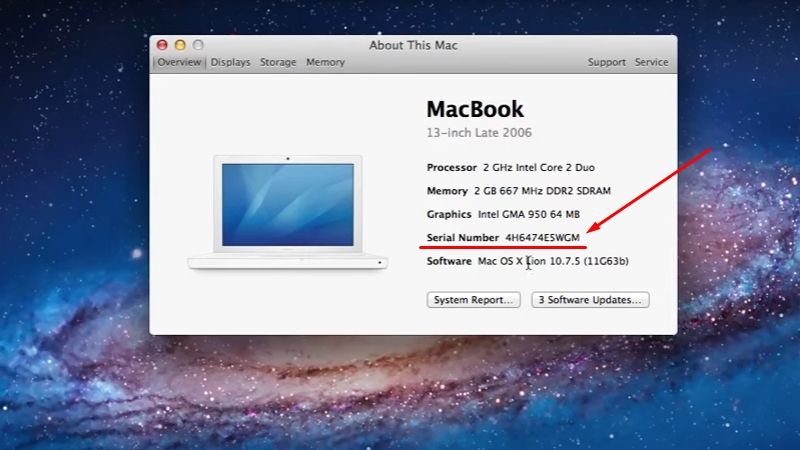
Контактное лицо: jaysukh.pharma@gmail.com [ИЛИ] admin@howtoisolve.com
Как проверить MacBook модели
ANDY WALTON
TECH
… Kevork Djansezian/Getty Images News/Getty Images
Компьютеры Apple MacBook доступны в широком диапазоне спецификаций, хотя многие модели на первый взгляд кажутся физически идентичными. Информация о том, какая модель MacBook у вас есть, может быть полезна, если вам нужно получить поддержку по вашему компьютеру или подтвердить технические характеристики вашего устройства, чтобы узнать, может ли оно запускать определенную программу. Apple предоставляет три основных метода идентификации компьютеров Mac: серийный номер, идентификатор модели и номер модели.
Исследуйте эту статью
- Серийный номер
- Идентификатор модели
- Найти идентификатор модели
- Номер модели
1 Seriat
- 7
1 СЕРИЙСКИЙ НОМЕР
1 СЕРИДА
9007
1 СЕРИЙСКИЙ НОМЕР
9007
.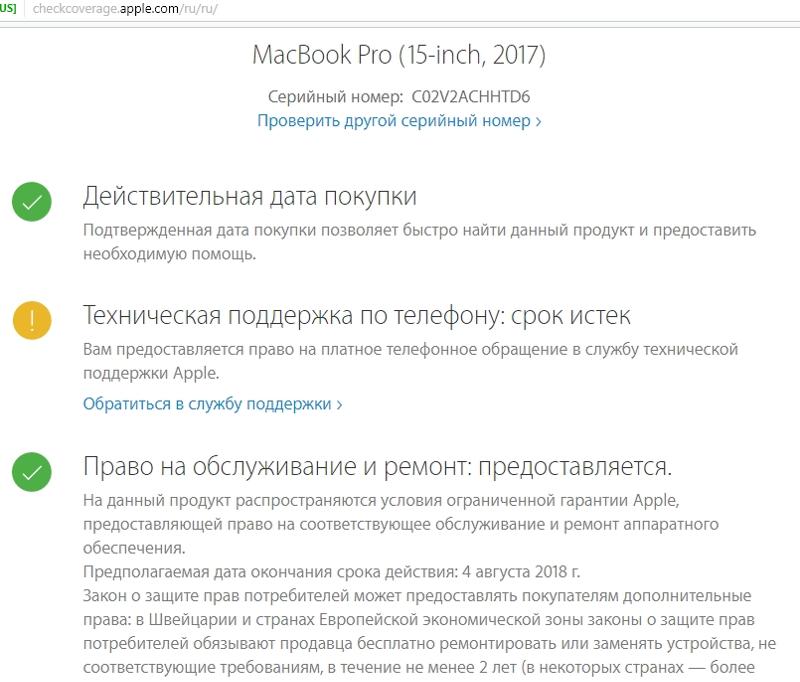 Хотя этот номер сам по себе не говорит вам, какая у вас модель MacBook, вы можете использовать эту информацию для поиска модели вашего компьютера на веб-сайте Apple. Чтобы найти свой серийный номер, щелкните логотип Apple на панели инструментов вашего Mac, выберите «Об этом Mac», а затем дважды щелкните текстовую строку версии, чтобы отобразить серийный номер вашего устройства. Скопируйте номер на страницу Apple «Проверьте свое обслуживание и поддержку» (ссылка в разделе «Ресурсы»), а затем нажмите «Продолжить», чтобы просмотреть сведения о своем MacBook. Кроме того, на нижней стороне некоторых MacBook напечатан серийный номер.
Хотя этот номер сам по себе не говорит вам, какая у вас модель MacBook, вы можете использовать эту информацию для поиска модели вашего компьютера на веб-сайте Apple. Чтобы найти свой серийный номер, щелкните логотип Apple на панели инструментов вашего Mac, выберите «Об этом Mac», а затем дважды щелкните текстовую строку версии, чтобы отобразить серийный номер вашего устройства. Скопируйте номер на страницу Apple «Проверьте свое обслуживание и поддержку» (ссылка в разделе «Ресурсы»), а затем нажмите «Продолжить», чтобы просмотреть сведения о своем MacBook. Кроме того, на нижней стороне некоторых MacBook напечатан серийный номер.
2 Идентификатор модели
Идентификаторы моделей Apple могут указать, к какой версии относится ваш MacBook. Каждый раз, когда Apple выпускает новую версию MacBook, эта версия получает собственный идентификатор модели. Однако идентификаторы моделей не обязательно сообщают вам, какие характеристики имеет ваша машина. Например, версии MacBook Pro конца 2013 года с 4 ГБ и 8 ГБ ОЗУ имеют идентификатор модели «MacBookPro11,1», поскольку они являются частью одного и того же выпуска, даже несмотря на то, что они имеют несколько разные характеристики.
3 Поиск идентификатора модели
Идентификатор модели вашего MacBook можно найти в приложении «Информация о системе». Системная информация — это встроенная функция OS X, которая подробно описывает полную конфигурацию вашего компьютера. Чтобы получить доступ к системной информации, щелкните логотип Apple на панели инструментов и выберите «Об этом Mac». Нажмите «Подробнее», выберите «Отчет о системе», чтобы открыть окно «Информация о системе», а затем нажмите «Оборудование», чтобы просмотреть идентификатор модели вашего Mac.
4 Номер модели
Номера моделей более детализированы, чем идентификаторы моделей, и напрямую соответствуют спецификациям конкретной машины. Например, Macbook Pro с тактовой частотой 4 ГБ ОЗУ 2,4 ГГц, выпущенный в конце 2013 года, имеет номер модели «ME864xx/A», а модель с 8 ГБ имеет номер «ME865xx/A», несмотря на то, что эти две модели имеют общий идентификатор модели. Невозможно найти номер модели вашего MacBook в самой системе.