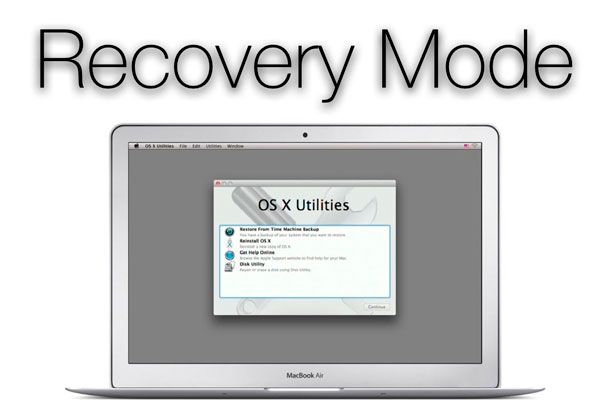Содержание
Использование режима восстановления macOS на компьютере Mac с процессором Apple
Режим восстановления macOS — это встроенная система восстановления Mac.
С помощью приложений режима восстановления macOS на компьютере Mac с процессором Apple можно исправить внутренний диск, переустановить macOS, восстановить файлы из резервной копии Time Machine, настроить политику безопасности для различных задач, перенести файлы между двумя компьютерами Mac, выполнить загрузку в безопасном режиме и выполнить другие действия.
Для переустановки macOS требуется подключение к интернету. Для подключения к интернету можно использовать беспроводное или проводное сетевое соединение. В режиме восстановления macOS доступ в интернет может быть невозможен, если Вы пытаетесь подключиться к Wi‑Fi через портал авторизации (например, в кафе, библиотеке или отеле) или корпоративную сеть. Подключение к интернету с помощью Wi-Fi.
Примечание. Если Вы готовите компьютер Mac с чипом Apple или компьютер Mac с процессором Intel и чипом Apple T2 Security Chip к продаже, передаче другому человеку или обмену на скидку, используйте Ассистент стирания macOS. Чтобы использовать Ассистент стирания, включите компьютер с macOS, нажмите меню «Apple» > «Системные настройки», выберите «Системные настройки» > «Стереть контент и настройки» и следуйте инструкциям на экране.
Чтобы использовать Ассистент стирания, включите компьютер с macOS, нажмите меню «Apple» > «Системные настройки», выберите «Системные настройки» > «Стереть контент и настройки» и следуйте инструкциям на экране.
Приложения, доступные в режиме восстановления macOS на компьютере Mac с процессором Apple
Следующие приложения доступны в режиме восстановления macOS на компьютере Mac с процессором Apple.
Восстановление. Приложение «Восстановление» предоставляет доступ к дополнительным приложениям режима восстановления macOS. См. разделы Запуск компьютера в режиме восстановления macOS, Загрузите компьютер в режиме восстановления macOS и подключите через Bluetooth устройства ввода. и Выход из режима восстановления macOS.
Восстановление системы из Time Machine. Восстановление данных из резервной копии Time Machine. В приложении «Восстановление» выберите «Восстановление из Time Machine», затем нажмите «Продолжить». Чтобы вернуться в приложение «Восстановление», выберите «Восстановление системы из Time Machine» > «Завершить Восстановление системы из Time Machine».
 Использование Time Machine для восстановления системы.
Использование Time Machine для восстановления системы.Установка macOS Monterey. Переустановка macOS на компьютере. В приложении «Восстановление» нажмите «Переустановить macOS Monterey», затем нажмите «Продолжить». Чтобы вернуться в приложение «Восстановление», выберите «Установка macOS Monterey» > «Завершить Установку macOS». Переустановка macOS.
Safari. В приложении «Восстановление» выберите «Safari», затем нажмите «Продолжить». Чтобы вернуться в приложение «Восстановление», выберите «Safari» > «Завершить Safari». Если Вы подключены к интернету, Вы можете использовать Safari для поиска дополнительной информации на веб-сайте поддержки Apple. Учтите, что плагины и расширения браузера Safari в режиме восстановления macOS будут выключены.
Дисковая утилита. Исправление или стирание диска. В приложении «Восстановление» выберите «Дисковая утилита», затем нажмите «Продолжить». Чтобы вернуться в приложение «Восстановление», выберите «Дисковая утилита» > «Завершить Дисковую утилиту».
 См. разделы Стирание и переустановка macOS и Восстановление внутреннего накопителя.
См. разделы Стирание и переустановка macOS и Восстановление внутреннего накопителя.Утилита безопасной загрузки. Настройка политик безопасности для Mac. В приложении «Восстановление» выберите «Утилиты» > «Утилита безопасной загрузки». Чтобы вернуться в приложение «Восстановление», выберите «Загрузочный диск» > «Завершить Загрузочный диск». Изменение политики безопасности.
Терминал. Изменение настроек через командную строку. В приложении «Восстановление» выберите «Утилиты» > «Терминал». Чтобы вернуться в приложение «Восстановление», выберите «Терминал» > «Завершить Терминал».
Общий диск. Общий доступ к диску Mac, который загружен в режиме восстановления macOS. В приложении «Восстановление» выберите «Утилиты» > «Общий диск». Использование Общего диска для переноса файлов между двумя компьютерами Mac.
Загрузочный диск. Настройка загрузочного диска Mac. Выберите меню Apple > «Загрузочный диск».
 Чтобы выйти из приложения, выберите «Загрузочный диск» > «Завершить Загрузочный диск».
Чтобы выйти из приложения, выберите «Загрузочный диск» > «Завершить Загрузочный диск».
В режиме восстановления macOS также можно выполнять следующие задачи:
Запуск компьютера в безопасном режиме
Установка загрузочного тома по умолчанию и перезагрузка компьютера
Просмотр журнала восстановления
Создание диагностического файла при восстановлении
Запуск компьютера в режиме восстановления macOS
На Mac выберите меню Apple > «Выключить».
Дождитесь полного выключения Mac. Компьютер Mac полностью выключен тогда, когда экран становится черным и гаснут все индикаторы (включая индикаторы панели Touch Bar).
Нажмите и удерживайте кнопку питания на Mac, пока не появится надпись «Загрузка параметров запуска».
Нажмите «Параметры», затем нажмите «Продолжить».
При появлении запроса выберите том для восстановления, затем нажмите «Далее».

Выберите учетную запись администратора, затем нажмите «Далее».
Введите пароль учетной записи администратора, затем нажмите «Продолжить».
Когда в строке меню появится приложение «Восстановление», выберите доступный вариант в окне или в строке меню.
Загрузите компьютер в режиме восстановления macOS и подключите через Bluetooth устройства ввода.
Чтобы подключить через Bluetooth клавиатуру, трекпад или мышь в начале восстановления macOS, выполните следующие действия.
На Mac выберите меню Apple > «Выключить».
Дождитесь полного выключения Mac. Компьютер Mac полностью выключен тогда, когда экран становится черным и гаснут все индикаторы (включая индикаторы панели Touch Bar).
Нажмите и удерживайте кнопку питания на Mac, пока не появится надпись «Загрузка параметров запуска».
Когда появится системный том и кнопка «Параметры», нажмите кнопку питания три раза.

Примечание. Нажимать нужно с промежутками в 1 секунду. Чаще нажимать нельзя, потому что частые нажатия кнопки питания предназначены для других действий, например для включения VoiceOver.
Используя Ассистент настройки Bluetooth, подключите к компьютеру Bluetooth-аксессуары.
Примечание. Если устройства ввода уже подключены, то Ассистент не появится.
Выберите учетную запись администратора, затем нажмите «Далее».
Введите пароль учетной записи администратора, затем нажмите «Продолжить».
Когда в строке меню появится приложение «Восстановление», выберите доступный вариант в окне или в строке меню.
Запуск компьютера в безопасном режиме
На Mac выберите меню Apple > «Выключить».
Нажмите и удерживайте кнопку питания на Mac, пока не появится надпись «Загрузка параметров запуска».
Выберите том.
Нажмите и удерживайте клавишу Shift, затем нажмите «Продолжить в безопасном режиме».

Компьютер перезагрузится автоматически.
Установка загрузочного тома по умолчанию и перезагрузка компьютера
На Mac выберите меню Apple > «Выключить».
Нажмите и удерживайте кнопку питания на Mac, пока не появится надпись «Загрузка параметров запуска».
Выберите том.
Нажмите и удерживайте клавишу Option, затем нажмите «Всегда использовать».
Компьютер перезагрузится автоматически.
Подключение к интернету с помощью Wi-Fi
Если значок меню Wi-Fi (в правом верхнем углу экрана) содержит одну или несколько полосок , связь Wi-Fi включена и компьютер подключен к беспроводной сети. Если значок меню Wi-Fi не содержит ни одной полоски , связь Wi-Fi включена, но компьютер не подключен к беспроводной сети. Если значок меню Wi-Fi перечеркнут , связь Wi-Fi выключена. Для подключения к беспроводной сети необходимо включить Wi-Fi.
На Mac можно сделать следующее.
Включение Wi-Fi. Нажмите значок меню Wi-Fi, затем выберите «Включить Wi-Fi».
Выключение Wi-Fi. Нажмите значок меню Wi-Fi, затем выберите «Выключить Wi-Fi».
Подключение к сети. Нажмите значок меню Wi-Fi, затем выберите сеть. Если появится запрос, введите пароль сети.
Подключение к скрытой сети. Нажмите значок меню Wi-Fi, затем выберите «Подключиться к другой сети». Введите имя сети и, если появится запрос, введите пароль сети.
Восстановление внутреннего накопителя
Если возникли проблемы с компьютером или после загрузки компьютера появилось окно «Восстановление macOS», это может означать, что необходимо исправить ошибки в работе внутреннего накопителя (например, это может быть SSD‑накопитель).
В приложении «Восстановление» выберите «Дисковая утилита», затем нажмите «Продолжить».
В Дисковой утилите выберите «Вид» > «Показать все устройства».

В боковом меню выберите том, затем нажмите кнопку «Первая помощь» .
В диалоговом окне «Первая помощь» нажмите «Запустить», затем следуйте инструкциям на экране.
Когда процесс Первой помощи будет завершен, нажмите «Готово».
Повторите шаги со 3 по 5 для каждого тома на устройстве хранения.
В боковом меню выберите контейнер, затем нажмите кнопку «Первая помощь» .
В диалоговом окне «Первая помощь» нажмите «Запустить», затем следуйте инструкциям на экране.
Когда процесс Первой помощи будет завершен, нажмите «Готово».
Повторите шаги с 7 по 9 для каждого контейнера на устройстве хранения.
В боковом меню выберите устройство хранения, затем нажмите кнопку «Первая помощь» .
В диалоговом окне «Первая помощь» нажмите «Запустить», затем следуйте инструкциям на экране.
Когда процесс Первой помощи будет завершен, нажмите «Готово».
Если Дисковой утилите не удалось исправить диск, создайте резервные копии всей возможной информации, затем выполните инструкции из раздела Стирание и переустановка macOS.
Чтобы вернуться в приложение «Восстановление», выберите «Дисковая утилита» > «Завершить Дисковую утилиту».
Использование Time Machine для восстановления системы
Если ранее Вы создали резервную копию Time Machine, Вы можете восстановить сохраненное состояние компьютера.
Важно! Резервную копию Time Machine можно использовать для восстановления информации только на том компьютере, с которого была сделана копия. Если Вы хотите перенести информацию с этого компьютера Mac на новый компьютер, выйдите из режима восстановления macOS, перезагрузите Mac, затем используйте приложение «Ассистент миграции» в macOS.
Если резервная копия находится на устройстве Time Capsule, проверьте подключение к интернету.
В приложении «Восстановление» выберите «Восстановление из Time Machine», затем нажмите «Продолжить».
Следуйте инструкциям на экране в приложении «Восстановление системы из Time Machine».

Переустановка macOS
В некоторых случаях может потребоваться переустановка macOS. Вы можете переустановить macOS, сохранив все файлы и настройки пользователя.
Убедитесь, что компьютер подключен к интернету.
В приложении «Восстановление» выберите «Переустановить macOS Monterey», затем нажмите «Продолжить».
Важно! В панели выбора диска выберите используемый диск macOS (в большинстве случаев он будет единственным доступным диском).
Следуйте инструкциям на экране.
Стирание и переустановка macOS
Стирание и переустановка macOS приводит к удалению учетных записей пользователя, настроек сети, а также всех файлов и папок на Mac. Прежде чем стирать macOS, попытайтесь снова войти в систему и создать резервную копию всех файлов, которые Вы хотите сохранить, скопировав их на другое устройство хранения. Также перепишите настройки сети из раздела настроек «Сеть», чтобы было проще восстановить подключение после переустановки macOS.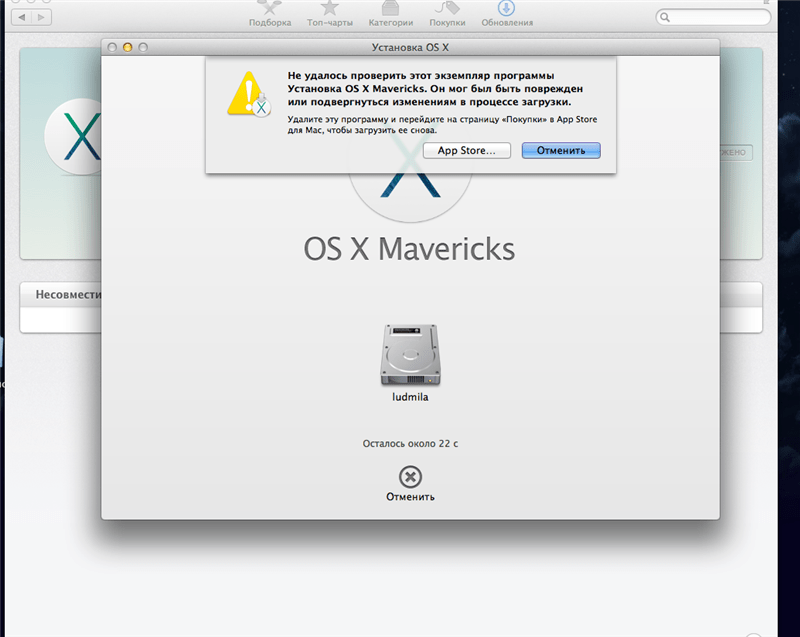
Убедитесь, что компьютер подключен к интернету.
В окне приложения «Восстановление» нажмите «Дисковая утилита», затем нажмите «Продолжить».
В боковом меню Дисковой утилиты выберите том, который нужно стереть, и нажмите кнопку «Стереть» на панели инструментов.
Введите название тома в поле «Имя».
Откройте всплывающее меню «Формат», выберите формат APFS и нажмите «Стереть группу томов».
Когда операция будет выполнена, нажмите «Готово», затем выберите «Дисковая утилита» > «Завершить Дисковую утилиту».
В приложении «Восстановление» выберите «Переустановить macOS Monterey», нажмите «Продолжить», затем следуйте инструкциям на экране.
Изменение политики безопасности
В приложении «Восстановление» выберите «Утилиты» > «Утилита безопасной загрузки».
Выберите систему, которую хотите использовать для установки политики безопасности.

Если диск зашифрован с помощью FileVault, нажмите «Разблокировать», введите пароль, затем нажмите «Разблокировать».
Нажмите «Политика безопасности».
Выберите один из следующих вариантов.
Высший уровень безопасности. Разрешен запуск только текущей ОС или подписанного программного обеспечения ОС, признанного Apple надежным. Во время установки ПО требуется подключение к интернету.
Сниженный уровень безопасности. Разрешен запуск любой версии подписанного программного обеспечения ОС, ранее признанного Apple надежным.
Если Вы выбрали вариант «Сниженный уровень безопасности», при необходимости выберите один из пунктов ниже.
Разрешить пользователям управлять расширениями ядра от подтвержденных разработчиков. Разрешает установку программного обеспечения, которое использует устаревшие расширения ядра.
Разрешить удаленное управление расширениями ядра и автоматическую установку обновлений ПО.
 Разрешает удаленное управление устаревшими расширениями ядра и обновлениями ПО с помощью решения для управления мобильными устройствами (MDM).
Разрешает удаленное управление устаревшими расширениями ядра и обновлениями ПО с помощью решения для управления мобильными устройствами (MDM).
Нажмите «ОК».
Если Вы внесли изменения в настройки безопасности, нажмите всплывающее меню «Пользователь», выберите учетную запись администратора, введите пароль учетной записи администратора, затем нажмите «ОК».
Выберите меню Apple > «Перезагрузить».
Чтобы изменения вступили в силу, необходимо перезагрузить Mac.
Использование Общего диска для переноса файлов между двумя компьютерами Mac
Вы можете перенести файлы между компьютером Mac, запущенным в режиме восстановления macOS, и другим компьютером Mac, открыв общий доступ к тому и соединив два компьютера кабелем USB, USB-C или Thunderbolt.
Соедините два компьютера посредством кабеля USB, USB-C или Thunderbolt.
В приложении «Восстановление» выберите «Утилиты» > «Общий диск».

Выберите том, к которому хотите открыть доступ, затем нажмите «Открыть общий доступ».
На другом компьютере Mac откройте окно Finder, затем нажмите «Сеть» в разделе «Места» в боковом меню.
В окне «Сеть» дважды нажмите Mac с общим диском, нажмите «Подключиться как», в окне «Подключиться как» выберите «Гость», затем нажмите «Подключиться».
Перенесите файлы.
Завершив перенос файлов, извлеките том на другом Mac.
В приложении «Общий диск» нажмите «Закрыть общий доступ».
Выберите «Общий диск» > «Завершить Общий диск».
Просмотр журнала восстановления
В журнал восстановления заносятся все сообщения, созданные во время восстановления macOS. Вы можете отфильтровать записи по типу, выполнить поиск в тексте записей и сохранить журнал в файл.
В приложении «Восстановление» выберите «Окно» > «Журнал Восстановления».
Откройте всплывающее меню «Уровень детализации» и выберите тип сообщений:
Показать только ошибки.
 Если выбрать этот вариант, то в журнале будут отображаться только сообщения об ошибках.
Если выбрать этот вариант, то в журнале будут отображаться только сообщения об ошибках.Показать ошибки и выполнение. Будут отображаться сообщения об ошибках и о ходе выполнения операций.
Показать все сообщения. Будут видны все сообщения.
Чтобы отобрать сообщения, содержащий какой-то определенный текст, введите его в поле «Фильтровать».
Чтобы сохранить журнал, нажимите «Сохранить», выберите папку и нажмите «Сохранить» еще раз.
Закончив читать записи в журнале восстановления, нажмите кнопку «Закрыть» в левом верхнем углу.
Создание диагностического файла при восстановлении
Когда Вы составляете отчет о проблеме в Ассистенте обратной связи, Вас иногда просят приложить файл с данными диагностики. Этот файл можно создать самостоятельно и сохранить на внешнем накопителе.
Подключите внешнее устройство хранения к компьютеру Mac.

Нажмите сочетание клавиш Control-Option-Shift-Command-точка.
Экран моргнет, и через несколько секунд появится диалоговое окно.
В нем выберите папку на внешнем накопителе и сохраните диагностический файл.
Выход из режима восстановления macOS
При восстановлении системы из Time Machine или переустановки macOS компьютер Mac автоматически перезагружается. В других случаях Вам необходимо вручную выйти из режима восстановления macOS (например, если Вы хотите сохранить резервную копию файлов перед переустановкой macOS или просто изменили настройку с помощью Утилиты безопасной загрузки).
На компьютере Mac выполните одно из следующих действий.
Перезагрузите компьютер Mac. Выберите меню Apple > «Перезагрузить».
Выберите другой загрузочный диск перед перезагрузкой Mac. Выберите меню Apple > «Загрузочный диск», выберите загрузочный диск, затем нажмите «Перезагрузить».

Выключение компьютера Mac. Выберите меню «Apple» > «Выключить».
См. такжеИспользование режима восстановления macOS на компьютере Mac с процессором IntelСтирание данных с компьютера Mac
Всё, что нужно знать о режиме восстановления в macOS
22 январяmacOS
Простые инструкции, которые помогут реинсталлировать ОС, опробовать «Терминал» и не только.
Поделиться
0
Для решения всевозможных проблем в macOS предусмотрен специальный режим, с помощью которого можно переустановить операционку, вернуть данные на компьютер из резервной копии Time Machine, перенести файлы с одного Mac на другой, а также задать пароль прошивки, загуглить что‑то в Safari или воспользоваться «Терминалом».
Раньше для этого нужен был диск или флешка восстановления, но уже давно все эти действия осуществляются из специального раздела на встроенном накопителе, который создаётся при инсталляции macOS.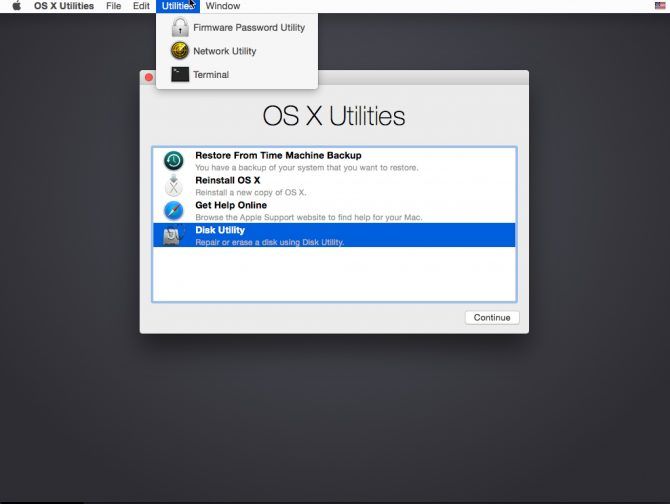 И даже в ситуациях, когда диск повреждён или сбоит, проблему всё равно можно решить — благодаря возможности запуска восстановления через интернет.
И даже в ситуациях, когда диск повреждён или сбоит, проблему всё равно можно решить — благодаря возможности запуска восстановления через интернет.
Как войти в режим восстановления
Процедура несколько различается в зависимости от того, какой чип используется в компьютере, но одинаково проста в обоих случаях.
На Mac с процессорами Apple
- Завершите работу Mac через меню Apple → «Выключить».
- Нажмите и удерживайте кнопку питания, пока не появится надпись «Загрузка параметров запуска».
- Кликните «Параметры» и затем «Продолжить».
На Mac с процессорами Intel
Полностью завершите работу Mac, кликнув по значку Apple в строке меню и выбрав «Выключить». Запустите компьютер, нажав кнопку питания, а после этого удерживайте указанные клавиши, пока не загрузится меню восстановления:
- Command + R — для реинсталляции новейшей версии macOS, которая уже присутствовала на Mac;
- Option + Command + R — для переустановки через интернет новейшей macOS, которая поддерживается Mac;
- Option + Shift + Command + R — для реинсталляции через интернет той версии macOS, которая была на гаджете при покупке, или ближайшей к ней, если оригинальная недоступна.

Как переустановить macOS
Регулярное внедрение новых версий macOS поверх старых со временем может приводить к накоплению ошибок. Избавиться от них получается только с помощью чистой установки системы с предварительным форматированием раздела.
Важно! После форматирования все данные с диска будут удалены безвозвратно. Поэтому не забудьте сначала сохранить ценную информацию.
- Войдите в режим восстановления, при необходимости введите пароль администратора.
- Из меню «Утилиты» откройте «Дисковую утилиту».
- Выберите диск с ОС и нажмите кнопку «Стереть», оставив параметры по умолчанию.
- После завершения кликните «Готово», затем откройте меню «Дисковая утилита» → «Завершить Дисковую утилиту».
- Нажмите «Переустановить macOS» и следуйте подсказкам мастера.
Кстати, если хотите очистить Mac и вернуть его к заводским настройкам перед продажей или передачей другому человеку, то для этого есть более простой и удобный способ.
Как восстановиться из бэкапа Time Machine
Если до возникновения неполадок вы настраивали резервное копирование в Time Machine, то при наличии работоспособной копии можно вернуть компьютер к сохранённому ранее состоянию.
- Войдите в режим восстановления, при запросе пароля администратора введите его.
- Выберите вариант «Восстановление из Time Machine», нажмите «Продолжить» и следуйте инструкциям на экране.
Как запустить «Дисковую утилиту»
Встроенный инструмент для работы с дисками пригодится, чтобы исправить ошибки файловой системы или стереть информацию с накопителя для чистой установки ОС.
- Войдите в режим восстановления. Если система запросит пароль администратора, введите его.
- Отройте меню «Утилиты» → «Дисковая утилита» и нажмите «Продолжить».
- Выберите целевой диск, а затем кликните «Первая помощь» или «Стереть» для исправления ошибок или форматирования соответственно.
Как использовать «Терминал»
В отличие от командной строки, запущенной внутри операционной системы, «Терминал» в режиме восстановления позволяет выполнять любые манипуляции, в том числе и с самой macOS.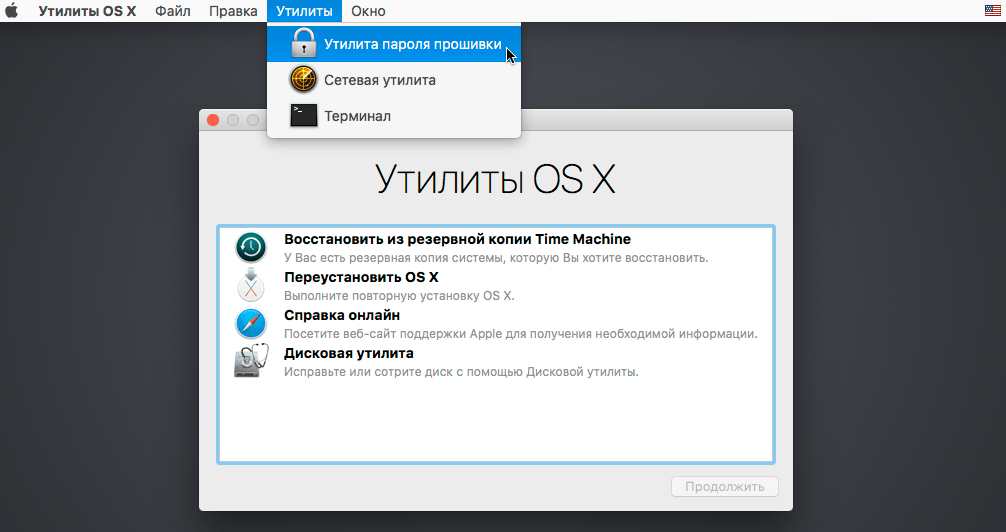 Зная нужные команды, можно менять настройки безопасности, сбрасывать пароль администратора и не только.
Зная нужные команды, можно менять настройки безопасности, сбрасывать пароль администратора и не только.
- Запустите Mac в режиме восстановления, при необходимости введите пароль администратора.
- Перейдите в меню «Утилиты» и откройте «Терминал».
Как перенести файлы на другой Mac через функцию Target Mode
Любой Mac можно использовать как внешний диск для копирования данных на другой компьютер Apple. Оба устройства для этого сопрягаются кабелем Thunderbolt, USB‑C, FireWire или другим подходящим.
- Убедитесь, что компьютеры соединены между собой.
- Завершите работу Mac, который будет использоваться в качестве источника файлов, и включите этот компьютер, удерживая клавишу T.
- На втором устройстве появится новый накопитель. С него можно скопировать файлы или, наоборот, записать на него.
- По окончании кликните правой кнопкой мыши по смонтированному накопителю и выберите «Извлечь».
- Выключите Mac, который был в роли внешнего диска, и после этого отсоедините кабель.

Как сбросить пароль FileVault
Если данные на диске зашифрованы с помощью функции FileVault и вы забыли пароль разблокировки, то его можно сбросить. Действуйте так:
- Запустите Mac в режиме восстановления.
- Когда будет предложено ввести пароль администратора, выберите «Забыли все пароли?».
- Войдите в свой Apple ID и следуйте подсказкам на экране.
Как использовать Safari
Если macOS не загружается, а под рукой нет другого устройства, чтобы поискать информацию в интернете, сделать это можно прямо в Recovery Mode.
- Войдите в режим восстановления. При необходимости введите пароль администратора.
- Выберите Safari и нажмите «Продолжить».
Как установить пароль прошивки
Для повышения безопасности можно использовать пароль прошивки (Firmware Password). Он защитит Mac, сделав невозможным его запуск c какого‑либо диска, кроме назначенного по умолчанию, а также не даст посторонним войти в режим восстановления. Для включения этой функции сделайте следующее:
Для включения этой функции сделайте следующее:
- Запустите Mac в режиме восстановления, введя при необходимости пароль администратора.
- Откройте меню «Утилиты» и выберите пункт «Утилита пароля прошивки» или «Утилита безопасной загрузки».
- Нажмите «Включить пароль прошивки», задайте код и запомните его.
- Закройте утилиту и выберите в меню Apple «Перезагрузить».
Читайте также 🧐
- Как переустановить macOS
- 8 распространённых проблем с Mac и способы их решения
- 20 команд «Терминала» в macOS, которые вам пригодятся
Как использовать Mac Recovery Mode
MacOS Recovery, также известный как Mac Recovery Mode, является мощным инструментом, который поможет вам решить проблемы с вашим Mac или подготовить его для продажи кому-то другому.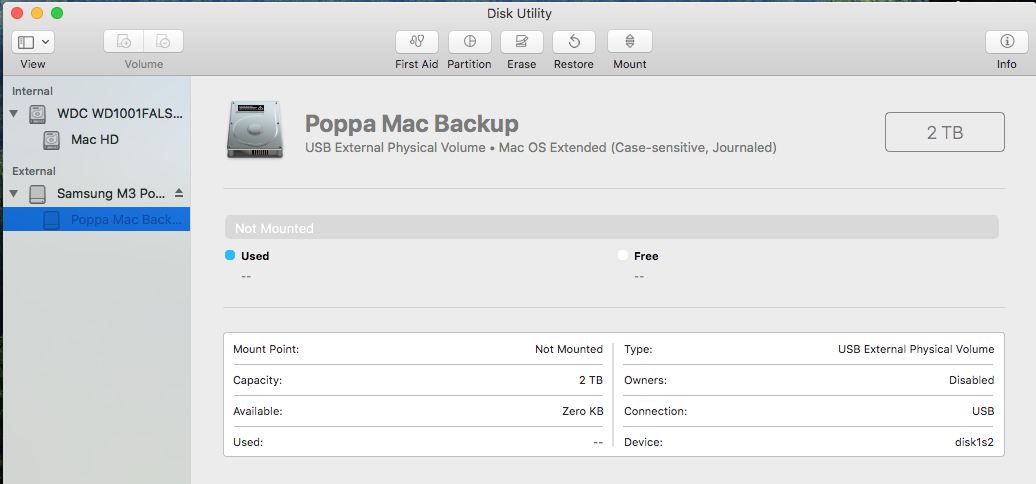
Вы не хотели бы нуждаться в Режиме Восстановления, но эти инструменты делают его спасателем, когда вы делаете
Было бы замечательно, если бы Mac просто работал и продолжал работать, но рано или поздно у вас возникают проблемы, и они могут быть серьезными. Может быть любое количество проблем с вашим диском, или, возможно, ошибка означает, что вы хотите вернуться к более старой версии macOS. Точно так же вы можете купить подержанный Mac или продать его таким образом.
Если у вас Mac с микросхемой безопасности T2, вам нужно использовать MacOS Recovery Mode, если вы хотите, чтобы Mac загружался с внешнего диска. В целях безопасности macOS Catalina просто не загрузится с внешнего диска, если вы не пройдете этот процесс.
Для этого и каждого из этих случаев есть MacOS Recovery.
Apple представила MacOS Recovery, иногда называемый Mac Recovery Mode, с Mac OX X Lion еще в 2011 году. Во время установки, когда вы настраиваете диск, macOS эффективно устанавливает второй.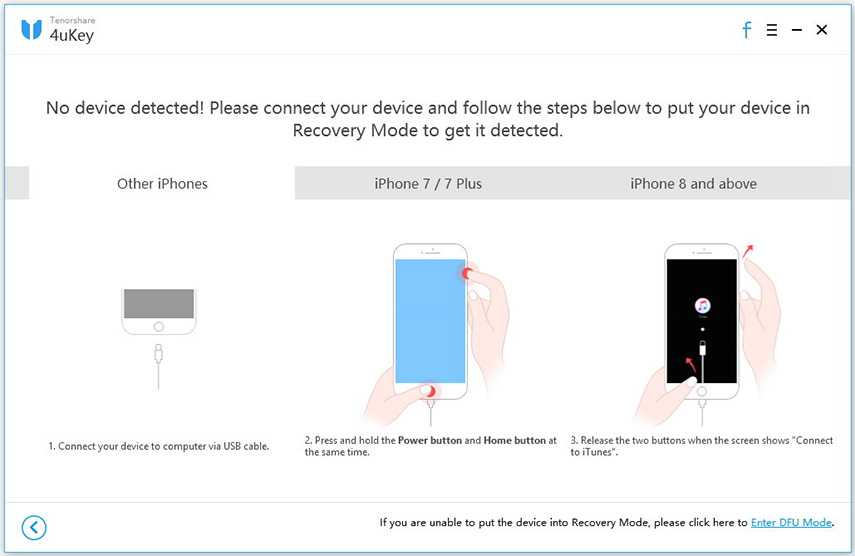 Он разделяет ваш диск так, что, помимо основных томов, с которых вы работаете, он также может быть загружен с этого отдельного тома для восстановления.
Он разделяет ваш диск так, что, помимо основных томов, с которых вы работаете, он также может быть загружен с этого отдельного тома для восстановления.
Это не поможет вам, если физический диск будет поврежден каким-либо образом, но гораздо более вероятно, что раздел Recovery HD будет там нетронутым и работать. Теоретически, вы можете пройти всю свою жизнь, используя Mac, даже не заметив, что этот раздел есть, но вы этого не сделаете.
Для чего вы можете использовать macOS Recovery
Стереть загрузочный диск Mac
Запустите Дисковую Утилиту, чтобы восстановить этот загрузочный диск
Сделать проблемный запуск Mac
Установите более старую версию macOS
Настройте современный Mac для загрузки с внешнего диска
Как запустить Mac Recovery Mode
Ключом к использованию MacOS Recovery является перезагрузка вашего Mac определенным образом. Вы загружаете Mac в этот режим восстановления, и вы, вероятно, сделаете это, по крайней мере, пару раз, когда будете решать проблемы.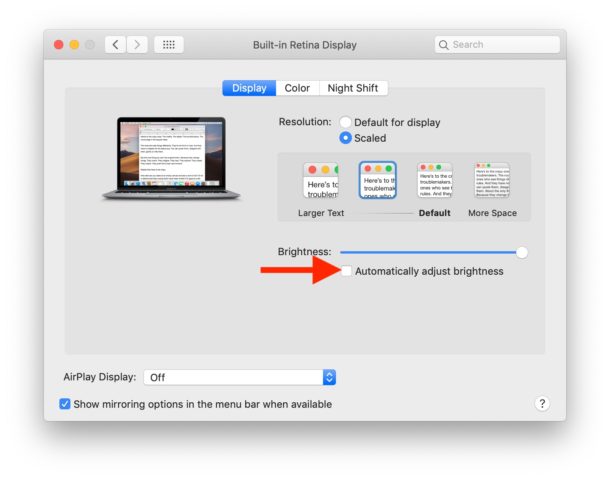 Так что есть процедура перезагрузки, чтобы привыкнуть, и вам может понадобиться USB-клавиатура для Mac, или использовать встроенную клавиатуру на MacBook Pro или MacBook Air.
Так что есть процедура перезагрузки, чтобы привыкнуть, и вам может понадобиться USB-клавиатура для Mac, или использовать встроенную клавиатуру на MacBook Pro или MacBook Air.
Беспроводные клавиатуры могут работать, но не надёжно. В нашем тестировании собственные беспроводные клавиатуры Apple работают лучше, чем сторонние.
Перезагрузите ваш Mac
Сразу зажмите Command-R
Отпустите их, как только увидите логотип Apple
Возможно, вам будет трудно рассчитать это время как раз правильно. Есть определенное искусство удерживать и выпускать Command-R именно в нужные моменты. Однако, если это не работает для вас, попробуйте выключить, а не перезапустить. Подождите немного, затем нажмите кнопку питания и приготовьтесь удерживать эти клавиши.
Если ваш Mac завис или по какой-либо причине вы не можете выбрать «Перезагрузить» из меню Apple, нажмите и удерживайте кнопку питания, чтобы он выключился. Не делайте этого случайно: это последнее средство. Затем подождите немного, снова нажмите кнопку питания и нажмите Command-R.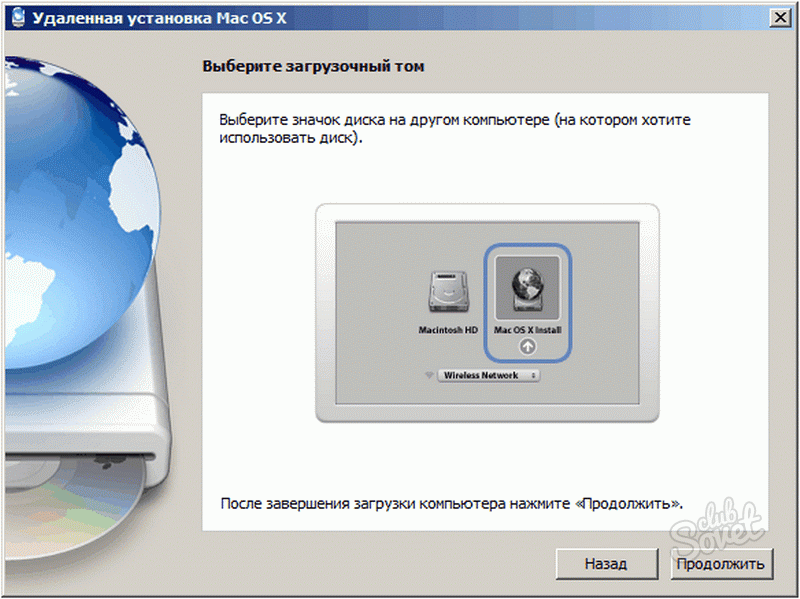
Это Дисковая утилита, которую вы чаще всего собираетесь использовать.
Все современные Mac будут показывать вам логотип Apple во время запуска, и это когда вам нужно отпустить клавиши Command и R. Если вместо этого вы видите значок папки с вопросительным знаком, выключите ее примерно на 10 секунд, затем повторите попытку — но удерживайте Command-R быстрее или отпустите ее медленнее.
В зависимости от того, как настроен ваш Mac, вас могут попросить ввести пароль. Это пароль, который вы используете для входа на свой Mac, если вы являетесь единственным пользователем или администратором. Обратите внимание, что это не ваш Apple ID, а именно пароль для этого компьютера.
Что происходит дальше
Ваш Mac продолжит загрузку, пока не завершится загрузка с Recovery HD. То, как вы узнаете, что произошло, состоит в том, что вместо ваших обычных обоев, Dock и беспорядка файлов на рабочем столе вы получаете одну панель.
Это панель утилит macOS, которая содержит три наиболее часто используемых параметра, когда кто-то запускается в режиме восстановления — плюс справочное руководство.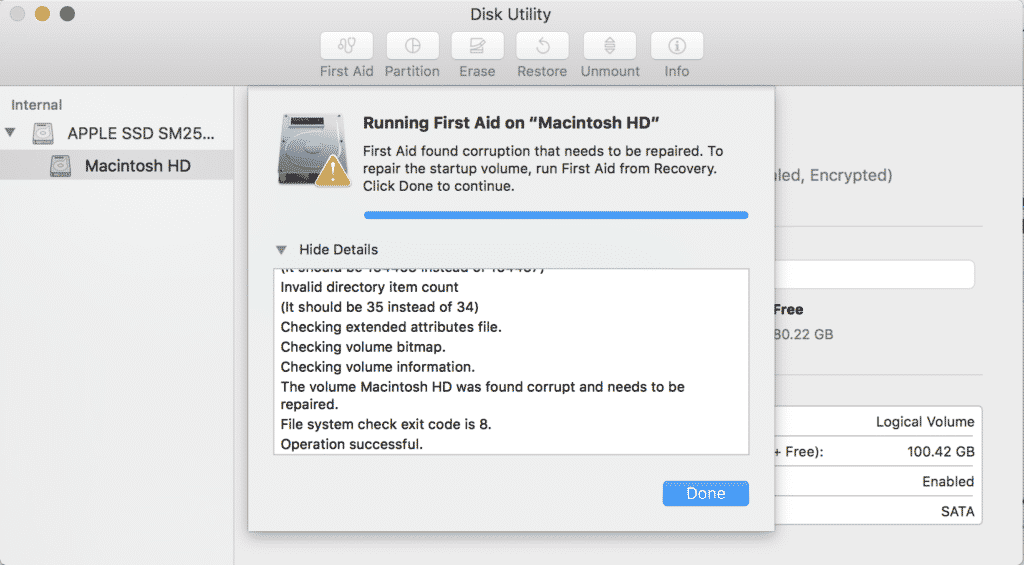 Эта справка — это ссылка на онлайн-документацию поддержки Apple, и она вполне может быть вам нужна, но вы можете прочитать эти страницы со своего iPhone.
Эта справка — это ссылка на онлайн-документацию поддержки Apple, и она вполне может быть вам нужна, но вы можете прочитать эти страницы со своего iPhone.
Таким образом, три полезные функции — это восстановление из Time Machine Backup, переустановка macOS и Disk Utility.
Они просто перечислены в обратном порядке полезности. Вы вошли в режим восстановления Mac, потому что есть проблема, и это обычно означает проблему с диском. В этом случае первое, что вам нужно сделать, это запустить Disk Utility.
Это проверяет диск, на который вы его указываете, и устраняет многие потенциальные проблемы. Как правило, он не может восстановить диск, с которого загружен ваш Mac, но именно поэтому вы загрузились в этот Recovery HD.
Как только диск окажется в порядке, вы должны перезагрузить Mac и проверить его. Если проблемы были исправлены, у вас все в порядке. А если нет, вернитесь в режим восстановления Mac, но, возможно, немного по-другому.
Если вы знаете, что хотите стереть основной диск Mac, что можно сделать с помощью Дисковой утилиты, вы также можете восстановить из предыдущей резервной копии Time Machine. Однако, если вы вместо этого знаете, что хотите переустановить macOS, вы можете сделать это, не проходя через эту панель.
Однако, если вы вместо этого знаете, что хотите переустановить macOS, вы можете сделать это, не проходя через эту панель.
Вместо этого перезагрузите Mac, используя одну из двух возможных комбинаций клавиш. Выберите Option-Command-R, как только начнется перезагрузка, и удерживайте ее, пока не увидите логотип Apple. Затем он автоматически обновит ваш Mac до последней версии macOS, которую он может поддерживать.
Кроме того, вы можете нажать Shift-Option-Command-R. Это автоматически установит версию macOS, поставляемую с вашим Mac. Возможно, Apple предпочла прекратить разрешать установку конкретной версии, но если это так, комбинация клавиш приведет к тому, что вы получите самую близкую к ней версию.
Как правило, это способ вернуться от недавнего обновления macOS к тому, что, как вы знаете, работает.
Дополнительные параметры режима восстановления
Хотя вы можете обнаружить, что эти три основных варианта обеспечивают все, что вам нужно, есть и другие, и их на удивление легко пропустить. Так как эта панель утилит macOS открывается как единственная вещь на вашем экране, и особенно потому, что она расположена прямо в центре, вы, как правило, концентрируетесь на ней и можете даже не заметить наличие панели меню.
Так как эта панель утилит macOS открывается как единственная вещь на вашем экране, и особенно потому, что она расположена прямо в центре, вы, как правило, концентрируетесь на ней и можете даже не заметить наличие панели меню.
Серьезно, вы можете пропустить, что они здесь, но в Mac Recovery Mode есть мощные дополнительные инструменты
Эта панель утилит macOS представляет собой приложение Mac, поэтому в ней есть меню приложения Mac со знакомым меню «Перезагрузка» или «Выключение» в меню Apple. Если ваш Mac является последним, эти меню также будут содержать дополнительные параметры, необходимые для решения определенных проблем.
Утилита безопасности запуска
Сетевая утилита
Терминал
Ранее терминал был самым популярным, потому что он позволяет опытным пользователям Mac запускать скрипты, проверяющие жесткий диск. Network Utility сообщает подробности в вашем Интернете или другом сетевом подключении.
Теперь, вероятно, наиболее часто используется Startup Security Utility.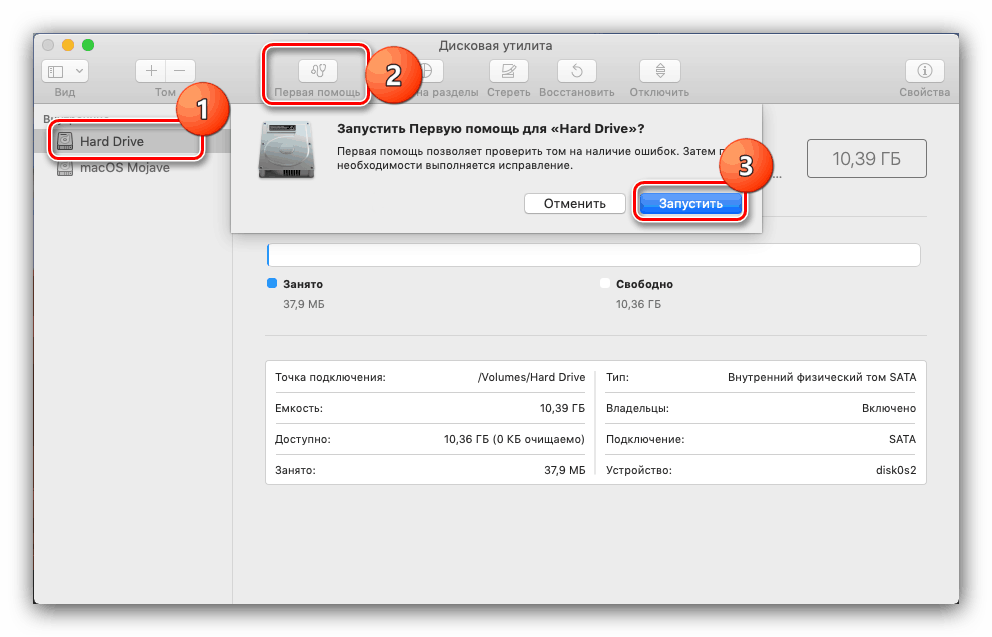 Это связано с процессором безопасности T2 во все большем количестве новых компьютеров Mac, и этот процессор имеет одно влияние, которое не понравится опытным пользователям. По умолчанию Mac с чипом T2 и MacOS Catalina не может загружаться с внешнего диска.
Это связано с процессором безопасности T2 во все большем количестве новых компьютеров Mac, и этот процессор имеет одно влияние, которое не понравится опытным пользователям. По умолчанию Mac с чипом T2 и MacOS Catalina не может загружаться с внешнего диска.
Вы должны явно сказать ему, что вы хотите сделать это, и вы делаете это в этой утилите. Здесь есть все, что вам нужно знать, делать и беспокоиться о том, чтобы использовать его для загрузки Catalina с внешнего диска.
Что делать, если Mac Recovery Mode не работает
Если диск вашего Mac физически поврежден или что-то повреждено с копией macOS в вашем разделе восстановления, обычный Mac Recovery Mode не будет загружаться. Однако вместо того, чтобы использовать Recovery HD, который должен быть на вашем диске, ваш Mac может попытаться использовать тот, который хранится на серверах Apple.
Это может произойти автоматически. Во время перезагрузки, если вместо знакомого логотипа Apple вместо него появляется вращающийся глобус, ваш Mac пытается войти в режим восстановления через Интернет.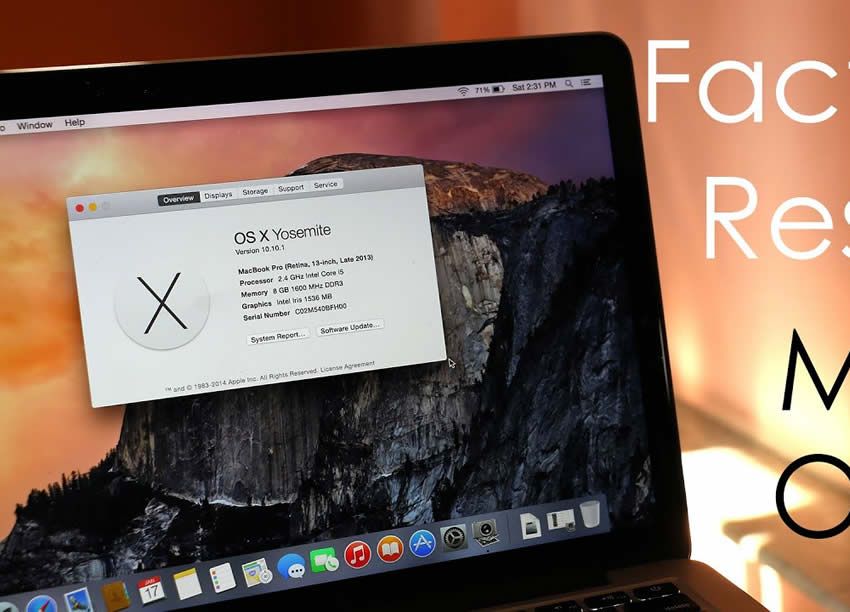
Вы можете заставить это сделать это так или иначе. После того, как вы попытались войти в режим восстановления Mac, но он не прошел, перезагрузите Mac еще раз. На этот раз используйте комбинации клавиш, которые устанавливают разные версии macOS. Итак, это Option-Command-R, чтобы получить последнюю версию, или Shift-Option-Command-R, чтобы получить ту, с которой ваш Mac изначально поставлялся.
Это не быстро Пока он работает, вы увидите индикатор прогресса под земным шаром. Если вам это не удастся, эта полоса исчезнет, и над земным шаром появится восклицательный знак.
Тебе может повезти. На данный момент стоит оставить Mac и повторить попытку позже, потому что это может быть просто проблемой с интернет-соединением.
Если это не так, то вы исчерпали возможности Mac Recovery Mode, и вам нужно посмотреть на загрузку с внешнего диска. Или отвезти Mac в Apple Store, чтобы починить его.
Следите за AppleInsider, загрузив приложение AppleInsider для iOS, и следите за нами на YouTube, Twitter @appleinsider и Facebook для прямой трансляции.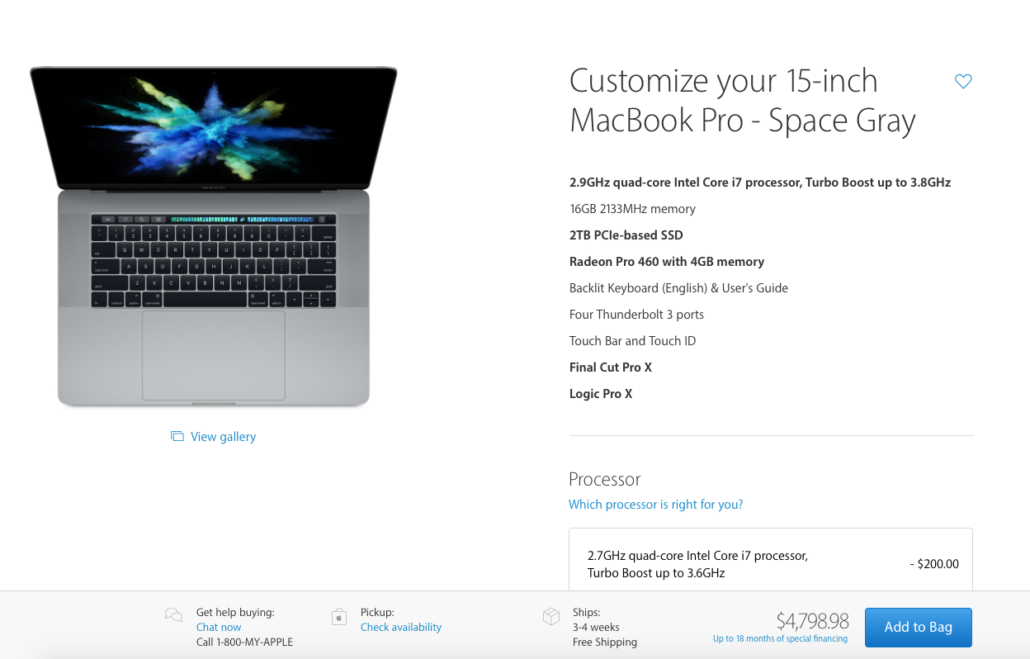 Вы также можете проверить нашу официальную учетную запись Instagram для эксклюзивных фотографий.
Вы также можете проверить нашу официальную учетную запись Instagram для эксклюзивных фотографий.
Как использовать режим восстановления Mac
MacOS Recovery (часто называемый Mac Recovery Mode) был представлен еще в 2010 году с OS X 10.7 Lion. Этот раздел Recovery HD содержит последнюю версию macOS, установленную на вашем Mac, и позволяет устранять проблемы с вашим Mac. Это полезный инструмент, который большинству пользователей Mac никогда не понадобится, если не применяется одно из следующих:
Как запустить Mac в режиме восстановления
Наиболее часто используемый способ входа в режим восстановления это:
- Нажмите на логотип Apple в левом верхнем углу экрана.
- Выберите Перезапустить.
- Немедленно удерживайте клавиши «Command» и «R», пока не увидите логотип Apple или вращающийся глобус. Вы увидите вращающийся глобус, если Mac пытается запустить MacOS Recovery через Интернет, потому что он не может запуститься из встроенной системы восстановления.

- В конце концов ваш Mac покажет окно Утилиты режима восстановления со следующими параметрами:
Программы для Windows, мобильные приложения, игры — ВСЁ БЕСПЛАТНО, в нашем закрытом телеграмм канале — Подписывайтесь:)
Тем не менее, существует ряд различных комбинаций клавиш, которые вы можете использовать для загрузки в режиме восстановления, в зависимости от того, что вы хотите сделать, мы подробно рассмотрим их ниже.
Какие ключи использовать для MacOS Recovery Mode
В зависимости от того, что вы хотите сделать с macOS Recovery, во время запуска можно использовать несколько комбинаций клавиш:
Command + R
Используйте это, если вы хотите установить последнюю версию macOS, установленную на вашем Mac (она не установит более новую версию, если вы не обновили ее). Обратите внимание, что если вы продаете или отдаете Mac, использующий OS X El Capitan или более раннюю версию, вам также следует использовать Command + R — это гарантирует, что установка не связана с вашим Apple ID.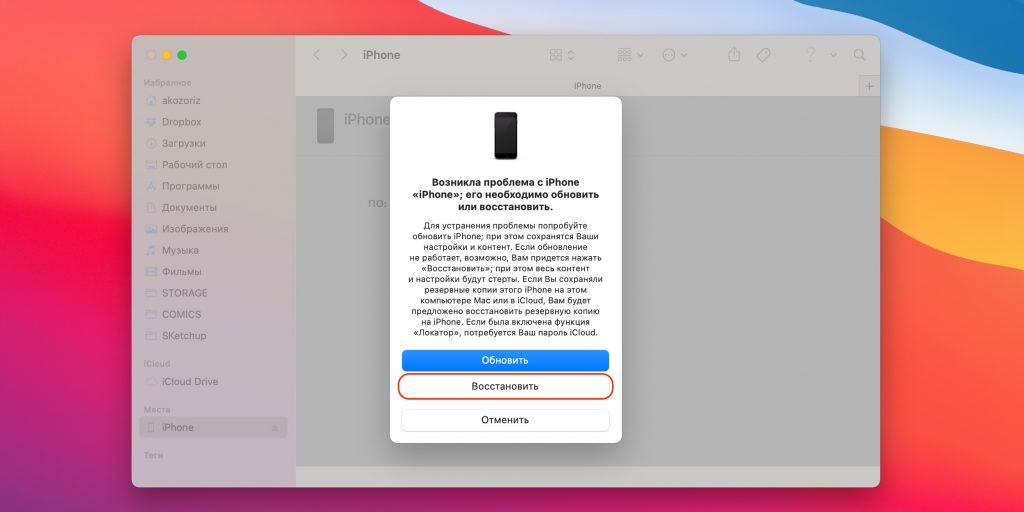
Option / Alt + Command + R
Используйте это, если вы хотите обновить MacOS до последней версии, совместимой с вашим Mac.
Shift + Option + Command + R
При этом будет установлена версия macOS, поставляемая с вашим Mac, или версия, ближайшая к этой версии, если она недоступна для загрузки.
Параметры Mac Recovery Mode
При запуске в режиме восстановления вы увидите следующие параметры:
Восстановление из резервной копии Time Machine
Если у вас есть резервная копия Time Machine, это простой способ восстановить вашу систему
Переустановите macOS
Это позволит вам переустановить macOS (версия будет зависеть от комбинации клавиш, использованной выше)
Получить помощь онлайн
Для доступа к веб-страницам поддержки Apple. Это дает вам доступ к Safari, поэтому вы можете искать нужную помощь, но некоторые функции браузера будут недоступны.
Дисковая утилита
Таким образом, вы можете проверить и восстановить подключенные диски.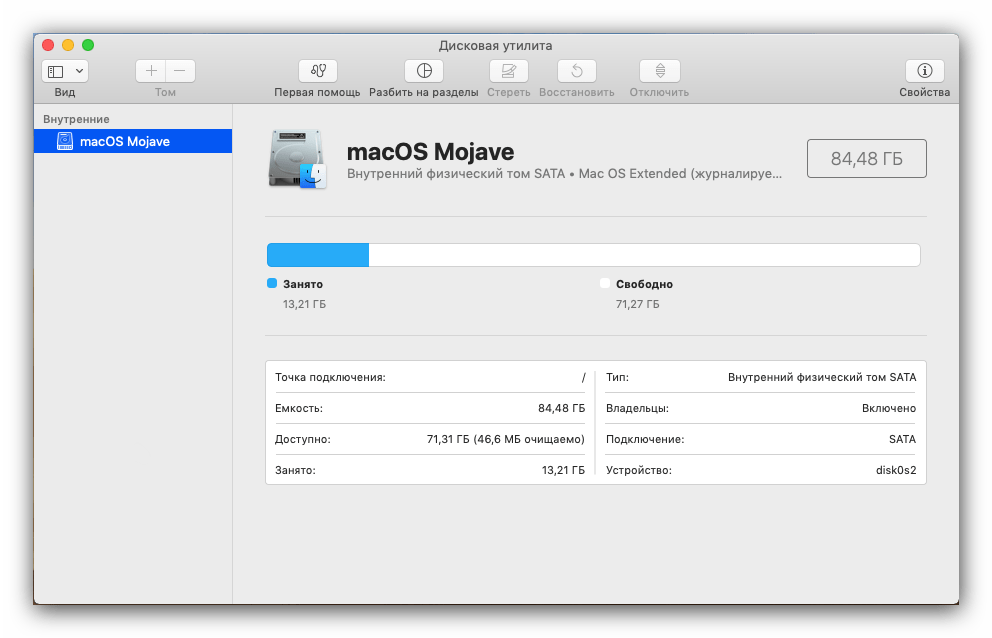
Выберите опцию, которая подходит вам и нажмите «Продолжить».
Если вы хотите восстановить из резервной копии Time Machine, у нас есть этот учебник.
Если вы хотите переустановить macOS, у нас есть этот учебник.
Если вы хотите восстановить или стереть диск, нажмите на Дисковую утилиту, у нас есть это руководство по использованию Дисковой утилиты.
Другие параметры в режиме восстановления
Есть также различные опции, доступные из меню в верхней части страницы через вкладки Файл, Редактировать, Утилиты и Окно. Это включает:
Терминал
Вот как получить доступ к терминалу в macOS Recovery:
- Запустите в режиме восстановления, как указано выше.
- Нажмите на Утилиты в строке меню.
- Нажмите на терминал.
Вы можете прочитать о том, как использовать Терминал здесь.
Утилита безопасности запуска
Это позволит вам убедиться, что ваш Mac запускается с доверенного загрузочного диска. На компьютерах Mac с чипом T2 есть больше опций, включая защиту паролем встроенного ПО и параметры безопасной загрузки и внешней загрузки.
Это также дает вам доступ к защите паролем Прошивки. Пароль встроенного ПО не позволяет пользователям, у которых нет пароля, запускаться с любого диска, кроме назначенного загрузочного диска. Не каждый Mac имеет эту опцию. Нажмите Включить пароль для прошивки. Введите пароль и нажмите «Установить пароль». Затем выйдите и перейдите в Apple> Перезагрузка.
Сетевая утилита
Приложение Network Utility предоставляет вам доступ к инструментам и информации, которые могут помочь вам в решении проблем с сетевыми подключениями. Подробнее об устранении сетевых проблем читайте здесь. Нажмите на опцию Network Utility, если вы хотите протестировать ping на вашем Mac (у нас есть руководство по тестированию ping на Mac здесь).
Что делать, если MacOS Recovery не работает
Если вы не можете запустить MacOS Recovery, попробуйте принудительно загрузить его в MacOS Recovery через Интернет. Вот как это сделать:
- Удерживайте Option / Alt-Command-R или Shift-Option / Alt-Command-R при запуске, чтобы заставить MacOS Recovery загружаться через Интернет.

У нас есть больше советов по загрузке без раздела восстановления здесь.
Если вы по-прежнему не можете загрузиться, попробуйте загрузиться с внешнего загрузочного диска Mac — вот как это сделать.
Ошибка восстановления Mac OS – как исправить?
На экране восстановления Mac появилась ошибка с восклицательным знаком поверх земного шара? Она не исчезает даже после повторной попытки восстановления? Такое может происходить довольно часто. Ниже мы расскажем, с чем это связано, и как это исправить.
- Почему появляется ошибка восстановления Mac?
- 1. Используйте обычное восстановление
- 2. Повторите попытку несколько раз
- 3. Попробуйте обе команды
- 4. Проверьте Wi-Fi подключение
- 5. Переключитесь на другую сеть Wi-Fi
- 6. Используйте Ethernet-подключение
- 7. Проверьте статус системы Apple
- 8. Запустите Mac с другого диска
- 9. Запустите macOS с USB флэшки
Почему появляется ошибка восстановления Mac?
Когда ваш Mac не может запуститься после интернет-восстановления, он отображает значок с восклицательным знаком поверх земного шара на чёрном фоне. Пример вы можете видеть выше. Иногда под значком отображаются цифры.
Пример вы можете видеть выше. Иногда под значком отображаются цифры.
Когда с Mac возникают проблемы, одно из решений – переустановка macOS (сохраняет ваши файлы) или сброс и переустановка macOS (всё удаляет). Для переустановки системы нужен режим восстановления.
На Mac есть встроенный режим восстановления, который хранится на отдельном разделе диска (встроенного SSD или жёсткого диска). Если зажать клавиши Command + R на Intel Mac, активируется режим восстановления macOS. С его помощью можно переустановить macOS, использовать Дисковую утилиту и др. На Apple Silicon Mac способ другой.
Если вашему Mac не удалось успешно запуститься в режиме восстановления, он автоматически попробует запустить режим интернет-восстановления. Вы также можете вручную активировать восстановление через интернет, зажав клавиши Command + Option + R или Command + Option + Shift + R.
Если всё пойдёт как надо, ваш Mac загрузит необходимые источники восстановления с серверов Apple. После этого вы сможете переустановить macOS, использовать Дисковую утилиту и др.
Если же ваш Mac не сможет запустить интернет-восстановление, вы увидите значок с восклицательным знаком поверх земного шара. Интернет-восстановление может не сработать из-за проблем с интернетом, проблем во встроенным диском, с серверами Apple и др.
Ниже мы расскажем о способах, которые могут помочь решить проблему. Отметим, что инструкция актуальна для Mac с процессорами Intel.
1. Используйте обычное восстановление
Поскольку ваш Mac не может загрузить источники из интернета, отключите его. Теперь нажмите кнопку включения и сразу же зажмите клавиши Command + R, чтобы активировать обычный режим восстановления.
Если всё получилось, отлично! Если нет, то ваш Mac снова автоматически активирует интернет-восстановление, и вам нужно будет выбрать Wi-Fi сеть и продолжить.
2. Повторите попытку несколько раз
Возможно, проблему получится решить после нескольких попыток. Просто пытайтесь активировать интернет-восстановление снова и снова. Возможно, в какой-то раз оно сработает. При этом следует периодически пробовать и решения ниже.
Чтобы заново запустить интернет-восстановление, отключите свой Mac. Подождите примерно минуту, нажмите кнопку включения и сразу же зажмите клавиши Command + Option + R или Command + Option + Shift + R.
3. Попробуйте обе команды
Чтобы вручную активировать интернет-восстановление, можно использовать две команды:
- Command + Option + R: Устанавливает последнюю версию macOS, совместимую с вашим Mac. Если не получится, устанавливается та версия macOS, которая стояла на вашем Mac при покупке.
 Ели эта версия недоступна, устанавливается следующая доступная.
Ели эта версия недоступна, устанавливается следующая доступная. - Command + Option + Shift + R: Устанавливает ту версию macOS, которая стояла на вашем Mac при покупке. Если она недоступна, устанавливается следующая доступная.
Если не помогла одна команда, используйте другую. Пробуйте обе снова и снова.
4. Проверьте Wi-Fi подключение
Нужно убедиться, что ваш Mac подключен к рабочей сети Wi-Fi. Подключите к той же сети свой iPhone и проверьте, работает ли интернет.
Проверьте, чтобы интернет был быстрым. Если подключение медленное, ничего не получится.
Убедитесь, что ваш роутер не подключен к VPN.
5. Переключитесь на другую сеть Wi-Fi
Если не получилось запустить восстановление, переключитесь на другую сеть Wi-Fi. Конечно, если вы дома, то выбора у вас нет. В таком случае хотя бы перезагрузите роутер.
Если ошибка не исчезла, пойдите в гости к другу или в офис и подключитесь к другой сети Wi-Fi.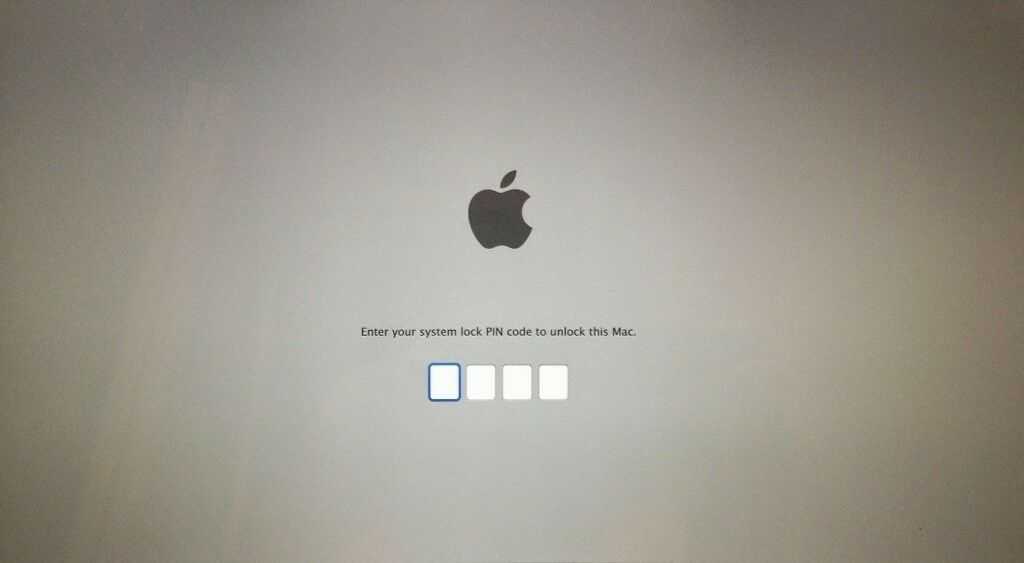
Не стоит использовать сети общественных мест, поскольку они для этого не подходят.
6. Используйте Ethernet-подключение
Попробуйте использовать проводное подключение Ethernet. Разъём Ethernet встроен прямо в компьютер на старых Mac. Для новых моделей нужен USB-C хаб или переходник.
Когда вы используете проводное подключение, то экран выбора сети Wi-Fi больше не будет появляться. macOS будет автоматически начинать загрузку ресурсов из интернета.
Часто проводной интернет быстрее подключения по Wi-Fi. Если всё сработает, не отключайте проводное подключение до завершения процесса.
Если вы уже использовали Ethernet подключение, попробуйте переключиться на Wi-Fi.
7. Проверьте статус системы Apple
Зайдите на этот сайт и убедитесь, что рядом с пунктами Mac App Store и обновления системы macOS отображаются зелёные точки. Если есть проблемы, то точка будет жёлтой или красной. В таком случае остаётся только ждать.
Даже если сайт показывает, что всё работает, всё равно попробуйте подождать.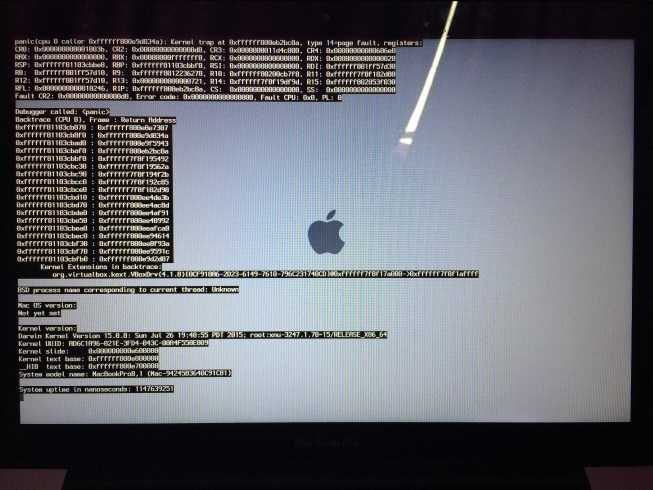 Отключите свой Mac на несколько часов, а затем повторите попытку.
Отключите свой Mac на несколько часов, а затем повторите попытку.
8. Запустите Mac с другого диска
Если у вас несколько дисков или разделов, измените стартовый диск на своём Mac. Возможно, тогда всё получится, и вы больше не увидите ошибку.
9. Запустите macOS с USB флэшки
Для этого способа нужно использовать другой компьютер для записи установщика на диск или USB-флэшку.
- Как создать установочную флэшку macOS 12 Monterey
- Как установить macOS 10.15 Catalina на Mac с USB-флэшки
- Как записать установщик MacOS Mojave на флэшку
После этого у вас должно получиться активировать интернет-восстановление.
Если ничего так и не помогло, нужно обращаться в службу поддержки Apple.
Также можно попробовать сбросить диск с помощью Дисковой утилиты. После этого может запуститься интернет-восстановление, и вы сможете переустановить macOS. Если после сброса отображается значок с восклицательным знаком поверх папки, то поможет только интернет-восстановление.
Оцените пост
[всего: 0 рейтинг: 0]
Как без труда восстановить ваш Mac в режиме восстановления
Как мы все знаем, компьютер Apple Mac — надежное и удобное устройство. Но это не значит, что у вашего Mac никогда не будет проблем и вам придется переустанавливать всю систему. К счастью, чтобы избежать вышеуказанного условия, MacOS оснащена системой аварийного ремонта, которая применима к Mac с OS X 10.7 или новее. Эта система аварийного восстановления называется режимом восстановления OS X. Как только ваш Mac перейдет в режим восстановления, он сможет легко восстановить OS X без установленного диска. В этом руководстве вы узнаете, как войти в режим восстановления Mac при запуске и в полной мере использовать встроенные функции восстановления для достижения идеального рабочего состояния вашего Mac.
- Часть 1. Что такое режим восстановления на Mac
- Часть 2. Параметры режима восстановления Mac
- Часть 3. Как перейти в режим восстановления на Mac
- Часть 4.
 Как исправить режим восстановления не работает
Как исправить режим восстановления не работает - Часть 5. Как восстановить потерянные данные на Mac
Часть 1. Что такое режим восстановления на Mac
Recovery Mode на Mac — это особый вид шаблонов. Есть специальный раздел, в котором сохраняется образ восстановления вместе с копией установщика OS X. С этого специального раздела диска в режиме восстановления можно загрузить встроенные средства восстановления OS X. Если ваш Mac не может быть восстановлен каким-либо другим способом, вы можете запустить его из режима восстановления Mac и использовать его утилиты для устранения проблем с диском, восстановления из Time Machine, переустановки MacOS, а также для получения справки в Интернете на Mac.
Часть 2. Параметры режима восстановления Mac
Переустановите MacOS
Загрузите и переустановите операционную систему Mac. В зависимости от комбинации клавиш, которую вы использовали при запуске Mac, функция переустановки MacOS установит разные версии MacOS.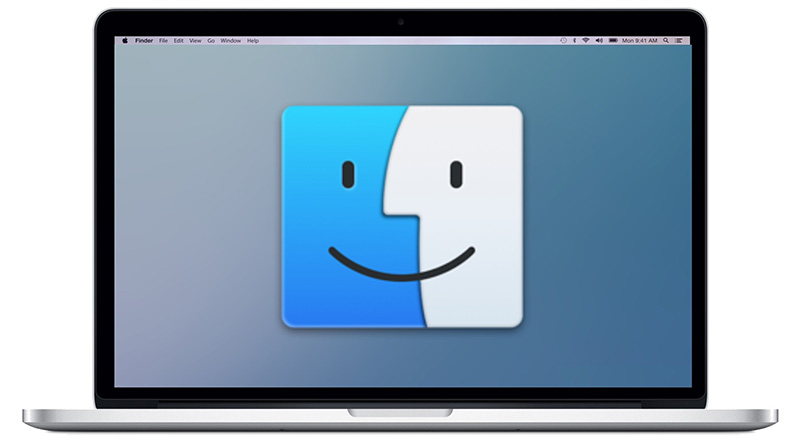
Восстановление из резервной копии машины времени
Эта функция направлена на восстановление Mac из внешнего хранилища или Time Capsule, которая сохраняет резервную копию Time Machine вашего Mac.
Получите помощь в Интернете
Он поддерживает просмотр веб-страницы с помощью Safari, когда ваш Mac находится в режиме восстановления, включая веб-сайт поддержки Apple, и получение помощи для вашего Mac. Но вам не разрешается использовать плагины и расширения браузера.
Дисковая утилита
Дисковая утилита разработана специально для исправления ошибки диска или удаления загрузочного диска, когда Mac не может нормально загрузиться и загрузить рабочий стол.
Часть 3. Как перейти в режим восстановления на Mac
Как войти в режим восстановления на Mac — получить справку в Интернете
Степ-аэробика 1, Выберите «Перезагрузить» в меню Apple или включите Mac, чтобы заранее перезагрузить компьютер, чтобы подготовиться к следующим шагам.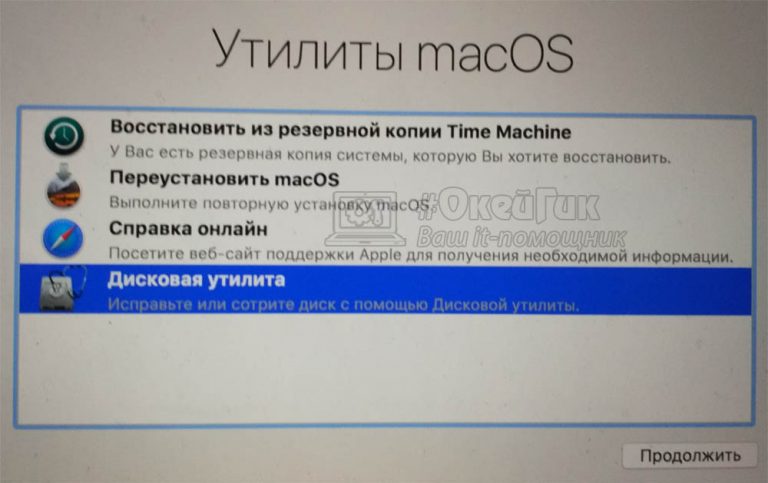
Степ-аэробика 2, Удерживайте комбинацию Command и R быстро, как только начнется воспроизведение музыки. Держись, пока не увидишь логотип Apple. Если появляется окно входа в систему OS X, это означает, что вы удерживаете клавиши слишком поздно. Таким образом, вы должны перезагрузить Mac снова.
Пользователям ноутбуков Mac рекомендуется удерживать встроенные клавиши вместо комбинации клавиш Command и R, чтобы избежать ситуации, когда сочетания клавиш запуска не могут быть зарегистрированы на внешней клавиатуре.
Степ-аэробика 3, Выберите «Получить справку онлайн» и нажмите кнопку «Продолжить». Затем подключите ваш Mac к Интернету через Ethernet, и теперь ваш Mac может использовать Safari в режиме восстановления.
Одна вещь, чтобы проиллюстрировать, версия Safari, включенная в OS X Recovery, не позволяет добавлять плагины и расширения. Кроме того, вы не можете воспроизводить видео через Интернет или использовать режим частного просмотра в режиме восстановления.
Как войти в режим восстановления на Mac — переустановите MacOS
Степ-аэробика 1. Нажмите кнопку «Перезагрузить» в меню Apple. Удерживайте комбинацию Command и R, когда услышите звук запуска Apple при перезагрузке Mac. Не отпускайте эти две клавиши, пока не появится значок Apple. Этот шаг аналогичен «Как войти в режим восстановления на Mac — получить справку в Интернете», вы можете обратиться к нему, если у вас возникнут вопросы.
Степ-аэробика 2, Выберите Дисковую утилиту и нажмите кнопку «Продолжить». Затем выберите название предполагаемого тома слева и нажмите «Стереть». Если вы хотите увидеть дополнительные диски, просто нажмите Показать вкладку ВСЕ диски.
Степ-аэробика 3, Выберите MacOS Extended во всплывающем окне. Создайте права на свои диски и нажмите «Стереть». Тогда все ваши данные на диске будут удалены, включая вашу личную информацию. Или вы можете безопасно удалить диск, нажав Параметры безопасности.
Степ-аэробика 4Выйдите из Дисковой утилиты.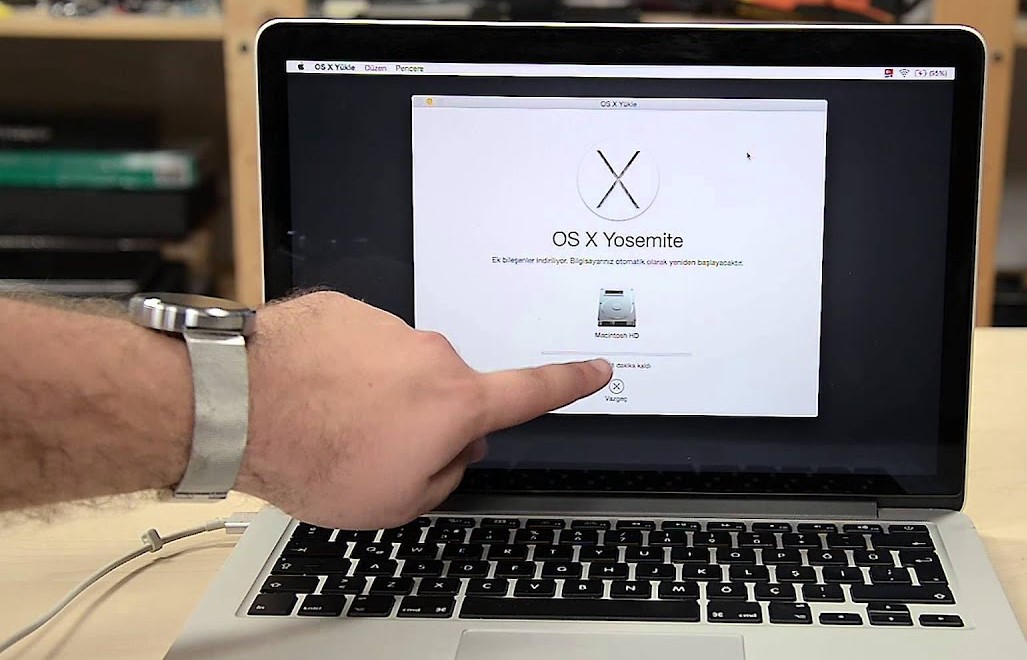 Затем выберите «Переустановить OS X» и нажмите «Продолжить». И выберите последний отформатированный раздел на панели. Ваш Apple ID может быть авторизован для Mac. это все о том, как войти в режим восстановления на Mac и переустановить MacOS. Здесь вы также можете узнать как удалить приложения на Mac.
Затем выберите «Переустановить OS X» и нажмите «Продолжить». И выберите последний отформатированный раздел на панели. Ваш Apple ID может быть авторизован для Mac. это все о том, как войти в режим восстановления на Mac и переустановить MacOS. Здесь вы также можете узнать как удалить приложения на Mac.
Как войти в режим восстановления на Mac — восстановление из резервной копии Time Machine
Степ-аэробика 1, Убедитесь, что вы предварительно включили Time Machine Backup. Подключите Time Machine к Wi-Fi. Затем перезагрузите ваш Mac, выбрав питание на клавиатуре или нажав «Перезагрузить» нажмите в главном меню.
Степ-аэробика 2. Как только услышите звуковой сигнал запуска, одновременно нажмите клавиши Command и R. Когда появится белый логотип Apple, отпустите клавиатуру. Он аналогичен шагу 1 раздела «Получить справку в Интернете».
Степ-аэробика 3, Выберите кнопку «Восстановить» в Time Machine Backup и нажмите «Продолжить». Затем вам будет предложено сделать выбор между восстановлением вашего Mac с внешнего резервного диска, Time Capsule или сетевого резервного диска.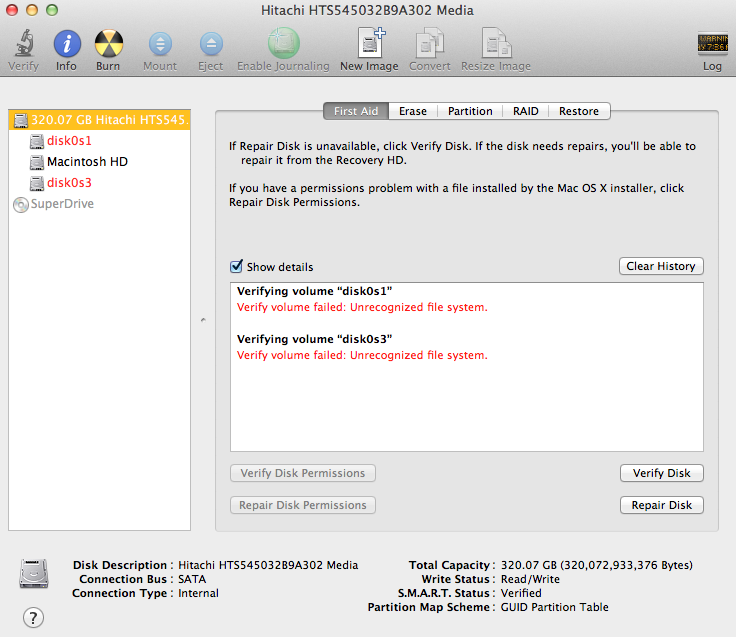 Выберите один вариант и выполните следующие шаги:
Выберите один вариант и выполните следующие шаги:
На внешнем резервном диске: выберите внешний диск и нажмите «Продолжить».
Из Time Capsule: подключите Time Capsule к Wi-Fi и выберите «Подключиться к удаленному диску».
На сетевом диске резервного копирования: выберите свое устройство и нажмите «Подключиться к удаленному диску».
Степ-аэробика 4, Выберите дату резервного копирования и действуйте, следуя инструкциям. Восстановление всей системы может занять некоторое время. Теперь у вас есть восстановил ваш Mac в режиме восстановления успешно.
Как войти в режим восстановления на Mac — Дисковая утилита
Степ-аэробика 1, Как всегда, нажмите кнопку питания на клавиатуре или нажмите «Перезагрузить» нажмите в меню Apple, чтобы перезагрузить Mac.
Степ-аэробика 2, Когда прозвучит сигнал запуска, одновременно нажмите клавиши «Command» и «R», пока не появится значок Apple. Для более подробной информации об этом шаге, посмотрите первое руководство.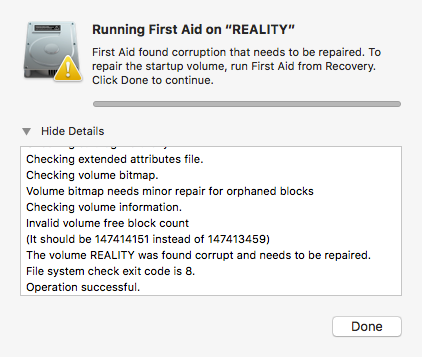
Степ-аэробика 3, Выберите Дисковую утилиту и нажмите кнопку «Продолжить». И выберите громкость, которую вы хотите восстановить в разделе боковой панели. Затем нажмите кнопку «Первая помощь» и нажмите «Восстановить диск». Вообще говоря, это приложение сообщит вам, что этот диск был отремонтирован.
Степ-аэробика 4. Но может случиться так, что что-то не так, и вам нужно будет сделать следующее: Если ошибка «перекрывающееся распределение экстентов»: сначала проверьте каждый файл, указанный в списке, убедитесь, можно ли его заменить или воссоздать. Если ответ отрицательный, откройте файл и проверьте данные, затем выберите удалить его или нет.
Если возникает ошибка «Основная задача сообщила об ошибке»: запустите Дисковую утилиту во второй раз и восстановите поврежденный диск или раздел, если он не работает, сделайте резервную копию данных на Mac, затем переформатируйте диск и переустановите MacOS. Если диск вашего Mac сломан, возможно, вам придется заменить новый.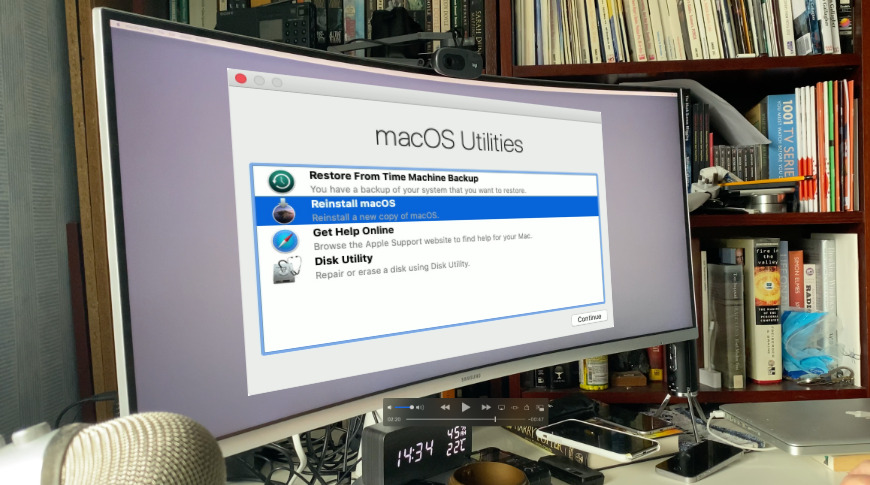
Часть 4. Как исправить режим восстановления не работает
Восстановление из резервной копии машины времени
Степ-аэробика 1, Как только вы услышите сигнал запуска, перезапустите ваш Mac и нажмите на опцию.
Степ-аэробика 2, Присоедините диск машины времени. Этот процесс может занять некоторое время и, пожалуйста, терпеливо ждать.
Степ-аэробика 3, Вы можете увидеть, как подключенные диски Time Machine выходят из строя.
Степ-аэробика 4, Затем вы можете выбрать диск восстановления для загрузки вашего Mac.
Получите помощь в Интернете
Степ-аэробика 1. Когда воспроизводится музыка при запуске, как можно скорее перезагрузите Mac и нажмите «Параметры»> «Command + R».
Степ-аэробика 2, Удерживайте комбинацию клавиш «Command» и «R», пока не появится фотография глобуса и индикатор выполнения.
Степ-аэробика 3, Выберите правильный Wi-Fi, чтобы подключить ваш Mac к Интернету.
Степ-аэробика 4, Сделайте перерыв, а затем завершите процесс запуска восстановления Интернета.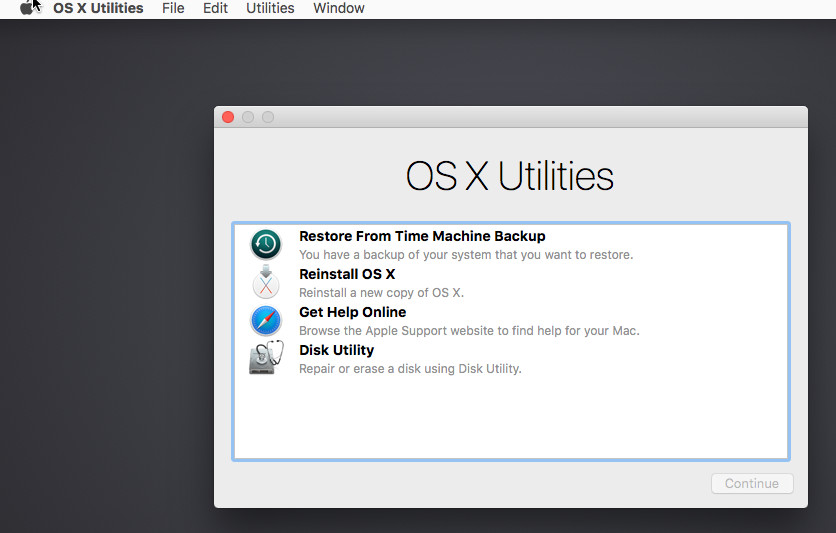
Дисковая утилита
Степ-аэробика 1, Перезагрузите Mac, когда услышите, как воспроизводится музыка при запуске, а затем нажмите «Option».
Степ-аэробика 2, Подключите загрузочный установочный диск к вашему Mac и выберите его во всплывающем окне.
Степ-аэробика 3, Затем вы можете увидеть саму перезагрузку Mac, что означает, что вы исправили ее успешно.
Переустановите MacOS
Если другие по-прежнему работают, но эта функция не работает, убедитесь, что вы уже создали резервную копию важных данных, а затем переустановите macOS 11.
Часть 5. Как восстановить потерянные данные на Mac
Что делать, если вы забыли сделать резервную копию ваших ценных файлов перед переустановкой macOS? Не волнуйтесь! Apeaksoft Восстановление данных может помочь вам вернуть их без каких-либо проблем. Этот инструмент восстановления может восстанавливать удаленные / потерянные данные с Mac, Windows, корзины, жесткого диска, флэш-накопителя, карты памяти, мобильных телефонов и т.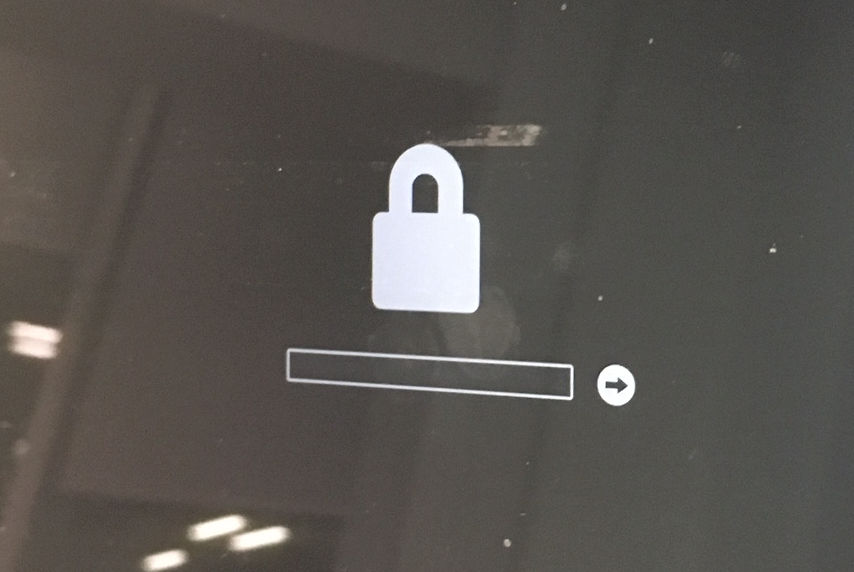 Д.
Д.
Apeaksoft Data Recovery для Mac
4,000,000+ Загрузки
Верните свои важные данные после переустановки компьютерной системы.
Восстановите утерянные файлы, такие как документы, электронные письма, изображения, видео, аудио и т. Д. На Mac.
Гарантируйте вашу конфиденциальность в течение всего процесса восстановления.
Поддержка Mac OS X 10.6 или выше и Windows 10 / 8.1 / 8/7 / Vista / XP.
Free DownloadFree Download
Степ-аэробика 1, Нажмите Free Download кнопку выше, чтобы загрузить Apeaksoft Data Recovery для Mac. Затем откройте программное обеспечение после установки.
Степ-аэробика 2. Выберите тип файла, который вы хотите восстановить, и выберите жесткий диск, который вы хотите просканировать. Затем запустите сканирование, нажав на Scan в правом нижнем углу.
Степ-аэробика 3. Через несколько минут по умолчанию Быстрое сканирование должно быть сделано. Но если вы не можете найти нужный файл, попробуйте Глубокий анализ .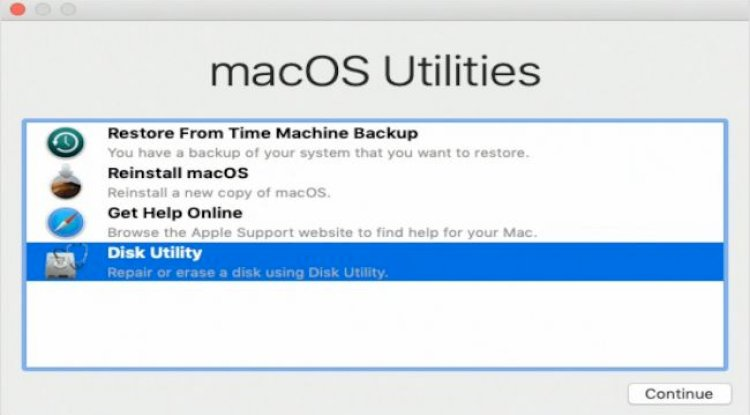
Степ-аэробика 4. Найдя нужный файл, щелкните значок Recover кнопку, чтобы загрузить файлы на ваш Mac.
Заключение
Важно прочитать руководства по каждому варианту загрузки Mac, чтобы убедиться, что вы поняли, как войти в режим восстановления и использовать его на Mac. Однако, если вы умело справитесь с этими параметрами, вы можете составить удобное руководство, чтобы не забыть конкретные ключи, необходимые для каждого параметра. Мы надеемся, что этот отрывок поможет вам в некоторой степени.
Использование macOS Recovery на компьютере Mac с процессором Intel
macOS Recovery — это встроенная система восстановления на вашем Mac.
Вы можете использовать приложения в программе восстановления macOS на компьютере Mac с процессором Intel для восстановления внутреннего диска, переустановки macOS, восстановления файлов из резервной копии Time Machine, настройки параметров безопасности и многого другого.
Для переустановки macOS требуется подключение к Интернету.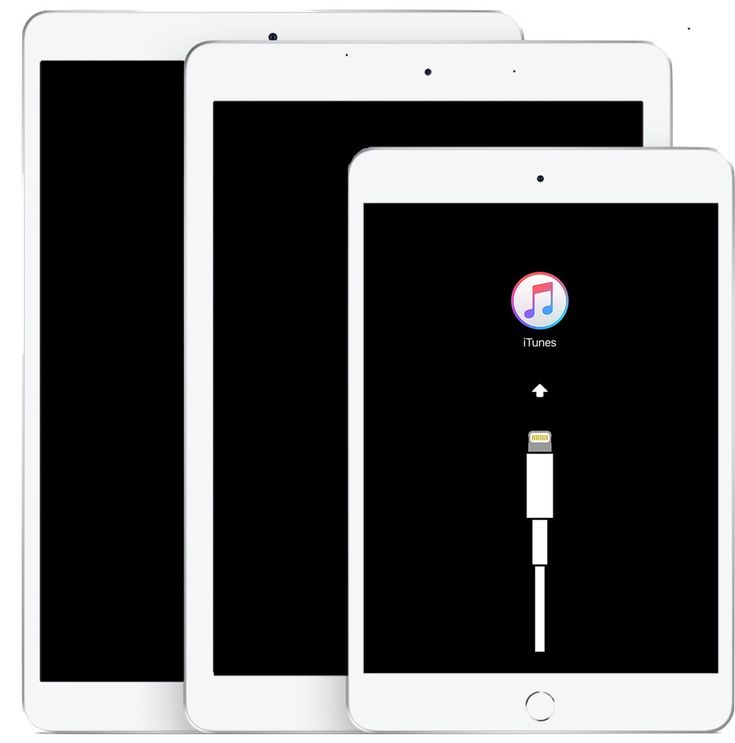 Для подключения к Интернету можно использовать беспроводное или проводное сетевое соединение. Если вы пытаетесь подключиться к Wi-Fi через закрытый портал (например, в кафе, библиотеке или гостинице) или корпоративную сеть, возможно, вы не сможете получить доступ к Интернету в macOS Recovery. См. раздел Подключение к Интернету с помощью Wi-Fi.
Для подключения к Интернету можно использовать беспроводное или проводное сетевое соединение. Если вы пытаетесь подключиться к Wi-Fi через закрытый портал (например, в кафе, библиотеке или гостинице) или корпоративную сеть, возможно, вы не сможете получить доступ к Интернету в macOS Recovery. См. раздел Подключение к Интернету с помощью Wi-Fi.
Примечание: Если вы хотите, чтобы ваш Mac был готов к обмену, продаже или дарению, и ваш компьютер представляет собой Mac с кремнием Apple или Mac на базе Intel с чипом безопасности Apple T2, используйте Erase Assistant в макОС. Чтобы использовать Erase Assistant, запустите компьютер в macOS, выберите меню Apple > «Системные настройки», выберите «Системные настройки» > «Удалить все содержимое и настройки», затем следуйте инструкциям на экране.
Приложения, доступные в macOS Recovery на Mac 9 с процессором Intel0013
В программе восстановления macOS на компьютерах Mac с процессором Intel доступны следующие приложения:
Восстановление: Приложение «Восстановление» открывается при запуске компьютера в режиме восстановления macOS.
 См. разделы Запуск компьютера Mac с процессором Intel в программе восстановления macOS и Выход из системы восстановления macOS.
См. разделы Запуск компьютера Mac с процессором Intel в программе восстановления macOS и Выход из системы восстановления macOS.Восстановление системы Time Machine: Восстановление данных из резервной копии Time Machine. В приложении «Восстановление» выберите «Восстановить из Time Machine», затем нажмите «Продолжить». Чтобы вернуться в приложение «Восстановление», выберите «Восстановление системы Time Machine» > «Выйти из восстановления системы Time Machine». См. раздел Использование Time Machine для восстановления системы.
Установите macOS: Переустановите macOS на свой компьютер. В приложении «Восстановление» выберите «Переустановить macOS Monterey», затем нажмите «Продолжить». Чтобы вернуться в приложение «Восстановление», выберите «Установить macOS Monterey» > «Выйти из установки macOS». См. Переустановите macOS.
Safari: В приложении «Восстановление» выберите Safari, затем нажмите «Продолжить».
 Чтобы вернуться в приложение «Восстановление», выберите «Safari» > «Выйти из Safari». Если вы подключены к Интернету, вы можете использовать Safari для поиска дополнительной информации на веб-сайте поддержки Apple. Обратите внимание, что подключаемые модули и расширения браузера Safari отключены в программе восстановления macOS.
Чтобы вернуться в приложение «Восстановление», выберите «Safari» > «Выйти из Safari». Если вы подключены к Интернету, вы можете использовать Safari для поиска дополнительной информации на веб-сайте поддержки Apple. Обратите внимание, что подключаемые модули и расширения браузера Safari отключены в программе восстановления macOS.Дисковая утилита: Восстановите или сотрите диск. В приложении «Восстановление» выберите «Дисковая утилита», затем нажмите «Продолжить». Чтобы вернуться в приложение «Восстановление», выберите «Дисковая утилита» > «Выйти из Дисковой утилиты». См. раздел Удаление и переустановка macOS.
Startup Security Utility: Установите политики безопасности для вашего Mac. В приложении «Восстановление» выберите «Утилиты» > «Утилита безопасности запуска». Чтобы вернуться в приложение «Восстановление», выберите «Утилита безопасности запуска» > «Выйти из утилиты безопасности запуска». См. Использование утилиты безопасности запуска для установки пароля встроенного ПО и Использование утилиты безопасности запуска для установки параметров безопасной загрузки.

Параметры, доступные в Startup Security Utility, зависят от модели вашего Mac. См. статьи службы поддержки Apple об Утилите безопасности запуска на Mac с чипом Apple T2 Security Chip и моделях Mac с Apple T2 Security Chip.
Загрузочный диск: Установите загрузочный диск для вашего Mac. Выберите меню Apple > Загрузочный диск. Чтобы вернуться в приложение «Восстановление», выберите «Загрузочный диск» > «Выйти из загрузочного диска».
Терминал: В приложении «Восстановление» выберите «Утилиты» > «Терминал». Чтобы вернуться в приложение «Восстановление», выберите «Терминал» > «Выйти из терминала».
Вы также можете использовать MacOS Recovery для выполнения следующего:
Просмотреть журнал восстановления
Создайте файл диагностики восстановления
Немедленно нажмите и удерживайте одну из следующих комбинаций клавиш, пока не появится экран запуска:
Command-R: Запуск из встроенной системы восстановления macOS. Используйте эту комбинацию клавиш, чтобы переустановить последнюю версию macOS, которая была установлена в вашей системе, или использовать другие приложения в режиме восстановления macOS.
Option-Command-R: Запуск из macOS Recovery через Интернет. Используйте эту комбинацию клавиш для переустановки macOS и обновления до последней версии macOS, совместимой с вашим Mac.
Option-Shift-Command-R: Запуск из MacOS Recovery через Интернет. Используйте эту комбинацию клавиш, чтобы переустановить версию macOS, поставляемую с вашим Mac, или наиболее близкую версию, которая все еще доступна.
Если вы видите замок, введите пароль для вашего Mac.
Если на вашем диске несколько томов, выберите том, который вы хотите восстановить, и нажмите Далее.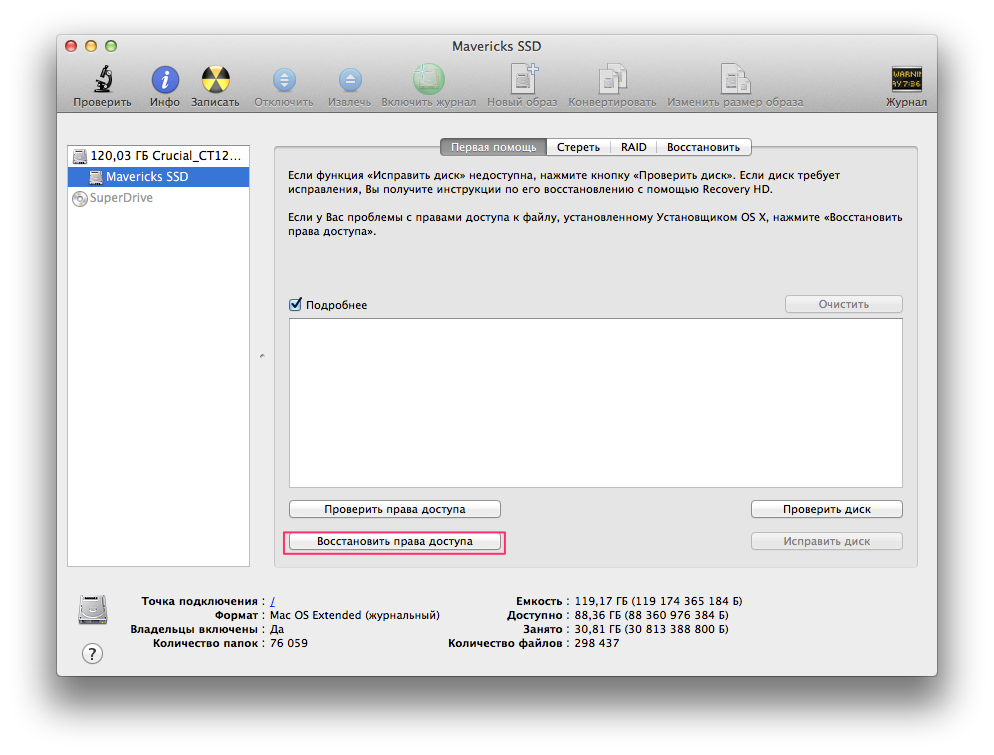
При необходимости выберите учетную запись администратора, нажмите «Далее», введите пароль для учетной записи, затем нажмите «Продолжить».
Когда приложение Recovery появится в строке меню, вы можете выбрать любой из доступных параметров в окне или строке меню.
Подключение к Интернету с помощью Wi-Fi
Если значок меню Wi-Fi (в правом верхнем углу экрана) содержит одну или несколько полосок, Wi-Fi включен и подключен к беспроводной сети. Если значок меню Wi-Fi не содержит полосок , Wi-Fi включен, но не подключен к беспроводной сети. Если значок меню Wi-Fi перечеркнут, Wi-Fi отключен. Wi-Fi должен быть включен, прежде чем вы сможете подключиться к беспроводной сети.
На Mac выполните одно из следующих действий:
Включите Wi-Fi: Щелкните значок меню Wi-Fi, затем выберите «Включить Wi-Fi».
Отключить Wi-Fi: Щелкните значок меню Wi-Fi, затем выберите «Отключить Wi-Fi».

Присоединение к сети: Щелкните значок меню Wi-Fi, затем выберите сеть. При необходимости введите сетевой пароль.
Присоединение к закрытой сети: Щелкните значок меню Wi-Fi, затем выберите «Присоединиться к другой сети». Введите имя сети и, если потребуется, сетевой пароль.
Восстановление внутреннего запоминающего устройства
Если у вас возникли проблемы с компьютером или если вы включили компьютер и появилось окно восстановления macOS, вам может потребоваться восстановить внутреннее запоминающее устройство вашего компьютера (например, твердотельный накопитель ( ССД)).
В приложении «Восстановление» выберите «Дисковая утилита», затем нажмите «Продолжить».
В приложении «Дисковая утилита» выберите «Вид» > «Показать все устройства».
На боковой панели выберите том, затем нажмите кнопку «Первая помощь» .
В диалоговом окне «Первая помощь» нажмите «Выполнить» и следуйте инструкциям на экране.

После завершения процесса оказания первой помощи нажмите «Готово».
Повторите шаги с 3 по 5 для каждого тома на устройстве хранения.
На боковой панели выберите контейнер, затем нажмите кнопку «Первая помощь» .
В диалоговом окне «Первая помощь» нажмите «Выполнить» и следуйте инструкциям на экране.
После завершения процесса оказания первой помощи нажмите «Готово».
Повторите шаги с 7 по 9 для каждого контейнера на устройстве хранения.
На боковой панели выберите устройство хранения, затем нажмите кнопку «Первая помощь» .
В диалоговом окне «Первая помощь» нажмите «Выполнить» и следуйте инструкциям на экране.
После завершения процесса оказания первой помощи нажмите «Готово».
Если Дисковая утилита не может восстановить ваш диск, создайте резервную копию как можно большей информации, а затем следуйте инструкциям в разделе Удаление и переустановка macOS.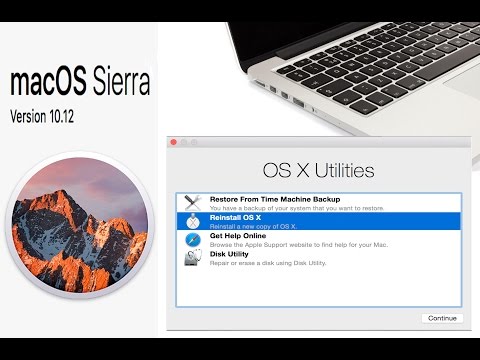
Чтобы вернуться в приложение «Восстановление», выберите «Дисковая утилита» > «Выйти из Дисковой утилиты».
Используйте Time Machine для восстановления системы
Если вы ранее создали резервную копию Time Machine, вы можете восстановить все на своем компьютере до прежнего состояния.
Важно: Используйте резервную копию Time Machine только для восстановления информации на компьютере, который является источником резервной копии. Если вы хотите перенести информацию с этого Mac на новый компьютер, закройте macOS Recovery, перезагрузите Mac, а затем используйте приложение «Ассистент миграции» в macOS.
Если ваша резервная копия находится на Time Capsule, убедитесь, что вы подключены к Интернету.
В приложении «Восстановление» выберите «Восстановить из Time Machine», затем нажмите «Продолжить».
В приложении Time Machine System Restore следуйте инструкциям на экране.

Используйте Startup Security Utility для установки пароля прошивки
Установка пароля прошивки предотвращает запуск вашего Mac с любого внутреннего или внешнего запоминающего устройства, кроме выбранного вами загрузочного диска, пока не будет введен пароль прошивки. Вы можете включить, выключить или изменить пароль микропрограммы с помощью утилиты безопасности запуска.
Если пароль встроенного ПО включен, каждый раз при запуске из macOS Recovery или с запоминающего устройства, отличного от выбранного в настройках загрузочного диска, необходимо вводить пароль встроенного ПО.
После перезагрузки Mac изменения пароля прошивки вступят в силу.
В приложении «Восстановление» выберите «Утилиты» > «Утилита безопасности запуска».
При необходимости введите имя пользователя и пароль администратора.
Выполните любое из следующих действий:
Включите пароль встроенного ПО: Нажмите «Включить пароль встроенного ПО», введите новый пароль, введите его еще раз, чтобы подтвердить пароль, затем нажмите «Установить пароль».

Отключение пароля прошивки: Нажмите «Отключить пароль прошивки», введите пароль, затем нажмите «Отключить пароль».
Изменить пароль прошивки: Нажмите «Изменить пароль», введите старый пароль, введите новый пароль и подтвердите его, затем нажмите «Изменить пароль».
Щелкните Выйти из утилиты безопасности запуска.
Используйте Startup Security Utility для установки параметров безопасной загрузки
Параметры безопасной загрузки доступны только на компьютерах Mac с чипом Apple T2 Security Chip.
После перезагрузки Mac вступают в силу изменения параметра безопасной загрузки.
В приложении «Восстановление» выберите «Утилиты» > «Утилита безопасности запуска».
Введите имя пользователя и пароль администратора.
На панели «Безопасная загрузка» выберите один из следующих параметров безопасности:
Полная безопасность: Гарантирует, что может работать только ваша текущая ОС или подписанное программное обеспечение операционной системы, которому в настоящее время доверяет Apple.
 Этот режим требует подключения к сети во время установки программного обеспечения.
Этот режим требует подключения к сети во время установки программного обеспечения.Средний уровень безопасности: Позволяет запускать любую версию подписанного программного обеспечения операционной системы, когда-либо доверенную Apple.
Без защиты: Не применяет никаких требований к загружаемой операционной системе.
На панели «Разрешенные загрузочные носители» выберите один из следующих вариантов загрузки:
Запретить загрузку с внешних или съемных носителей: Ограничивает возможность загрузки с любого устройства, не защищенного Apple T2 Security Чип, например диски USB и Thunderbolt или внутренние диски PCIe или SATA.
Разрешить загрузку с внешнего или съемного носителя: Не ограничивает возможность загрузки с любых устройств.
Выберите Startup Security Utility > Выйти из Startup Security Utility.
Переустановите macOS
В некоторых случаях может потребоваться переустановка macOS.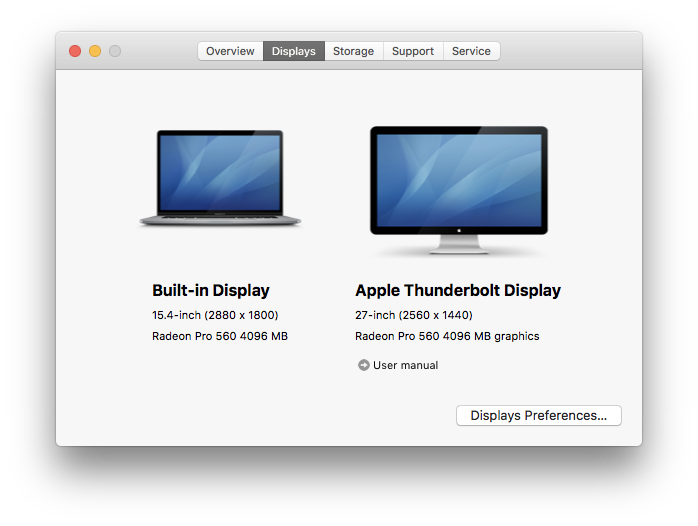 Вы можете переустановить macOS, сохранив при этом свои файлы и пользовательские настройки.
Вы можете переустановить macOS, сохранив при этом свои файлы и пользовательские настройки.
Убедитесь, что вы подключены к Интернету.
В приложении «Восстановление» нажмите «Переустановить macOS Monterey», затем нажмите «Продолжить».
Важно: На панели выбора диска выберите текущий диск macOS (в большинстве случаев он единственный доступный).
Следуйте инструкциям на экране.
Стереть и переустановить macOS
Если вы стираете и переустанавливаете macOS, ваши учетные записи пользователей, сетевые настройки и все файлы и папки на вашем Mac удаляются. Прежде чем стереть macOS, попробуйте снова войти в свою систему, затем сделайте резервную копию всех файлов, которые вы хотите сохранить, скопировав их на другое устройство хранения. Кроме того, запишите свои сетевые настройки из настроек сети, чтобы упростить повторное подключение после переустановки macOS.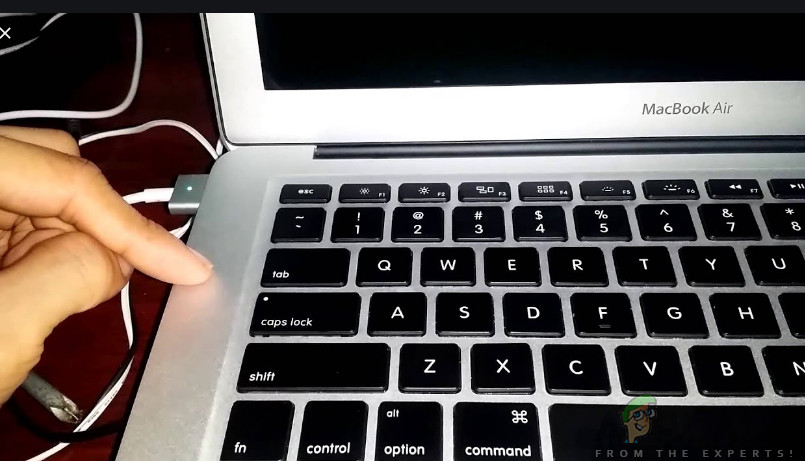
Убедитесь, что вы подключены к Интернету.
В приложении «Восстановление» нажмите «Дисковая утилита», затем нажмите «Продолжить».
В Дисковой утилите выберите том, который вы хотите стереть, на боковой панели, затем нажмите кнопку «Стереть» на панели инструментов.
Введите имя тома в поле Имя.
Нажмите всплывающее меню «Формат», выберите «APFS», затем нажмите «Стереть группу томов».
Когда процесс удаления завершится, нажмите «Готово», затем выберите «Дисковая утилита» > «Выйти из Дисковой утилиты».
В приложении «Восстановление» нажмите «Переустановить macOS Monterey», нажмите «Продолжить» и следуйте инструкциям на экране.
Просмотр журнала восстановления
Журнал восстановления содержит сообщения, зарегистрированные программой восстановления macOS. Вы можете указать типы сообщений для просмотра, отфильтровать сообщения для поиска определенного текста и сохранить журнал восстановления в файл.
В приложении «Восстановление» выберите «Окно» > «Журнал восстановления».
Нажмите всплывающее меню «Уровень детализации», затем выберите сообщения для отображения:
Показать только ошибки: Выберите этот параметр, чтобы отображались только сообщения об ошибках.
Показать ошибки и ход выполнения: Выберите этот параметр, чтобы отображать сообщения об ошибках и сообщения о ходе выполнения.
Показать все журналы: Выберите этот параметр, чтобы отобразить все сообщения.
Чтобы отфильтровать сообщения, введите текст, который вы хотите найти, в поле Фильтр.
Чтобы сохранить журнал восстановления, нажмите кнопку «Сохранить», выберите папку для файла и нажмите «Сохранить».
Когда вы закончите просмотр журнала восстановления, нажмите кнопку «Закрыть» в верхнем левом углу окна.
Создать файл диагностики восстановления
Если вы отправляете отчет о проблеме с помощью Feedback Assistant, вас могут попросить предоставить файл диагностики восстановления.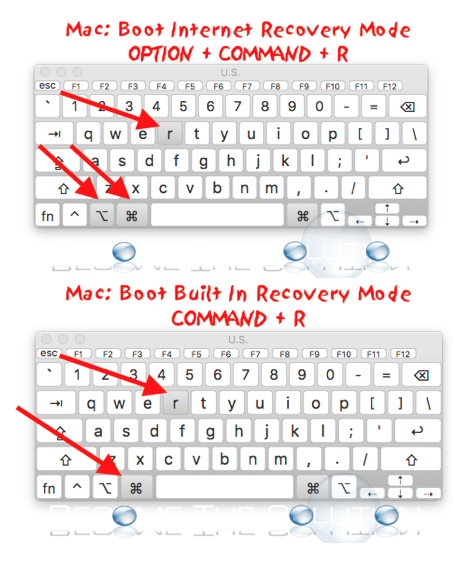 Вы можете создать файл и сохранить его на внешнем запоминающем устройстве.
Вы можете создать файл и сохранить его на внешнем запоминающем устройстве.
Подключите внешнее запоминающее устройство к вашему Mac.
Нажмите Control-Option-Shift-Command-Period.
После мигания экрана подождите несколько секунд, пока не появится диалоговое окно.
Используйте диалоговое окно, чтобы сохранить файл диагностики восстановления на внешнем устройстве хранения.
Выход из macOS Recovery
Ваш Mac автоматически перезагружается при восстановлении системы из Time Machine или переустановке macOS. В других случаях вам нужно выйти из macOS Recovery вручную (например, если вы хотите сделать резервную копию своих файлов перед переустановкой macOS или если вы только что изменили настройку с помощью утилиты безопасности запуска).
На Mac выполните одно из следующих действий:
Перезагрузите Mac: Выберите меню Apple > «Перезагрузить».

Перед перезагрузкой Mac выберите другой загрузочный диск: Выберите меню Apple > «Загрузочный диск», выберите загрузочный диск и нажмите «Перезагрузить».
Выключение Mac: Выберите меню Apple > «Выключить».
См. также Использование восстановления macOS на Mac с помощью Apple SiliconСтереть данные с Mac
Как использовать режим восстановления Mac
Восстановление macOS (часто называемое режимом восстановления Mac) было введено еще в 2010 году в OS X 10.7 Lion. Этот раздел Recovery HD содержит последнюю версию macOS, установленную на вашем Mac, и позволяет устранять неполадки с вашим Mac. Это полезный инструмент, который большинству пользователей Mac никогда не понадобится использовать, если не применяется одно из следующих условий:
- Вам нужно стереть Mac, потому что вы хотите продать его или передать новому пользователю. macOS Recovery позволит вам стереть ваш Mac, удалив ваши данные и ваш Apple ID.
 У нас есть подробный мастер-класс по
У нас есть подробный мастер-класс по
как стереть Mac и восстановить заводские настройки. Обратите внимание, что в Монтерее есть новый способ стереть данные с вашего Mac, который мы также исследуем в этом руководстве. - Необходимо устранить неполадки, такие как невозможность запуска. Для получения дополнительной информации прочитайте:
Что делать, если ваш Mac не запускается. - Возникла проблема с вашим диском, и вы хотите использовать Дисковую утилиту для ее устранения. Читать:
Как использовать Дисковую утилиту на Mac. - Или Дисковой утилите не удалось устранить проблему с вашим диском…
- У вас возникли проблемы с определенной версией macOS и вы хотите вернуться к более старой версии. Читать:
как переустановить macOS в режиме восстановления. - Или вы хотите выполнить чистую установку macOS — это может решить проблемы, которые могут, например, замедлять работу вашего Mac. Вот
как очистить установку macOS. - Или вы хотите стереть данные с диска по другой причине…
- Вы хотите восстановить данные из резервной копии Time Machine.
 Читать:
Читать:
как восстановить из Time Machine. - У вас проблемы с интернет-соединением.
Как запустить Mac в режиме восстановления
Теперь есть два способа запустить режим восстановления, и используемый вами метод зависит от того, какой у вас Mac.
M1 Mac
Если у вас новый Mac с процессором Apple, например, M1 Mac, представленный в ноябре 2020 года, или одна из моделей M1 Pro MacBook Pro, вам необходимо войти в Recovery, используя новый метод (многие люди не знаю этого и задаюсь вопросом
почему Command+R больше не работает).
- Выключите Mac.
- Нажмите кнопку включения и удерживайте ее нажатой.
- В конце концов появится логотип Apple с текстом под ним, сообщающим, что если вы продолжите удерживать кнопку питания, вы сможете получить доступ к параметрам запуска. Продолжайте нажимать эту кнопку.
- В конце концов вы сможете выбрать «Параметры» > «Продолжить», после чего откроется меню «Восстановление», как показано на изображении ниже (извините за качество, если сделать снимок экрана невозможно!)
Intel Mac
войдите в режим восстановления на Mac с процессором Intel, выполните следующие действия:
- Нажмите на логотип Apple в левом верхнем углу экрана.

- Выберите «Перезагрузить».
- Немедленно удерживайте клавиши Command и R, пока не увидите логотип Apple или вращающийся глобус. Вы увидите вращающийся глобус, если Mac пытается запустить восстановление macOS через Интернет, потому что он не может запуститься из встроенной системы восстановления.
- В конечном итоге на вашем Mac появится окно «Утилиты режима восстановления» со следующими параметрами:
Существует несколько различных комбинаций клавиш, которые вы можете использовать для загрузки в режиме восстановления в зависимости от того, что вы хотите сделать, мы подробно о них расскажем ниже. .
Какие клавиши использовать для режима восстановления macOS
В зависимости от того, что вы хотите делать с восстановлением macOS, во время запуска можно использовать несколько комбинаций клавиш — эти варианты работают на Mac с процессором Intel:
Command + R
Используйте это, если вы хотите установить последнюю версию macOS, установленную на вашем Mac (более новая версия не будет установлена, если вы не обновили ее).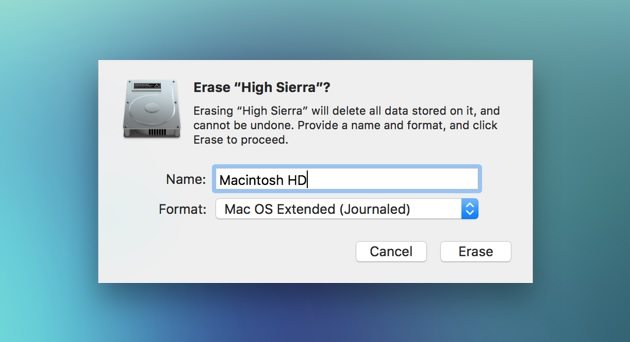 Обратите внимание, что если вы продаете или отдаете Mac с OS X El Capitan или более ранней версии, вам также следует использовать Command + R — это гарантирует, что установка не будет связана с вашим Apple ID.
Обратите внимание, что если вы продаете или отдаете Mac с OS X El Capitan или более ранней версии, вам также следует использовать Command + R — это гарантирует, что установка не будет связана с вашим Apple ID.
Option/Alt + Command + R
Используйте это, если хотите обновить macOS до последней версии, совместимой с вашим Mac.
Shift + Option + Command + R
При этом будет установлена версия macOS, поставляемая с вашим Mac, или наиболее близкая к этой версии, если она недоступна для загрузки.
Параметры режима восстановления Mac
При запуске в режиме восстановления вы увидите следующие параметры:
Восстановление из резервной копии Time Machine
Если у вас есть резервная копия Time Machine, это простой способ восстановить вашу систему
Переустановите macOS (или переустановите macOS Monterey в более новых версиях)
Это позволит вам переустановить macOS (версия зависит от комбинации клавиш, использованной выше). Это дает вам доступ к Safari, чтобы вы могли искать необходимую помощь, но некоторые функции браузера будут недоступны.
Это дает вам доступ к Safari, чтобы вы могли искать необходимую помощь, но некоторые функции браузера будут недоступны.
Дисковая утилита
Этот параметр позволяет проверять и восстанавливать подключенные диски.
Выберите подходящий вам вариант и нажмите «Продолжить».
У нас есть различные руководства, которые могут вам помочь. Например:
- Как восстановить из резервной копии Time Machine
- Как переустановить macOS с помощью Recovery
- Как использовать Дисковую утилиту
Другие параметры в режиме восстановления
Существуют также различные параметры, доступные из меню в верхней части страницы через вкладки «Файл», «Правка», «Утилиты» и «Окно». К ним относятся:
Terminal
Вот как получить доступ к Terminal в MacOS Recovery:
- Запустите в режиме восстановления, как указано выше.
- Нажмите «Утилиты» в строке меню.
- Нажмите Терминал.
Вы можете прочитать о
как использовать Терминал здесь.
Startup Security Utility
Это важный параметр, если вы используете Mac T2 (а это многие компьютеры Intel Mac с 2018 года), поскольку вам необходимо убедиться, что вы можете загружаться с внешнего носителя, прежде чем вы сможете использовать загрузочный установщик.
Startup Security Utility включает настройку, позволяющую вашему Mac запускаться с доверенного загрузочного диска. M1 Mac и Mac с чипом T2 имеют дополнительные параметры, включая защиту паролем встроенного ПО и параметры безопасной загрузки и внешней загрузки.
После доступа к утилите безопасности запуска вы увидите ряд параметров, в том числе для безопасной загрузки и разрешенных загрузочных носителей. Именно в этом втором разделе вы найдете Разрешить загрузку с внешнего или съемного носителя. Вам понадобится выбрать этот параметр для загрузки с загрузочного диска. Видеть:
Как создать загрузочный USB-установщик macOS.
Также есть доступ к защите паролем прошивки. Пароль встроенного ПО не позволяет пользователям, у которых нет пароля, запускаться с любого диска, кроме указанного вами загрузочного диска.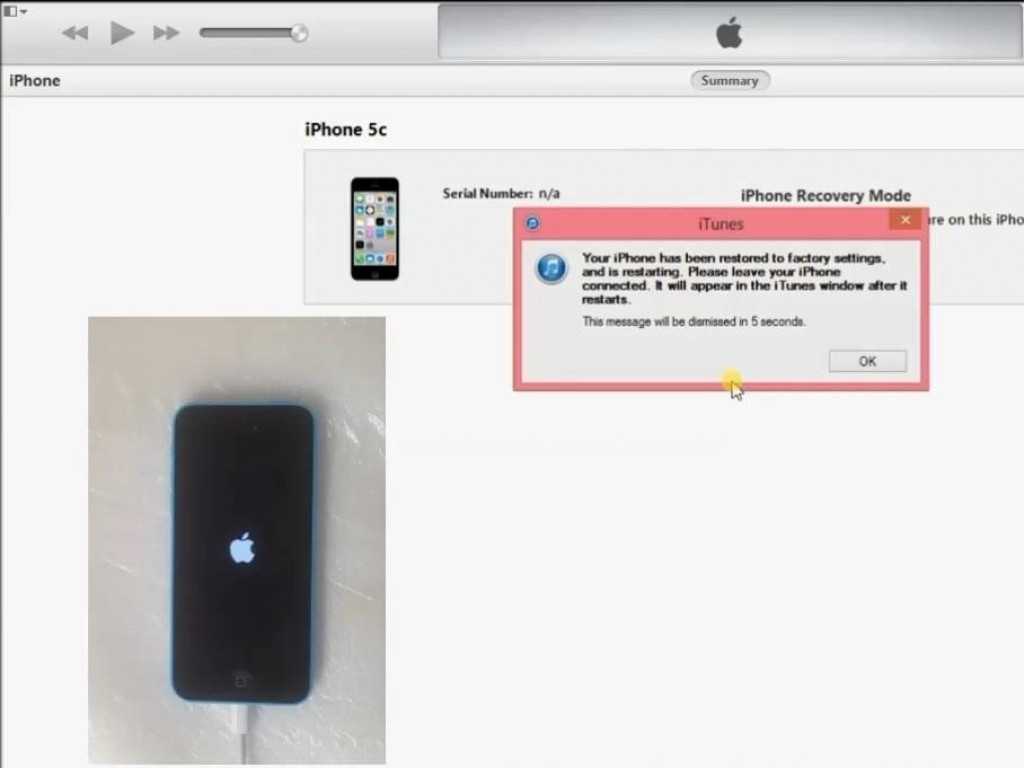 Не каждый Mac имеет эту опцию. Щелкните Включить пароль прошивки. Введите пароль и нажмите Установить пароль. Затем выйдите и перейдите в Apple> Перезагрузить.
Не каждый Mac имеет эту опцию. Щелкните Включить пароль прошивки. Введите пароль и нажмите Установить пароль. Затем выйдите и перейдите в Apple> Перезагрузить.
Network Utility
Приложение Network Utility предоставляет вам доступ к инструментам и информации, которые могут помочь вам решить проблемы с сетевым подключением. Подробнее о
устранение проблем с сетью здесь. Нажмите «Сетевая утилита», если вы хотите проверить пинг на вашем Mac (у нас есть
руководство по тестированию Ping на Mac здесь).
Что делать, если восстановление macOS не работает
Если вы не можете запустить восстановление macOS, есть несколько вариантов, но опять же, они различаются в зависимости от того, используете ли вы Mac M1 или Intel Мак.
M1 Mac
Если есть проблема с режимом восстановления на M1 Mac, существует новый «откатный режим восстановления», подробно описанный Apple.
здесь. В этом случае вы дважды нажимаете кнопку питания: сначала нажмите ее, отпустите, а затем нажмите и удерживайте кнопку питания.
В режиме резервного восстановления используется вторая копия recoveryOS на SSD компьютеров Mac с чипом M1. Apple говорит, что вторая копия предназначена для обеспечения отказоустойчивости.
Intel Mac
Если у вас Intel Mac, вы можете попробовать принудительно загрузить его в режиме восстановления macOS через Интернет. Обратите внимание, что для компьютеров Mac M1 нет Internet Recovery — для компьютеров Mac M1 вам необходимо использовать резервную ОС recoveryOS, как описано выше.
Если вы используете Intel Mac Internet Recovery Mode, вы можете загрузить новую копию macOS через Интернет, чтобы вы могли переустановить ее на свой Mac. Это работает только на компьютерах Mac 2011 года выпуска или новее, и вам потребуется установить OS X Lion или новее.
Вот как это сделать:
- На Intel Mac удерживайте Option/Alt-Command-R или Shift-Option/Alt-Command-R при запуске, чтобы заставить macOS Recovery загрузиться через Интернет.
У нас есть больше советов для
загрузка без раздела восстановления.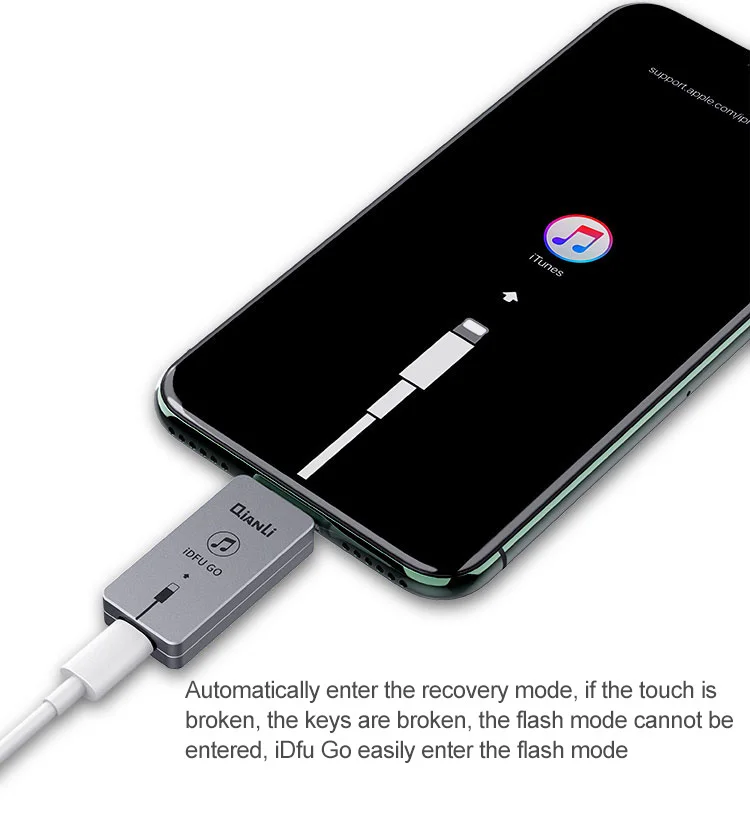
Если вы по-прежнему не можете загрузиться, попробуйте
загрузка через внешний загрузочный диск Mac.
Автор: Карен Хаслам, редактор
Редактор Macworld с 2008 года, Карен работала по обе стороны разделения Apple, проработав несколько лет в PR-агентстве Apple, прежде чем присоединиться к Macworld почти два десятилетия назад.
Основные моменты карьеры Карен включают интервью со Стивом Возняком из Apple и обсуждение наследия Стива Джобса на BBC. Ее внимание сосредоточено на Mac, но она живет и дышит Apple.
Как использовать режим восстановления Mac
AppleInsider поддерживается своей аудиторией и может получать комиссию в качестве ассоциированного и аффилированного партнера Amazon за соответствующие покупки. Эти партнерские отношения не влияют на наш редакционный контент.
Будь то устранение проблем с вашим Mac или подготовка его к продаже кому-то еще, восстановление macOS, также известное как режим восстановления Mac, — это мощный инструмент, который поможет вам.
Было бы здорово, если бы Маки просто работали и продолжали работать, но рано или поздно возникают проблемы, и они могут быть серьезными. С вашим диском может быть любое количество проблем, или, может быть, есть ошибка, означающая, что вы хотите вернуться к более старой версии macOS. Точно так же вы можете купить подержанный Mac или продать свой таким же образом.
Если у вас Mac с чипом безопасности T2, вам необходимо использовать режим восстановления macOS, если вы хотите, чтобы Mac загружался с внешнего диска. В целях безопасности macOS Catalina просто не загрузится с внешнего диска, если вы не пройдете этот процесс.
Для этого и каждого из этих случаев есть восстановление macOS.
Apple представила восстановление macOS, иногда называемое режимом восстановления Mac, в Mac OX X Lion еще в 2011 году. Во время установки, когда вы настраиваете диск, macOS эффективно настраивает второй. Он разделяет ваш диск таким образом, что помимо основных томов, с которыми вы работаете, его также можно загрузить с этого отдельного тома восстановления.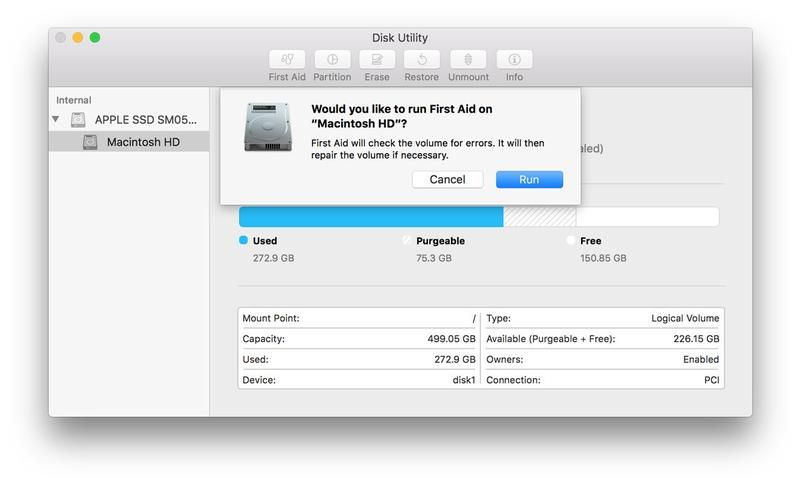
Это не поможет вам, если физический диск каким-либо образом поврежден, но гораздо более вероятно, что раздел Recovery HD останется нетронутым и будет работать. Теоретически вы могли бы прожить всю свою жизнь с Mac, даже не заметив, что этот раздел существует, но вы этого не сделаете.
Что можно использовать для восстановления macOS
- Стереть загрузочный диск Mac
- Запустите Дисковую утилиту, чтобы восстановить загрузочный диск
- Сделать проблемный запуск Mac
- Установите более старую версию macOS
- Настройте современный Mac для загрузки с внешнего диска
Как запустить режим восстановления Mac
Ключом к использованию macOS Recovery является перезагрузка Mac определенным образом. Вы загружаете Mac в этот режим восстановления и, вероятно, сделаете это как минимум пару раз, когда будете решать проблемы. Таким образом, есть процедура перезапуска, к которой нужно привыкнуть, и вам может понадобиться приобрести USB-клавиатуру для Mac или использовать встроенную на MacBook Pro или MacBook Air.
Таким образом, есть процедура перезапуска, к которой нужно привыкнуть, и вам может понадобиться приобрести USB-клавиатуру для Mac или использовать встроенную на MacBook Pro или MacBook Air.
Беспроводные клавиатуры могут работать, но ненадежно. В нашем тестировании собственные беспроводные клавиатуры Apple, как правило, работают лучше, чем сторонние.
- Перезагрузите Mac
- Немедленно нажмите Command-R
- Отпустите их, как только увидите логотип Apple
Вам может быть трудно правильно рассчитать время. Удерживать и отпускать Command-R в нужные моменты — это определенное искусство. Однако, если это не работает для вас, попробуйте выключение, а не перезапуск. Подождите немного, затем нажмите кнопку питания и приготовьтесь удерживать эти клавиши.
Если ваш Mac завис или по какой-либо причине вы не можете выбрать «Перезагрузить» в меню Apple, нажмите и удерживайте кнопку питания, чтобы он выключился. Не делайте этого небрежно: это крайняя мера.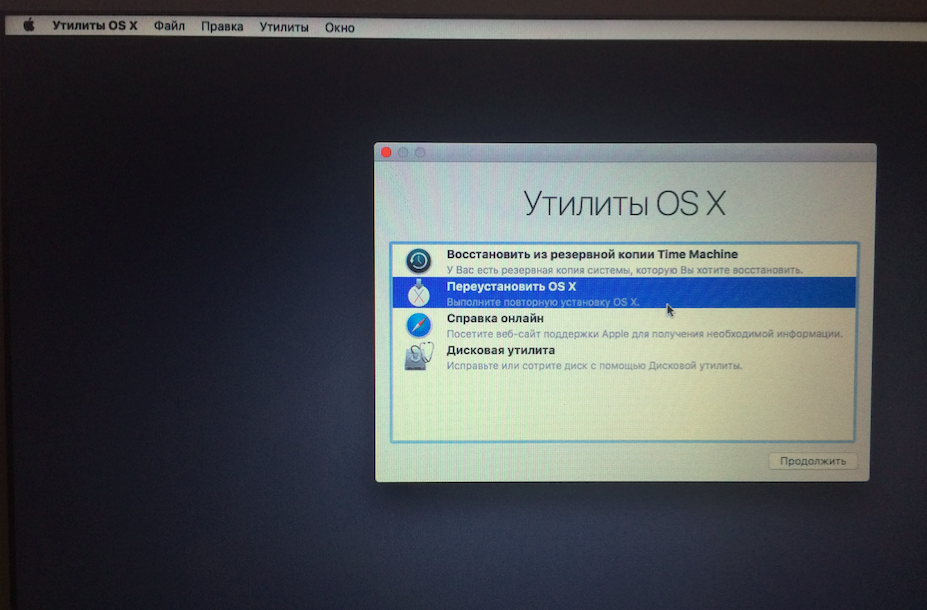 Затем подождите немного, снова нажмите кнопку питания и нажмите Command-R.
Затем подождите немного, снова нажмите кнопку питания и нажмите Command-R.
Чаще всего вы будете использовать Дисковую утилиту.
Все современные Mac будут отображать логотип Apple во время запуска, и именно тогда вам нужно будет отпустить клавиши Command и R. Если вместо этого вы видите значок папки со знаком вопроса, выключите питание примерно на 10 секунд, затем попробуйте еще раз, но быстрее удерживая Command-R или медленнее отпуская.
В зависимости от того, как настроен ваш Mac, вас, скорее всего, попросят ввести пароль. Это пароль, который вы используете для входа на свой Mac, если вы единственный пользователь или пользователь с правами администратора. Обратите внимание, что это не ваш Apple ID, а именно пароль для этого компьютера.
Что будет дальше
Ваш Mac будет продолжать загружаться до завершения загрузки с Recovery HD. Как вы узнаете, что произошло, так это то, что вместо ваших обычных обоев, Dock и мешанины файлов на рабочем столе вы получаете одну панель.
Это панель «Утилиты» macOS, которая содержит три наиболее часто используемых параметра при запуске в режиме восстановления, а также справочное руководство. Эта справка представляет собой ссылку на документацию поддержки Apple в Интернете, и она вполне может быть тем, что вам нужно, но вы можете прочитать эти страницы со своего iPhone.
Итак, три полезные функции: Восстановление из резервной копии Time Machine , Переустановка macOS и Дисковая утилита .
Вероятно, они перечислены в обратном порядке полезности. Вы вошли в режим восстановления Mac, потому что возникла проблема, и это обычно означает проблему с диском. В этом случае первое, что вам нужно сделать, это запустить Дисковую утилиту.
Проверяет указанный вами диск и устраняет многие потенциальные проблемы. Обычно он не может восстановить диск, с которого в данный момент загружался ваш Mac, но именно поэтому вы загрузились в этот Recovery HD.
Когда с диском все в порядке, перезагрузите Mac и проверьте его. Если проблемы устранены, все в порядке. А если нет, вернитесь в режим восстановления Mac — но, возможно, немного другим способом.
Если вы знаете, что хотите стереть основной диск Mac, что вы можете сделать с помощью Дисковой утилиты, вы также можете восстановить его из предыдущей резервной копии Time Machine. Однако, если вместо этого вы знаете, что хотите переустановить macOS, вы можете сделать это, не заходя в эту панель.
Вместо этого перезагрузите Mac, используя одну из двух возможных комбинаций клавиш. Выберите Option-Command-R, как только начнется перезагрузка, и удерживайте ее, пока не увидите логотип Apple. Это автоматически обновит ваш Mac до последней версии macOS, которую он может поддерживать.
Кроме того, вы можете нажать Shift-Option-Command-R. При этом автоматически устанавливается версия macOS, поставляемая с вашим Mac. Возможно, Apple решила запретить установку этой конкретной версии, но если это так, эта комбинация клавиш позволит вам получить наиболее близкую к ней версию.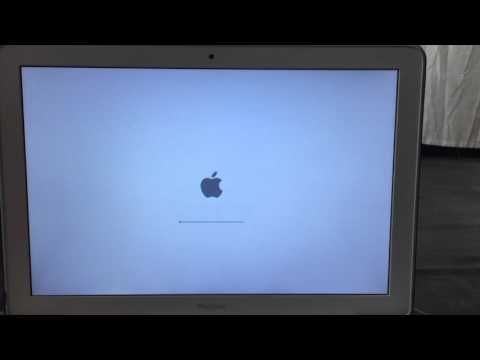
Обычно это способ вернуться от недавнего обновления macOS к тому, которое, как вы знаете, работает.
Хотя вы вполне можете обнаружить, что эти три основных варианта обеспечивают все, что вам нужно, есть и другие, и их на удивление легко пропустить. Поскольку эта панель macOS Utilities открывается как единственная вещь на вашем экране, и особенно потому, что она находится прямо в центре, вы, как правило, концентрируетесь на ней и легко можете даже не заметить, что есть строка меню.
Серьезно, вы можете пропустить их здесь, но в Mac Recovery Mode 9 есть мощные дополнительные инструменты.0003
Эта панель macOS Utilities является приложением Mac, поэтому она имеет меню приложения Mac со знакомыми кнопками «Перезагрузить» или «Завершение работы» в меню Apple. Если ваш Mac является новым, эти меню также будут содержать дополнительные параметры, необходимые для решения определенных проблем.
- Утилита безопасности запуска
- Сетевая утилита
- Терминал
Раньше Терминал был наиболее популярным, поскольку он позволял опытным пользователям Mac запускать сценарии для проверки жесткого диска. Сетевая утилита сообщает подробности о вашем подключении к Интернету или другому сетевому соединению.
Сетевая утилита сообщает подробности о вашем подключении к Интернету или другому сетевому соединению.
Теперь, однако, вероятно, что Startup Security Utility будет использоваться чаще всего. Это связано с процессором безопасности T2 во все большем количестве новых компьютеров Mac, и этот процессор оказывает влияние, которое не понравится опытным пользователям. По умолчанию Mac с чипом T2 и macOS Catalina не может загружаться с внешнего диска.
Вы должны явно указать, что хотите сделать это, и вы делаете это в этой утилите. Вот все, что вам нужно знать, делать и о чем беспокоиться при использовании Catalina для загрузки с внешнего диска.
Что делать, если режим восстановления Mac не работает
Если диск вашего Mac физически поврежден или что-либо повреждено копией macOS в разделе восстановления, обычный режим восстановления Mac не загрузится. Однако вместо того, чтобы использовать Recovery HD, который должен быть на вашем диске, ваш Mac может попытаться использовать тот, который хранится на серверах Apple.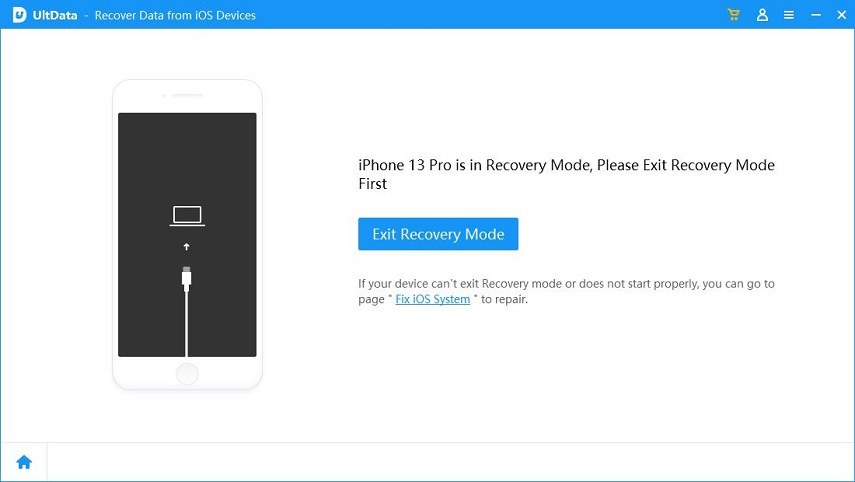
Это может произойти автоматически. Если во время перезагрузки знакомый логотип Apple заменяется вращающимся глобусом, ваш Mac пытается войти в режим восстановления через Интернет.
Вы все равно можете заставить его сделать это. После того, как вы попытались войти в режим восстановления Mac и потерпели неудачу, перезагрузите Mac еще раз. На этот раз используйте комбинации клавиш, которые устанавливают разные версии macOS. Так что это Option-Command-R, чтобы получить последнюю версию, или Shift-Option-Command-R, чтобы получить ту, с которой изначально поставлялся ваш Mac.
Это не быстро. Однако, пока он работает, вы увидите индикатор выполнения под глобусом. Если у вас это не получится, эта полоса исчезнет, а над земным шаром появится восклицательный знак.
Вам может повезти. На данный момент стоит оставить Mac и повторить попытку позже, потому что это может быть просто проблема с подключением к Интернету.
Если это не так, то вы исчерпали возможности режима восстановления Mac, и вам нужно посмотреть на загрузку с внешнего диска.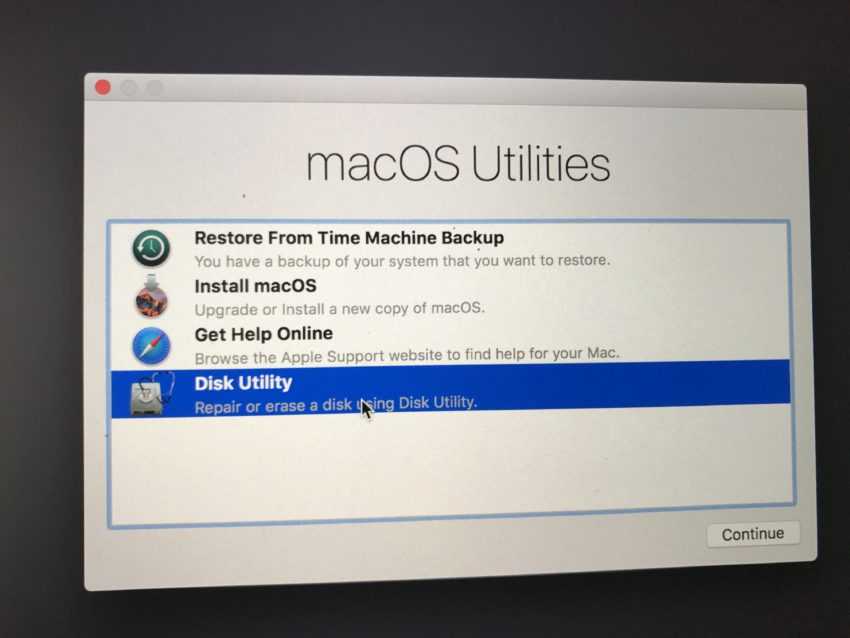 Или отнести Mac в Apple Store, чтобы его починили.
Или отнести Mac в Apple Store, чтобы его починили.
Следите за новостями AppleInsider, загрузив приложение AppleInsider для iOS, и следите за нами на YouTube, в Twitter @appleinsider и Facebook, чтобы получать последние новости в прямом эфире. Вы также можете проверить наш официальный аккаунт в Instagram для эксклюзивных фотографий.
Как использовать режим восстановления на Mac: полное руководство
Mac — это хорошо сделанные машины, а macOS — это надежная операционная система. Однако иногда с Mac что-то не так, и исправить это непросто. В таких ситуациях режим восстановления Mac может помочь вам снова начать работу. Помимо прочего, вы можете использовать режим восстановления для сброса настроек вашего Mac, устраняя широкий спектр потенциальных проблем.
Но это еще не все, на что он способен. В этой статье мы рассмотрим все аспекты режима восстановления, в том числе способы его загрузки и использования. Мы рассмотрим, почему и когда вам следует использовать режим восстановления вашего Mac.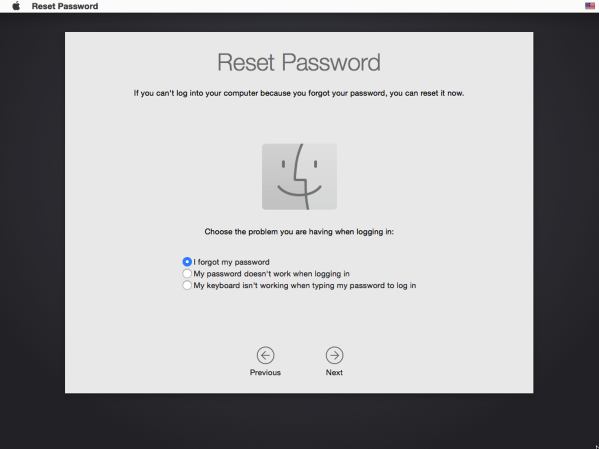
Прежде чем мы начнем
Сброс настроек Mac до заводских настроек обычно работает, но это радикальный вариант. Вы рискуете потерять важные файлы, и вам придется переустанавливать приложения. Прежде чем пойти по этому пути, попробуйте MacKeeper, пусть он просканирует и устранит множество потенциальных проблем.
- В MacKeeper выберите «Найти и исправить»
- Нажмите «Начать полную проверку»
- После завершения просмотрите рекомендации и выполните рекомендуемые действия
- Перезагрузите Mac и посмотрите, решены ли ваши проблемы
Помимо сканирования на наличие вирусов и удаления ненужного мусора с вашего Mac, MacKeeper защищает вашу конфиденциальность слишком. Чтобы узнать больше, позвоните по номеру прямо сейчас и попробуйте.
Что такое режим восстановления Mac?
Как следует из названия, режим восстановления Mac предназначен для восстановления вашего Mac.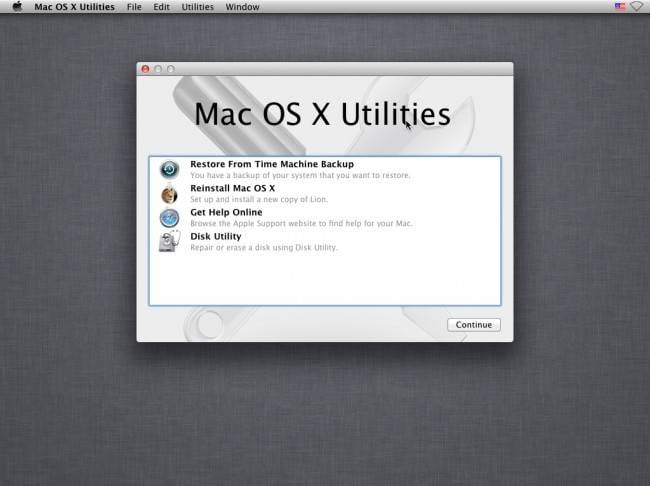 В частности, это программный инструмент, который может загружаться до запуска macOS, поэтому вы можете исправить проблемы с вашим Mac, даже если вы не можете загрузить операционную систему.
В частности, это программный инструмент, который может загружаться до запуска macOS, поэтому вы можете исправить проблемы с вашим Mac, даже если вы не можете загрузить операционную систему.
В режиме восстановления вы можете:
- переустановить macOS
- восстановить из резервной копии Time Machine команды
Помимо использования режима восстановления для исправления Mac, он также полезен, если вы хотите понизить версию macOS или если вы продаете свой Mac и хотите сначала стереть его.
Как запустить режим восстановления на Mac
Запустить Mac в режиме восстановления очень просто. Однако процесс немного отличается в зависимости от того, есть ли у вас Intel Mac или Mac с собственным процессором Apple M1. Мы покажем вам, как сделать и то, и другое здесь.
Как запустить Intel Mac в режиме восстановления:
- Выключить Mac
- Теперь снова включить его
- Как только он включится, нажмите и удерживайте Cmd + R Когда вы видите логотип Apple , вы можете отпустить
- Теперь ваш Mac должен войти в режим восстановления
Как запустить режим восстановления на M1 Mac:
- Выключить Mac
- Теперь нажмите и удерживайте кнопку питания
- , пока не нажмете вы видите Загрузка параметров запуска
- Нажмите Параметры
- Нажмите Продолжить
- Введите пароль администратора, если вас попросят
Что вы можете делать в режиме восстановления
После того, как вы загрузили свой Mac в режиме восстановления, вы можете делать с ним ряд действий.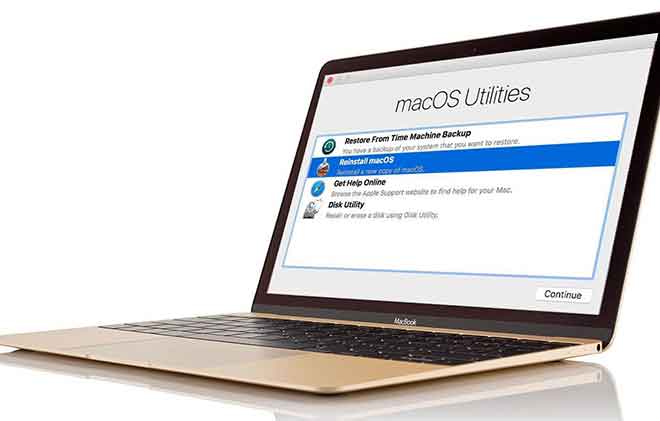 Давайте посмотрим на некоторые из них сейчас.
Давайте посмотрим на некоторые из них сейчас.
Очистка данных и сброс настроек вашего Mac до заводских настроек
Если у вашего Mac возникли проблемы, сброс до заводских настроек может помочь, но, как правило, к нему следует относиться в крайнем случае. Вы также можете стереть Mac и восстановить заводские настройки, если вы его продаете или отдаете. Таким образом, вы можете защитить свою конфиденциальность и запретить людям видеть какие-либо ваши личные данные, потому что удаленные файлы можно восстановить.
И если вы пытаетесь понизить версию macOS до более ранней версии, вам обычно нужно сначала стереть жесткий диск вашего Mac в режиме восстановления.
Восстановление из резервной копии Time Machine
Time Machine — это один из лучших способов резервного копирования вашего Mac, который встроен прямо в macOS. Вы можете запланировать автоматическое резервное копирование, а можете сделать это вручную.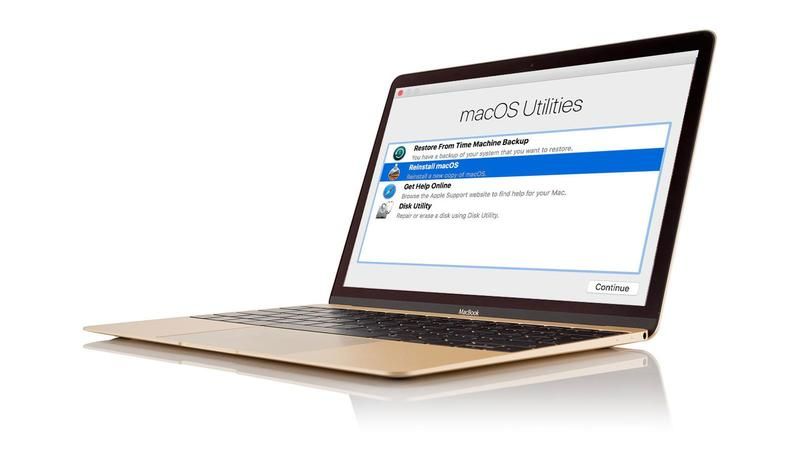 Затем вы можете использовать режим восстановления Mac для восстановления вашего Mac с помощью резервной копии Time Machine. Это позволяет вам вернуть свой Mac в состояние, когда вы знаете, что он работает. Это также может помочь вам восстановить файлы, которые вы случайно удалили.
Затем вы можете использовать режим восстановления Mac для восстановления вашего Mac с помощью резервной копии Time Machine. Это позволяет вам вернуть свой Mac в состояние, когда вы знаете, что он работает. Это также может помочь вам восстановить файлы, которые вы случайно удалили.
Управление дисками с помощью Дисковой утилиты
В режиме восстановления вы можете использовать Дисковую утилиту для сканирования и исправления дисков, как если бы вы загружались в macOS. Здесь есть все те же функции, которые вы обычно найдете в Дисковой утилите. Это означает, что вы также можете стирать жесткие диски и твердотельные накопители. Вы можете создавать или удалять разделы. И вы можете изменить форматирование дисков.
Доступ к Интернету
Вы по-прежнему можете выходить в сеть, когда запускаете Mac в режиме восстановления. Фактически, некоторые версии macOS используют Интернет для загрузки файлов восстановления для переустановки операционной системы.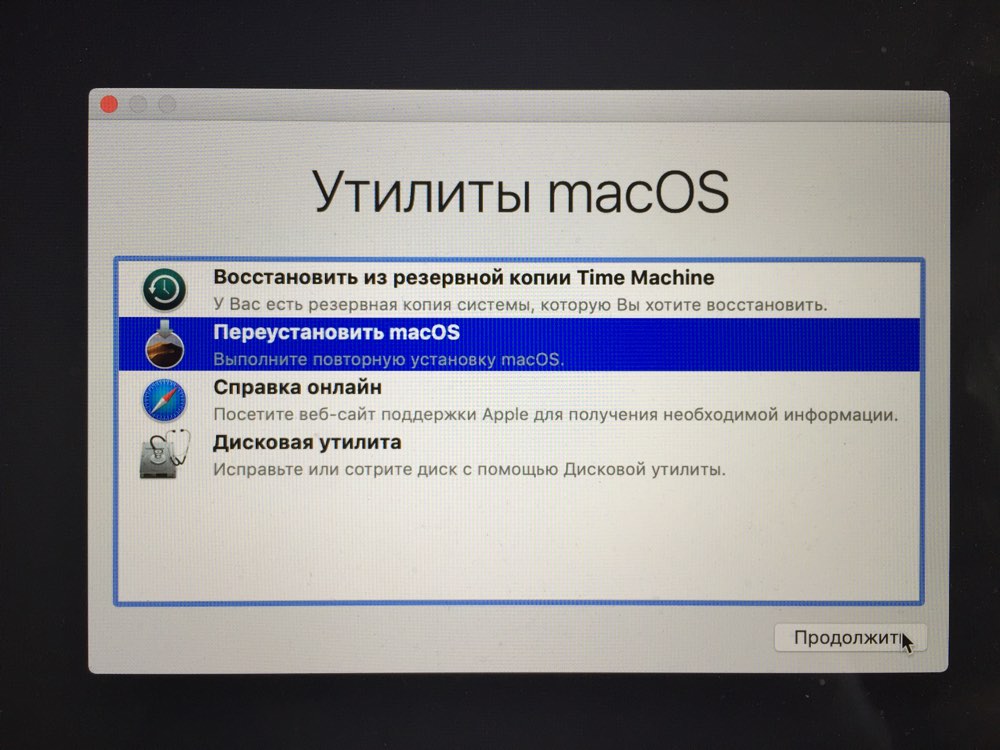 Если вы подключены с помощью кабеля Ethernet, то вам, конечно, ничего делать не нужно. Но вы также можете подключаться к сетям Wi-Fi, как обычно.
Если вы подключены с помощью кабеля Ethernet, то вам, конечно, ничего делать не нужно. Но вы также можете подключаться к сетям Wi-Fi, как обычно.
Получить помощь через Safari
При перезагрузке Mac в режиме восстановления вы можете загрузить веб-браузер Safari. Это полезно, потому что это означает, что вы можете перейти на веб-сайт поддержки Apple, чтобы найти возможные решения любых проблем, которые могут возникнуть у вас с вашим Mac. Однако вы не сможете использовать какие-либо плагины или расширения Safari. Это хорошо, потому что расширения могут вызывать проблемы с Safari, в том числе замедлять его работу.
Использовать командную строку терминала
Терминал — это интерфейс командной строки macOS. Используя Терминал на вашем Mac, вы можете вводить текстовые команды для внесения изменений в свой Mac. Это включает в себя расширенные функции и изменения, которые вы обычно не можете сделать. Терминал может быть особенно полезен в режиме восстановления, если у вас возникли серьезные проблемы с вашим Mac и сброс настроек к заводским не будет завершен.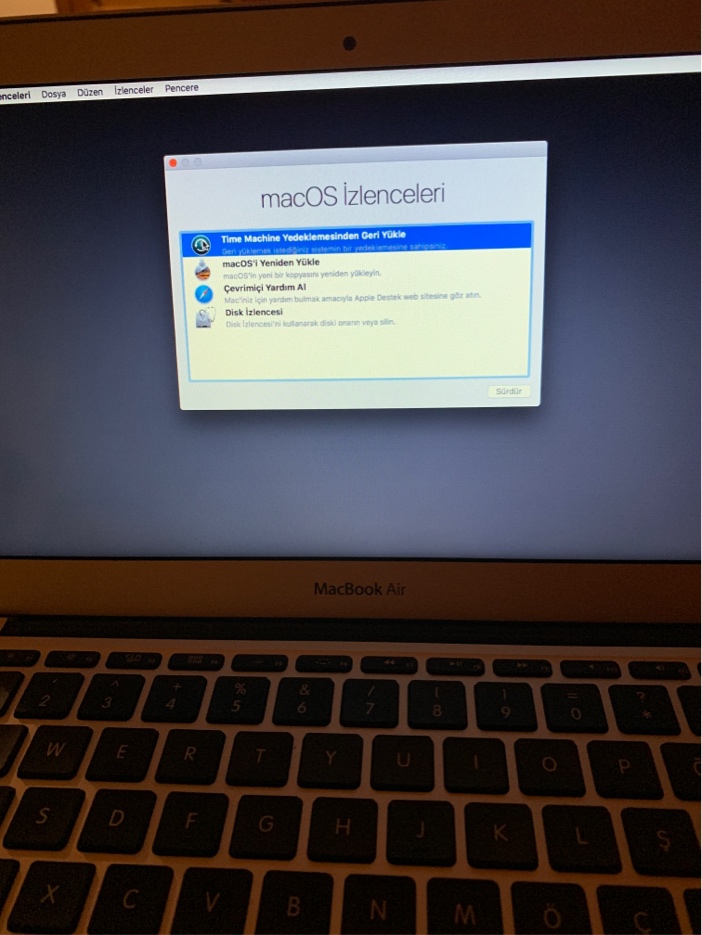 Вы также можете использовать терминал в режиме восстановления, чтобы сбросить пароль для входа в Mac.
Вы также можете использовать терминал в режиме восстановления, чтобы сбросить пароль для входа в Mac.
Установка политик безопасности для вашего Mac
Находясь в режиме восстановления на Mac, вы можете использовать Startup Security Utility для изменения политик безопасности. По умолчанию в macOS установлена полная безопасность. Если у вас нет особой причины изменить это, мы рекомендуем оставить все как есть. Откройте этот инструмент из Utilities > Startup Security Utility .
Общий доступ к диску
Если вы находитесь в режиме восстановления Mac, велика вероятность, что у вас возникла проблема с Mac. В таких случаях вы можете захотеть перенести важные файлы с вашего Mac в другое место. Один из способов сделать это — поделиться диском вашего Mac с другим Mac. Находясь в режиме восстановления, вы можете открыть Utilities > Share Disk , а затем подключите свой Mac к другому Mac с помощью кабеля USB или Thunderbolt.
Сменить загрузочный диск
Обычно ваш Mac запускается с того же жесткого диска или твердотельного накопителя, с которым он поставляется, но вы можете изменить это. Вы можете настроить свой Mac на запуск с другого внутреннего диска или даже с внешнего, подключенного через USB или Thunderbolt. Чтобы изменить загрузочный диск Mac в режиме восстановления, щелкните значок Apple в строке меню и выберите Загрузочный диск .
Просмотр журнала восстановления
Как можно догадаться из названия, в журнал восстановления записываются сообщения, зарегистрированные в режиме восстановления macOS. В режиме восстановления перейдите к Окно > Журнал восстановления . Затем вы можете фильтровать сообщения или искать определенный текст. Вы также можете сохранить журнал восстановления в файл, что может быть полезно при поиске помощи в решении проблем с Mac.
Что делать, если режим восстановления не работает
Когда вы загружаете режим восстановления macOS, это может быть связано с тем, что у вас возникли трудности с правильной работой вашего Mac.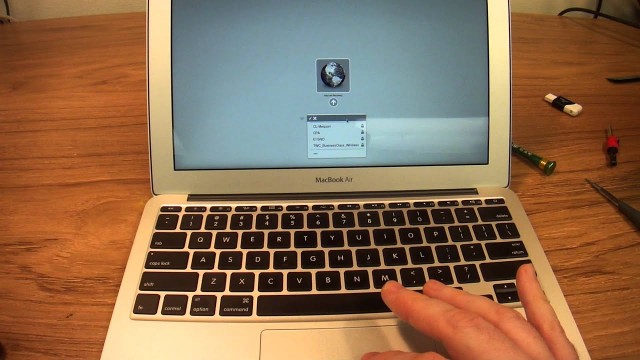 Поэтому, если сам режим восстановления не работает, это может поставить вас в затруднительное положение. Если вы окажетесь в такой ситуации, вам следует просмотреть все наиболее распространенные причины и способы устранения проблем в режиме восстановления. А если ничего не помогает, обратитесь в службу поддержки Apple или в доверенную стороннюю службу ремонта. Они должны быть в состоянии сказать вам, в чем проблема.
Поэтому, если сам режим восстановления не работает, это может поставить вас в затруднительное положение. Если вы окажетесь в такой ситуации, вам следует просмотреть все наиболее распространенные причины и способы устранения проблем в режиме восстановления. А если ничего не помогает, обратитесь в службу поддержки Apple или в доверенную стороннюю службу ремонта. Они должны быть в состоянии сказать вам, в чем проблема.
К счастью, режим восстановления обычно работает нормально и делает именно то, для чего он предназначен: чтобы ваш Mac снова работал, когда ничего не помогает.
Подробнее:
- Как вывести Mac из спящего режима
- Как перейти с Big Sur на Catalina
- Как обновить MacOS до последней версии Как запустить MacOS в Recovery
- Сканирование, проверка и восстановление подключенных дисков с помощью Дисковой утилиты
- Стереть, установить или переустановить предустановленную версию macOS или OS X
- Восстановите свой Mac из резервной копии Time Machine
- Проверьте подключение к Интернету или обратитесь за помощью в Интернете с помощью Safari
- Восстановить из предыдущей резервной копии Time Machine
- Переустановите macOS
- Доступ к Safari для получения помощи в Интернете
- Запустить дисковую утилиту
- Как восстановить Mac из резервной копии Time Machine в режиме восстановления
- Узнайте, как просматривать веб-страницы с помощью Safari в режиме восстановления
- Как стереть, установить или переустановить macOS в режиме восстановления
- Использование режима восстановления для исправления ошибок диска Mac
- Как запустить Mac в режиме восстановления через Интернет
- Узнайте, как запустить Mac в безопасном режиме, подробном режиме или режиме целевого диска
- Что нужно знать о режиме восстановления macOS через Интернет
- восстановить внутренний диск на вашем устройстве,
- переустановить macOS,
- вернуть файлы, которые вы сохранили в резервной копии Time Machine.
- Нажмите на логотип Apple в левом верхнем углу экрана, а затем найдите и нажмите Перезагрузить…
- Нажмите и удерживайте Команда и R ключей, пока не появится экран запуска.
- При необходимости введите пароль для вашего Mac.
- Если у вас несколько томов, выберите тот, который вы хотите восстановить.
- Если на вашем устройстве несколько учетных записей, выберите учетную запись администратора и введите пароль, чтобы продолжить.
- Выключите Mac.
- Нажмите кнопку питания на вашем устройстве.
 Удерживайте, пока не увидите на экране Загрузка параметров запуска .
Удерживайте, пока не увидите на экране Загрузка параметров запуска . - Щелкните Опции > Продолжить .
- Введите пароль для учетной записи администратора на вашем Mac.
- Щелкните логотип Apple в верхнем левом углу экрана, а затем найдите и щелкните 9.0225 Перезагрузка…
- Чтобы переустановить последнюю версию macOS, совместимую с вашим устройством: нажмите и удерживайте клавиши Option , Command и R , пока не появится экран запуска.
 Чтобы переустановить macOS, с которой поставлялось ваше устройство (или версию, ближайшую к ней): нажмите и удерживайте клавиши Option , Shift , Command и R , пока не появится экран запуска.
Чтобы переустановить macOS, с которой поставлялось ваше устройство (или версию, ближайшую к ней): нажмите и удерживайте клавиши Option , Shift , Command и R , пока не появится экран запуска. - При необходимости введите пароль для вашего Mac.
- Если у вас несколько томов, выберите тот, который вы хотите восстановить.
- Если на вашем устройстве несколько учетных записей, выберите учетную запись администратора и введите пароль, чтобы продолжить.
- Перезагрузите Mac и попробуйте снова войти в Recovery, как описано выше.

7 Режим
Запуск вашего Intel или Apple Silicon Mac в режиме восстановления предоставляет инструменты, необходимые для решения различных проблем.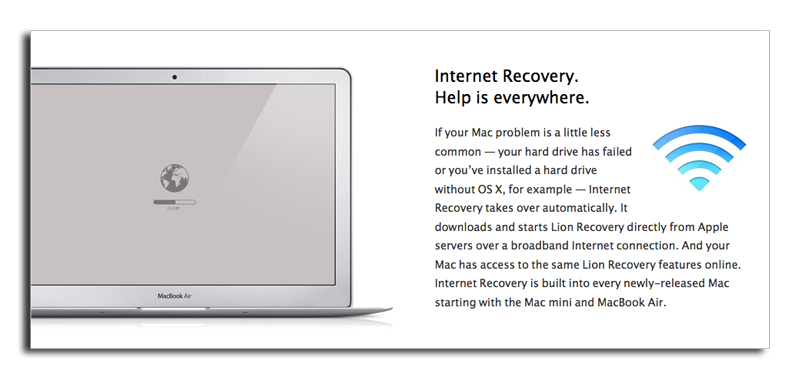 Как правило, это ваш последний шанс восстановить загрузочный диск, переустановить macOS или восстановить систему из резервной копии после фатального сбоя, из-за которого ваш Mac не запускается должным образом. В этом руководстве вы узнаете, как войти в режим восстановления во время загрузки и использовать встроенные инструменты восстановления, чтобы привести ваш Mac в идеальное рабочее состояние.
Как правило, это ваш последний шанс восстановить загрузочный диск, переустановить macOS или восстановить систему из резервной копии после фатального сбоя, из-за которого ваш Mac не запускается должным образом. В этом руководстве вы узнаете, как войти в режим восстановления во время загрузки и использовать встроенные инструменты восстановления, чтобы привести ваш Mac в идеальное рабочее состояние.
В наших предыдущих руководствах вы узнали, как запустить Mac с загрузочного носителя, выбрать загрузочный диск во время загрузки или постфактум, смонтировать загрузочный диск другого Mac на рабочем столе в режиме целевого диска и загрузить компьютер в безопасном режиме. Режим или подробный режим.
Режимы запуска macOS могут быть весьма полезными. Например, вы можете использовать их для устранения сложных проблем, которые могут потребовать большего, чем исправление прав доступа к диску. Однако вышеупомянутые режимы запуска не очень полезны, если загрузочный диск поврежден или поврежден. И именно здесь может пригодиться знание того, как запустить ваш Mac в режиме восстановления.
И именно здесь может пригодиться знание того, как запустить ваш Mac в режиме восстановления.
Что такое режим восстановления
Режим восстановления — это специальный режим, в котором встроенные инструменты восстановления macOS загружаются со специального раздела диска, на котором хранится образ восстановления вместе с копией установщика macOS.
Если ваш Mac нельзя восстановить каким-либо другим способом, используйте режим восстановления для диагностики проблем с диском, обратитесь за помощью в Интернете или установите версию macOS, которая ранее работала на этом Mac.
Используйте режим восстановления для:
Как войти в режим восстановления на вашем Intel Mac
1) В меню Apple выберите Перезапустите или включите ваш Mac.
2) Когда ваш Mac перезагрузится, удерживайте комбинацию Command – R сразу после того, как услышите звуковой сигнал запуска. Удерживайте клавиши, пока не появится логотип Apple. Если у вас есть ноутбук Mac, нажимайте клавиши на его встроенной клавиатуре, так как нажатие клавиши может не регистрироваться на внешней клавиатуре.
Если вы видите окно входа в систему или собственный рабочий стол, вы недостаточно рано нажали комбинацию клавиш и загрузились в обычном режиме macOS. Перезагрузите Mac и повторите попытку.
3) При появлении запроса введите имя пользователя и пароль администратора. Через несколько секунд (или минут, в зависимости от ваших настроек) появится окно утилит macOS.
Утилиты macOS в новых версиях операционной системы Mac (macOS) Утилиты OS X в старых версиях операционной системы Mac (OS X)
В этот момент вы можете выполнить любое из следующих действий:
Как войти в режим восстановления на M1 Mac
Вот как войти в режим восстановления на Mac с Apple Silicon (M1, M1 Pro, M1 Max) под управлением macOS Big Sur и более поздних версий:
1) Щелкните меню Apple и выберите Выключить .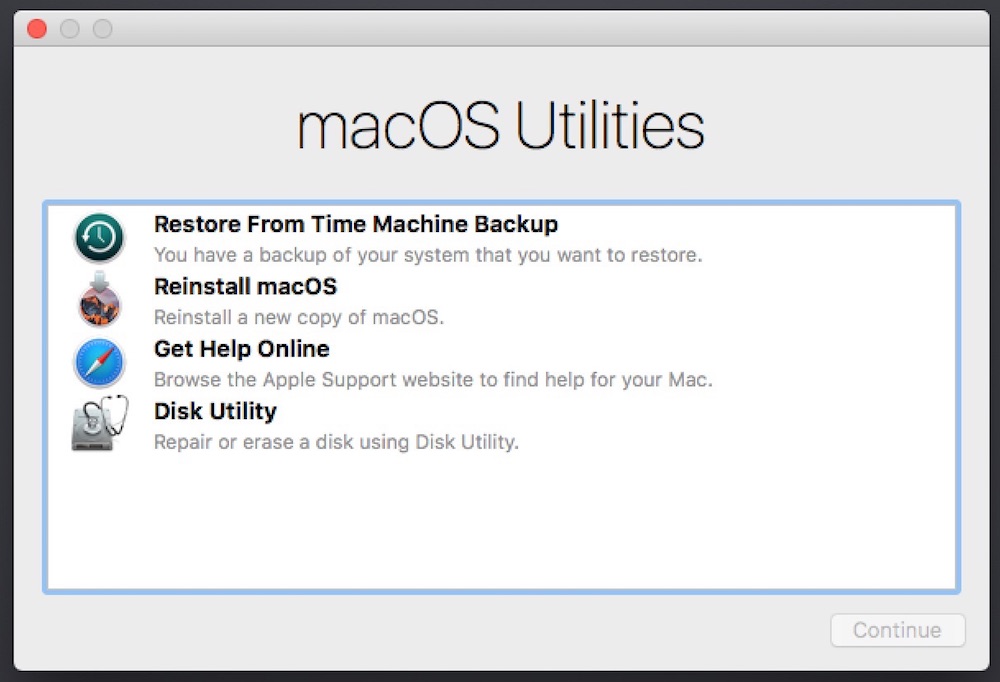
2) Теперь нажмите и удерживайте кнопку питания , пока не появится надпись «Загрузка параметров запуска».
3) Щелкните Опции .
4) Наконец, нажмите Продолжить и введите пароль для учетной записи администратора, если требуется.
Как выйти из режима восстановления
Чтобы выйти из режима восстановления macOS, щелкните значок Apple в строке меню и выберите Перезагрузить или Выключить . Кроме того, вы также можете выбрать «Загрузочный диск» в меню Apple, чтобы выбрать другой загрузочный диск перед выходом.
Стандартное восстановление и восстановление через Интернет
Если сам раздел восстановления поврежден и вы не можете использовать режим восстановления, войдите в режим восстановления через Интернет, нажав Command – Option – R или Command – Option – Shift – R во время загрузки.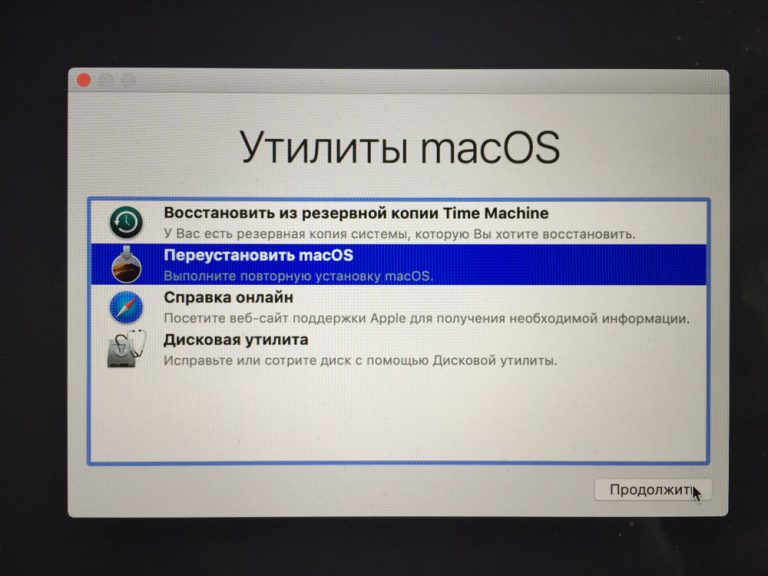
Internet Recovery в основном запускает ваш Mac напрямую с серверов Apple и выполняет быструю проверку его памяти и жесткого диска, чтобы проверить наличие проблем с оборудованием. Например, если в загрузочном томе отсутствует загрузочный сектор или поврежден сам раздел восстановления, ваш Mac автоматически перейдет в режим восстановления через Интернет.
Ознакомьтесь с нашими руководствами о том, как запустить компьютер Mac с процессором Intel в режиме восстановления через Интернет, чтобы получить полную информацию об этом процессе. Если у вас Mac с Apple Silicon, шаги для входа во встроенный режим восстановления и режим восстановления через Интернет одинаковы.
Связанные руководства
Ознакомьтесь с этими ресурсами, которые охватывают множество способов запуска вашего Mac:
Еще больше инструкций вы найдете в нашем полном архиве руководств по Mac.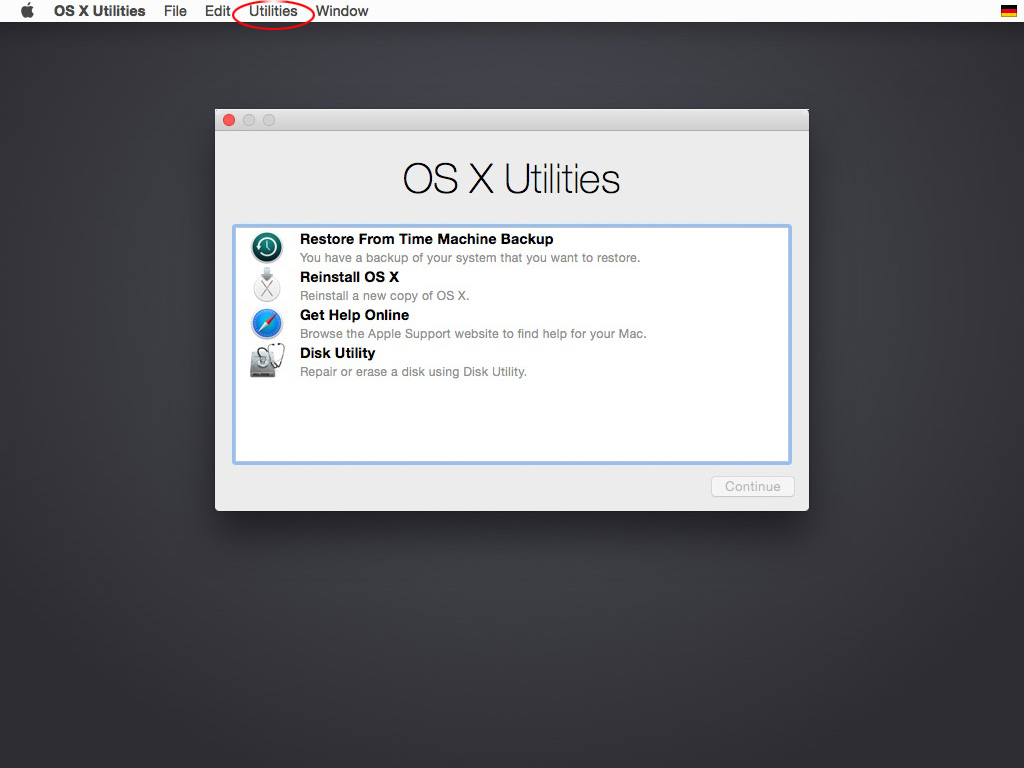
Узнайте, как эффективно использовать режим восстановления Mac — Setapp
В этой статье мы рассмотрим режим восстановления Mac и способы его использования на вашем устройстве. Мы рассмотрим функциональность режима восстановления Apple, увидим разницу между M1 и Mac на базе Intel с точки зрения функций восстановления macOS, а также способы входа в режим восстановления на этих Mac.
Что такое режим восстановления на Mac?
Режим восстановления на Mac официально называется восстановлением macOS. Этот инструмент полезен в ряде ситуаций и может помочь вам решить некоторые проблемы, с которыми вы можете столкнуться, не отдавая компьютер в сервис.
Режим восстановления Apple — это набор инструментов по умолчанию в вашей macOS, созданный, чтобы предложить вам безопасные варианты загрузки Mac для восстановления вашего Mac после проблем с программным обеспечением. Впервые представленная в 2011 году с выпуском Mac OS X Lion, возможность загрузки Mac в режиме восстановления значительно упростила переустановку macOS, предоставив пользователям больше контроля.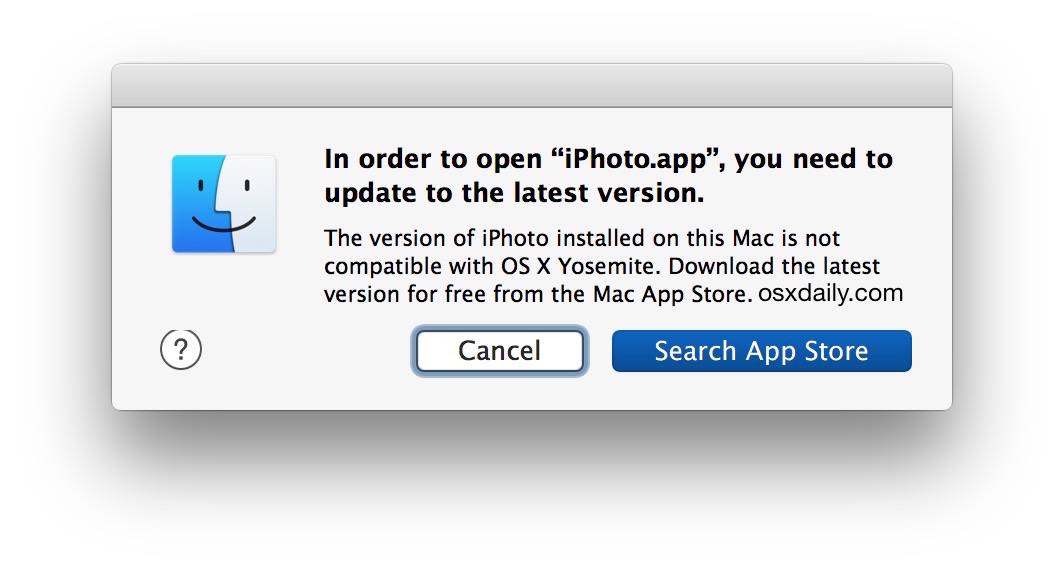
Режим восстановления MacBook также делает использование вашего Mac более безопасным. Например, если на вашем Mac установлен чип безопасности T2 и вы хотите использовать macOS с внешнего диска, единственный вариант — загрузиться в режиме восстановления Mac.
Зачем использовать macOS Recovery
Инструмент восстановления macOS можно использовать по-разному. Помимо прочего, вы можете использовать этого удобного помощника по восстановлению на Mac, который поможет вам:
Кроме того, режим восстановления macOS может помочь установить параметры безопасности для Mac с процессором Intel, а на Mac M1 вы можете передавать файлы между двумя Mac, устанавливать политику безопасности для дисков на вашем устройстве, а также загружать Mac в безопасном режиме. режим.
Как перезагрузить Mac в режиме восстановления
Теперь давайте загрузим ваш Mac в режиме восстановления. Сначала вам нужно знать, используете ли вы Mac на базе Intel или Apple Silicon, поскольку шаги для этих двух типов устройств Mac различаются.
Сначала вам нужно знать, используете ли вы Mac на базе Intel или Apple Silicon, поскольку шаги для этих двух типов устройств Mac различаются.
Вот как запустить компьютер Mac с процессором Intel в режиме восстановления:
Перезагрузите M1 Mac в режиме восстановления
Теперь давайте посмотрим, как перезагрузить Mac в режиме восстановления, если вы используете кремниевую машину Apple.
Как запустить Macbook Pro в режиме восстановления через Интернет
И если вы хотите, вы можете перезагрузить свой Mac в режиме восстановления через Интернет.
Существует два способа запустить Macbook Pro или другой Mac в режиме восстановления через Интернет: один позволяет переустановить последнюю версию macOS, совместимую с вашим устройством, а другой помогает переустановить macOS, с которой поставлялось ваше устройство (или версию это ближе всего к этому).
Посмотрим, как это сделать. Обратите внимание, что это относится к компьютерам Mac на базе Intel.
Советы по оптимизации вашего Mac
Как вы знаете, профилактика — лучшая политика. Поэтому, чтобы избежать каких-либо потенциальных проблем на вашем компьютере, вы можете использовать несколько удобных приложений, чтобы поддерживать свой Mac в отличной форме.
Get Backup Pro — это решение для простого резервного копирования любой информации, которую вы хотите сохранить в дополнительной безопасности. Это приложение помогает вам создавать добавочные и сжатые резервные копии, которые вы можете использовать для восстановления вашей информации как на вашем, так и на других компьютерах Mac. Вы также можете запланировать резервное копирование и не беспокоиться о необходимости регулярного резервного копирования данных вручную.
Вы также можете запланировать резервное копирование и не беспокоиться о необходимости регулярного резервного копирования данных вручную.
Более того, Get Backup Pro — это интеллектуальный менеджер резервного копирования, а это означает, что вам не нужно создавать копии ваших кошачьих мемов или десятки копий той презентации, которую вы пытались подготовить для предыдущего квартального отчета. Вы можете точно указать приложению папки и файлы, для которых хотите создать резервную копию, и сэкономить место, сохраняя при этом резервные копии важных данных.
Меню iStat — еще один обязательный элемент для Mac. Приложение идеально подходит для того, чтобы быть в курсе того, что происходит на вашем устройстве — оно предоставляет данные в режиме реального времени об использовании процессора и графического процессора вашего Mac, различные внутренние статистические данные, такие как температура батареи, твердотельного накопителя, ядра процессора и другие (могут варьироваться в зависимости от вашего устройства).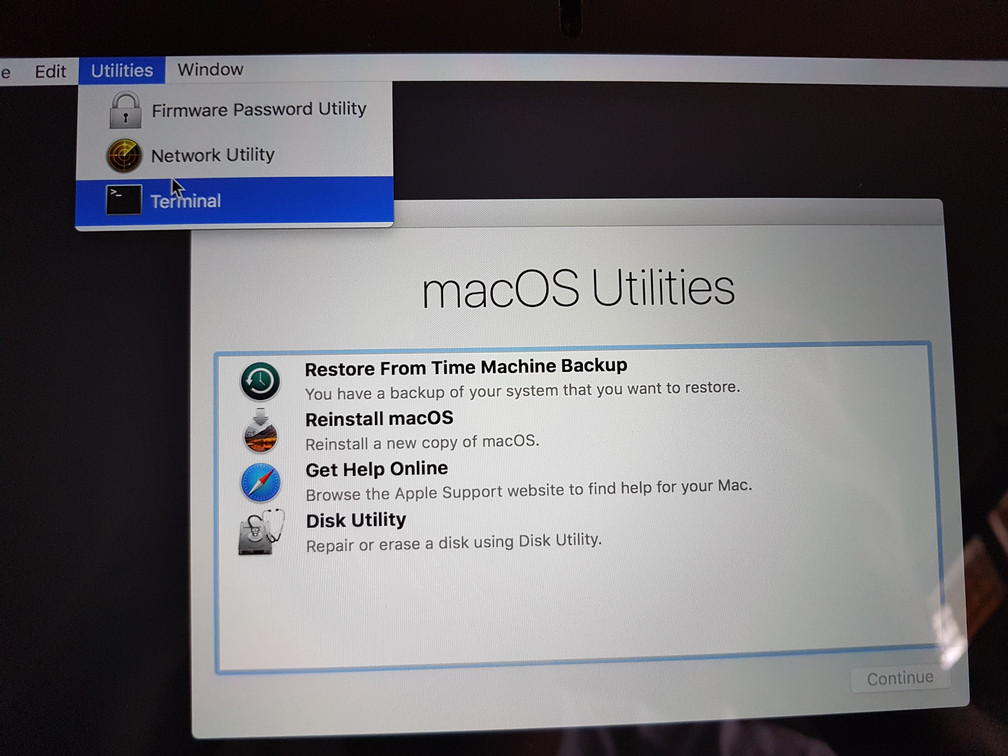 устройство), скорость загрузки и выгрузки, состояние памяти, какие приложения потребляют значительную часть энергии батареи, состояние вашей батареи (у нас 93%, что у вас?) и ряд других полезных сведений, которые помогут вам внимательно следить за тем, как работает ваша система.
устройство), скорость загрузки и выгрузки, состояние памяти, какие приложения потребляют значительную часть энергии батареи, состояние вашей батареи (у нас 93%, что у вас?) и ряд других полезных сведений, которые помогут вам внимательно следить за тем, как работает ваша система.
Кроме того, вы даже можете добавить информацию о погоде в свой комплект мониторинга строки меню. Удобно, правда?
Вся выбранная вами статистика доступна в строке меню:
CleanMyMac X — наша последняя рекомендация. Инструмент легко рекомендовать, так как многие пользователи Mac пользуются его удобными функциями, от очистки ненужных и старых файлов до удаления приложений или расширений для удаления вредоносных программ. Этот универсальный очиститель Mac — отличное решение, которое может защитить ваше устройство от системного мусора, приложений, которые вы забыли установить, и даже остатков удаленных приложений, которые задерживаются где-то в системных файлах, занимая место на вашем напряженно работающем компьютере.
Запустите быстрое сканирование здесь и там и легко удалите ненужные вещи с вашего компьютера!
Заключение
Теперь, когда вы знаете, как перевести свой Mac в режим восстановления, а также устранить некоторые из возможных проблем, мы надеемся, что вы почувствуете себя более комфортно в этом процессе и сможете без проблем использовать восстановление macOS в будущем. .
Если вы хотите, чтобы ваш Mac всегда был в отличной форме, убедитесь, что вы не перегружаете свое устройство слишком большим количеством задач. Вы можете следить за рабочей нагрузкой, которую испытывает ваш Mac, в режиме реального времени с помощью таких приложений, как iStat Menus. Вы также можете выполнять обычную очистку с помощью вспомогательных приложений, таких как CleanMyMac X, которые помогут вам избавиться от ненужных файлов, удалить приложения, которые вам больше не нужны, и даже обнаружить и удалить вредоносное ПО.
Кроме того, убедитесь, что ваши самые важные файлы зарезервированы — как вы можете видеть из нашего руководства выше, иногда вам приходится переустанавливать macOS, что означает, что любая информация, которую вы не создали, может быть стерта.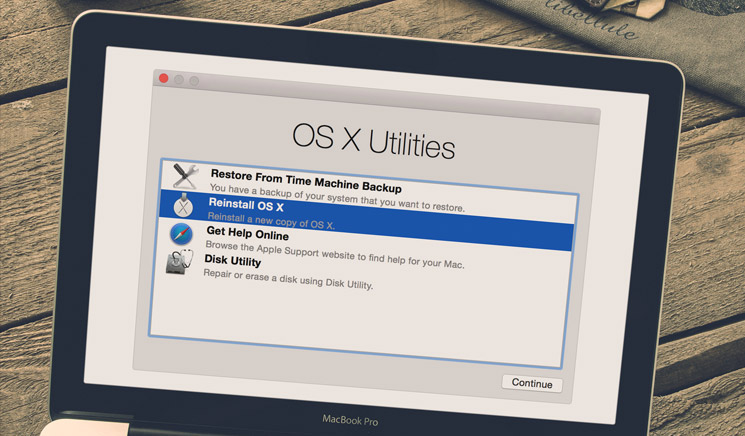 Вы можете использовать такие приложения, как Get Backup Pro, которые помогут вам с выборочным или добавочным резервным копированием, а также с запланированным резервным копированием, чтобы вам не приходилось выполнять обычное резервное копирование вручную.
Вы можете использовать такие приложения, как Get Backup Pro, которые помогут вам с выборочным или добавочным резервным копированием, а также с запланированным резервным копированием, чтобы вам не приходилось выполнять обычное резервное копирование вручную.
Вы можете найти эти приложения — iStat Menus, CleanMyMac X и Get Backup Pro — в Setapp. Setapp — это набор инструментов, которые помогут повысить вашу производительность и сделать ваш рабочий процесс и повседневные дела более эффективными, экономя ваше время и энергию. Изучите упомянутые нами приложения, а также множество других инструментов в рамках единой подписки Setapp. Более того, вы можете попробовать Setapp и его инструменты в течение 7 дней бесплатно и посмотреть, соответствует ли оно вашим потребностям!
Часто задаваемые вопросы
Как выйти из режима восстановления на Mac?
Чтобы выйти из режима восстановления macOS, просто перезагрузите устройство. Вы также можете просто выключить устройство.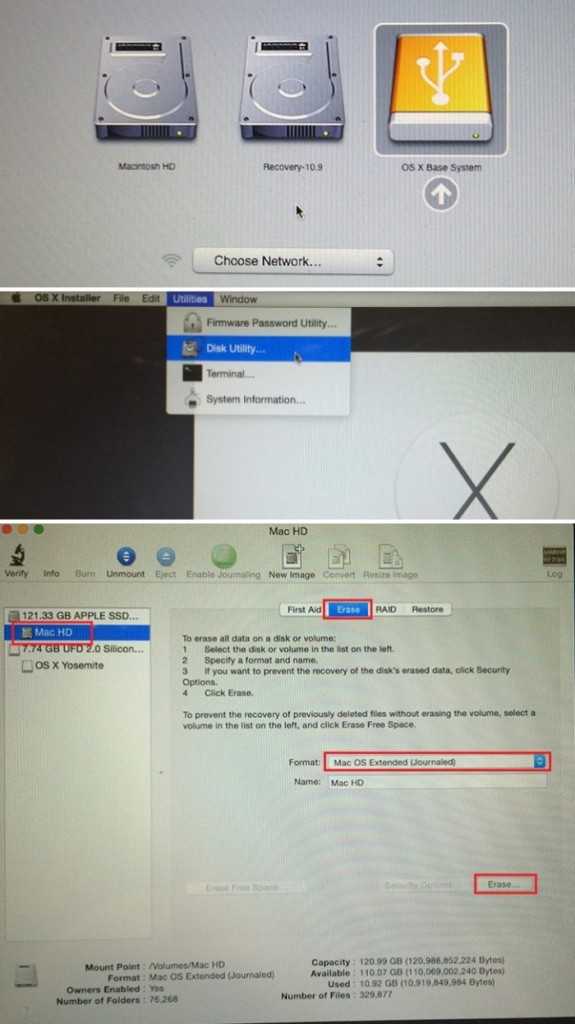
Если вам нужно выбрать другой загрузочный диск, щелкните меню Apple, затем выберите «Загрузочный диск» и выберите нужный загрузочный диск. Щелкните Перезагрузить.
Если ваше устройство было перезапущено в рамках восстановления Time Machine или переустановки macOS, перезапуск также приведет к выходу из режима восстановления.
Можно ли перезапустить Mac в режиме восстановления без клавиатуры?
Поскольку процесс требует нажатия комбинации клавиш для входа в MacOS Recovery, для выполнения этого действия вам понадобится клавиатура. Если клавиатура вашего ноутбука не работает, вы можете попробовать подключить внешнюю клавиатуру, чтобы посмотреть, поможет ли это.
Что делать, если мой Mac не загружается в режиме восстановления?
Если ваш Mac слишком стар и не имеет режима восстановления или ваша клавиатура не работает, возможно, вы не сможете загрузить компьютер в режиме восстановления.
Мы нашли несколько решений, которые вы можете попробовать:
 Использование Time Machine для восстановления системы.
Использование Time Machine для восстановления системы. См. разделы Стирание и переустановка macOS и Восстановление внутреннего накопителя.
См. разделы Стирание и переустановка macOS и Восстановление внутреннего накопителя. Чтобы выйти из приложения, выберите «Загрузочный диск» > «Завершить Загрузочный диск».
Чтобы выйти из приложения, выберите «Загрузочный диск» > «Завершить Загрузочный диск».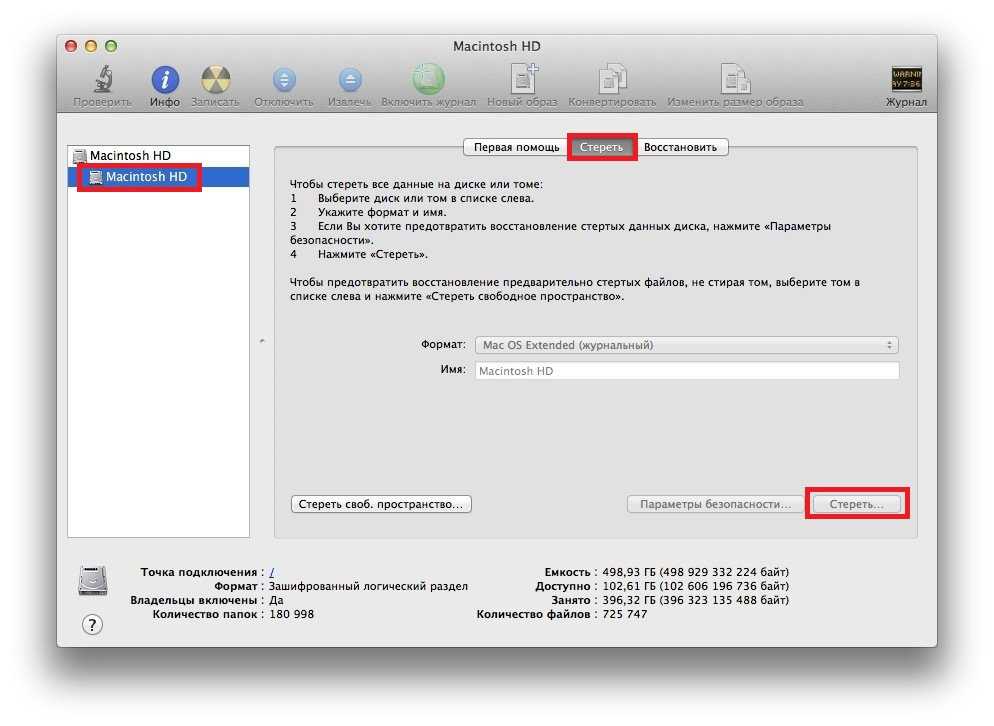
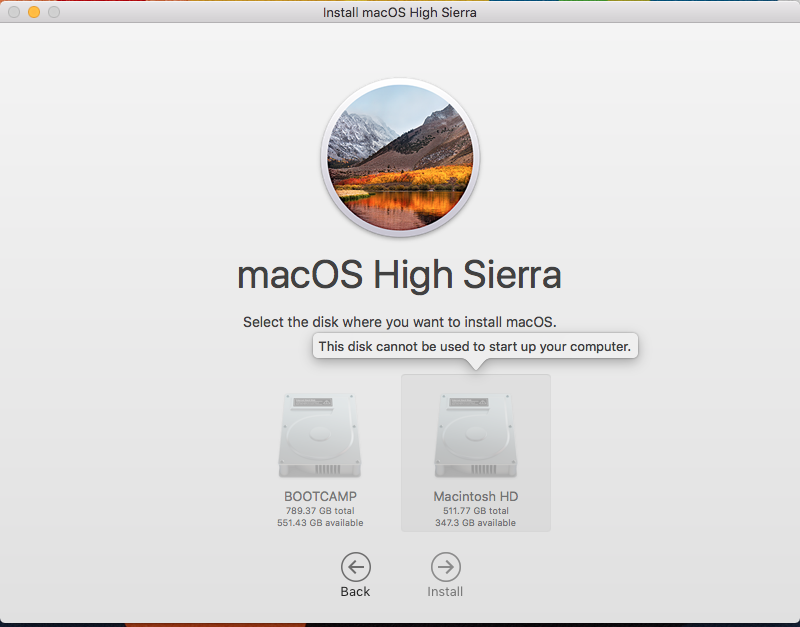
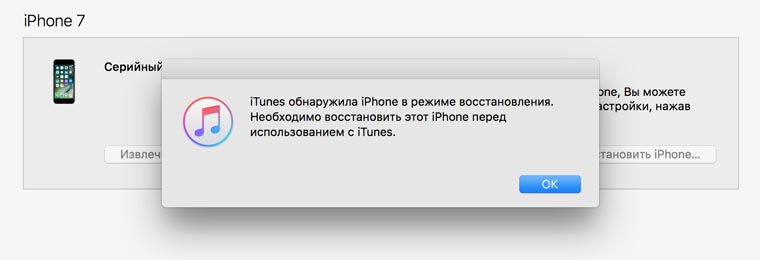

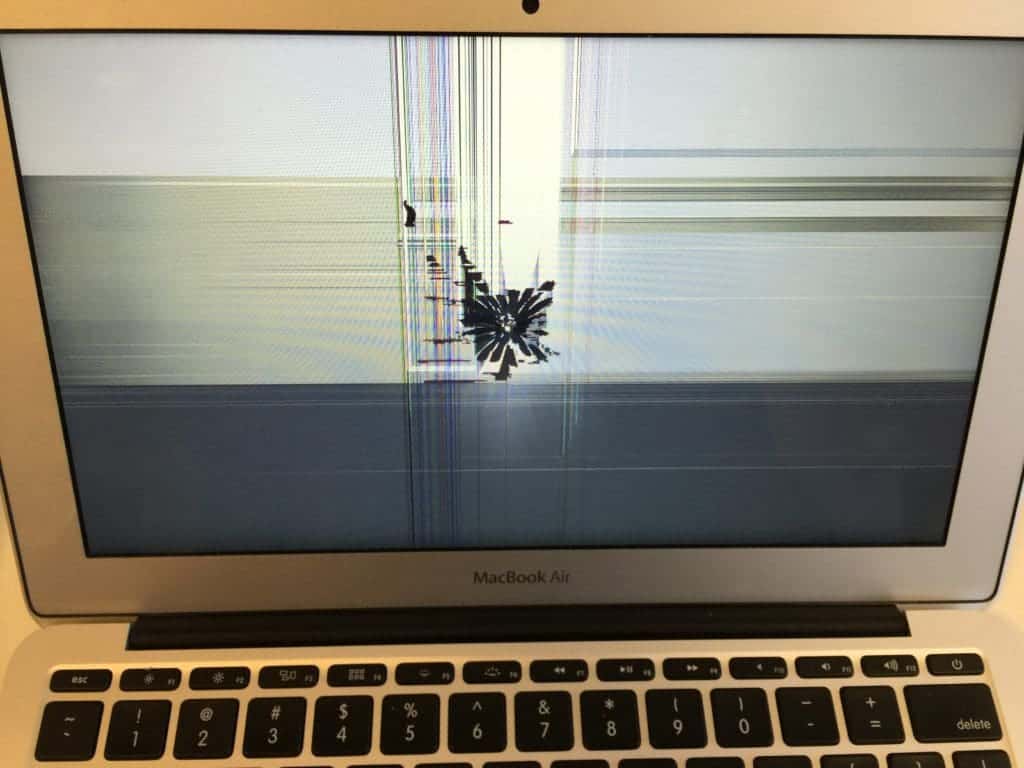

 Разрешает удаленное управление устаревшими расширениями ядра и обновлениями ПО с помощью решения для управления мобильными устройствами (MDM).
Разрешает удаленное управление устаревшими расширениями ядра и обновлениями ПО с помощью решения для управления мобильными устройствами (MDM).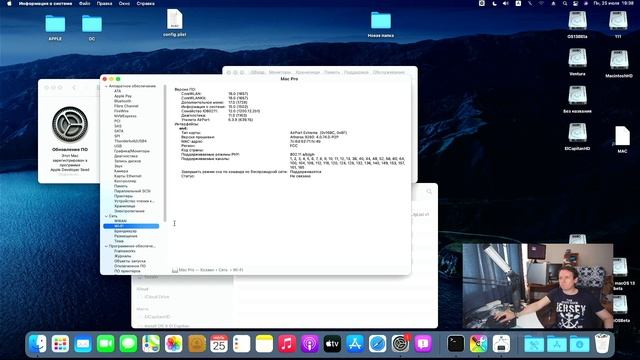
 Если выбрать этот вариант, то в журнале будут отображаться только сообщения об ошибках.
Если выбрать этот вариант, то в журнале будут отображаться только сообщения об ошибках.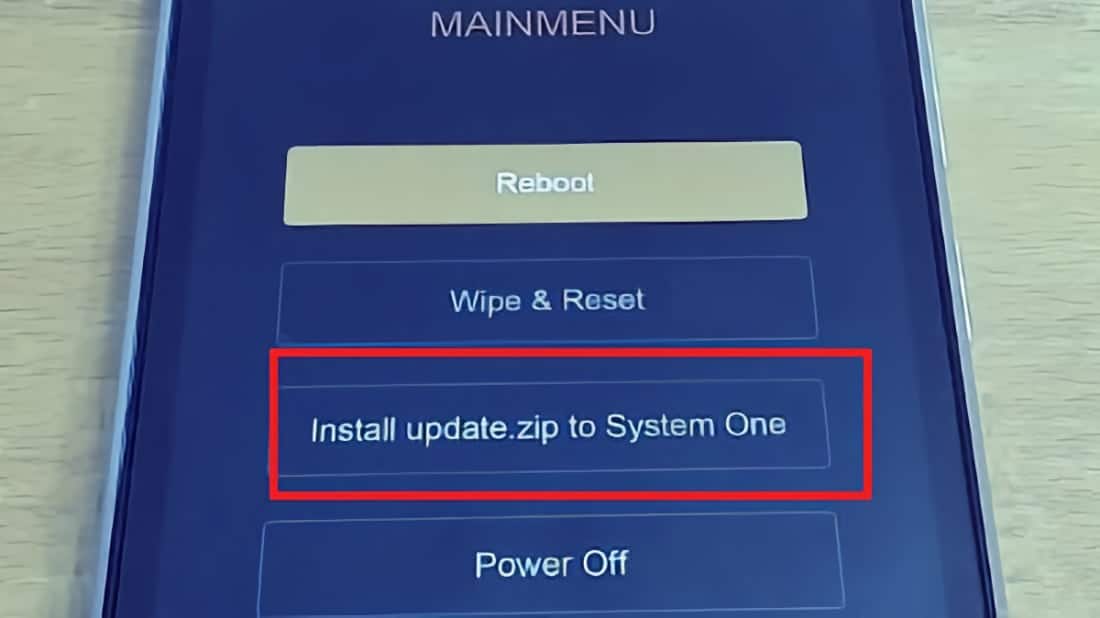

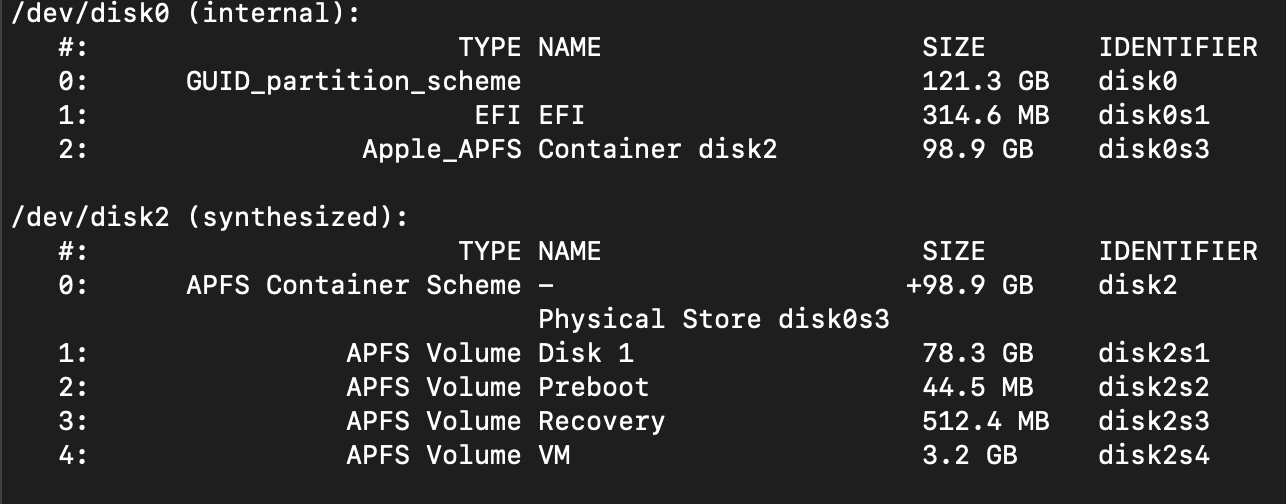

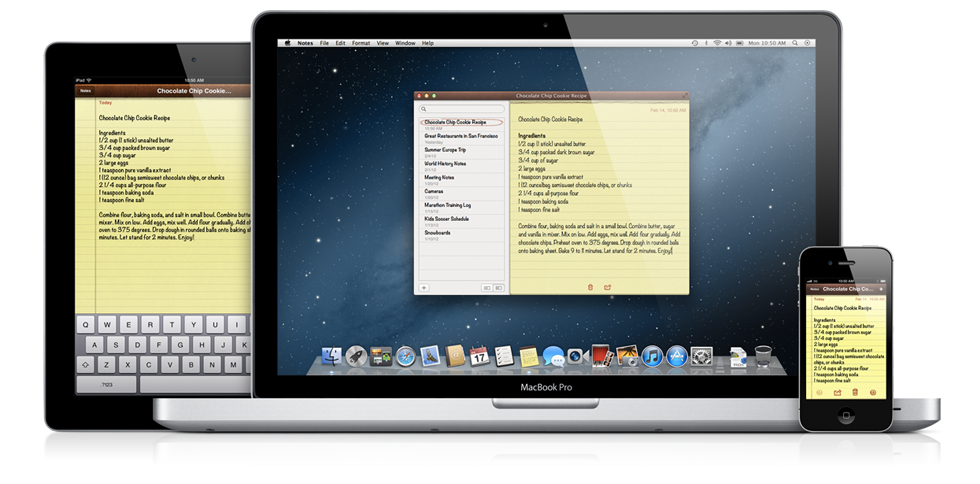

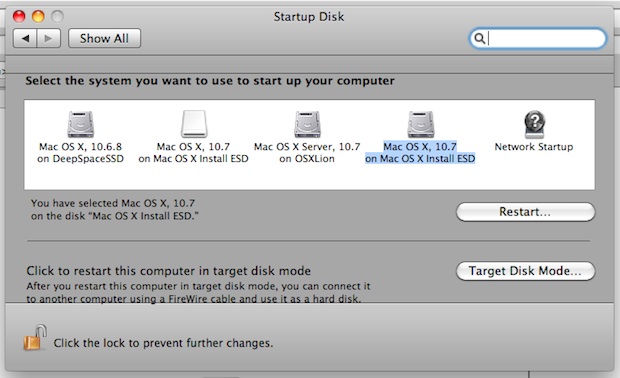 Ели эта версия недоступна, устанавливается следующая доступная.
Ели эта версия недоступна, устанавливается следующая доступная.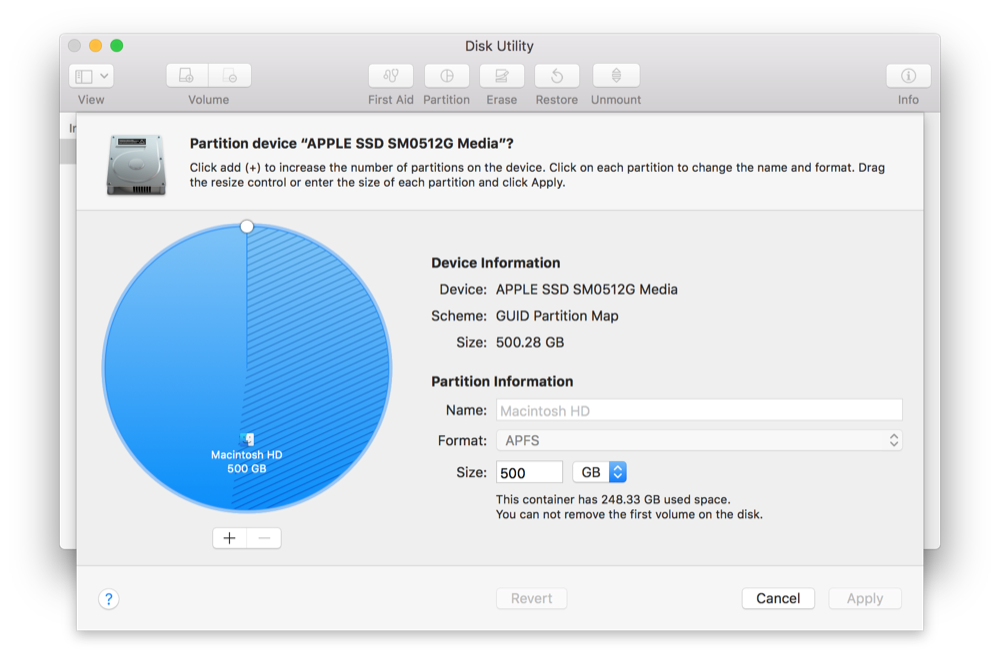 Как исправить режим восстановления не работает
Как исправить режим восстановления не работает См. разделы Запуск компьютера Mac с процессором Intel в программе восстановления macOS и Выход из системы восстановления macOS.
См. разделы Запуск компьютера Mac с процессором Intel в программе восстановления macOS и Выход из системы восстановления macOS.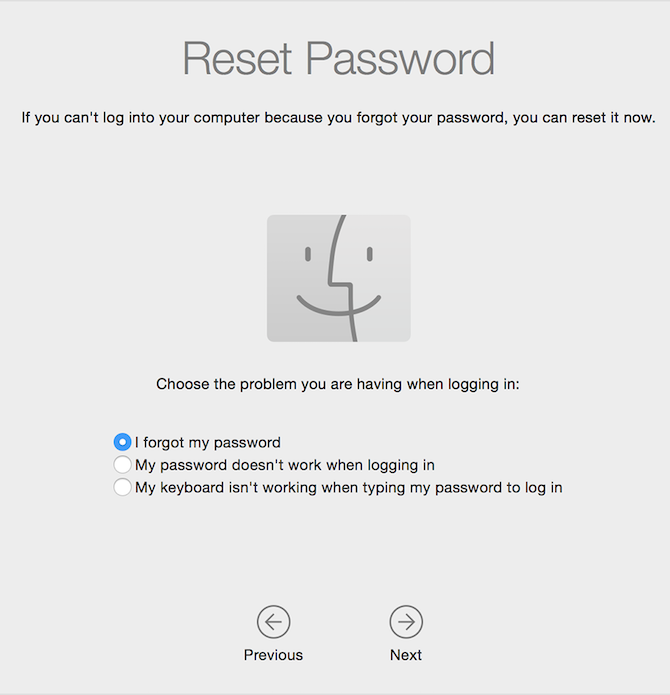 Чтобы вернуться в приложение «Восстановление», выберите «Safari» > «Выйти из Safari». Если вы подключены к Интернету, вы можете использовать Safari для поиска дополнительной информации на веб-сайте поддержки Apple. Обратите внимание, что подключаемые модули и расширения браузера Safari отключены в программе восстановления macOS.
Чтобы вернуться в приложение «Восстановление», выберите «Safari» > «Выйти из Safari». Если вы подключены к Интернету, вы можете использовать Safari для поиска дополнительной информации на веб-сайте поддержки Apple. Обратите внимание, что подключаемые модули и расширения браузера Safari отключены в программе восстановления macOS.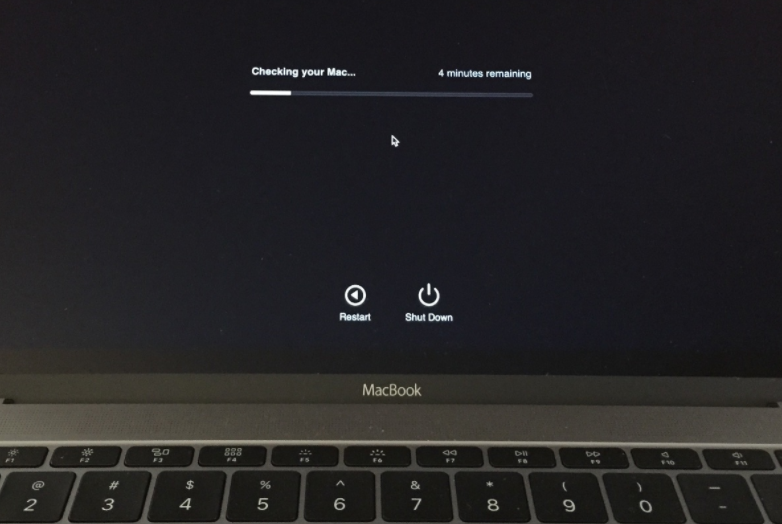



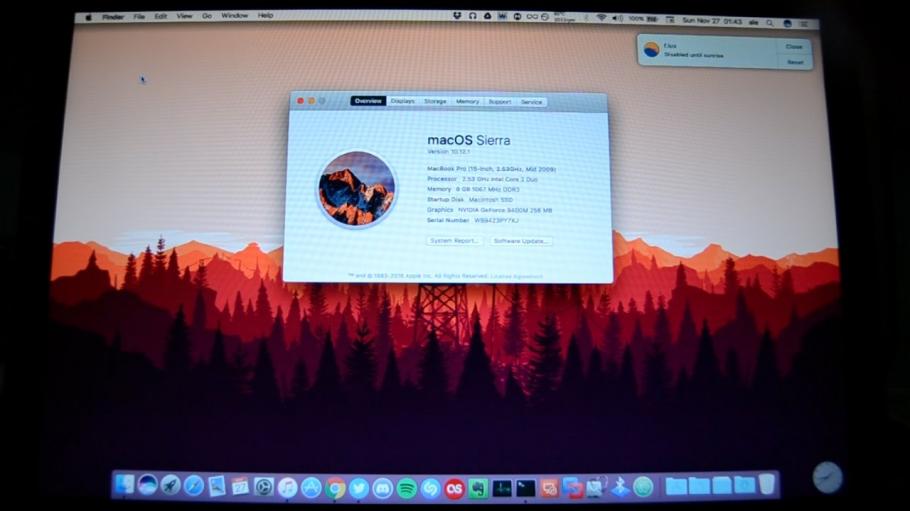
 Этот режим требует подключения к сети во время установки программного обеспечения.
Этот режим требует подключения к сети во время установки программного обеспечения.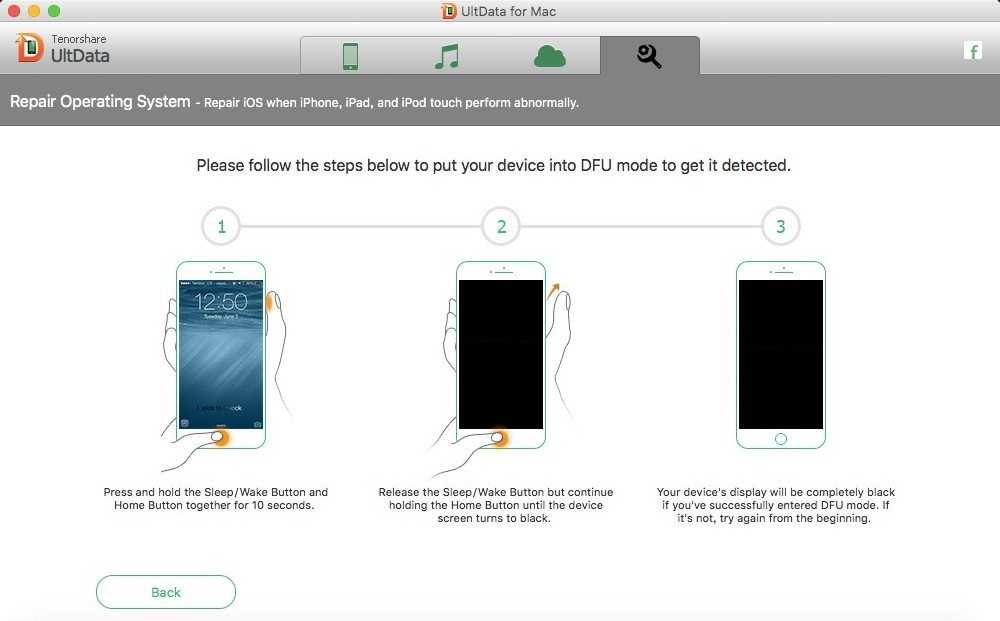
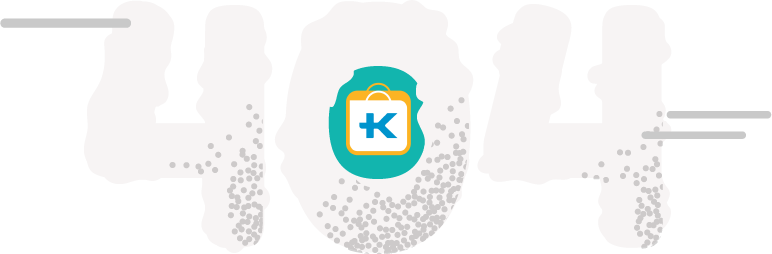 У нас есть подробный мастер-класс по
У нас есть подробный мастер-класс по Читать:
Читать: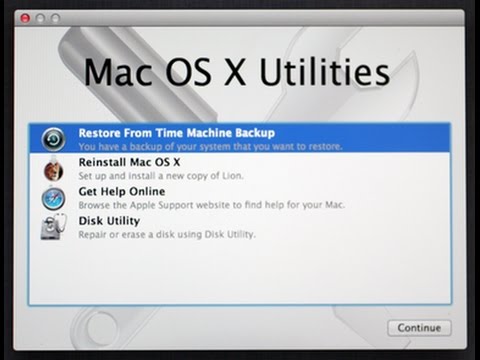
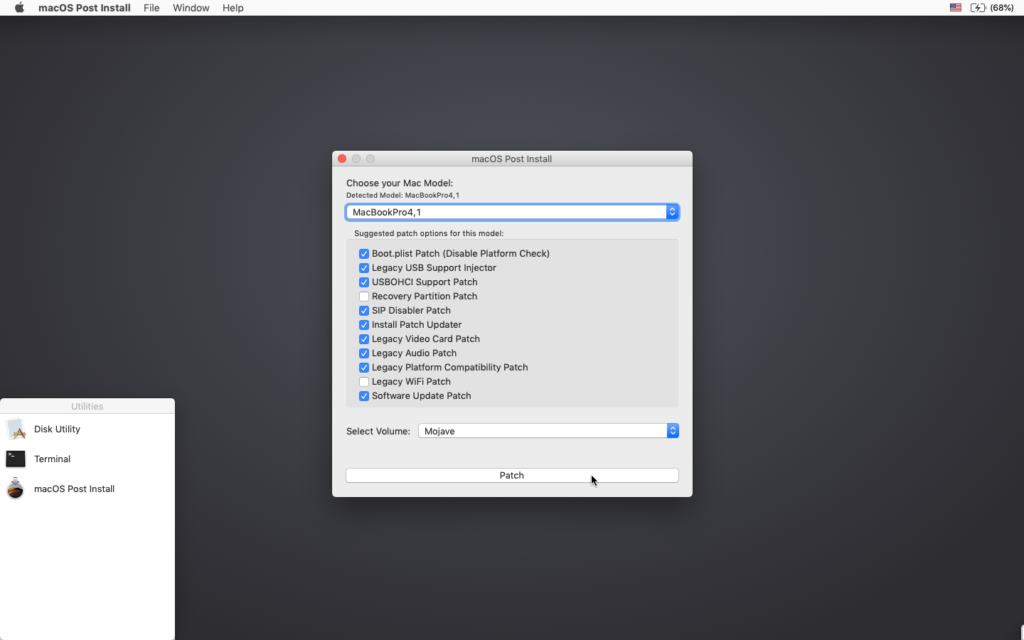 Удерживайте, пока не увидите на экране Загрузка параметров запуска .
Удерживайте, пока не увидите на экране Загрузка параметров запуска . Чтобы переустановить macOS, с которой поставлялось ваше устройство (или версию, ближайшую к ней): нажмите и удерживайте клавиши Option , Shift , Command и R , пока не появится экран запуска.
Чтобы переустановить macOS, с которой поставлялось ваше устройство (или версию, ближайшую к ней): нажмите и удерживайте клавиши Option , Shift , Command и R , пока не появится экран запуска.