Содержание
Как пользоваться Windows-программами на Mac
Серго Попов
24.05.2022
Время чтения: 15 мин
Пользователей Windows гораздо больше и среди обычных людей, и среди архитекторов и дизайнеров интерьера, поэтому большая часть программ написаны именно под винду: какой-то профессиональный софт полностью недоступен на macOS — как, например, Revit и 3ds Max, — а какой-то работает с ограничениями, как некоторые плагины для SketchUp и Rhino.
Чтобы пользоваться этими программами, не обязательно менять компьютер — можно установить на Mac вторую систему. Рассказываем, как.
Самые распространённые способы установить Windows-программы на Mac — это использование программы Boot Camp, создание виртуальной машины и установка программы-эмулятора. В этой статье мы рассмотрим все инструменты, посмотрим на их преимущества и недостатки и расскажем, как с ними работать.
Так как способы установки для разных Mac отличаются, то сперва нужно понять, какой у вас процессор: для разных процессоров доступны разные способы. Определить версию процессора можно в меню Apple, нажав на значок яблока в левом верхнем углу:
Определить версию процессора можно в меню Apple, нажав на значок яблока в левом верхнем углу:
eng: About This Mac → Overview → Processor / Chip.
рус: Об этом Mac → Обзор → Процессор / Чип.
В строке будет указано, Intel или Apple.
Вкладка «Обзор» на Mac с процессором Intel
Вкладка «Обзор» на Mac с процессором Apple
prev
next
А теперь подробности:
1. Boot Camp
2. Виртуальная машина
3. Эмуляция
4. Какой способ выбрать
Boot Camp
Этот способ подходит только для Mac с процессорами Intel.
Boot Camp — это предустановленная (по умолчанию встроенная) программа в macOS, которая позволяет устанавливать Windows на Mac в качестве дополнительной системы. При включении или перезагрузке компьютера вы сможете выбрать, какую систему запустить — macOS или Windows.
Boot Camp поддерживает следующие модели: MacBook 2015 и новее, MacBook Air и Pro 2012 и новее, Mac mini и iMac 2012 и новее, Mac Pro 2013 и новее, iMac Pro все модели.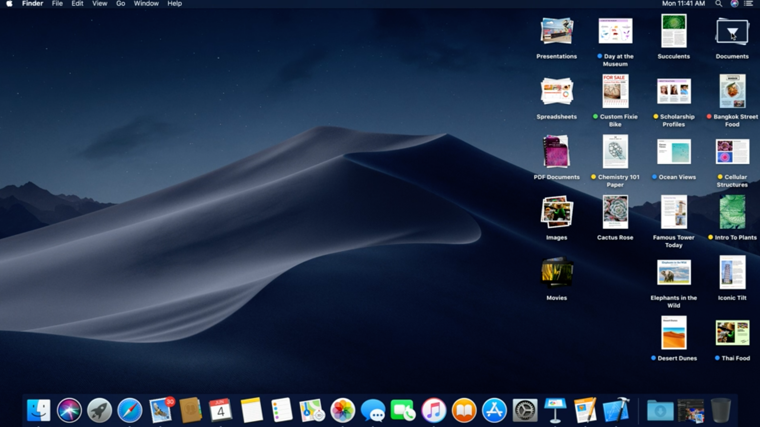
Несмотря на то, что Boot Camp встроен в macOS по умолчанию, Windows надо устанавливать отдельно.
Что потребуется для установки
→ Образ Windows 64-bit и лицензионный ключ.
→ Поддерживаемый Mac с операционной системой 10.11 El Capitan и новее.
→ Флешка объёмом не менее 16 ГБ.
→ Свободное дисковое пространство объёмом не менее 64 ГБ. Для оптимальной работы нужен объём не менее 128 ГБ.
→ Учётная запись Microsoft: её лучше создать заранее здесь.
Способы установки Windows 10 и Windows 11 отличаются.
Как установить Windows 10
1. Скачайте образ Windows 10 с сайта Microsoft по этой ссылке.
2. Запустите ассистент Boot Camp, его можно найти в папке Utilities (Утилиты) или через поиск Spotlight. Вставьте флешку и следуйте инструкциям на экране. Помните, что во время установки Windows c флешки будут стёрты все данные.
3. Когда Boot Camp предложит разделить диск для установки Windows, укажите нужный объём памяти. Помните, что после установки изменить объём раздела Windows нельзя.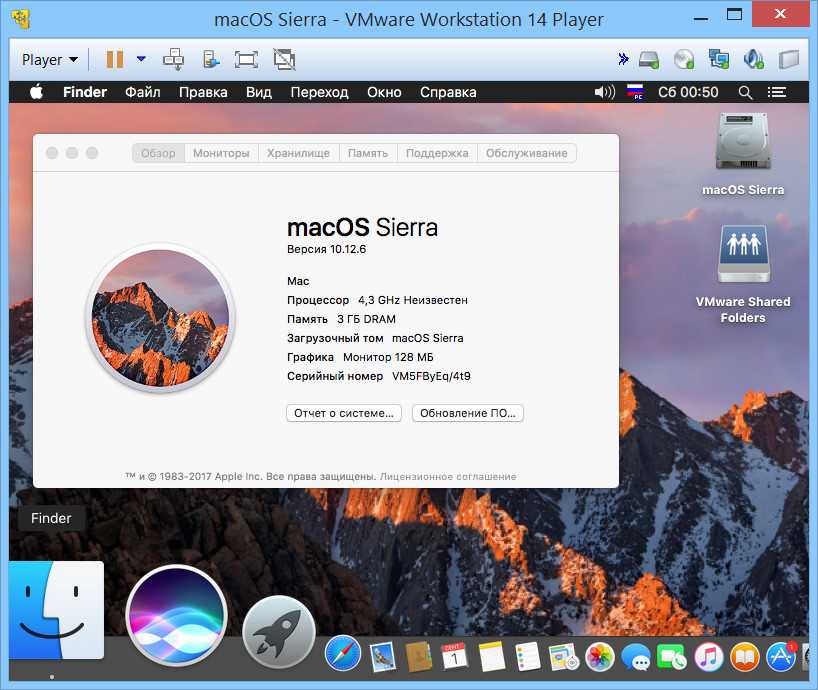
Настройки Boot Camp
4. Продолжите процесс установки, следуя указаниям установщика Windows.
5. После установки Windows пройдите этапы настройки операционной системы. Когда ОС будет готова и загрузится, она предложит скачать компоненты Boot Camp для Windows. Обязательно это сделайте, а после установки перезагрузите компьютер.
Как установить Windows 11
Для установки Windows 11 требуется специальный чип TPU 2.0, который отвечает за шифрование дисков и безопасную загрузку. В Mac этого чипа нет, так как используются технологии шифрования Apple, из-за этого установка Windows 11 напрямую недоступна. Нужно обмануть Boot Camp, выдав Windows 11 за 10. Сделать это можно только с помощью сторонних инструментов.
Внимание!
Этот способ подойдёт только продвинутым пользователям. Если вы ни разу не работали с терминалом1 или дисковой утилитой2 и не понимаете, что это такое, лучше установите Windows 10.
1. Скачайте образы Windows 10 и 11 с сайта Microsoft. По этой ссылке можно скачать Windows 10, а по этой ссылке — Windows 11. Язык операционных систем должен быть одинаковым.
2. Установите командную строку Xcode:
Открыть терминал → прописать команду <xcode-select —install>* → Enter.
Согласитесь с условиями установки и дождитесь окончания загрузки. Для загрузки может потребоваться VPN.
* Треугольные скобки <…> использованы для отделения команды от основного текста. Их не нужно использовать, прописывая команду.
3. Установите Homebrew — компонент для загрузки дополнительных инструментов macOS:
Перейдите по ссылке и скопируйте код строки с сайта Homebrew → вставьте код в терминал → Enter.
Когда появится строчка Password, введите пароль от компьютера и нажмите Enter.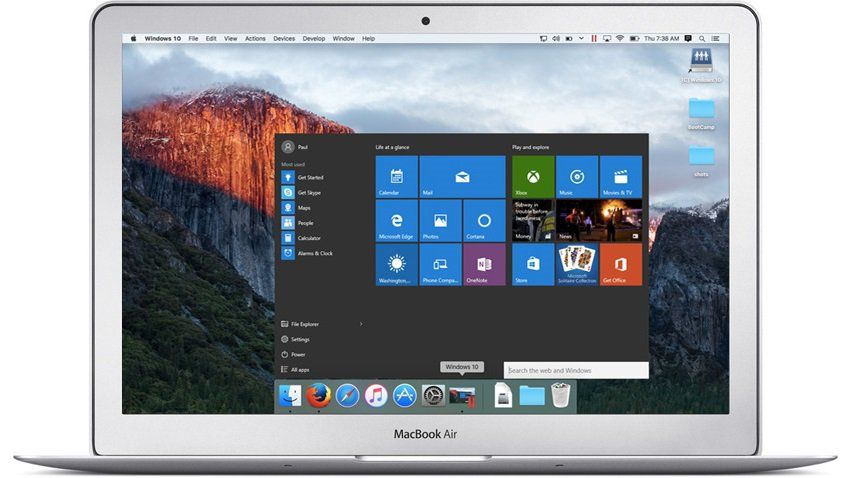 В процессе установки нужно будет ещё раз нажать Enter. По завершении установки Homebrew появится сообщение Installation Successful.
В процессе установки нужно будет ещё раз нажать Enter. По завершении установки Homebrew появится сообщение Installation Successful.
4. Теперь нужно установить дополнительную библиотеку расширений Homebrew:
Открыть терминал → прописать команду <brew install wimlib>.
Дождитесь установки библиотеки и можете закрыть терминал.
Установка командной строки Xcode, расширения Homebrew и библиотеки wimlib
5. Создать Windows 11 для обмана Boot Camp. Сначала работа с Windows 10:
Создать на рабочем столе папку Win11 → открыть образ диска загруженной Windows 10 → скопировать содержимое папки → вставить в папку Win11 .
В папке Win11:
Найти папку sources → удалить файл instal.wim.
6.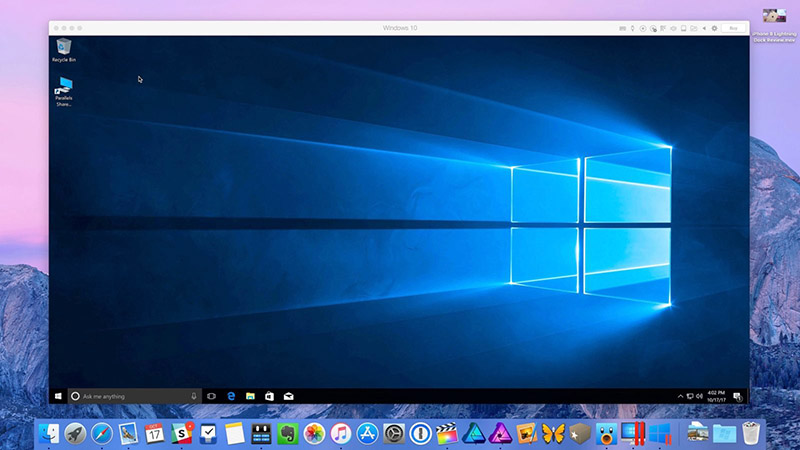 Образ диска Windows 10 больше не нужен, его можно извлечь:
Образ диска Windows 10 больше не нужен, его можно извлечь:
eng: Finder → клик правой кнопкой мыши по образу диска → Extract.
рус: Finder → клик правой кнопкой мыши по образу диска → Извлечь.
7. Работа с Windows 11:
Открыть образ диска Windows 11 → папка sources → перетащить на рабочий стол файл instal.wim.
Извлеките образ диска Windows 11.
8. Создание SWM-файла для обмана Boot Camp:
Открыть терминал → прописать команду <wimlib-imagex split>* → Space (Пробел) → перетащить файл instal.wim в окно терминала → Space (Пробел) → снова перетащить файл instal.wim в окно терминала → изменить расширение файла с .WIM на .SWM → Space (Пробел) → прописать команду <3500>* → Enter.
Начнётся процесс преобразование файла, в конце которого появится сообщение Finished splitting. Затем на рабочем столе появятся файлы instal.swm и instal2.swm. Файл instal.wim больше не нужен, его можно удалить.
* Треугольные скобки <…> использованы для отделения команды от основного текста.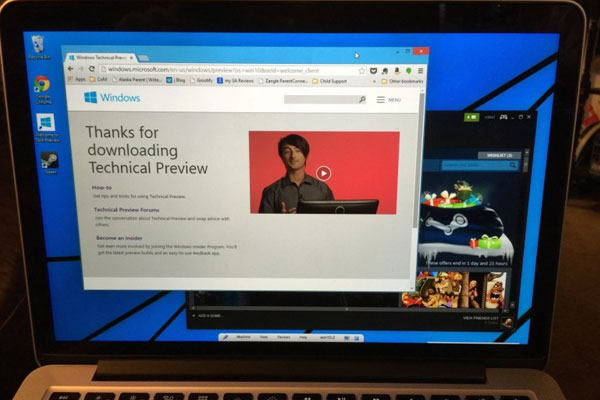 Их не нужно использовать, прописывая команду.
Их не нужно использовать, прописывая команду.
Создание SWM-файла
9. Создать образ Windows 11 в оболочке Windows 10:
Открыть папку Win11 → папка sources → перетащить файлы instal.swm и instal2.swm в папку.
10. Превратить папку с набором файлов в образ диска:
eng: Disk Utility → File → Image → Image from Folder → выбрать папку Win 11.
рус: Дисковая утилита → Файл → Новый образ → Образ из папки → выбрать папку Win 11.
Проверьте настройки создания диска:
Поле Encryption (Шифрование) — нет, поле Image Format (Формат диска) — DVD/CD master (мастер DVD/CD).
После этого нажмите Save (Сохранить) и дождитесь окончания процесса. На рабочем столе появится файл Win11.cdr. Дисковая утилита больше не нужна — её можно закрыть.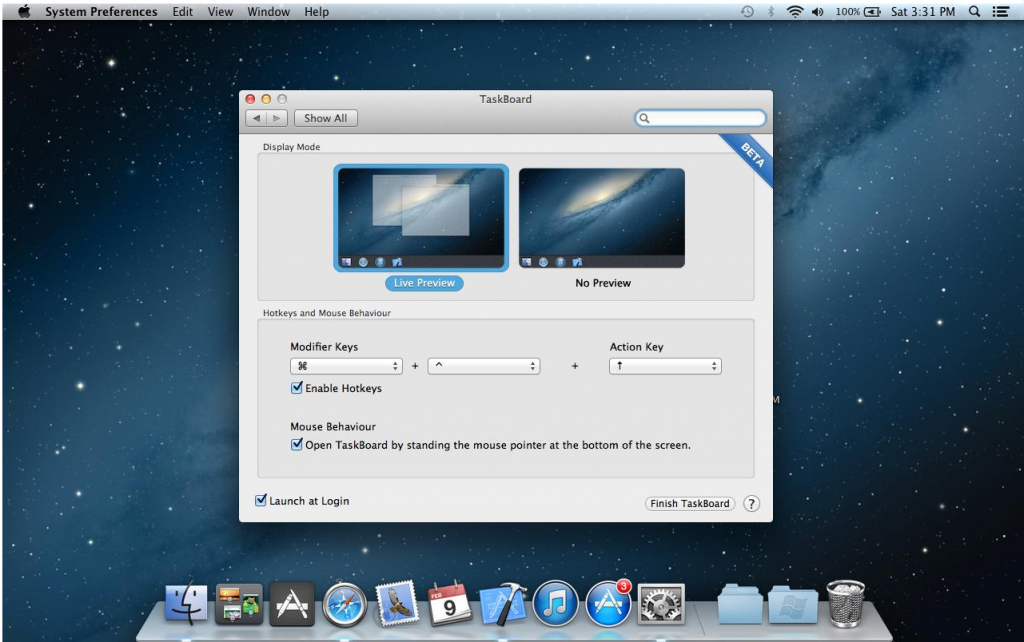
11. Теперь измените образ диска Windows 11 так, чтобы его смог прочитать Boot Camp.
Открыть терминал → прописать команду <hdiutil makehybrid -iso -joliet -o>* → Space (Пробел) → перетащить файл Win11.cdr в окно терминала → поменять расширение файла с .CDR на .ISO → Space (Пробел) → ещё раз перетащить файл Win11.cdr → Enter.
* Треугольные скобки <…> использованы для отделения команды от основного текста. Их не нужно использовать, прописывая команду.
Начнётся преобразование файла. Когда процесс закончится, на рабочем столе появится файл Win11.iso. Теперь у вас есть подходящий установочный файл Windows. Папка Win11 и файл Win11.cdr больше не нужны, их можно удалить.
Создание образа диска
12.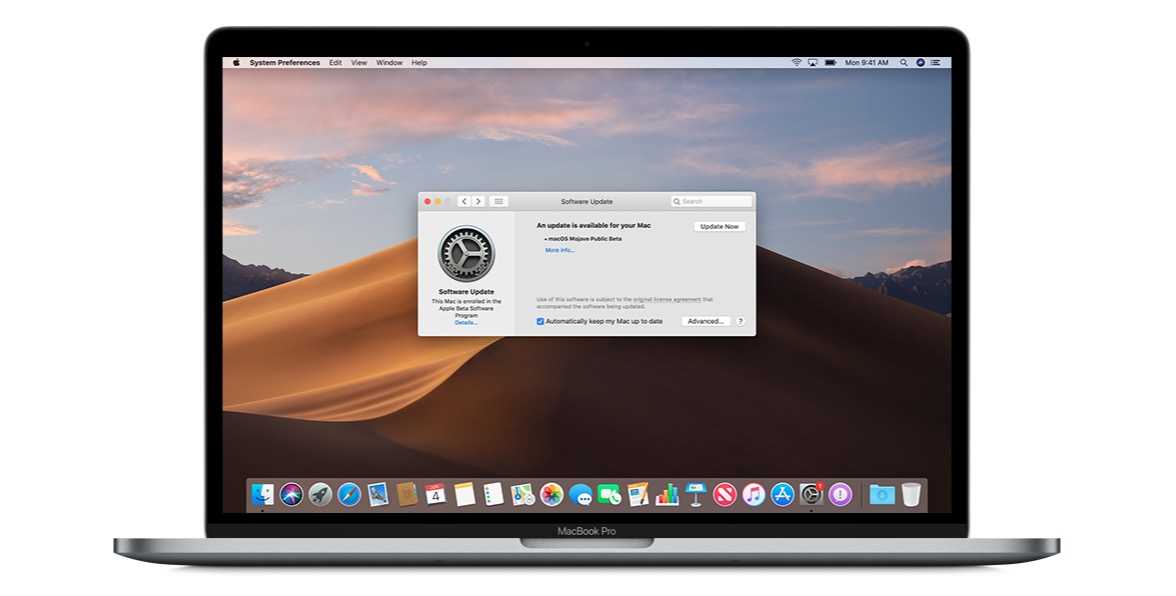 Установить Windows:
Установить Windows:
Запустить Boot Camp → вставить флешку → следовать инструкциям на экране.
Помните, что во время установки образа Windows c флешки будут стёрты все данные.
13. В окне Установка Windows выберите созданный установочный файл Win11.iso. Когда Boot Camp предложит разделить диск для установки Windows, укажите нужный объём памяти. Помните, что после установки изменить объём раздела Windows нельзя.
Настройки Boot Camp
14. Продолжите процесс установки, следуя указаниям установщика Windows. После установки Windows пройдите этапы настройки операционной системы. Когда ОС будет готова и загрузится, она предложит скачать компоненты Boot Camp для Windows. Обязательно сделайте это, а после установки перезагрузите компьютер.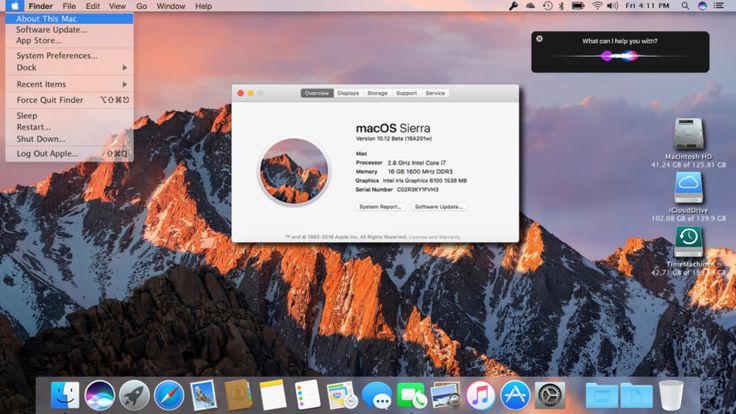
Плюсы и минусы Boot Camp
Переключаться между разными операционными системами можно во время перезагрузки или включения. Как только компьютер начнёт включаться, нужно зажать клавишу ⌥Option (Alt). Когда появится экран загрузки разных дисков, выберите необходимый и запустите его с помощью клавиши Enter. Также можно выбрать основную операционную систему, которая будет запускаться по умолчанию:
eng: System Preferences → Startup Disk → выбрать систему для загрузки компьютера.
рус: Системные настройки → Загрузочный диск → выбрать систему для загрузки компьютера.
Как удалить Windows
Windows нужно удалять только через Boot Camp. Если вы просто сотрёте диск с Windows или воспользуйтесь сторонними инструментами, то рискуете повредить файловую систему macOS и потерять доступ ко всем своим файлам.
eng: запустить macOS → открыть Boot Camp → Remove Windows 10 or later version → Restore.
рус: запустить macOS → открыть Boot Camp → Удалить Windows 10 и новее → Восстановить.
Помните, что при этом удалятся все файлы и программы в Windows. Если нужно сохранить какие-то файлы, сделайте это до удаления. Файлы можно перенести в macOS:
Finder → диск BOOTCAMP → скопировать все нужные файлы.
В Windows с дисками macOS работать нельзя — они будут недоступны в этой системе, поэтому сохранить файлы в Windows можно только на внешние накопители или в облако.
После удаления Windows хранилище, выделенное под работу системы, объединится с основным хранилищем — память на диске снова будет целиком отдана под macOS.
Виртуальная машина
Виртуальная машина — это специальная программа, которая позволяет запускать одну операционную систему внутри другой. То есть можно запустить Windows как приложение в macOS. Виртуальная машина преобразует команды одной операционной системы в команды другой — на это требуются ресурсы (мощность процессора и видеокарты, постоянная память, оперативная память) и время, поэтому некоторые программы, которые требуют прямого доступа к железу, не будут работать.
Виртуальная машина использует все ресурсы компьютера, но вынуждена делить их с основной операционной системой — из-за этого производительность виртуальной системы оказывается ниже, чем системы, установленной отдельно.
Существуют разные виртуальные машины. Они отличаются между собой по способу работы, цене и доступным функциям. Самые популярные решения — Parallels Desktop, VirtualBox и VMware Fusion. Почитать подробнее о каждой из них вы можете на сайтах разработчиков.
Большинство гайдов в интернете посвящены Parallels Desktop. Это удобная и простая в освоении программа, доступная за плату. Инструкций по работе с Parallels Desktop в сети довольно много, поэтому в этом гайде мы расскажем о бесплатной Open Source программе UTM.
Этот способ подходит для всех Mac, но способы установки для Mac с процессорами Intel и Apple немного отличаются.
Что потребуется для установки
→ Образ Windows 64-bit и лицензионный ключ.
→ Программа для виртуализации.
→ Учётная запись Microsoft: её лучше создать заранее здесь.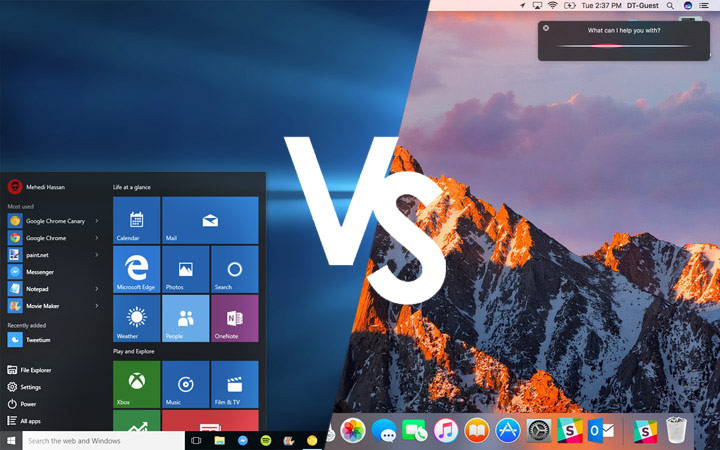
Как установить на Mac с процессорами Intel
1. Перейдите по ссылке и скачайте виртуальную машину UTM. Установите программу.
2. Скачайте ISO-образ Windows с сайта Microsoft. По этой ссылке можно скачать Windows 10, а по этой ссылке — Windows 11.
3. Запустите UTM, а затем:
Create a New Virtual Machine → Virtualize → Windows → Browse → выберите скачанный установщик Windows с расширением .ISO.
4. Настройте количество ресурсов, которые вы готовы выделить для работы виртуальной машины: объём оперативной памяти и количество ядер процессора. Лучше выделить минимум половину. Количество доступных ресурсов можно посмотреть в системном меню About This Mac (Об этом Mac).
Если вы не разбираетесь в железе, то рекомендуем прочесть нашу обзорную статью обо всех компонентах компьютера.
Обязательно выберите общую папку для обмена файлами. Если какие-то параметры нужно будет поменять, это можно сделать позже в настройках виртуальной машины.
Настройка виртуальной машины
5. Во время первого запуска виртуальной машины начнётся установка Windows. Продолжите процесс установки, следуя указаниям установщика Windows. Во время установки Wi-Fi будет недоступен.
Во время первого запуска виртуальной машины начнётся установка Windows. Продолжите процесс установки, следуя указаниям установщика Windows. Во время установки Wi-Fi будет недоступен.
6. После установки Windows пройдите этапы настройки операционной системы. Когда ОС будет готова и загрузится, вам нужно будет скачать и установить драйвера для корректной работы Windows по этой ссылке.
7. Откройте UTM и выберите созданную виртуальную машину:
CD/DVD → Browse → папка с загруженными драйверами Spice Guest Tools.
В окне Windows в разделе This PC (Этот компьютер) появится диск с драйверами.
8. Откройте диск и установите драйвера. После установки перезагрузите виртуальную машину. Wi-Fi заработает и появится общая папка, которую вы выбрали на этапе настройки. Также можно будет поменять язык системы.
Как установить на Mac с процессорами Apple
Установка Windows на этот тип устройств имеет ограничения, так как устанавливается не классическая система Windows, а её модификация для ARM-процессоров.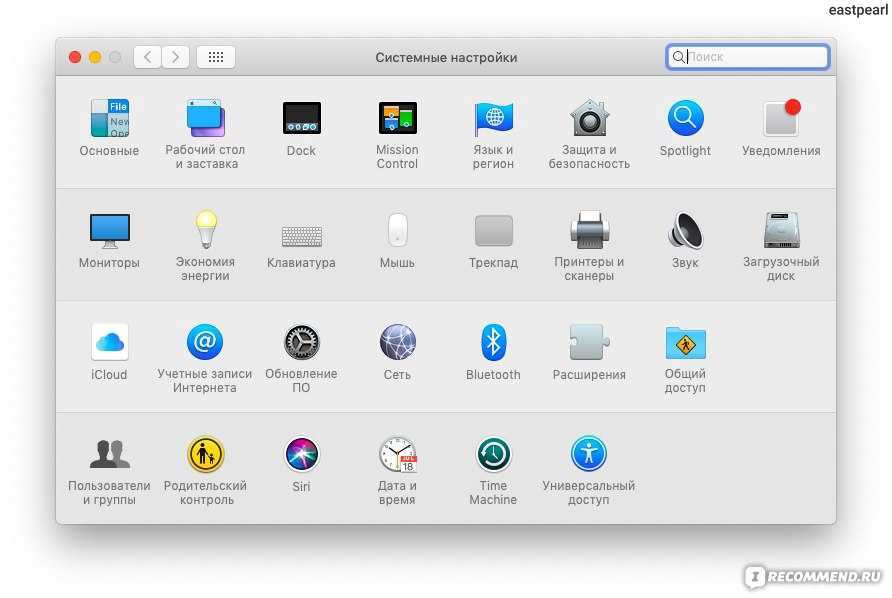 Нельзя будет запустить некоторые программы, драйвера и плагины. Полный список ограничений можно посмотреть здесь. Также на Mac с процессорами Apple можно установить только Windows 11.
Нельзя будет запустить некоторые программы, драйвера и плагины. Полный список ограничений можно посмотреть здесь. Также на Mac с процессорами Apple можно установить только Windows 11.
1. Перейдите по ссылке и скачайте виртуальную машину UTM. Установите программу.
2. Запустите UTM, а затем:
Create a New Virtual Machine → Virtualize → Windows → поставить галочку Import VHDX Image → Download Windows 11 for ARM.
Откроется сайт Microsoft. Войдите в свою учётную запись и зарегистрируйтесь в программе Windows Insider Preview по этой ссылке. Теперь загрузите Windows 11 с этой страницы.
3. Как только скачается Windows, вернитесь в UTM:
Browse → выбрать установщик Windows 11 с расширением .VHDX.
4. Настройте количество ресурсов, которые вы готовы выделить для работы виртуальной машины: объём оперативной памяти и количество ядер процессора. Лучше выделить минимум половину. Количество доступных ресурсов можно посмотреть в системном меню About This Mac (Об этом Mac). Также выберите общую папку для обмена файлами. Если какие-то параметры нужно будет поменять, это можно сделать позже в настройках виртуальной машины.
Также выберите общую папку для обмена файлами. Если какие-то параметры нужно будет поменять, это можно сделать позже в настройках виртуальной машины.
Настройка виртуальной машины UTM
5. Во время первого запуска начнётся установка Windows. Продолжите процесс установки, следуя указаниям установщика Windows. Во время установки Wi-Fi будет недоступен.
6. После установки Windows пройдите все этапы настройки операционной системы.
Когда ОС будет готова и загрузится, вам нужно будет скачать и установить драйвера для корректной работы Windows по этой ссылке.
7. Откройте UTM и выберите созданную виртуальную машину:
CD/DVD → Browse → выбрать папку с загруженными драйверами Spice Guest Tools.
В окне Windows в разделе This PC (Этот компьютер) появится диск с драйверами.
8. Откройте диск и установите драйвера. После установки перезагрузите виртуальную машину. Wi-Fi заработает и появится общая папка, которую вы выбрали на этапе настройки. Также можно будет поменять язык системы.
Плюсы и минусы виртуальной машины
Выключать Windows стоит только через меню «Пуск», и уже потом закрывать UTM.
Переключаться между операционными системами можно как между обычными приложениями на Mac.
Как удалить Windows
1. Запустите UTM и нажмите на значок корзины внутри программы: виртуальная машина будет удалена.
2. Помните, что удалятся все файлы и программы, установленные на Windows. Если нужно сохранить какие-то файлы, сделайте это до удаления. Файлы можно перетащить из окна Windows в macOS, и они скопируются — или можно воспользоваться общей папкой.
Эмуляция
Эмулятор — это специальная программа, которая имитирует работу компонентов компьютера одной операционной системы внутри другой. В отличие от виртуальной машины эмулятор не использует все ресурсы компьютера и не преобразует команды. Эмулятор пытается сымитировать полноценный компьютер со всем его железом и другой операционной системой — из-за этого производительность эмуляции намного ниже, чем у виртуальной машины.
Также эмуляторы менее стабильны, так как программная имитация железа всегда приводит к ошибкам. Полноценной ОС и доступа к её функциям у вас не будет: вы сможете лишь получить прослойку, позволяющую запустить Windows-приложение прямо в macOS.
Самые популярные Windows-эмуляторы для macOS — Crossover и Wine. Crossover — платный, но простой в освоении эмулятор, который имеет пресеты (уже созданные наборы) настроек для разных программ. Wine распространяется бесплатно, но требует определённых знаний для установки и работы. О работе с ними написано довольно много материалов, поэтому в этом обзоре мы решили рассказать о бесплатной Open Source программе Wineskin Winery, которая подходит для всех Mac.
Что потребуется для установки
→ Эмулятор.
→ Windows-программа для эмуляции.
Как установить эмулятор Wineskin
1. Перейдите по ссылке и скачайте Wineskin Winery. Распакуйте архив и перенесите приложение в папку Applications (Программы).
2. Запустите Wineskin Winery. Проверьте раздел Update: если там есть обновления, установите их. А затем:
Engine → нажмите + → выберите и добавьте движок эмуляции (лучше самый свежий) → Download and Install.
3. Вы скачали движок эмулятора, теперь можно создать программу:
Create New Blank Wrapper → дождаться создания → OK → View Wrapper in Finder → запустить программу → Install Software → Choose Setup Executable → выбрать в Finder установочный файл Windows-программы с расширением .EXE или .MSI.
Настройка Wineskin Winery
4. Пройдите этапы настройки и установки программы. В конце откроется окно ожидания финальной настройки эмуляции. Нажмите OK, чтобы вернуться в начальное меню, а затем нажмите Quit.
Пройдите этапы настройки и установки программы. В конце откроется окно ожидания финальной настройки эмуляции. Нажмите OK, чтобы вернуться в начальное меню, а затем нажмите Quit.
5. Если у эмулятора не возникло проблем с установкой, новое приложение можно будет найти в Launchpad (Панель запуска приложений) или через Spotlight.
Плюсы и минусы эмуляции
Эмулятор подходит для простых программ и утилит — например, для справочника СП или программ для расчёта строительных конструкций. Тяжёлый профессиональный софт корректно работать не будет.
Найти установленные программы можно через Spotlight: для этого в поиске укажите Wineskin и ищите папку с этим названием — внутри неё будут все установленные программы.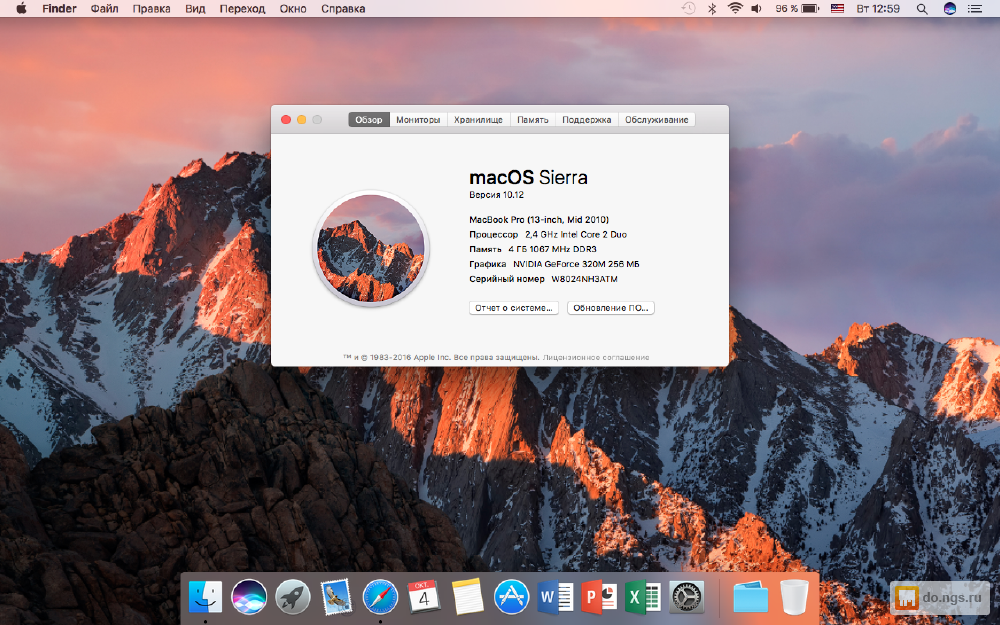
Как удалить Windows-программы
Удалить оболочку вместе с Windows-программой можно так же, как и обычные программы на Mac: воспользоваться специальными утилитами или удалить программы через Finder из папки Wineskin.
Какой способ установки Windows-приложений выбрать
Мы рассмотрели три способа запуска Windows-приложений на Mac. У каждого из способов есть свои плюсы и минусы, и в идеале нужно иметь под рукой все три инструмента. Однако такой вариант подойдёт не всем из-за того, что требует большого объёма памяти. Рассказываем о самых распространённых сценариях и предпочтительных методах установки.
Сценарий 1. Работа с простыми или устаревшими программами
Если вы планируете работать с утилитами, справочниками документации или каким-то устаревшим софтом — например, вам нужна очень старая версия Microsoft Word 2003 года или справочник нормативных документов, — вам подойдёт эмуляция. Несмотря на большие потери на имитацию работы Windows-компьютера, такие программы не требовательны к железу и будут работать корректно, не отбирая много ресурсов у основной системы.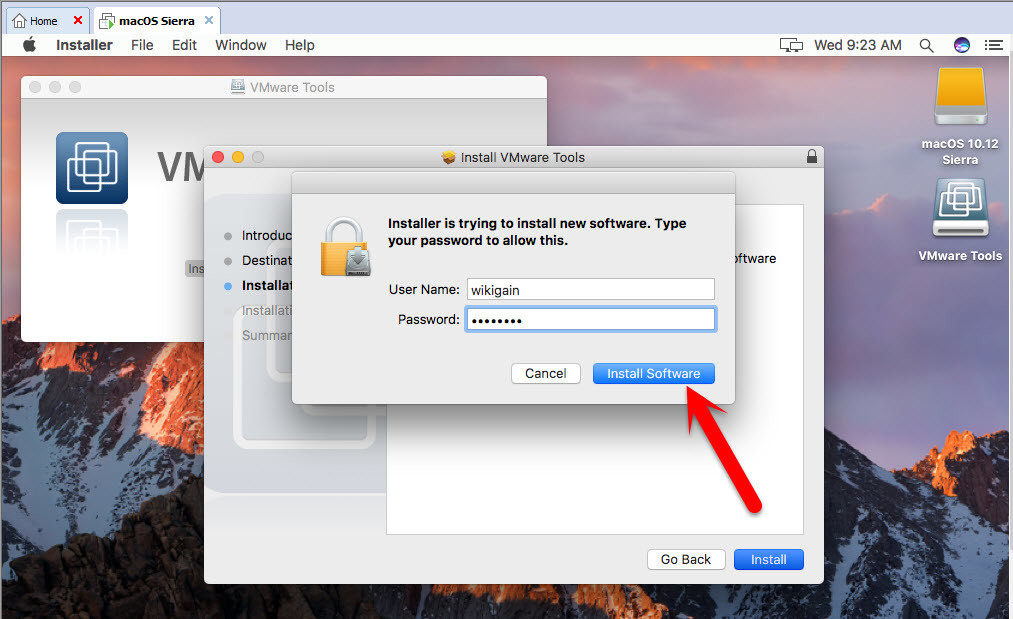
Сценарий 2. Стандартная работа с программами
Если вы планируете работать с современными и нетребовательными к железу программами, которые недоступны на macOS — например, программой «Солярис» для расчёта инсоляции, — тут может подойти эмулятор или виртуальная машина. Если программа запускается без ошибок на эмуляторе, и компьютер не превращается в реактивный самолёт с высокими оборотами вентиляторов, то эмулятор — отличное решение. Если программа работает некорректно, компьютер очень сильно тормозит, а система охлаждения работает на пределе, то стоит воспользоваться виртуальной машиной.
Сценарий 3. Параллельная работа с программами
Если вы планируете работать параллельно с несколькими программами в macOS и Windows, то лучше использовать виртуализацию. В этом случае нужно не забывать, что программа, запущенная на виртуальной машине, будет довольствоваться меньшей мощностью компьютера, так как часть ресурсов заберёт основная система, запущенные в ней программы и виртуальная машина Windows. В зависимости от требовательности софта может понадобиться дополнительная настройка ресурсов для виртуальной машины. Например — большой объём оперативной памяти.
В зависимости от требовательности софта может понадобиться дополнительная настройка ресурсов для виртуальной машины. Например — большой объём оперативной памяти.
Сценарий 4. Работа с профессиональным софтом
Если вы планируете работать с профессиональными программами, вроде Revit, то скорее всего ресурсов виртуальной машины не хватит, и нужно будет устанавливать Windows через Boot Camp. Этот способ не подходит владельцам Mac с чипами Apple. Стоит сначала попробовать установку виртуальной машины, и если программа начнёт тормозить, перейти к Boot Camp. Использование виртуальной машины подойдёт тем, кто планирует работать с программами, которые доступны на macOS и Windows, но некоторые плагины для этих программ доступны только для Windows — например, часть плагинов для Rhino и SketchUp недоступны на macOS и не имеют аналогов. В таком случае вы будете работать с плагинами в Windows, а с результатом работы плагинов — уже в macOS.
Сценарий 5. Работа с тяжёлым софтом
Если вы планируете работать с ресуроёмкими программами, вроде 3ds Max, то тут потребуется вся мощность железа и нужно использовать только Boot Camp. Помните, что железо Mac хорошо работает только в связке с macOS, и мощности этого железа в Windows может не хватить. Но если вы хотите пойти дальше и работать в чём-то ещё более требовательном — например, в Lumion или D5 Render, — то лучше в принципе отказаться от Mac или приобрести отдельный компьютер с Windows для решения этих задач.
Помните, что железо Mac хорошо работает только в связке с macOS, и мощности этого железа в Windows может не хватить. Но если вы хотите пойти дальше и работать в чём-то ещё более требовательном — например, в Lumion или D5 Render, — то лучше в принципе отказаться от Mac или приобрести отдельный компьютер с Windows для решения этих задач.
Новая Windows 2021 и установка на Mac
Главная
—
Блог
—
Лайфхаки, рекомендации, статьи про MacBook
—
Новая Windows 2021 и установка на Mac
Версия операционной системы Microsoft не обновлялась уже достаточно давно, несколько лет актуальной остается Windows 10. Это значительный срок, учитывая, что Apple обновляет свои системы каждый год. Но прогресс не стоит на месте, и на 24 июня 2021 года запланирована презентация совершенно новой Windows под кодовым названием Sun Valley (Солнечная долина).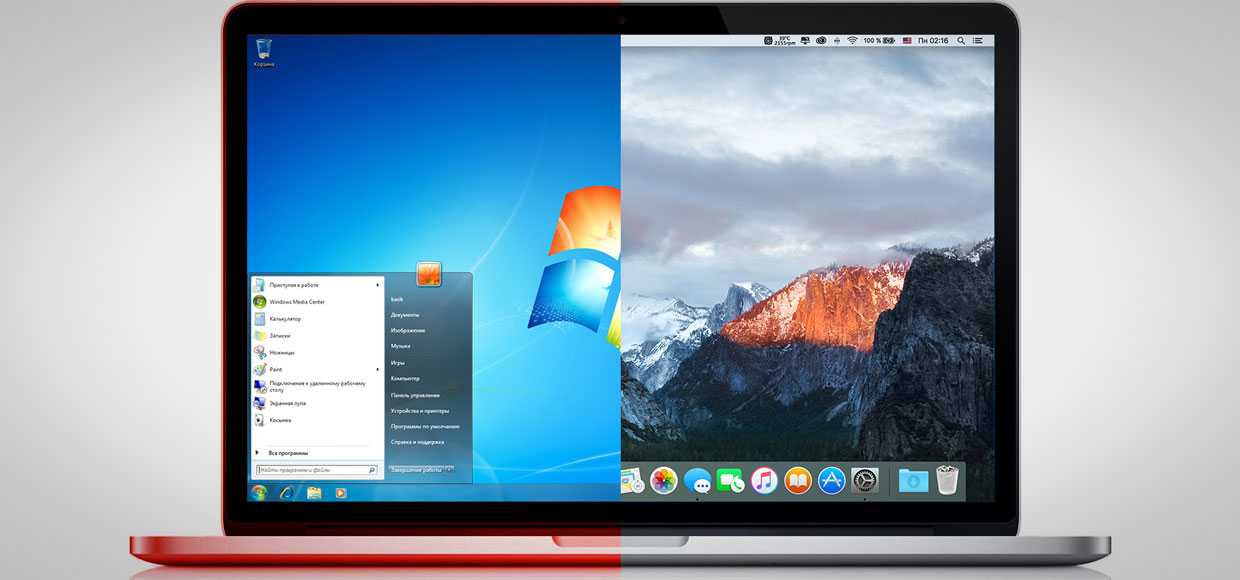
А значит, уже совсем скоро каждый желающий сможет установить новую версию операционной системы, в том числе и владельцы Маков. Наш сервисный центр Apple Pro предлагает услугу установки Windows 11 на Mac в Москве. Сегодня же мы разберемся, что известно о новой системе и чем она отличается от предыдущей.
Основные нововведения в Windows 11
Представители Microsoft неоднократно намекали, что новая операционка будет значительно отличаться от старой, и это не частичное обновление, а полностью самостоятельная версия. Анализируя всю доступную информацию, приходим к выводу, что новая Виндовс позаимствует многие визуальные решения от macOS. А теперь обо всем по порядку:
- Полупрозрачность и «парящие окна». Многие элементы интерфейса новой Windows обзаведутся полупрозрачным фоном, таким образом концентрируя внимание на иконках и пунктах меню. Кроме того, в системе появится эффект «левитации», например, панель «Пуск» и элементы «Центра управления» будут «парить» над поверхностью рабочего стола.

- Скругленные углы вместо прямых. В предыдущих версиях Виндовс использовались прямые углы окон и иконок. Теперь же все они (или часть) станут более «дружелюбными» благодаря плавным, закругленным линиям. Ожидается, что поменяется и дизайн значков в целом, чего не происходило уже достаточно давно.
- Мягкая цветовая палитра. Операционная система Виндовс 10 отличалась яркими цветами с резкими переходами. В соответствии с современными трендами, такое решение можно считать устаревшим. Гораздо лучше смотрятся приятная глазу «приглушенная» гамма, которая не утомляет и помогает сконцентрироваться на интерфейсе.
- Повышенная безопасность. Как и в системе Макос, в Windows 11 появится схожая опция «Защита от кражи». Пока точно не известно каким образом она будет работать, но, скорее всего при клике на соответствующую настройку можно будет удаленно активировать режим пропажи и заблокировать доступ к личным данным. Также, при использовании камеры, на панели интерфейса будет отображаться соответствующий индикатор.

Установка Windows 11 на MacBook
Все предыдущие версии операционной системы Виндовс успешно устанавливаются на Mac через встроенный ассистент Boot Camp или сторонние программы, например, Parallels Desktop. После выхода публичной версии Windows 2021 и адаптации, ее можно будет установить на устройства Apple. Вы можете получить профессиональную помощь в обновлении и установке Windows 11 на Mac в Москве, обратившись в наш сервис.
Поделитесь с друзьями
Возврат к списку
Материалы по теме:
| Как настроить прием входящих вызовов с iPhone на iPad и Mac | Что такое NeuralMach в технике Apple? | Как включить режим Night Shift в iOS и macOS? | Почему MacBook быстро разряжается? | Системы macOS Monterey и iOS 15: совместимость и обновление |
Как установить Windows на M1 Mac — очень простой способ
Хотя M1 Mac не поддерживает традиционные установки Windows Boot Camp x86, установить Windows для ARM на M1 Mac очень просто. Parallels недавно выпустила Parallels Desktop 16 для Mac, и вместе с ним появилась готовая поддержка компьютеров Mac M1.
Parallels недавно выпустила Parallels Desktop 16 для Mac, и вместе с ним появилась готовая поддержка компьютеров Mac M1.
Посмотрите наш практический видеоролик с пошаговыми инструкциями по установке Windows 10 для ARM на MacBook M1, Mac mini или iMac и обязательно подпишитесь на 9to5Mac на YouTube для получения дополнительных руководств и руководств, ориентированных на Apple.
Как установить Windows на компьютеры Mac M1
Шаг 1: Загрузите и установите Parallels Desktop 16 для Mac.
Parallels Desktop 16 для Mac — это официальная версия Parallels для пользователей macOS. Приложение универсально, а это означает, что оно будет работать как с системами Mac на базе Intel, так и с Apple Silicon.
В отличие от предварительной технической версии Parallels, которую мы представили в конце прошлого года, в Parallels 16 для Mac устранены многие ошибки и проблемы, отмеченные в предварительной версии. Другими словами, установка Windows на Mac M1 настолько проста, насколько это вообще возможно.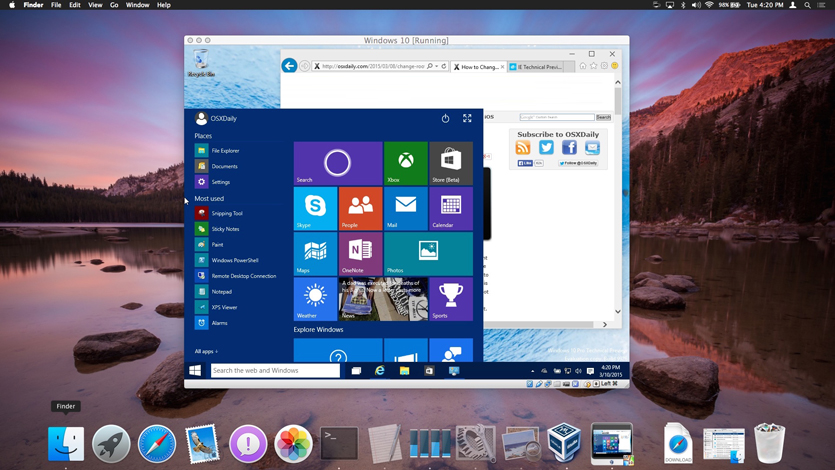
Видео: Запустите Windows на M1 Mac с Parallels
Спонсор: Получите AirBuddy 2 , чтобы повысить уровень своих AirPods на Mac. Первые 100 читателей/зрителей 9to5Mac получат AirBuddy 2 со скидкой 20%!
Подпишитесь на 9to5Mac на YouTube для получения дополнительных видео
Шаг 2: Зарегистрируйтесь как участник программы предварительной оценки Windows.
Вам необходимо зарегистрироваться в качестве участника программы предварительной оценки Windows, прежде чем вам будет разрешено загрузить Windows 10 на ARM Insider Preview. Регистрация в качестве участника программы предварительной оценки Windows бесплатна — просто перейдите по этой ссылке, чтобы начать.
Шаг 3: Загрузите Windows 10 на ARM Insider Preview.
Windows 10 для компьютеров на базе ARM, таких как M1 MacBook, MacBook Air, Mac mini и недавно выпущенный iMac, можно загрузить с веб-сайта Microsoft. Имейте в виду, что вам необходимо войти в систему как инсайдер Windows, чтобы облегчить загрузку.
Шаг 4: Настройте Windows 10 с помощью Помощника по установке Parallels.
После загрузки Windows 10 на ARM Insider Preview на ваш Mac откройте Parallels, чтобы настроить установку Windows 10.
- Нажмите «Продолжить» в окне «Установить на ARM».
- В окне «Создать новый» нажмите «Установить Windows или другую ОС с DVD-диска или файла образа».
Parallels автоматически выполнит поиск установочного образа Windows в окне «Выбрать установочный образ». Если он найдет файл Windows 10 .VHDX, который вы загрузили на шаге 3, нажмите «Продолжить». В противном случае нажмите кнопку «Выбрать вручную».
В противном случае нажмите кнопку «Выбрать вручную».
- При выборе вручную перетащите файл образа Windows 10 VHDX в окно «Выбрать установочный образ» и нажмите «Продолжить».
- Выберите «Производительность» на экране «В основном я буду использовать Windows для» и нажмите «Продолжить».
- В окне «Имя и местоположение» поля «Имя» и «Сохранить в место» должны быть предварительно заполнены — вы можете настроить эти параметры, если хотите, но я обычно рекомендую оставить их как есть.
- Снимите флажок «Создать псевдоним на рабочем столе Mac».
- Перед установкой проверьте настройки Customize.
- Нажмите «Создать».
Помощник по установке Parallels создаст виртуальную машину, что займет несколько секунд. В конце концов появится окно конфигурации, позволяющее настроить объем памяти и ядер ЦП, выделенных виртуальной машине.
- Перейдите на вкладку «Оборудование».
- Отрегулируйте параметры процессоров и памяти.
 Если у вас M1 Mac с 8-ядерным процессором, я рекомендую выделить 4 ядра. Если у вас на машине 8 ГБ памяти, я рекомендую выделить 4096 МБ памяти. Если у вас на машине 16 ГБ памяти, я рекомендую выделить 8192 МБ памяти.
Если у вас M1 Mac с 8-ядерным процессором, я рекомендую выделить 4 ядра. Если у вас на машине 8 ГБ памяти, я рекомендую выделить 4096 МБ памяти. Если у вас на машине 16 ГБ памяти, я рекомендую выделить 8192 МБ памяти. - Закройте окно конфигурации после того, как вы определились с процессором и распределением памяти.
Шаг 5: Установите Windows 10.
- Нажмите «Продолжить» на странице конфигурации виртуальной машины, чтобы начать установку Windows 10 на ваш M1 Mac.
Установка займет несколько минут, так что наберитесь терпения и дайте ей завершиться.
Шаг 6: Войдите в свою учетную запись Parallels.
После завершения установки появится сообщение о завершении установки. Нажмите на сообщение, чтобы продолжить. Чтобы продолжить, вам необходимо войти в свою учетную запись Parallels. Если у вас еще нет учетной записи Parallels, вам необходимо ее создать.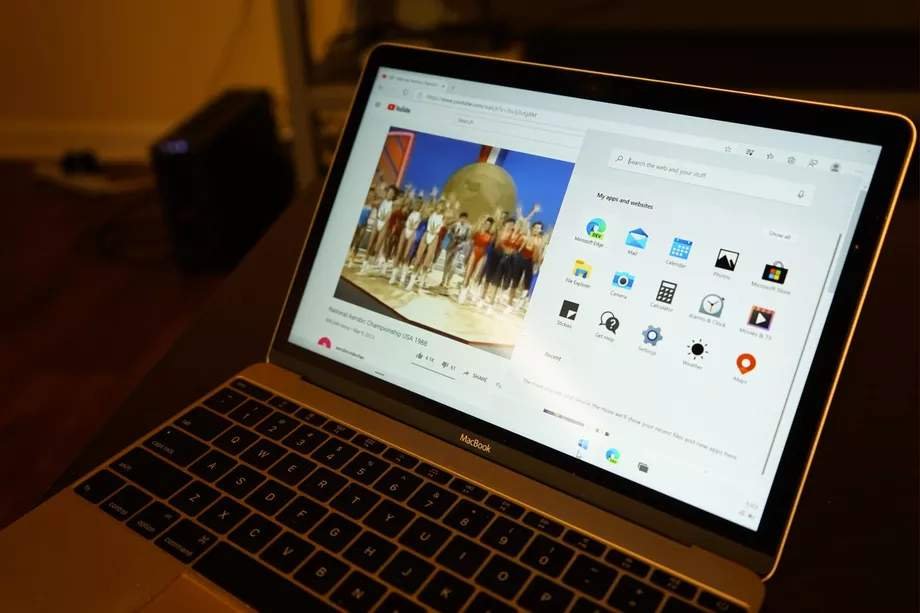
Новые пользователи получают 14-дневную пробную версию для тестирования Parallels и любых созданных виртуальных машин. После этого вас попросят заплатить. У Parallels есть несколько уровней оплаты, которые вы можете выбрать в зависимости от ваших потребностей. Самый дешевый вариант — 79,99 долларов США, который включает в себя следующее:
- 8 ГБ vRAM
- 4 виртуальных ЦП
- 30 дней поддержки по телефону и электронной почте
Для пользователей M1 Mac это не самая ужасная конфигурация, потому что обычно вы не хотите выходить за рамки 8 ГБ ОЗУ/4 ядра для любой конфигурации M1. Для пользователей более мощного оборудования, такого как, по слухам, готовящегося к выпуску оборудования M1X или M2, эти ограничения конфигурации могут не соответствовать вашим потребностям. Конечно, Parallels предлагает дополнительные опции, такие как Pro Edition для 99,99 в год, включая 128 ГБ vRAM, 32 виртуальных ЦП и неограниченную поддержку по телефону и электронной почте.
Имейте в виду, что версия за 79,99 долл. США предназначена для Parallels Desktop 16 для Mac, а не для будущих версий Parallels. Таким образом, фактически это подписка де-факто, поскольку нет гарантии, что Parallels Desktop 16 для Mac будет работать с будущими версиями macOS, такими как macOS 12.
Шаг 7: Запустите Центр обновления Windows.
После того, как вы установили Windows, вам нужно установить все последние обновления программного обеспечения и исправления безопасности.
- Откройте «Пуск» → «Настройки» → «Обновление и безопасность» и нажмите «Обновить».
Будет загружена последняя версия Windows 10 Insider Preview, обновления для .NET Framework, обновления Microsoft Defender и т. д.
Имейте в виду, что если вы хотите остаться на дополнительном поезде Windows 10 Insider Preview, вам нужно перейти в «Настройки» → «Программа предварительной оценки Windows» → «Диагностика и отзывы» и включить переключатель «Необязательные диагностические данные».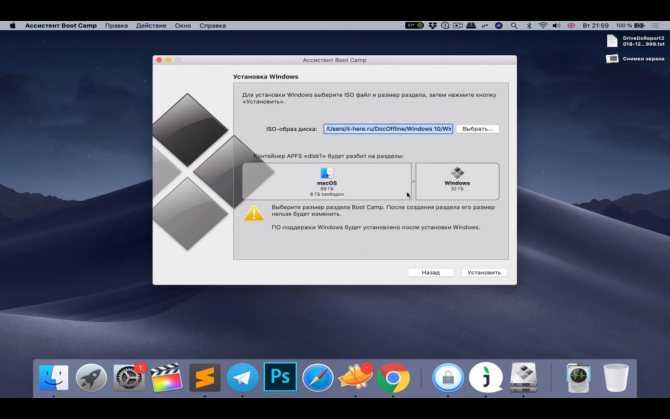 Затем вам нужно будет связать свою учетную запись Windows Insider в меню «Настройки» → «Программа предварительной оценки Windows». Если необязательный переключатель диагностических данных не включен, ваше устройство в конечном итоге перестанет получать предварительные сборки Windows Insider. Это не обязательно плохо, поскольку вы отказываетесь от некоторой степени конфиденциальности, включив дополнительные диагностические данные.
Затем вам нужно будет связать свою учетную запись Windows Insider в меню «Настройки» → «Программа предварительной оценки Windows». Если необязательный переключатель диагностических данных не включен, ваше устройство в конечном итоге перестанет получать предварительные сборки Windows Insider. Это не обязательно плохо, поскольку вы отказываетесь от некоторой степени конфиденциальности, включив дополнительные диагностические данные.
После перезагрузки снова запустите Центр обновления Windows, чтобы убедиться, что ничего не пропущено. Вы также можете увидеть запрос Parallels на переустановку Parallels Tools, что потребует еще одного перезапуска.
Шаг 8: Установите ваши любимые приложения и игры.
После того, как вы полностью обновитесь, пришло время установить ваши любимые игры и приложения. Конечно, я установил Steam, а затем и Rocket League. Я также установил несколько приложений и игр из приложения Microsoft Store.
Очевидно, что игры — это огромный YMMV на виртуальных машинах M1 на этом раннем этапе. В некоторые игры можно будет играть, а в другие нет. В этом случае я бы в первую очередь придерживался Windows на своем Mac M1, чтобы получить доступ к критически важным приложениям Windows, которых нет на Mac.
В некоторые игры можно будет играть, а в другие нет. В этом случае я бы в первую очередь придерживался Windows на своем Mac M1, чтобы получить доступ к критически важным приложениям Windows, которых нет на Mac.
Заключение
Мощность графического процессора часто является наиболее важной частью игрового процесса с точки зрения аппаратного обеспечения, и, хотя M1 хорош для оптимизации рабочих процессов в macOS, это определенно не самый идеальный графический ресурс для 3D-игр в Windows. Когда выйдет новый Apple Silicon с более высокой производительностью на ядро и большим количеством ядер графического процессора, игровая производительность, несомненно, улучшится как на родной macOS, так и на виртуальных машинах.
Какими бы хорошими ни были M1 Mac, они также довольно посредственны по объему предлагаемой памяти: 16 ГБ — это абсолютный максимум, который можно настроить. Это делает запуск виртуальной машины Windows на Mac M1 менее чем идеальным для пользователей приложений, требующих большого объема оперативной памяти.
Но в целом меня впечатлило то, а) насколько невероятно легко было установить Windows 10 через Parallels, и б) насколько хорошо это работало. По моему опыту, Windows 10 была довольно стабильной, и большинство приложений просто работали. Даже 64-разрядные приложения, которые ранее требовали от пользователя проделать несколько шагов, чтобы заставить эмуляцию работать в Parallels Technical Preview, работают прямо из коробки с последней сборкой Windows 10 для ARM Insider.
Отсутствие Boot Camp на M1 Mac, конечно, досадно, но если вам когда-нибудь понадобится быстрая установка Windows, приятно знать, что Windows 10 на M1 Mac находится всего в нескольких кликах. .
Что вы думаете? Вы рассматриваете возможность приобретения Parallels 16 Desktop для Mac? Озвучьте свои мысли внизу в комментариях.
FTC: Мы используем автоматические партнерские ссылки, приносящие доход. Подробнее.
Посетите 9to5Mac на YouTube, чтобы узнать больше новостей Apple:
Вы читаете 9to5Mac — экспертов, которые день за днем сообщают новости об Apple и окружающей ее экосистеме. Обязательно заходите на нашу домашнюю страницу, чтобы быть в курсе всех последних новостей, и следите за новостями 9to5Mac в Twitter, Facebook и LinkedIn, чтобы оставаться в курсе событий. Не знаете, с чего начать? Ознакомьтесь с нашими эксклюзивными историями, обзорами, практическими рекомендациями и подпишитесь на наш канал YouTube
Установка Windows 10 на компьютеры Mac M1 и попрощайтесь с Boot Camp
Наконец-то вы можете установить Windows 10 на компьютеры Mac M1 с помощью Parallels Desktop 16 для Mac. Вот шаги, чтобы сделать это возможным.
Можно ли запустить Windows 10 на компьютерах Mac M1? Вы, наконец, можете, хотя это требует некоторого терпения от первых последователей. В этой статье вы узнаете, как это сделать и почему у вас могут возникнуть некоторые сбои в процессе — по крайней мере, на данный момент.
В этой статье вы узнаете, как это сделать и почему у вас могут возникнуть некоторые сбои в процессе — по крайней мере, на данный момент.
Где мы находимся с Windows 10 на macOS
Линейка Apple Mac находится в переходном периоде, поскольку она переводит новые устройства с процессоров на базе Intel на собственный кремний. Этот шаг означает более высокие скорости и стирание границы между macOS и iPadOS. Со временем этот шаг должен стать удачным, особенно для тех, кто полностью интегрирован в мир Apple. И все же, по крайней мере в краткосрочной перспективе, транзакция может вызвать головную боль у некоторых пользователей из-за проблем с совместимостью. Одним из таких является установка Windows на macOS.
До Apple Silicon пользователи Mac могли установить копию x86 Windows 10 с помощью Apple Boot Camp или с помощью виртуализации. В новой системе Boot Camp удален, как и совместимость с x86. Для установки Windows 10 на Mac M1 требуется ARM-копия операционной системы Microsoft.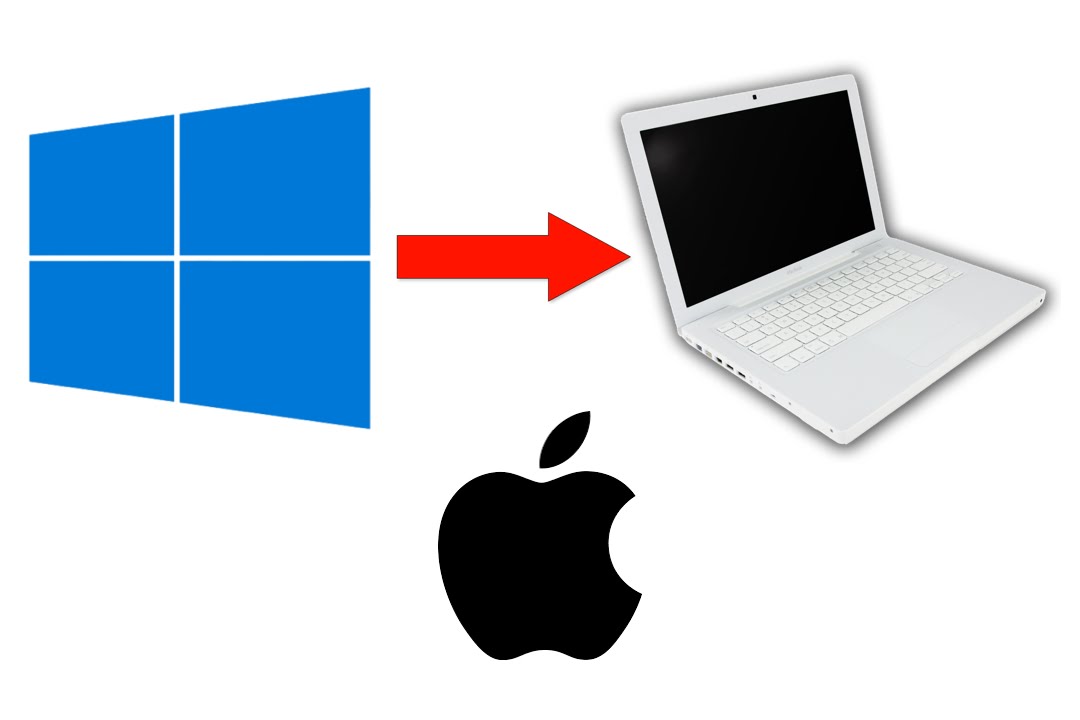 На момент написания этой статьи Microsoft предлагает копию только через свою программу ARM Insider Preview, которая включает бета-версию Windows.
На момент написания этой статьи Microsoft предлагает копию только через свою программу ARM Insider Preview, которая включает бета-версию Windows.
К счастью, Parallels теперь предлагает полную версию своей популярной программы виртуализации, которая работает на компьютерах Mac M1 и совместима с ARM Windows после месяцев тестирования. С общедоступным выпуском Parallels любые трудности, которые могут возникнуть с Windows 10 на вашем Mac M1, скорее всего, вызваны бета-версией ARM Windows. Тем не менее, по моему опыту, проблемы минимальны, что говорит о том, что первая общедоступная версия ARM Windows может появиться в ближайшее время.
Продажа
Apple MacBook Pro 2020 года с чипом Apple M1 (13 дюймов, 8 ГБ ОЗУ, 256 ГБ SSD-накопителя) — цвет «серый космос»
Чип M1, разработанный Apple, обеспечивает гигантский скачок в производительности процессора, графического процессора и машинного обучения; Успевайте больше благодаря 20 часам работы от батареи, самой продолжительной среди всех Mac
1299,00 долларов США
−336,46 долл. США
США
$962,54
Продажа
Apple Mac Mini 2020 г. с чипом Apple M1 (8 ГБ ОЗУ, 256 ГБ на твердотельном накопителе)
Чип M1, разработанный Apple, обеспечивает гигантский скачок в производительности процессора, графического процессора и машинного обучения; 8-ядерный ЦП повышает производительность до 3 раз, позволяя выполнять рабочие процессы быстрее, чем когда-либо*
$699,00
−34,01 доллара США
$664,99
Продажа
Ноутбук Apple MacBook Air 2020 года: процессор Apple M1, 13-дюймовый дисплей Retina, 8 ГБ ОЗУ, 256 ГБ SSD, клавиатура с подсветкой, HD-камера FaceTime, Touch ID. Работает с iPhone/iPad; Gold
Работа от батареи в течение всего дня. До 18 часов работы от батареи.
$999,00
−200,00 долларов США
799,00 долларов США
2021 Apple iMac (24 дюйма, чип Apple M1 с 8-ядерным процессором и 7-ядерным графическим процессором, 8 ГБ ОЗУ, 256 ГБ) — серебристый
Иммерсивный 24-дюймовый дисплей Retina 4,5K с широким цветовым охватом P3 и яркостью 500 нит ; Чип Apple M1 обеспечивает высокую производительность благодаря 8-ядерному процессору и 7-ядерному графическому процессору
$1 299,00
Amazon. com Цена обновлена 26 ноября 2022 г. Мы можем получать комиссию за покупки по нашим ссылкам: дополнительная информация
com Цена обновлена 26 ноября 2022 г. Мы можем получать комиссию за покупки по нашим ссылкам: дополнительная информация
Установка Windows 10 на M1 Mac
Чтобы запустить Windows 10 на 13-дюймовом MacBook Pro (M1, 2020 г.), Mac mini (2020 г.), MacBook Air (2020 г.) или 24-дюймовый iMac (2021 г.) необходимо загрузить и установить Parallels Desktop 16 для Mac. В конце концов, вы должны купить это программное обеспечение. Однако новые пользователи могут загрузить бесплатную пробную версию. Эта версия Parallels совместима с Apple Silicon 9.0019 и Mac на базе Intel. Установите свою копию Parallels Desktop 16 для Mac на свое устройство macOS.
Parallels Desktop 16 для Mac | Запуск Windows на программном обеспечении виртуальной машины Mac | Подписка на 1 год [Загрузка для Mac] [Старая версия]
Подписка на один год; Полная встроенная поддержка компьютеров Mac, оснащенных чипами Apple M1 или Intel
.
Parallels Desktop Pro 16 для Mac | Запуск Windows на программном обеспечении виртуальной машины Mac | Подписка на 1 год [Загрузка для Mac] [Старая версия]
Годовая подписка; Полная встроенная поддержка компьютеров Mac, оснащенных чипами Apple M1 или Intel.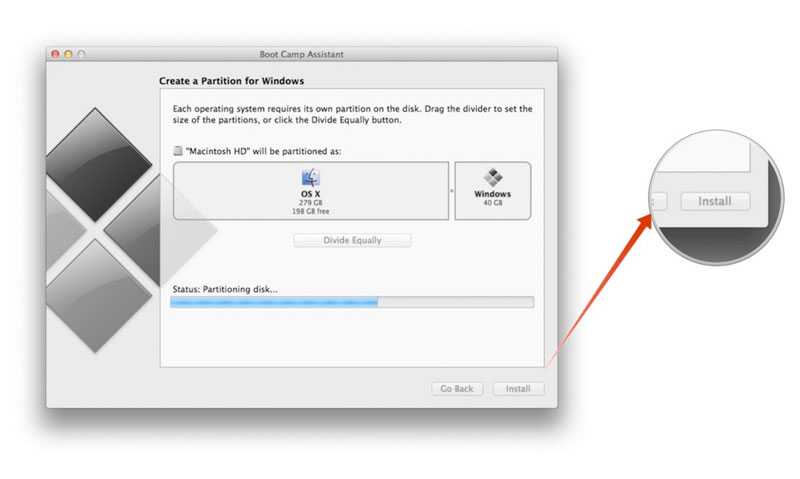 как бесплатный пользователь Microsoft Insiders. После регистрации вы сможете загрузить копию Windows 10 на ARM.
как бесплатный пользователь Microsoft Insiders. После регистрации вы сможете загрузить копию Windows 10 на ARM.
После загрузки копии Windows 10:
- Откройте Parallels Desktop 16 для Mac .
- Выберите Файл > Создать , чтобы открыть помощник по установке Parallels.
- Нажмите Продолжить на странице сообщений M1.
- Далее выберите Установить Windows или другую ОС с DVD или файла образа .
Вы можете перетащить установочный образ Windows в окно выбора установочного образа или нажать Найти автоматически . Как только вы это сделаете:
- Нажмите Продолжить .
- Выберите Производительность в качестве основного использования Windows.
- Выбрать Продолжить .
- Добавьте Имя и Расположение для вашей копии Windows 10.
 Лучше всего использовать расположение по умолчанию.
Лучше всего использовать расположение по умолчанию. - Снимите флажок Создать псевдоним на Mac .
- Но перед установкой проверьте параметры настройки .
- Выберите Создать .
За несколько секунд помощник по установке Parallels создаст вашу виртуальную машину с Windows 10. Оттуда нажмите на Вкладка «Оборудование» в окне «Конфигурация». Теперь вы можете настроить количество ядер ЦП и объем памяти для использования с вашей виртуальной машиной.
Вместо значений по умолчанию выберите:
- На компьютерах Mac M1 с 8 ГБ памяти выберите 4096 МБ памяти; для тех, у кого 16 ГБ, выберите 8192 МБ.
- Использовать 4 ядра процессора.
Закройте окно «Конфигурация», затем нажмите «Продолжить», чтобы завершить установку Windows 10. После завершения установки вы можете запустить Windows 10 через Parallels Desktop 16 для Mac.
Разное
Не забывайте часто обновлять виртуальную копию Windows 10, выбрав Пуск > Настройки > Обновление и безопасность и нажав Обновить.
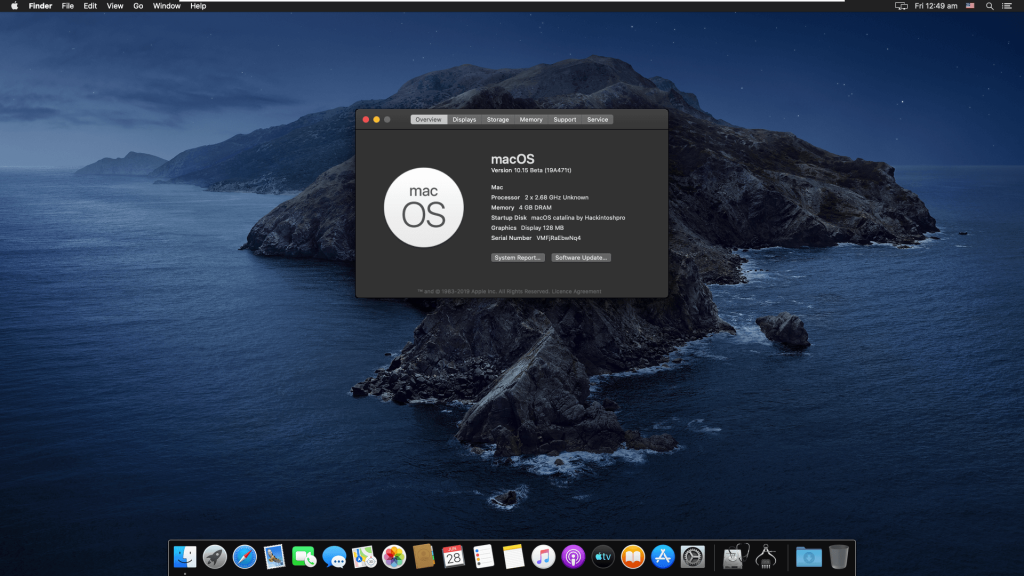
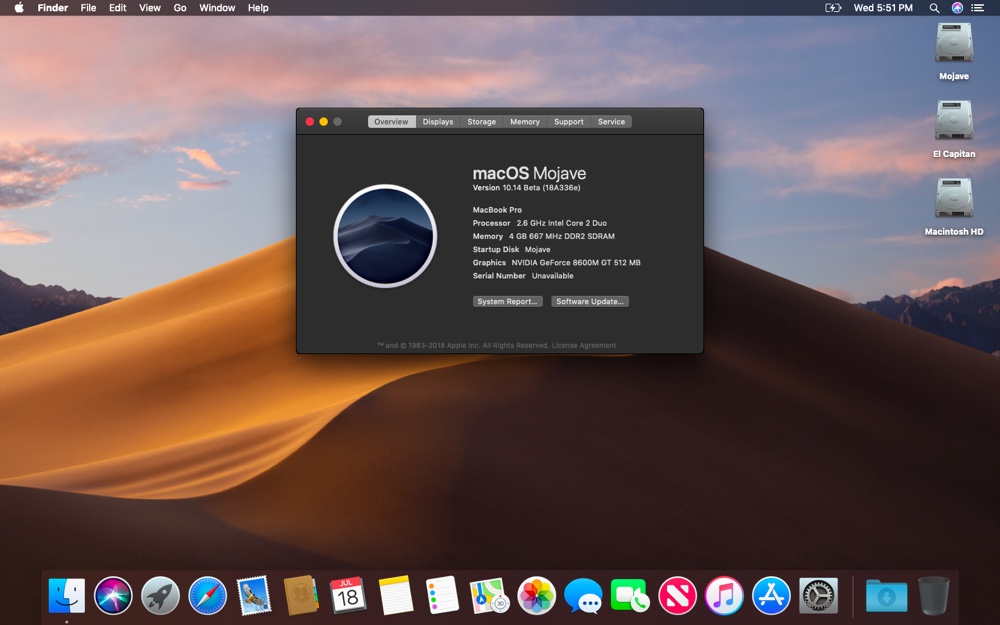
 Если у вас M1 Mac с 8-ядерным процессором, я рекомендую выделить 4 ядра. Если у вас на машине 8 ГБ памяти, я рекомендую выделить 4096 МБ памяти. Если у вас на машине 16 ГБ памяти, я рекомендую выделить 8192 МБ памяти.
Если у вас M1 Mac с 8-ядерным процессором, я рекомендую выделить 4 ядра. Если у вас на машине 8 ГБ памяти, я рекомендую выделить 4096 МБ памяти. Если у вас на машине 16 ГБ памяти, я рекомендую выделить 8192 МБ памяти. Лучше всего использовать расположение по умолчанию.
Лучше всего использовать расположение по умолчанию.