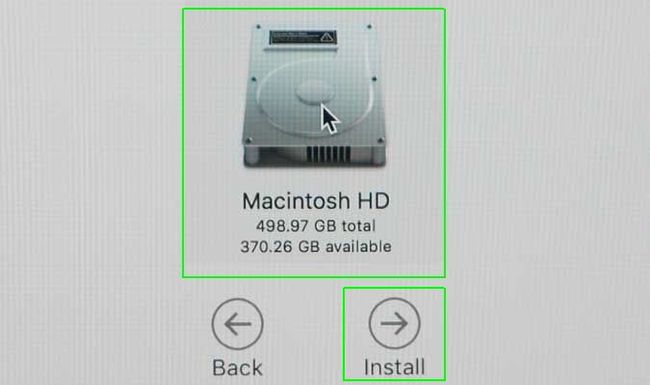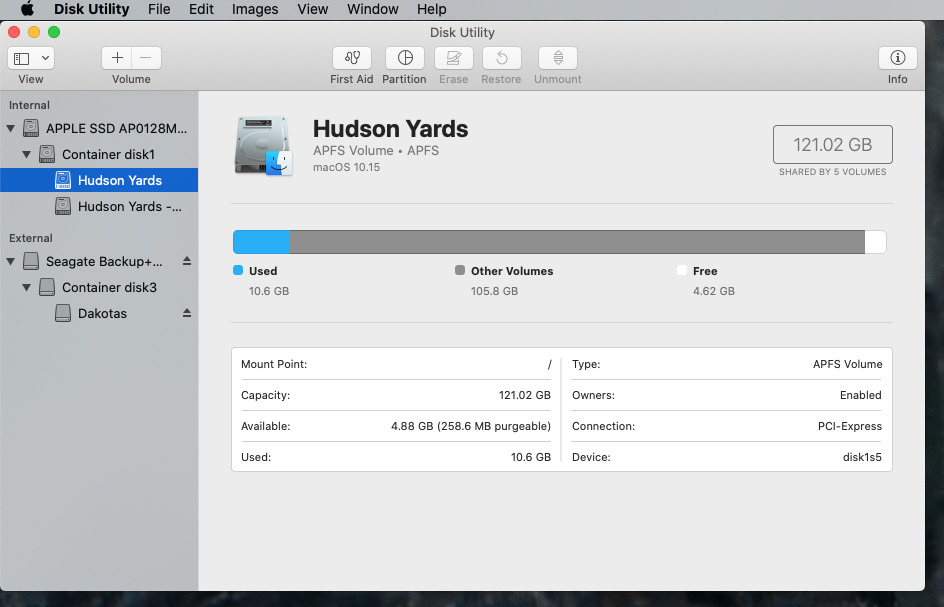Содержание
Как восстановить заводские настройки MacBook или любого Mac
Несмотря на то, что Apple Mac является одним из самых надежных ноутбуков на планете — ему не потребуется перезагрузка, пока вы не продадите свой Mac, — но некоторые проблемы все равно могут возникнуть. В этих случаях лучшим решением может быть сброс настроек Mac или стирание их данных. И так же, как стереть данные с iPhone, вы можете восстановить заводские настройки Mac всего за пару шагов.
В этом простом практическом руководстве я объясню, когда вам следует выполнить сброс настроек Mac к заводским настройкам и как это сделать.
Почему вы можете захотеть перезагрузить свой Mac?
- Если вы столкнулись с некоторыми проблемами системного уровня на вашем Mac, рекомендуется чистая установка. В моем случае я случайно удалил некоторые файлы док-станции macOS, что привело к множественным сбоям Finder. В конечном итоге сброс настроек моего Mac к заводским настройкам решил проблему.
- Если вы продаете или отдаете свой Mac, рекомендуется стереть с него все данные.
 Кроме того, рекомендуется переустановить macOS, чтобы ваш ноутбук был свежим. Вы можете узнать, как переустановить macOS, в разделе, приведенном ниже.
Кроме того, рекомендуется переустановить macOS, чтобы ваш ноутбук был свежим. Вы можете узнать, как переустановить macOS, в разделе, приведенном ниже. - Если ваш Mac принадлежит вашей компании или организации, и вы отдаете его обратно.
- Ваш Mac переполнен тысячами маленьких файлов, и он достиг точки невозврата. Рекомендуется выполнить сброс и начать заново. Но если миллионы маленьких файлов — единственная причина для сброса Mac, используйте вместо этого приложение для очистки Mac. Это сэкономит вам много сил.
Что делать перед сбросом настроек Mac или MacBook?
Прежде чем продолжить и стереть все с вашего Mac, яблоко предлагает рассмотреть несколько вещей, перечисленных ниже:
- Резервное копирование, резервное копирование, резервное копирование: вы потеряете все файлы, данные и приложения после сброса настроек Mac до заводских. И никогда не знаешь, когда файл может оказаться полезным. Итак, лучше сделать резервную копию вашего Mac, прежде чем стирать его.
 Узнайте, как легко сделать резервную копию вашего Mac.
Узнайте, как легко сделать резервную копию вашего Mac. - Выйти из iTunes: рекомендуется выйти из iTunes перед сбросом, чтобы Mac не отображался на устройствах при следующем входе в iTunes. Чтобы выйти из iTunes: откройте iTunes → щелкните «Учетная запись» в верхней строке меню → «Авторизация» → «Деавторизовать этот компьютер» → введите свой Apple ID и пароль, когда вас попросят.
- Выйти из iCloud:
- Чтобы выйти из iCloud на Mac под управлением macOS Mojave или более ранней версии: Щелкните логотип Apple в левом верхнем углу → Системные настройки → iCloud → Выйти.
- На macOS Catalina и выше: Выберите логотип Apple → Системные настройки → Apple ID → Обзор → Выйти.
- Выйти из iMessage: перед сбросом настроек Mac важно выйти из iMessage. На Mac под управлением OS X Mountain Lion и выше откройте приложение «Сообщения» → выберите «Сообщения» в левом верхнем углу → «Настройки» → нажмите «Выйти».
- Сбросьте NVRAM и PRAM: NVRAM и PRAM отвечают за сохранение настроек вашего Mac.
 Они могли испортиться во время использования Mac, и Apple рекомендует очистить воспоминания, прежде чем выполнять сброс настроек Mac до заводских. Для этого
Они могли испортиться во время использования Mac, и Apple рекомендует очистить воспоминания, прежде чем выполнять сброс настроек Mac до заводских. Для этого- Выключите свой Mac
- Нажмите кнопку питания
- Затем немедленно нажмите и удерживайте эти четыре клавиши вместе примерно 20-25 секунд: Option + Command + P + R.
- Дождитесь сигнала запуска и отпустите клавиши.
Если ваш Mac работает под управлением macOS Monterey:
Как сбросить M1 или Intel Mac под управлением macOS Monterey или выше
Apple упростила шаги по сбросу Mac до заводских настроек с помощью macOS Monterey. Теперь вы можете перезагрузить Mac так же, как iPhone, то есть через Системные настройки. Чтобы сбросить Mac под управлением macOS Monterey или более поздней версии:
Программы для Windows, мобильные приложения, игры — ВСЁ БЕСПЛАТНО, в нашем закрытом телеграмм канале — Подписывайтесь:)
- Щелкните логотип Apple в левом верхнем углу и выберите «Системные настройки».

- Теперь снова нажмите Системные настройки в левом верхнем углу.
- Выберите Стереть все содержимое и настройки…
- Введите ваш пароль.
Появится новое приложение под названием Erase Assistant, чтобы показать, какие данные будут удалены после сброса настроек Mac с помощью Erase Assistant. - Нажмите «Продолжить».
- Введите свой Apple ID и пароль.
Появится всплывающее окно с просьбой подтвердить удаление Mac. - Выберите «Стереть все содержимое и настройки».
Теперь ваш Mac загрузится с экраном с логотипом Apple, который появляется, когда вы включаете Mac. - После этого ваш Mac перезагрузится с экраном настройки на нем.
Если ваш Mac работает под управлением macOS Big Sur или более ранней версии:
У Apple не было инструмента, подобного Erase Assitant, ни в одной из версий macOS до Monterey. Более того, существуют разные процедуры для компьютеров Mac с чипом Apple Silicon или Intel.
Итак, выберите процесс, который подходит для вашего Mac — будь то чип Intel или Apple Silicon, работающий под управлением macOS Big Sur или более ранней версии — и внимательно следуйте указанным шагам.
Как сбросить Apple Silicon Mac на macOS Big Sur
1. macOS Big Sur 11.2 или более поздней версии
Apple выпустила простой инструмент сброса для Apple Silicon Mac с macOS 11.2. Вот как вы можете использовать Recovery Assistant для сброса настроек Apple Silicon Mac:
- Выключите свой Mac.
- Нажмите и удерживайте кнопку питания, пока не увидите окно параметров запуска.
- Выберите значок шестеренки с Опции этикетка под ним.
- Введите свой пароль Mac.
- В открывшемся окне выберите Терминал в строке меню.
- Когда откроется Терминал, введите следующий код для сброса вашего Mac: resetpassword
- Теперь выберите Recovery Assistant → Erase Mac в строке меню.
- Еще раз выберите «Стереть Mac» для подтверждения.

Теперь ваш Mac загрузится с экраном с логотипом Apple, который появляется, когда вы включаете Mac. - После этого вы увидите экран настройки на вашем Mac с заводскими настройками.
2. macOS Big Sur 11.1 или более ранней версии
Чтобы сбросить Apple Silicon Mac с macOS 11.0 на macOS 11.1, выполните следующие действия:
- Выключите свой Mac.
- Нажмите и удерживайте кнопку питания, пока не увидите окно параметров запуска.
- Выберите значок шестеренки с Опции этикетка под ним.
- Введите свой пароль Mac.
- Теперь выберите Дисковую утилиту.
- В окне Дисковой утилиты выберите жесткий диск вашего Mac на левой панели.
Скорее всего, жесткий диск вашего Mac будет называться Macintosh HD. - После выбора диска нажмите «Стереть» на панели инструментов и введите следующее:
- Имя: Macintosh HD
- Формат: APFS
- Выберите Стереть группу томов.
- При появлении запроса введите свой Apple ID и пароль.

- Нажмите «Стереть Mac и перезагрузить».
- Следуйте инструкциям на экране.
Ваш Mac попытается переустановить macOS. Убедитесь, что ваш Mac подключен к Интернету. - После активации Mac нажмите «Выход в утилиты восстановления».
Как сбросить Intel Mac на macOS Big Sur или ниже
- Выключите свой Mac.
- Нажимайте кнопку питания, пока не услышите звуковой сигнал.
- Затем нажмите и удерживайте Command (⌘) + R, пока не увидите параметры на экране Mac.
- Введите свой пароль Mac.
- Теперь выберите Дисковую утилиту и нажмите Продолжить.
- В окне Дисковой утилиты выберите жесткий диск вашего Mac на левой панели.
Скорее всего, жесткий диск вашего Mac будет называться Macintosh HD. - После выбора диска нажмите «Стереть» на панели инструментов и введите следующую информацию:
- Имя: Macintosh HD
- Формат: APFS или MacOS Extended (с журналом), в зависимости от того, какая дисковая утилита рекомендует
- В открывшемся окне нажмите «Стереть группу томов» и введите свой пароль Apple ID.

- После стирания данных на Mac переустановите macOS, и все готово!
Перейдите к следующему разделу, если вы не знаете, как установить macOS на свой Mac.
Примечание. Если у вас возникли проблемы с системными файлами Mac, лучшим решением будет переустановка macOS. Это проще, чем восстановление заводских настроек Mac.
Как переустановить macOS без стирания данных и удаления приложений?
Когда вы сбрасываете Mac до заводских настроек, он стирает все файлы, включая приложения, документы, папки, изображения и все, что есть на ноутбуке, и вы начинаете заново.
Но когда вы переустанавливаете macOS с помощью параметров восстановления, вы просто переустанавливаете часть операционной системы своего ноутбука. Все, включая ваши файлы, данные, приложения, изображения, остается нетронутым. Он просто стирает и устанавливает весь слой операционной системы под ним.
Действия по переустановке macOS на Apple Silicon Mac
- Выключите свой M1 Mac.
- Удерживайте и нажимайте кнопку питания, пока не увидите окно параметров запуска.

- Выберите значок шестеренки с надписью «Параметры» и нажмите «Продолжить».
Появится всплывающее окно с четырьмя вариантами. - Нажмите «Переустановить macOS».
Убедитесь, что ваш Mac подключен к Интернету. Если это не так, щелкните значок Wi-Fi в правом верхнем углу или подключите кабель Ethernet.
- Следуйте инструкциям на экране.
Вам будет предложено ввести пароль вашего Mac, стереть старый диск и выбрать диск, на который вы хотите переустановить macOS (вероятно, это будет диск с именем Macintosh HD). - Примечание. В отличие от компьютеров Mac на базе Intel, инструмент переустановки на компьютерах Mac Apple Silicon загрузит и установит только последнюю версию macOS, установленную на вашем компьютере.
- После загрузки ваш Mac перезагрузится несколько раз.
- Далее вы увидите экран настройки.
Следуйте инструкциям, и вуаля! У вас будет переустановлена последняя версия macOS.
Переустановите macOS на Mac с процессором Intel
Переустановка macOS на Intel Mac немного отличается от переустановки на Apple Silicon Mac.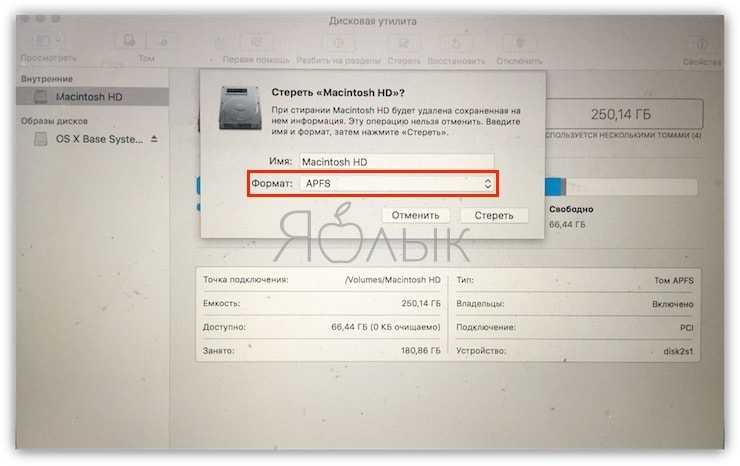
- Выключите свой Mac.
- Нажмите и удерживайте кнопку питания, пока не услышите сигнал запуска.
- Теперь нажмите любую из указанных ниже комбинаций клавиш:
- Чтобы переустановить последнюю версию macOS на Mac с процессором Intel: нажмите сочетание клавиш Option + Command + R.
- Чтобы переустановить заводскую версию macOS на Mac с процессором Intel: нажмите Shift + Option + Command + R.
- Вы попадете в меню восстановления через Интернет.
- Выберите предпочитаемое соединение Wi-Fi или подключите к Mac кабель Ethernet.
- Затем введите свой пароль Mac.
- Теперь выберите «Переустановить macOS» из опций.
- Следуйте инструкциям на экране.
- Когда все будет завершено, вы увидите экран настройки на вашем Mac.
Надеюсь, теперь вы знаете, как восстановить заводские настройки Mac. Я благодарен Apple за то, что наконец выпустила единственный инструмент Erase Assistant с macOS Monterey, который немного упрощает процесс.
Если у вас есть вопросы относительно сброса настроек Mac, поделитесь ими в разделе комментариев ниже. Я бы с радостью вам помог.
Вы также можете прочитать это:
Программы для Windows, мобильные приложения, игры — ВСЁ БЕСПЛАТНО, в нашем закрытом телеграмм канале — Подписывайтесь:)
Похожие записи
Наиболее вероятный способ восстановления данных после перезагрузки Mac Factory
Обновлено Лиза Оу / 29 янв, 2021 09:00
Существует множество сценариев, когда вам необходимо восстановить заводские настройки Mac. Например, вы можете перепродать свой Mac и купить новый. Ну, это также хороший способ исправить медлительность, проблемы с производительностью и многие другие проблемы с файловой системой на Mac.
Вообще говоряваш Mac будет таким же чистым, как и новый, все предыдущие файлы и личные настройки будут полностью стерты.
Что делать, если у вас нет резервной копии Mac или копии, содержащей ваш важный файл? Для восстановления данных Mac после восстановления заводских настроек вы можете использовать сторонние Mac для восстановления данных программного обеспечения чтобы спасти данные Mac успешно. Данные не будут перезаписаны или побочные эффекты не будут вызваны. Так что восстановите данные после сброса настроек на Mac здесь.
Данные не будут перезаписаны или побочные эффекты не будут вызваны. Так что восстановите данные после сброса настроек на Mac здесь.
Давайте прочитаем и посмотрим, как творить чудеса на вашем отформатированном Mac.
Примечание. Вы также можете исправить MacBook Pro случайно выключается на Mac or Ошибка обновления MacOS Sierra 10.12.1 с помощью следующих методов.
Список руководств
- Часть 1: можно ли восстановить данные после заводского сброса
- Часть 2: лучшее программное обеспечение для восстановления данных для Mac
- Часть 3: Как восстановить данные Mac после сброса к заводским настройкам
1. Можно ли восстановить данные после восстановления заводских настроек?
После удаления файла соответствующее пространство для хранения будет помечено как «доступный». Удаленный файл все еще существует, пока не появится новый файл. Таким образом, просто прекратите использовать свой компьютер Mac для защиты удаленных файлов Mac. В противном случае возможность восстановления данных Mac после восстановления заводских настроек будет значительно снижена.
В противном случае возможность восстановления данных Mac после восстановления заводских настроек будет значительно снижена.
Что ж, трудно сказать, сможете ли вы восстановить все файлы Mac после сброса настроек через несколько дней. Но вы можете вернуть все восстанавливаемые данные Mac без резервного копирования, используя Ретривер данных здесь.
Узнайте больше о: Ошибка обновления MacOS 10.13 high sierra.
2. Лучшее программное обеспечение для восстановления данных для Mac
FoneLab Data Retriever может извлечь все существующие и удаленные файлы Mac в короткие сроки. Другими словами, вы можете получить доступ к ранее удаленным или потерянным файлам после восстановления заводских настроек. Вместо просмотра сотен похожих файлов, вы можете использовать встроенный Поиск двигатель, чтобы быстро найти целевой файл.
Кроме того, вы можете использовать Фильтр функция, чтобы получить группы файлов с аналогиями тоже.
Что ещеширокая поддержка восстанавливаемых типов данных и форматов также привлекательна.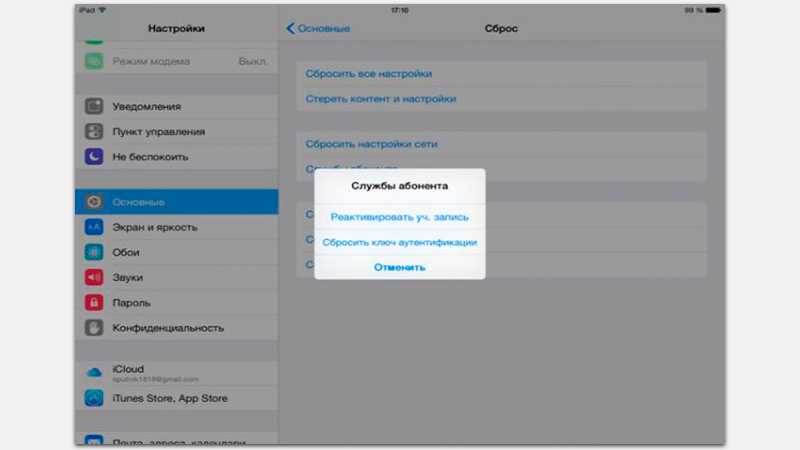 При необходимости вы можете экспортировать восстановленные файлы в разные форматы. По сравнению с Time Machine, вы можете восстановить данные Mac после заводского сброса выборочно.
При необходимости вы можете экспортировать восстановленные файлы в разные форматы. По сравнению с Time Machine, вы можете восстановить данные Mac после заводского сброса выборочно.
Благодаря предварительный просмотр Функция, вы можете определить, что вы действительно хотите восстановить после сброса настроек Mac.
FoneLab Data Retriever
FoneLab Data Retriever — восстанавливайте потерянные / удаленные данные с компьютера, жесткого диска, флэш-накопителя, карты памяти, цифровой камеры и многого другого.
Восстановление фотографий, видео, документов и других данных с легкостью.
Предварительный просмотр данных перед восстановлением.
Бесплатная загрузка Бесплатная загрузка Узнать больше
- Восстановите удаленные или потерянные фотографии, видео, музыку, документы, электронные письма и многие другие файлы в оригинальном качестве на Mac.

- Получите ваши файлы Mac обратно после заводского сброса, удаления, форматирования и других сценариев потери данных.
- ОФЕРТА Быстрое сканирование и Глубокий анализ режимы для эффективного извлечения всех стертых данных Mac.
- Поиск, фильтрация, выбор и предварительный просмотр любых удаленных или существующих данных Mac.
- Никогда не храните, не изменяйте и не перезаписывайте ваши данные в течение всего процесса восстановления данных Mac.
- Поддержка различных восстанавливаемых дисков, включая жесткие диски, SSD, карты памяти, флэш-накопители и другие съемные диски.
- Предлагайте чистый, безопасный и интуитивно понятный интерфейс с фильтрами для начинающих.
3. Как восстановить данные Mac после сброса к заводским настройкам
Шаг 1 Запустите программное обеспечение для восстановления данных Mac
Скачать бесплатно Mac для восстановления данных программного обеспечения на устройствах Mac 10. 7 или выше (включая MacOS Mojave). Запустите Data Retriever после установки. При первом запуске восстановления данных для программного обеспечения Mac необходимо нажать старт под Mac Восстановление данных, Рано, вы будете в разделе, чтобы восстановить только данные Mac.
7 или выше (включая MacOS Mojave). Запустите Data Retriever после установки. При первом запуске восстановления данных для программного обеспечения Mac необходимо нажать старт под Mac Восстановление данных, Рано, вы будете в разделе, чтобы восстановить только данные Mac.
FoneLab Data Retriever
FoneLab Data Retriever — восстанавливайте потерянные / удаленные данные с компьютера, жесткого диска, флэш-накопителя, карты памяти, цифровой камеры и многого другого.
Восстановление фотографий, видео, документов и других данных с легкостью.
Предварительный просмотр данных перед восстановлением.
Бесплатная загрузка Бесплатная загрузка Узнать больше
Шаг 2Выберите тип файла и местоположение
Во-первых, выберите нужный тип данных из Фото товара, Аудио, Видео, Эл. адрес, Документ и Другое, Ну, вы не будете тратить время на сканирование ненужных файлов. Позже выберите местоположение потерянных данных в Жесткие диски и Съемные диски исходя из ваших потребностей.
адрес, Документ и Другое, Ну, вы не будете тратить время на сканирование ненужных файлов. Позже выберите местоположение потерянных данных в Жесткие диски и Съемные диски исходя из ваших потребностей.
Шаг 3 Сканирование удаленных файлов Mac
Нажмите Scan в правом нижнем углу окна. Запустится программа восстановления данных для Mac Быстрое сканирование режим по умолчанию. Вы можете увидеть, сколько файлов Mac найдено и использованное время на верхней панели прогресса. Поддерживается приостановка или остановка режима быстрого сканирования в любое время.
Кроме того, вы можете запустить Глубокий анализ режим, чтобы получить больше возможных результатов для восстановления файлов после сброса настроек на Mac.
Шаг 4 Найдите потерянные данные Mac
Все файлы и папки отображаются в категориях на левой панели. Вы можете открыть одну папку, чтобы получить все восстанавливаемые файлы Mac.
Кстати, вы можете ввести имя файла или путь в поисковой системе в верхней части. Если вы не можете вспомнить его точное имя, вы можете нажать Фильтр установить информацию о фильтре. Программное обеспечение для восстановления данных может извлекать файлы в соответствии с Расширение, Дата создания or Дата изменения быстро.
Шаг 5 Восстановление данных Mac после сброса к заводским настройкам
Что делать, если эти файлы Mac очень похожи? Здесь вы можете дважды щелкнуть по каждому файлу для проверки. предварительный просмотр окно покажет небольшие различия в деталях. Затем проверьте перед Mac файлы, которые вы хотите восстановить.
Наконец, нажмите Recover восстановить файлы с Mac после восстановления заводских настроек. Вы можете восстановить эти стертые файлы с вашего Mac с заводскими настройками за считанные минуты.
Это наиболее эффективный способ восстановления данных Mac после сброса настроек.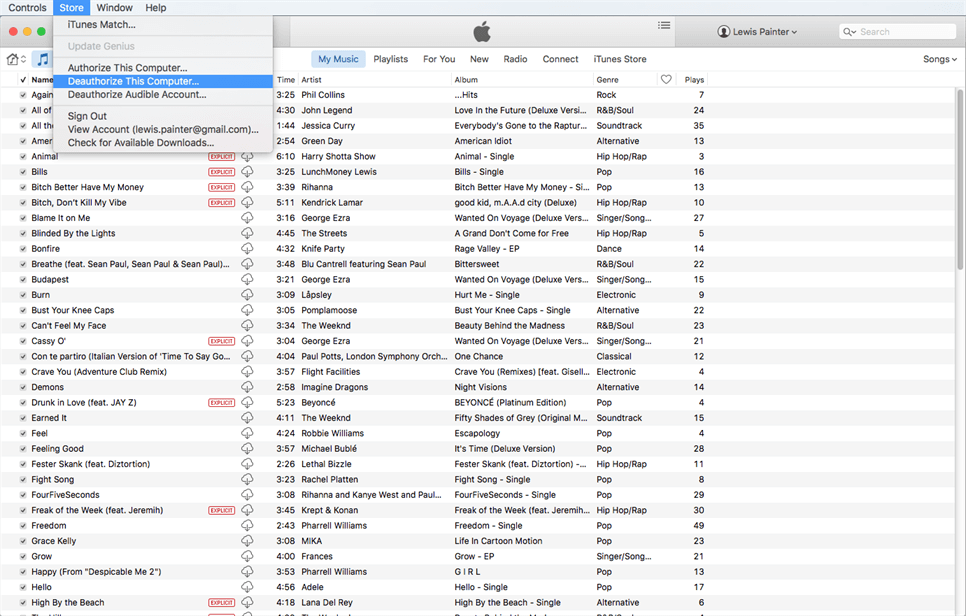 Вы можете восстановить фотографии, видео, аудио и почти все файлы после сброса настроек на Mac. Ну, если вы хотите восстановить заводские настройки Mac без удаления файлов, вы можете использовать FoneLab Data Retriever чтобы получить удовлетворительный результат. Программа может работать как инструмент резервного копирования Mac.
Вы можете восстановить фотографии, видео, аудио и почти все файлы после сброса настроек на Mac. Ну, если вы хотите восстановить заводские настройки Mac без удаления файлов, вы можете использовать FoneLab Data Retriever чтобы получить удовлетворительный результат. Программа может работать как инструмент резервного копирования Mac.
Вы можете выполнить аналогичные шаги, упомянутые выше, чтобы скопировать все файлы Mac. Может быть, вы можете найти скрытые или исчезнувшие файлы на Mac давным давно. Если у вас все еще есть вопросы о восстановлении данных Mac после восстановления заводских настроек, вы можете оставить сообщения ниже или связаться с нами.
Как сбросить Mac до заводских настроек
Возможно, вы продаете свой Mac или просто выполняете сброс к заводским настройкам в целях технического обслуживания. Какова бы ни была причина, мы поможем с этим.
— Advertisement —
Есть множество причин для сброса Mac до заводских настроек. Возможно, вы продаете его, устраняете проблему или просто делаете это ради технического обслуживания. Какова бы ни была причина, Apple позволяет относительно легко сбросить Mac до заводских настроек. В этом уроке мы покажем вам два разных метода, которые работают на всех компьютерах Mac. Однако, пожалуйста, не забудьте сначала создать резервную копию данных, потому что после полного сброса их невозможно вернуть. Наконец, это работает на всех компьютерах Mac, включая MacBook с процессорами Intel и Apple.
Примечание — Если у вас совсем старый Mac с разделом Windows через Boot Camp, обязательно удалите раздел Windows с помощью Boot Camp перед выполнением полного сброса.
Также читайте: Как сбросить Windows 10 до заводских настроек!
ПЕРЕХОД К КЛЮЧЕВЫМ РАЗДЕЛАМ
- Как сбросить Mac до заводских настроек с помощью системных настроек
- Как сбросить Mac до заводских настроек с помощью режима восстановления
Как сбросить Mac до заводских настроек с помощью системных настроек
Это самый простой и быстрый способ сброса Mac к заводским настройкам.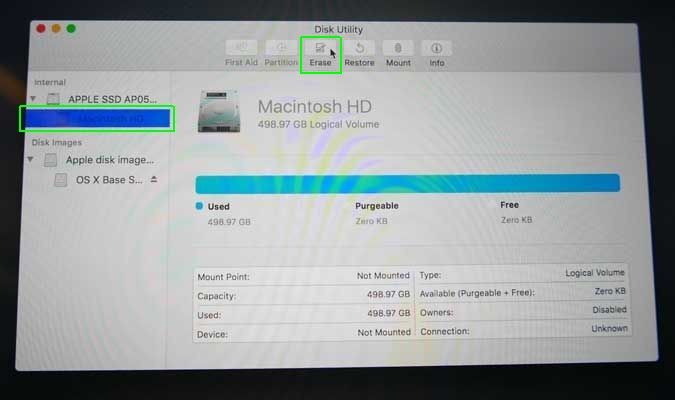 Однако этот метод работает только на компьютерах Mac с Apple silicon или чипом безопасности AppleT 2. Другие компьютеры Mac не смогут использовать этот метод.
Однако этот метод работает только на компьютерах Mac с Apple silicon или чипом безопасности AppleT 2. Другие компьютеры Mac не смогут использовать этот метод.
- Прежде чем начать, не забудьте создать резервную копию всех важных файлов.
- Нажмите на логотип Apple в левом верхнем углу экрана.
- Нажмите «Системные настройки«.
- Как только откроется окно, вернитесь в верхнюю часть экрана и нажмите там, где написано «Системные настройки«.
- Выберите опцию Стереть все содержимое и настройки.
- Введите свой пароль, чтобы продолжить.
- Помощник по удалению проведет вас через все этапы, такие как выход из аккаунта iCloud и, при необходимости, резервное копирование Mac.
- После этого система перезагрузится на черный экран. Вам будет предложено подключиться к сети Wi-Fi, чтобы Mac мог снова активироваться. Нажмите Перезагрузить, как только это будет сделано.
После перезагрузки Mac будет выглядеть так, как будто он только что из коробки. Это быстрый и эффективный способ стереть все.
Это быстрый и эффективный способ стереть все.
Как сбросить Mac до заводских настроек с помощью режима восстановления
- Для начала создайте резервную копию всех файлов, а затем выйдите из системы, включая iCloud и Apple ID.
- После этого выключите компьютер Mac и загрузите его в режим восстановления.
- Для большинства старых компьютеров Mac удерживайте нажатой клавишу Command+Option/Alt+R и нажмите кнопку питания, чтобы включить. Некоторым компьютерам Mac может потребоваться вместо этого Command+R. Компьютеры Mac с Apple Silicon могут просто удерживать нажатой кнопку питания.
- При необходимости выберите Параметры, выберите свой профиль и введите свой пароль.
- В любом случае выберите опцию Дисковая утилита и нажмите Продолжить.
- Выберите опцию Macintosh HD на левом поле, а затем нажмите кнопку Стереть.
- Следуйте этому процессу до тех пор, пока жесткий диск не будет удален.
 Закройте Дисковую утилиту.
Закройте Дисковую утилиту. - Выберите переустановку macOS. Следуйте инструкциям. Это должно быть довольно линейно.
- После этого Mac перезагрузится и включится, как будто он только что из коробки.
- Apple также рекомендует сбросить настройки NVRAM. Вы делаете это, загружаясь и немедленно нажимая и удерживая Option +Command+P+R в течение 20 секунд. Подробнее об этом вы можете прочитать в Apple здесь.
Далее: Как разделить и отформатировать внешний жесткий диск на Mac
Часто задаваемые вопросы
Есть ли какой-нибудь способ восстановить данные после сброса заводских настроек?
Нет никакого способа восстановить данные после сброса к заводским настройкам. Вот почему мы рекомендуем создать резервную копию Mac перед сбросом примерно полдюжины раз в этой статье.
У меня возникли проблемы с переходом в режим восстановления. Что я делаю не так?
Есть несколько разных вещей. Если вы используете беспроводную клавиатуру, попробуйте использовать USB-клавиатуру, поскольку клавиатура может не регистрироваться как подключенная. Кроме того, есть несколько различных команд, которые мы перечислили выше. Попробуйте их все.
Если вы используете беспроводную клавиатуру, попробуйте использовать USB-клавиатуру, поскольку клавиатура может не регистрироваться как подключенная. Кроме того, есть несколько различных команд, которые мы перечислили выше. Попробуйте их все.
Могу ли я сбросить свой Mac без пароля?
Да, но процесс, по понятным причинам, более сложный. У Apple есть учебное пособие специально для этого. Вы можете просмотреть его здесь.
Больше от автора
Похожие посты
Advertisment
Последние посты
Как восстановить заводские настройки M1 Mac
Знаете ли вы о новом способе сброса заводских настроек M1 Mac? Не волнуйся! Многие пользователи не знают об этом. Но я понял тебя! Найдите все необходимые советы прямо здесь, в этой статье.
Зачем стирать M1 Mac?
Очистка M1 Mac — это правильный способ подготовить ваше устройство к обмену, продаже или передаче.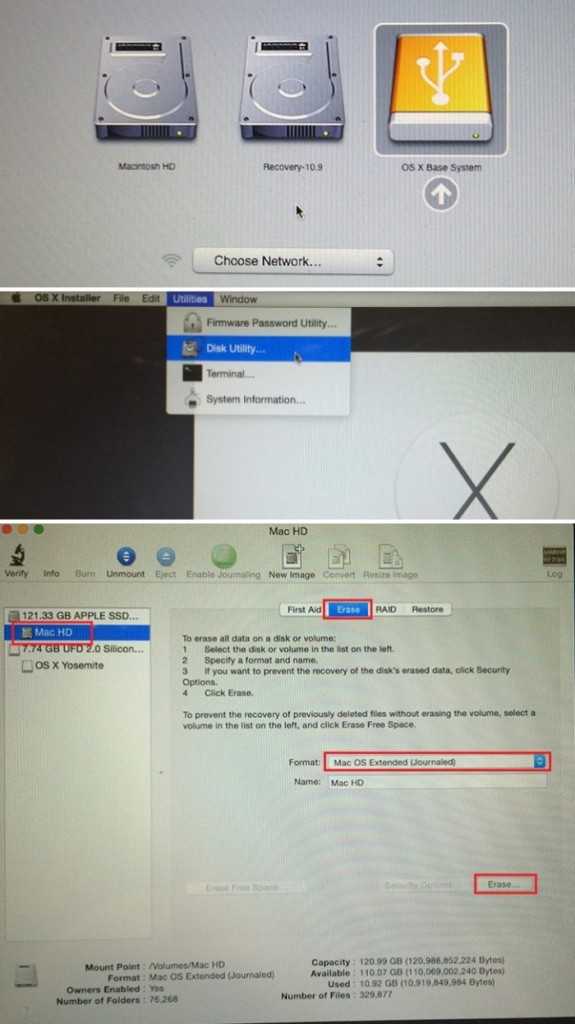 Но это не единственная причина. Сброс к заводским настройкам также может помочь решить проблемы с подключением Bluetooth, сопряжением и программным обеспечением, а также освободить место в iCloud.
Но это не единственная причина. Сброс к заводским настройкам также может помочь решить проблемы с подключением Bluetooth, сопряжением и программным обеспечением, а также освободить место в iCloud.
Сброс к заводским настройкам фактически стирает все содержимое вашего Mac, включая все данные, файлы и всю операционную систему.
Независимо от причины вашего сброса, прежде чем мы погрузимся в глубокий конец. Вам нужно подготовить свой Mac. Перейдите к следующему шагу и узнайте, как это сделать.
Как подготовиться к перезагрузке MacBook M1
1. Удалите системный мусор
Прежде чем вы даже подумаете о сбросе, вам нужно тщательно подготовить к нему свой Mac. Во-первых, вы должны сделать резервную копию ваших данных. Но перед этим потратьте некоторое время на очистку системного мусора. Нет смысла копить беспорядок, верно?
Лично я использую нотариально заверенный инструмент Apple, CleanMyMac X. Он имеет мощный модуль системного мусора, который позволяет находить и удалять тонны труднодоступного мусора, такого как временные файлы, кеш и сломанные элементы. Освободите ценное пространство всего за несколько кликов. Вот как:
Освободите ценное пространство всего за несколько кликов. Вот как:
Запустите приложение — загрузите бесплатную версию.
Выберите «Системный мусор» на боковой панели и нажмите «Сканировать».
После завершения сканирования нажмите Удалить.
Если вы предпочитаете ручную очистку, вот как:
Приведите в порядок свой рабочий стол.
Проверьте папку «Загрузки».
Удалить плагины браузера.
Удалить неиспользуемые приложения
Очистить корзину.
2. Сделайте резервную копию ваших данных
Теперь, когда ваш Mac чистый и красивый, следующий шаг — резервное копирование ваших данных. Следуйте приведенным ниже инструкциям для Time Machine:
Подключите внешний диск.

В главном меню Apple нажмите «Системные настройки» > «Машина времени».
Нажмите Select Backup Disk и найдите внешний диск.
Нажмите Использовать.
3. Выйдите из своих учетных записей
Если вы готовите свое устройство для нового владельца, Apple рекомендует выйти из следующего:
iCloud
Вот как выйти из iCloud:
Выберите главное меню Apple > Системные настройки > Apple ID.
На боковой панели выберите «Обзор» и нажмите «Выйти».
Когда вас спросят, хотите ли вы сохранить копию данных iCloud, выберите «Да», так как вы все равно от них избавитесь.
Сообщения
Вот как выйти из Сообщений:
Откройте приложение «Сообщения».
В меню Apple выберите «Сообщения» > «Настройки» > «iMessage» > «Выйти».

Наконец, вы готовы восстановить заводские настройки M1 Mac.
Как сбросить настройки MacBook M1
Чтобы восстановить заводские настройки Mac Mini M1 или любого другого устройства M1, сначала необходимо запустить режим восстановления.
Метод отличается от известного сочетания клавиш Command-R и, несомненно, проще. Вот как запустить в режиме восстановления для M1 Mac:
В главном меню Apple выберите «Завершение работы».
Нажмите и удерживайте кнопку питания и дождитесь появления логотипа Apple. Продолжайте удерживать, пока не появятся параметры, затем нажмите «Параметры» > «Продолжить».
Выберите свой профиль администратора и введите свой пароль.
Первый шаг сделан. Теперь давайте приступим к очистке вашего Mac.
Выберите «Дисковая утилита», на боковой панели выберите Macintosh HD и нажмите «Стереть» в верхней части окна.

Во всплывающем окне: Выберите подходящее имя. Выберите APFS в качестве формата диска. Выберите GUID в качестве схемы.
Нажмите «Стереть Mac», затем «Стереть Mac», затем «Перезагрузить».
Дождитесь перезагрузки Mac и выберите язык из раскрывающегося списка.
Теперь будет написано Активировать Mac; выберите свою сеть Wi-Fi в правом верхнем углу, чтобы активировать Mac, и нажмите «Выход в утилиты восстановления».
В меню «Утилиты» выберите «Переустановить macOS».
Выберите диск и нажмите Продолжить.
Следуйте инструкциям на экране, чтобы начать установку macOS.
- Стирание данных с Mac или MacBook
- Переустановка операционной системы
- Альтернатива: установка с перезаписью
- Альтернатива: Time Machine
- Деавторизация устройств в Apple Music, iCloud и Messages
Лучшие предложения для ноутбуков: получите портативную рабочую лошадку от 119 долларов сегодня
Лучшие бренды ноутбуков на 2022 год
Google Chrome возглавляет список самых уязвимых браузеров
Хакеры нашли способ взломать вас, чего вы никак не ожидали
Новые элементы управления Facebook предлагают больше настроек вашей ленты.
- В Источнике и в Цели выберите основной жесткий диск и внешний жесткий диск соответственно
- Выберите клон
- Открыть iTunes
- Выберите учетную запись, затем авторизации
- Выберите Деавторизовать этот компьютер
- Введите учетные данные
- Выберите Деавторизация.
- Открыть системные настройки
- Выберите Безопасность и Конфиденциальность
- Выберите вкладку FileVault
- Если не указано, что FileVault отключен для диска, выберите значок замка в левом нижнем углу; введите свой пароль и имя пользователя; выберите Разблокировать
- Выберите «Отключить FileVault»
- Повторно введите свои учетные данные и дождитесь расшифровки
- Выберите Дисковую утилиту; нужно продолжить
- Выберите основной том, выберите «Размонтировать» и перейдите к «Стереть».
- Перейти и выйти из Дисковой утилиты; переходим в Дисковую утилиту и выбираем Выйти из Дисковой утилиты.
- Выберите «Переустановить macOS» и нажмите «Продолжить».
- На экране будет указано, что ваш Mac вернет версию, с которой он был поставлен. Выберите Продолжить
- Нажмите «Согласен», чтобы принять условия
- Выберите хранилище
- Mac автоматически загрузит и установит программное обеспечение. Он также перезапустится, когда закончите.
Теперь, когда вы очистили свой Mac, давайте завершим сброс настроек до заводских, переустановив macOS. Вот что вам нужно сделать:
Весь процесс занимает некоторое время, в зависимости от количества файлов и вашего интернет-соединения.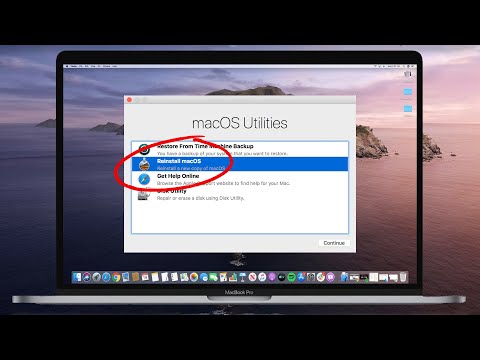 После завершения сброс настроек M1 Mac к заводским настройкам завершен! Ваше устройство официально готово к приему нового владельца.
После завершения сброс настроек M1 Mac к заводским настройкам завершен! Ваше устройство официально готово к приему нового владельца.
Как восстановить заводские настройки любого Mac или MacBook
Digital Trends может получать комиссию при покупке по ссылкам на нашем сайте. Почему нам доверяют?
Автор
Тайлер Лакома
Восстановление заводских настроек Mac приведет к удалению всех ваших данных с жесткого диска, а также ваших предпочтений и пользовательских настроек. Вы можете исправить ряд технических проблем, восстановив заводские настройки MacBook, и это также то, что вы должны сделать перед продажей своего Mac или передачей его кому-либо — вы защитите свои личные данные и позволите новому владельцу персонализировать устройство. .
Содержание
6
Наше простое пошаговое руководство поможет вам стереть все данные с вашего Mac, переустановить MacOS и восстановить заводские настройки вашего компьютера.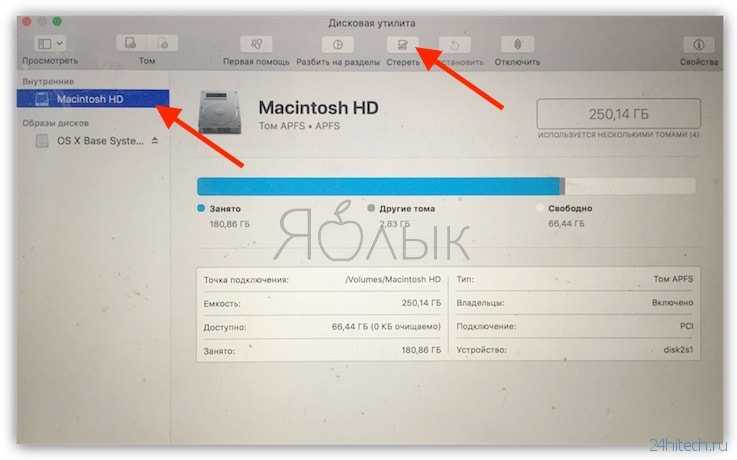
Удаление данных с Mac или MacBook
Шаг 1: Для MacBook: подключите адаптер питания, чтобы избежать разрядки аккумулятора.
Шаг 2: Убедитесь, что ваш Mac подключен к Интернету, предпочтительно через проводное соединение. Стереть жесткий диск очень просто, но после его очистки вам потребуется доступ к заводским настройкам вашего Mac. Apple хранит эти данные удаленно на своих серверах .
Шаг 3: Щелкните логотип Apple в верхнем левом углу и выберите Перезапустите в раскрывающемся меню.
Шаг 4: После перезагрузки Mac нажмите клавиши Command + R . Продолжайте удерживать их, пока на вашем Mac не появится логотип Apple, вращающийся глобус или другой экран запуска. Это приведет вас к MacOS Recovery.
Шаг 5: Через несколько секунд введите пароль в соответствии с запросом. На экране появится всплывающее окно MacOS Utilities .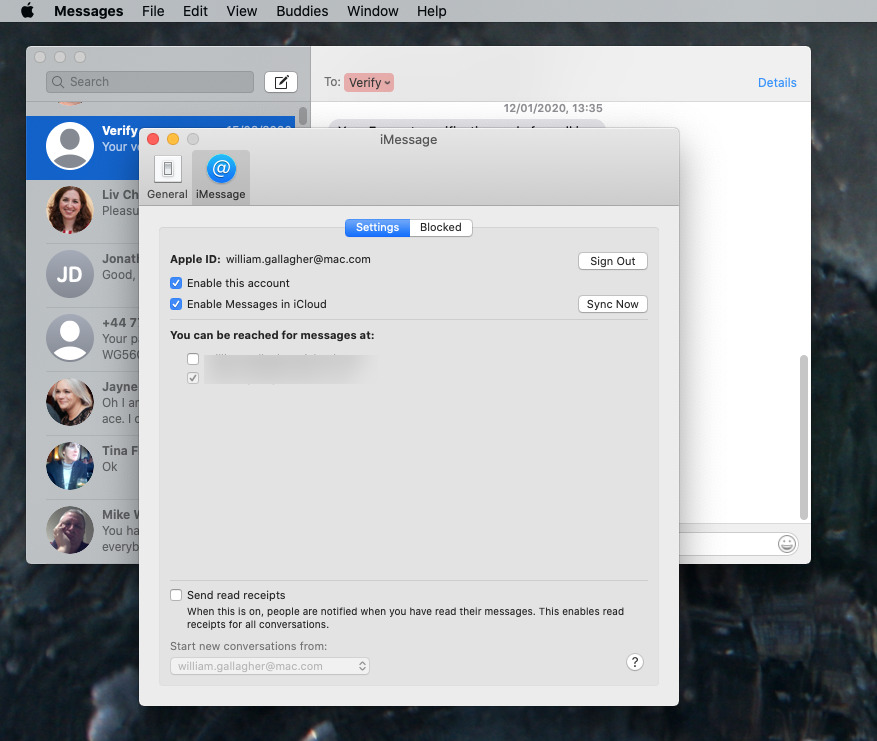 Выберите Disk Utility в списке и нажмите Продолжить .
Выберите Disk Utility в списке и нажмите Продолжить .
Шаг 6: Загрузочный диск вашего Mac указан слева, обычно он называется «Macintosh HD» по умолчанию, если вы не переименовали его. Также в списке указан еще один диск со словом «Данные», добавленным в конце. Например, если ваш загрузочный диск — Macintosh HD, вы также должны увидеть диск с надписью Macintosh HD — Data. Если у вас нет диска данных, не беспокойтесь — просто перейдите к шагу 9.
Шаг 7: Выберите диск данных, нажмите Изменить в строке меню, а затем выберите Удалить том APFS в раскрывающемся меню. Кроме того, выбрав диск данных, вы можете нажать кнопку минус на панели инструментов Дисковой утилиты .
Шаг 8: В появившемся окне нажмите Удалить для подтверждения. Убедитесь, что вы не нажали Удалить группу томов . Если у вас есть какие-либо другие диски с данными, удалите и их, но оставьте обычный жесткий диск Macintosh в покое.
Шаг 9: Выберите основной том — опять же, обычно это Macintosh HD — , а затем c нажмите кнопку Erase . Назначьте имя (или придерживайтесь Macintosh HD) и выберите формат.
Примечание: В качестве формата файла следует выбрать либо APFS , либо Mac OS Extended (в журнале) . Дисковая утилита показывает рекомендуемый формат по умолчанию — придерживайтесь его, если у вас нет особой причины для другого формата.
Шаг 10: Нажмите Стереть . Вы можете увидеть запрос на ввод информации Apple ID.
Наконец, очистка диска вашего Mac может занять некоторое время. По завершении закройте Дисковую утилиту, чтобы вернуться в окно утилит MacOS.
Переустановка операционной системы
Теперь, когда основной диск стерт, вам необходимо переустановить MacOS. Щелкните параметр Переустановить MacOS в списке Утилиты MacOS и щелкните Продолжить , чтобы продолжить.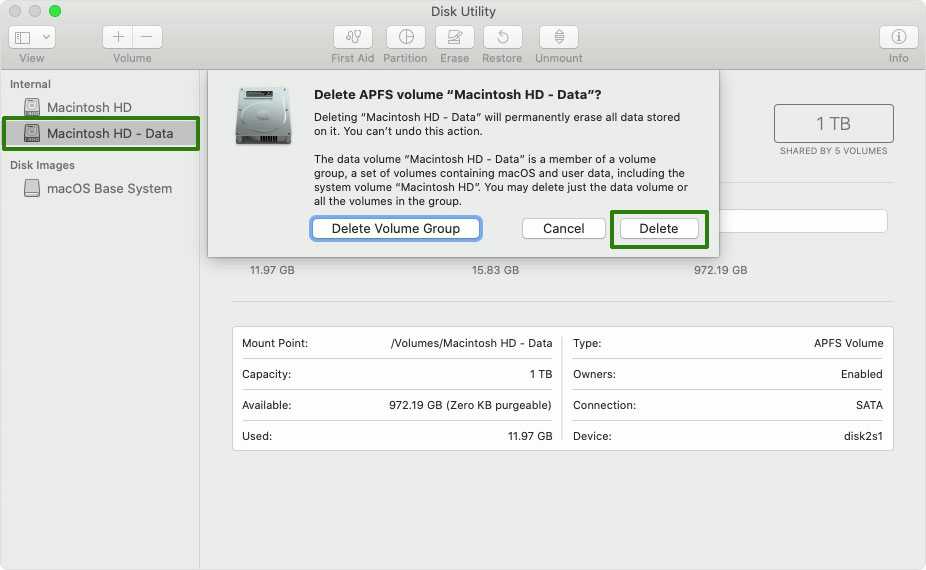 Возможно, вам придется пройти несколько подтверждений и ввести свой пароль, прежде чем двигаться дальше.
Возможно, вам придется пройти несколько подтверждений и ввести свой пароль, прежде чем двигаться дальше.
Поскольку Apple хранит заводские настройки вашего Mac на своих серверах, вашему компьютеру требуется подключение к Интернету, чтобы он мог получить новые заводские настройки.
Примечание: Это решение для загрузки работает только с более новыми версиями MacOS. Это не должно быть проблемой для современных устройств, каждое из которых предназначено для загрузки заводских настроек из Интернета.
Однако, если вы работаете со Snow Leopard (10.6) или более ранней версией, вы не сможете переустановить эти настройки из Интернета. Вместо этого вам понадобится оригинальный установочный диск MacOS, поставляемый с вашим компьютером.
Также , при переустановке MacOS помощник по установке задает вам основные вопросы о вашем регионе и так далее.
Если вы продаете или отдаете свой Mac, не трогайте помощника по настройке. Вместо этого удерживайте клавиши Command + Q , чтобы закрыть помощник по настройке, затем нажмите Завершение работы .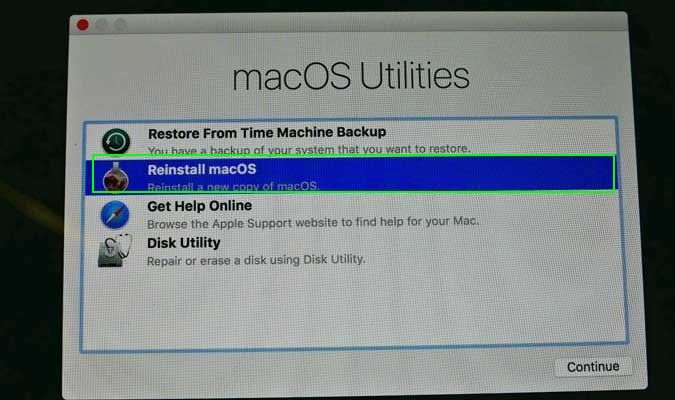 Это выключит ваш Mac и оставит помощника по настройке в ожидании нового владельца.
Это выключит ваш Mac и оставит помощника по настройке в ожидании нового владельца.
Альтернатива: перезаписать установку
Если очистка вашего MacBook не идеальна, вы можете полностью переустановить MacOS, не стирая никаких данных. Это «облегченная» версия полной очистки, поскольку вам не нужно стирать диск, если вы просто хотите установить чистую, новую установку.
Этот параметр полезен, если у вас есть поврежденные данные, вредоносное ПО, которое вы не можете изолировать, или проблемы, связанные с ошибочным обновлением. Однако этот процесс может оставить после себя данные, которые будет относительно легко восстановить, а это означает, что этот метод не является хорошей идеей, если вы продаете или отдаете свой Mac.
Тем не менее, если вы продолжите использовать этот метод, выполните следующие действия. Как всегда, обязательно сделайте резервную копию любых данных и документов, которые вы хотите сохранить.
Шаг 1: Выключите Mac и перезапустите его, как обычно.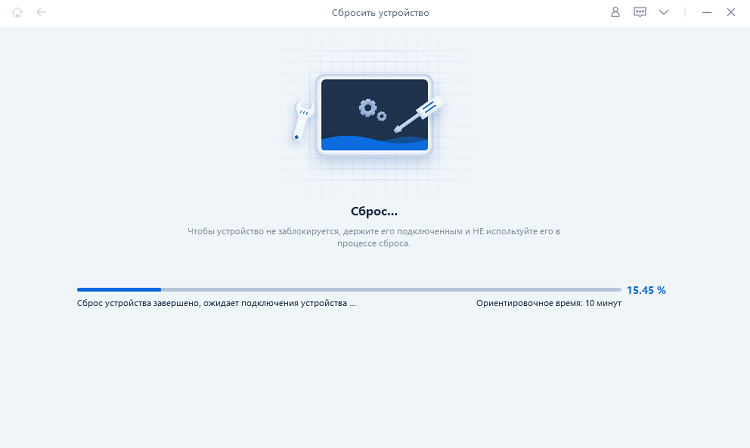 Сразу после включения компьютера удерживайте нажатыми клавиши Command + R , затем отпустите клавиши, когда увидите логотип Apple. Это откроет окно MacOS Utilities в MacOS Recovery.
Сразу после включения компьютера удерживайте нажатыми клавиши Command + R , затем отпустите клавиши, когда увидите логотип Apple. Это откроет окно MacOS Utilities в MacOS Recovery.
Шаг 2 : Выберите Переустановить MacOS в списке. Подтвердите, что хотите переустановить операционную систему, которая устанавливает последнюю версию.
Альтернатива: Машина времени
Если вы уже используете Time Machine для хранения резервных копий, вы также можете использовать ее для восстановления MacOS. Это полезно, если вы хотите восстановить определенные настройки и данные, а не всю ОС — возможно, чтобы сохранить данные при устранении ошибки или аналогичной проблемы.
Шаг 1: : Выключите свой Mac и перезапустите его как обычно. Когда он включится, удерживайте нажатыми клавиши Command + R , затем отпустите клавиши, когда увидите логотип Apple. Откроется окно «Утилиты MacOS» в MacOS Recovery.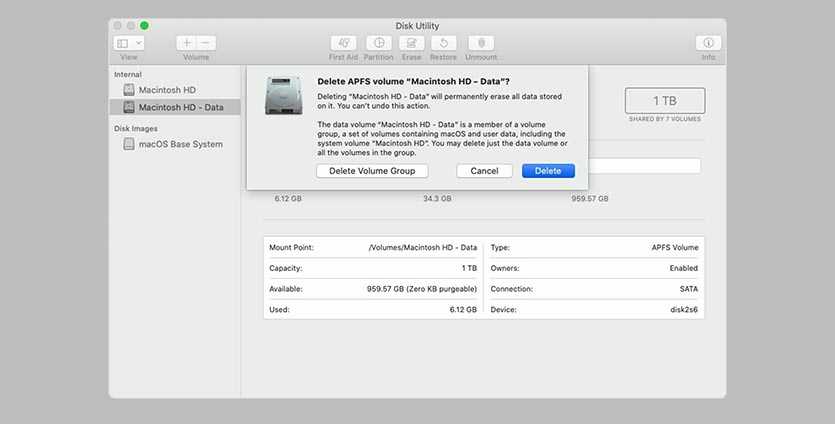
Шаг 2: Выберите из списка Восстановить из резервной копии Time Machine . Помните, что если вы сохраняете резервные копии на внешнем диске или сервере, ваш Mac должен быть подключен к этим устройствам для завершения восстановления.
Деавторизация ваших устройств в Apple Music, iCloud и Messages
Если вы продаете или отдаете свой MacBook, убедитесь, что вы полностью деавторизовали свой Mac и любые подключенные устройства, прежде чем восстанавливать исходные заводские настройки. Это помогает предотвратить доступ кого-либо к вашей личной информации в будущем.
Apple Музыка
Шаг 1: Запустите Apple Music и нажмите Аккаунт в строке меню.
Шаг 2: В раскрывающемся меню наведите курсор на Authorizations , затем нажмите Деавторизовать этот компьютер .
Apple Music теперь удалит этот конкретный Mac из списка авторизованных устройств. Вы больше не сможете получить доступ к своему контенту Apple Music со своего компьютера, как и никто другой.
Вы больше не сможете получить доступ к своему контенту Apple Music со своего компьютера, как и никто другой.
iCloud
Недостаточно просто выйти из iCloud — вам также нужно убедиться, что на вашем компьютере не осталось локальных данных.
Шаг 1: Щелкните логотип Apple в верхнем левом углу и выберите Системные настройки из выпадающего меню.
Шаг 2: Щелкните значок Apple ID в окне Системных настроек .
Шаг 3 : Выберите категорию Обзор , указанную слева, и нажмите кнопку Выход .
MacOS спросит, хотите ли вы сохранить текущие данные iCloud на машине. Поскольку вы этого не сделаете, снимите флажки для всего, что вы хотите удалить. В зависимости от того, что вы решите делать со своим MacBook, вы можете не снимать ни одного флажка.
сообщений
Если вы планируете заменить свой старый Mac на новый, вы можете продать свой старый или подарить его. Что бы вы ни решили, важно выйти из приложения «Сообщения» на Mac, чтобы сохранить конфиденциальность ваших сообщений. Выход из приложения «Сообщения» на Mac разорвет соединение между вашим старым MacBook и вашим iPhone, что не позволит вам оставить личную информацию позади. Простой процесс занимает всего два быстрых шага.
Что бы вы ни решили, важно выйти из приложения «Сообщения» на Mac, чтобы сохранить конфиденциальность ваших сообщений. Выход из приложения «Сообщения» на Mac разорвет соединение между вашим старым MacBook и вашим iPhone, что не позволит вам оставить личную информацию позади. Простой процесс занимает всего два быстрых шага.
Шаг 1: Откройте приложение «Сообщения». Выберите Сообщения в строке меню. Затем нажмите Настройки в раскрывающемся меню.
Шаг 2: Щелкните вкладку iMessage в появившемся окне. Затем нажмите Выйти .
Существует множество аргументов в пользу резервного копирования ваших данных. Во-первых, вы не хотите, чтобы новый владелец вашего компьютера получил доступ к вашей личной или конфиденциальной информации. Кроме того, очистка вашего компьютера перед его передачей — это разумная вещь. Если вам нужна небольшая помощь, ознакомьтесь с нашими руководствами по резервному копированию данных на внешний диск и резервному копированию данных с помощью iCloud.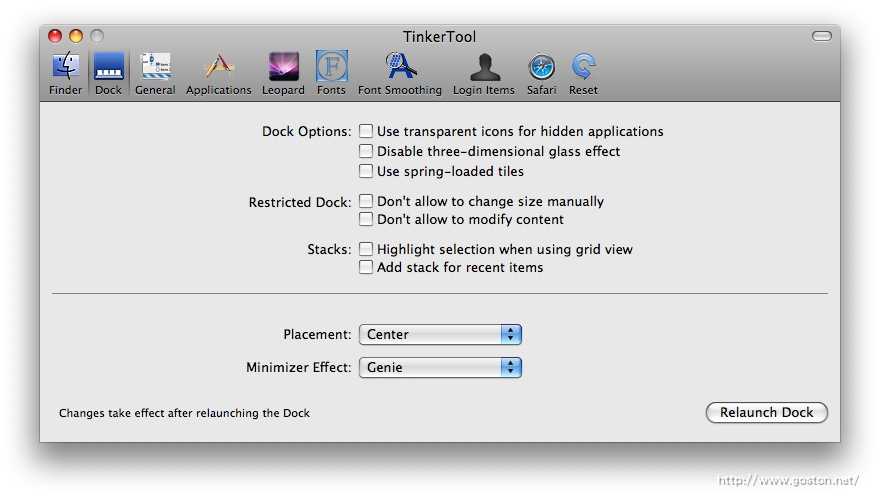
Рекомендации редакции
Метод сброса настроек Mac на macOS 10.15
Одри Гудвин
14.07.2022 21:28:39 • Подано в: macOS 10.15 • Проверенные решения
Процесс сброса на Mac 10.10 перед продажей Mac включает в себя удаление содержимого и данных с устройства. Это гарантирует, что вы не будете подвержены краже личных данных, и даст новому владельцу возможность наслаждаться машиной. Когда вы узнаете, как восстановить заводские настройки Mac в macOS 10.15 , поймите, что удаления личной информации недостаточно.
Сделано еще много чего, и эта статья объяснит, что именно.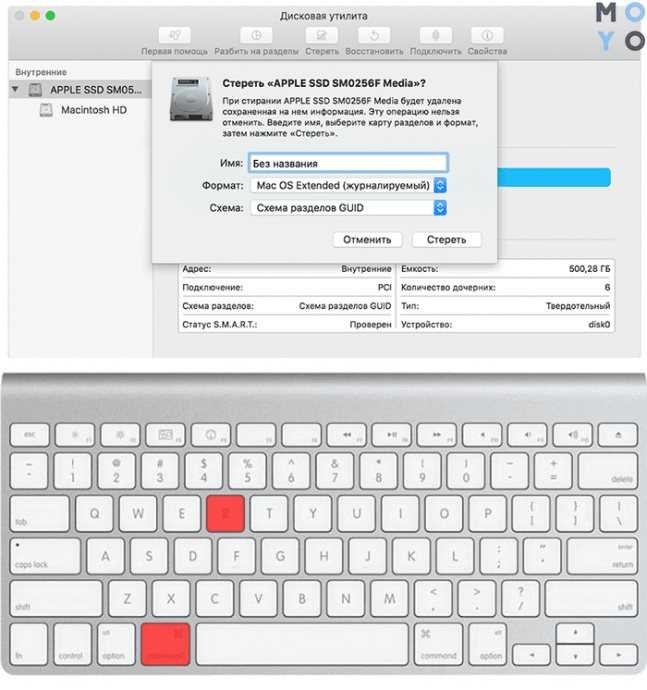 Итак, это руководство о том, как стереть и восстановить заводские настройки вашего Mac на macOS 10.15, чтобы он оставался как новый, чистый и с работающей macOS.
Итак, это руководство о том, как стереть и восстановить заводские настройки вашего Mac на macOS 10.15, чтобы он оставался как новый, чистый и с работающей macOS.
Как сбросить настройки Mac перед продажей на macOS 10.15
Прежде чем приступать к перезагрузке MacBook или любого компьютера Mac на macOS 10.15, убедитесь, что устройство хорошо и надежно подключено к надежному Интернету. Это позволяет вам загрузить последнюю копию операционной системы Mac, совместимую с вашей машиной.
1. Резервное копирование жесткого диска Mac или его клонирование
Резервное копирование жесткого диска Mac или клонирование необходимо, если вы хотите сбросить Mac до заводских настроек в macOS 10.15. Вы можете использовать Time Machine для резервного копирования или просто клонировать внутренний диск на внешний. Carbon Copy Cloner — лучшее приложение для клонирования.
Клонирование или резервное копирование жесткого диска при сбросе настроек Mac перед продажей на macOS 10.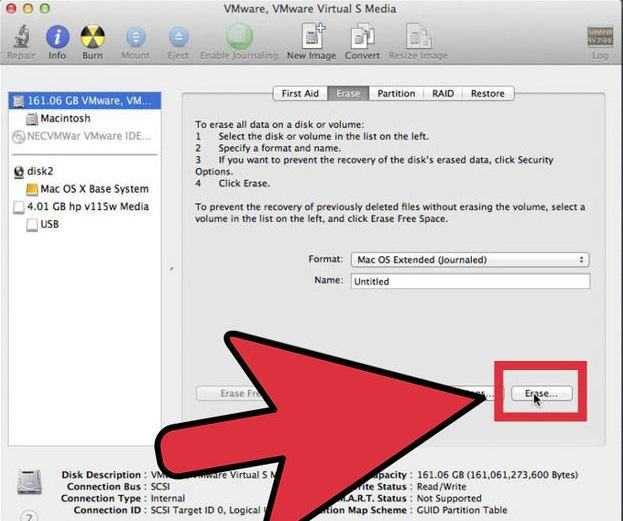 15 позволяет получить доступ к старым файлам.
15 позволяет получить доступ к старым файлам.
Чтобы выполнить процесс клонирования;
2. Деавторизовать iTunes
Вы должны деавторизовать свою учетную запись iTunes Store при сбросе Mac до заводских настроек в macOS 10.15, чтобы он не был доступен человеку, которому вы продаете Mac. Не забудьте деавторизовать другие сторонние приложения, включая Photoshop, который вы заблокировали на своем устройстве.
3. Отключите FileVault
Хранилище файлов предназначено для шифрования файлов на вашем жестком диске. Отключите его при сбросе Mac до заводских настроек в macOS 10.15, прежде чем продолжить.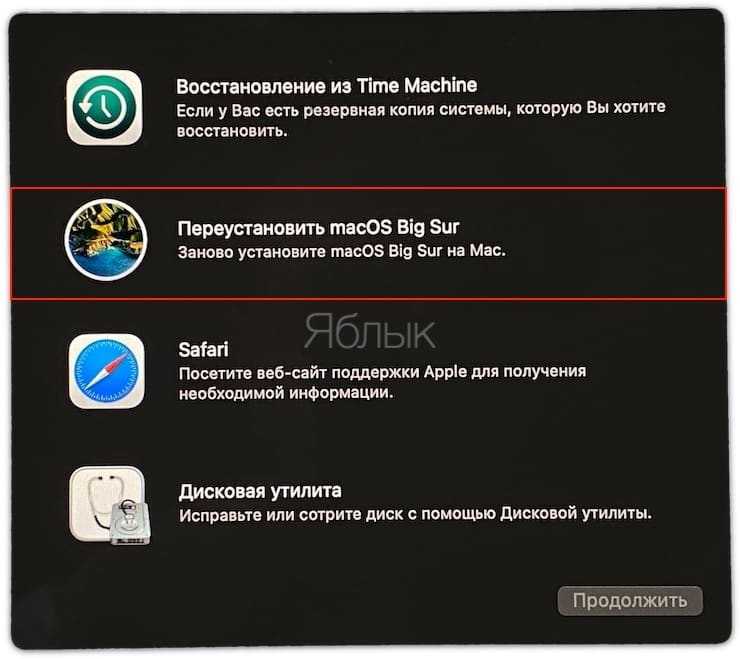 Для этого;
Для этого;
4. Отключить iCloud
Отключение iCloud во время очистки и сброса настроек Mac на macOS 10.15 также гарантирует, что ваша учетная запись будет недоступна через ваш Mac.
5. Перезагрузите Mac в режиме восстановления
Перезапуск устройства Mac в режиме восстановления — важный процесс для перезагрузки MacBook или любого компьютера Mac на macOS 10.15. Для этого удерживайте нажатой клавишу R и Command при перезагрузке Mac.
6. Сотрите диск вашего Mac
Затем вы должны стереть диск Mac с помощью Дисковой утилиты в процессе сброса Mac до заводских настроек в macOS 10.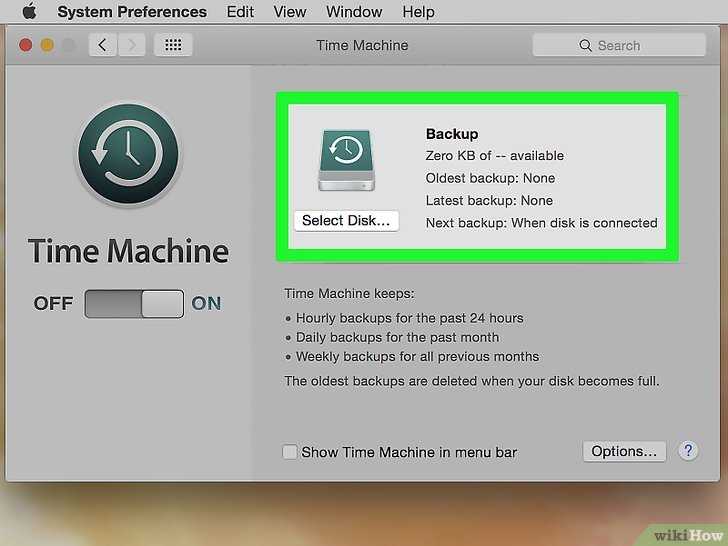 15. Так;
15. Так;
7. Переустановите macOS
Переустановка macOS — это последний шаг в процессе сброса настроек Mac перед продажей на macOS 10.15. Для этого;
Лучший редактор PDF для macOS 10.15
Если вы ищете лучший на данный момент редактор PDF, выберите PDFelement для Mac. Это PDF-решение делает работу с PDF-файлами чрезвычайно простой, а конечные результаты захватывают дух, учитывая, что вы получите документы высокого качества.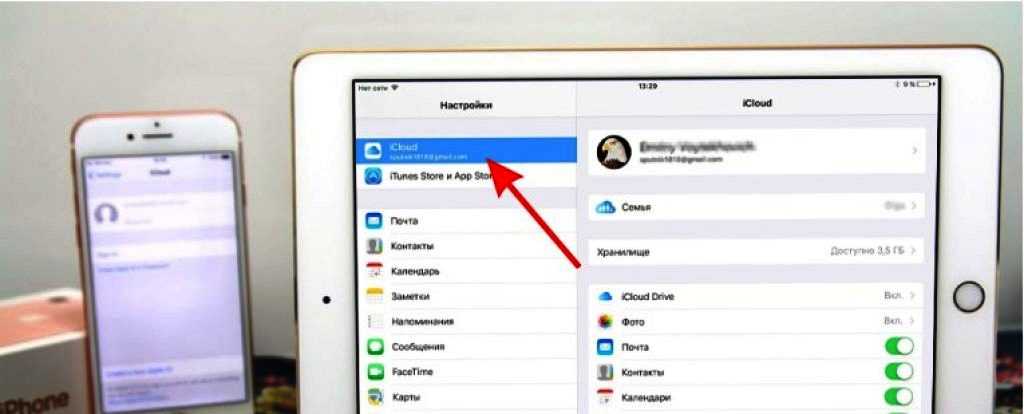 Если вы впервые используете этот PDF-редактор, вам не о чем беспокоиться, поскольку его интуитивно понятный интерфейс гарантирует, что вы получите наилучшие впечатления от работы.
Если вы впервые используете этот PDF-редактор, вам не о чем беспокоиться, поскольку его интуитивно понятный интерфейс гарантирует, что вы получите наилучшие впечатления от работы.
ПОПРОБУЙТЕ БЕСПЛАТНО ПОПРОБУЙТЕ БЕСПЛАТНО
PDFelement для Mac может многое сделать для следующего Mac, который вы купите. Это делает редактирование умнее и проще, как это делает Microsoft Office. Он позволяет редактировать тексты в абзацах, при этом он может изменять цвет, шрифт и размер шрифта. Если вы планируете использовать изображения в своем PDF-файле, он также позволяет выполнять базовое редактирование изображений. По сути, это позволяет полностью контролировать PDF-файлы.
Со временем вы сможете использовать PDFelement для Mac для редактирования PDF-файлов. Учитывая, что процесс несложный, вы будете работать быстрее и соблюдать сроки. Имея полный контроль над своими документами во время умного редактирования, вы не ограничены в изменении чего-либо.
 Кроме того, рекомендуется переустановить macOS, чтобы ваш ноутбук был свежим. Вы можете узнать, как переустановить macOS, в разделе, приведенном ниже.
Кроме того, рекомендуется переустановить macOS, чтобы ваш ноутбук был свежим. Вы можете узнать, как переустановить macOS, в разделе, приведенном ниже.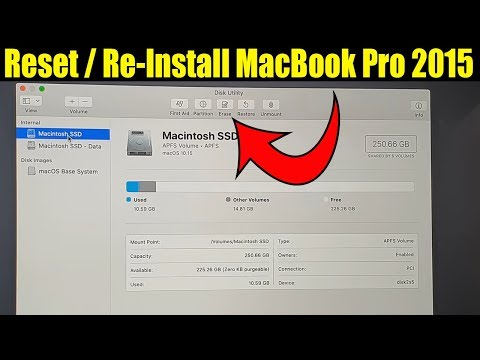 Узнайте, как легко сделать резервную копию вашего Mac.
Узнайте, как легко сделать резервную копию вашего Mac.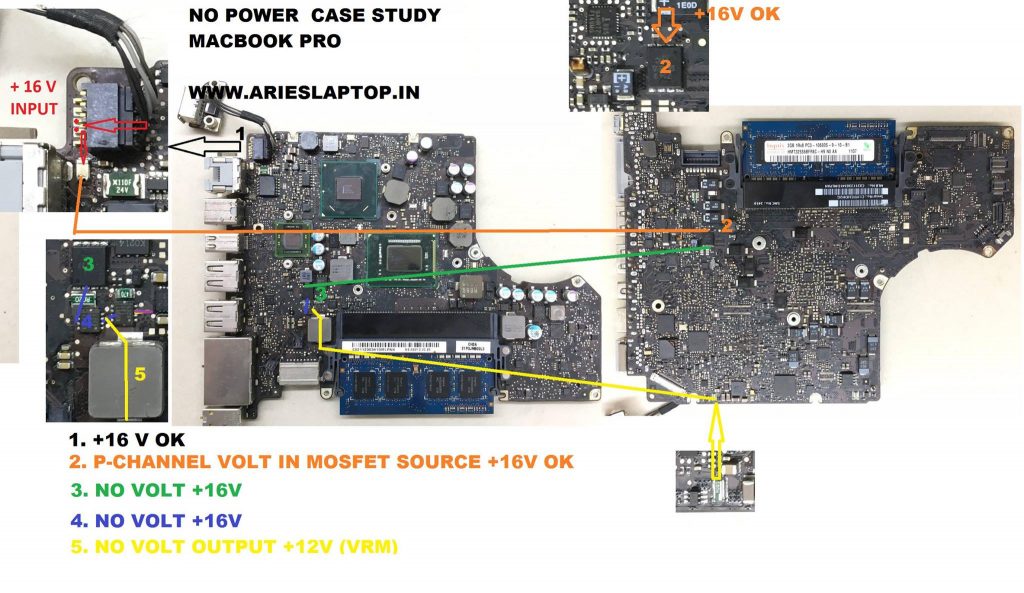 Они могли испортиться во время использования Mac, и Apple рекомендует очистить воспоминания, прежде чем выполнять сброс настроек Mac до заводских. Для этого
Они могли испортиться во время использования Mac, и Apple рекомендует очистить воспоминания, прежде чем выполнять сброс настроек Mac до заводских. Для этого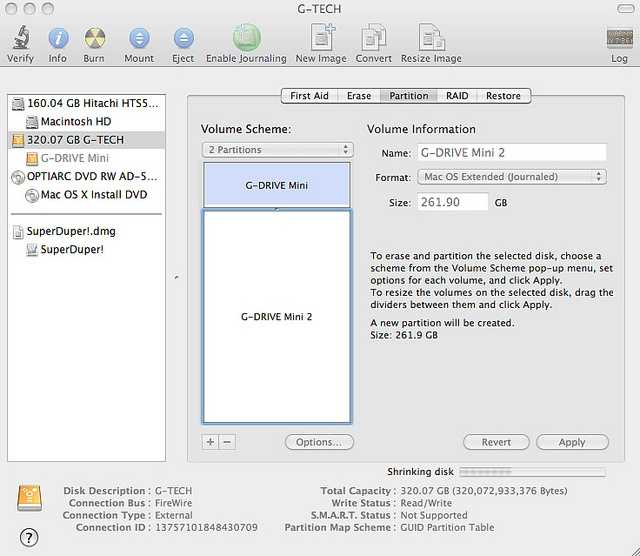



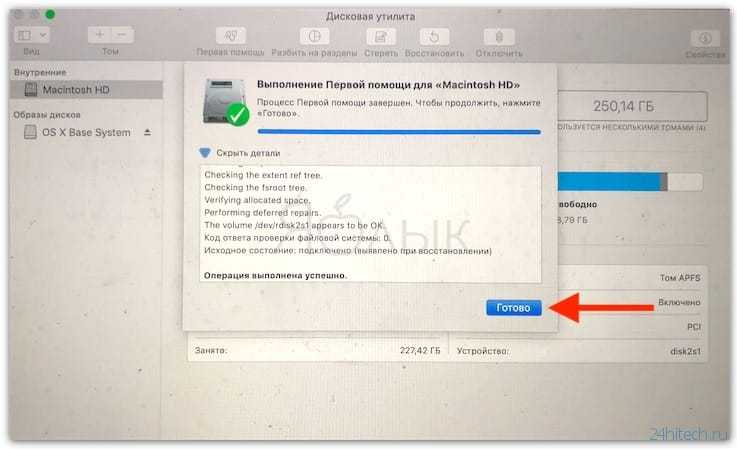
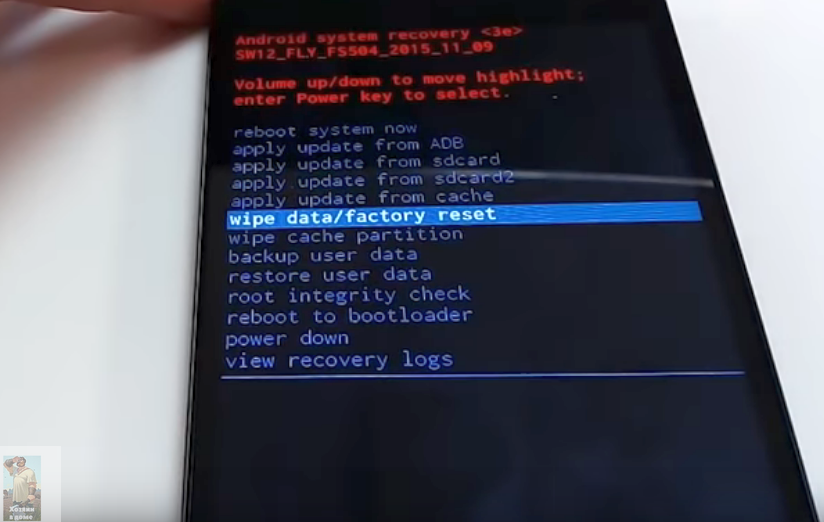
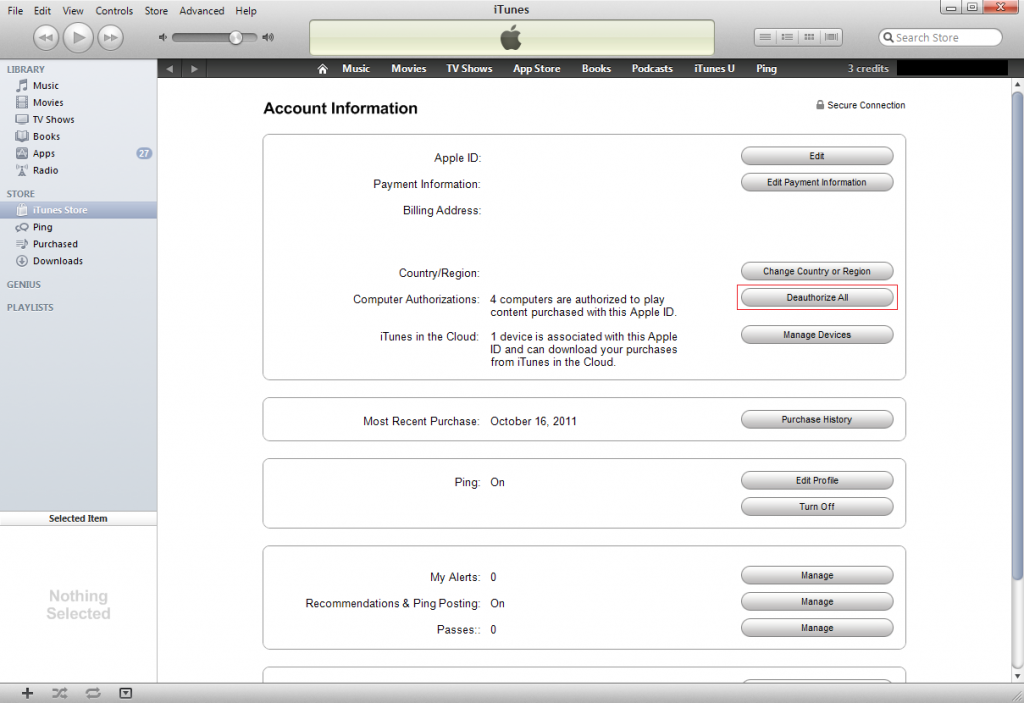 Закройте Дисковую утилиту.
Закройте Дисковую утилиту.