Содержание
Ремонт блока питания MacBook │ Сервисный центр А-сервис
Совершенство даже в самых незначительных, казалось бы, аксессуарах к своим устройствам – вот один из принципов Apple. Вот например: какие особенные требования можно предъявить к зарядке (кроме того, чтобы она качественно заряжала)? А вот сетевой адаптер MagSafe – зарядное устройство для Apple-ноутбуков – сконструирован совсем по другому принципу. Само название подсказывает дополнительную функцию, которую оно выполняет: не только заряжает, но и защищает от падения в результате неудачного рывка за провод. Если бы не это – точно пришлось бы обращаться в ремонт MacBook. Неудивительно, что при таких свойствах MagSafe становится очень ценной и недешевой вещью. Ремонт MagSafe – один из самых распространенных запросов у активных пользователей, ведь именно зарядка принимает на себя значительную нагрузку.
В чем же MagSafe действительно уникальна? Достаточно внимательно рассмотреть ее штекер и сравнить его со штекером зарядки обычного ноутбука, и все станет понятно. Стандартный штекер сидит в разъеме крепко, и вытаскивать его приходится с небольшим усилием – иначе он может вывалиться в самый неподходящий момент. Но в такой прочности есть и негатив – если за шнур случайно зацепиться, то ноутбук, скорее всего, просто рухнет на пол, с самыми печальными последствиями. А вот у MagSafe все иначе. Штекер прикрепляется к порту с помощью магнитного коннектора. Сам по себе он не выпадет никогда, не «ощутит» и легкого подергивания, если его, например, пошевелить рукой. А вот в случае сильного рывка коннектор просто выскочит, а ноутбук останется стоять там, где он и был, целый и невредимый. Кроме того, у MagSafe – очень удобный индикатор зарядки, который находится на кабеле. Зеленый цвет сигнализирует, что батарея полностью зарядилась, а красный – что лучше еще ее подзарядить.
Стандартный штекер сидит в разъеме крепко, и вытаскивать его приходится с небольшим усилием – иначе он может вывалиться в самый неподходящий момент. Но в такой прочности есть и негатив – если за шнур случайно зацепиться, то ноутбук, скорее всего, просто рухнет на пол, с самыми печальными последствиями. А вот у MagSafe все иначе. Штекер прикрепляется к порту с помощью магнитного коннектора. Сам по себе он не выпадет никогда, не «ощутит» и легкого подергивания, если его, например, пошевелить рукой. А вот в случае сильного рывка коннектор просто выскочит, а ноутбук останется стоять там, где он и был, целый и невредимый. Кроме того, у MagSafe – очень удобный индикатор зарядки, который находится на кабеле. Зеленый цвет сигнализирует, что батарея полностью зарядилась, а красный – что лучше еще ее подзарядить.
Сетевые адаптеры MagSafe есть разной мощности. Выбирая зарядку, соблюдайте общий принцип: более мощная годится для ноутбуков, к которым подходит зарядки и меньшей мощности, а вот обратное не работает. MagSafe на 45 W способен зарядить любые модели MacBook Air. Шестидесятиваттная зарядка годится и для MacBook Air, и для всех моделей MacBook, и для MacBook Pro 13”. А MagSafe 85 W подходит для абсолютно всех ноутбуков от Apple, существующих на данный момент.
MagSafe на 45 W способен зарядить любые модели MacBook Air. Шестидесятиваттная зарядка годится и для MacBook Air, и для всех моделей MacBook, и для MacBook Pro 13”. А MagSafe 85 W подходит для абсолютно всех ноутбуков от Apple, существующих на данный момент.
Улучшенная версия MagSafe 2 подходит для всех моделей ноутбуков Apple, начиная с MacBook Pro с дисплеем Retina, а также моделей MacBook Air с 2012 года. Кстати, если у Вас остался от других моделей MagSafe 1, то им тоже можно пользоваться, подключив переходник. Внешне улучшенный MagSafe тоньше и при этом шире, он больше подходит для современных моделей ноутбуков с их упором на особенную тонкость.
К сожалению, бывают ситуации, когда ремонт MagSafe неизбежен. Большинство поломок вполне поправимы, если обратиться к специалистам. Довольно часто провод надламывается прямо около коннектора – это самое уязвимое место, куда и приходится самое большое напряжение при каждом рывке. Когда провод выдергивают (и особенно если это происходит в экстремальном режиме, когда за него случайно зацепились) , то риск повреждения этой части провода особенно велик. Можно увидеть в сервисе и MagSafe с оторванным или откушенным коннектором, привлекшим особое внимание детей или домашних животных. После замены коннектора устройство будет работать точно так же, как раньше. Привычка слишком туго сматывать провод вокруг зарядки может привести к тому, что он переломится в месте перехода в корпус зарядки. В этом случае сетевой адаптер тоже можно восстановить, а чтобы предотвратить появление такой проблемы еще раз, достаточно в будущем оставлять у основания зарядки петлю, чтобы провод не натягивался слишком сильно.
Когда провод выдергивают (и особенно если это происходит в экстремальном режиме, когда за него случайно зацепились) , то риск повреждения этой части провода особенно велик. Можно увидеть в сервисе и MagSafe с оторванным или откушенным коннектором, привлекшим особое внимание детей или домашних животных. После замены коннектора устройство будет работать точно так же, как раньше. Привычка слишком туго сматывать провод вокруг зарядки может привести к тому, что он переломится в месте перехода в корпус зарядки. В этом случае сетевой адаптер тоже можно восстановить, а чтобы предотвратить появление такой проблемы еще раз, достаточно в будущем оставлять у основания зарядки петлю, чтобы провод не натягивался слишком сильно.
Обратите внимание: даже если Вы разбираетесь в технике и без проблем справляетесь с починкой обычного зарядного устройства, не стоит повторять это с MagSafe. Ведь сетевой адаптер от Apple имеет очень сложное устройство, и самостоятельный ремонт блока питания MacBook практически невозможен. А еще не стоит пытаться подзарядить Ваш ноутбук от неоригинального зарядного устройства, ведь это может привести к возникновению самых непредсказуемых неисправностей – так, что потребуется ремонт MacBook. Именно для таких случаев и существуют сервисные центры в и наш «А-Сервис» в частности – там выполнят качественно и быстро.
А еще не стоит пытаться подзарядить Ваш ноутбук от неоригинального зарядного устройства, ведь это может привести к возникновению самых непредсказуемых неисправностей – так, что потребуется ремонт MacBook. Именно для таких случаев и существуют сервисные центры в и наш «А-Сервис» в частности – там выполнят качественно и быстро.
Ремонт блока питания зарядки и кабеля MagSafe и MagSafe 2 в
Восстановления MagSafe и MagSafe 2 – необходимая услуга при различных повреждениях блока питания. Данные манипуляции позволят восстановить работоспособность вашего гаджета. «МакБуки» славятся своей качественностью, поэтому срок их эксплуатации впечатляет, но зарядка, как и любой элемент, имеет свой ресурс и в первую очередь страдают провода. Причинами неисправности могут стать частые сгибания кабеля (шнура), попадание влаги или пыли в устройства максейф. Специалисты Servis.Plus восстановят ваш гаджет максимально быстро.
Цены на ремонтОставить заявку
- оплётка провода сломалась и видны незащищённые участки;
- при подключении не начинается процесс зарядки;
- аккумулятор работает нестабильно;
- девайс не «видит» подключённое устройство питания;
- магнитный коннектор не присоединяется к ноутбуку;
- процесс зарядки занимает более длительное время.

Решение
Если у вас присутствует одна из перечисленных проблем, необходимо провести ремонт MagSafe. Специалисты Servis.Plus предварительно диагностируют состояние зарядного устройства для обнаружения поломки. После этого возможно несколько вариантов ремонта, с заменой самого провода или непосредственно блока питания. Мы гарантируем оперативное и качественное выполнение заказа.
Выбирая ремонт Apple от Servis.Plus, вы получаете
Честные цены
Точный расчет стоимости, без переплат
Гарантия
На ремонт техники Apple предоставляется гарантия 90 дней.
Запчасти
В нашем сервисе используются оригинальные запчасти от Apple
Оперативно
Ремонт простых поломок занимает 30 минут, более сложных несколько часов.
Цена на ремонт MagSafe
В стоимость ремонта входит запасные части для Apple
Цены обновлены: вчера 12:05
- MagSafe
- MagSafe 2
| Вид ремонта MagSafe | Цена | |
| Замена провода | от 1950 руб | |
| Ремонт магнитного коннектора | от 1700 руб | |
| Ремонт блока питания | от 2100 руб | |
| Вид ремонта MagSafe 2 | Цена | |
| Замена провода | от 2200 руб | |
| Ремонт магнитного коннектора | от 1950 руб | |
| Ремонт блока питания | от 2300 руб | |
Оформите онлайн-заявку
ПОЛУЧИТЕ СКИДКУ ДО -20%
Заполните все поля.
Заполните все поля.
Заполните все поля.
Заполните все поля.
Отправляя запрос, вы даете согласие на обработку ваших персональных данных
Курьерская служба
Вызов курьера бесплатно
Выездной сервис
Вызов мастера бесплатно
Служба такси
Вызов такси бесплатно
Адреса филиалов
Адреса сервисных центров
Как починить сломанное зарядное устройство для MacBook
Зарядные устройства обеспечивают работу устройств, которые управляют нашим миром, в течение всего дня. Но если вы заметили, что аккумулятор ноутбука MacBook Air® или MacBook Pro® заряжается не полностью (или вообще не заряжается) или компьютер быстро выключается после полной зарядки, возможно, у вас сломано или неисправно зарядное устройство.
Здесь, в Asurion, мы быстро находим и устраняем технические неполадки. Наши специалисты могут помочь, независимо от того, в чем проблема — резервное копирование вашего телефона, устранение распространенных проблем с Amazon Fire® или демонстрация безопасного использования общедоступной сети Wi-Fi. Вот их советы по устранению неполадок со сломанным зарядным устройством MacBook®.
Вот их советы по устранению неполадок со сломанным зарядным устройством MacBook®.
ПРИМЕЧАНИЕ. Действия, описанные в этом руководстве, относятся к последним моделям ноутбуков MacBook Pro и MacBook Air и соответствующим зарядным устройствам.
Проверьте питание
Есть несколько способов проверить правильность работы источника питания.
Убедитесь, что оно подключено
Это может показаться очевидным, но вы уверены, что зарядное устройство подключено? Эта ошибка случается чаще, чем вы думаете. Если аккумулятор вашего MacBook заряжается не полностью, убедитесь, что порт и зарядное устройство не засорены и могут обеспечить надежное и бесперебойное соединение.
Проверьте электрическую розетку
Убедитесь, что источник питания подключен к работающей розетке, затем выполните следующие действия: часы или лампа. Если ваше устройство включается, вы знаете, что розетка работает.
 Если это так, все готово.
Если это так, все готово.Если ваше зарядное устройство по-прежнему не работает, убедитесь, что оно не подключено к розетке, управляемой выключенным выключателем.
Вы не можете работать, когда ваш ноутбук не хочет
Быстро отремонтируйте его в одном из наших магазинов. Просто зайдите или запишитесь на прием — мы позаботимся обо всем остальном.
Запланировать ремонт
Проверить наличие помех в линии
Отключите адаптер питания от розетки и подождите 1 минуту, а затем снова подключите его. Если адаптер снова работает, возможно, у вас возникли проблемы с линейным шумом в источнике питания. Это происходит, когда функция защиты адаптера от перенапряжения обнаруживает шум заземления и отключается.
Чтобы решить эту проблему, время от времени повторяйте этот процесс: отключите адаптер питания, подождите 1 минуту, а затем снова подключите его. Или просто подключите адаптер к другой цепи. Если у вас по-прежнему возникают проблемы, обратитесь за помощью к эксперту Asurion.
Или просто подключите адаптер к другой цепи. Если у вас по-прежнему возникают проблемы, обратитесь за помощью к эксперту Asurion.
Осмотрите зарядное устройство на наличие физических повреждений
Проверка зарядного устройства на наличие физических проблем поможет вам исключить повреждение проводки, являющееся причиной проблем с зарядкой вашего MacBook. Вот что нужно искать:
- Погнутые или поврежденные штифты
- Изношенные или оголенные провода, которые часто находятся сразу под головкой зарядного устройства (где оно подвергается наибольшей нагрузке)
- Светодиодный индикатор зарядки не работает
Если вы обнаружите какие-либо из этих проблем, пришло время приобрести новый MacBook зарядное устройство.
Обновите свое программное обеспечение
Обновление macOS® необходимо для исправной работы вашего MacBook, включая зарядное устройство — обновление может исправить все, что заставляет ваш MacBook плохо заряжаться.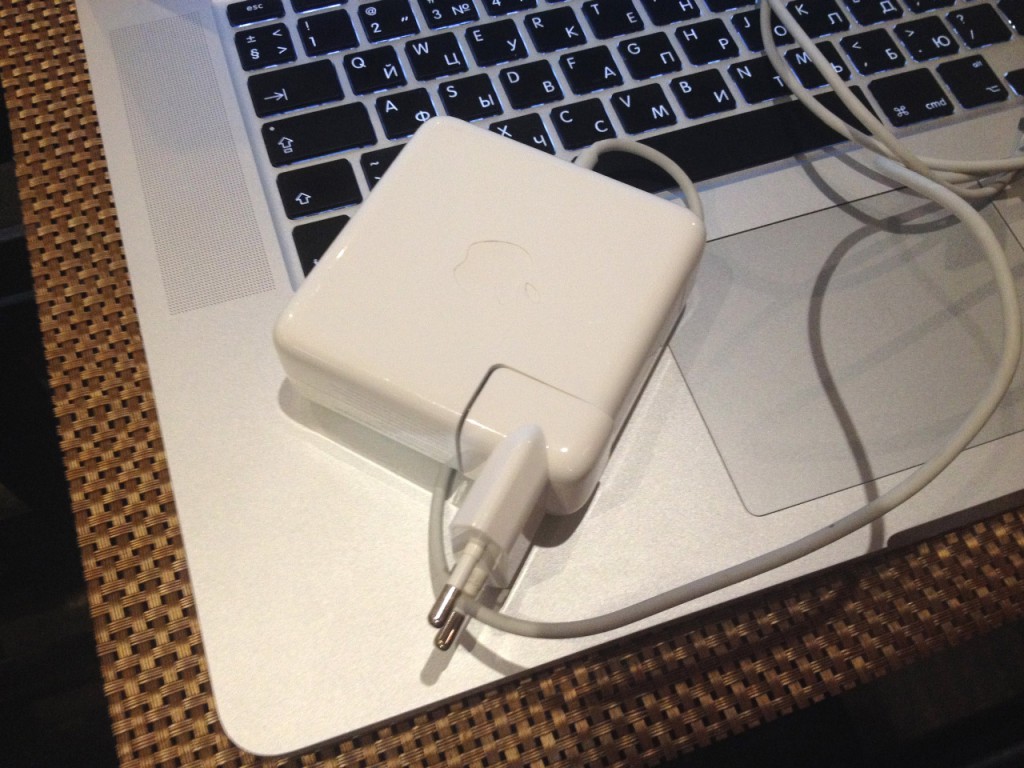 Поэтому перед покупкой нового зарядного устройства или ноутбука запустите быстрое обновление. Вот как:
Поэтому перед покупкой нового зарядного устройства или ноутбука запустите быстрое обновление. Вот как:
- Сделайте резервную копию своего Mac® перед обновлением программного обеспечения.
- В меню Apple® в углу экрана выберите Системные настройки > Обновление ПО .
- Щелкните Обновить сейчас или Обновить сейчас .
- Обновить сейчас устанавливает последние обновления для вашей текущей версии macOS, например, обновление с Big Sur 11.5 до 11.6.
- Обновить сейчас устанавливает новую основную версию с новым именем, например, при переходе с macOS Big Sur на Monterey. В разделе «Обновление программного обеспечения» вы найдете только обновления, совместимые с вашим Mac.
Как только ваш Mac будет обновлен, macOS и все установленные приложения также будут обновлены.
Проверьте, не перегревается ли ваш адаптер
Адаптеры питания нагреваются во время повседневного использования, поэтому важно хранить их в хорошо проветриваемом месте. Если вы работаете в постели или под одеялами на диване, ваш адаптер может перегреться, что приведет к отключению зарядного устройства (точно так же, как ваш телефон, если он слишком долго находится на солнце).
Если вы работаете в постели или под одеялами на диване, ваш адаптер может перегреться, что приведет к отключению зарядного устройства (точно так же, как ваш телефон, если он слишком долго находится на солнце).
Во избежание перегрева адаптера убедитесь, что зарядное устройство не находится в плохо вентилируемом месте с ограниченным потоком воздуха, например, под постельным бельем, диванными подушками или подушками.
Если вы подозреваете, что проблема с зарядкой связана с перегревом адаптера, выполните следующие действия:
- Отсоедините зарядное устройство от ноутбука и дайте ему полностью остыть, прежде чем пытаться использовать его снова.
- Подключите его как обычно, убедившись, что он находится на твердой плоской поверхности с хорошим доступом воздуха.
- Если индикатор зарядки вашего MacBook указывает на то, что он заряжается, проблема решена. Для этой первой зарядки мы рекомендуем выключить устройство и дать ему полностью зарядить аккумулятор, прежде чем использовать его снова.

Проверьте состояние аккумулятора
Если вы проверили все возможные причины и все еще не нашли виновника, проблема может заключаться в аккумуляторе MacBook, а не в зарядном устройстве. Все батареи со временем разряжаются, и в конечном итоге батарею в вашем устройстве необходимо будет обслуживать или даже заменить. Вот как проверить, достигла ли ваша батарея этой стадии.
Как проверить состояние аккумулятора вашего MacBook
- В меню Apple перейдите к Системные настройки > Аккумулятор .
- Выберите Battery на боковой панели, затем нажмите Battery Health .
Оттуда вы увидите один из следующих индикаторов состояния:
- Нормально, , что означает, что ваша батарея работает нормально.
- Рекомендуется обслуживание, означает, что способность вашей батареи удерживать заряд меньше, чем когда она была новой, или она не работает должным образом. Тем не менее, вы можете продолжать использовать свой Mac, но вам следует обратиться к эксперту, который сможет оценить вашу батарею.
 Эксперт Асурион может быстро помочь вам.
Эксперт Асурион может быстро помочь вам.
Ничто так не снижает производительность, как поломка ноутбука.
Защитите свой ноутбук и другие любимые домашние устройства с помощью Asurion Home+. Менее чем за 1 доллар в день вы получите быстрый ремонт вашего ноутбука от проверенных специалистов, когда бы он вам ни понадобился, независимо от того, где вы его купили и какой марки. Чтобы узнать больше о планах защиты ноутбуков, посетите сайт asurion.com/homeplus.
*Товарные знаки и логотипы Asurion® являются собственностью Asurion, LLC. Все права защищены. Все остальные товарные знаки являются собственностью их соответствующих владельцев. Компания Asurion не связана, не спонсируется и не поддерживается ни одним из соответствующих владельцев других товарных знаков, фигурирующих здесь.*
Как решить проблему с неработающим зарядным устройством Mac? – Setapp
Одним из преимуществ MacBook является его портативность. Но что делать, если аккумулятор почти разряжен, а зарядное устройство не работает? Подключить питание ноутбука и не увидеть, как загорается индикатор зарядки, может быть неприятно. И, как назло, конечно, это происходит в самый неподходящий момент, например, когда вы хотите взять свой компьютер в кафе и поработать вне дома.
И, как назло, конечно, это происходит в самый неподходящий момент, например, когда вы хотите взять свой компьютер в кафе и поработать вне дома.
Почему ваш MacBook Pro не заряжается? На самом деле есть несколько причин, по которым вы можете ввести что-то вроде «Зарядное устройство Mac не работает, помощь» в строке поиска Google. Что ж, во-первых, следуйте нескольким пошаговым решениям, чтобы решить проблему с подключением к сети без зарядки, а затем узнайте, как вы можете в кратчайшие сроки продлить срок службы батареи вашего ноутбука.
Почему мой ноутбук не заряжается?
Обнаружили, что аккумулятор MacBook Air или аккумулятор MacBook Pro не заряжается? Не волнуйся. Есть несколько способов проверить, почему ваш ноутбук не получает питание.
Вот некоторые из причин, по которым ваше зарядное устройство Mac не работает:
- ваше зарядное устройство или адаптер вышли из строя
- шнур зарядного устройства был поврежден
- перегрев
- проблема с аккумулятором вашего Mac
- программная ошибка или неправильные настройки
- нет электричества
- используемая вами розетка не работает
Что делать, если ваш MacBook не заряжается
Начните со следующих рекомендаций, прежде чем переходить к устранению неполадок с аккумулятором MacBook, который не заряжается:
Осмотрите оборудование.
 Проверьте основные функции, например правильность работы электрических розеток. Далее убедитесь, что на кабеле нет обрывов или темных пятен на его поверхности. Если шнур поврежден, это может быть причиной проблемы. Обязательно проверьте порты на наличие посторонних предметов или пыли, которые могли скопиться. Мусор, блокирующий соединение, можно удалить зубочисткой.
Проверьте основные функции, например правильность работы электрических розеток. Далее убедитесь, что на кабеле нет обрывов или темных пятен на его поверхности. Если шнур поврежден, это может быть причиной проблемы. Обязательно проверьте порты на наличие посторонних предметов или пыли, которые могли скопиться. Мусор, блокирующий соединение, можно удалить зубочисткой.Проверьте подключение адаптера питания Mac. Адаптер Apple состоит из двух частей: квадратной детали и съемной вилки (в зависимости от розетки), которая подключается к стене. Если вы обнаружите, что батарея вашего Mac не заряжается, попробуйте разделить две части и снова соединить их.
Перезагрузите MacBook. Простая перезагрузка вашего ноутбука может позволить аппаратному обеспечению отдохнуть и зарядное устройство Mac снова заработает. Выключите и снова включите устройство, щелкнув логотип Apple в углу экрана, а затем перезагрузив его.
Охладите свой ноутбук.
 Если ваш компьютер перегревается, это может повлиять на срок службы аккумулятора вашего устройства. Как только термодатчики в вашем ноутбуке обнаружат внезапное повышение температуры, они заблокируют доступ к блоку питания. Ваш компьютер горячий, когда вы прикасаетесь к нему? Выключите его на некоторое время или используйте внешний вентилятор, чтобы охладить его.
Если ваш компьютер перегревается, это может повлиять на срок службы аккумулятора вашего устройства. Как только термодатчики в вашем ноутбуке обнаружат внезапное повышение температуры, они заблокируют доступ к блоку питания. Ваш компьютер горячий, когда вы прикасаетесь к нему? Выключите его на некоторое время или используйте внешний вентилятор, чтобы охладить его.
Если вы выполнили все описанные выше шаги и все еще задаетесь вопросом: «Почему мой ноутбук не заряжается?» вам нужно будет предпринять дальнейшие шаги, чтобы починить аккумулятор.
Сброс SMC на Mac со съемным аккумулятором
Если вы действительно недовольны тем, что аккумулятор MacBook Pro не заряжается, сброс SMC может стать решением. Контроллер управления системой (SMC) — это мощная микросхема, расположенная на логической плате Mac и отвечающая за управление батареями и световые индикаторы состояния.
Возраст вашего MacBook Pro или MacBook Air будет играть важную роль в методе, который вы будете использовать для сброса батареи вашего ноутбука. Если ваше устройство старше 2012 года, вы увидите прямоугольную секцию внизу. Здесь находится батарея.
Если ваше устройство старше 2012 года, вы увидите прямоугольную секцию внизу. Здесь находится батарея.
Вот что нужно сделать, чтобы сбросить SMC на таком ноутбуке:
Выключите Mac
Извлеките аккумулятор
Удерживайте кнопку питания в течение пяти секунд
снова включить Mac
Сбросить SMC на более новом Mac
У вас есть Mac без съемного аккумулятора? В этом случае вы сможете сбросить SMC с помощью определенного сочетания клавиш:
- Выключите свой MacBook
- Подключите зарядное устройство для ноутбука Apple
- Нажмите одновременно клавиши Control + Shift + Option и кнопку питания в течение четырех секунд
- Еще раз включите ноутбук с помощью кнопки питания с T2 Security Chip
Алгоритмы для ноутбука с T2 и настольного Mac отличаются, поэтому начнем с ноутбука.
Сначала попробуйте решить проблему без перезагрузки, согласно рекомендациям Apple.
 Выключите Mac, нажмите и удерживайте кнопку питания в течение 10 секунд. Затем снова включите Mac.
Выключите Mac, нажмите и удерживайте кнопку питания в течение 10 секунд. Затем снова включите Mac.Если проблема не устранена, выполните сброс SMC. Выключите Mac, затем нажмите Control + Option + Shift (на правой стороне клавиатуры). Удерживайте в течение 7 секунд, затем добавьте кнопку питания в комбо. Теперь вы нажимаете и удерживаете четыре клавиши на клавиатуре, удерживайте еще 7 секунд. Наконец, отпустите все клавиши, немного подождите, а затем снова включите Mac.
Для настольного компьютера Mac с чипом T2 требуется другая процедура сброса SMC. Сначала выключите компьютер, а затем полностью отключите его от сети. Подождите 15 секунд, прежде чем вставить шнур обратно в розетку. После того, как вы снова подключите Mac, подождите еще 5 секунд, а затем включите Mac.
Если у вас Apple Silicon Mac, просто перезагрузите компьютер, и SMC перезагрузится.
Проверьте состояние аккумулятора
При интенсивном использовании MacBook аккумулятор может изнашиваться быстрее.
 Поэтому важно регулярно следить за состоянием батареи. Для этого, удерживая клавишу Option, щелкните значок батареи, расположенный в строке меню.
Поэтому важно регулярно следить за состоянием батареи. Для этого, удерживая клавишу Option, щелкните значок батареи, расположенный в строке меню.Аккумулятор MacBook Pro или MacBook Air может находиться в одном из четырех состояний:
Нормальное . Батарея работает хорошо.
Скоро заменить . Аккумулятор, возможно, потребуется заменить в ближайшее время, так как он держит меньше заряда, чем раньше.
Заменить сейчас . Аккумулятор не держит достаточно заряда. Вам нужно будет заменить аккумулятор как можно скорее.
Сервисный аккумулятор . Ваш аккумулятор устарел и совсем не держит заряд. Вам нужно будет заменить его, чтобы не повредить MacBook.
Если вы видите сигнал Service Battery MacBook Pro или Air, вам, вероятно, придется отправить свой Mac на обслуживание.
Чтобы лучше управлять состоянием батареи и убедиться, что ваш Mac не нуждается в частом обслуживании, вы можете попробовать диспетчер батареи AlDente Pro.

Приложение позволяет вам устанавливать пределы зарядки, избегать перегрева вашего устройства и даже предотвращать зарядку вашего устройства выше лимита, даже когда оно подключено к сети!
Проверьте зарядное устройство и кабель
Если ваш Mac не заряжается, когда он подключен к сети, проверьте зарядное устройство и кабель на наличие видимых повреждений.
Чтобы точно знать, что проблема связана с вашим устройством, а не с зарядным устройством или кабелем, попробуйте зарядить Mac с помощью другого зарядного устройства и другого кабеля.
Проверьте порты зарядки
Если ваш Mac не заряжается, проверьте порты на наличие мусора или повреждений. Если порты имеют какие-либо признаки повреждения, вам необходимо отнести свой Mac в сервис.
Если ваши зарядные порты выглядят нормально, но ваш Mac все равно не заряжается, попробуйте другое зарядное устройство, чтобы увидеть, есть ли разница. Вы также можете попробовать использовать зарядное устройство с другим Mac, и если другое устройство заряжается, это означает, что проблема связана именно с вашим Mac.

Как отдать свой Mac в сервисное обслуживание
Если вам кажется, что ни один из предыдущих шагов не помогает, вам следует подумать о том, чтобы отдать свой MacBook на обслуживание в Apple. Ваш компьютер по-прежнему может быть застрахован кредитной картой, собственной гарантией или AppleCare. Чтобы проверить точное покрытие, посетите веб-сайт обслуживания и поддержки Apple и вставьте свой серийный номер.
Серийный номер можно узнать, щелкнув меню Apple ➙ «Об этом Mac». После ввода серийного номера откроется страница с подробной информацией о страховом покрытии. Если у вас есть AppleCare или ваш Mac все еще находится под гарантией, вы можете поговорить со службой поддержки Apple, запланировать звонок или принести свой ноутбук для ремонта в сервисный центр Apple.
В случае отсутствия гарантии вам может быть интересно, сколько вам нужно потратить на замену батареи MacBook Pro? Здесь вам нужно будет обратиться в ближайший магазин Apple Store, чтобы получить расценки, поскольку при обслуживании аккумулятора MacBook Pro или Air — не самые простые устройства для работы.

Как продлить срок службы батареи вашего Mac
Если вы хотите увеличить срок службы батареи, чтобы MacBook Pro не заряжался дольше, и брать свой ноутбук с собой куда угодно в течение всего дня, есть несколько вещи, которые вы можете делать, или приложения, которые вы можете использовать, чтобы поддерживать мощность вашего Mac.
Совет: время от времени полностью разряжайте устройство, прежде чем снова его заряжать. Не оставляйте MacBook постоянно включенным, так как это сокращает срок службы батареи.
Если кажется, что ваша зарядка заканчивается слишком быстро, вам следует убедиться, что ваши настройки не истощают энергию:
В Системных настройках выберите Энергосбережение
Установите ползунки «Отключить дисплей через» во вкладках «Аккумулятор» и «Адаптер питания» установите минимальное комфортное значение
Установите флажок «По возможности переводить жесткие диски в спящий режим». регулярно проверяйте состояние вашего Mac.
 Эта беспрепятственная утилита поможет вам следить за тем, что именно разряжает вашу батарею. По сути, iStat Menus — это расширенный системный монитор для строки меню вашего Mac, который предоставляет важную информацию о ключевых показателях, таких как загрузка процессора, использование диска, температура, а также время автономной работы и циклы. Обладая этой информацией, вы сможете быстро выявить проблему и предложить своевременное решение.
Эта беспрепятственная утилита поможет вам следить за тем, что именно разряжает вашу батарею. По сути, iStat Menus — это расширенный системный монитор для строки меню вашего Mac, который предоставляет важную информацию о ключевых показателях, таких как загрузка процессора, использование диска, температура, а также время автономной работы и циклы. Обладая этой информацией, вы сможете быстро выявить проблему и предложить своевременное решение.Endurance — еще одна важная утилита, помогающая продлить срок службы аккумулятора вашего Mac. Он предназначен для автоматического сокращения длительной мощности путем постепенного затемнения экрана, переключения скорости обработки, откладывания неактивных приложений и минимизации энергии, расходуемой флэш-памятью.
Вы также можете настроить любые индикаторы вручную, чтобы получить желаемые результаты, не внося радикальных изменений в свой рабочий процесс. Например, настройте выносливость, чтобы она начинала работать только после того, как уровень заряда батареи превысит определенный порог.



 Эксперт Асурион может быстро помочь вам.
Эксперт Асурион может быстро помочь вам. Проверьте основные функции, например правильность работы электрических розеток. Далее убедитесь, что на кабеле нет обрывов или темных пятен на его поверхности. Если шнур поврежден, это может быть причиной проблемы. Обязательно проверьте порты на наличие посторонних предметов или пыли, которые могли скопиться. Мусор, блокирующий соединение, можно удалить зубочисткой.
Проверьте основные функции, например правильность работы электрических розеток. Далее убедитесь, что на кабеле нет обрывов или темных пятен на его поверхности. Если шнур поврежден, это может быть причиной проблемы. Обязательно проверьте порты на наличие посторонних предметов или пыли, которые могли скопиться. Мусор, блокирующий соединение, можно удалить зубочисткой. Если ваш компьютер перегревается, это может повлиять на срок службы аккумулятора вашего устройства. Как только термодатчики в вашем ноутбуке обнаружат внезапное повышение температуры, они заблокируют доступ к блоку питания. Ваш компьютер горячий, когда вы прикасаетесь к нему? Выключите его на некоторое время или используйте внешний вентилятор, чтобы охладить его.
Если ваш компьютер перегревается, это может повлиять на срок службы аккумулятора вашего устройства. Как только термодатчики в вашем ноутбуке обнаружат внезапное повышение температуры, они заблокируют доступ к блоку питания. Ваш компьютер горячий, когда вы прикасаетесь к нему? Выключите его на некоторое время или используйте внешний вентилятор, чтобы охладить его. Выключите Mac, нажмите и удерживайте кнопку питания в течение 10 секунд. Затем снова включите Mac.
Выключите Mac, нажмите и удерживайте кнопку питания в течение 10 секунд. Затем снова включите Mac. Поэтому важно регулярно следить за состоянием батареи. Для этого, удерживая клавишу Option, щелкните значок батареи, расположенный в строке меню.
Поэтому важно регулярно следить за состоянием батареи. Для этого, удерживая клавишу Option, щелкните значок батареи, расположенный в строке меню.


 Эта беспрепятственная утилита поможет вам следить за тем, что именно разряжает вашу батарею. По сути, iStat Menus — это расширенный системный монитор для строки меню вашего Mac, который предоставляет важную информацию о ключевых показателях, таких как загрузка процессора, использование диска, температура, а также время автономной работы и циклы. Обладая этой информацией, вы сможете быстро выявить проблему и предложить своевременное решение.
Эта беспрепятственная утилита поможет вам следить за тем, что именно разряжает вашу батарею. По сути, iStat Menus — это расширенный системный монитор для строки меню вашего Mac, который предоставляет важную информацию о ключевых показателях, таких как загрузка процессора, использование диска, температура, а также время автономной работы и циклы. Обладая этой информацией, вы сможете быстро выявить проблему и предложить своевременное решение.