Содержание
Использование сочетаний клавиш macOS — Служба поддержки Apple (RU)
С помощью сочетаний клавиш можно быстро выполнять различные действия на Mac. Сочетания клавиш включают одну или несколько клавиш модификации (таких как Caps Lock или Control) и последнюю клавишу, которые нажимаются одновременно. Например, вместо перемещения указателя к строке меню и выбора пункта меню «Файл» > «Новое окно» можно нажать клавиши Command и N.
Для большего удобства можно изменять и выключать определенные сочетания клавиш.
Примечание. Сочетания клавиш в приложениях могут зависеть от языка и раскладки клавиатуры, которые используются на Mac. Если приведенные ниже сочетания клавиш работают не так, как ожидалось, посмотрите правильные сочетания в меню приложения в строке меню. Текущую раскладку клавиатуры, также называемую источником ввода, можно посмотреть в панели «Клавиатура».
Выполнение действий при помощи сочетаний клавиш
Нажмите и удерживайте одну или несколько клавиш модификации (таких как Caps Lock, Command или Control), затем нажмите последнюю клавишу сочетания.

Например, чтобы использовать сочетание клавиш Command-V для вставки скопированного текста, одновременно нажмите и удерживайте клавиши Command и V, а затем отпустите обе клавиши.
Настройка сочетаний клавиш
Некоторые сочетания клавиш можно настроить, изменив используемые в них клавиши.
На Mac выберите меню Apple > «Системные настройки», нажмите «Клавиатура» в боковом меню (возможно, потребуется прокрутить вниз), затем нажмите «Сочетания клавиш» справа.
Открыть настройки клавиатуры
В списке слева выберите категорию, например Mission Control или Spotlight.
В списке справа установите флажок рядом с тем сочетанием, которое Вы хотите изменить.
Дважды нажмите текущее сочетание клавиш, затем нажмите новое сочетание клавиш, которое Вы хотите использовать.
Нельзя дважды использовать одну и ту же клавишу (например, буквенную) в сочетании клавиш.
Чтобы новое сочетание клавиш вступило в силу, завершите и снова откройте все приложения, которые его используют.

Если Вы присвоили комбинацию клавиш, которая уже используется для другой команды или другого приложения, Ваше новое сочетание клавиш не будет работать. Найдите команду меню, которая использует эту комбинацию клавиш, затем заново установите для нее сочетание клавиш.
Если Вы хотите вернуть все сочетания клавиш к их первоначальным комбинациям, откройте настройки раздела «Клавиатура», нажмите «Сочетания клавиш», затем нажмите «Восстановить настройки по умолчанию» в левом нижнем углу.
Выключение сочетания клавиш
Иногда сочетание клавиш приложения конфликтует с сочетанием клавиш macOS. В этом случае можно выключить сочетание клавиш macOS.
На Mac выберите меню Apple > «Системные настройки», нажмите «Клавиатура» в боковом меню (возможно, потребуется прокрутить вниз), затем нажмите «Сочетания клавиш» справа.
Открыть настройки клавиатуры
В списке слева выберите категорию, например Mission Control или Spotlight.

В списке справа снимите флажок рядом с тем сочетанием, которое Вы хотите выключить.
См. такжеЧто означают символы, отображаемые в меню на Mac?Создание сочетаний клавиш для приложений на MacИзменение совпадающего сочетание клавиш на MacИспользование клавиатуры как мыши на Mac
Горячие клавиши MacBook: 100+ полезных комбинаций
08 Окт 2021
Дмитрий Маришин
Большинство пользователей Mac знают, что Command-C означает копирование, а Command-V делает вставку. Существует множество других полезных сочетаний и горячих клавиш, которые значительно облегчают жизнь пользователям MacBook. Эта коллекция горячих клавиш для macOS поможет вам получить максимальную отдачу от своих ноутбуков MacBook Pro, MacBook и iMac.
Как сделать скриншот на MacBook?
Как копировать / вставить с помощью горячих клавиш?
Горячие клавиши для блокировки / разблокировки Mac
Комбинации клавиш для работы с документами: как удалить файл, сменить язык?
Горячие клавиши для окна Finder
Как сделать скриншот на MacBook?
С помощью горячих клавиш на MacBook можно делать скриншоты: всего экрана, отдельной области, одного окна.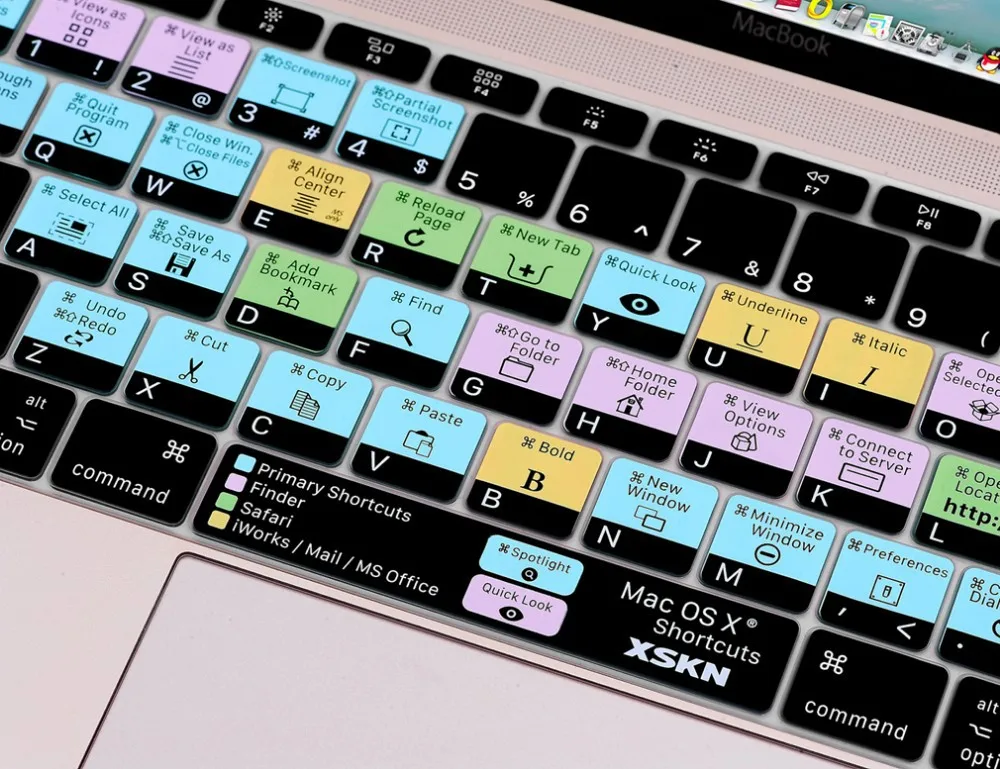
- Для того, чтобы сделать скриншот всего экрана, зажмите одновременно кнопки Shift + Command + 3.
- Для редактирования снимка нажмите на миниатюру, которая появится после создания скрина.
Скрин горячими клавишами части экрана:
- Зажмите кнопки Shift + Command + 4.
- Двигайте перекрестие для выбора области фото.
- Отпустите мышку, когда захотите сделать скрин.
- Для редактирования снимка нажмите на миниатюру, которая появится в углу дисплея после создания скрина.
Делаем снимок окна:
- Откройте окно, скрин которого хотите сделать.
- Зажмите комбинацию горячих клавиш: Shift + Command + 4 + пробел.
- На экране вместо курсора мыши отобразится значок камеры.
- Кликните на меню или окна для создания скриншота.

- При удержании кнопки «Option», на снимке не будут отображены тени вкладки.
Как копировать / вставить с помощью горячих клавиш?
- Command-X: вырезать выделенный объект и скопировать его в буфер обмена.
- Command-C: копировать выделенный объект в буфер обмена. Эти горячие клавиши работают и для файлов в Finder.
- Command-V: вставка содержимого буфера обмена в текущий документ или программу. Это сочетание клавиш также работает для файлов в Finder.
- Command-Z: отмена предыдущей команды. Отмену также можно обратить, нажав клавиши Command-Shift-Z для повтора отмененной команды. В некоторых программах можно отменять и повторять несколько последних команд.
- Command-A: выбрать все объекты.
- Command-F: найти объекты в документе или открытие окна Find.
- Command-G (Повторить поиск): поиск следующего вхождения ранее найденного объекта.
 Для поиска предыдущих вхождений нажмите горячие клавиши Shift-Command-G.
Для поиска предыдущих вхождений нажмите горячие клавиши Shift-Command-G. - Command-H: скрытие окна активной программы. Нажмите горячие клавиши Option-Command-H для скрытия всех окон, кроме активной программы.
- Command-M: свертывание активного окна в значок на панели Dock. Чтобы свернуть все окна активной программы, нажмите горячие клавиши Option-Command-M.
- Command-O: открытие выделенного объекта или вызов диалогового окна, позволяющего выбрать файл для открытия.
- Command-P: печать текущего документа.
- Command-S: сохранение текущего документа.
- Command-T: открытие новой вкладки.
- Command-W: закрытие активного окна. Нажмите горячие клавиши Option-Command-W для закрытия всех окон программы.
- Option-Command-Esc: принудительное завершение работы программы.

- Command-Пробел: отображение или скрытие поля поиска Spotlight. Для выполнения поиска Spotlight в окне Finder, нажмите горячие клавиши Command-Option-пробел.
- Control-Command-Пробел: отображение панели «Символы», с которой можно выбирать эмодзи и другие символы.
- Control-Command-F: переход в полноэкранный режим (если поддерживается программой).
- Пробел: использование быстрого просмотра для выделенного объекта.
- Command-Tab: переключение на следующую недавно использованную программу среди открытых программ.
- Shift-Command-3: создание снимка всего экрана. Другие сочетания клавиш для снимков экрана.
- Command-Запятая (,): открытие окна настроек активной программы.
- Shift-Command-N: создание новой папки в Finder.
Горячие клавиши для блокировки / разблокировки Mac
- Кнопка питания или датчик Touch ID: нажимается для включения компьютер Mac или вывода его из режима сна.
 Нажмите и удерживайте в течение 1,5 секунды, когда компьютер Mac находится в активном состоянии, чтобы перевести компьютер Mac в режим сна. Продолжайте удерживать клавиши, чтобы принудительно выключить компьютер Mac.
Нажмите и удерживайте в течение 1,5 секунды, когда компьютер Mac находится в активном состоянии, чтобы перевести компьютер Mac в режим сна. Продолжайте удерживать клавиши, чтобы принудительно выключить компьютер Mac. - Option-Command-Кнопка питания* или Option-Command-Клавиша извлечения диска: перевод компьютера Mac в режим сна.
- Control-Shift-Кнопка питания* или Control-Shift-Клавиша извлечения диска: перевод дисплеев в режим сна.
- Control-Кнопка питания* или Control-Клавиша извлечения диска: вызов диалогового окна для выбора между перезапуском, переводом в режим сна и выключением компьютера.
- Control-Command-Кнопка питания*: принудительный перезапуск компьютера Mac без запроса на сохранение открытых и несохраненных документов.
- Control-Command-Клавиша извлечения диска: закрытие всех программ и перезапуск компьютера Mac. Если в открытых документах имеются несохраненные изменения, появится запрос на их сохранение.

- Control-Option-Command-Кнопка питания* или Control-Option-Command-Клавиша извлечения диска: закрытие всех программ и выключение компьютера Mac. Если в открытых документах имеются несохраненные изменения, появится запрос на их сохранение.
- Shift-Command-Q: выход из учетной записи пользователя macOS. Будет запрошено подтверждение. Для немедленного выхода без подтверждения нажмите клавиши Option-Shift-Command-Q.
* — не применяется для MacBook с Touch Bar.
Комбинации клавиш для работы с документами: как удалить файл, сменить язык?
- Command (⌘) — пробел: смена языка.
- Command-B: применение полужирного начертания к выделенному тексту или включение/выключение использования полужирного шрифта.
- Command-I: применение курсивного начертания к выделенному тексту или включение/выключение использования курсива.

- Command-K: добавление веб-ссылки.
- Command-U: применение подчеркивания к выделенному тексту или включение/выключение использования подчеркивания.
- Command-T: отображение или скрытие окна «Шрифты».
- Command-D: выбор папки «Рабочий стол» в диалоговом окне открытия или сохранения файла.
- Control-Command-D: отображение или скрытие определения выделенного слова.
- Shift-Command-Двоеточие (:): открытие окна «Правописание и грамматика».
- Command-Точка с запятой (;): поиск неправильно написанных слов в документе.
- Option-Delete: удаление слова слева от точки вставки.
- Control-H: удаление символа слева от точки вставки. Или используйте клавишу Delete.
- Control-D: Удаление символа справа от точки вставки.
 Или используйте клавиши Fn-Delete.
Или используйте клавиши Fn-Delete. - Fn-Delete: удаление вперед на клавиатурах, на которых отсутствует клавиша Forward Delete. Или используйте сочетание клавиш Control-D.
- Control-K: удаление текста между точкой вставки и концом строки или абзаца.
- Fn-Стрелка вверх (Page Up): прокрутка вверх на одну страницу.
- Fn-Стрелка вниз (Page Down): прокрутка вниз на одну страницу.
- Fn-Стрелка влево (Home): прокрутка к началу документа.
- Fn-Стрелка вправо (End): прокрутка к концу документа.
- Command-Стрелка вверх: перемещение точки вставки в начало документа.
- Command-Стрелка вниз: перемещение точки вставки в конец документа.
- Command-Стрелка влево: перемещение точки вставки в начало текущей строки.
- Command-Стрелка вправо: перемещение точки вставки в конец текущей строки.

- Option-Стрелка влево: перемещение точки вставки в начало предыдущего слова.
- Option-Стрелка вправо: перемещение точки вставки в конец предыдущего слова.
- Shift-Command-Стрелка вверх: выделение текста между точкой вставки и началом документа.
- Shift-Command-Стрелка вниз: выделение текста между точкой вставки и концом документа.
- Shift-Command-Стрелка влево: выделение текста между точкой вставки и началом текущей строки.
- Shift-Command-Стрелка вправо: выделение текста между точкой вставки и концом текущей строки.
- Shift-Стрелка вверх: распространение области выделения текста до ближайшего символа в той же позиции по горизонтали на одну строку выше.
- Shift-Стрелка вниз: распространение области выделения текста до ближайшего символа в той же позиции по горизонтали на одну строку ниже.

- Shift-Стрелка влево: расширение области выделения текста на один символ влево.
- Shift-Стрелка вправо: расширение области выделения текста на один символ вправо.
- Option-Shift-Стрелка влево: расширение области выделения текста до начала текущего абзаца, при повторном нажатии — до начала следующего абзаца.
- Option-Shift-Стрелка вниз: расширение области выделения текста до конца текущего абзаца, при повторном нажатии — до конца следующего абзаца.
- Option-Shift-Стрелка влево: расширение области выделения текста до начала текущего слова, при повторном нажатии — до начала следующего слова.
- Option-Shift-Стрелка вправо: расширение области выделения текста до конца текущего слова, при повторном нажатии — до конца следующего слова.
- Control-A: переход в начало строки или абзаца.
- Control-E: переход в конец строки или абзаца.

- Control-F: переход на один символ вперед.
- Control-B: переход на один символ назад.
- Control-L: расположение курсора или выделенного фрагмента по центру видимой области.
- Control-P: переход на одну строку вверх.
- Control-N: переход на одну строку вниз.
- Control-O: вставка новой строки за точкой вставки.
- Control-T: обмен позиций символа после точки вставки и символа перед точкой вставки.
- Command-Левая фигурная скобка ({): выравнивание по левому краю.
- Command-Правая фигурная скобка (}): выравнивание по правому краю.
- Shift-Command-Вертикальная черта (|): выравнивание по центру.
- Option-Command-F: переход в поле поиска.
- Option-Command-T: отображение или скрытие панели инструментов в программе.

- Option-Command-C (Скопировать стиль): копирование параметров форматирования выбранного объекта в буфер обмена.
- Option-Command-V (Вставить стиль): применение скопированного стиля к выбранному объекту.
- Option-Shift-Command-V (Вставить и согласовать стиль): применение к вставленному объекту стиля окружающего текста.
- Option-Command-I: Отображение или скрытие окна «Инспектор».
- Shift-Command-P (Параметры страницы): отображение окна для выбора настроек документа.
- Shift-Command-S: вызов диалогового окна «Сохранить как» или дублирование текущего документа.
- Shift-Command-Знак минуса (-): уменьшение размера выделенного объекта.
- Shift-Command-Знак плюса (+): Увеличение размера выделенного объекта. Command-Знак равенства (=) выполняет ту же функцию.
- Shift-Command-Знак вопроса (?): открытие меню «Справка».

Горячие клавиши для окна Finder
- Command-D: создание дубликатов выделенных файлов.
- Command-E: извлечение выбранного диска или тома.
- Command-F: запуск поиска Spotlight в окне
- Command-I: отображение окна «Свойства» для выделенного файла.
- Shift-Command-C: открытие окна «Компьютер»
- Shift-Command-D: открытие папки Рабочего стола.
- Shift-Command-F: открытие окна «Мои файлы».
- Shift-Command-G: открытие окна «Переход к папке».
- Shift-Command-H: открытие папки пользователя активной учетной записи ОС macOS.
- Shift-Command-I: открытие iCloud Drive.
- Shift-Command-K: открытие окна «Сеть»
- Option-Command-L: открытие папки «Загрузки»
- Shift-Command-O: открытие папки «Документы».

- Shift-Command-R: открытие окна
- Shift-Command-T: добавление выбранного в окне Finder элемента в Dock (OS X Mountain Lion или более ранние версии)
- Control-Shift-Command-T: добавление выбранного в окне Finder элемента в Dock (OS X Mavericks или более поздние версии)
- Shift-Command-U: откройте папку «Утилиты».
- Option-Command-D: отображение или скрытие панели Dock. Эта функция часто работает даже не в окне Finder.
- Control-Command-T: добавление выбранного элемента на боковую панель (в ОС OS X Mavericks и более поздних версий).
- Option-Command-P: скрытие или отображение строки пути в окнах Finder.
- Option-Command-S: скрытие или отображение боковой панели в окнах Finder.

- Command-косая черта (/): скрытие или отображение строки состояния в окнах Finder.
- Command-J: отображение параметров вида.
- Command-K: открытие окна «Подключение к серверу».
- Command-L: создание псевдонима выделенного объекта.
- Command-N: откройте новое окно Finder.
- Shift-Command-N: создание новой папки.
- Option-Command-N: создание новой смарт-папки.
- Command-R: отображение первоначального файла для выбранного псевдонима.
- Command-T: отображение или скрытие панели вкладок при одной открытой вкладке окна Finder.
- Shift-Command-T: отображение или скрытие вкладки Finder.
- Option-Command-T: отображение или скрытие панели инструментов при одной открытой вкладке окна Finder.

- Option-Command-V (Переместить): перемещение файлов, находящихся в буфере обмена, из исходного местоположения в текущее.
- Option-Command-Y: просмотр слайд-шоу Быстрый просмотр для выбранных файлов.
- Command-Y: предварительный просмотр выбранных файлов с помощью функции «Быстрый просмотр».
- Command-1: просмотр объектов в окне Finder в виде значков.
- Command-2: просмотр объектов в окне Finder в виде списка.
- Command-3: просмотр объектов в окне Finder в виде столбцов.
- Command-4: просмотр объектов в окне Finder в виде Cover Flow.
- Command-левая скобка ([): переход к предыдущей папке.
- Command-правая скобка (]): переход к следующей папке.
- Command-стрелка вверх: открытие папки, содержащей текущую папку.

- Command-Control-стрелка вверх: открытие папки, содержащей текущую папку, в новом окне.
- Command-стрелка вниз: открытие выбранного объекта.
- Command-Mission Control: отображение рабочего стола. Эта функция работает даже не в окне Finder.
- Command-кнопка увеличения яркости: включение или выключение режима внешнего дисплея.
- Command-кнопка уменьшения яркости: включение или отключения видеоповтора, когда компьютер Mac подключен к нескольким дисплеям.
- Стрелка вправо: открытие выбранной папки. Эта функция работает только в представлении в виде списка.
- Стрелка влево: закрытие выбранной папки. Эта функция работает только в представлении в виде списка.
- Option-двойной щелчок: открытие папки в отдельном окне и закрытие текущего окна.
- Command-двойной щелчок: открытие папки в отдельной вкладке или окне.

- Command-Delete: перемещение выделенных файлов в корзину.
- Shift-Command-Delete: очистка Корзины.
- Option-Shift-Command-Delete: очистка корзины без вывода диалогового окна подтверждения.
- Command-Y: предварительный просмотр файлов с помощью функции «Быстрый просмотр».
- Option-увеличение яркости: открытие окна настроек «Мониторы». Можно нажимать любую кнопку настройки яркости.
- Option-Mission Control: открытие настроек Mission Control.
- Option-увеличение громкости: открытие настроек звука. Можно нажимать любую кнопку настройки громкости.
- Нажатие клавиши Command при перетаскивании: перетаскивание элемента в другой том или другое место. При перетаскивании объекта указатель меняется.
- Нажатие клавиши Option при перетаскивании: копирование перетаскиваемого элемента.
 При перетаскивании объекта указатель меняется.
При перетаскивании объекта указатель меняется. - Option-Command при перетягивании: создание псевдонима перетаскиваемого элемента. При перетаскивании объекта указатель меняется.
- Option-щелчок по треугольнику раскрытия: открытие всех папок в выбранной папке. Эта функция работает только в представлении в виде списка.
- Command-щелчок по названию окна: просмотр папок, содержащих текущую папку.
Горячие клавиши MacBook помогают выполнять привычные команды на ноутбуке проще и быстрее. С помощью горячих клавиш легко управлять вкладками, приложениями, Finder, работать с документами, делать скриншоты и многое другое. Используйте горячие клавиши при работе за MacBook, чтобы ускорить свои привычные действия.
У вас есть MacВook или iMac? Специально для вас мы создали онлайн-марафон по настройке полезных сервисов на Mac: узнайте за 8 простых занятий, как быстро настроить Apple ID, iCloud и другие сервисы на Mac, обезопасить свои пользовательские данные, оптимизировать хранилище iCloud и пр.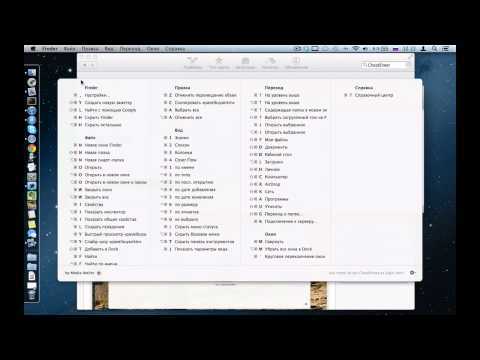
- Это быстро: вам не придется искать в Ютубе инструкции по настройке.
- Это просто: вы увидите каждый шаг на экране, с подсказками на понятном языке.
- Это удобно: вы получите полезные навыки, не вставая с удобного кресла.
Если у Вас остались вопросы, или хотите получить более подробные консультации:
Позвонить
+7-978-773-77-77
Читать далее
Читайте также
Мы в социальных сетях:
ВКонтакте
YouTube
Одноклассники
Поделиться:
Сочетания клавиш Mac, которые следует использовать
Сочетания клавиш отлично экономят время; гораздо проще нажать две или три клавиши одновременно, чем рыскать по вложенным меню. Но короткие пути зависят от знаний и мышечной памяти — вам нужно потратить время на их изучение, прежде чем вы сможете извлечь из них пользу в долгосрочной перспективе.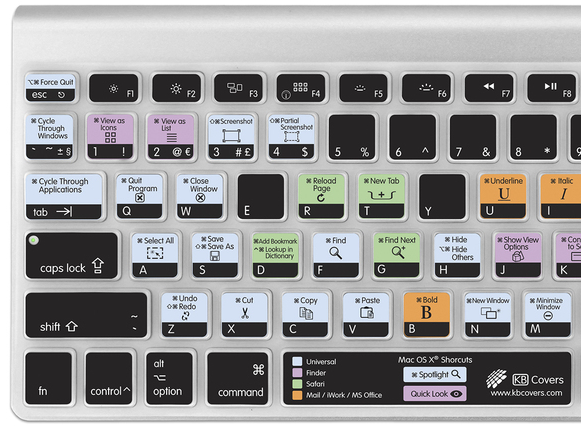
Вот почему мы здесь. В этом руководстве по основным сочетаниям клавиш для пользователей Mac рассматриваются наиболее полезные комбинации горячих клавиш, которые сэкономят ваше время и нервы. Мы запускаем самые полезные сочетания клавиш Mac, о которых вы не знали.
На случай, если вы новичок в Mac, мы также расскажем о комбинациях клавиш для сохранения, копирования и вставки, печати, закрытия окна, закрытия или скрытия приложения и многого другого. Мы также рассмотрим комбинации клавиш, которые позволяют устранять неполадки с вашим Mac. Например, если вы хотите запустить свой Mac в безопасном режиме, вам нужно знать, какая комбинация клавиш вам нужна.
Если вас зацепят эти ярлыки, вы даже можете создать свои собственные для всего, от системы до конкретных приложений, перейдя на Система Настройки > Клавиатура > Ярлыки , а затем выберите один из вариантов слева. У нас есть отдельная статья, если вы ищете комбинацию клавиш для
введите такие символы, как °$€@®©# £€¢™.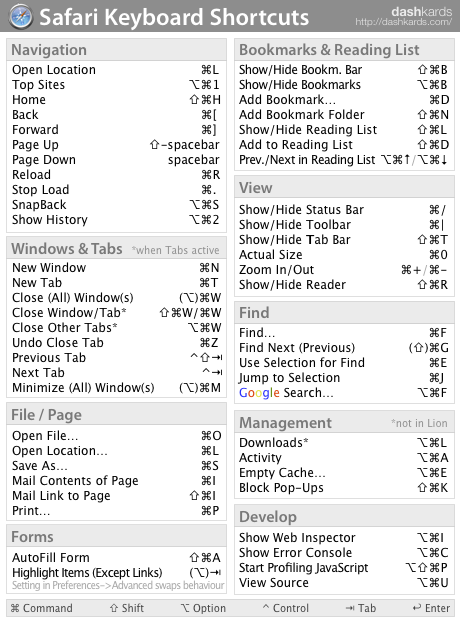
Control, Option и Command
Три самые важные клавиши на вашем Mac находятся слева и справа от пробела (для правшей и левшей). К сожалению, эти ключи вызывают больше путаницы, чем любые другие. Итак, наше руководство по быстрым клавишам начнется с раскрытия тайны Control, Option и Command.
Самые важные клавиши на клавиатуре Mac: Control, Option (иногда называемая Alt) и Command.
Apple
Клавиша Command
В macOS есть много сочетаний клавиш, но некоторые из них должен знать каждый. Они начинаются с символа ⌘, который находится на клавише Command (cmd). Команда имеет наследие, которое приводит к путанице — многие старые пользователи Mac будут называть ее клавишей Apple, потому что в прошлом на ней был логотип Apple, но этот логотип перестал появляться некоторое время назад, когда было решено, что было слишком много логотипов Apple на продуктах Apple. Читать:
Где командная клавиша?
Логотип, который вы все еще найдете на этом ключе, выглядит как волнистый квадрат или цветок с четырьмя лепестками.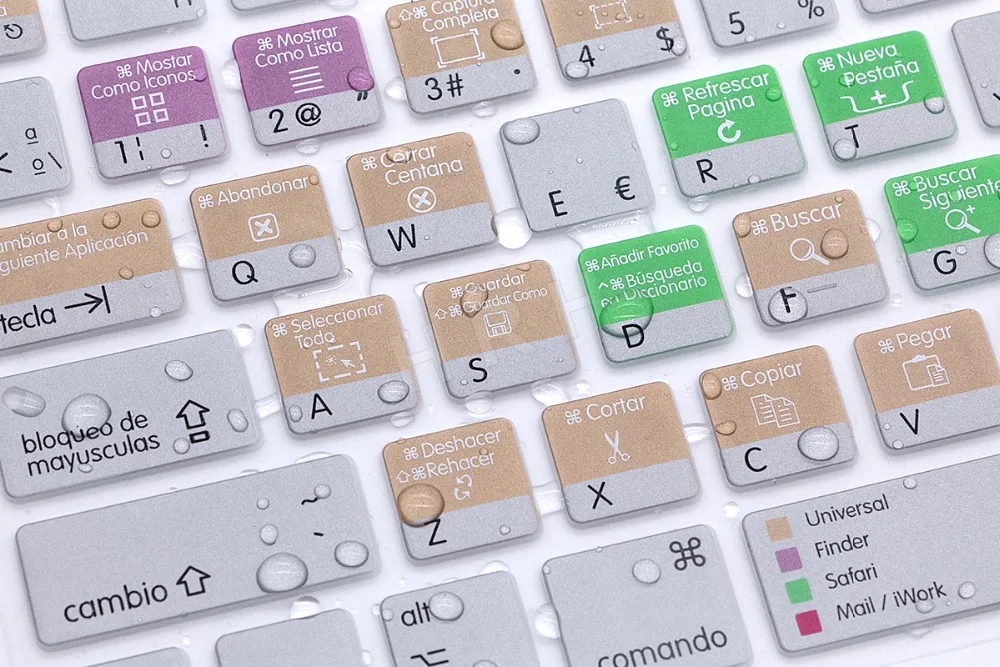 Он был разработан Сьюзен Каре для оригинального iMac (и основан на скандинавском значке достопримечательности).
Он был разработан Сьюзен Каре для оригинального iMac (и основан на скандинавском значке достопримечательности).
Клавиша Command (cmd) работает аналогично клавише Control на ПК. На Mac вы используете клавишу Command, а на ПК — Control (или Ctrl).
В следующих примерах «⌘+A» означает, что вам нужно удерживать нажатой кнопку Command и нажать A или нажать обе кнопки одновременно.
Клавиша Option/Alt
Существует большая путаница
то, что Apple называет клавишей Option. Если вы используете британскую или европейскую клавиатуру, эта клавиша может быть помечена как клавиша Alt, поэтому неудивительно, что большинство людей не знают, где она находится.
Клавиша Alt (она же Option) находится между Control и Command. Он имеет значок, который выглядит как наклон и провал с линией над ним.
Скорее всего, первый раз, когда вы слышите упоминание о Option/Alt, вы следуете руководству и пытаетесь исправить что-то на своем Mac. Клавиша Alt/Option — это та клавиша, которую вы используете, если хотите запустить Mac с процессором Intel в режиме восстановления.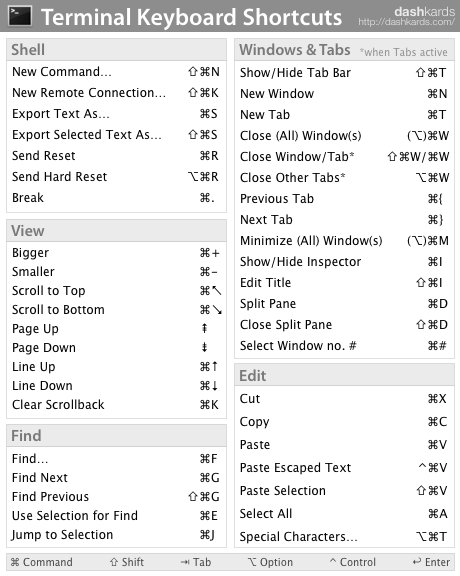 Вы также нажимаете ее при наборе определенных символов на клавиатуре, например, Option+3 или Option+4.
Вы также нажимаете ее при наборе определенных символов на клавиатуре, например, Option+3 или Option+4.
Клавиша Option также позволяет включить параметр «Сохранить как» в приложениях Mac. Просто нажмите ее, когда вы нажмете на меню «Файл», и вы увидите новые параметры.
Вам может быть интересно, можно ли использовать клавишу Alt вместе с Ctrl и Delete, чтобы выключить не отвечающий Mac — известную комбинацию Ctrl-Alt-Delete на ПК с Windows. Принудительный выход на Mac немного отличается от на ПК: вот как
Принудительный выход на Mac.
Клавиша Control
Поскольку клавиша Command выполняет на Mac ту же работу, что и клавиша Control на ПК, вам может быть интересно, почему на клавиатуре Mac также есть клавиша Control.
Чаще всего элемент управления используется для имитации щелчка правой кнопкой мыши или при использовании коврика для мыши (поскольку некоторые мыши Apple не имеют функции щелчка правой кнопкой мыши).
Если вы используете трекпад MacBook, клавиша Control полезна, когда вы хотите щелкнуть правой кнопкой мыши.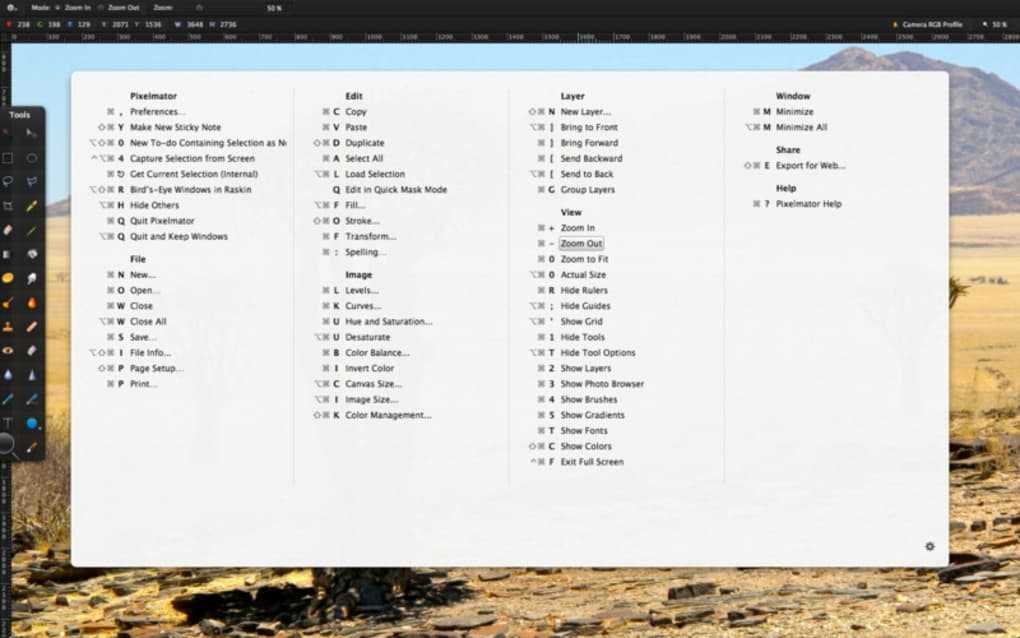
11 действительно полезных сочетаний клавиш Mac
Теперь, когда вы знаете, где найти клавиши, мы поделимся некоторыми из наиболее полезных комбинаций клавиш, которые мы используем на наших компьютерах Mac. Мы также включим список всех комбинаций клавиш, которые вам нужно знать, внизу этой статьи.
Открытие инструмента поиска Spotlight
⌘+Пробел : Это, вероятно, самый полезный ярлык из всех. Всякий раз, когда вы хотите найти файл на своем Mac, просто коснитесь этого ярлыка и введите имя файла, который вы хотите найти, во всплывающем окне. Результаты мгновенны. Spotlight также будет искать такие вещи, как iMessages, закладки и полный текст файлов на вашем жестком диске. Это также быстрый способ найти и открыть приложения, которых нет на док-станции.
Command+пробел: это изменит вашу работу.
IDG
Немедленно закрыть любое приложение
⌘+Q : Используйте эту команду для немедленного закрытия любого приложения.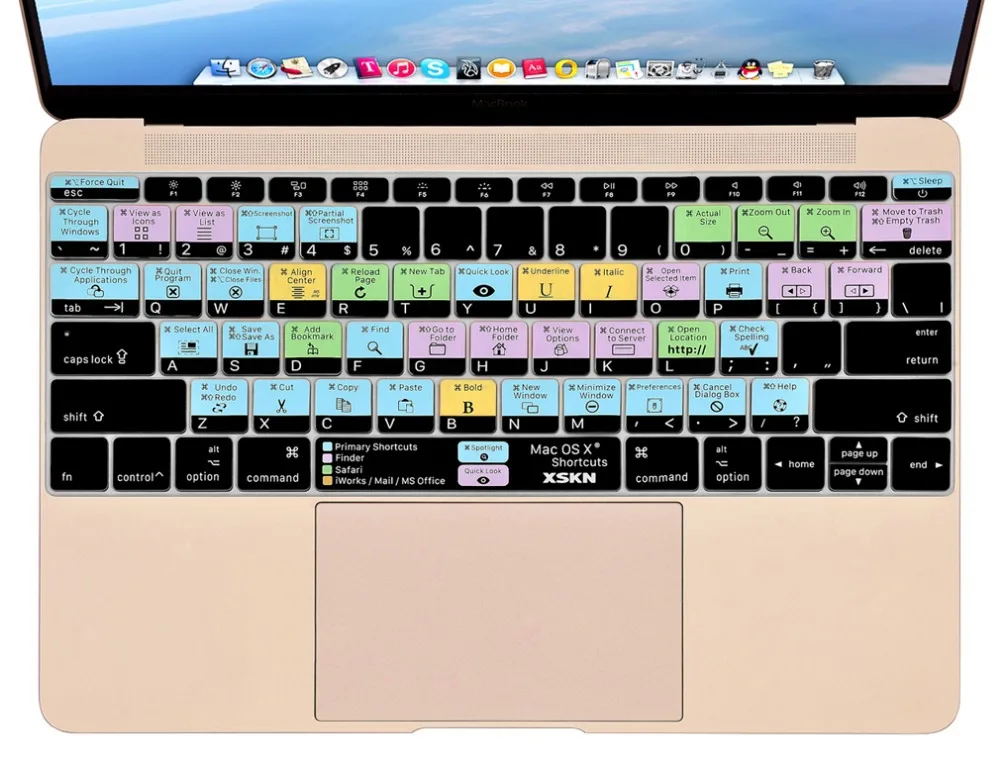 Эта команда не просто сворачивает приложение (что иногда случается, когда вы нажимаете красную кнопку «X» в верхней части любого приложения для Mac), она полностью его закрывает.
Эта команда не просто сворачивает приложение (что иногда случается, когда вы нажимаете красную кнопку «X» в верхней части любого приложения для Mac), она полностью его закрывает.
Делайте скриншоты или записывайте экран
Как вы, наверное, понимаете, мы часто используем эти сочетания клавиш здесь, в Macworld. На самом деле их несколько
способы сделать снимок экрана на Mac.
⌘+Shift+3 : Скриншот всего видимого окна. Если вы видите его на экране вашего Mac, он появится на скриншоте.
⌘+Shift+4 : снимок экрана определенной области экрана с помощью прямоугольного инструмента кадрирования. Это тот, который я использую чаще всего, и он также отлично подходит для обмена изображениями или фрагментами текста в социальных сетях.
⌘+Shift+5: Начиная с macOS Mojave, Apple упростила одновременный просмотр всех инструментов для создания снимков экрана с помощью этого сочетания клавиш. Нажмите ее, и вы увидите панель инструментов, которая дает вам варианты для захвата всего экрана, захвата определенного окна или захвата определенной части окна.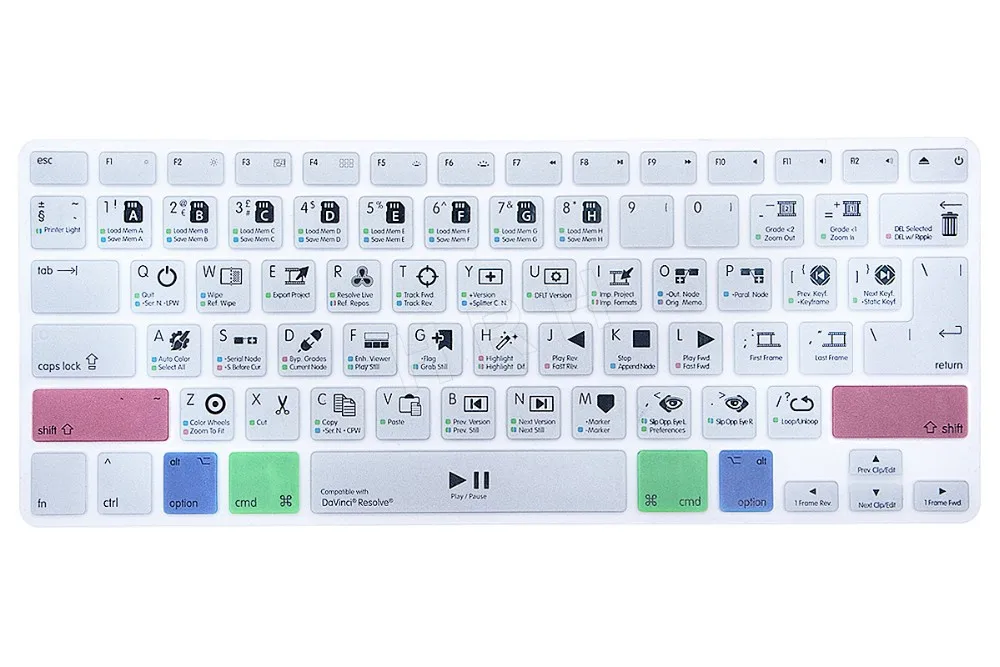 Вы также можете использовать его для записи всего экрана или его части и выбрать, где сохранить изображение или видеофайл. (По умолчанию снимки экрана сохраняются на рабочий стол.)
Вы также можете использовать его для записи всего экрана или его части и выбрать, где сохранить изображение или видеофайл. (По умолчанию снимки экрана сохраняются на рабочий стол.)
Панель инструментов для снимков экрана позволяет делать снимки определенных областей экрана,
IDG
Мгновенно скрывать приложения
⌘+H : Вот пример для хитрых людей. Если вы смотрите на что-то, что вы не хотите, чтобы приближающийся босс, родитель или друг увидел, коснитесь этого ярлыка, и активное открытое окно исчезнет. Чтобы снова начать использовать приложение, нажмите значок приложения на док-станции или в переключателе приложений.
Вы можете сделать это для всех активных приложений, удерживая ⌘+Option и нажатием мыши на любую видимую часть рабочего стола. Каждое приложение будет «скрываться». Это отличный способ навести порядок на рабочем столе.
Если вы просто хотите свернуть приложение, нажмите ⌘+M , но его предварительный просмотр все равно будет отображаться в правой части дока.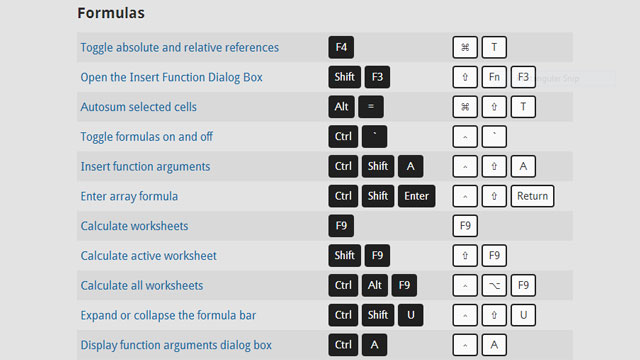
Вы также можете
скройте свои окна, чтобы вы могли видеть рабочий стол на Mac. Для этого у Apple есть Mission Control:
- F3 откроет Mission Control (что даст вам обзор всех запущенных приложений, сгруппированных окон из одного приложения и ваших пространств)
- Вы можете открыть настройки управления полетом, нажав Option+F3 (управление полетом)
- Вы можете настроить другие клавиши F для выполнения действий управления полетом. Перейдите в «Системные настройки» > «Управление полетом» и добавьте неиспользуемые клавиши F для выполнения таких функций, как «Показать рабочий стол» или «Панель управления»
Скрыть док-станцию
Не устраивает скрытие всех открытых приложений и окон? Сделайте еще один шаг и скройте свой Dock:
- Option+Command+D покажет или скроет Dock внизу экрана.
Быстрое переключение между активными приложениями
⌘+Tab : Удерживая ⌘, а затем нажав Tab, открывается переключатель приложений, который позволяет легко переключаться между всеми активными приложениями, нажимая Tab, пока не наткнетесь на нужное.
Есть несколько вариантов этой комбинации клавиш:
- Command+Tab : переход к следующему последнему использовавшемуся приложению из открытых приложений
- Command+Shift+Tab : переход назад по списку открытых приложений (отсортировано по недавнему использованию)
- Command+~ (Тильда): перемещение назад по списку открытых приложений (только когда переключатель приложений активен)
Честно говоря, я обычно просто нажимаю на приложения в доке, но многим пользователям Mac нравится это особенность.
IDG
Переключение между разными окнами в приложении
⌘+~ : Это значительно упрощает поиск. Допустим, у вас есть два документа, открытых в приложении Apple Pages: один с вашими заметками, а другой с черновиком. Этот ярлык позволяет легко переключаться между двумя (или более) документами. Я считаю, что это особенно полезно, если я работаю на MacBook с меньшим экраном, где интерфейс с разделенным экраном может показаться слишком тесным. (Если вы не можете найти 9Знак 0059 ~ рядом с буквой Z на английской клавиатуре).
(Если вы не можете найти 9Знак 0059 ~ рядом с буквой Z на английской клавиатуре).
Быстрый доступ к строке поиска/адреса в Safari
⌘+L : Активация панели поиска Safari с помощью мыши занимает много времени. Нажмите этот ярлык, когда вы используете Safari, и курсор переместится на панель поиска, где вы можете ввести поисковый запрос или URL-адрес. Этот ярлык также работает с Google Chrome. (Вы также можете использовать его в Windows с помощью клавиши Control.)
В Safari есть и другие замечательные сочетания клавиш: ⌘+T открывает новую вкладку, а ⌘+Z повторно открывает последнюю вкладку, которую вы (возможно, случайно) закрыли. Если вы хотите снова открыть случайно закрытую вкладку в Chrome или Opera, вы можете нажать ⌘+Shift+T .
Принудительный выход из приложения
⌘+Option+Q : Если приложение заблокировано (и ⌘+Q не работает по какой-либо причине), используйте этот ярлык, чтобы принудительно закрыть приложение.
Вы также можете выбрать несколько приложений для принудительного закрытия, нажав ⌘+Option+Esc (Escape) , что очень похоже на использование Control-Alt+Delete на ПК. Однако вместо диспетчера задач вы получите окно с надписью «Принудительно закрыть приложения», и вы сможете выбрать, какое приложение вы хотите закрыть оттуда.
Это также просто удобный способ закрыть множество приложений одновременно.
IDG
Немедленно заблокируйте свой Mac
⌘+Control+Q : Если вы отходите от своего рабочего стола дома или в офисе и не хотите, чтобы кто-то шпионил за вашим Mac, нажмите этот ярлык и ваш Mac немедленно переключится на экран блокировки. Это намного быстрее, чем делать это через строку меню.
Используйте Quick Look для предварительного просмотра файлов
Нажмите + пробел: Если вы хотите увидеть, как выглядит файл, но не хотите тратить время на открытие связанного приложения, выберите файл в папке Finder, а затем нажмите пробел.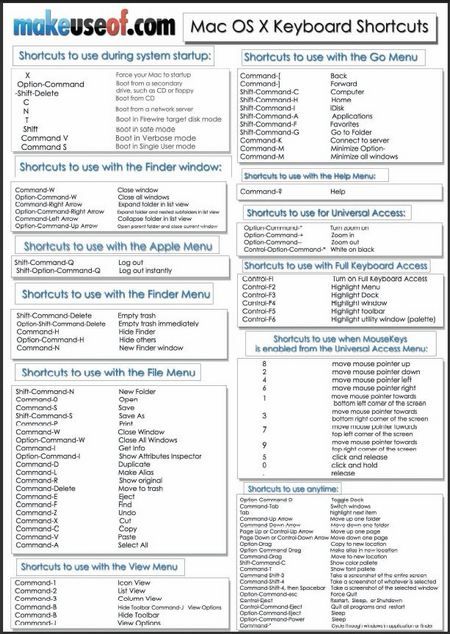 (Это также работает с файлами на рабочем столе.) Появится полностраничный предварительный просмотр, а также параметры разметки. Это работает для всего, от изображений и PDF-файлов до файлов Microsoft Excel.
(Это также работает с файлами на рабочем столе.) Появится полностраничный предварительный просмотр, а также параметры разметки. Это работает для всего, от изображений и PDF-файлов до файлов Microsoft Excel.
Вы также можете выбрать несколько файлов для одновременного предварительного просмотра, удерживая нажатой клавишу Command при их выборе, а затем нажав ⌘+Y . (⌘+Y также работает для отдельных файлов, но в этом случае это менее удобно.) Когда это окно открыто, вы можете перемещаться между файлами с помощью клавиш со стрелками в левом верхнем углу.
Горячие клавиши для устранения неполадок
Если у вас возникли проблемы с неисправным компьютером Mac, вам могут пригодиться следующие комбинации клавиш.
Выключение Mac
- Ctrl+Eject : Показать диалоговое окно перезагрузки/спящего режима/выключения
- Shift+Control+Eject : Переводит дисплеи в спящий режим
- Command+Option+Eject : переводит компьютер в спящий режим
- Command+Control+Eject : сохранение/выход из всех приложений, затем перезапуск Mac
- Command+Option+Control+Eject : выход из всех приложений, затем
- Command+Shift+Q: Выйдите из своей учетной записи пользователя OS X (вам будет предложено подтвердить действие)
- Command+Shift+Option+Q : Выйдите из вашей OS X учетная запись пользователя немедленно (вас не попросят подтвердить действие)
- Command+Option+Esc : принудительный выход
- Command+Shift+Option+Esc (на три секунды): принудительный выход из самого переднего приложения команды клавиатуры, которые вы можете использовать, чтобы ваш Mac выполнял определенные задачи при запуске.
 Например, если вы хотите
Например, если вы хотите
перезагрузить NVRAM Mac, сбросить SMC или загрузиться в режиме восстановления — есть комбинации клавиш, которые нужно удерживать при загрузке Mac.Эти комбинации клавиш могут различаться в зависимости от того, используете ли вы компьютеры Mac с процессором Intel или Mac серии M1. У нас есть
руководство, которое поможет вам найти режимы устранения неполадок на компьютерах Apple M1 Mac.- Безопасный режим: Нажмите и удерживайте Shift при запуске (Intel Mac). На компьютерах Mac M1 процесс отличается, см.
Как запустить Mac в безопасном режиме - Режим восстановления: Удерживайте Command+R при запуске (Intel Mac). На компьютерах Mac M1 процесс отличается, см.
Как запустить Mac в режиме восстановления. - Сброс NVRAM: Удерживайте Option+Command+P+R (Intel Mac). На Mac M1 нет эквивалента, потому что NVRAM работает по-другому. Видеть
Как сбросить NVRAM.
- Режим диагностики Apple : Intel Mac, удерживайте нажатой клавишу D при перезагрузке, чтобы войти в этот режим. Для устройств M1: удерживайте клавишу питания при перезагрузке, пока не появятся параметры запуска, затем сразу же нажмите Command+D .
Если у вас нет клавиатуры Apple Keyboard, эти комбинации клавиш все равно должны работать — иногда вам нужно нажимать клавишу Windows вместо Command.
Основные сочетания клавиш Apple
Как для новичков, так и для опытных пользователей Mac эти сочетания клавиш, вероятно, будут теми, которые вы будете использовать чаще всего:
- Команда+Q : Quit
- Команда+W : Закрытие окна
- Команда+N : Открыть новый документ
- Команда+W : Закройте текущее окно
- CONMAND+W : ЗАКРЫТЬ ОКЛАТНОЕ ОКВО
- 111111199999. CONMAND+W : ЗАКРЫТЬ ОКВО.
 +Кнопка питания перезагрузит ваш Mac
+Кнопка питания перезагрузит ваш Mac - Control+Shift+Кнопка питания : Переводит дисплей в спящий режим
- Control+Option+Command+Кнопка питания : Закрывает все приложения и выключает Mac
- Option+Shift+Command+Q : выход из учетной записи пользователя /F12 : Звук
Команды редактирования текста
При редактировании текста работайте эффективнее с этими комбинациями клавиш, которые работают в большинстве текстовых процессоров, которые мы использовали:
- Command+A : Выделить все +I : Курсив
- Команда+B : BOLD
- Команда+Z : UNDO
- Команда+P : Print
- Команда+S : Save
- Команда+C : Копия
- .
 X : Cut
X : Cut - Command+V : Paste
- Command+F : Find
- Command+G : Find again
- Command+T : Show or hide Fonts window
- Command+ Стрелка влево : Переместите курсор в начало строки
- Command+стрелка вправо : переместить курсор в конец строки
- Command+стрелка вверх : переместить курсор в начало документа
- Command+стрелка вниз конец документа. (Нажмите Shift, чтобы выделить текст между точкой вставки и местом назначения в каждом из этих сценариев)
- Command+T : откроет новую вкладку, если вы находитесь в Finder, в веб-браузере или любом другом приложении. который поддерживает вкладки
- Shift+Command+P : Настройка страницы (для проверки печати страницы)
- Shift+Command+S : Сохранить как или дублировать документ
- Shift+Command+| : Центр
- Shift+Command+(-) (знак минус): уменьшить размер шрифта
- Shift+Command+(+ ) (знак плюс): увеличить размер шрифта
- Control+H : удалить символ слева
- Control+D : Удалить символ справа
- Control+K : Удалить текст от курсора до конца строки
- Control+A : Перейти к началу строки (подробнее здесь:
Как найти End и Home на клавиатуре Mac) - Control+E : Перейти в конец строки или абзаца
- Control+F : Перейти на один символ вперед
- Control+B : Перейти назад один символ
- Option+Стрелка влево : Переместите курсор в начало предыдущего слова, добавьте к этому Shift, чтобы выделить текст
- Option+Стрелка вправо : Переместить курсор в конец следующего слова.
 (Добавьте Shift, чтобы выделить текст)
(Добавьте Shift, чтобы выделить текст) - Если вы выбираете большие фрагменты текста, вы можете сделать это, переместив курсор в конец раздела, который вы хотите выделить, и нажимая Option + Shift + стрелка вверх, пока весь текст не будет выделен. выбрано. (Это работает только в некоторых приложениях)
- Аналогично, Option+Shift+Стрелка вниз позволяет выделить текст под курсором
- Option+Command+F откроет функцию «Найти и заменить», если она есть в вашем приложении.
- Option+Command+T покажет или скроет панель инструментов
- Option+Command+C — комбинация клавиш, которую следует использовать, если вы хотите скопировать стиль , или скопируйте настройки форматирования в буфер обмена
- И Option+Command+V вставит эти настройки форматирования в текст, который вы хотите изменить
- Option+Shift+Command+V вставит и подберет стиль – так что текст, который вы вставляете, имеет тот же стиль, что и текст вокруг него, а не стиль, перенесенный из места, откуда вы его скопировали
- Option+Delete : Удалить слово слева от курсора
: Copy Copy
: Save
Команды Finder
В Finder вы можете попробовать следующее:
- Command+D – Дублировать файл
- 14 E – Извлечь том
- Command+F – Поиск
- Command+I – Получить информацию
- Command+K – Подключиться к серверу
- alias 9 и Command+L
- Command+Delete — отправить выбранный элемент в корзину
- Shift+Command+D — Открыть папку «Рабочий стол»
- Shift+Command+F Command+H — открыть домашнюю папку
- Shift+Command+G — открыть окно «Перейти к папке»
- Shift+Command+I — открыть iCloud Drive сеть
- Shift+Command+O — Открытие папки «Документы»
- Shift+Command+R — Ярлык для окна AirDrop я не хочу видеть диалоговое окно подтверждения)
- В Finder Alt+Command+L — удобный ярлык для открытия папки «Загрузки»
- Также в Finder нажатие Alt+Command+P покажет путь, поэтому вы можете видеть точное местоположение того, на что смотрите
- Option+Command+S покажет или скроет боковую панель в Finder
- Option+Command+N запустит новую смарт-папку в Finder
- нажмите Option+Command+Y , чтобы увидеть полноэкранное слайд-шоу этих файлов в файл) вы нажимаете Option+Command вместе при перетаскивании файла из места в Finder в другое место появится значок стрелки, указывающий, что это ссылка на файл, а не его копия
Другие команды и настройки
- Command+, (запятая): открыть настройки используемого приложения
- Shift+Command+? (вопросительный знак): открыть меню «Справка»
- Чтобы перейти к настройкам дисплея, нажмите Option+Увеличение яркости (или уменьшение яркости, также известное как F1 или F2)
Лучшие сочетания клавиш Mac на 2022 год
Многие владельцы Mac клянутся, что сочетания клавиш помогают упростить их жизнь.
 Если вы новичок в Mac, изучение всех доступных сочетаний клавиш может стать настоящей проблемой. Многие из этих сочетаний клавиш теперь будут работать и в iPadOS благодаря Magic Keyboard, доступной пользователям iPad Pro.
Если вы новичок в Mac, изучение всех доступных сочетаний клавиш может стать настоящей проблемой. Многие из этих сочетаний клавиш теперь будут работать и в iPadOS благодаря Magic Keyboard, доступной пользователям iPad Pro.Содержание
- Наиболее важные ярлыки
- Ярлыки Finder
Мы составили список самых важных сочетаний клавиш, которые вам следует знать. Вы также можете взглянуть на наш список лучших приложений для Mac, чтобы найти еще больше ярлыков Apple.
Самые важные ярлыки
Команда + пробел
Открытый прожектор
Команда + Shift + 4
Захват пользовательского снимка экрана
Команда + Управление + D
Определить выделенное слово
Команда + Управление + Питание
Перезагрузите Mac (без диалогового окна подтверждения)
Команда + Shift + Удалить
Пустая корзина (открывает диалоговое окно подтверждения)
Команда + запятая
Открыть настройки для текущего приложения
Опция + Shift + F11/F12
Изменить громкость с меньшим шагом
Опция + Shift + F1/F2
Изменение яркости с меньшим шагом
Очень круто, но эти ярлыки — только верхушка айсберга.
 macOS поставляется с другими удобными сочетаниями клавиш, которые можно использовать для ускорения рабочего процесса и повышения производительности.
macOS поставляется с другими удобными сочетаниями клавиш, которые можно использовать для ускорения рабочего процесса и повышения производительности.Прежде чем мы перейдем непосредственно к полному списку, посмотрите ниже, чтобы найти таблицу наиболее полезных сочетаний клавиш в отдельной таблице.
Эти сочетания клавиш значительно экономят время, когда вы начинаете применять их в своих повседневных задачах. Их также довольно легко выучить и запомнить, потому что в большинстве сочетаний клавиш используется первая буква команды. Например, команда + Q = выйти.
Команда + А Выбрать все Команда + C Копия Команда + V Паста Команда + X Вырезать Команда + S Сохранить Команда + Q Выход Команда + N Новый Command + Z или Command + Shift + Z Отменить/Повторить Команда + М Свернуть окно Команда + W Закрыть окно Команда + P Печать Команда + F Найти Как только вы запомните сочетания клавиш, вы сэкономите массу времени на таких задачах обработки текста, как ввод, копирование и вставка.
 Если вы часто используете Pages (программа обработки текстов для Mac) или Google Docs на своем Mac, вы станете более эффективными, поскольку большинство ярлыков одинаковы для разных приложений. Эти удобные сочетания клавиш (наряду с теми, о которых мы упоминали ранее в этой статье) помогут упростить рабочий процесс и повысить скорость выполнения задач.
Если вы часто используете Pages (программа обработки текстов для Mac) или Google Docs на своем Mac, вы станете более эффективными, поскольку большинство ярлыков одинаковы для разных приложений. Эти удобные сочетания клавиш (наряду с теми, о которых мы упоминали ранее в этой статье) помогут упростить рабочий процесс и повысить скорость выполнения задач.Команда + B Жирный Команда + I Курсив Команда + U Подчеркнуть Ознакомьтесь с нашим списком лучших альтернатив Microsoft Office , чтобы получить еще больше команд клавиатуры Mac, которые упростят вашу работу по обработке текстов.
Ярлыки Finder
Команда + А Выбрать все элементы в переднем окне Finder (или на рабочем столе, если ни одно окно не открыто) Команда + Опция + А Отменить выбор всех элементов Команда + Shift + А Откройте папку приложений Команда + C Скопировать выбранный элемент/текст в буфер обмена Команда + Shift + C Открытие окна компьютера в Finder Команда + D Дублировать выбранный элемент Команда + Shift + D Открыть папку рабочего стола Команда + E Извлечь Команда + F Найти любой соответствующий атрибут Spotlight Команда + Shift + F Найти совпадение имени файла Spotlight Команда + Опция + F Переход к полю поиска в уже открытом окне Spotlight Команда + Shift + G Перейти к папке Команда + Н Скрыть текущее активное окно Команда + опция + H Скрыть все окна, кроме текущего активного Команда + опция + H + M Скрыть все окна, кроме активного в данный момент, и свернуть активное окно Команда + Shift + H Откройте домашнюю папку текущей учетной записи пользователя, вошедшего в систему Команда + I Получить информацию Команда + Опция + I Шоу инспектора Команда + Контроль + I Получить сводную информацию Команда + Shift + I Открыть диск iCloud Команда + J Показать параметры просмотра Команда + К Подключиться к серверу Команда + Shift + К Открыть окно сети Команда + L Сделать псевдоним выбранного элемента Команда + М Свернуть окно Команда + Опция + M Свернуть все окна Команда + N Новое окно Finder Команда + Shift + N Новая папка Команда + О Открыть выбранный элемент Команда + Shift + Q Выйти Command + Shift + Option + Q Немедленно выйти из системы Команда + R Показать оригинал (псевдоним) Команда + T Открыть текущее местоположение в новой вкладке Команда + Shift + T Показать панель вкладок Команда + Опция + T Показать/скрыть боковую панель Команда + Shift + U Открыть папку «Утилиты» Команда + V Паста Команда + W Закрыть окно Команда + Опция + W Закрыть все окна Команда + X Вырезать Команда + Опция + Y Слайд-шоу (Mac OS X v10.  5 или новее)
5 или новее)Command + Z или Command + Shift+ Z Отменить/Повторить Команда + 1 Посмотреть как значок Команда + 2 Просмотреть как список Команда + 3 Просмотр в виде столбцов Команда + 4 Просмотр в режиме Cover Flow (Mac OS X v10.5 или новее) Команда + запятая (,) Открыть настройки Finder Command + Accent (`) (клавиша Accent над клавишей Tab на английской раскладке клавиатуры США) Переключение между открытыми окнами Finder Command + Shift + вопросительный знак (?) Откройте меню справки Команда + левая скобка ([) Перейти к предыдущей папке Команда + правая скобка (]) Перейти к следующей папке Команда + стрелка вверх Открыть папку, содержащую текущую папку Command + Control + стрелка вверх Открыть папку, содержащую текущую папку, в новом окне Команда + стрелка вниз Открыть выделенный элемент Command + Shift + стрелка вверх Откройте панель «Компьютер» в новом окне Finder Стрелка вправо (в представлении списка) Открыть выбранную папку Стрелка влево (в виде списка) Закрыть выбранную папку Option + щелкните треугольник раскрытия (в представлении списка) Открыть все папки в выбранной папке Параметр + двойной щелчок Открыть папку в отдельном окне, закрыв текущее окно Command + двойной щелчок Открыть папку в отдельной вкладке Command + щелкните заголовок окна Просмотр папок, содержащих текущее окно Команда + Удалить Переместить в корзину Команда + Shift + Удалить Очистить корзину Command + Shift + Option + Delete Пустая корзина без диалогового окна подтверждения Пробел (или Command + Y) Quick Look (Mac OS X v10.  5 или более поздняя версия)
5 или более поздняя версия)Клавиша Command при перетаскивании Переместить перетащенный элемент в другой том/местоположение (значок указателя меняется, пока удерживается клавиша — см. эту статью) Клавиша выбора при перетаскивании Копировать перетаскиваемый элемент (значок указателя меняется, пока удерживается клавиша — см. эту статью) Комбинация клавиш Command + Option при перетаскивании Сделать псевдоним перетаскиваемого элемента (значок указателя меняется, пока удерживается клавиша — см. эту статью) Ярлыки запуска
Опция Показать все загрузочные тома (Диспетчер запуска) Смена Выполните безопасную загрузку (запуск в безопасном режиме) Сдвиг влево Предотвратить автоматический вход в систему С Запуск с загрузочного носителя (DVD, компакт-диск, флэш-накопитель USB и т.  д.)
д.)Т Запуск в режиме целевого диска FireWire Н Запуск с сервера NetBoot Х Принудительный запуск MacOS (если присутствуют загрузочные тома, отличные от MacOS) Д Используйте аппаратный тест Apple Команда + R Использовать Recovery (OS X Lion или более поздняя версия) Команда + V Запуск в подробном режиме Команда + S Запуск в однопользовательском режиме Команда + опция + P + R Сброс NVRAM/PRAM Удерживайте нажатой клавишу извлечения носителя (⏏) или клавишу F12, либо кнопку мыши или трекпада Извлечение съемных дисков Ярлыки других приложений
Примечание: Не все эти сочетания клавиш работают повсеместно; каждое приложение немного отличается.
 Приложение Finder — отличный пример одного из них. Если вы попробуете Shift + Option + стрелка вправо команда, вы обнаружите, что она не работает.
Приложение Finder — отличный пример одного из них. Если вы попробуете Shift + Option + стрелка вправо команда, вы обнаружите, что она не работает.Команда + пробел Показать или скрыть поле поиска Spotlight (если установлено несколько языков, может меняться через включенные системы сценариев) Управление + А Перейти к началу строки/абзаца Управление + В Переместиться на один символ назад Управление + D Удалить символ перед курсором Управление + E Перейти к концу строки/абзаца Управление + F Переместиться на один символ вперед Управление + H Удалить символ за курсором Управление + К Удалить от символа перед курсором до конца строки/абзаца Управление + L Центрировать курсор/выделение в видимой области Управление + N Перейти на одну строку вниз Контроль + O Вставить новую строку после курсора Управление + P Перейти на одну строку вверх Управление + T Поменять местами символ за курсором и символ перед курсором Управление + V Перейти на одну страницу вниз Вариант + Удалить Удалить все слова в строке слева от курсора Command + Option + пробел Показать окно результатов поиска Spotlight (если установлено несколько языков, раскладки клавиатуры и методы ввода в скрипте могут меняться) Команда + Tab Перейти к следующему последнему использовавшемуся приложению в списке открытых приложений Команда + Shift + Tab Перейти назад по списку открытых приложений (отсортированных по последнему использованию) Shift+Tab Навигация по элементам управления в обратном направлении Управление + вкладка Переместить фокус на следующую группу элементов управления в диалоговом окне или в следующей таблице (когда Tab перемещается в следующую ячейку) Shift + Control + Tab Переместить фокус на предыдущую группу элементов управления Команда + Esc Открытый передний ряд (если установлен) Опция + извлечение носителя (⏏) Извлечение из вторичного дисковода оптических носителей (если он установлен) Fn + Удалить Удалить вперед (на встроенной клавиатуре портативного компьютера Mac) Управление + F3 Показать открытые окна текущего активного приложения, а также недавно открытые документы для этого приложения F3 Открыть управление полетами Команда + F3 Скрыть или показать все открытые окна Ф4 Показать панель запуска Команда + ударение (`) Активировать следующее открытое окно в самом переднем приложении Команда + Shift + Ударение (`) Активировать предыдущее открытое окно в самом переднем приложении Command + Option + ударение (`) Переместить фокус на оконный ящик Команда + Shift + [ Выравнивание выделенного по левому краю Команда + Shift +] Выровнять выделение по правому краю Команда + Shift + Выровнять выделение по центру Command + Shift + двоеточие (:) Показать окно Правописание Команда + точка с запятой (;) Поиск слов с ошибками в документе Command + Option + Control + запятая (,) Уменьшить контрастность экрана Command + Option + Control + точка (.  )
)Увеличение контрастности экрана Команда + Опция + / Включение или выключение сглаживания шрифта Команда + Shift + = Увеличить размер выбранного элемента Команда + минус (-) Уменьшить размер выбранного элемента Команда + Shift + 3 Захват экрана в файл Command + Shift + Control + 3 Захват экрана в буфер обмена Команда + Shift + 4 Захват выделения в файл Command + Shift + Control + 4 Захват выделения в буфер обмена Команда + А Выделить каждый элемент в документе или окне или все символы в текстовом поле Команда + C Скопировать выбранные данные в буфер обмена Команда + Shift + C Отображение окна цветов Команда + Опция + C Скопировать стиль выделенного текста Команда + Контроль + C Скопируйте настройки форматирования выбранного элемента и сохраните в буфере обмена Команда + опция + D Показать или скрыть док-станцию Команда + Контроль + D Показать определение выбранного слова в приложении «Словарь» Команда + D Выбирает папку «Рабочий стол» в диалоговых окнах «Открыть» и «Сохранить»
или
Выбирает «Не сохранять» в диалоговых окнах, содержащих кнопку «Не сохранять», в MacOS X v10. 6.8 и более ранних версиях
6.8 и более ранних версияхКоманда + Удалить Выбор «Не сохранять» в диалоговых окнах, содержащих кнопку «Не сохранять» Команда + E Скопируйте выделение для использования с функцией поиска (Command + F) Команда + F Открыть окно поиска Команда + G Найти следующее вхождение выбора Команда + Shift + G Найти предыдущее вхождение выбора Команда + J Прокрутите до выбора Команда + N Создайте новый документ в самом переднем приложении Команда + О Показать диалоговое окно для выбора документа для открытия в самом переднем приложении Команда + P Отображение диалогового окна печати Команда + Shift + P Отображение диалогового окна для указания параметров печати (Параметры страницы) Команда + Q Закрыть самое переднее приложение Команда + S Сохранить активный документ Команда + Shift + S Отображение диалогового окна «Сохранить как»
или
Дублирование документа и открытие диалогового окна «Сохранить»Команда + T Отображение окна шрифтов Команда + Опция + T Показать или скрыть панель инструментов Команда + V Вставьте содержимое буфера обмена в точку вставки Команда + опция + V Применение стиля одного объекта к выбранному объекту (Вставить стиль) Command + Shift + Option + V Применение стиля окружающего текста к вставленному объекту (вставка и сопоставление стиля) Команда + Управление + V Применить параметры форматирования к выбранному объекту (команда «Вставить линейку») Управление + стрелка вправо Переместить фокус на другое значение или ячейку в представлении, например на таблицу Управление + стрелка влево Переместить фокус на другое значение или ячейку в представлении, например на таблицу Управление + стрелка вниз Переместить фокус на другое значение или ячейку в представлении, например на таблицу Control + стрелка вверх Переместить фокус на другое значение или ячейку в представлении, например на таблицу Команда + стрелка вправо Переместить точку вставки текста в конец текущей строки Команда + стрелка влево Переместить точку вставки текста в начало текущей строки Команда + стрелка вниз Переместить точку вставки текста в конец документа Команда + стрелка вверх Переместить точку вставки текста в начало документа Опция + стрелка вправо Переместить точку вставки текста в конец следующего слова Опция + стрелка влево Переместить точку вставки текста в начало предыдущего слова Command + Shift + стрелка вправо Выбрать текст между точкой вставки и концом текущей строки Command + Shift + стрелка влево Выберите текст между точкой вставки и началом текущей строки Shift + стрелка вправо Расширение выделения текста на один символ вправо Shift + стрелка влево Расширение выделения текста на один символ влево Command + Shift + стрелка вверх Выделить текст между точкой вставки и началом документа Command + Shift + стрелка вниз Выберите текст между точкой вставки и концом документа Shift + стрелка вверх Расширить выделение текста до строки выше, до ближайшей границы символа в том же месте по горизонтали Shift + стрелка вниз Расширить выделение текста до строки ниже, до ближайшей границы символа в том же месте по горизонтали Shift + Option + стрелка вправо Расширение выделения текста до конца текущего слова, затем до конца следующего слова при повторном нажатии Shift + Option + стрелка влево Расширить выделение текста до начала текущего слова, затем до начала следующего слова при повторном нажатии Shift + Option + стрелка вниз Расширение выделения текста до конца текущего абзаца, затем до конца следующего абзаца при повторном нажатии Shift + Option + стрелка вверх Расширение выделения текста до начала текущего абзаца, затем до начала следующего абзаца при повторном нажатии Control + Пробел Переключение между текущим и предыдущим источниками ввода Control + Option + пробел Переключение между всеми включенными источниками ввода Команда + Опция + Esc Принудительный выход Команда + Shift + Option + Esc Принудительно закрыть самое переднее приложение (Mac OS X версии 10. 
You may also like...
- Безопасный режим: Нажмите и удерживайте Shift при запуске (Intel Mac). На компьютерах Mac M1 процесс отличается, см.

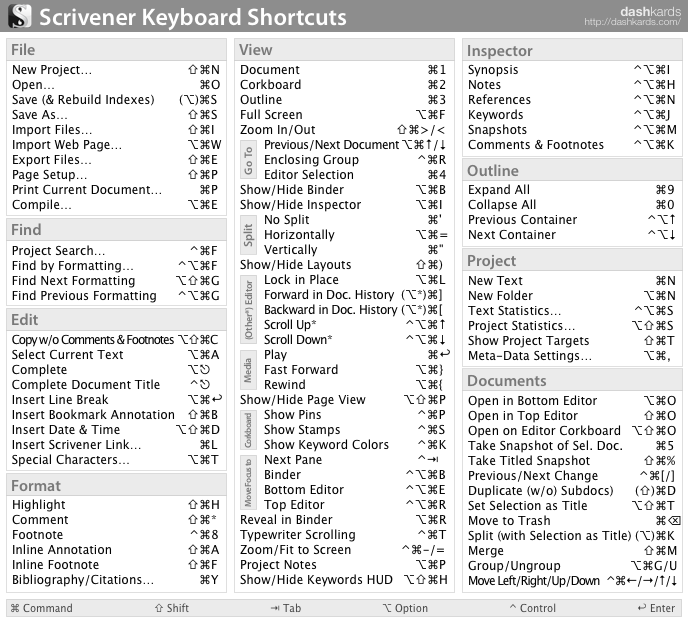
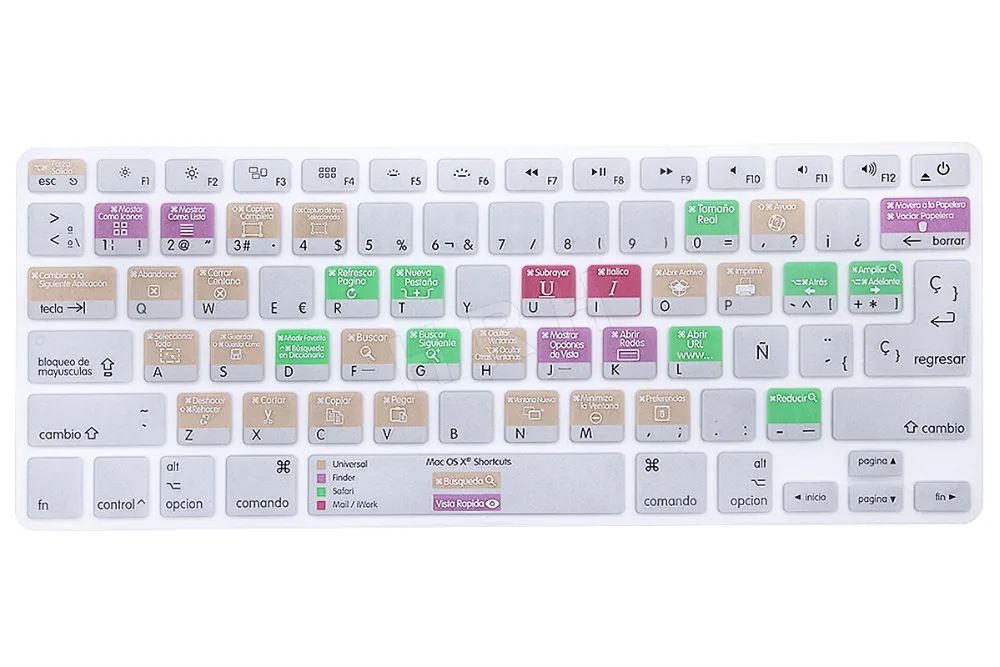
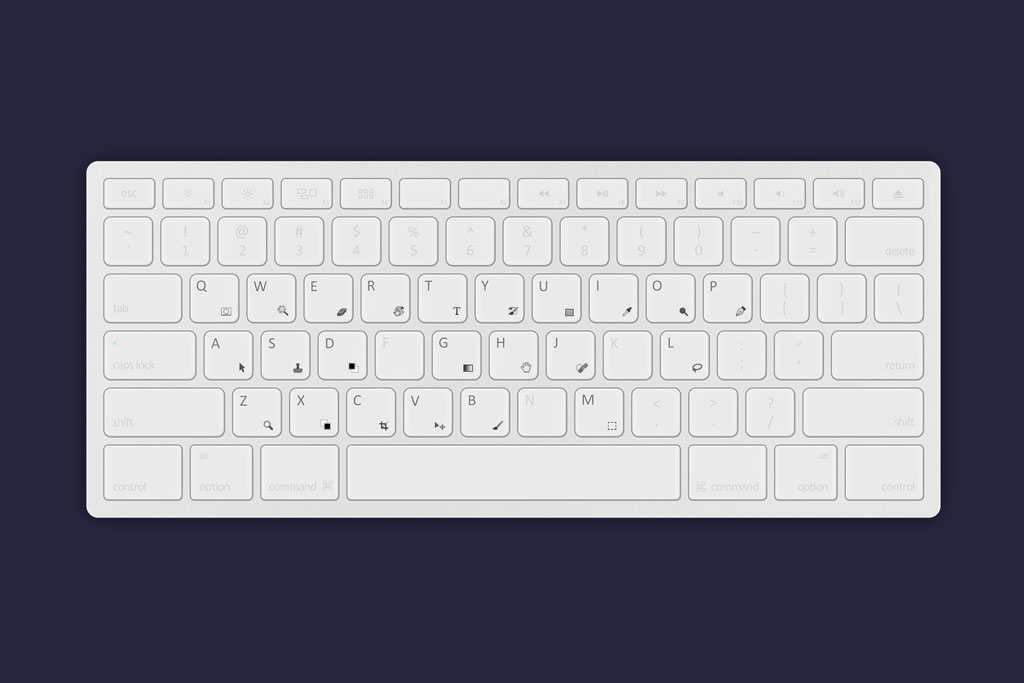
 Для поиска предыдущих вхождений нажмите горячие клавиши Shift-Command-G.
Для поиска предыдущих вхождений нажмите горячие клавиши Shift-Command-G.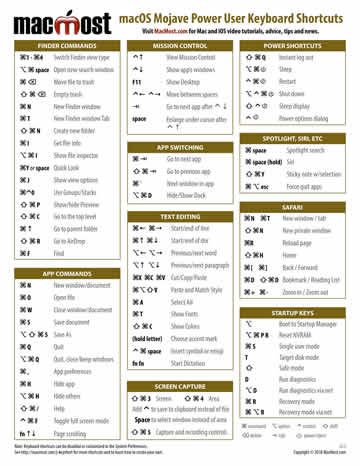
 Нажмите и удерживайте в течение 1,5 секунды, когда компьютер Mac находится в активном состоянии, чтобы перевести компьютер Mac в режим сна. Продолжайте удерживать клавиши, чтобы принудительно выключить компьютер Mac.
Нажмите и удерживайте в течение 1,5 секунды, когда компьютер Mac находится в активном состоянии, чтобы перевести компьютер Mac в режим сна. Продолжайте удерживать клавиши, чтобы принудительно выключить компьютер Mac.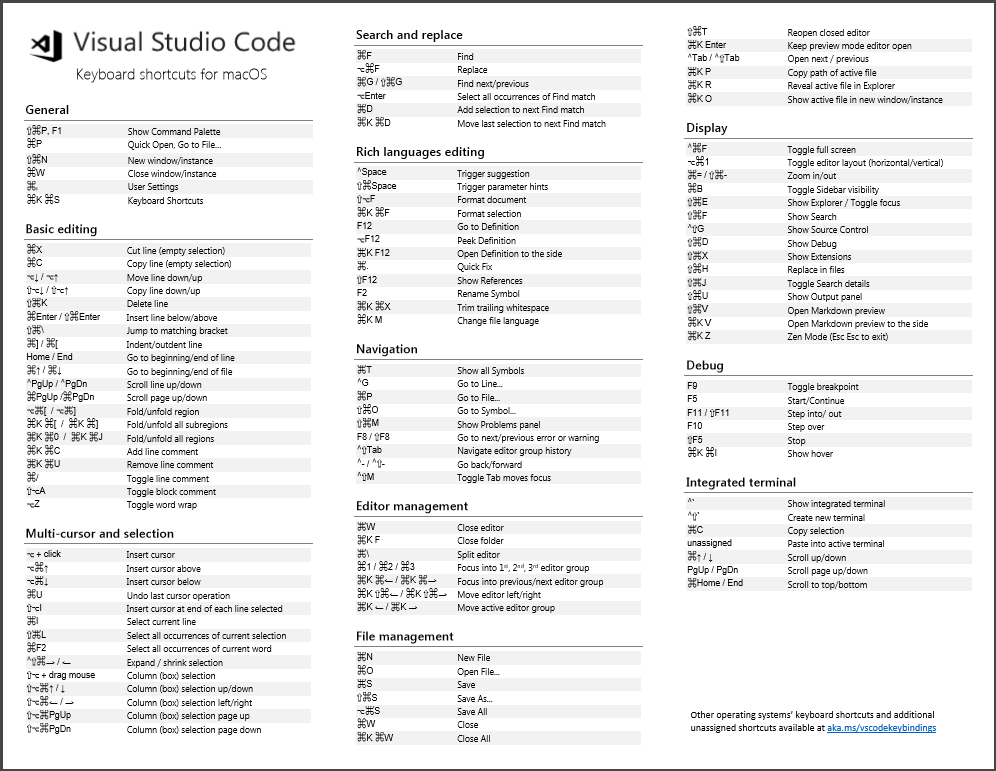
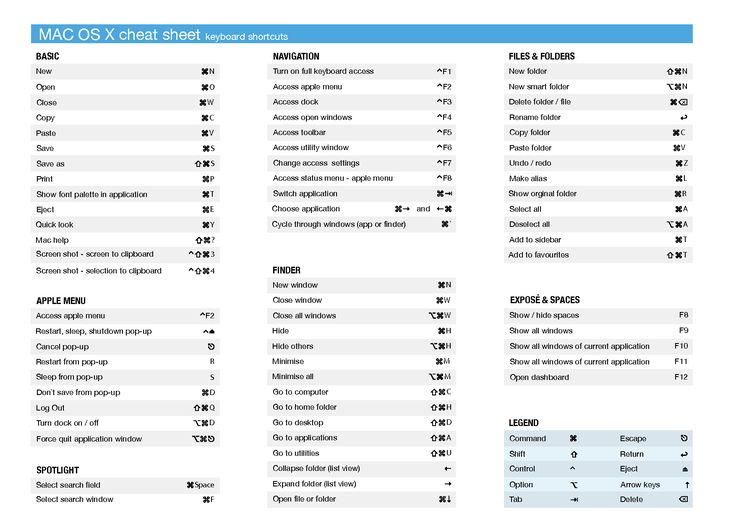
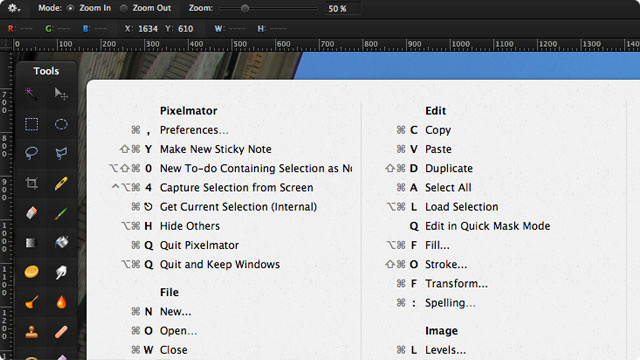 Или используйте клавиши Fn-Delete.
Или используйте клавиши Fn-Delete.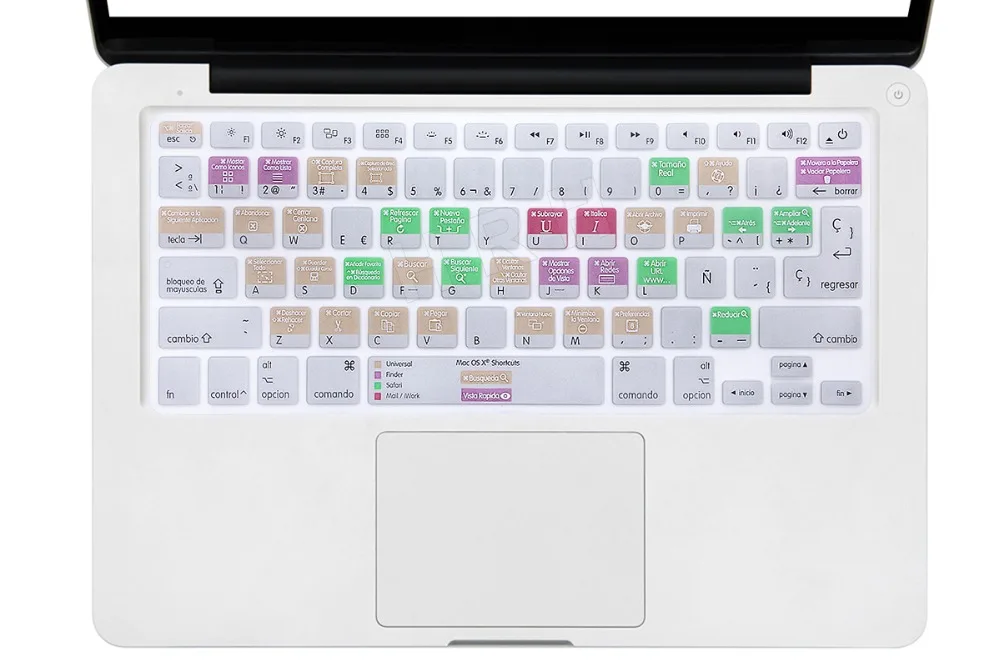
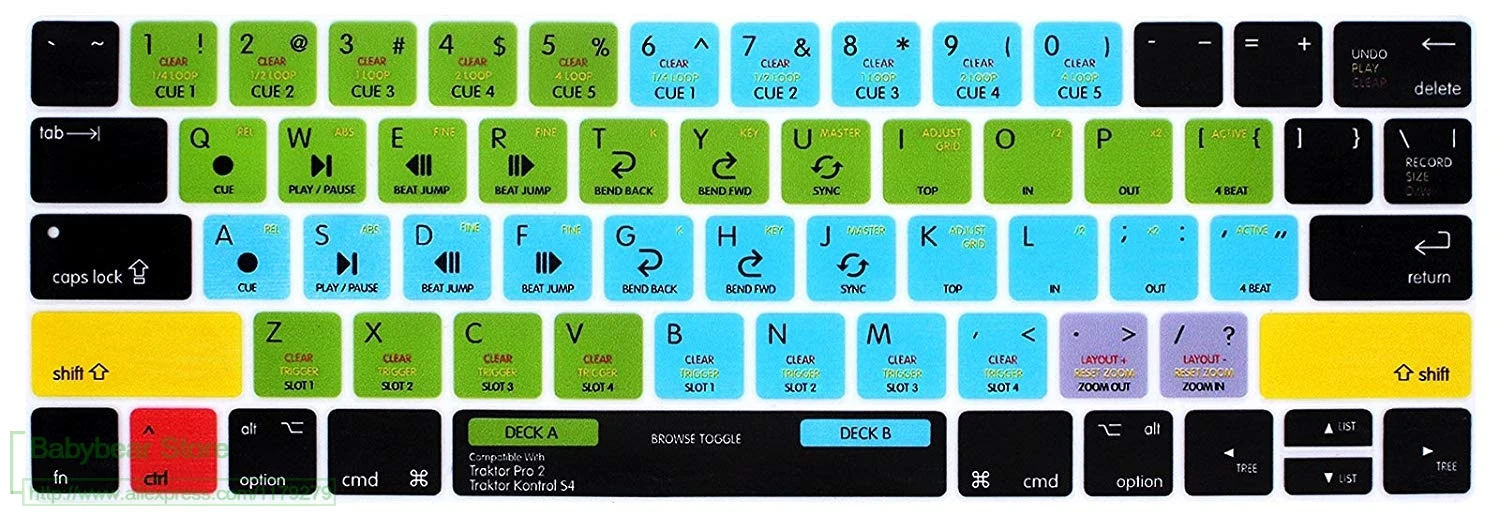
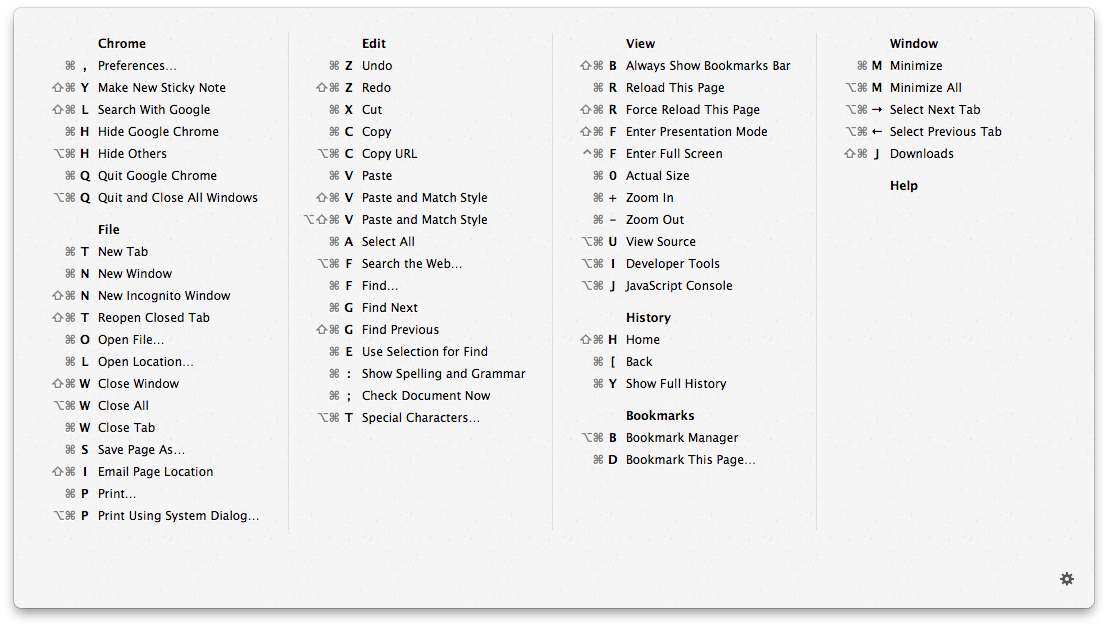
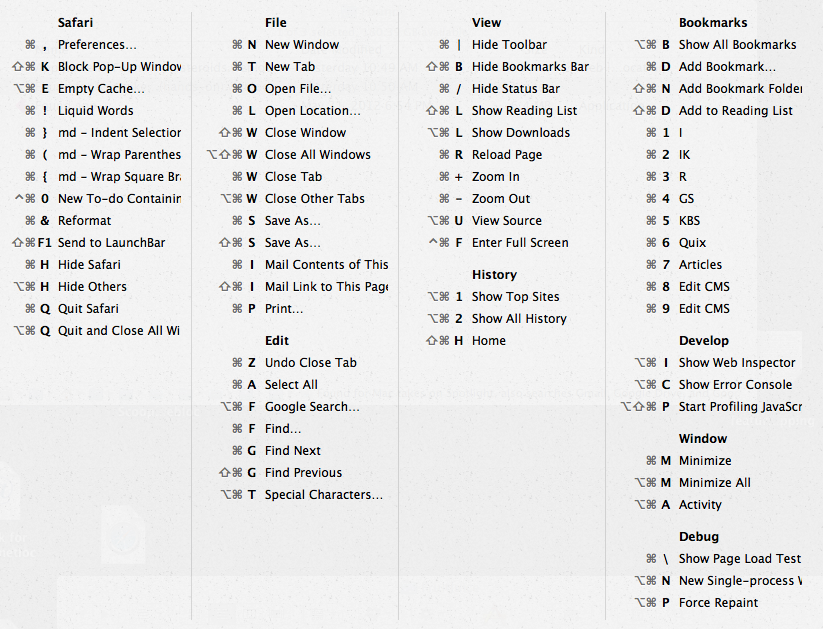
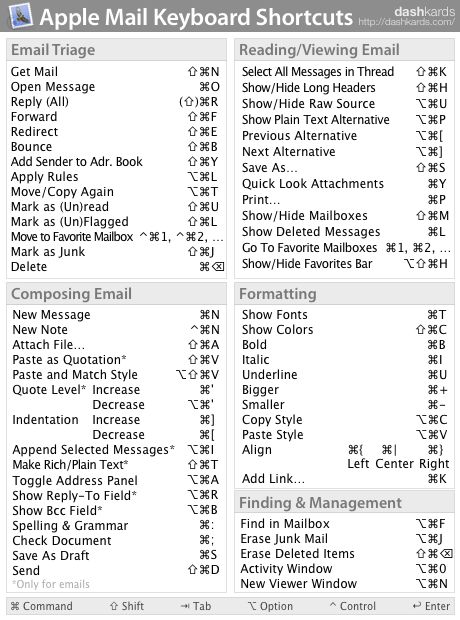
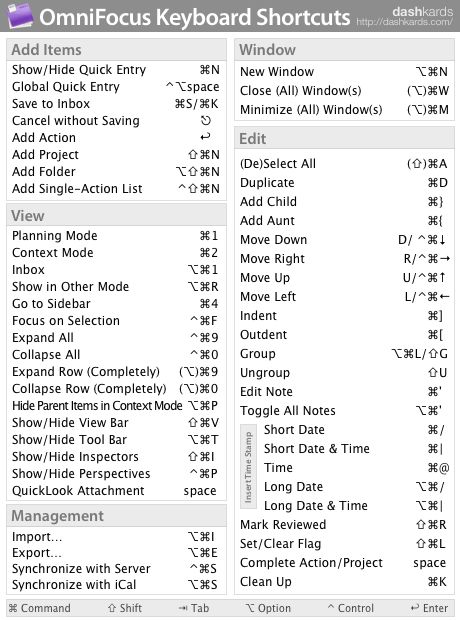
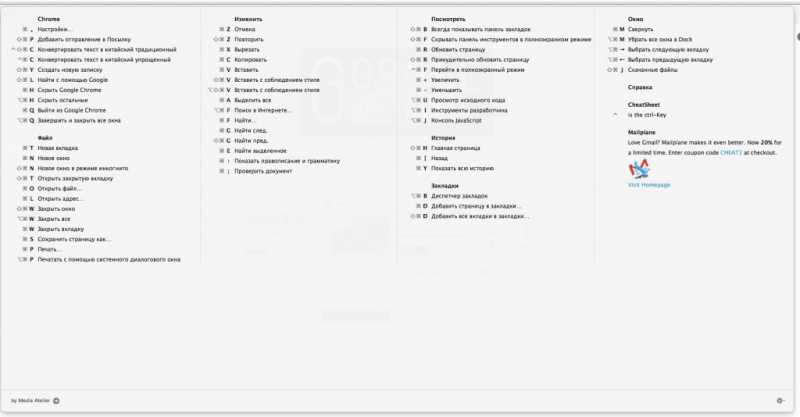
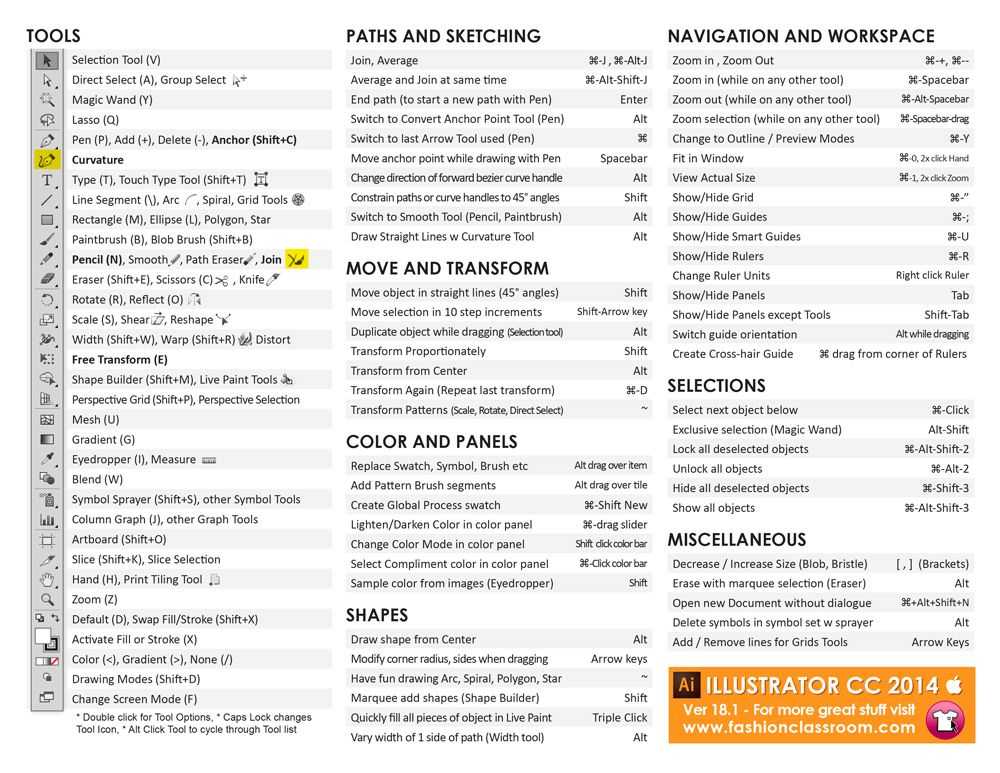
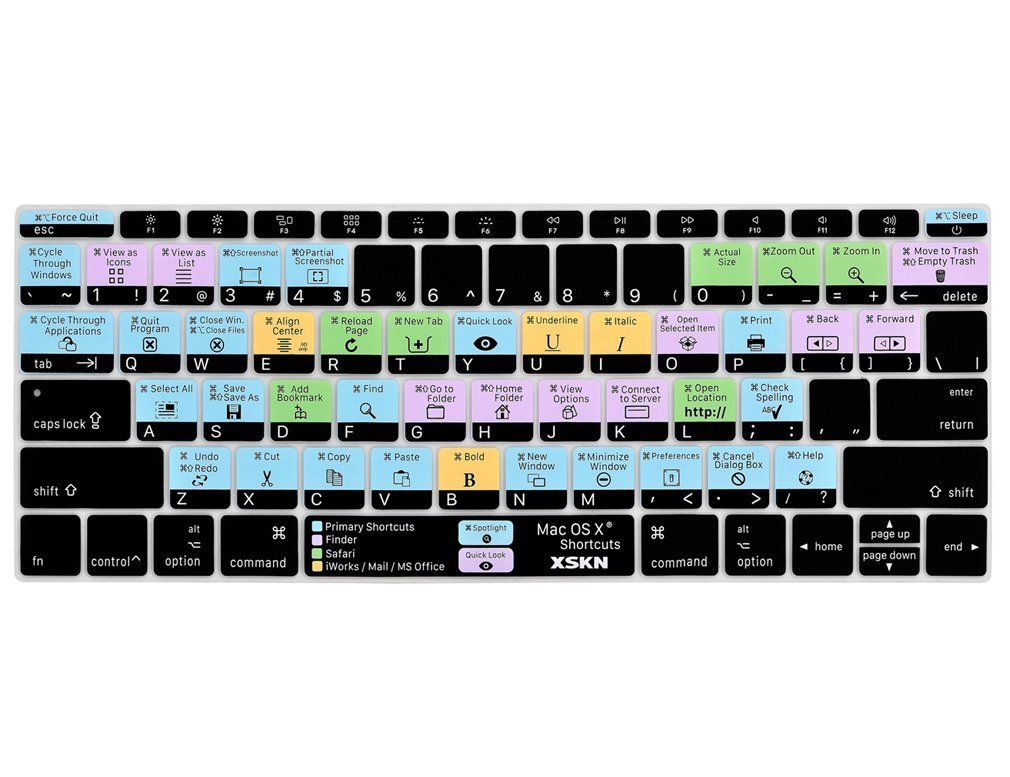
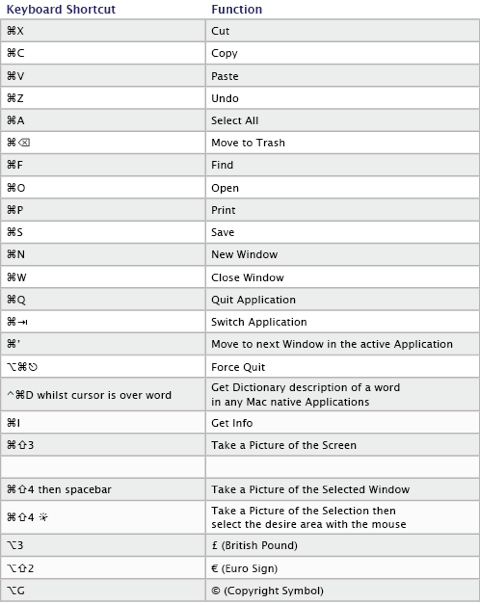
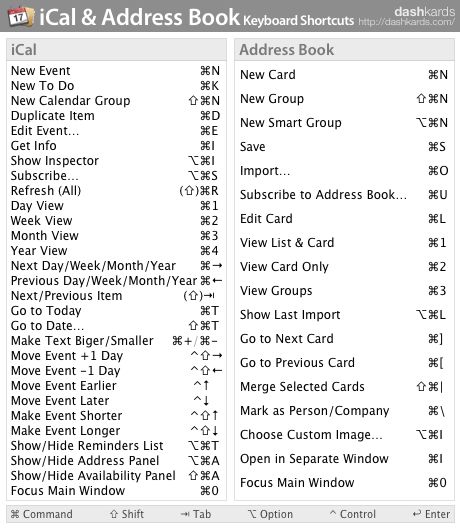 При перетаскивании объекта указатель меняется.
При перетаскивании объекта указатель меняется. Например, если вы хотите
Например, если вы хотите
 +Кнопка питания перезагрузит ваш Mac
+Кнопка питания перезагрузит ваш Mac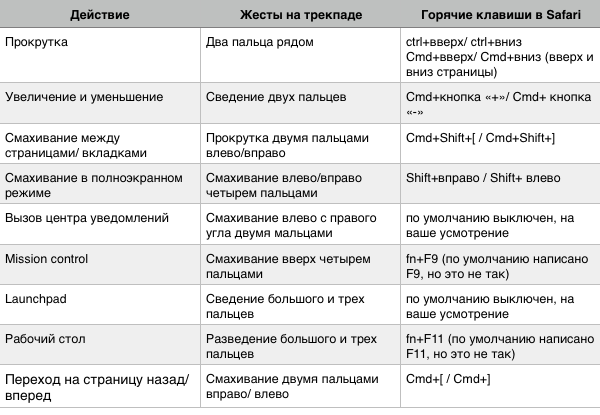 X : Cut
X : Cut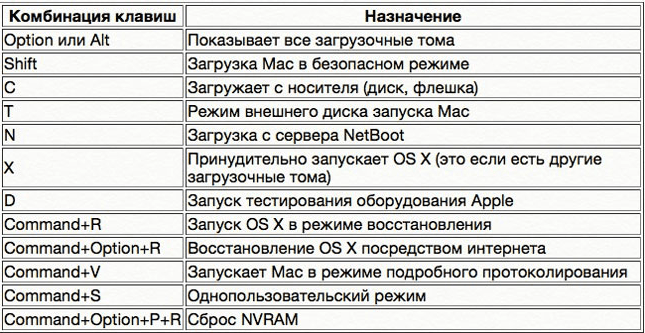 (Добавьте Shift, чтобы выделить текст)
(Добавьте Shift, чтобы выделить текст)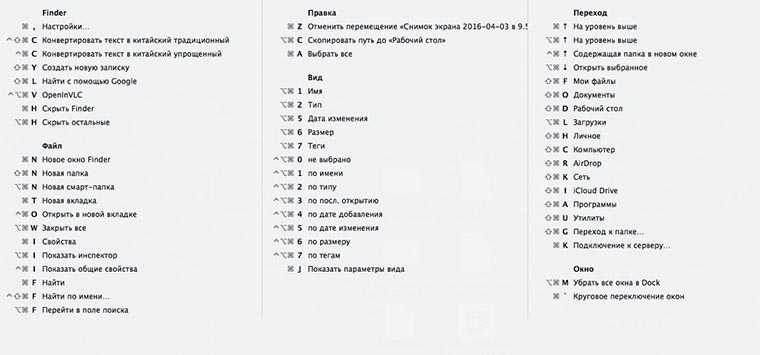 Если вы новичок в Mac, изучение всех доступных сочетаний клавиш может стать настоящей проблемой. Многие из этих сочетаний клавиш теперь будут работать и в iPadOS благодаря Magic Keyboard, доступной пользователям iPad Pro.
Если вы новичок в Mac, изучение всех доступных сочетаний клавиш может стать настоящей проблемой. Многие из этих сочетаний клавиш теперь будут работать и в iPadOS благодаря Magic Keyboard, доступной пользователям iPad Pro.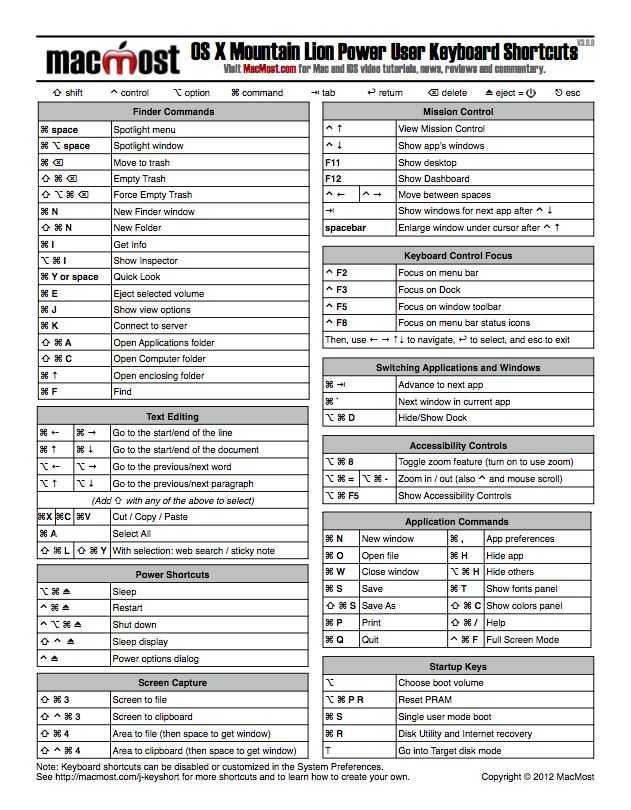 macOS поставляется с другими удобными сочетаниями клавиш, которые можно использовать для ускорения рабочего процесса и повышения производительности.
macOS поставляется с другими удобными сочетаниями клавиш, которые можно использовать для ускорения рабочего процесса и повышения производительности.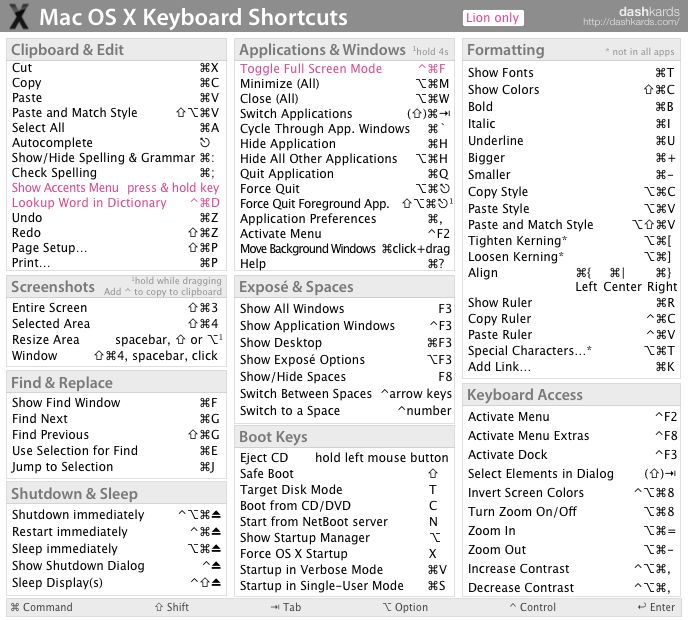 Если вы часто используете Pages (программа обработки текстов для Mac) или Google Docs на своем Mac, вы станете более эффективными, поскольку большинство ярлыков одинаковы для разных приложений. Эти удобные сочетания клавиш (наряду с теми, о которых мы упоминали ранее в этой статье) помогут упростить рабочий процесс и повысить скорость выполнения задач.
Если вы часто используете Pages (программа обработки текстов для Mac) или Google Docs на своем Mac, вы станете более эффективными, поскольку большинство ярлыков одинаковы для разных приложений. Эти удобные сочетания клавиш (наряду с теми, о которых мы упоминали ранее в этой статье) помогут упростить рабочий процесс и повысить скорость выполнения задач.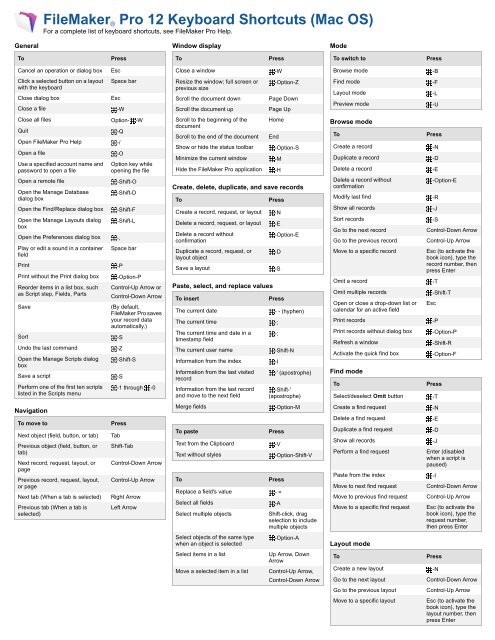 5 или новее)
5 или новее)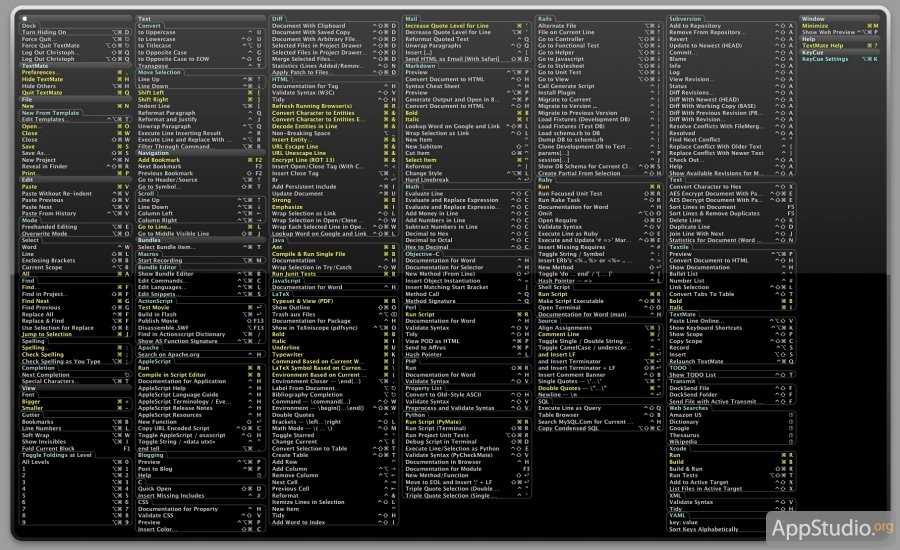 5 или более поздняя версия)
5 или более поздняя версия)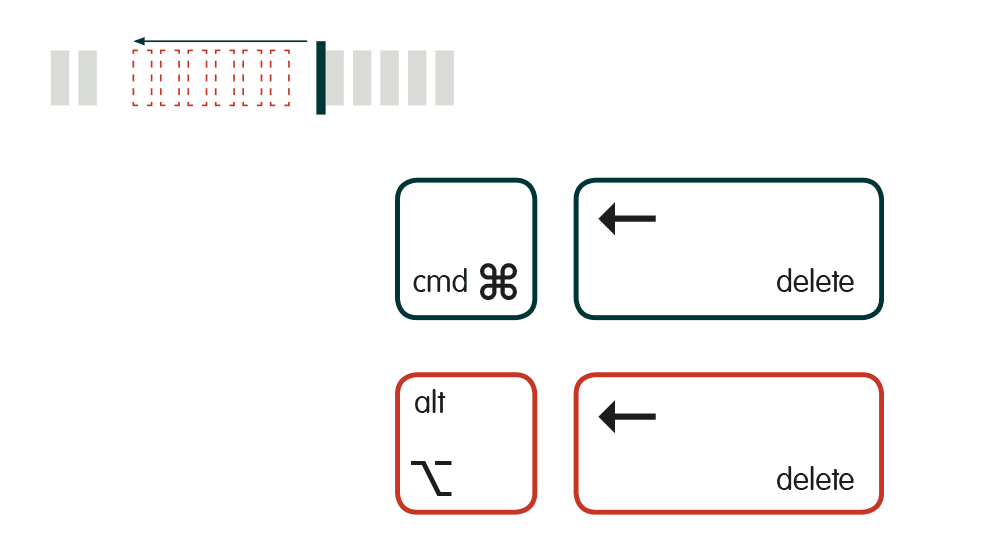 д.)
д.)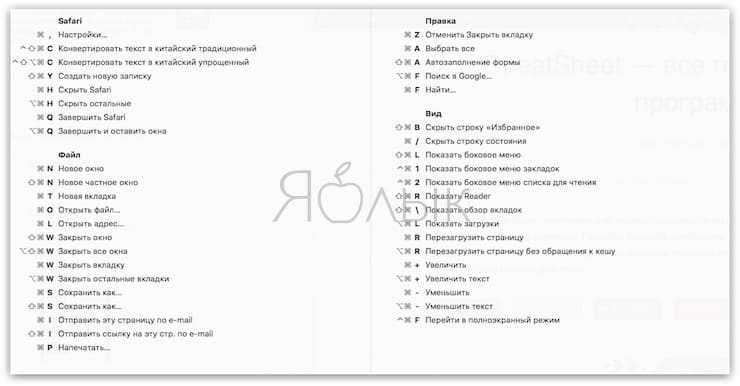 Приложение Finder — отличный пример одного из них. Если вы попробуете Shift + Option + стрелка вправо команда, вы обнаружите, что она не работает.
Приложение Finder — отличный пример одного из них. Если вы попробуете Shift + Option + стрелка вправо команда, вы обнаружите, что она не работает.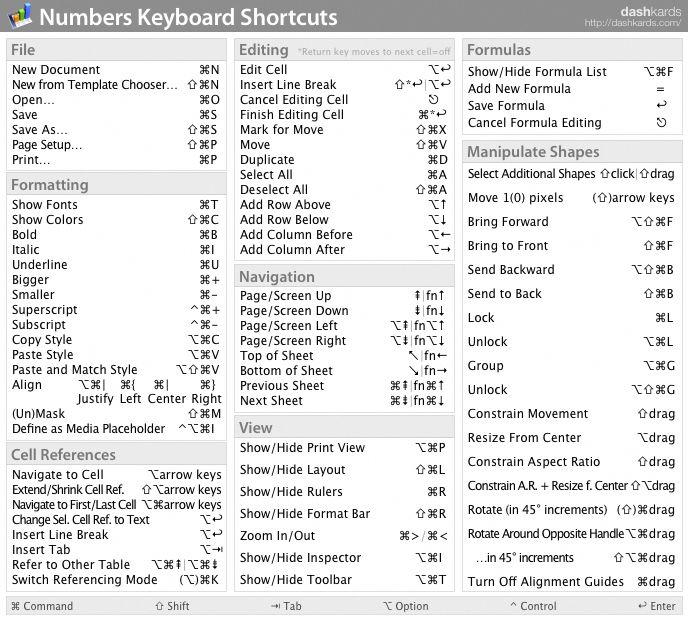 )
)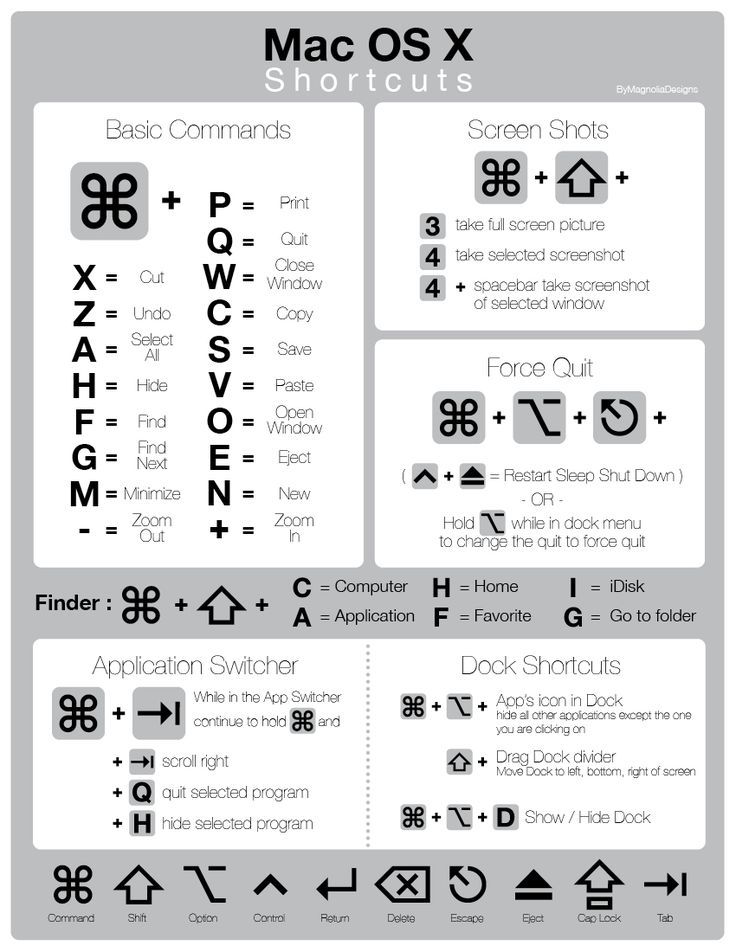 6.8 и более ранних версиях
6.8 и более ранних версиях