Содержание
Как исправить зависший Mac во время обновления
Хотя macOS — очень надежная операционная система, при обновлении системы могут возникать сбои. В большинстве случаев macOS должна уметь правильно решать эти проблемы, но иногда это может привести к зависанию вашего Mac на полпути обновления. Если ваш Mac столкнется с трудностями при загрузке или установке последней версии, не паникуйте! В этой статье мы расскажем о семи исправлениях, которые помогут исправить зависший Mac и вернуть его в нормальное состояние.
Предварительные меры предосторожности
Перед выполнением любого обновления на системном уровне вы всегда должны создать резервные копии всех важных данных. Это гарантирует, что вам будет что восстановить, если во время обновления у вас возникнут какие-либо проблемы.
Если вы здесь, потому что ваш Mac уже завис (что я готов поспорить с большинством из вас), не волнуйтесь. Скорее всего, ваши данные останутся нетронутыми. Только не забудьте сделать резервную копию ваших данных в будущем!
Кроме того, не обновляйте macOS, если на жестком диске не хватает места; Я бы рекомендовал оставить не менее 30 ГБ свободного места.
Теперь о решениях по исправлению зависшего Mac.
1. Отключите FileVault
FileVault — это функция безопасности, которая может помочь предотвратить несанкционированный доступ к данным на загрузочном диске вашего Mac. Однако время от времени он может мешать обновлению macOS, так как может зацикливаться, пытаясь применить шифрование к обновленной ОС.
При обновлении macOS может помочь отключить FileVault:
1. Выберите логотип Apple в строке меню вашего Mac.
2. Перейдите в «Системные настройки… -> Безопасность и конфиденциальность -> FileVault».
3. Теперь вы можете выбрать «Отключить FileVault…».
Теперь вы сможете обновлять macOS без каких-либо проблем. Если вы хотите получить преимущества безопасности от полного шифрования диска, вы можете повторно активировать FileVault после завершения обновления.
2. Загрузитесь в безопасном режиме.
Если macOS останавливается в середине обновления, возможно, поврежденный компонент или стороннее приложение может блокировать обновление. Безопасный режим — это способ запустить Mac с минимальным количеством компонентов, необходимых для его работы. Урезав macOS до самого необходимого, вы можете устранить препятствия, мешающие обновлению.
Безопасный режим — это способ запустить Mac с минимальным количеством компонентов, необходимых для его работы. Урезав macOS до самого необходимого, вы можете устранить препятствия, мешающие обновлению.
Чтобы загрузиться в безопасном режиме, выключите Mac как обычно. Затем вы можете загрузить свой Mac, удерживая клавишу Shift.
Через несколько секунд macOS загрузится в безопасном режиме. Отсюда вы можете выполнить обновление macOS как обычно — надеюсь, оно пройдет без сучка и задоринки!
3. Проверьте страницу состояния системы Apple.
Если вам не удается загрузить установщик macOS, есть вероятность, что виноваты серверы Apple. Всякий раз, когда Apple выпускает новую версию macOS, они обычно получают приток людей, желающих загрузить обновление. Это может оказать давление на серверы Apple.
Вы можете проверить статус различных сервисов Apple на официальной странице статуса системы. Если вам не удается обновить macOS, прокрутите до раздела «Обновление программного обеспечения macOS». Если соответствующий значок зеленый, это означает, что с серверами Apple проблем нет, и ваша проблема в другом.
Если соответствующий значок зеленый, это означает, что с серверами Apple проблем нет, и ваша проблема в другом.
Если значок красный или желтый, это хорошая новость: вы обнаружили источник проблемы! Плохая новость: вы мало что можете сделать, пока серверы Apple не вернутся в нормальное состояние.
4. Подожди
На самом деле обновления macOS требуют времени, особенно если вы используете более медленное интернет-соединение. Тот факт, что индикатор выполнения в последнее время не перемещался, не означает автоматически, что он больше никогда не переместится. Некоторые пользователи macOS сообщают, что их обновления занимают более десяти часов.
Вы можете проверить, обновляется ли macOS, нажав Command + L. Если ваш Mac по-прежнему работает правильно, на экране должно появиться примерное время установки.
Как бы болезненно это ни звучало, мы всегда рекомендуем оставлять Mac на несколько часов (убедившись, что он подключен к источнику питания), просто чтобы убедиться, что он действительно завис.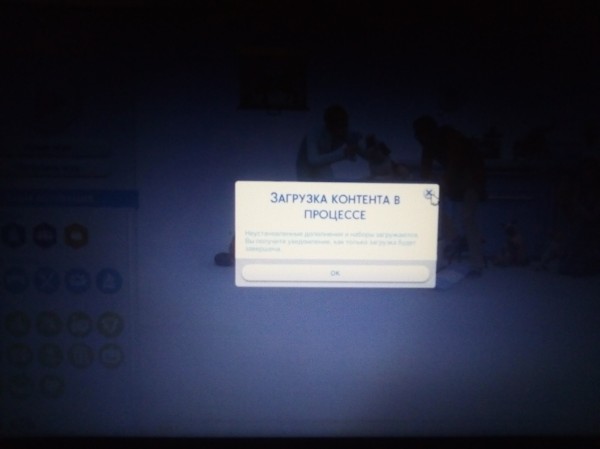 Вы можете использовать это как возможность выпить кофе, заняться другой работой, выполнить какие-то поручения и вообще наверстать упущенное вдали от Mac. Надеюсь, вы вернетесь через несколько часов и обнаружите, что macOS успешно обновилась и ваш Mac теперь готов к использованию.
Вы можете использовать это как возможность выпить кофе, заняться другой работой, выполнить какие-то поручения и вообще наверстать упущенное вдали от Mac. Надеюсь, вы вернетесь через несколько часов и обнаружите, что macOS успешно обновилась и ваш Mac теперь готов к использованию.
5. Обновите обновление.
Если вы уверены, что macOS завис, вы можете получить положительные результаты после обновления:
1. Удерживайте кнопку питания Mac и подождите около 30 секунд.
2. После выключения macOS нажмите и удерживайте кнопку питания. Обновление должно возобновиться.
3. Нажмите Command + L, чтобы проверить, устанавливается ли macOS. Ваш Mac должен отображать приблизительное время установки.
Если это не помогает, пора принять более решительные меры.
6. Сбросьте ваш NVRAM.
Энергонезависимая память с произвольным доступом (NVRAM) вашего Mac — это небольшой объем памяти, предназначенный для хранения настроек, к которым macOS необходим быстрый доступ. Сюда входит громкость динамика, разрешение экрана и информация о панике ядра.
Сюда входит громкость динамика, разрешение экрана и информация о панике ядра.
Если вы изо всех сил пытаетесь обновить macOS, вы можете получить положительные результаты, удалив информацию о панике ядра, поэтому давайте попробуем сбросить NVRAM:
1. Выключите компьютер как обычно. Подождите несколько секунд, чтобы убедиться, что жесткие диски и вентиляторы перестали вращаться.
2. Найдите клавиши Command + Option + P + R, так как вы будете использовать эти ключи в момент.
3. Включите Mac. Сразу после звука запуска нажмите и удерживайте клавиши Command + Option + P + R.
4. Продолжайте удерживать эти клавиши, пока не услышите второй звуковой сигнал запуска.
5. Отпустите клавиши.
Теперь NVRAM должен быть сброшен, и, надеюсь, вы сможете установить обновление без каких-либо дополнительных проблем.
7. Загрузитесь в режим восстановления.
Если обновление по-прежнему не завершено, попробуйте начать заново, загрузив новую копию macOS.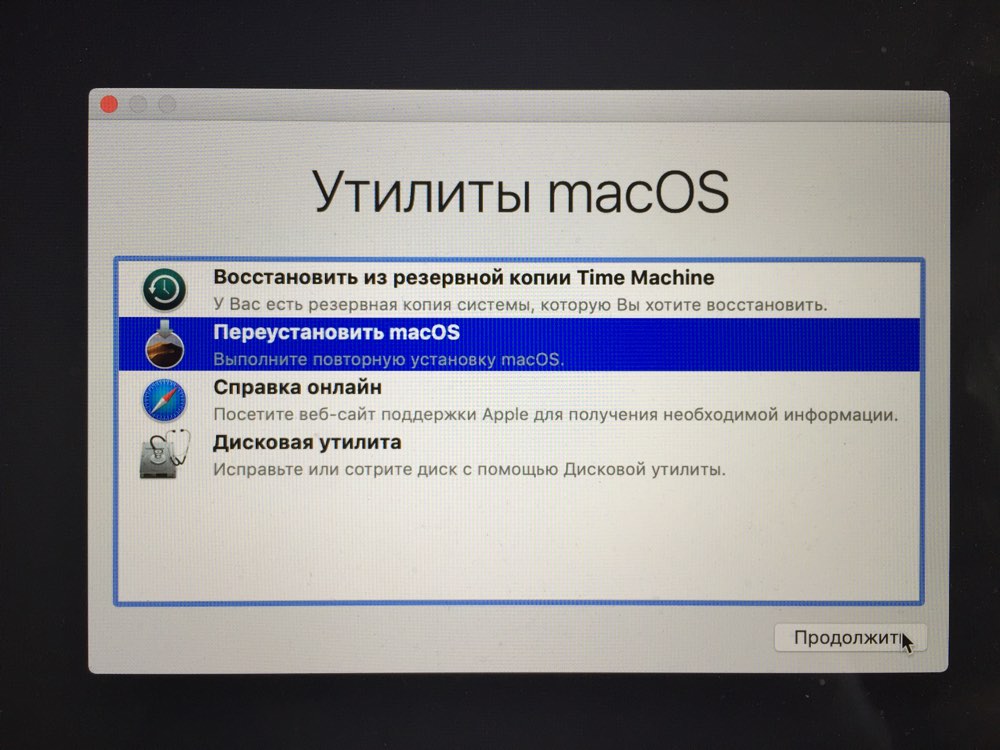 Для этого вам потребуется загрузиться в режиме восстановления macOS:
Для этого вам потребуется загрузиться в режиме восстановления macOS:
1. Выключите Mac как обычно.
2. Включите Mac, но сразу же нажмите и удерживайте клавиши Command + R. Ваш Mac перейдет в режим восстановления.
3. В режиме восстановления щелкните значок Wi-Fi в правом верхнем углу и убедитесь, что вы подключены к быстрой и надежной сети.
4. Во всплывающем окне выберите «Переустановить macOS».
Теперь вы можете следовать инструкциям на экране, чтобы загрузить и установить новую копию macOS.
Что дальше?
После того, как вы починили зависший Mac и успешно обновились до последней версии macOS, вы захотите узнать, как Настроить Биг Сур и сделать его своим или включить / турбо-ускорение для лучшей производительности.
По теме:
Как использовать анимированный GIF в качестве обоев на Mac
Как предотвратить засыпание Mac при закрытии крышки
Как удалить с Mac файлы, которые не удаляются
Проблемы macOS Monterey и способы их решения
Обновление macOS Monterey наконец вышло для всех! Система получила приятные изменения, но, по традиции, для многих стала головной болью, ровно как и iOS 15. Пользователей iOS и macOS сложно чем-то напугать — при обновлении, в принципе, все уже готовы к самым неожиданным поворотам судьбы. Посмотрели сами, почитали ваши отзывы в нашем Telegram-чате и составили небольшой чек-лист по распространенным ошибкам в macOS Monterey и способам их решения.
Пользователей iOS и macOS сложно чем-то напугать — при обновлении, в принципе, все уже готовы к самым неожиданным поворотам судьбы. Посмотрели сами, почитали ваши отзывы в нашем Telegram-чате и составили небольшой чек-лист по распространенным ошибкам в macOS Monterey и способам их решения.
В macOS Monterey накопились проблемы. Разбираемся, как их решать
Содержание
- 1 Быстро садится аккумулятор на Макбуке
- 2 Зависла программа на Маке
- 3 Не работает Интернет на Макбуке
- 4 Греется батарея на MacBook
- 5 Не работает разблокировка с Apple Watch
- 6 MacBook тормозит после обновления
- 7 Универсальный буфер обмена не работает
- 8 Не работает AirDrop на MacBook
Быстро садится аккумулятор на Макбуке
Многие наши читатели столкнулись с быстрой разрядкой аккумулятора после установки macOS Monterey. В принципе, ничего нового: с этим же сталкивались и пользователи iOS 15. Есть несколько методов решения данной проблемы.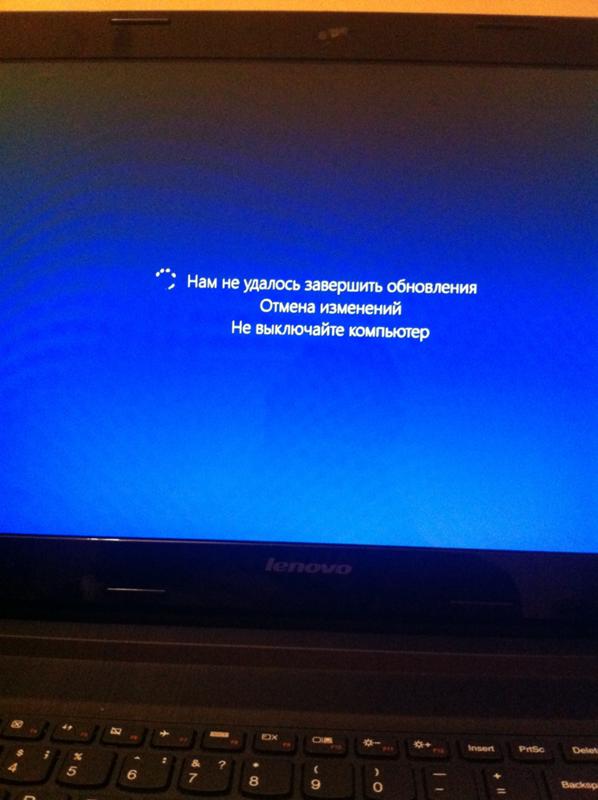
Новая macOS Monterey может разряжать ваше устройство быстрее
Читайте также: Как установить macOS Monterey. Всё, что нужно знать об обновлении
Зависла программа на Маке
Случайные сбои — классическая проблема свежих операционных систем. Некоторые программы вылетают при запуске, а другие — в процессе использования. Лучшим вариантом будет обновление приложений: зайдите в Mac App Store и обновите их. Кроме того, можно удалить проблемные приложения и установить их заново.
Не работает Интернет на Макбуке
Некоторые читатели пожаловались на то, что после обновления до macOS Monterey перестал работать Wi-Fi на MacBook.
- Перезагрузите модуль Wi-Fi. Щелкните значок меню Wi-Fi в правом верхнем углу и нажмите на переключатель Wi-Fi.
- Забыть сеть и подключиться заново. Лучший вариант — это удалить подключение и создать его заново. Нажмите значок Wi-Fi и выберите «Настройки сети», после чего выберите сеть и щелкните знак минус.
 Подключитесь заново.
Подключитесь заново.
Что будет, если сэкономить на ремонте iPhone и Mac
Греется батарея на MacBook
Скорее всего, все дело в системных ошибках
Проблема с перегревом знакома, наверное, всем пользователям MacBook. Она никуда не делась и в macOS Monterrey. По крайней мере, пока. В этой ситуации очень выручает чистка файлов и приложений. Если какое-то время вы не чистили память и не наводили порядок, то, кажется, пришло время.
- Перейдите в меню Apple вверху слева.
- Нажмите «Об этом Mac».
- Выберите вкладку «Хранилище», нажмите «Управление».
Посмотрите, от чего пора избавиться, и очистите память. Это должно помочь уменьшить нагрузку, что снизит температуру устройства.
Apple добавила в macOS Monterey турбо-режим для ноутбуков. Зачем?
Не работает разблокировка с Apple Watch
Опять двадцать пять! Но всем ошибкам есть логическое объяснение
Многие пользователи пожаловались на то, что не работает разблокировка Mac с помощью Apple Watch.
- Отключите разблокировку. Перейдите в «Системные настройки».
- Нажмите «Безопасность и конфиденциальность».
- Снимите флажок возле «Используйте Apple Watch, чтобы разблокировать приложения и ваш Mac».
- Перезагрузите Mac и Apple Watch, после чего вновь включите автоматическую разблокировку.
MacBook тормозит после обновления
Смиритесь: после обновления устройство частенько притормаживает
Обновление macOS всегда настраивает на то, что система станет чуточку шустрее. Но редко ожидание совпадает с реальностью. Если заметили, что устройство стало работать медленнее, попробуйте перезагрузить его, обновить приложения или удалить лишнее из хранилища.
Универсальный буфер обмена не работает
Что делать, если не работает буфер обмена?
Буфер обмена на Mac безумно полезен для копирования чего-либо. У некоторых пользователей macOS Monterey она не работает, в результате чего приходится искать рабочие решения.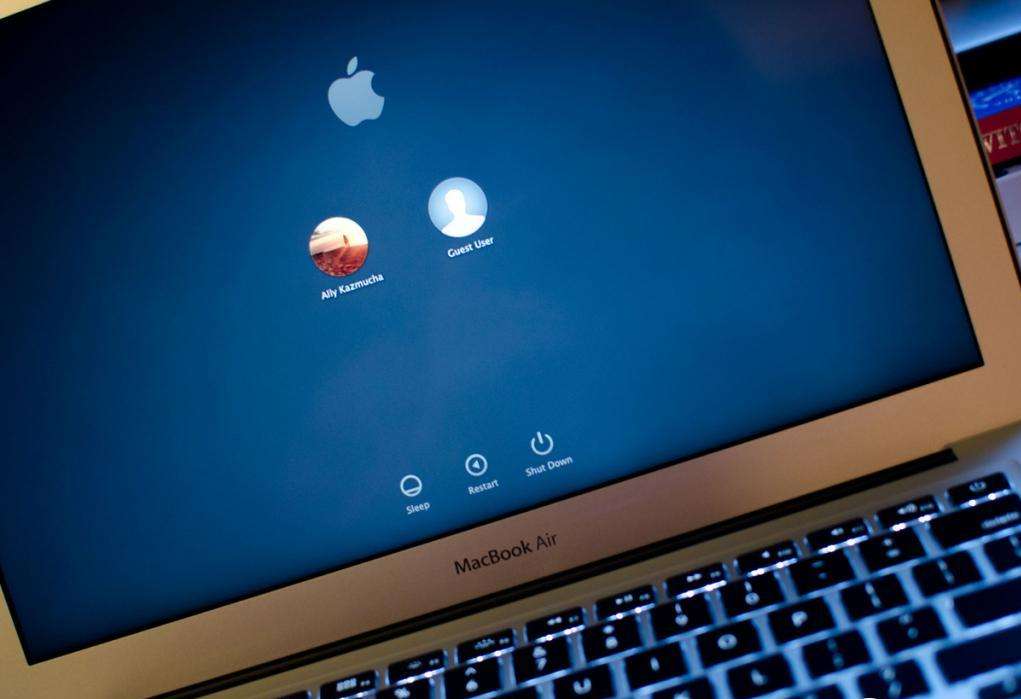 Для начала попробуйте перезагрузку модулей Wi-Fi и Bluetooth, а также перезагрузите устройства. Если это не помогло, то сбросьте буфер обмена Mac.
Для начала попробуйте перезагрузку модулей Wi-Fi и Bluetooth, а также перезагрузите устройства. Если это не помогло, то сбросьте буфер обмена Mac.
- Запустите Терминал на Mac
- Скопируйте и вставьте команду pbcopy
- Нажмите Enter и очистите буфер обмена.
Подписывайтесь на наш Яндекс.Дзен: рассказываем о том, о чем еще никто не знает!
Не работает AirDrop на MacBook
Проблема с AirDrop решается очень просто
На macOS Monterey частенько подглючивает AirDrop: в нем не отображаются ближайшие устройства. Иногда нажатие на устройства оставалось без ответа, что тоже неприятно. Сделайте устройство доступным для всех.
- Откройте Finder, выберите «Перейти».
- Выберите «AirDrop».
- Щелкните «Разрешить быть обнаруженным пользователем».
- Нажмите «Все» и перезагрузите устройство.
Попробуйте запретить брандмауэру блокировать все входящие подключения, это должно помочь.
Настройте брандмауэр, чтобы исправить проблемы с AirDrop
- Зайдите в меню Apple и нажмите «Системные настройки».
- Выберите «Безопасность и конфиденциальность», нажмите «Брандмауэр».
- Нажмите значок замка, после чего введите пароль.
- Нажмите «Параметры брандмауэра», снимите флажок «Блокировать все входящие подключения».
А с какими проблемами столкнулись вы при обновлении до macOS Monterey?
MacBook AirmacOS MontereyСоветы по работе с Apple
Mac не устанавливает приложения или зависает при обновлении
Одна из лучших особенностей Mac — это набор предустановленных бесплатных приложений. Однако это не означает, что вы не будете время от времени загружать и устанавливать другие приложения. Это должно быть легко — как и большинство задач Apple, — но это не всегда так. В этом посте объясняется, что вы можете сделать, если на ваш Mac не устанавливаются приложения.
Связанный:
Быстрые советы
Воспользуйтесь этими быстрыми советами по обновлению или установке новых приложений на Mac или прочитайте полный текст сообщения, чтобы узнать больше:
- После попытки открыть новое приложение перейдите в Системные настройки> Безопасность и конфиденциальность, чтобы разрешить его.
- Обновите macOS и перезагрузите Mac, чтобы решить все связанные с этим проблемы.
- Удалите приложение со своего Mac и установите его заново с нуля.
- Временно отключите брандмауэр, выбрав Системные настройки> Безопасность и конфиденциальность.
Распространенные сообщения об ошибках при установке приложений Mac
При попытке загрузить или обновить приложения вы можете получить одно из следующих сообщений:
- «Приложение не открывается, потому что оно не из App Store».
- «Не удалось загрузить приложение. Используйте страницу покупок, чтобы повторить попытку ».
- «Приложение не может быть загружено.
 Не удалось запустить установку ».
Не удалось запустить установку ».
Вы можете получить подобное сообщение, если ваш Mac не будет устанавливать приложения.
Если это или что-то подобное произошло с вами, у нас есть решение ниже. Но сначала давайте убедимся, что у вас есть основные требования для установки приложения.
Что вам нужно для установки приложений на Mac?
Чтобы загрузить, установить или обновить приложение на Mac, вам понадобятся следующие три вещи:
- хорошее интернет-соединение
- достаточно свободного места для хранения
- пароль администратора.
Проверьте подключение к Интернету, посмотрев видео онлайн. Если видео загружается медленно, обратитесь за помощью к своему интернет-провайдеру.
Проверьте свое хранилище, нажав на в строке меню и выбрав Об этом Mac > Место хранения. Убедитесь, что у вас есть как минимум столько места, сколько рекомендовано разработчиком приложения. Желательно немного больше.
Убедитесь, что у вас достаточно места для загрузки нового приложения.
Часто для завершения установки приложения вам понадобится пароль администратора. При необходимости попросите администратора войти в систему и самостоятельно установить приложение. В противном случае им может потребоваться ввести свой пароль при появлении запроса из вашей учетной записи.
Как мне открывать приложения, которых нет в App Store?
На Mac есть множество встроенных мер безопасности, но при загрузке сторонних приложений они иногда могут показаться чрезмерными. По умолчанию ваш Mac не устанавливает приложения из любого места, кроме App Store, хотя это легко обойти.
После загрузки приложения щелкните файл в папке «Загрузки», удерживая клавишу Control, и выберите в меню «Открыть». Вы получите то же предупреждение «неопознанный разработчик», как и раньше, но на этот раз у вас будет возможность открыть приложение в любом случае.
Удерживая нажатой клавишу Control, откройте приложения, загруженные с других веб-сайтов.
Вы можете уменьшить частоту этих предупреждений, перейдя в Системные настройки > Безопасность и конфиденциальность > генеральный.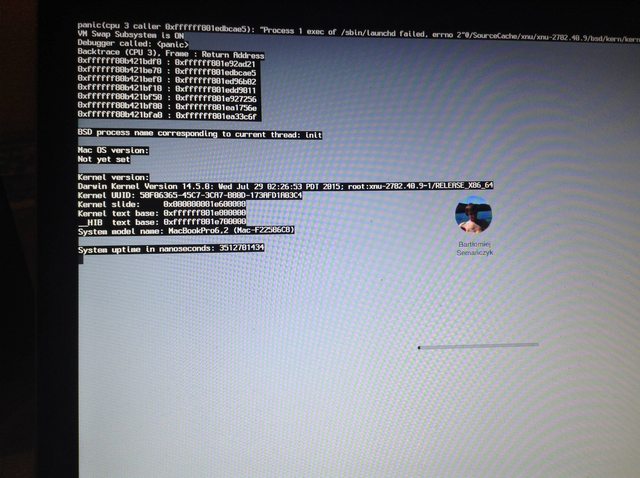 Нажмите на замок и введите пароль администратора, чтобы разблокировать настройки, затем выберите «Разрешить загрузку приложений из: App Store и определенные разработчики. »
Нажмите на замок и введите пароль администратора, чтобы разблокировать настройки, затем выберите «Разрешить загрузку приложений из: App Store и определенные разработчики. »
Обновите macOS и перезагрузите Mac, чтобы уменьшить проблемы
Обновите macOS до последней версии, если она не совместима с приложением, которое вы пытаетесь использовать. Разработчики обычно перечисляют рекомендуемое операционное программное обеспечение, откуда вы загружаете приложение.
Проверьте наличие обновлений в macOS, нажав кнопку в строке меню и выбрав Об этом Mac > Обновление программного обеспечения.
Обновление до последней версии программного обеспечения может исправить ошибки в вашей системе
Перезагрузка вашего Mac — еще один эффективный инструмент для устранения неполадок. Выключите Mac с помощью в строке меню и оставьте его выключенным на минуту или около того, прежде чем снова включить. После этого — и позволив всем фоновым процессам закрываться и запускаться снова должным образом — ваш Mac, вероятно, будет работать с меньшим количеством проблем.
Удалите приложение, а затем попробуйте установить его снова.
Перед удалением любых приложений с вашего Mac вы должны убедитесь, что у вас есть последняя резервная копия всех ваших ценных данных.
Возможно, приложение или установщик приложения были повреждены, и именно поэтому ваш Mac не устанавливает или не обновляет его. Единственное средство от этого — полностью удалить приложение с вашего компьютера и загрузить его снова с нуля.
Перетащите приложения в корзину, чтобы удалить их.
Закройте любую версию приложения, если она в настоящее время работает на вашем Mac, используя Уволиться [App] в строке меню. Затем откройте Finder и перейдите в папку «Приложения», найдите соответствующее приложение и перетащите его в корзину.
Вы должны проверить папки приложений для отдельных пользователей на вашем Mac. Это можно сделать, перейдя на жесткий диск> Пользователи> [User Name] > Приложения.
Очистите корзину, перезагрузите Mac и снова загрузите приложение.
Временно отключите брандмауэр на вашем Mac.
Брандмауэр отлично справляется с обеспечением безопасности вашего Mac, но иногда он может мешать установке или обновлению других приложений. Вы можете отключить его в системных настройках, но не забудьте снова включить его, чтобы ваш Mac не оставался уязвимым.
Идти к Системные настройки > Безопасность и конфиденциальность > Межсетевой экран. Нажмите на замок и введите пароль администратора, чтобы разблокировать настройки, затем нажмите Отключить брандмауэр кнопка.
Выключайте брандмауэр только в том случае, если вы доверяете разработчикам приложений.
Вам также следует отключить все антивирусные программы, так как они также могут мешать установке приложений.
После завершения установки или обновления вашего приложения не забудьте снова включите брандмауэр и антивирусное программное обеспечение.
Восстановите заводские настройки вашего Mac.
Это что-то вроде ядерного варианта, но он есть, если вы этого хотите.
Если после всех других шагов, перечисленных выше, вы по-прежнему не можете заставить свой Mac устанавливать или обновлять приложения, полное восстановление заводских настроек может предложить решение. Это приведет к удалению всех ваших данных и переустановке macOS, поэтому сначала убедитесь, что у вас есть резервная копия.
Вы также должны знать, что весь процесс может занять довольно много времени, более шести часов, в зависимости от скорости вашего интернета и объема имеющихся данных.
Вы можете найти инструкции по восстановлению заводских настроек Mac здесь.
Переустановите macOS, войдя в режим восстановления на вашем Mac. Изображение: получено из Apple
Проблемы с обновлением ваших приложений
Недавно пользователи Mac столкнулись с новой проблемой в последней версии macOS Mojave. В этой проблеме пользователи не могут обновлять свои стандартные приложения, такие как Keynote или Pages. Им нужно нажать кнопку принятия в своей учетной записи, но этой кнопки нет!
Всплывающее окно звучит так просто, но что делать, если нет кнопки принятия!
Это случается не со всеми: некоторые пользователи могут без проблем найти кнопку принятия. Но если ваш отсутствует, вы все равно можете обновить приложение, удалив его со своего Mac и загрузив новую копию из App Store.
Но если ваш отсутствует, вы все равно можете обновить приложение, удалив его со своего Mac и загрузив новую копию из App Store.
Самый простой способ удалить приложение — переместить его в корзину из папки приложения в Finder. Тогда, возможно, стоит перезагрузить Mac перед повторной загрузкой приложения из App Store. И как только вы это сделаете, у вас будет его недавно обновленная версия.
Как исправить проблемы с приложениями в macOS Catalina
Что делать, если вы не можете одобрять новые приложения в macOS Catalina
Еще одна проблема с бета-версией macOS Catalina — невозможность утверждать новые приложения из системных настроек безопасности и конфиденциальности. Выше мы объяснили один из способов сделать это, но многие пользователи, использующие бета-версию macOS Catalina, обнаружили, что это не работает.
Похоже, решение состоит в том, чтобы временно отключить Gatekeeper на время установки нового приложения. Мы настоятельно рекомендуем вам снова включить его после этого. Вы можете сделать это, перейдя в Системные настройки> Безопасность и конфиденциальность, щелкните, чтобы заблокировать, и введите пароль администратора, чтобы разблокировать его. Под Разрешить загрузку приложений из: Выбрать В любом месте.
Вы можете сделать это, перейдя в Системные настройки> Безопасность и конфиденциальность, щелкните, чтобы заблокировать, и введите пароль администратора, чтобы разблокировать его. Под Разрешить загрузку приложений из: Выбрать В любом месте.
Вы можете использовать Терминал, чтобы разблокировать возможность отключения гейткипера.
Если нет В любом месте вариант, откройте Терминал и введите следующую командную строку:
sudo spctl --master-disable
Перезагрузите системные настройки, и вы должны увидеть В любом месте вариант. Вы можете отменить это в любое время с помощью командной строки:
sudo spctl --master-enable
Убедитесь, что вы снова включили Gatekeeper после установки приложения, иначе ваш Mac останется уязвимым для атак!
Что делать, если не удается выполнить обновление или войти в Mac App Store
Если вы тестировали macOS Catalina через Программа бета-тестирования программного обеспечения Apple, возможно, у вас возникли проблемы с использованием App Store на вашем Mac.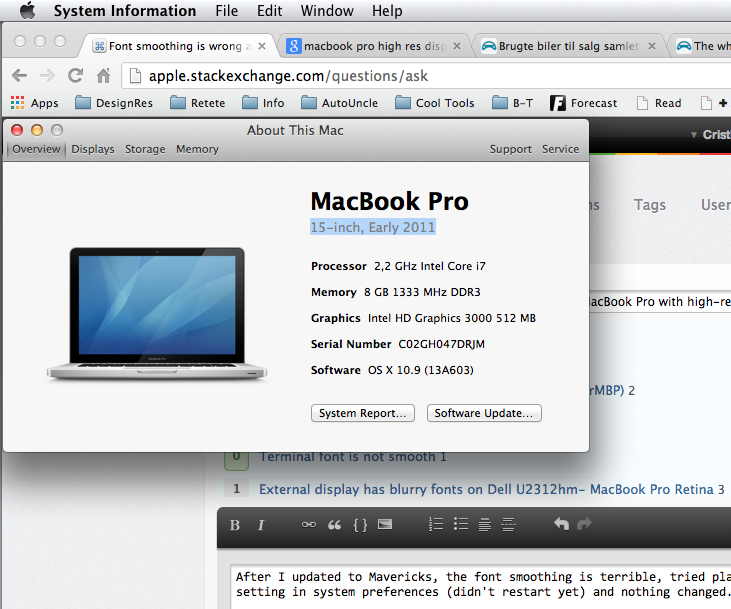 Многие пользователи не могут обновлять или загружать новые приложения, потому что App Store не позволяет им войти в систему.
Многие пользователи не могут обновлять или загружать новые приложения, потому что App Store не позволяет им войти в систему.
Несмотря на ввод правильного имени пользователя и пароля Apple ID, Mac App Store по-прежнему выглядит так, как будто они не вошли в систему. Если это произошло с вами, попробуйте следующие предложения пользователей, чтобы решить эту проблему:
- Выйдите из своего Apple ID из Системные настройки> Учетная запись Apple.
- Выйдите из Apple Music, перейдя в Аккаунт> Выйти из строки меню.
- Попробуйте загрузить приложения или обновления из другой учетной записи пользователя.
- Обновите macOS Catalina до последней бета-версии, или вернуться к стабильной общедоступной версии macOS Mojave.
Следуя этим советам, вы сможете снова войти в App Store.
Мы надеемся, что один из этих советов позволит вам без проблем устанавливать и обновлять приложения. Оставьте комментарий ниже, чтобы рассказать нам, какой трюк сработал для вас! Или, если у вас все еще есть проблемы, связаться с Apple напрямую и расскажите нам, что они говорят, чтобы мы могли помочь большему количеству читателей.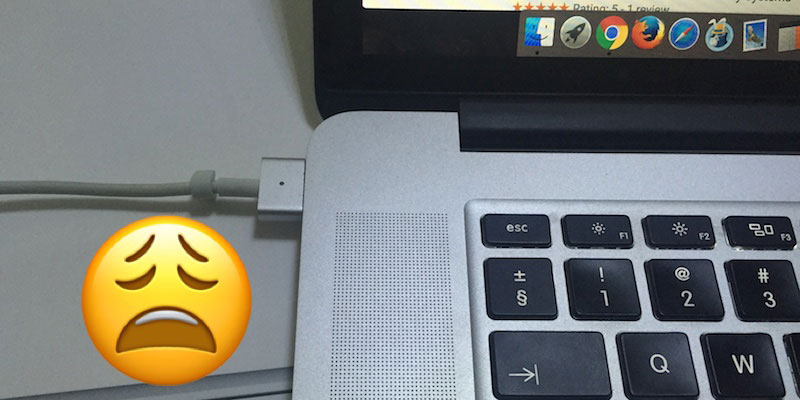
Не можете обновить свой Mac? Вот 10 причин, почему
Рекомендуется регулярно обновлять Mac, чтобы пользоваться последними исправлениями безопасности, улучшенной производительностью и новыми функциями. Однако может случиться так, что вы не можете успешно обновить свой Mac без видимой причины. Вот наиболее вероятные причины этой проблемы и способы их устранения.
Вы также можете ознакомиться с нашими статьями о том, что делать, если обновление программного обеспечения застряло при загрузке или установке на Mac, и о том, как обновить macOS из Терминала, если что-то не так с Apple Store.
1. Ваш Mac требует перезагрузки
Как бы то ни было, перезагрузка компьютера — это один из советов, который решает большинство компьютерных проблем на Mac или любой другой платформе.
Программы для Windows, мобильные приложения, игры — ВСЁ БЕСПЛАТНО, в нашем закрытом телеграмм канале — Подписывайтесь:)
2. У вас нет места
Для загрузки и установки некоторых обновлений macOS требуется довольно много места на жестком диске.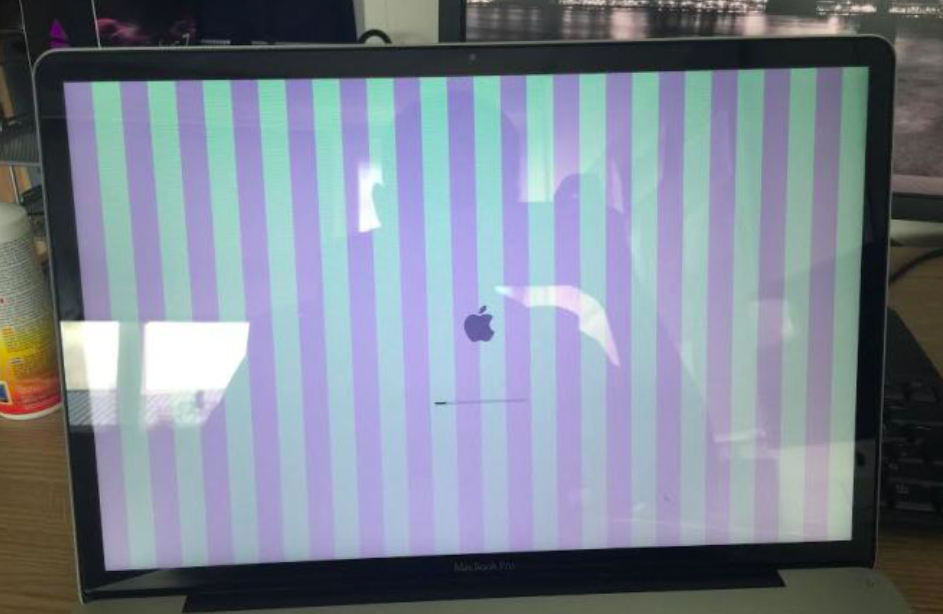 Это особенно верно для MacBook с объемом встроенной памяти всего 128 ГБ. Решение состоит в том, чтобы освободить место в вашей системе:
Это особенно верно для MacBook с объемом встроенной памяти всего 128 ГБ. Решение состоит в том, чтобы освободить место в вашей системе:
- Перемещайте большие файлы на внешний диск или в облако.
- Удалите приложения, которые вы больше не используете или редко используете.
- Очистите корзину и удалите временные файлы.
Если вы хотите узнать, как освободить место на вашем Mac, прочтите статью «Как БЫСТРО освободить место на вашем компьютере Mac OS X».
3. У вас нестабильное подключение к Интернету.
Неоднократный сбой при обновлении macOS может быть вызван нестабильностью и частым прерыванием подключения к Интернету. Хотя существует слишком много возможных причин низкой производительности Интернета, чтобы перечислить их в этой статье, 8 простых способов устранения неполадок сетевого подключения — отличное место для начала поиска причины.
Устранение проблемы с Интернетом также может решить проблему с обновлением.
4. Серверы Apple перегружены
Возможно, ваш Mac не обновляется, потому что у Apple недостаточно серверной мощности, чтобы помочь вам в данный момент, возможно, после того, как станет доступно новое популярное обновление. Например, во время крупного обновления до следующей версии macOS.
Например, во время крупного обновления до следующей версии macOS.
Вы можете быстро проверить, не работают ли серверы Apple, посетив Статус системы Apple страница.
5. Ваш Mac не поддерживает последнюю версию macOS.
Apple — одна из лучших компаний, когда речь идет о долгосрочной поддержке программного обеспечения для своего оборудования, но в конечном итоге ваш Mac станет слишком старым для работы с последней версией macOS.
Если вы не можете обновить свой Mac, проверьте, новая версия macOS совместима с вашим Модель Mac. Это проблема, только если вы пытаетесь вручную установить новую версию macOS, поскольку Apple не предложит вам обновление, несовместимое с вашим Mac.
6. Ваше обновление зависло по какой-то причине
Иногда обновление macOS постоянно зависает и не выдает сообщения об ошибке. Почему это происходит и как вы можете исправить эту проблему, заслуживает отдельной статьи. К счастью, у нас есть как раз статья для вас — Как исправить зависание при установке обновления программного обеспечения Mac.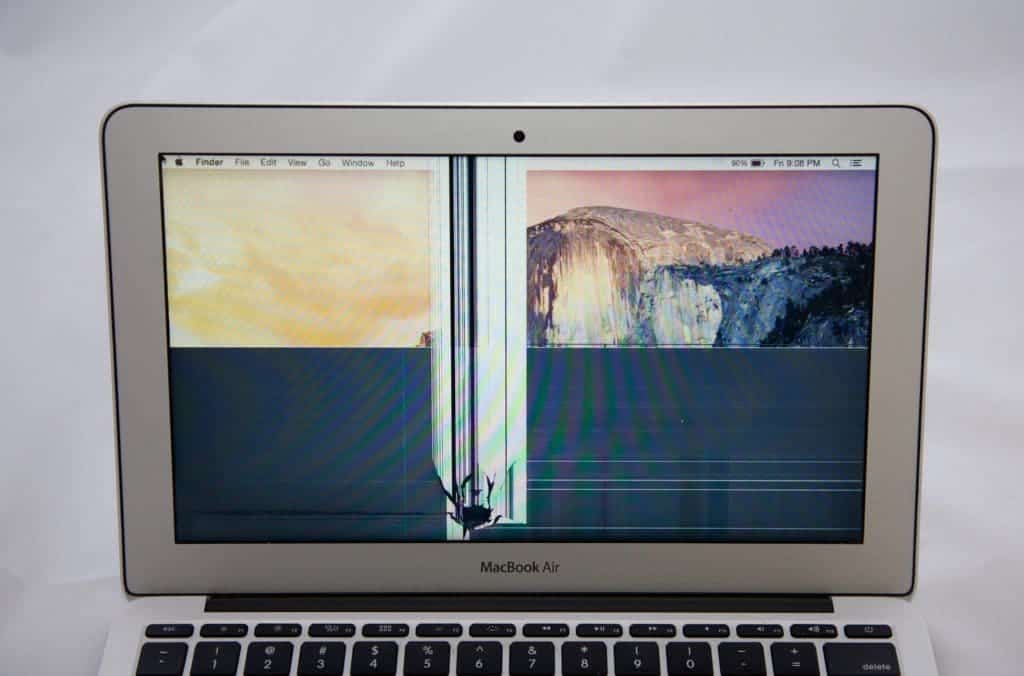
7. Проблема в самом приложении для обновления программного обеспечения.
В некоторых случаях приложение обновления, встроенное в macOS, имеет проблемы. Система обновлений Apple интегрируется в магазин приложений Mac; следовательно, обновления могут завершиться неудачно, если магазин не работает.
Один из способов обойти это — загрузить обновления с веб-сайта Apple. обновить страницу загрузки вручную. Наиболее популярны так называемые «комбо-обновления», в которых накапливается большое количество обновлений. Установка этих обновлений сродни переустановке macOS, но они обновят только системные файлы и не затронут вашу личную информацию. Это должно исправить систему автообновления.
8. Стороннее программное обеспечение или системные настройки мешают обновлению.
Иногда ваши обновления могут не завершаться или запускаться из-за вмешательства со стороны системных настроек или сторонних приложений.
Обычно самый быстрый способ решить эту проблему — запустить Mac в Безопасный режим а затем примените обновления. Безопасный режим запускается в стабильной среде, что должно решить многие проблемы, которые могут помешать обновлению.
Безопасный режим запускается в стабильной среде, что должно решить многие проблемы, которые могут помешать обновлению.
9. Проблемы с диском.
Мы уже рассматривали дисковое пространство как одну из потенциальных проблем, но есть много вещей, которые могут пойти не так с вашим системным диском. Рекомендуется регулярно проверять диск на наличие ошибок, особенно когда обновления не загружаются, не устанавливаются или не работают правильно.
Вы можете использовать Дисковую утилиту Apple для запуска Первая медицинская помощь, но вы также можете ознакомиться с нашим обзором Clean My Mac X, чтобы узнать о сторонних возможностях.
10. Вы слишком торопитесь
Пользователи часто недооценивают время установки обновлений. Прежде чем предположить, что обновление не удалось или зависло, подождите некоторое время. Оставьте обновления на ночь, и если они не будут завершены к утру, это хороший знак, что они действительно потерпели неудачу.
Переустановите macOS
Если ни один из приведенных выше советов не помог вам установить последнюю версию macOS на ваш Mac, вы также можете попробовать ядерный вариант. Восстановление macOS — это встроенная функция на всех компьютерах Mac, позволяющая переустановить macOS из системы или из Интернета.
Восстановление macOS — это встроенная функция на всех компьютерах Mac, позволяющая переустановить macOS из системы или из Интернета.
Чтобы добраться до него, вы выключите свой Mac, а затем нажмите кнопку питания, чтобы включить его. Сразу нажмите и удерживайте клавиши Command + R. Вы также можете нажать и удерживать Option + Command + R (установит последнюю версию macOS, совместимую с вашей системой) или Shift + Option + Command + R (установит версию macOS, поставляемую с вашей системой).
Если у вас новый Mac с Apple Silicon (M1 и т. Д.), Вам нужно нажать кнопку питания и просто удерживать ее даже после включения системы. Через некоторое время вы увидите окно параметров запуска.
Обновление вашего Mac
Хотя обновлять Mac — это хорошая идея, иногда обновления вызывают больше проблем, чем решают! Надеюсь, эта статья приблизила вас к пониманию того, почему вы не можете обновить свой Mac и что вы можете сделать, чтобы это исправить.
Программы для Windows, мобильные приложения, игры — ВСЁ БЕСПЛАТНО, в нашем закрытом телеграмм канале — Подписывайтесь:)
Как исправить ваш Mac, который зависает при установке обновления Mojave 10.
 14 [Руководство по устранению неполадок]
14 [Руководство по устранению неполадок]
Содержание
- 1 Устранение неполадок при установке MacOS Mojave 10.14 застряла, ошибка обновления на вашем Mac
- 1.1 Первое решение: перезагрузите ваш Mac.
- 1.2 Второе решение: Закройте все запущенные приложения или программы с вашего Mac.
- 1.3 Третье решение: перезагрузите / обновите подключение к Интернету.
- 1.4 Четвертое решение: проверьте и управляйте хранилищем вашего Mac.
- 1.5 Пятое решение: установите обновление macOS Mojave 10.14 в безопасном режиме.
В этом посте вы узнаете, что нужно делать, если ваш Apple Mac зависает при установке обновления Mojave 10.14, и поймете причину, по которой это происходит.
В этом посте рассматриваются возможные решения для обновления MacOS Mojave на компьютере Mac. Не стесняйтесь обращаться к этому руководству по устранению неполадок, если вы в конечном итоге получаете обновление Mojave 10.14, зависание загрузки или ошибка установки на вашем Mac.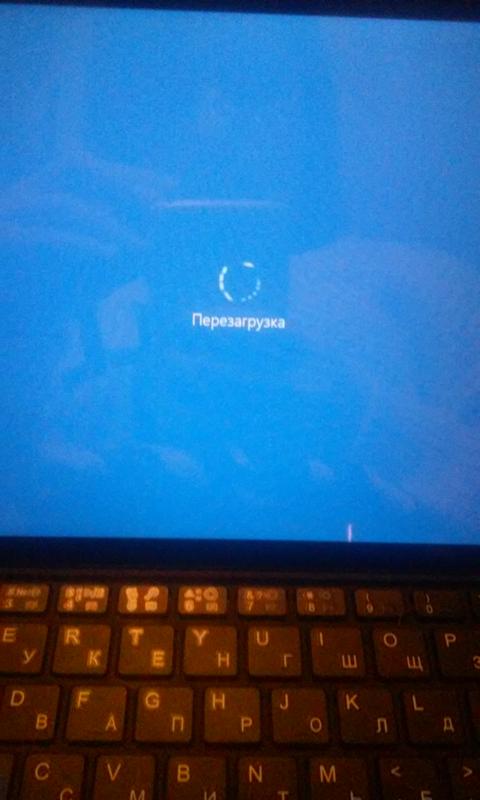
Обновлять устройства Apple довольно просто. Пока ваше устройство имеет право на новое обновление и все требования обновления выполнены, все должно быть хорошо. Однако есть некоторые факторы, которые могут сделать такой очень простой процесс намного более сложным, и, таким образом, некоторые люди сталкиваются с различными дилеммами при попытке обновить свои устройства. Точно так же, как некоторые владельцы Mac, у которых были проблемы с обновлением MacOS Mojave 10.14, поскольку обновление застряло и не получилось. Читайте дальше, чтобы узнать, что делать, если вы столкнулись с той же проблемой при попытке установить обновление Mojave 10.14 на ваш Mac.
Что заставляет ваш Mac зависать при обновлении?
Как упоминалось ранее, есть некоторые факторы, которые могут остановить нормальный процесс обновления. К ним относятся ошибки сетевого подключения на компьютере, сбойные приложения, повреждение данных, проблемы с безопасностью, а в некоторых случаях — проблемы с учетными записями, особенно с учетными данными Apple. Также не забудьте рассмотреть возможность проверки на сервере Apple. Некоторые ошибки обновления также могут возникать из-за простоев или недоступности сервера Apple. Тем не менее, вы должны исключить каждый из этих факторов, чтобы исключить их из первопричины.
Также не забудьте рассмотреть возможность проверки на сервере Apple. Некоторые ошибки обновления также могут возникать из-за простоев или недоступности сервера Apple. Тем не менее, вы должны исключить каждый из этих факторов, чтобы исключить их из первопричины.
Требования перед обновлением
Для обеспечения безопасности настоятельно рекомендуется сделать резервную копию вашего Mac перед обновлением. Убедитесь, что емкость внешнего диска такая же или больше, чем у вашего хранилища Mac.
Соблюдение требований к обновлению также необходимо для успешной установки обновления программного обеспечения. Перед обновлением Mac вы должны проверить и проверить следующее:
- Стабильное подключение к интернету. Ваш Mac должен иметь стабильное подключение к Интернету для доступа к серверу Apple и иметь возможность отправлять и получать запросы на обновление.
- Достаточный объем памяти. Обновление файлов требует достаточно места на вашем Mac.
- Достаточная мощность. Ваш Mac должен иметь как минимум 50 процентов времени работы от батареи, поскольку обновление требует больше времени для завершения.

- Действительный Apple ID и пароль. Основным ключом для доступа к службам Apple, включая обновления программного обеспечения, является ваша учетная запись Apple, содержащая зарегистрированный Apple ID и пароль. Обязательно введите правильные данные учетной записи, когда вас попросят подтвердить, в противном случае ваши запросы будут отклонены.
Если на вашем Mac включен антивирус или брандмауэр, попробуйте отключить его при обновлении, чтобы убедиться, что он остановит процесс. Выполнив все вышеперечисленные требования, попробуйте обновить Mac до macOS 10.14. Если обновление по-прежнему застревает или установка не удалась, вы должны исключить другие связанные с программным обеспечением факторы, которые могли помешать вашему Mac перейти на macOS Mojave 10.14.
Обратите внимание, что первопричину проблемы еще предстоит определить, и поэтому нет определенного решения. Тем не менее, применение нескольких методов, вероятно, необходимо, пока ошибка не будет исправлена.
Первое решение: перезагрузите ваш Mac.
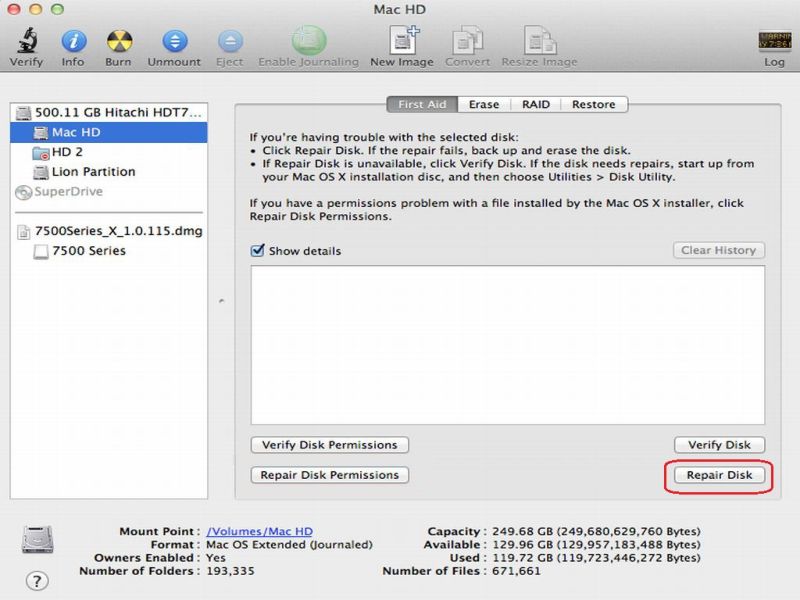
Если это первая попытка обновления, которую вы предприняли при обновлении, она застряла или потерпела неудачу, то это может быть просто незначительный сбой системы, который обычно исправляется перезагрузкой устройства. Таким образом, если вы еще этого не сделали, перезагрузите Mac и повторите попытку обновления. Есть много способов перезагрузить ваш Mac. Чтобы выполнить стандартную процедуру перезапуска, просто сделайте это:
- Нажмите на логотип Apple на панели инструментов, чтобы запустить пункты меню.
- Затем нажмите кнопку «Перезагрузить».
- Нажмите Restart снова, когда вас попросят подтвердить.
Позвольте вашему Mac завершить процесс перезапуска и после завершения загрузки повторите попытку установки обновления для MacOS Mojave 10.14.
После перезагрузки системы загрузите и установите macOS 10.14 на свой Mac, выполнив следующие действия:
- Запустите App Store на своем Mac.
- На главном экране App Store найдите macOS 10.14 или название обновления.

- Нажмите «Загрузить», чтобы продолжить.
- Введите свой Apple ID и пароль. Обязательно введите правильные учетные данные Apple. Если введенные данные учетной записи верны, загрузка обновлений инициируется. Просто следуйте инструкциям на экране, чтобы установить обновление на ваш Mac.
Если вы по-прежнему сталкиваетесь с ошибками, такими как macOS 10.14, ошибка обновления Mojave или зависание или любая другая ошибка установки, продолжайте устранять неполадки и исключать другие факторы.
Второе решение: Закройте все запущенные приложения или программы с вашего Mac.
Приостановленные приложения или приложения, которые остаются открытыми и работают в фоновом режиме во время обновления, также могут прервать процесс обновления, что приведет к зависанию установки. Чтобы убедиться, что это не является причиной вашей проблемы, закройте все запущенные приложения или программы с вашего Mac, а затем повторите попытку загрузки и установки MacOS Mojave. Чтобы принудительно закрыть приложение / программу на вашем Mac, просто выполните следующие действия:
- Одновременно нажмите кнопки Option, Command и Escape (Esc) на клавиатуре.
 Откроется окно Force Quit.
Откроется окно Force Quit. - Нажмите, чтобы выбрать приложение для закрытия.
- Затем нажмите «Принудительный выход».
Если приложение, которое вы хотите закрыть, не отвечает, вы можете использовать Finder, чтобы принудительно закрыть приложение.
- Для этого выберите Finder в окне «Принудительное завершение», затем выберите параметр «Перезапустить».
Если все приложения не отвечают, вы можете просто перезагрузить Mac.
Как только ваш Mac полностью перезагрузится, попробуйте снова загрузить и установить обновление и посмотреть, не появляется ли ошибка больше. Если это все еще происходит, то вы можете перейти к следующему способу.
Если обновление было успешно загружено, но не будет установлено, попробуйте открыть панель запуска и найти установочный файл MacOS Mojave. Затем перезагрузите компьютер Mac и повторно загрузите файл обновления macOS из Mac App Store.
Третье решение: перезагрузите / обновите подключение к Интернету.
Одна из возможных причин, по которой ваш Mac не сможет загружать или устанавливать новые обновления, связана с ошибкой сетевого подключения.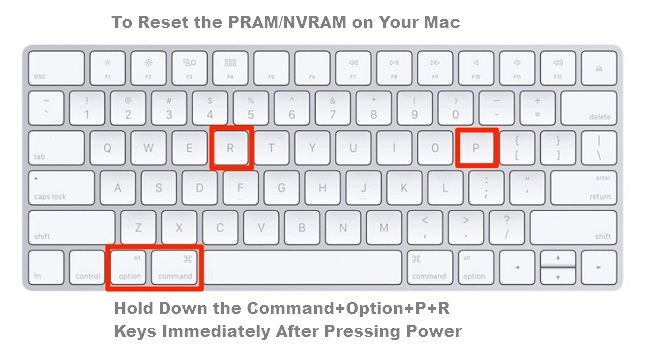 Ваш Mac может иметь нестабильное подключение к Интернету или Wi-Fi падает. В результате сетевые приложения и службы не стабильны или не работают вообще. Чтобы исключить это, обновите ваше интернет-соединение.
Ваш Mac может иметь нестабильное подключение к Интернету или Wi-Fi падает. В результате сетевые приложения и службы не стабильны или не работают вообще. Чтобы исключить это, обновите ваше интернет-соединение.
Обновление интернет-соединения может быть сделано несколькими способами. Если вы можете получить доступ к своему беспроводному маршрутизатору или модему, перезагрузка, скорее всего, решит проблему. Под перезапуском подразумевается выключение маршрутизатора / модема на несколько секунд, а затем повторное включение. Также называемый «цикл питания», перезапуск модема / маршрутизатора эффективно удаляет случайные ошибки микропрограммы на модеме или маршрутизаторе, которые вызывали проблемы с сетевым подключением среди всех подключенных устройств.
Еще один способ обновить подключение к Интернету — отключить функцию Wi-Fi на Mac на несколько секунд, а затем снова включить.
- Вы можете проверить текущее состояние вашего интернет-соединения, перейдя в «Системные настройки» из меню Apple, затем нажмите «Сеть».
 Выберите сеть Wi-Fi, затем выключите ее и снова включите. Подождите, пока ваш Mac не подключится, затем повторите попытку обновления.
Выберите сеть Wi-Fi, затем выключите ее и снова включите. Подождите, пока ваш Mac не подключится, затем повторите попытку обновления.
Если обновление по-прежнему не выполняется, отмените загрузку, а затем повторно загрузите обновление программного обеспечения с веб-сайта поддержки Apple вместо Mac App Store. Просто посетите apple.com и перейдите на страницу обновления программного обеспечения.
Четвертое решение: проверьте и управляйте хранилищем вашего Mac.
Обновления MacOS обычно очень большие и поэтому требуют больше места для хранения. Чтобы убедиться, что на вашем Mac достаточно места для файла обновления, проверьте хранилище вашего Mac, перейдя в меню Apple, затем выберите «Об этом Mac». Зайдя в этот раздел, просмотрите более подробную информацию об используемом и доступном хранилище.
При необходимости вы можете освободить место для хранения, удалив все неиспользуемые приложения и файлы с вашего Mac. Вы также можете перенести некоторые из ваших важных файлов с вашего Mac на другие внешние устройства.
Пятое решение: установите обновление macOS Mojave 10.14 в безопасном режиме.
Если вы все еще не можете обновить Mac, попробуйте загрузиться в безопасном режиме, а затем обновите Mac в безопасном режиме. Вот как это делается:
- Нажмите и удерживайте кнопку питания, пока ваш Mac не выключится.
- Включите Mac, нажав и удерживая клавишу Shift, пока не появится логотип Apple.
Подождите, пока ваше устройство загрузится в безопасном режиме, а затем повторите попытку загрузки обновления.
Загрузка вашего Mac в безопасном режиме автоматически обходит или отключает сторонние приложения, включая программное обеспечение безопасности, которое могло прервать загрузку и установку обновления.
Все еще зависаете при установке или у вас ошибка установки MacOS Mojave 10.14 на вашем Mac?
Если ни одно из вышеупомянутых решений не может исправить застрявшее или сбойное обновление на вашем Mac, вам, возможно, придется подумать о том, чтобы выполнить чистую установку macOS Mojave 10.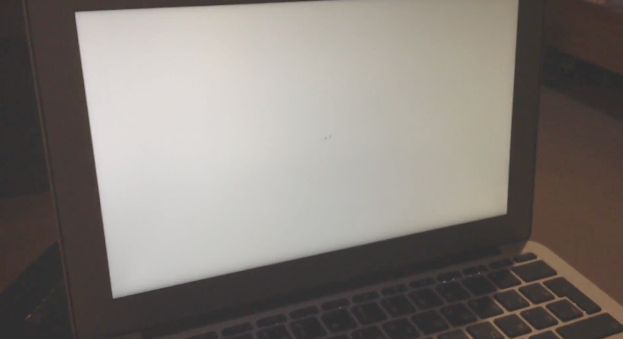 14 на вашем Mac. Для этого вам необходимо создать загрузочный установщик или создать загрузочный USB-диск MacOS Mojave. На USB-накопителе должно быть не менее 12 ГБ. Когда USB-накопитель будет готов, отформатируйте USB-накопитель в macOS, используя расширенный формат журналов.
14 на вашем Mac. Для этого вам необходимо создать загрузочный установщик или создать загрузочный USB-диск MacOS Mojave. На USB-накопителе должно быть не менее 12 ГБ. Когда USB-накопитель будет готов, отформатируйте USB-накопитель в macOS, используя расширенный формат журналов.
Итак, вот что вы должны сделать:
- Загрузите обновление macOS Mojave 10.14 из Mac App Store.
- Подключите USB-накопитель к вашему Mac.
- Перейдите в папку «Приложения», затем выберите утилиту диска.
- Выберите флэш-накопитель и выберите параметр «Форматировать».
- Установите имя / метку USB как Untitled, затем выберите OS X Extended.
- Нажмите «Стереть», чтобы продолжить.
После того, как USB полностью отформатирован, запустите Terminal и повторите попытку загрузки macOS Mojave 10.14.
Для получения дополнительной помощи в форматировании USB-накопителя или создании загрузочного установщика для вашего Mac обратитесь в службу поддержки Apple.
Я надеюсь, что мы смогли помочь вам решить проблему с вашим устройством. Мы были бы признательны, если бы вы помогли нам распространить информацию, поэтому, пожалуйста, поделитесь этой записью, если вы нашли ее полезной. Большое спасибо за чтение!
Мы были бы признательны, если бы вы помогли нам распространить информацию, поэтому, пожалуйста, поделитесь этой записью, если вы нашли ее полезной. Большое спасибо за чтение!
Оцените статью!
Как отменить обновление на макбуке
Как отменить установку обновления Mac OS?
Если при этом сам Mac не завис, можно отменить скачивание и начать его заново. Откройте App Store, перейдите на вкладку c обновлениями и нажмите кнопку «Отменить» напротив активного процесса.
Как остановить обновление Mac OS?
Для начала следует нажать на иконку Apple в левом верхнем углу экрана и выбрать пункт “Системные настройки…” из появившегося меню:
- После этого следует выбрать пункт App Store в окне настроек:
- В появившемся окне следует снять галочку с пункта “Загружать недавно появившиеся в наличии обновления в фоновом режиме”:
Как откатить обновление Mac OS Catalina?
Для этого: Включите компьютер, затем нажмите и удерживайте клавиши ⌘ и R после появления логотипа Apple. Устройство запустится с использованием раздела восстановления macOS.
Устройство запустится с использованием раздела восстановления macOS.
Как запустить обновление Mac OS?
Как обновить программное обеспечение компьютера Mac
- Выберите «Системные настройки» в меню Apple (), затем нажмите «Обновление ПО», чтобы проверить наличие обновлений.
- Если обновления доступны, нажмите кнопку «Обновить сейчас», чтобы установить их.
Что делать если завис мак?
Также, если iMac завис полностью и не реагирует на сочетания клавиш, можно попытаться закрыть текущее приложение, зажав на несколько секунд клавиши Command + Option (Alt) + Shift + Escape. Если компьютер полностью перестал реагировать на любые действия пользователя, следует прибегнуть к перезагрузке системы.
Как прервать установку на мак?
Если при этом сам Mac не завис, можно отменить скачивание и начать его заново. Откройте App Store, перейдите на вкладку c обновлениями и нажмите кнопку «Отменить» напротив активного процесса.
Как остановить обновление телефона?
Как запретить Android обновляться автоматически
- Чтобы отключить автообновление Android, зайдите в «Настройки»;
- Пролистайте меню вниз и откройте раздел «О телефоне» → «Система»; …
- Теперь найдите раздел «Обновление ПО», а в нем кнопку с тремя •••;
- В появившемся меню нужно убрать галку с пункта «Автоматическое обновление».

Как откатить IOS на Макбуке?
Шаг 1: Убедитесь, что ваш компьютер подключен к сети Интернет. Откройте в верхней строке меню Apple и выберите Перезагрузить. Шаг 2: В момент перезагрузки удерживайте на клавиатуре Command+R, чтобы открыть меню восстановления ОС. Шаг 3: Выберите Дисковую утилиту в приложении Утилиты OS X и нажмите Продолжить.
Как откатить мак до Mojave?
Как откатиться на macOS Mojave
- Перезагрузи компьютер и при включении после логотипа Apple зажми и удерживай клавиши Command+R.
- Появится окно под названием «Утилиты macOS». …
- Появится окно аутентификации, в котором нужно выбрать учетную запись администратора и ввести пароль
Как установить более раннюю версию Mac OS?
1. Понижение версии с помощью MacOS Recovery
- Полностью выключите ваш Mac.
- Включите компьютер и сразу же удерживайте Shift + Option + Cmd + R. …
- Однажды утилиты macOS загрузите экран, выберите Переустановите macOS (или же Переустановите OS X) и нажмите Продолжить.

- Следуйте инструкциям и выберите загрузочный диск.
Как восстановить Mac OS?
Запуск из раздела восстановления macOS
Процессор Apple: нажмите кнопку питания для включения компьютера Mac и продолжайте удерживать ее нажатой, пока не появится окно параметров запуска со значком шестеренки и надписью «Параметры». Выберите «Параметры», а затем нажмите «Продолжить».
Как перезагрузить Мак клавишами?
Как быстро выключить или перезагрузить Mac
- Для выключения Mac нажмите одновременно Control+Option+Command+Power (кнопку выключения) или Eject для компьютеров с оптическим приводом. …
- Если вы хотите перевести Mac в режим сна, зажмите Option+Command+Power (Eject). …
- Напоследок, чтобы быстро перезагрузить компьютер, нажмите Control+Command+Power (Eject).
Как восстановить Mac OS без потери данных?
Вот пошаговое руководство по переустановке macOS Sierra на вашем устройстве без потери данных:
- Выберите Restart из меню.

- Выберите «Переустановить macOS» в окне «Утилиты».
- Выберите конкретный жесткий диск.
- Подождите, пока весь процесс будет завершен.
Как перезагрузить макбук про 2020?
Если кнопка питания компьютера находится на клавиатуре ноутбуков Apple, для перезагрузки необходимо:
- Нажать и удерживать кнопку питания до тех пор, пока MacBook полностью не выключится (это может занять около пяти секунд).
- Подождать несколько секунд и снова включить компьютер.
Как выключить макбук 2020?
Для этого нажмите кнопку включения питания MacBook (самая правая верхняя кнопка клавиатуры) и удерживайте ее до тех пор пока не погаснет экран компьютера (примерно 10 секунд и более). Будьте терпеливы и не нервничайте, ДЕРЖИТЕ кнопку в нажатом состоянии ПОКА НЕ ПОГАСНЕТ ЭКРАН!3 мая 2020 г.
Как выключить макбук эйр 2020?
Чтобы выключить MacBook Air, выберите меню «Apple» > «Выключить». Чтобы перевести MacBook Air в режим сна, выберите меню «Apple» > «Режим сна». Многими системными функциями можно управлять с помощью функциональных клавиш.
Многими системными функциями можно управлять с помощью функциональных клавиш.
Как отключить обновления на Mac
Как и другие операционные системы, MacOS то и дело пытается установить обновления. Обычно это происходит автоматически ночью, когда вы не используете свой MacBook или iMac, при условии, что он не выключен и подключен к сети, но в некоторых случаях (например, если какое-то запущенное ПО мешает обновлению), вы можете ежедневно получать уведомление о том, что не удалось установить обновления с предложением сделать это сейчас или напомнить позже: через час или завтра.
В этой простой инструкции о том, как отключить автоматические обновления на Mac, если по какой-то причине вы предпочитаете взять контроль за ними полностью на себя и выполнять их вручную. См. также: Как отключить обновления на iPhone.
Отключение автоматических обновлений в MacOS
Прежде всего отмечу, что обновления ОС все-таки лучше устанавливать, так что даже если вы отключите их, рекомендую иногда выделять время на ручную установку выпущенных обновлений: они могут устранять ошибки, закрывать дыры в безопасности и исправлять какие-то еще нюансы в работе вашего Mac.
В остальном же отключение обновлений MacOS не представляет сложностей и выполняется куда проще, чем отключение обновлений Windows 10 (где они после отключения автоматически включаются снова).
Шаги будут следующими:
- В главном меню (нажав по «яблоку» вверху слева) откройте системные настройки Mac OS.
- Выберите пункт «Обновление ПО».
- В окне «Обновление ПО» вы можете просто снять отметку «Автоматически устанавливать обновления ПО» (затем подтвердить отключение и ввести пароль аккаунта), но лучше зайти в раздел «Дополнительно».
- В разделе «Дополнительно» снимите отметки с тех пунктов, которые требуется отключить (отключение первого пункта снимает отметки и для всех остальных пунктов), здесь доступны отключение проверки наличия обновлений, автоматической загрузки обновлений, отдельно установка обновлений MacOS и программ из магазина App Store. Для применения изменений потребуется ввод пароля учетной записи.
- Примените сделанные настройки.

На этом весь процесс отключения обновлений ОС на Mac завершен.
В дальнейшем, если вы захотите установить обновления вручную, зайдите в системные настройки — обновление ПО: будет выполнен поиск доступных обновлений с возможностью их установить. Там же можно будет вновь включить автоматическую установку обновлений Mac OS при необходимости.
Дополнительно, вы можете отключить обновления приложений из App Store в настройках самого магазина приложений: запускаем App Store, в главном меню открываем настройки и снимает отметку «Автоматические обновления».
Как запретить Apple устанавливать обновления на ваш Mac без спроса
За последние две недели Apple выпустила два апдейта для macOS, установка которых не требовала согласия пользователей, а производилась в автоматическом режиме. У многих этот факт вызвал недоумение. Ведь, если Apple может позволить себе развертывать мелкие патчи без ведома пользователей, что мешает ей принудительно обновлять все устройства до новых версий ОС? В конце концов, всегда можно сослаться на заботу о безопасности пользователей и вообще прекратить спрашивать их мнения. Однако все это, конечно же, большое преувеличение.
Однако все это, конечно же, большое преувеличение.
Немногие знают, но при желании Mac позволяет отказаться от получения патчей безопасности, которые обычно устанавливаются автоматически, даже если инструмент автообновления отключен.
Как отключить автообновление на Mac
- На macOS High Sierra перейдите в App Store – «Настройки» и отключите параметр «Устанавливать системные файлы и обновления системы безопасности»;
Теперь ни один апдейт, который предназначен для автоматического развертывания, не будет установлен на ваш Mac без вашего ведома. Другой вопрос – насколько это целесообразно. Поскольку Apple не распространяет новые версии операционной системы таким образом, делая исключения только для обновлений безопасности, направленных на защиту пользователей и их данных, мы бы рекомендовали оставить настройки в исходном состоянии.
В противном случае вы рискуете оказаться жертвой взлома или хакеров, которые если не смогут получить полный контроль над вашим компьютером, смогут шпионить за вами через веб-камеру или посредством других инструментов. К примеру, как выяснилось на этой неделе, в протоколе Bluetooth существует уязвимость, которая позволяет отслеживать местоположение пользователей iPhone, iPad и Mac. А поскольку такую брешь можно считать критической, скорее всего, Apple снова выпустит обновление, направленное на ее исправление, которое установится автоматически.
К примеру, как выяснилось на этой неделе, в протоколе Bluetooth существует уязвимость, которая позволяет отслеживать местоположение пользователей iPhone, iPad и Mac. А поскольку такую брешь можно считать критической, скорее всего, Apple снова выпустит обновление, направленное на ее исправление, которое установится автоматически.
Что делать, если Mac не перезапускается или зависает при перезагрузке после обновления? Получите исправления здесь
Во многих случаях ваш Mac не перезагружается после обновления и зависает. Это может быть связано с проблемами при установке обновления или из-за ошибок и сбоев, которые могут присутствовать в новом обновлении. Новые обновления необходимо создавать отдельно для разных типов устройств, таких как книги Mac или компьютеры Mac, из-за которых такие проблемы могут легко возникнуть и вызвать проблемы. Эта проблема может быть легко решена, поскольку существует множество способов определить проблему и решить ее без промедления.
- Часть 1.
 Обзор обновления Mac и перезагрузки Mac
Обзор обновления Mac и перезагрузки Mac - Часть 2. Как перезагрузить Mac после обновления Mac?
- Часть 3. Как исправить зависание Mac при перезагрузке после обновления
- Часть 4. Как перезагрузить Mac без потери данных
- Часть 5. Важные советы по обновлению и перезагрузке Mac
Часть 1. Обзор обновления Mac и перезагрузки Mac
Обновления являются очень важной частью работы с программным обеспечением и используются для добавления новых функций, повышения эффективности и улучшения функций существующего программного обеспечения. Обновления Mac OS — это именно то, что нужно, и они учитывают такие ключевые моменты, как исправление ошибок, улучшение безопасности и производительность. Если по какой-то причине во время обновления возникают препятствия, это может вызвать такие проблемы, как зависание компьютера на экране перезагрузки.
Что такое обновление для Mac?
Обновления для Mac — это небольшой контент, загружаемый по воздуху или по воздуху, который может содержать новые функции, исправления ошибок, улучшения производительности и другие подобные вещи.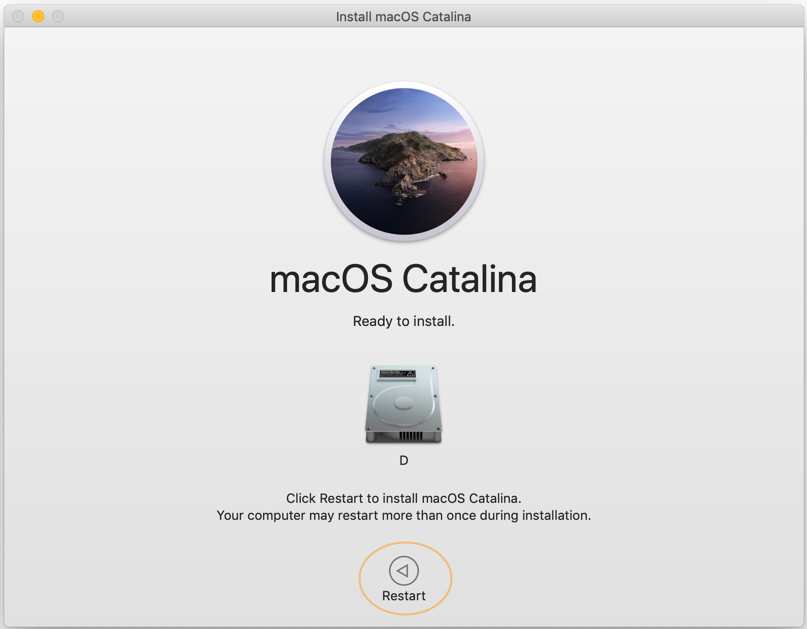 Эти обновления предоставляются непосредственно Apple и доступны для загрузки только из официальных источников компании. Лучше избегать обновлений из источников, которые не имеют прямого отношения к Apple, поскольку такое программное обеспечение может повредить ваше устройство и поставить под угрозу его безопасность.
Эти обновления предоставляются непосредственно Apple и доступны для загрузки только из официальных источников компании. Лучше избегать обновлений из источников, которые не имеют прямого отношения к Apple, поскольку такое программное обеспечение может повредить ваше устройство и поставить под угрозу его безопасность.
Что такое перезапуск Mac?
Перезагрузка Mac — это процесс, при котором после завершения установки новых обновлений система выключается и запускается снова, чтобы отразить изменения и улучшения в Mac OS на вашем устройстве. Во многих случаях из-за проблем во время установки обновления или из-за ошибок ваш Mac может зависнуть на этом этапе.
Почему Mac не перезагружается после обновления Mac?
Если ваше обновление было нарушено в середине во время установки, высока вероятность того, что оно выйдет из строя, и вы не сможете перезапустить его и использовать. Это также может произойти из-за повреждения загрузочного диска и внутренних систем.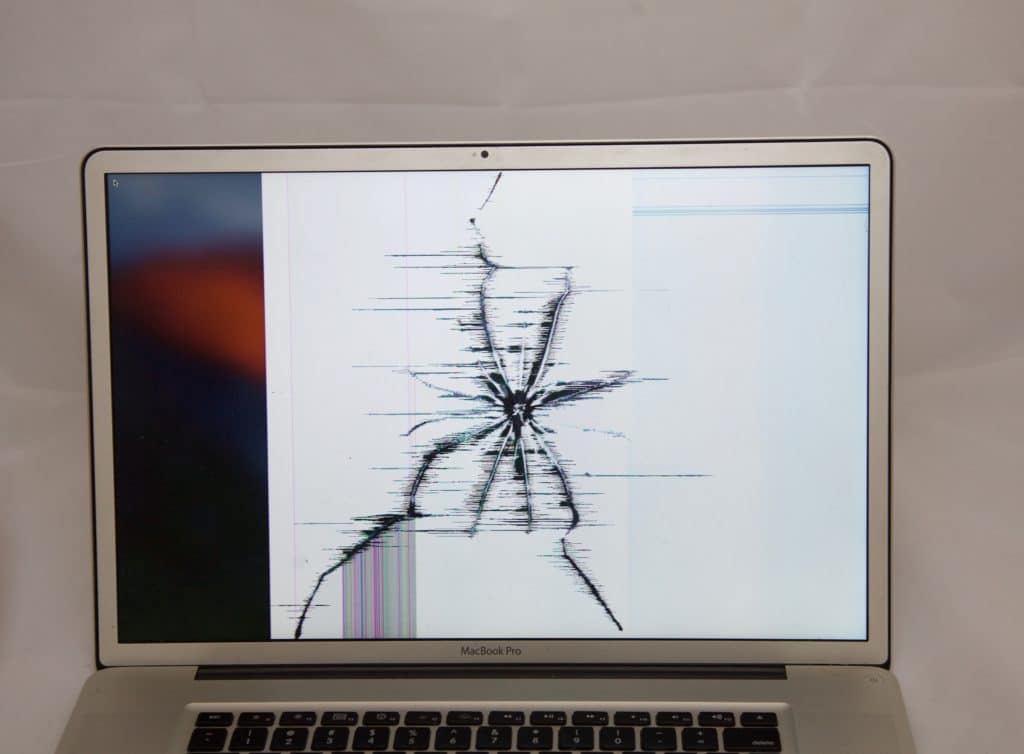 Лучше убедиться, что система не будет нарушена во время обновления, чтобы избежать таких проблем. При этой проблеме ваш ноутбук не будет отвечать и даже не запустится.
Лучше убедиться, что система не будет нарушена во время обновления, чтобы избежать таких проблем. При этой проблеме ваш ноутбук не будет отвечать и даже не запустится.
Почему Mac зависает при перезагрузке после обновления Mac?
- Это может произойти из-за отсутствия поддержки более новых обновлений вашего оборудования.
- Это может быть из-за нехватки места на жестком диске, из-за чего обновление не может быть завершено.
- Если ваше обновление было прервано или остановлено, это может произойти легко.
Часть 2. Как перезагрузить Mac после обновления Mac?
Если ваш Mac зависает на экране перезагрузки, возможно, это связано с проблемой обновления. Важно убедиться, что установка обновления не нарушена по какой-либо причине, подключив ваше устройство к ИБП или обеспечив постоянный высокоскоростной доступ в Интернет.
Перезагрузка через строку меню
Это общепринятый способ перезапуска устройств Mac, который считается безопасным. Сделав это, вы сможете предотвратить любую потерю данных из-за перезапуска. Взгляните на приведенные ниже шаги, поскольку они помогут вам сделать это-
Сделав это, вы сможете предотвратить любую потерю данных из-за перезапуска. Взгляните на приведенные ниже шаги, поскольку они помогут вам сделать это-
Шаг 1. Первый шаг — щелкнуть значок яблока в правом верхнем углу.
Шаг 2. Теперь выберите вариант перезагрузки, прокрутив вниз, и щелкните по нему.
Шаг 3. Теперь ваше устройство будет перезагружено.
Не беспокойтесь, если у вас возникли проблемы или вы зависли на экране перезагрузки. В наше время выйти из таких ситуаций стало достаточно легко. Для того, чтобы убедиться, что с вами этого не произойдет, проверьте наличие свободного места на вашем устройстве. Перед обновлением убедитесь, что он превышает 10 ГБ. Это позволит вам иметь достаточно места, чтобы проблема даже не всплыла на поверхность. Если он все еще зависает, нажмите и удерживайте левую клавишу Shift, вскоре появится всплывающее окно, откуда вы сможете войти в устройство и легко перезапустить его еще раз.
Полезные решения проблемы «Mac не перезагружается после обновления Mac»
Если ваше устройство Mac не загружается после недавнего обновления, возможно, возникли проблемы с устройством или обновлением. Если Mac зависает при перезагрузке после обновления, убедитесь, что вы выполнили указанные ниже решения, прежде чем обратиться к инженеру или в сервисный центр —
Решение 1. Сброс NVRAM или PRAM
Это блоки памяти, которые будут активны, даже если устройство отключен. Они содержат важную информацию, такую как настройки звука, яркость и т. д. После их сброса ваш Mac может запускаться автоматически. Следующие шаги помогут вам в этом:
Шаг 1. Перезагрузите устройство.
Шаг 2. Удерживайте вместе клавиши command, option, R и P после перезапуска.
Шаг 3. Продолжайте удерживать, пока Mac автоматически не перезапустится.
Решение 2. Загрузите Mac в безопасном режиме
Если вы пытаетесь решить проблемы с Mac, безопасный режим может быть чрезвычайно полезен.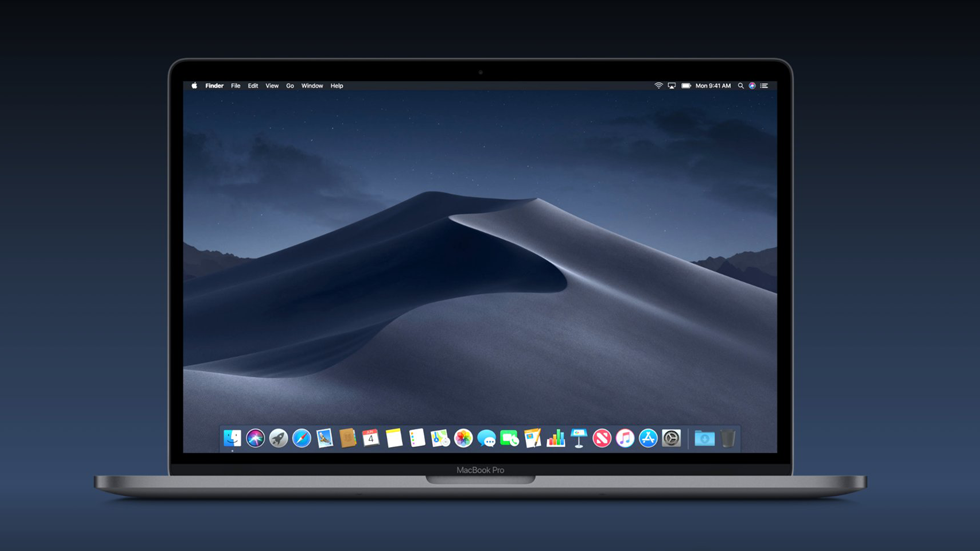 По сути, это урезанная Mac OS, которая предоставит вам ограниченную функциональность, которую вы сможете использовать для легкого устранения системных проблем.
По сути, это урезанная Mac OS, которая предоставит вам ограниченную функциональность, которую вы сможете использовать для легкого устранения системных проблем.
Шаг 1. Запустите Mac и сразу же нажмите и удерживайте клавишу Shift.
Шаг 2. Удерживайте, пока не появится экран входа в систему. Когда это произойдет, войдите в систему.
Шаг 3. После входа в систему перезапустите систему, как обычно.
Решение 3 Перейдите в режим восстановления и запустите дисковую утилиту
Если вы постоянно зависаете на экране перезагрузки и, несмотря на включение устройства, не можете загрузить систему, это может быть связано с повреждением диска. Эту проблему можно легко решить с помощью параметра режима восстановления, предусмотренного в Mac OS. Вы сможете восстанавливать резервные копии Time Machine в режиме восстановления, проверять подключение к Интернету, устранять проблемы на диске и устанавливать обновления, которые могут даже решить ваши проблемы.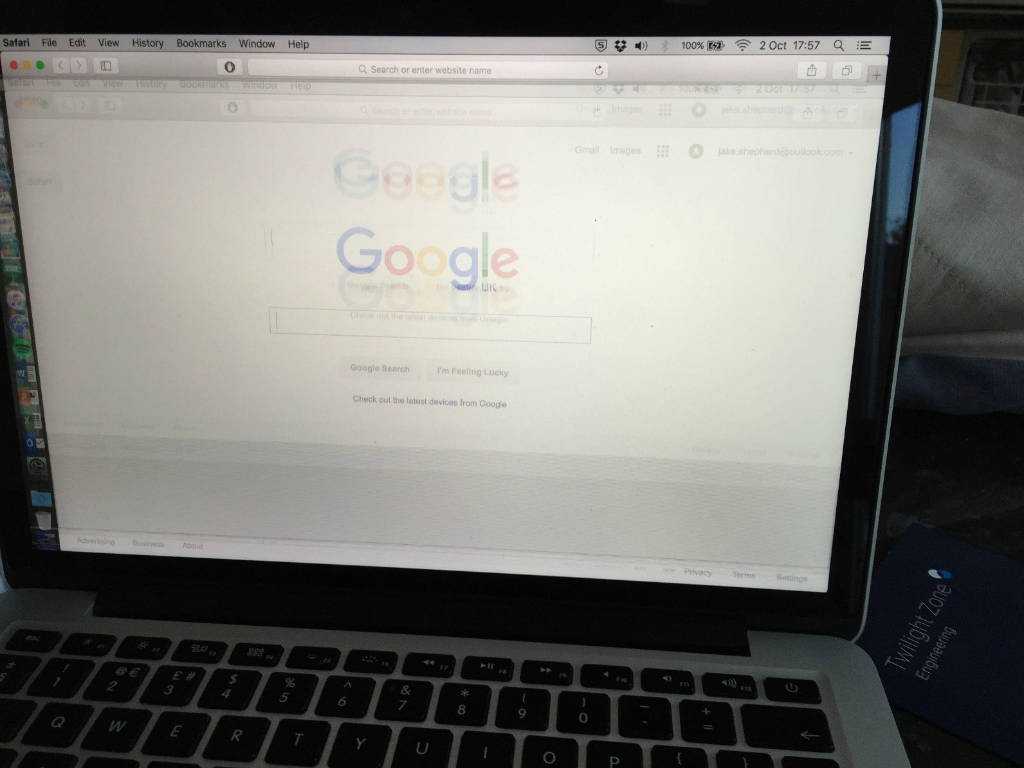
Шаг 1. Перед этим убедитесь, что ваш Mac выключен. Если он застрял на сером, синем или белом экране, просто удерживайте кнопку питания в течение нескольких секунд, пока он не выключится.
Шаг 2. Теперь снова нажмите кнопку питания, удерживая «Command button + R» и продолжая удерживать ее.
Шаг 3. Теперь вы войдете в режим восстановления, нажмите на опцию дисковой утилиты, затем выберите системный диск и нажмите «проверить диск».
Часть 3. Как исправить зависание Mac при перезагрузке после обновления
Из-за повреждения загрузочного диска, незавершенного обновления, ошибок и сбоев есть вероятность, что вы не сможете перезагрузить свой Mac устройство после его обновления. Это может привести к потере данных и файлов, что может беспокоить некоторых людей. Если ваш Mac завис при перезагрузке после обновления, вам не нужно об этом беспокоиться, поскольку существует множество способов избежать этих проблем.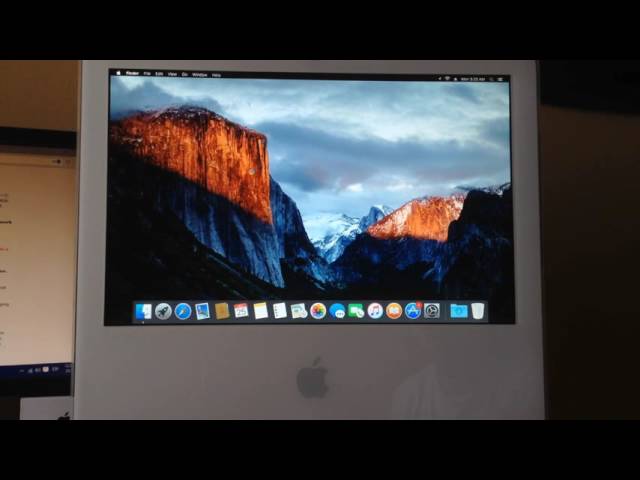 Кроме того, если вы потеряли свои данные, даже их можно восстановить с помощью инструментов, представленных в Интернете.
Кроме того, если вы потеряли свои данные, даже их можно восстановить с помощью инструментов, представленных в Интернете.
Симптомы
Ниже приведены несколько симптомов, которые вы увидите, если ваш Mac зависнет при перезагрузке после обновления:
- Вы не сможете войти в систему на устройстве.
- Ваше устройство Mac будет постоянно выключаться и зависать на экране загрузки.
- Он не будет реагировать ни на какие действия, и даже экран будет пуст.
- Синий, серый или белый экран.
Раствор
Переустановите версию Mac OS, которую вы хотите использовать.
Если ничего не помогает, лучше переустановить ОС, которую вы хотите использовать. Вы можете сделать это самостоятельно или посетить сервисный центр, чтобы сделать это профессионально.
Шаги
Шаг 1. Первый способ заключается в создании загрузочного USB-накопителя с желаемой версией ОС и последующей чистой переустановке ОС в систему.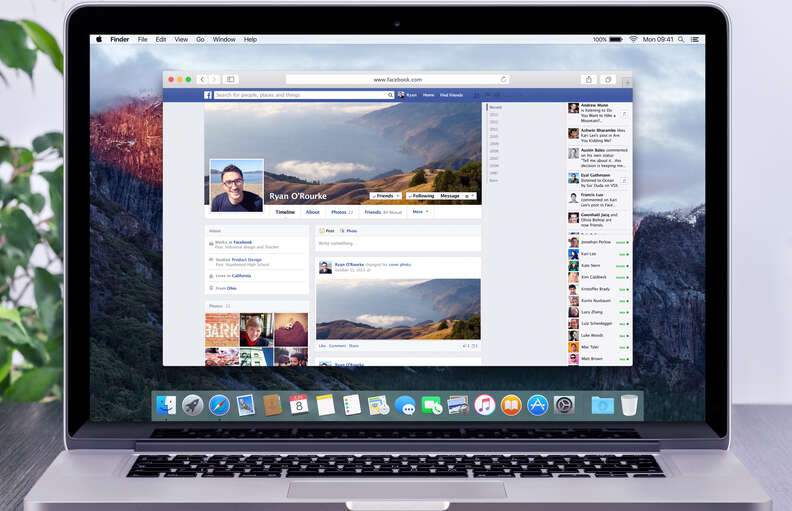
Шаг 2. Вы можете перейти в режим восстановления>установить последнюю версию ОС, чтобы мгновенно загрузить последнюю версию Mac OS.
Часть 4. Как перезагрузить Mac без потери данных
Если ваш Mac зависает на экране перезагрузки и не может загрузиться, возможно, вам придется перезагрузить диски и отформатировать его, чтобы иметь возможность использовать снова. Это приведет к потере данных, что может стать настоящей проблемой, если вы не будете постоянно делать резервные копии важных файлов. К счастью, есть несколько способов предотвратить потерю данных или восстановить любые данные, которые вы могли потерять.
Правильные методы ежедневной перезагрузки Mac
Перезагрузка Mac с помощью команд клавиатуры
Команды клавиатуры — это самый простой способ выключить и перезагрузить Mac в срочном порядке и не приведет к потере данных. Ниже приведены шаги, которые помогут вам в этом.
Шаг 1. Нажмите одновременно кнопки Command и Eject после сохранения любого файла, над которым вы работали.
Нажмите одновременно кнопки Command и Eject после сохранения любого файла, над которым вы работали.
Шаг 2. После этого на экране появится диалоговое окно. Выберите в нем параметр «Перезагрузить», и ваше устройство автоматически перезагрузится в течение нескольких секунд.
Правильный инструмент для восстановления утерянных файлов Mac
Часто вы сталкиваетесь с такими проблемами, как случайное удаление файлов или их повреждение. Чтобы решить эту проблему, вам понадобятся правильные инструменты, такие как инструменты восстановления Recoverit Mac. Эти инструменты созданы исключительно для того, чтобы помочь пользователям легко восстанавливать свои файлы.
Загрузить | Mac Загрузить | Win
Шаг 1 Запустите программу
Запустите программу восстановления для Mac и выберите диски, на которых находятся потерянные или поврежденные файлы. Вы также можете напрямую выбрать местоположение файла, если вы его помните.
Шаг 2 Местоположение будет просканировано
Этот инструмент просканирует все местоположение, чтобы найти нужный файл. Вам будут предоставлены фильтры для улучшения вашего опыта сканирования. Он найдет все удаленные, отформатированные и поврежденные файлы, присутствующие в этом месте, с помощью передовых алгоритмов.
Шаг 3 Предварительный просмотр файлов
После завершения сканирования вам будут предоставлены все файлы и папки, которые программа смогла найти. Теперь вы можете легко просмотреть файлы, чтобы проверить, какой из них вы хотите, изображения, презентации PPT, PDF-файлы и т. Д., Все они будут просмотрены для вас, щелкнув по ним. После того, как вы найдете нужный файл, просто выберите его, нажмите кнопку восстановления и выберите место, где вы хотите его сохранить. Через несколько секунд вы сможете получить доступ к своему файлу.
Часть 5. Важные советы по обновлению и перезапуску Mac
Чтобы не возникало проблем при обновлении и перезапуске Mac, важно помнить несколько советов. Эти советы помогут вам эффективно перезагружать и обновлять устройства, не вызывая проблем с памятью вашего Mac.
Эти советы помогут вам эффективно перезагружать и обновлять устройства, не вызывая проблем с памятью вашего Mac.
Правильные шаги по обновлению Mac
Ниже приводится небольшое руководство, которое поможет вам правильно обновить Mac-
- Перейдите к системным настройкам на вашем Mac.
- Теперь найдите и выберите вариант обновления программного обеспечения.
- Прокрутите параметр и найдите флажок, помеченный как «проверить наличие обновлений», и установите его.
- Выберите параметр обновления «Ежемесячно».
- Установите флажок «Загружать важные обновления автоматически».
Предотвращение проблем с перезагрузкой Mac после обновления
Ниже приведены советы, которые помогут вам избежать проблем после обновления.0003
- Перед установкой обновления убедитесь, что на жестком диске есть не менее 10–12 ГБ свободного места.
- Не используйте сторонние веб-сайты для загрузки обновлений.

- Обеспечьте постоянное, высокоскоростное и стабильное подключение к Интернету во время установки обновления.
- Убедитесь, что заряда батареи вашего Mac достаточно для завершения процесса установки обновления.
Заключение
Во избежание проблем после обновления вашего Mac важно делать все в соответствии с официальными рекомендациями. Если вам пришлось отформатировать устройство из-за проблем во время установки обновлений, вы можете потерять часть данных. Вы также можете восстановить его с помощью инструментов восстановления, таких как Recoverit Mac recovery tool.
Загрузить | Mac Загрузить | Win
Мой Mac завис посреди обновления! Что я должен делать?
Обновление до новой версии macOS обычно довольно просто, но время от времени могут возникать трудности.
Возможно, на вашем Mac недостаточно места; возможно, серверы Apple вышли из строя, или, может быть, случилось худшее, и ваш Mac завис на полпути к установке последней версии macOS.
Если ваш Mac испытывает трудности при загрузке или установке последней версии, не паникуйте! В этой статье я собираюсь показать, что именно вам нужно сделать, чтобы вернуть обновление macOS в нужное русло.
Не удается загрузить программу установки?
Первым шагом к обновлению вашего Mac является загрузка соответствующего установщика. Однако могут быть случаи, когда этот важный файл просто отказывается загружаться, что делает невозможным обновление вашего Mac.
Если вам не удается загрузить установщик macOS, возможно, в этом виноваты серверы Apple. Всякий раз, когда выпускается новая версия macOS, восторженные пользователи Apple имеют тенденцию спешить, чтобы заполучить ее, что может привести к перегрузке серверов Apple или даже к полному отключению их.
Вы можете проверить, есть ли какие-либо известные проблемы с серверами Apple, на их странице состояния системы. Если рядом с разделом «Обновление macOS» отображается одна или несколько проблем, вы будете знать, что проблема связана с Apple, а не с вашим Mac или сетевым подключением.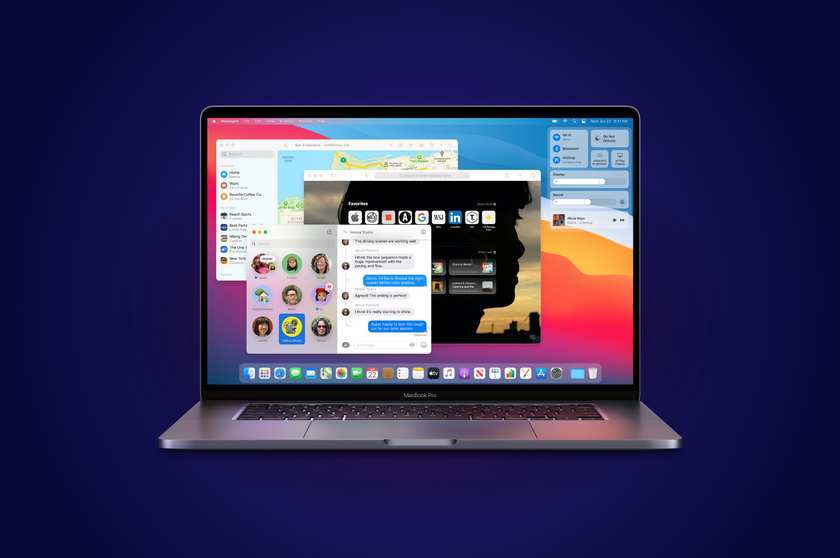
К сожалению, когда возникает проблема с серверами обновлений macOS, вы мало что можете сделать, кроме как ждать, пока Apple решит проблему.
Если серверы Apple подключены к сети и работают нормально, следующим шагом будет проверка подключения к Интернету. У нас есть ряд статей о том, как усилить сигнал Wi-Fi или диагностировать, почему ваш Mac не может подключиться к Интернету. Однако в качестве быстрого исправления вы можете получить положительные результаты, переместив свой Mac ближе к маршрутизатору или подключившись к своей сети с помощью кабеля Ethernet, что, как правило, приводит к более сильному и быстрому интернет-соединению.
Если вы не можете обнаружить какие-либо проблемы с подключением, отмена и перезапуск загрузки иногда могут решить целый ряд различных проблем:
- Откройте новое окно «Поиск».
- Перейдите в «Приложения» и запустите App Store.
- Выберите вкладку «Обновления» и найдите системное обновление, которое вы не можете загрузить.

- Нажмите клавишу «Option/Alt», а затем отмените загрузку при появлении запроса.
- После того, как загрузка была успешно отменена, запустите ее снова, нажав кнопку «Обновить». Надеюсь, во второй раз вам повезет больше!
Если ни одно из вышеперечисленных исправлений не работает, вы также можете попробовать загрузить последнюю версию macOS непосредственно с веб-сайта Apple.
Ваше обновление
действительно зависло?
В худшем случае ваш Mac столкнется с проблемой во время установки новой версии macOS. Например, на экране может появиться ужасный вращающийся пляжный мяч; индикатор выполнения останавливается на тревожно долгий период времени, или экран становится черным.
Если это произойдет, то не паникуй .
Установка новой версии macOS — одна из самых трудоемких задач, которые вы будете выполнять на своем Mac, поэтому то, что индикатор выполнения не двигался в последнее время, не означает, что он никогда не будет двигаться снова! Кроме того, принудительное закрытие вашего Mac во время обновления системы может привести к потере важных данных, поэтому, прежде чем предпринимать какие-либо действия, вы должны убедиться, что ваш Mac действительно завис.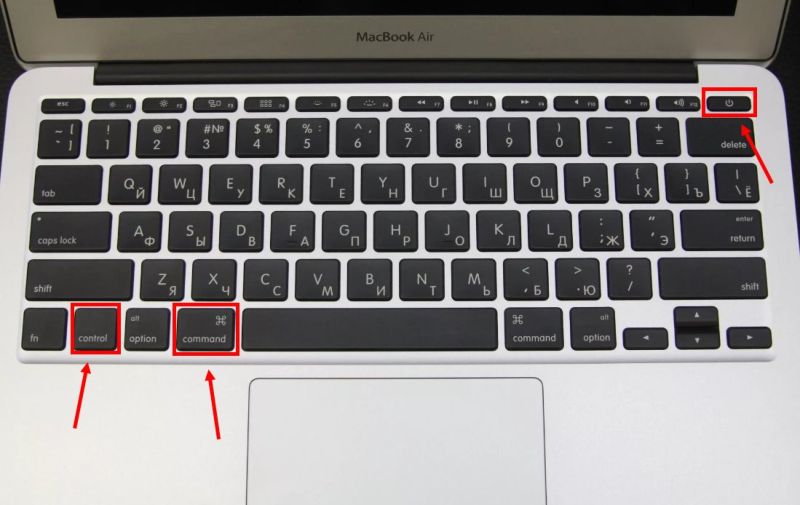
Лучший способ проверить это вообще ничего не делать! Хотя это расстраивает, если вы do сумеете оторваться от своего Mac на несколько часов, есть шанс, что вы вернетесь и обнаружите, что установка прошла успешно — ваш Mac вовсе не завис, он просто был серьезно медленным!
Если терпение не является вашей сильной стороной, то нажатие клавиш «Command+L» отобразит некоторую дополнительную информацию о том, сколько времени займет установка и какие файлы в настоящее время устанавливаются, что может помочь вам отличить зависшее обновление и медленное обновление.
Наконец, сидеть и смотреть на индикатор выполнения почти гарантировано , чтобы заставить вас беспокоиться о том, что установка застопорилась, поэтому, по возможности, вы должны установить новые версии macOS за одну ночь или когда вы можете отойти от своего Mac на несколько часы.
Что делать, если ваш Mac зависает во время обновления
Если вы уверены, что установка действительно зависла, у вас не будет другого выбора, кроме как перезагрузить Mac вручную, удерживая нажатой кнопку «Питание».
Если вам все же придется прибегнуть к принудительному завершению работы вашего Mac, то после того, как он снова заработает, вы должны использовать Дисковую утилиту, чтобы проверить наличие повреждений:
- Перейдите в «Приложения > Утилиты > Дисковая утилита».
- В меню слева выберите загрузочный диск.
- Нажмите кнопку «Скорая помощь».
- При появлении запроса выберите «Подтвердить».
Если Дисковая утилита обнаружит какие-либо проблемы, вам, как правило, потребуется загрузиться в режиме восстановления, чтобы выполнить необходимый ремонт:
- Перезагрузите Mac, удерживая нажатыми клавиши «Command + R».
- Отпустите эти клавиши, когда увидите логотип Apple.
- В окне «Утилиты macOS» выберите «Дисковая утилита».
- Следуйте инструкциям на экране, чтобы выполнить необходимый ремонт.
Перед тем, как уйти
После более чем 20 лет работы с компьютерами Mac, как старыми, так и новыми, я думаю, что есть инструмент, который будет полезен каждому владельцу Mac, испытывающему проблемы с производительностью.
CleanMyMac — это универсальное приложение для очистки Mac с самым высоким рейтингом. Оно может быстро диагностировать и решать множество распространенных (но иногда утомительных) проблем одним нажатием кнопки. Это также решает многие проблемы, описанные в разделе об ускорении на этом сайте, поэтому загрузите CleanMyMac, чтобы восстановить скорость своего Mac уже сегодня.
Тегимагазин приложений apple server disk утилита замороженный установщик macos режим восстановления сети состояние системы обновление системы устранение неполадок обновление Wi-Fi
Крис
Я был страстным евангелистом Apple и Macintosh на протяжении всей своей трудовой жизни, моей первой любовью была Quadra 605, работавшая с небольшим креативным агентством на юге Норфолка, Великобритания, в середине 1990-х. другие роли в других отраслях, в которых преобладал Macintosh, сначала в качестве старшего графического дизайнера в небольшой типографии, а затем в качестве менеджера по производству в Guardian Media Group. По мере того, как издательский и полиграфический сектор пришел в упадок, я перешел в интернет-маркетинг и в 2006 году стал соучредителем Blurtit.com, который стал одним из 200 самых посещаемых сайтов в США (по данным Quantcast), на пике своего развития получая более 15 миллионов посещений в месяц. . В течение последних десяти лет я работал партнером и консультантом во многих различных компаниях и стартапах, моими ключевыми навыками были онлайн-маркетинг, монетизация страниц, оптимизация целевых страниц и генерация трафика, если вы хотите нанять меня или обсудить свои текущий проект, пожалуйста, свяжитесь со мной здесь.
По мере того, как издательский и полиграфический сектор пришел в упадок, я перешел в интернет-маркетинг и в 2006 году стал соучредителем Blurtit.com, который стал одним из 200 самых посещаемых сайтов в США (по данным Quantcast), на пике своего развития получая более 15 миллионов посещений в месяц. . В течение последних десяти лет я работал партнером и консультантом во многих различных компаниях и стартапах, моими ключевыми навыками были онлайн-маркетинг, монетизация страниц, оптимизация целевых страниц и генерация трафика, если вы хотите нанять меня или обсудить свои текущий проект, пожалуйста, свяжитесь со мной здесь.
Вы также можете подписаться на меня в: Twitter и Linkedin
Исправить Mac Проверка обновлений зависла
Содержание
О Mac Проверка статуса Обновление зависло
«Mac при проверке обновлений завис» — это Mac проблема, которая иногда может возникать, когда Mac пытается установить обновление. Проблема Mac, зависшая при проверке обновлений, может быть связана с широким спектром возможных причин, требующих различных решений.
В большинстве случаев, когда возникает эта проблема, ее причина должна быть чем-то незначительным, что можно легко исправить с помощью простого перезапуска системы или, возможно, перезапуска маршрутизатора Wi-Fi, если проблема связана с подключением к Интернету. В других случаях причиной проблемы может быть временная ошибка в NVRAM или SMC компьютера, из-за которой процесс обновления зависает. В этом посте мы рассмотрим основные возможные причины возникновения этой проблемы на вашем Mac, а затем покажем вам методы устранения неполадок, которые можно использовать для ее устранения.
Проблемы с подключением к Интернету
Если на вашем Mac возникают проблемы с поиском и/или установкой новых обновлений, причиной этого может быть проблема с подключением к Интернету. Во многих случаях может показаться, что вы подключены к Интернету, хотя на самом деле проблема с вашим Wi-Fi или кабельным Интернетом не позволяет компьютеру найти и загрузить доступные обновления. Вы можете быстро проверить текущий статус вашего интернет-соединения — просто введите в Google « Тест подключения к Интернету », откройте один из многих результатов с помощью бесплатных онлайн-инструментов тестирования Интернета и выполните тест, чтобы увидеть, есть ли какие-либо проблемы с вашим подключением.
Вы можете быстро проверить текущий статус вашего интернет-соединения — просто введите в Google « Тест подключения к Интернету », откройте один из многих результатов с помощью бесплатных онлайн-инструментов тестирования Интернета и выполните тест, чтобы увидеть, есть ли какие-либо проблемы с вашим подключением.
Ошибка NVRAM
NVRAM является частью оперативной памяти вашего Mac и отвечает за хранение определенных настроек, которые использует ваш Mac. Если в нем есть ошибка, это может привести к большому количеству ошибок и неожиданных проблем, таких как та, о которой говорится в этой статье. Как правило, перезапуск NVRAM должен устранить любые связанные с ним проблемы — ниже мы покажем вам, как это сделать.
Ошибка SMC
SMC (Контроллер управления системой) — это система на вашем Mac, которая управляет множеством различных частей вашего Mac, и если в ней есть ошибка, это может повлиять на поведение компьютера и вызвать определенные ошибки. . Проблема зависания обновления вряд ли вызвана ошибкой SMC, но, возможно, стоит выполнить сброс SMC, чтобы посмотреть, изменит ли это что-нибудь.
. Проблема зависания обновления вряд ли вызвана ошибкой SMC, но, возможно, стоит выполнить сброс SMC, чтобы посмотреть, изменит ли это что-нибудь.
Недостаточно места для хранения
Если вашему Mac удается проверить наличие обновлений и найти те, которые необходимо установить, но зависает при попытке загрузить и установить их, вероятной причиной этого может быть нехватка места на его драйв. Всегда полезно иметь не менее 50 ГБ свободного места на вашем Mac, чтобы таких проблем не возникало. Если на данный момент диск вашего Mac почти заполнен, это может быть причиной того, что система не может установить какие-либо новые обновления.
Ошибка в новом выпуске macOS
Новые выпуски macOS, как правило, имеют небольшие проблемы, которые необходимо устранить с помощью последующих исправлений. Последний основной выпуск macOS, macOS Monterey, вышел пару месяцев назад, поэтому любые ошибки в нем, которые могут вызывать такие ошибки, уже должны были быть устранены, но если вы все еще используете первую версию macOS Monterey, 12. 0 .1, а не его последняя версия 12.1, это может быть возможной причиной возникновения этой проблемы.
0 .1, а не его последняя версия 12.1, это может быть возможной причиной возникновения этой проблемы.
Еще одна неопределенная проблема/ошибка
Поскольку этот тип ошибки обновления является довольно широкой темой, которая может охватывать множество различных конкретных проблем, часто бывает трудно определить точную причину проблемы. Приведенные ниже примеры — это лишь некоторые из множества потенциальных ошибок и проблем, которые могут привести к зависанию компьютера Mac при поиске новых обновлений или попытке их установить. Несмотря на это, методы устранения неполадок, которые мы собираемся показать вам ниже, должны адекватно решать такие проблемы в большинстве случаев. Если вам по-прежнему не удается заставить ваш Mac находить и/или устанавливать новые обновления даже после того, как вы попробуете каждое из предложенных решений, вам может потребоваться передать свой Mac сертифицированному специалисту по Mac.
Исправление зависания при проверке обновлений на Mac
Решения по устранению зависания при проверке обновлений на Mac включают, среди прочего, освобождение места на диске, сброс NVRAM Mac и установку обновлений через Терминал.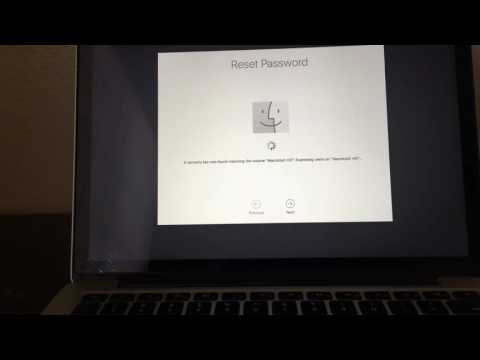 Окончательное исправление «Mac при проверке обновлений зависает» — переустановить macOS на вашем Mac.
Окончательное исправление «Mac при проверке обновлений зависает» — переустановить macOS на вашем Mac.
Были показаны следующие решения по устранению неполадок, начиная с тех, которые проще и легче выполнить, и заканчивая более сложными и трудоемкими, поэтому мы предлагаем выполнять решения в том порядке, в котором они даны.
1. Подождите еще пару минут
Возможно, вы привыкли получать список доступных обновлений через несколько секунд после нажатия Обновление программного обеспечения в Системных настройках , но иногда, в зависимости от различные факторы, вашему Mac может потребоваться немного больше времени, чтобы показать вам, какие обновления доступны, поэтому может быть хорошей идеей просто немного подождать, прежде чем что-то попробовать.
2. Перезагрузите Mac и маршрутизатор
Вы, вероятно, уже пробовали это, но в случае, если вы этого не сделали, может быть хорошей идеей сначала перезагрузить ваш Mac и маршрутизатор Wi-Fi, чтобы, если есть небольшая проблема в компьютере или маршрутизаторе , тогда перезагрузка позаботится об этом, и все вернется на круги своя.
- Если ваш Mac подключен к Интернету через кабель Ethernet, а не через Wi-Fi, отсоедините кабель Ethernet от Mac, перезагрузите Mac и снова подключите его.
3. Используйте безопасный режим
Безопасный режим предотвращает автоматический запуск второстепенных процессов, поэтому, если на вашем Mac есть стороннее программное обеспечение, которое может вызывать нарушения на вашем Mac, которые могут привести к рассматриваемой проблеме, этому программному обеспечению не будет позволено запускаться. начать самостоятельно.
Войдите в безопасный режим на своем Mac, затем перейдите в меню Apple > «Системные настройки» > «Обновление ПО » и попробуйте таким образом найти и установить любые доступные обновления. Вот подробное руководство по входу в безопасный режим для компьютеров Mac на базе Intel и M1.
4. Измените настройки DNS Исправление зависания Mac
Иногда ваш Mac может испытывать трудности с поиском лучших серверов, с которых можно получать последние обновления программного обеспечения.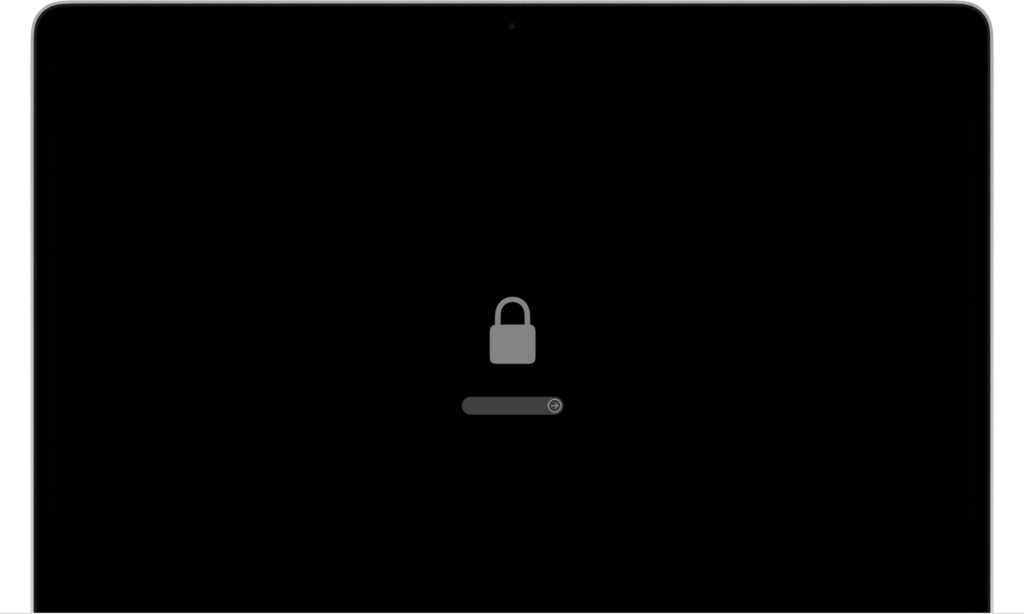 Вы можете указать ему правильное направление, вручную изменив настройки DNS (системы доменных имен) следующим образом:
Вы можете указать ему правильное направление, вручную изменив настройки DNS (системы доменных имен) следующим образом:
- Откройте Apple Menu и перейдите в Системные настройки > Сеть .
- Убедитесь, что на левой панели выбран Wi-Fi , а затем нажмите Расширенный .
- Open the DNS tab in the Advanced window, and then add either of the following two sets of DNS servers:
- 8.8.8.8 and 8.8.4.4
- 208.67.222.222 и 208.67.220.220
- Затем нажмите OK , выйдите из Системных настроек, перезагрузите Mac и попробуйте еще раз обновить его программное обеспечение.
5. Освободите место для хранения
Как уже упоминалось, нехватка места на диске вашего Mac может вызвать проблемы с обновлениями программного обеспечения вашего Mac.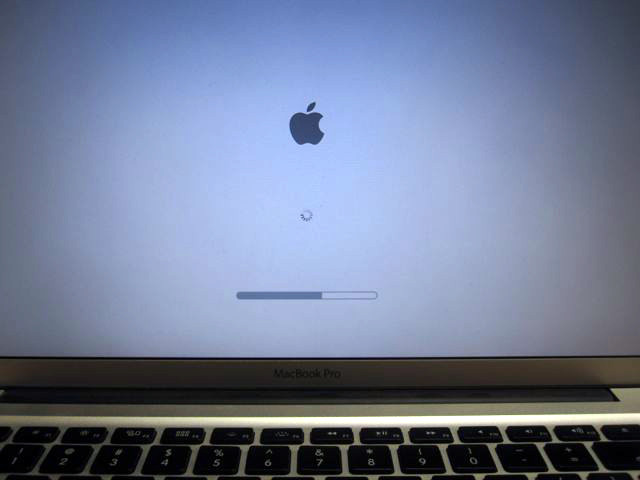 Если в настоящее время на вашем Mac свободно менее 20 ГБ свободного места, вероятность того, что это является корнем проблемы, высока, поэтому вам следует освободить место, а затем повторить попытку обновления. Как уже упоминалось, лучше всегда иметь не менее 50 ГБ свободного места на вашем Mac, так что это то, к чему вы должны стремиться, когда это возможно. Если у вас слишком много важных данных, а внутренний диск вашего Mac не может вместить все, и на нем все еще есть свободное место, подумайте о приобретении внешнего накопителя. Вы можете найти наш список лучших внешних накопителей для Mac на этой странице.
Если в настоящее время на вашем Mac свободно менее 20 ГБ свободного места, вероятность того, что это является корнем проблемы, высока, поэтому вам следует освободить место, а затем повторить попытку обновления. Как уже упоминалось, лучше всегда иметь не менее 50 ГБ свободного места на вашем Mac, так что это то, к чему вы должны стремиться, когда это возможно. Если у вас слишком много важных данных, а внутренний диск вашего Mac не может вместить все, и на нем все еще есть свободное место, подумайте о приобретении внешнего накопителя. Вы можете найти наш список лучших внешних накопителей для Mac на этой странице.
6. Перезапустите NVRAM и SMC
Мы уже рассказывали вам о значении памяти NVRAM и системы SMC вашего Mac и о том, почему их сброс может быть полезен в различных ситуациях, включая текущую. Теперь мы точно покажем вам, как сбросить NVRAM вашего Mac и как сбросить его SMC — щелкните соответствующие ссылки и выполните указанные там шаги. Мы рекомендуем вам сначала сбросить NVRAM вашего Mac, затем попытаться обновить программное обеспечение вашего Mac, чтобы увидеть, устранена ли проблема, и только в случае повторного сбоя обновления попробуйте выполнить сброс SMC.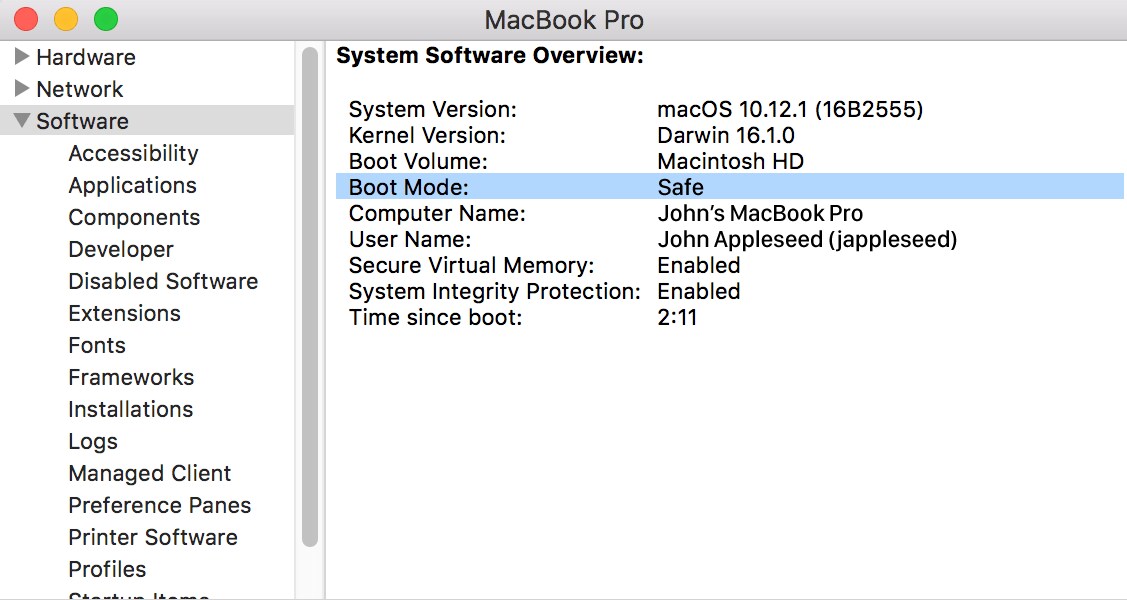
7. Проверка на наличие ошибок диска
Если на вашем Mac есть какие-либо ошибки диска, которые мешают правильной установке новых обновлений, вы можете использовать встроенное приложение Дисковая утилита для проверки ошибок диска и исправления их. Если вам нужна помощь в использовании приложения «Дисковая утилита», перейдите к нашему руководству «Как использовать Дисковую утилиту для Mac» и следуйте приведенным там инструкциям.
8. Обновление с помощью терминала
Вам не нужно обновлять свой Mac через окно «Системные настройки». Вместо этого вы можете использовать команды терминала для выполнения установки обновления. Часто это может оказаться более надежным способом обновления системы, поскольку он может обойти любые ошибки, мешающие правильному обновлению вашего Mac, поэтому, возможно, стоит попробовать. Вот как выполнить обновление программного обеспечения с помощью приложения командной строки «Терминал» на вашем Mac:
- Сначала вам нужно перейти в Applications > Utilities и оттуда запустить приложение Terminal .

- В терминале введите следующую команду и нажмите Enter/Return , чтобы выполнить ее: sudo softwareupdate -l
- Затем введите свой пароль и снова нажмите Enter/Return . Обратите внимание, что при вводе пароля в Терминале не появятся новые символы — это потому, что символы вашего пароля, которые вы вводите, будут скрыты — просто введите пароль как обычно и нажмите Enter.
Команда sudo softwareupdate -l выполнит поиск доступных обновлений программного обеспечения и выведет их список в окне терминала. Обратите внимание, что вывод списка всех доступных обновлений может занять некоторое время, поэтому наберитесь терпения и дождитесь загрузки результатов в терминал.
- Далее, если вы хотите установить все рекомендуемые обновления из перечисленных в Терминале, выполните следующую команду: sudo softwareupdate -r
- name находится среди перечисленных результатов, а затем выполните следующую команду: sudo softwareupdate -i *ИМЯ ОБНОВЛЕНИЯ*
Вместо *ИМЯ ОБНОВЛЕНИЯ* введите имя конкретного обновления, как указано в Терминале. Например, если имя данного обновления указано как macOS Big Sur 11.6.2 , то вся команда должна выглядеть так: sudo softwareupdate -i ‘macOS Big Sur 11.6.2’
Например, если имя данного обновления указано как macOS Big Sur 11.6.2 , то вся команда должна выглядеть так: sudo softwareupdate -i ‘macOS Big Sur 11.6.2’ - Примечание. Используйте одинарные кавычки для заключения имен обновлений, содержащих одиночные пробелы, как показано в примере выше.
Установите новые обновления с сайта Apple
Вы также можете загрузить обновления для своей macOS и различных приложений Apple непосредственно с сайта Apple, а затем установить их вручную. Вот как:
- Перейдите на эту страницу на сайте Apple.
- Введите в поле поиска название конкретного программного обеспечения, которое необходимо обновить.
- Если вы найдете то, что ищете, нажмите Загрузить и загрузите файл.
- После загрузки файла запустите его и выполните установку.
Обратите внимание, что это в основном используется для установки обновлений более старых выпусков macOS — например, вы не найдете последний патч для macOS Monterey на этой странице.
Переустановите macOS
Переустановка macOS — это последнее, что вы можете попробовать самостоятельно, прежде чем нести свой Mac к специалисту, если ни один из других методов не решил проблему. Процедура не слишком сложна или сложна, и вы сможете выполнить ее с относительной легкостью, если будете следовать нашим инструкциям. Однако это может занять много времени, так как установка macOS может занять некоторое время. Если вы хотите попробовать этот крайний вариант, перейдите к нашему руководству по переустановке macOS и следуйте приведенным там инструкциям.
Загрузка macOS Monterey зависла? Быстрые исправления ошибок установки
macOS Monterey, представленные на WWDC 2021, наконец-то появились 25 октября. Как и в любой macOS, она может содержать необнаруженные ошибки, но это не причина, по которой она иногда зависает во время установки. Сама система кажется стабильной, если верить форумам Mac, поэтому причины этой ошибки связаны с конфигурацией вашего Mac. Ниже мы перечислили распространенные причины, по которым ваш Mac не обновляется до Monterey.
Ниже мы перечислили распространенные причины, по которым ваш Mac не обновляется до Monterey.
Почему мой Mac не обновляется до Monterey? Это зависит от типа сообщения, которое вы получили.
- Не удалось установить macOS на ваш компьютер.
- Недостаточно свободного места на выбранном томе.
- Установка macOS не может быть продолжена.
Сейчас мы рассмотрим некоторые из этих ошибок.
Загрузка macOS Monterey зависла на индикаторе выполнения
На экране обновления часто будет написано «загружено 11,73 ГБ из 11,73 ГБ» или какая-то другая цифра. Вы заблуждаетесь, думая, что загрузка все еще продолжается. Фактически, он уже завершен, и ваш Mac, вероятно, сейчас проверяет огромный файл размером 12 ГБ.
Подождите немного и повторите
Подождите еще немного, например, 15 минут или около того. Теперь перейдите в свои приложения и проверьте, появился ли файл установщика среди приложений.
Недостаточно памяти для установки macOS Monterey
В этом случае типичным сообщением будет: «На выбранном томе недостаточно свободного места для обновления ОС». Действительно ли macOS Monterey требует много места?
Действительно ли macOS Monterey требует много места?
Хотя файл установщика занимает 11,73 ГБ, вам потребуется на 35+ ГБ больше места для размещения самой системы. На первом этапе установки ваш Mac проверит доступное пространство и, довольно часто, прервет установку.
Освободить место, занятое мусором
CleanMyMac X, популярное приложение для очистки Mac, даст вам представление о том, куда уходит место на диске. Вы можете начать с бесплатной версии CleanMyMac X и использовать инструмент System Junk.
Вы можете скачать бесплатную версию этого инструмента здесь. В моем случае я могу освободить около 10 ГБ старых кешей, что потенциально должно позволить macOS Monterey завершить установку.
Или запустите оптимизацию хранилища
Optimize Storage, встроенный инструмент управления хранилищем может предложить еще одно исправление. Разница между ним и CleanMyMac X заключается в том, что последний показывает вам в основном ненужные файлы. В то же время Optimized Storage показывает большие личные файлы, в которых вам самим нужно разобраться.
Перейдите в меню Apple > «Об этом Mac» > «Хранилище».
Теперь нажмите Управление…
Сочетание этих двух методов может быстро освободить место, если macOS Monterey не устанавливается.
Обновление macOS не может быть установлено
Иногда вы увидите сообщение «Установка macOS не может быть продолжена».
Проверьте подключение к Интернету
Одной из причин этого является плохое интернет-соединение. Переместите свой Mac ближе к маршрутизатору Wi-Fi — ему требуется бесперебойное соединение для загрузки библиотек больших файлов.
Загрузка macOS не будет продолжена, пока ваш ноутбук находится в спящем режиме. Не позволяйте Mac переходить в спящий режим: откройте «Системные настройки» > «Аккумулятор» и временно переключите параметр «Выключать дисплей через» на «Никогда».
Ошибка загрузки macOS Monterey
Если вы читаете это после официального выпуска macOS, вы можете найти обновление в Mac App Store. Другой вариант — использовать «Об этом Mac» > «Обзор» > «Обновления программного обеспечения».
Загрузите его в Mac App Store
Просто введите macOS Monterey в строке поиска.
Не сработало?
Попробуйте повторить шаги в безопасном режиме
Безопасный режим отключает некоторые процессы по умолчанию, которые могут помешать установке.
Выключите Mac и подождите 10 секунд.
Нажмите кнопку питания и удерживайте клавишу Shift.
Отпустите клавишу, когда появится окно входа в систему.
Находясь в безопасном режиме, перейдите в Mac App Store и попробуйте загрузить обновление еще раз.
Другие сообщения об ошибках, когда macOS Monterey не устанавливается
- macOS Monterey не может быть установлена на Macintosh HD.
- Не удалось персонализировать обновление. Пожалуйста, попробуйте еще раз.
- Произошла ошибка при подготовке к установке. Попробуйте снова запустить это приложение.
Сообщения этого типа могут появляться по нескольким причинам:
- Ваш Mac запрещает загрузку с внешнего диска.

- Вы стерли загрузочный диск вашего Mac.
- Ваш загрузочный диск отформатирован в неправильном формате.
Запустить восстановление macOS
На Mac с процессором Intel
Щелкните меню с логотипом Apple и выберите «Перезагрузить».
Удерживайте нажатыми Command + R, когда ваш Mac перезагружается.
Подождите, пока не появится окно утилит macOS.
На M1 Mac
Щелкните логотип Apple и выберите «Завершение работы».
Нажмите и удерживайте кнопку питания, пока не появится сообщение «Загрузка параметров запуска»
Выберите «Опции» > «Продолжить».
Если вы нажмете «Переустановить macOS», ваш Mac загрузит последнюю работоспособную систему, которая была на этом Mac.
Другие опции в этом меню:
Если вы не можете загрузить систему с внешнего диска
Если вы пытаетесь запустить установку macOS с загрузочного USB-накопителя и у вас ничего не получается, проверьте раздел «Утилиты» в верхней строке меню.
Там вы найдете Startup Security Utility. Используйте эту панель для «Разрешить загрузку со съемного носителя». Затем перезагрузите Mac в режиме восстановления с подключенным загрузочным USB.
Если вы получаете «персонализированное» сообщение об ошибке
В этом предыдущем меню у вас также есть доступ к Терминалу. Используйте этот инструмент командной строки для сброса пароля. Похоже, проблема заблокирована на уровне вашей учетной записи. Исправление требует сброса системного пароля.
- Открытый терминал.
- Введите
resetpassword - Нажмите Enter
- Прямо здесь, в Дисковой утилите, вы можете стереть свой Mac, если пытаетесь выполнить чистую установку. На всякий случай напоминаем вам сделать резервную копию всех ваших данных.
Совет:
При удалении данных с Mac оставьте его в формате APFS
.
Почему с моим Mac постоянно возникают проблемы?
Если вы часто зацикливаетесь на поиске и устранении неполадок с вашим Mac, работе с программным обеспечением, хранилищем и т. д., вот инструмент, который вы можете установить.
д., вот инструмент, который вы можете установить.
CleanMyMac X от MacPaw — универсальное решение для Mac. Это приложение нотариально заверено Apple. С ним вы можете:
- Найдите скрытое пространство, занятое мусором.
- Удалить приложения и браузерные вирусы.
- Оптимизация памяти.
Всего существует 49 инструментов для устранения различных проблем, обычно возникающих на Mac. Попробуйте, скачав бесплатную версию от разработчика.
Это было наше руководство по устранению неполадок для всех тех ситуаций, когда ваш Mac не обновляется до Monterey. Помните, что вы всегда можете вернуться к предыдущей версии macOS с помощью утилиты восстановления macOS. Мы объяснили, как его использовать выше. Желаем приятно провести время с новой macOS Monterey!
Зависание обновления MacBook Pro Big Sur
: как это исправить?
Джек Пол
Сертифицированный Apple техник Macintosh по адресу — TechNab
После получения диплома инженера по информатике я также начал свою профессиональную карьеру в этом секторе.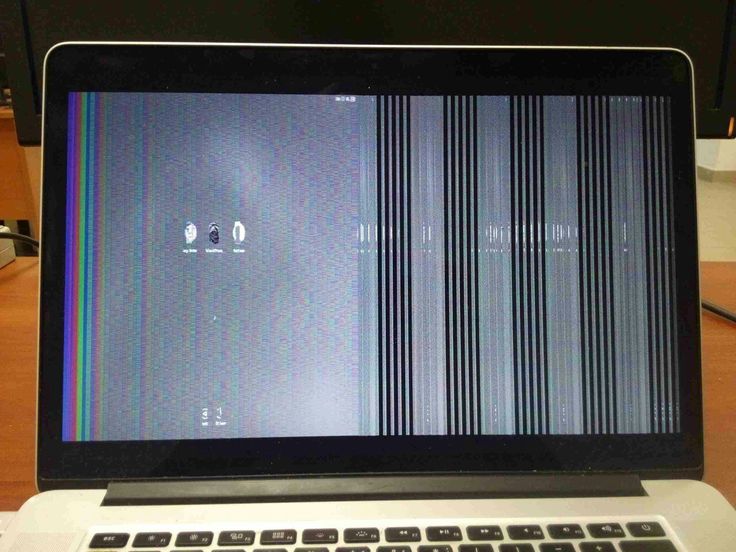 Мне всегда нравилось открывать для себя…Подробнее
Мне всегда нравилось открывать для себя…Подробнее
Нельзя отрицать, что Macbook Pro Big Sur пользуется большим успехом. Недавно выпущенное обновление Big Sur вызвало массовую спешку с его загрузкой и установкой. Но вместо того, чтобы это оказалось простым и беспроблемным процессом, многие пользователи столкнулись с трудностями при загрузке и установке новой операционной системы. Многие из них сообщили, что обновление MacBook pro big sur зависло.
Проще говоря; это означает, что процесс загрузки не был завершен. Во время обновления их устройство зависло на экране Apple. Когда несколько человек приходят с одними и теми же жалобами, необходимо найти решение. В этом всеобъемлющем руководстве используется постепенный подход, чтобы облегчить понимание предмета.
Содержание
- Что делать, если мой Macbook зависает при обновлении?
- Зависание обновления MacBook Pro Big Sur: как исправить?
- 1. Перезагрузите устройство.
- 2. Проверьте совместимость устройства.

- 6. Сбросить SMC на настольных и портативных компьютерах
- 7. Улучшить подключение к Интернету
- 8. Исправить загрузку неправильной версии macOS
- 9. Проверить страницу состояния системы
- 10. Использовать сторонние приложения
- Подведение итогов
- Где файлы логического автосохранения?
- Сколько кольцевых камер можно иметь на одной учетной записи?
- Как найти USB-устройства на Mac [3 простых способа]
Что делать, если мой Macbook зависает при обновлении?
При попытке загрузить и установить новую macOS первым появляется логотип Apple. Это происходит, когда устройство находит локальный загрузочный диск пользователя. Это встроенный диск, который поставляется с каждым устройством MacBook. По мере продолжения процесса установки появится индикатор выполнения. Теперь, когда индикатор выполнения занимает экран Apple, логотип Apple, скорее всего, останется там или исчезнет. Скорее всего, экран постоянно чередуется с пустым экраном.
Скорее всего, экран постоянно чередуется с пустым экраном.
Именно во время установки операционной системы MacBook индикатор выполнения или логотип Apple может оставаться на экране в течение относительно долгого времени. По мере продолжения процесса индикатор выполнения может снижать скорость и приостанавливаться на гораздо более длительное время. Хотя это бывает не часто, пользователям необходимо знать, что делать, если они окажутся в такой ситуации.
Зная о ситуации, Apple рекомендовала потенциальным пользователям скачивать и устанавливать обновления вечером. Это делается для того, чтобы процесс мог завершиться за ночь. Однако, если время ожидания слишком велико и процесс зависает на экране, выполните следующие действия.
- Удерживайте и нажимайте кнопку питания на устройстве в течение десяти секунд, пока оно не выключится.
- Убедившись, что он погас, снова включите его.
- Проблема должна быть решена после этих двух шагов. Однако, если это не устраняется, удерживайте и снова нажмите кнопку питания.
 На этот раз обязательно нажимайте ее непрерывно, пока она не погаснет.
На этот раз обязательно нажимайте ее непрерывно, пока она не погаснет. - Отсоедините все остальные компоненты, которые были к нему подключены. К ним относятся USB-концентраторы, накопители, принтеры и другие второстепенные аксессуары. Обычно проблема могла возникнуть из-за неисправности одного или нескольких из этих компонентов. Проблема может быть и в кабелях.
- Включите Macbook снова.
- Эта вторая попытка должна решить проблему. Но может еще сохраняться.
- Если это так, повторите начальные процессы, нажав и удерживая кнопку питания.
- Убедитесь, что на этом этапе устройство полностью отключается.
- Начните работу с загрузочного диска, восстановив его с помощью Дисковой утилиты.
- Скорее всего, диск не обнаружит ошибку в устройстве. Если это так, самое время переустановить macOS.
- С другой стороны, предположим, что на диске обнаружены ошибки; это их отремонтирует. После этого устройство можно включить.
- Если проблема сохраняется после перезагрузки устройства, необходимо переустановить macOS.

- Возможно, все эти шаги были тщательно соблюдены и выполнены, и проблема осталась нерешенной; пользователям следует рассмотреть возможность обращения в службу поддержки Apple.
Зависание обновления MacBook Pro Big Sur: как исправить?
Для каждого пользователя, желающего видеть свои обновления macOS, то, что они ищут, отображается только в разделе обновлений программного обеспечения. Нет необходимости пытаться найти этот раздел на экране Apple. Меню Apple — это то место, где они это найдут.
Во время обновлений или при загрузке и установке новой версии macOS пользователи должны проявлять большое терпение, чтобы завершить процесс. Иногда это может занять несколько часов, и в конце концов большой сюр так и не будет загружен. Это означает только одно: что-то, скорее всего, где-то не так. Чтобы исправить зависание обновления Macbook pro big sur, ниже приведены некоторые способы.
1. Перезагрузите устройство
Прежде чем пытаться это сделать, важно отметить, что в процессе установки на самом деле происходит зависание/пауза. Проверьте движение индикатора выполнения. Если он отказывается двигаться в течение нескольких часов, есть вероятность, что процесс завис. Итак, перезагрузите устройство по:
Проверьте движение индикатора выполнения. Если он отказывается двигаться в течение нескольких часов, есть вероятность, что процесс завис. Итак, перезагрузите устройство по:
- Длительное нажатие и удержание кнопки питания выключает устройство.
- Перезагрузите MacBook
- После этих действий все должно вернуться в норму.
2. Проверьте совместимость устройства
Эта версия macOS работает не со всеми моделями Mac. Например, он не поддерживает некоторые старые модели Mac, особенно совместимые с macOS Catalina. Следовательно, прежде чем устранять неполадки, перезапускать или делать что-то еще, что будет обсуждаться в следующих абзацах, в первую очередь убедитесь, что устройство совместимо с обновлением Mac pro big sur. Для удобства рассмотрите список совместимых моделей ниже.
- iMac Pro (2017 г. или новее)
- iMac (2014 г. или новее)
- Mac Mini (2014 г. или новее)
- Mac Pro (2013 г. или новее)
- Macbook PRI (2013 г.
 или новее)
или новее) - MacBook Air (2013 г. или новее)
- MacBook (2015 г. или новее)
3. Используйте режим восстановления
Используемые здесь процессы довольно просты и понятны. Они включают следующее.
- Выключить устройство
- Перезапустите его и, не теряя времени, нажмите опция + команда + клавиши R
- Выберите нужный язык после успешного подключения к Wi-Fi
- Выберите вариант переустановки обновления macOS.
Стоит отметить, что несколько пользователей рассказали, что видели экран с глобусом, когда обновление зависало. Если это так, дайте ему некоторое время, чтобы все загрузилось.
Читайте также : Как восстановить удаленный пользовательский Mac?
4. Перезагрузите Macbook в безопасном режиме
Если загрузка и установка pro big sur не завершается как можно быстрее, рассмотрите возможность перезагрузки устройства в безопасном режиме. К процессам относятся:
- Перезагрузка устройства
- Во время перезапуска удерживайте и нажимайте клавишу Shift
- Во время этого процесса пользователям будет предложено войти в безопасный режим
- Эти простые приемы решают проблему, и установка должна продолжаться с того места, где она была остановлена.

5. Сброс NVRAM на iMac, Macbook Pro или Macbook Air
Следующим вариантом может быть сброс NVRAM, если предыдущие варианты не сработали. В случае успешного выполнения пользователи могут быть уверены, что их обновление macOS будет завершено в нужное время. Многие пользователи рассказали, как этот метод избавляет их от стресса, поэтому обязательно попробуйте его.
Необходимые шаги включают следующее.
- Выключите устройство.
- Удерживать и долго нажимать option + command + P + R
- Продолжайте нажимать клавиши, пока дважды не прозвучит звук запуска. Если звук не появляется, логотип Apple может появиться во второй раз.
6. Сброс SMC на настольных и портативных компьютерах
В качестве альтернативы пользователи могут устранить зависание обновления MacBook pro big sur путем сброса SMC на настольных и портативных компьютерах. Для этого используйте чип безопасности T2. Чтобы узнать, есть ли на устройстве этот инструмент, откройте меню Apple.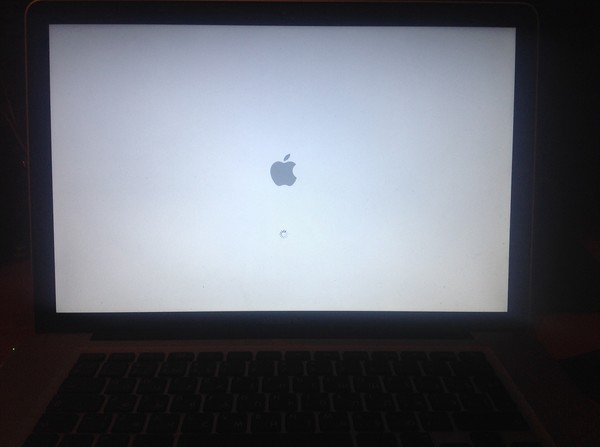 Оттуда нажмите «Об этом Mac». После системного отчета контроллер должен быть виден. Если в устройстве есть чип, он будет тут же.
Оттуда нажмите «Об этом Mac». После системного отчета контроллер должен быть виден. Если в устройстве есть чип, он будет тут же.
Чтобы использовать микросхему T2 для сброса SMC на Mac, выполните следующие действия.
- Выключить устройство
- Убедитесь, что кабель подключен; удерживайте и удерживайте Shift + Ctrl + Option . Это должно занять около семи секунд.
- Удерживайте и нажмите кнопку питания примерно на семь секунд еще раз. Это должно быть сделано, все еще удерживая клавиши.
- Перезагрузите устройство.
Чип T2 также можно использовать для сброса SMC на настольном ПК. Для этого необходимо выполнить следующие шаги:
- Выключить ПК
- Отсоедините шнур питания от источника питания. Подождите 15 секунд и снова подключите
- Подождите немного и перезагрузите устройство.
7. Ускорьте подключение к Интернету
Без лишних слов, довольно сложно найти способы решить проблему с зависшим обновлением MacBook pro big sur. Чаще всего эта проблема возникает из-за невозможности проверить, стабильно и надежно ли интернет-соединение.
Чаще всего эта проблема возникает из-за невозможности проверить, стабильно и надежно ли интернет-соединение.
В случае ненадежного интернет-соединения альтернативой может служить Wi-Fi. При подключении к сети Wi-Fi для управления подключением следует использовать приложение Wi-Fi Explorer. Он остается лучшим инструментом сетевого сканирования для контроля соединения. Он также помогает устранять некоторые фундаментальные проблемы и дает представление об интернет-сигнале.
8. Исправление загрузки неправильной версии macOS
Существует высокая вероятность того, что некоторые пользователи в конечном итоге загрузят неправильную версию macOS. Например, при попытке загрузить обновление big sur может закончиться загрузкой macOS 10.15.6 после зависания. Ниже приведено рекомендуемое решение этой проблемы.
- Доступ к терминалу> sudo -I> и введите пароль root
- Далее следует скопировать и вставить в команду
следующее.
строка: /System/Library/PrivateFrameworks/Seeding. framework/Versions/A/Resources/seedutil
framework/Versions/A/Resources/seedutil
- Следующее также следует скопировать и вставить
/System/Library/PrivateFrameworks/Seeding.framework/Versions/A/Resources/seedutil unenrol
- Для пользователей, которые использовали бета-версию для разработчиков, скопируйте и вставьте следующее снова, чтобы зарегистрироваться в бета-версии DeveloperSeed
/System/Library/PrivateFrameworks/Seeding.framework/Versions/A/Resources/seedutil enroll DeveloperSeed
- С этой целью пользователи теперь могут закрыть Терминал.
- Убедитесь, что терминал закрыт, затем откройте системные настройки
- Проверьте раздел обновления программного обеспечения
- В этом разделе найдите новую версию macOS
.
Еще одна проблема, с которой пользователи могут столкнуться при загрузке и установке MacBook pro big sur, — это версия ОС, отображаемая как 10.6 в разделе обновления программного обеспечения. Тем не менее, это один и тот же профиль, и пользователей это не должно смущать.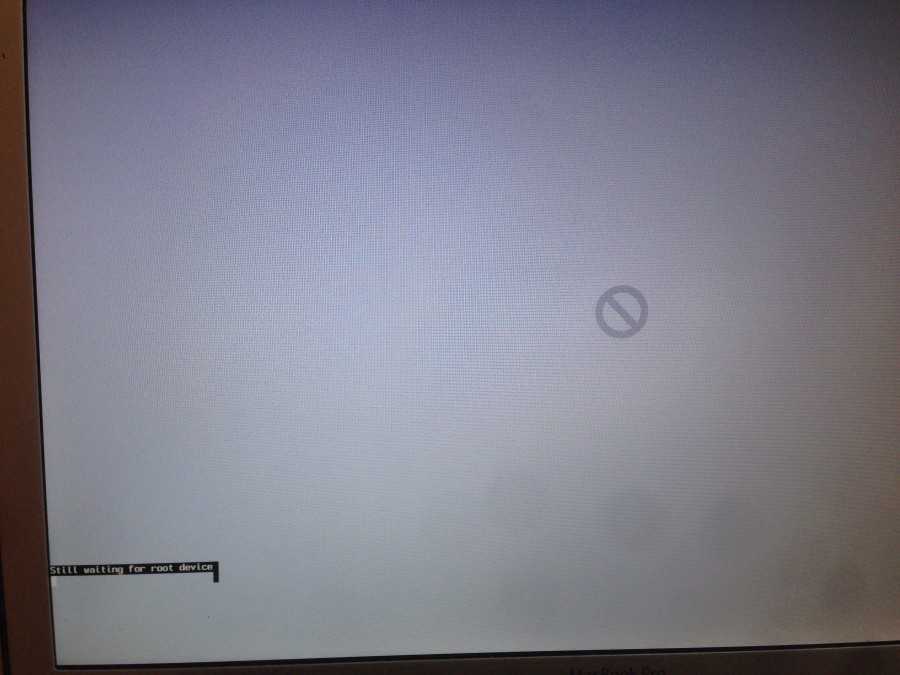
9. Проверка состояния системы Страница
Всякий раз, когда при попытке обновить macOS возникает многочасовая пауза, пользователи могут проверить системную страницу, доступную на сайте apple.com, чтобы узнать, работают ли серверы Apple в это время. В некоторых случаях (что случается довольно редко) сервер загрузки пользователя может быть недоступен. В результате обновление pro big sur застрянет на этом пути. Хотя подобное случается редко, пользователи не должны вычеркивать это из своего списка.
10. Используйте сторонние приложения
Иногда пользователям требуется более глубокая очистка, чтобы справиться с зависшим обновлением Macbook pro big sur. Лучший способ сделать это — использовать сторонние приложения. Одним из таких эффективных приложений является Mackeeper. С относительно высоким уровнем точности это приложение может обнаруживать документы, которые беспричинно занимают место. Он избавляется от оставшихся файлов, журналов, кеша, дубликатов и даже приложений, которые больше не нужны.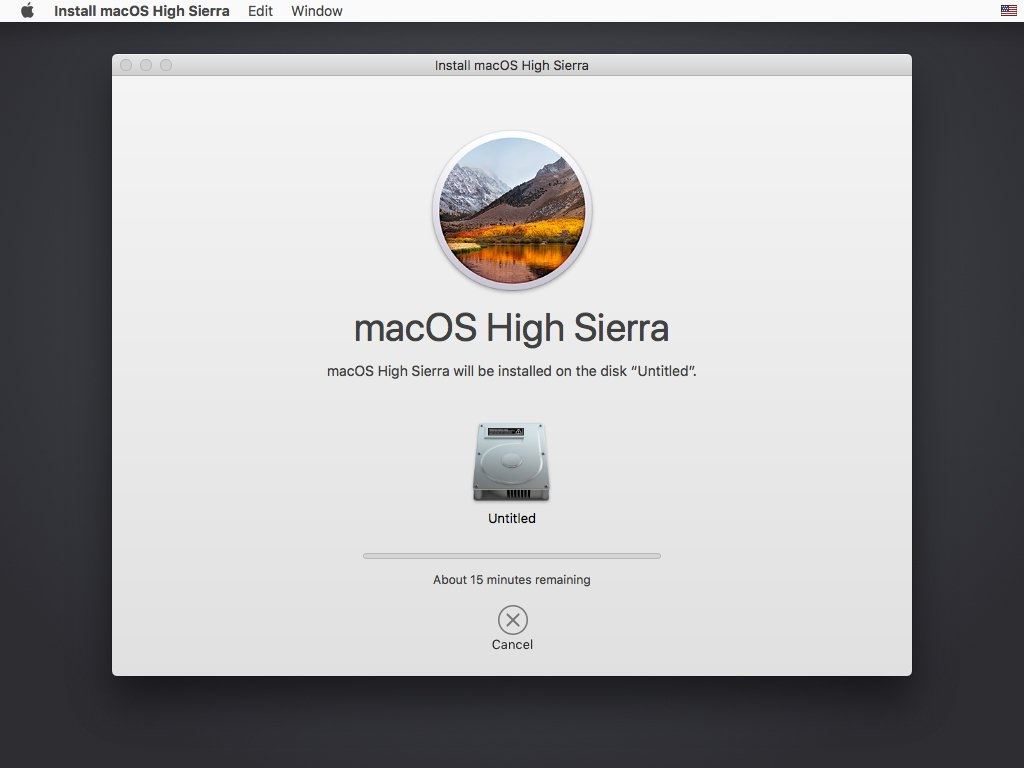 Единственное, что требуется от любого пользователя, — это одобрить действие и проявить некоторое терпение, чтобы оно завершилось.
Единственное, что требуется от любого пользователя, — это одобрить действие и проявить некоторое терпение, чтобы оно завершилось.
Резюме
Хотя зависание обновления Macbook pro big sur стало проблемой, с которой может столкнуться почти каждый пользователь MacBook, найти способы ее решения довольно легко. Чтобы устранить проблему, пользователи могут перезагрузить устройство, перезапустить в безопасном режиме, использовать режим восстановления или попробовать другие решения, доступные в этой части. Прежде чем делать все это, пользователи должны попытаться проверить совместимость своих устройств. Если они несовместимы, может возникнуть проблема с загрузкой и установкой новых версий macOS.
Обновление macOS зависло? Вот как это исправить
Хотя macOS — довольно мощная операционная система, во время обновления системы могут возникать сбои. В основном macOS способна решить эти проблемы любезно, но бывают случаи, когда Mac зависает на полпути в процессе обновления. Некоторые пользователи жаловались, что не могут обновить свой Mac до последней версии macOS. Процесс обновления никогда не проходит через экран с надписью «Проверка обновлений». Иногда вы можете заметить, что экран обновления вашего устройства зависает. Иногда вы также можете просмотреть изображение вращающегося колеса, которое указывает на то, что обновление не отменяется. Часто, когда вы снова пытаетесь выполнить обновление, вы снова сталкиваетесь с проблемой обновления macOS.
В основном macOS способна решить эти проблемы любезно, но бывают случаи, когда Mac зависает на полпути в процессе обновления. Некоторые пользователи жаловались, что не могут обновить свой Mac до последней версии macOS. Процесс обновления никогда не проходит через экран с надписью «Проверка обновлений». Иногда вы можете заметить, что экран обновления вашего устройства зависает. Иногда вы также можете просмотреть изображение вращающегося колеса, которое указывает на то, что обновление не отменяется. Часто, когда вы снова пытаетесь выполнить обновление, вы снова сталкиваетесь с проблемой обновления macOS.
Вам не нужно паниковать, если ваш Mac сталкивается с трудностями при загрузке и установке последней версии. Стоит сказать, что в большинстве случаев обновление macOS проходит достаточно гладко и обычно занимает несколько минут. Этот процесс происходит следующим образом: ваше устройство проверяет наличие обновлений системы, загружает обновления с серверов приложений, устанавливает новое программное обеспечение, и вы увидите, что ваш Mac перезагружается. После перезапуска вы сможете насладиться новыми улучшениями в последней версии macOS. Здесь мы попытались поделиться советами, которые могут помочь вам решить проблему с обновлением macOS или ваш зависший Mac и привести ваше устройство в нужное русло.
После перезапуска вы сможете насладиться новыми улучшениями в последней версии macOS. Здесь мы попытались поделиться советами, которые могут помочь вам решить проблему с обновлением macOS или ваш зависший Mac и привести ваше устройство в нужное русло.
Некоторые возможные причины проблемы с обновлением macOS:
Возможны различные проблемы, которые могут вызвать циклическую ошибку «проверка обновлений…». Вот некоторые из них:
- Нестабильное или медленное интернет-соединение
- Ограниченное пространство на вашем Mac
- Не отвечающие серверы обновлений Apple
- Уже существующая проблема, которая мешает обновлению
- Конфликт программного обеспечения
Предварительные меры предосторожности
Проверьте подключение к Интернету: Плохое подключение к Интернету может вызвать эту проблему. При возникновении проблем с подключением Mac не сможет получить обновление. Это связано с тем, что обновленные файлы должны быть загружены в первую очередь. Если вы обнаружите какие-либо проблемы, попробуйте перезагрузить модем или маршрутизатор, отключив и снова подключив шнур питания. Даже после этого, если проблема не решится, вы можете перезапустить настройку сети на своем устройстве. Антивирус может быть проблемой. Если на вашем устройстве установлен какой-либо антивирус, попробуйте временно отключить его, а затем повторите попытку. Программное обеспечение, которое может препятствовать обновлению, включает сторонние приложения типа очистки или безопасности.
Это связано с тем, что обновленные файлы должны быть загружены в первую очередь. Если вы обнаружите какие-либо проблемы, попробуйте перезагрузить модем или маршрутизатор, отключив и снова подключив шнур питания. Даже после этого, если проблема не решится, вы можете перезапустить настройку сети на своем устройстве. Антивирус может быть проблемой. Если на вашем устройстве установлен какой-либо антивирус, попробуйте временно отключить его, а затем повторите попытку. Программное обеспечение, которое может препятствовать обновлению, включает сторонние приложения типа очистки или безопасности.
Проверьте хранилище: Обновления Mac обычно довольно большие, особенно крупные обновления. Поскольку обновления будут сначала загружены на ваше устройство, обновление может завершиться ошибкой, если на нем недостаточно места. Для этого вам нужно перейти в меню Apple , а затем выбрать Об этом Mac , а затем нажать Хранилище .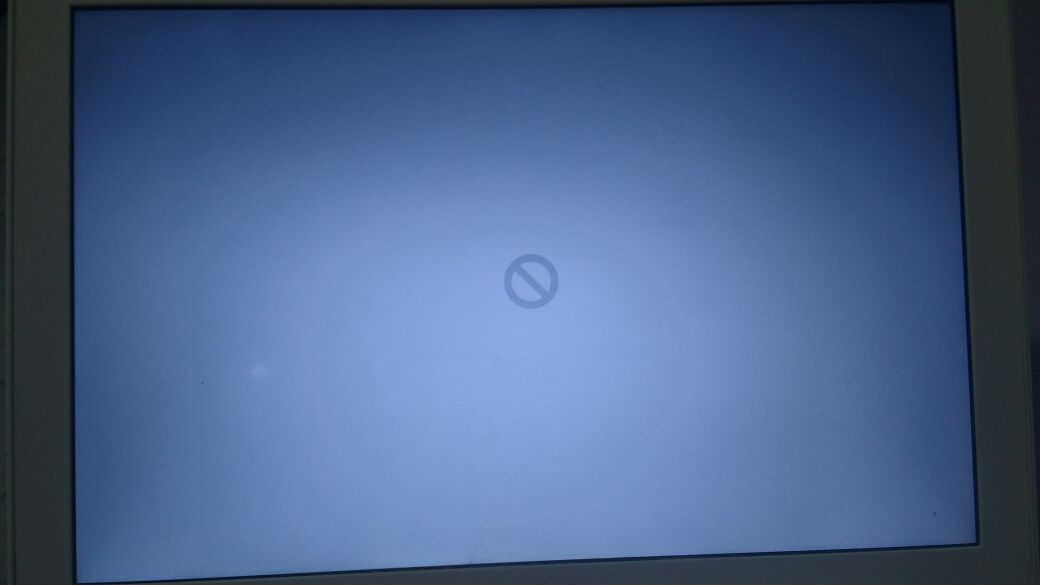 При необходимости вы можете освободить место на устройстве. Если вы видите, что свободного места еще много, то вам не нужно беспокоиться об этом прямо сейчас.
При необходимости вы можете освободить место на устройстве. Если вы видите, что свободного места еще много, то вам не нужно беспокоиться об этом прямо сейчас.
Перед выполнением любого обновления на уровне системы необходимо убедиться, что вы создали резервную копию всех необходимых данных. Это гарантирует, что вы получите что-то для восстановления, если у вас возникнут проблемы во время обновления. Есть вероятность, что ваши данные останутся нетронутыми. Но убедитесь, что вы не обновляете свою macOS, когда заканчивается место на жестком диске. Мы рекомендуем вам оставить как минимум 30 ГБ свободного места.
Решения по устранению проблемы с обновлением macOS
1. Отключить FileVault
Функция безопасности, помогающая предотвратить несанкционированный доступ к данным на загрузочном диске Mac, называется FileVault. Однако иногда это может мешать обновлению macOS. Он может войти в цикл, в котором он может попытаться применить шифрование к вашей обновленной ОС.
При обновлении macOS может помочь отключение FileVault:
- В строке меню на Mac выберите логотип Apple
- Перейдите к Системным настройкам, а затем выберите FileVault в разделе «Безопасность и конфиденциальность»
- Теперь вы сможете выбрать Отключить FileVault
Отключение FileVault может помочь вам без проблем обновить macOS. Теперь, если вам нужны преимущества безопасности полного шифрования диска, вы можете повторно активировать FileVault после завершения обновления.
2. Загрузка в безопасном режиме
Когда macOS находится в процессе обновления, существует вероятность того, что стороннее приложение или поврежденный компонент блокируют процесс обновления. Безопасный режим — лучший способ запуска вашего Mac с меньшим количеством элементов, необходимых для его работы. Когда вы разделяете macOS на самое необходимое, препятствия, мешающие процессу обновления, могут быть устранены.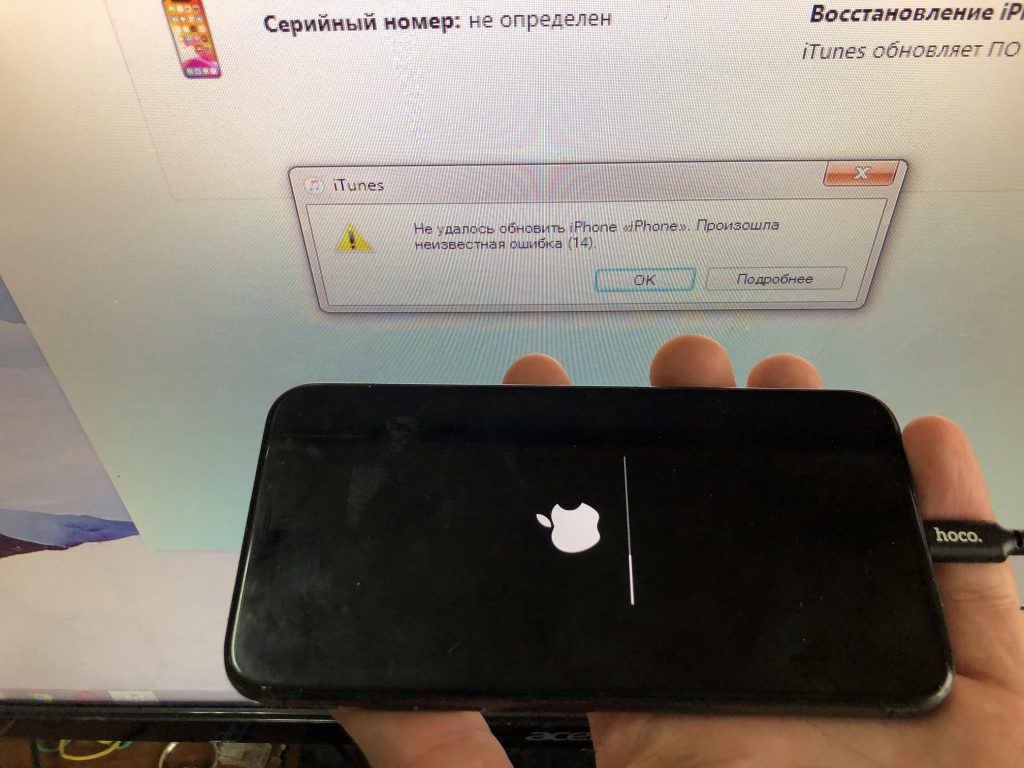 Вы должны выключить Mac как обычно, чтобы загрузиться в безопасном режиме. Затем вы можете загрузить свой Mac, удерживая клавишу Shift. Через несколько секунд вы увидите, что macOS загружается в безопасном режиме. Теперь вы можете выполнить обновление macOS как обычно. Надеюсь, что теперь все получится без заминок.
Вы должны выключить Mac как обычно, чтобы загрузиться в безопасном режиме. Затем вы можете загрузить свой Mac, удерживая клавишу Shift. Через несколько секунд вы увидите, что macOS загружается в безопасном режиме. Теперь вы можете выполнить обновление macOS как обычно. Надеюсь, что теперь все получится без заминок.
3. Проверьте страницу состояния Apple System
Если вы все еще не можете загрузить установщик macOS, есть вероятность, что виноват сервер Apple. Когда Apple выпускает любую новую версию macOS, они обычно получают поток людей, заинтересованных в загрузке обновления. Это может оказать давление на серверы Apple.
На официальной странице состояния системы Apple вы можете проверить состояние различных служб Apple. Когда вы изо всех сил пытаетесь обновить macOS, вам нужно перейти к разделу обновления программного обеспечения macOS. Если вы видите, что соответствующий значок зеленого цвета, это означает, что проблем с сервером Apple нет, и ваша проблема может заключаться в чем-то другом.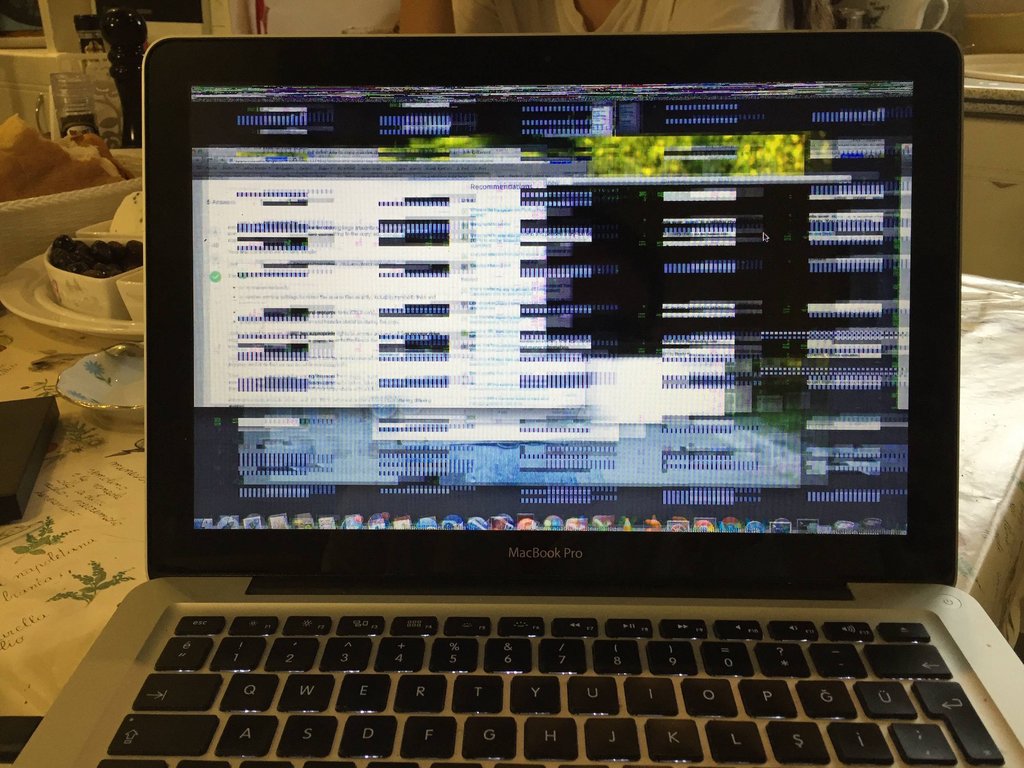 Если вы видите красный или желтый значок, то ура, вы нашли источник вашей проблемы. Но, к сожалению, вы ничего не можете сделать, пока серверы Apple не вернутся в нормальное состояние.
Если вы видите красный или желтый значок, то ура, вы нашли источник вашей проблемы. Но, к сожалению, вы ничего не можете сделать, пока серверы Apple не вернутся в нормальное состояние.
4. Подождите некоторое время
Вы должны знать, что обновление программного обеспечения macOS требует времени, особенно при медленном подключении к Интернету. Помните, что только потому, что индикатор выполнения вашего окна обновлений недавно не перемещался, это не означает, что он не будет перемещаться снова. Некоторые пользователи macOS сообщают, что их обновление занимает более 10 часов.
Нажав кнопку Command + L , вы можете проверить, обновляется ли ваша macOS. Если вы видите, что ваш Mac работает правильно, на экране должно появиться примерное время установки. Это может показаться болезненным, но мы рекомендуем вам оставить ваш Mac бездействовать на несколько часов, чтобы проверить, действительно ли он завис. Вы должны убедиться, что он подключен к источнику питания.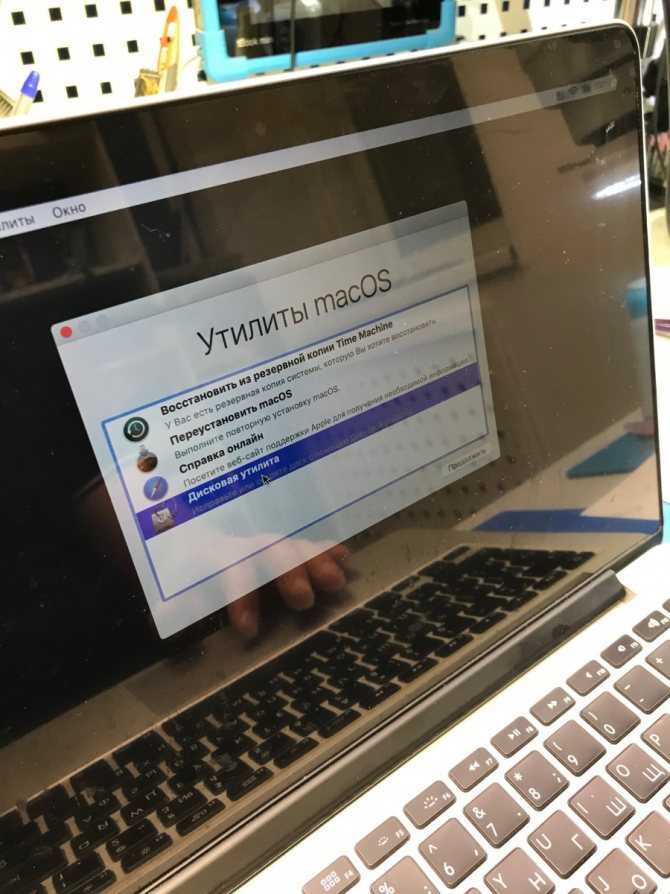 Если вы мыслите позитивно, это отличная возможность вспомнить свою жизнь вдали от Mac и сделать глоток любимого напитка, выполнить несколько поручений или выполнить другую работу. Надеюсь, через несколько часов вы обнаружите, что ваша macOS успешно обновлена, и ваше устройство теперь готово к использованию.
Если вы мыслите позитивно, это отличная возможность вспомнить свою жизнь вдали от Mac и сделать глоток любимого напитка, выполнить несколько поручений или выполнить другую работу. Надеюсь, через несколько часов вы обнаружите, что ваша macOS успешно обновлена, и ваше устройство теперь готово к использованию.
5. Обновите обновление
Если вы уверены, что ваша MacOS зависла, вы можете получить положительный результат, если выполните обновление. Для этого вам необходимо:
Продолжайте удерживать кнопку питания вашего Mac и подождите около 30 секунд
После выключения Mac OS удерживайте и нажмите кнопку питания. Вы увидите, что обновление уже возобновлено.
Чтобы проверить, устанавливается ли macOS, нажмите Command + L. На вашем Mac 9 отобразится расчетное время отображения.0003
Если сейчас вы не видите никаких изменений, пора принимать более радикальные меры.
6. Сброс NVRAM
NVRAM (энергонезависимая оперативная память) вашего Mac — это небольшой объем памяти, выделенный для хранения настроек, необходимых macOS для быстрого доступа. Сюда входит информация о панике ядра, разрешение экрана и громкость динамика. Когда вы изо всех сил пытаетесь обновить свою macOS, вы можете получить положительный результат, выделив информацию о панике ядра. Вы должны сбросить NVRAM следующим образом:
Сюда входит информация о панике ядра, разрешение экрана и громкость динамика. Когда вы изо всех сил пытаетесь обновить свою macOS, вы можете получить положительный результат, выделив информацию о панике ядра. Вы должны сбросить NVRAM следующим образом:
Во-первых, вам нужно выключить компьютер. Затем подождите некоторое время, чтобы убедиться, что вентиляторы и жесткий диск перестали вращаться.
Далее вам нужно найти клавиши Command + Option + P + R на клавиатуре. Вы собираетесь использовать эти клавиши через некоторое время
Сразу после того, как вы услышите звук запуска, вам нужно включить компьютер Mac. Не теряя много времени, удерживайте клавиши, которые вы нашли на предыдущем шаге
Затем вы должны продолжать удерживать клавиши, пока не услышите пение запуска вашего Mac во второй раз
Наконец, отпустите клавиши
К этому моменту память NVRAM должна быть сброшена. Мы надеемся, что теперь вы можете установить обновление macOS, не сталкиваясь с дальнейшими проблемами.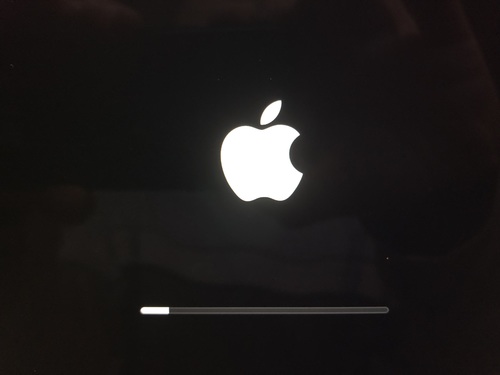
7. Загрузка в режиме восстановления
После выполнения описанных выше шагов, если обновление по-прежнему не происходит, этот шаг может помочь вам начать загрузку новой копии macOS. Для этого вам нужно загрузиться в режиме восстановления macOS.
Во-первых, нормально выключите свой Mac
Затем вам нужно включить ваш Mac, и сразу же нажать и удерживать клавиши Command + R. Вы увидите, что ваш Mac перешел в режим восстановления
В режиме восстановления вам нужно щелкнуть символ Wi-Fi, расположенный в правом верхнем углу.
Убедитесь, что вы подключены к надежной и быстрой сети.
Выберите «Переустановить macOS» в появившемся всплывающем окне.
Теперь вы можете следовать инструкциям, которые вы увидите на экране, по загрузке и установке свежей и новой копии macOS.
8. Удалить данные установки macOS
Может потребоваться удалить папку установки macOS. Данная папка может быть причиной этой проблемы. Вы можете удалить это, перезагрузить устройство и попробовать обновить его снова. Вот как:
Данная папка может быть причиной этой проблемы. Вы можете удалить это, перезагрузить устройство и попробовать обновить его снова. Вот как:
Чтобы открыть Терминал на вашем Mac, перейдите к Applications и затем перейдите к
Затем введите команду sudo rm-rf”/macOS Install Data” и затем нажмите клавишу Enter. Затем введите пароль администратора
Попробуйте перезагрузить Mac и повторите попытку
9. Сброс настроек обновления ПО
Ваши настройки обновления ПО могут быть повреждены и вызывать эту проблему. Возможно, потребуется перезапустить их. Для этого сначала необходимо удалить файл plist, а затем позволить вашему устройству создать новый. Для этого выполните следующие шаги:
Вам нужно сначала открыть терминал
Введите команду sudo rm/Library/Preference/com.apple.SoftwareUpdate.plist
Затем перезагрузите устройство и повторите попытку обновления.
10. Выключите и снова включите устройство
Это может показаться банальным, но вы должны это сделать. В большинстве случаев это решает проблему. Это может оказаться полезным и в случае зависания обновления macOS. Когда обновление зависает в фоновом режиме, перезапуск приведет к очистке системы и может решить вашу проблему. Для этого перейдите в меню Apple и затем Перезагрузите . После перезагрузки устройства необходимо открыть Системные настройки , а затем нажмите на обновление программного обеспечения .
Подведение итогов
Застрявшее обновление macOS является жизненно важной и очень раздражающей проблемой, поэтому ее необходимо исправить как можно скорее. Если модель вашего Mac устарела, ваша система может не поддерживать последние обновления macOS. Apple планирует поддерживать версии Mac в течение трех лет. Мы надеемся, что вышеупомянутые исправления помогли вам решить вашу проблему.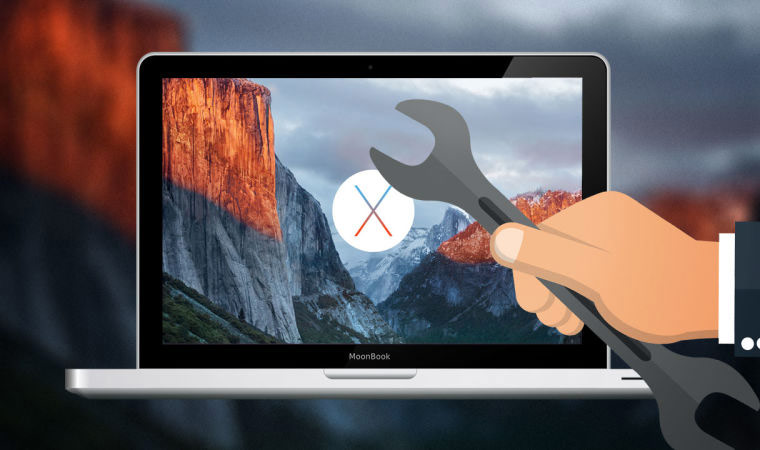
 Подключитесь заново.
Подключитесь заново. Не удалось запустить установку ».
Не удалось запустить установку ».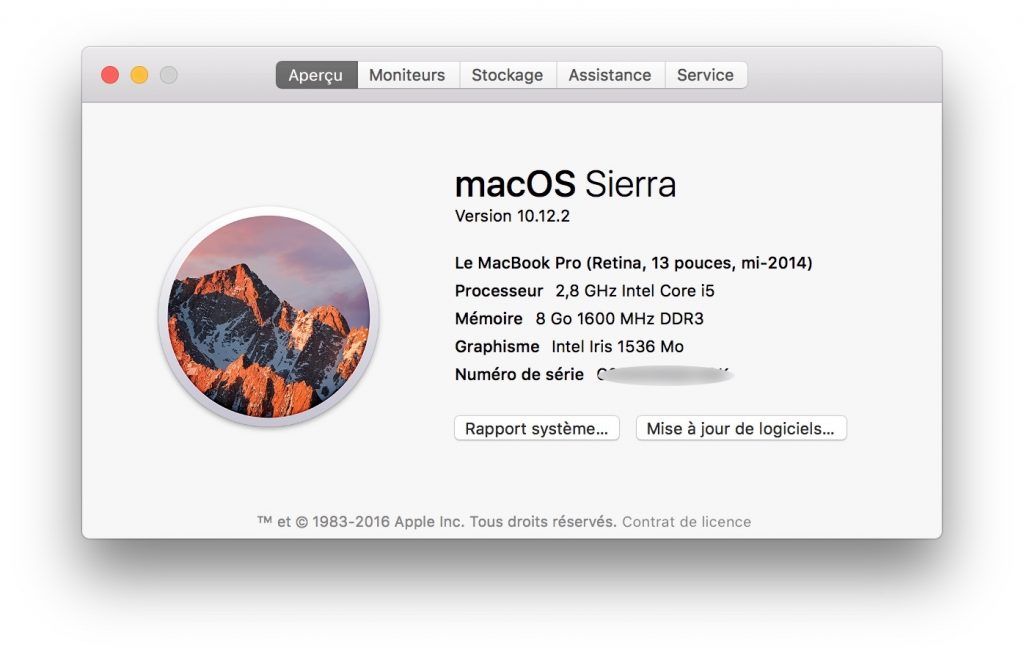

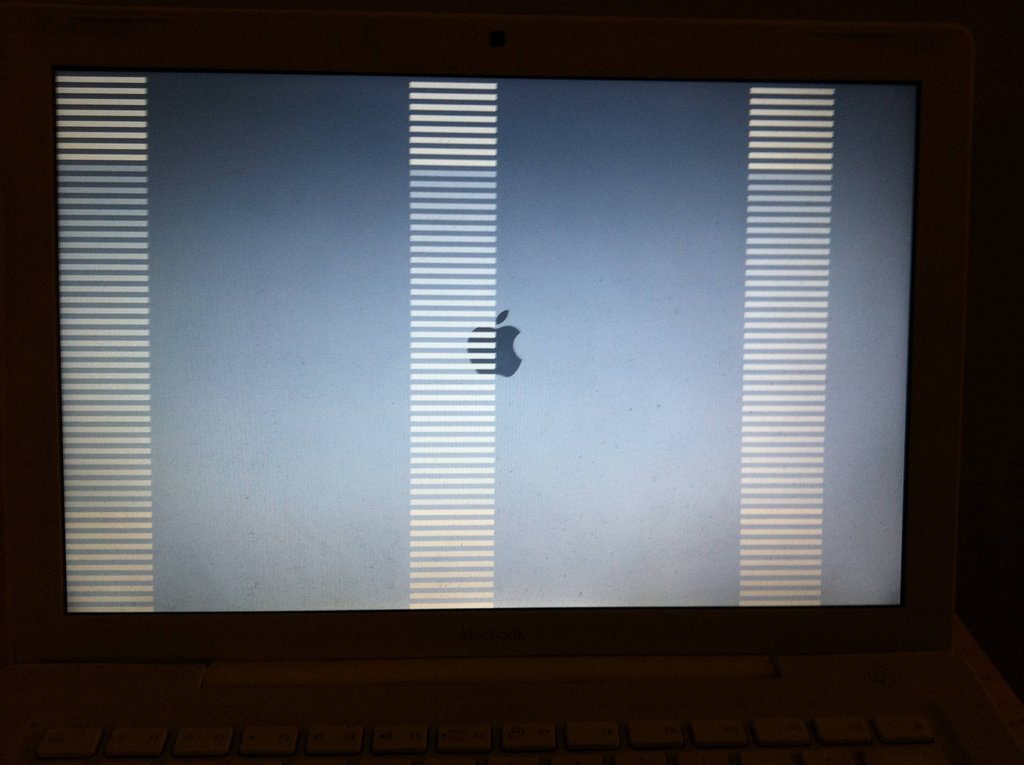 Откроется окно Force Quit.
Откроется окно Force Quit.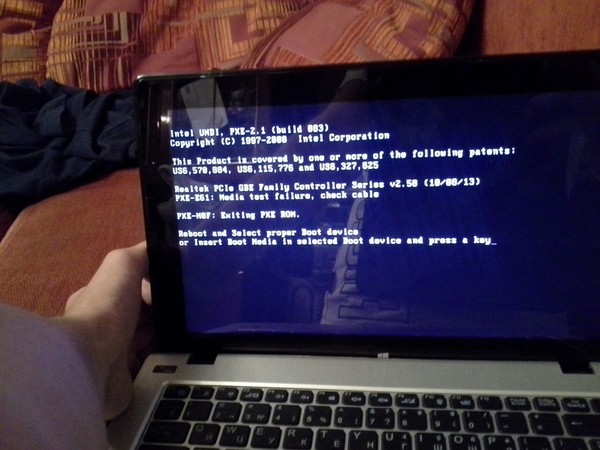 Выберите сеть Wi-Fi, затем выключите ее и снова включите. Подождите, пока ваш Mac не подключится, затем повторите попытку обновления.
Выберите сеть Wi-Fi, затем выключите ее и снова включите. Подождите, пока ваш Mac не подключится, затем повторите попытку обновления.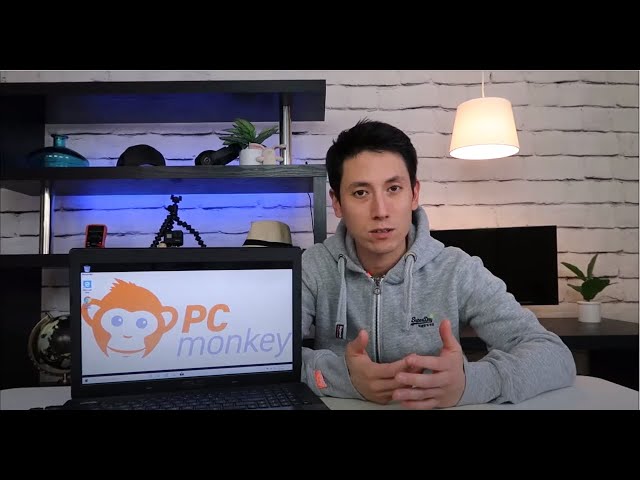


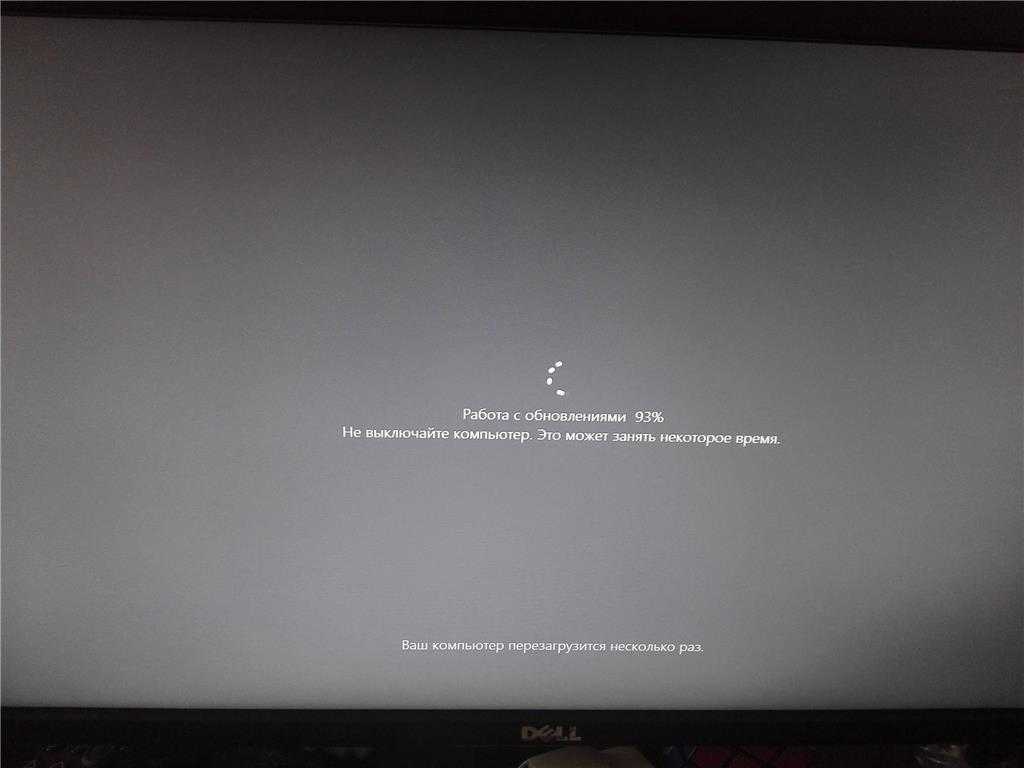
 Обзор обновления Mac и перезагрузки Mac
Обзор обновления Mac и перезагрузки Mac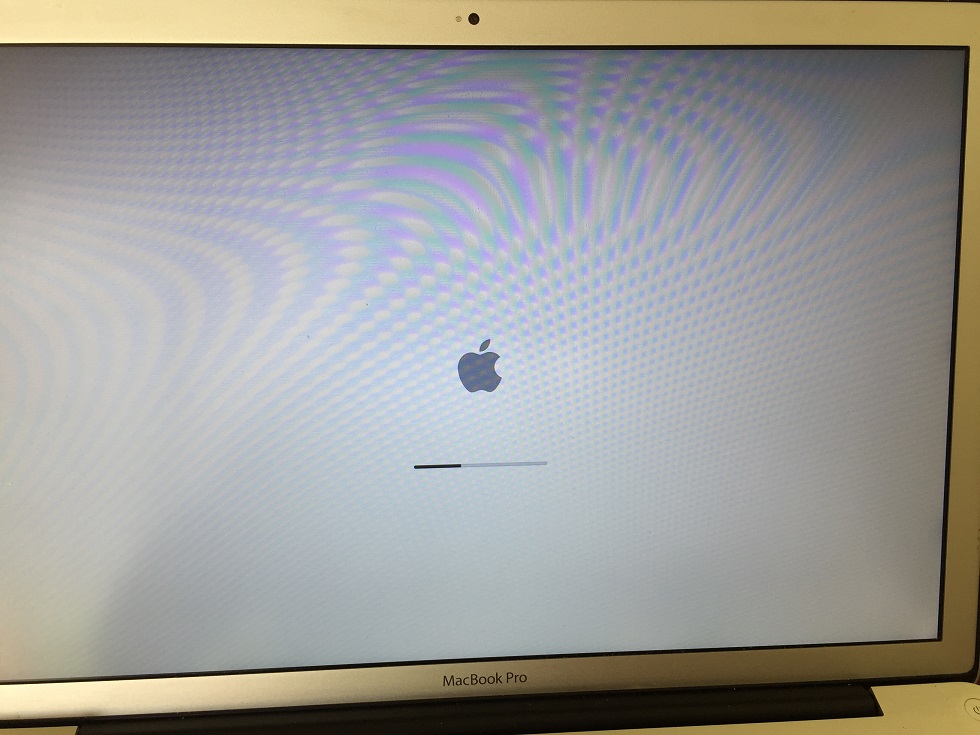


 Например, если имя данного обновления указано как macOS Big Sur 11.6.2 , то вся команда должна выглядеть так: sudo softwareupdate -i ‘macOS Big Sur 11.6.2’
Например, если имя данного обновления указано как macOS Big Sur 11.6.2 , то вся команда должна выглядеть так: sudo softwareupdate -i ‘macOS Big Sur 11.6.2’ 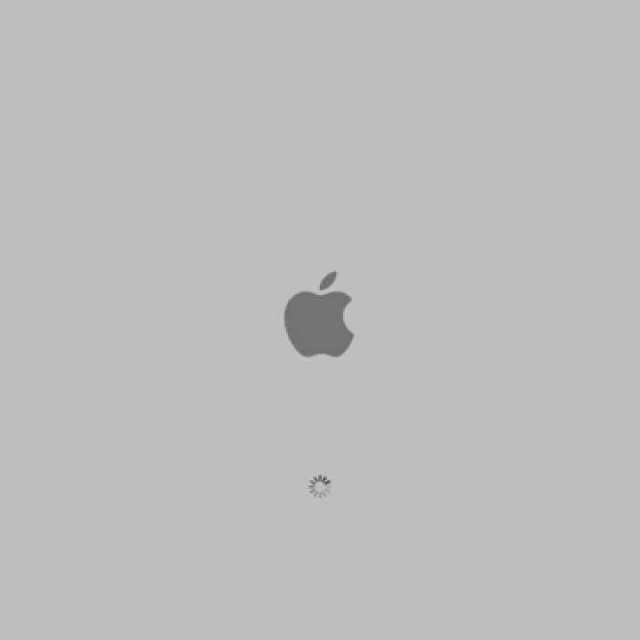
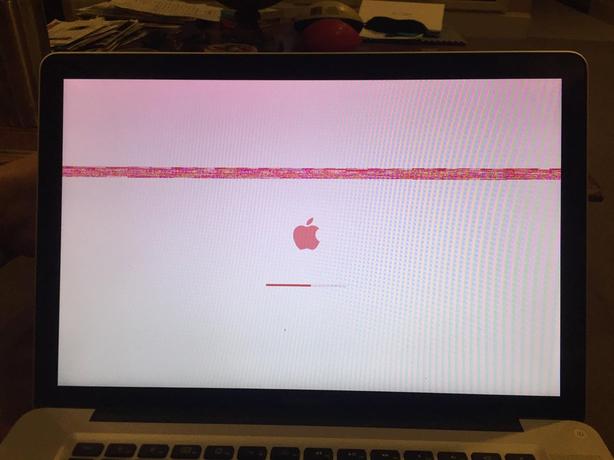
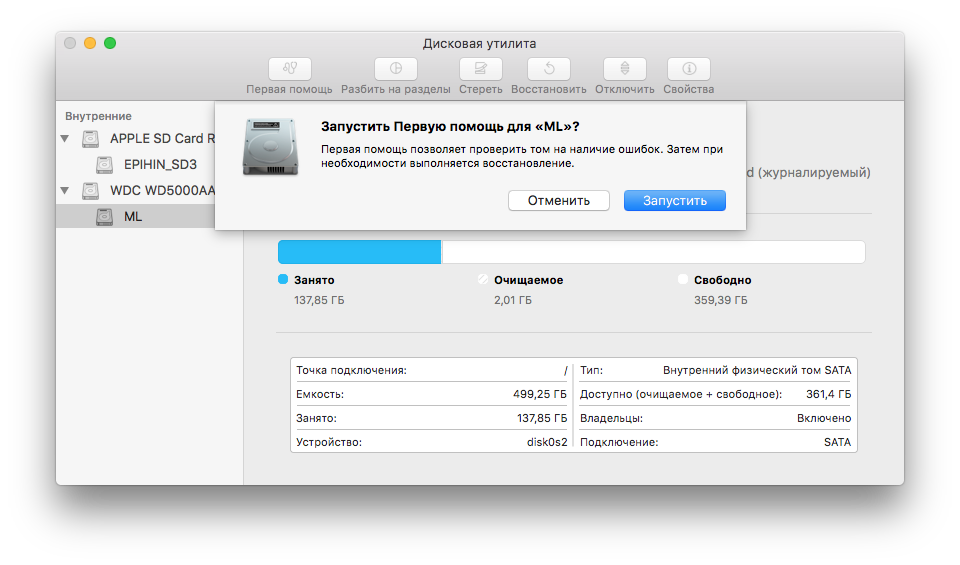 На этот раз обязательно нажимайте ее непрерывно, пока она не погаснет.
На этот раз обязательно нажимайте ее непрерывно, пока она не погаснет.
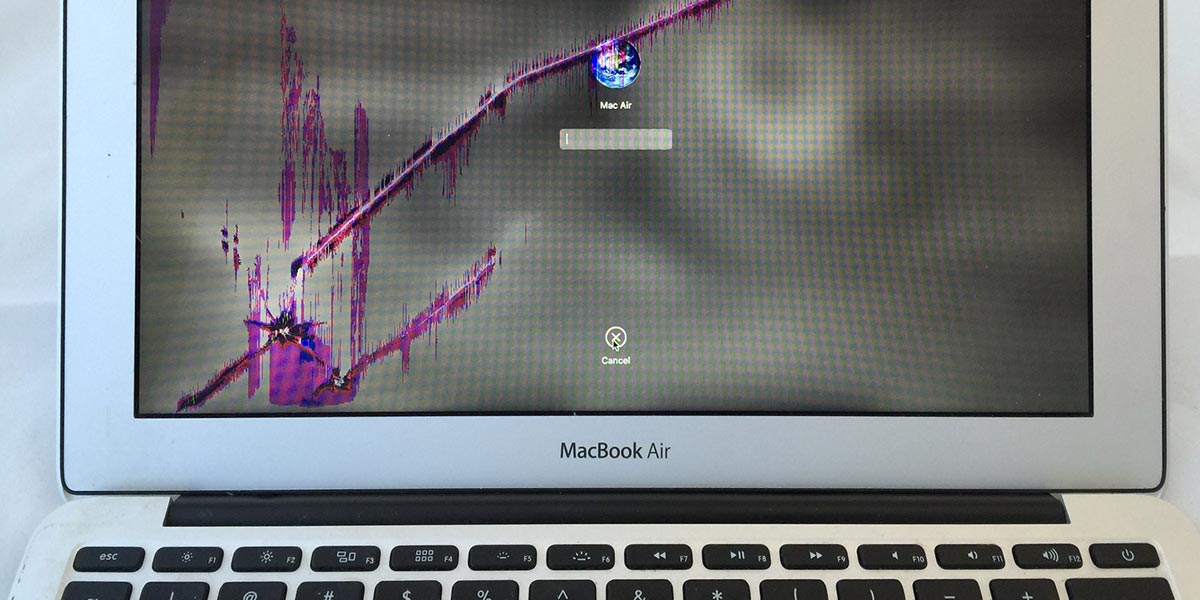 или новее)
или новее)