Содержание
Зависает Macbook Pro, Air, Retina при загрузке, при обновлении
Что делать, если Macbook Air, Retina, Pro зависает? С такой проблемой часто сталкиваются пользователи «яблочных» гаджетов. Дело в том, что если завис Macbook, не всегда удается решить задачу перезагрузкой. Когда на кону стоит сохранение важных данных или работоспособность ноутбука, важно действовать аккуратно и избегать неправильных действий. Вернуть устройству рабочее состояние, помогут рекомендации сервисного центра Macrepublic.
Наши преимущества
- 6 лет чиним Apple
- 75% ремонтов мы делаем за 30 минут
- Бесплатная диагностика и доставка
- Оригинальные запчасти
- Гарантия на все работы от 90 дней
- Честная цена на ремонт и запчасти
Причины зависания Macbook
Причинами того, что Macbook зависает при загрузке, обновлении или в процессе работы, могут быть следующие факторы:
- удаление системных файлов;
- ошибки во время обновления ОС;
- использование не соответствующего системе программного обеспечения;
- установка нового оборудования;
- неправильные настройки системы;
- повреждение шлейфа или матрицы дисплея;
- выход из строя контроллера, процессора, модуля оперативно памяти, SSD-диска и пр.

Как видно, причин для некорректного поведения макбука достаточно много. Теперь рассмотрим, как это устранить.
Что делать, если Macbook завис при обновлении, загрузке или во время работы?
Существует несколько вариантов перезагрузки Макбука:
-
Если при зависании курсор сохраняет рабочее состояние, нажмите Command+Q. Это поможет, когда завис Macbook из-за неправильной работы одно приложения. Принудительно закрыть зависшее приложение также, можно воспользовавшись командой «Завершить принудительно». Находится она в левом верхнем углу в меню с эмблемой яблока.
-
Если Macbook Air, Retina, Pro зависает и не реагирует на нажатие клавиш или действия курсора, выполняется экстренное отключение, «жесткий рестарт». Для этого, нажмите кнопку питания и удерживайте ее 10 секунд. К данному способу стоит прибегать в безвыходных ситуациях, «жесткий рестарт» может вывести из строя систему и навредить приложениям.
-
Когда Macbook зависает при включении и вместо изображения показывает белый экран, без помощи профессионалов не обойтись.
 Данное «поведение» ноутбука свидетельствует о внутренних повреждениях и в домашних условиях их не устранить.
Данное «поведение» ноутбука свидетельствует о внутренних повреждениях и в домашних условиях их не устранить. -
Ноутбук не реагирует на кнопку питания и не включается. Это указывает на проблемы с внутренними устройствами. Требуется ремонт или замена вышедших из строя элементов и узлов. Восстановить работу Макбука смогут только в сервисном центре.
Почему ремонт Macbook лучше заказывать в СЦ Macrepublic?
Ноутбуки Apple – техника специфическая. И не каждый мастер знает, как правильно устранить проблемы с ней. Наш сервисный центр занимается ремонтом Mакбук уже 6 лет. За это время специалисты Macrepublic получили огромный опыт и узнали обо всех нюансах работы с этими гаджетами.
Ваш Macbook завис при обновлении, не включается или работает некорректно? Обращайтесь к нам! Наши мастера обязательно вам помогут!
Услуги
MacBook Pro застрял на экране входа в систему? Устранение проблем с запуском простыми способами
Совсем недавно некоторые пользователи Apple сообщили о MacBook Pro застрял на экране пароляВопрос.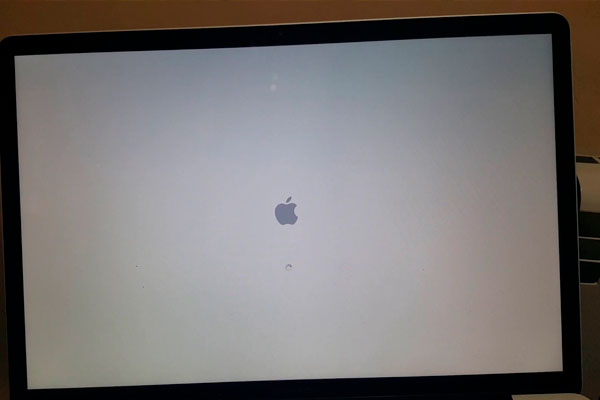 Когда пароль введен, устройство, по-видимому, застревает на экране загрузки или переключается обратно на экран входа в систему, который появляется после установки недавно выпущенной MacOS Mojave.
Когда пароль введен, устройство, по-видимому, застревает на экране загрузки или переключается обратно на экран входа в систему, который появляется после установки недавно выпущенной MacOS Mojave.
Несколько способов могут помочь решить эту проблему запуска. Просто проверьте их, если проблема устранена, прежде чем переходить к следующему. Не забудьте сделать резервную копию ваших файлов, прежде чем опробовать любой из этих методов.
[Быстрое исправление] Mac зависает на экране ввода пароля
- Загрузка вашего устройства в безопасном режиме.
- Создание учетной записи пользователя в однопользовательском режиме.
- Использование кнопки «Shift» во время входа в систему.
- Сброс SMC и PRAM / NVRAM вашего устройства.
- Переименование файлов «Плист».
- Избавляемся от Razer Plugin.
- Переустановка macOS на вашем устройстве.
Содержание: Часть 1. Простые методы решения проблемы зависания MacBook Pro на экране пароляЧасть 2. Mac застрял на экране входа в систему? Другие решения для проблем с запуском
Mac застрял на экране входа в систему? Другие решения для проблем с запуском
Люди также читают:Опции 4 для исправления белого экрана Mac. Вот настоящие исправления!12 решает проблему установки MacOS SierraСоветы: Как закрыть замороженную программу на Mac
Часть 1. Простые методы решения проблемы зависания MacBook Pro на экране пароля
Метод 1. Загрузка устройства в безопасном режиме.
Безопасный режим имеет основную цель защиты вашего устройства от загрузки сторонних файлов и приложений. Он будет механически оценивать ваш загрузочный диск и даже исправлять любые проблемы с каталогами, если это необходимо.
В то же время это может затруднить запрограммированную работу элементов автозагрузки, которые могут повлиять на процесс входа в систему и загрузить только необходимые расширения ядра. Как правило, это может помочь вам определить причину проблемы «MacBook Pro застрял на экране пароля».
Вы можете запустить метод безопасного режима с помощью следующих шагов:
- Выключить ваш Mac
- Нажмите на кнопку питания и сразу нажмите и удерживайте кнопку Shift, пока логотип Apple не появится на экране
- Отпустите ключ, как только вы увидите окно входа в систему.
 Вас могут попросить войти дважды, если загрузочный диск зашифрован FileVault.
Вас могут попросить войти дважды, если загрузочный диск зашифрован FileVault.
Метод 2. Создание учетной записи пользователя в однопользовательском режиме.
Если вы ранее создали дополнительную учетную запись администратора в случае несчастных случаев, самое время попробовать ее. Для тех, кто этого не сделал, существует несколько шагов для создания новой учетной записи, поскольку вы были заблокированы.
- Выключите свой Mac. Нажмите и удерживайте
Commadn+Sдля доступа к однопользовательскому режиму после нажатия на кнопку питания. - Как только последовательность кодов переместится вверх, появится командная строка со строкой:
/root# - На этом этапе этот шаг позволит вам получить доступ к файлам на вашем Mac. Просто введите или скопируйте строку ниже в приглашение и нажмите Enter:
/sbin/mount-uw / - Этот шаг удалит файл, чтобы ваше устройство считало, что вы впервые входите в систему.
 Введите или скопируйте строку ниже в приглашение и нажмите «Ввод»:
Введите или скопируйте строку ниже в приглашение и нажмите «Ввод»: rm var/db/.applesetupdone - Введите ключ
rebootи нажмитеEnter, Теперь вы можете создать новую учетную запись, как в первый раз, когда вы начали использовать MacBook.
Метод 3. Использование кнопки «Shift» при входе в систему
С помощью этого метода он работает, обходя любой элемент входа в свой профиль пользователя.
- Включите ваш MacBook нормально
- На странице входа введите свой пароль, но не нажимайте кнопку «Войти» сразу
- Нажмите и удерживайтеShift»И нажмите на кнопку« Войти »
Функции: Иногда эта проблема может быть вызвана «полное хранилище«, здесь мы рекомендуем вам использовать инструмент PowerMyMac для очистить место для хранения вашего MacBook.
Получите бесплатную пробную версию прямо сейчас!
Игровой автомат PowerMyMac инструмент для очистки поможет вам решить многие проблемы Mac удалив бесполезные кеши или вредоносные приложения с вашего Macbook.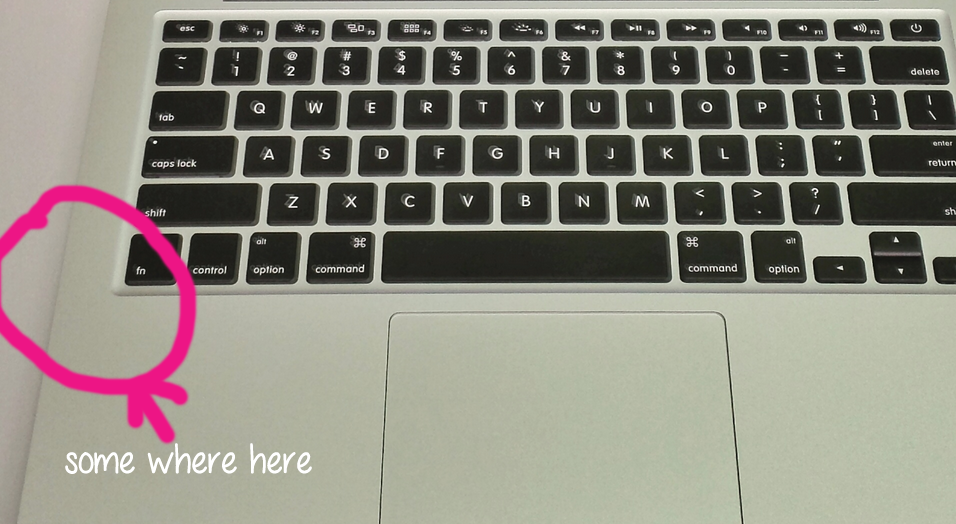 Итак, если вы часто сталкиваетесь с ошибкой «MacBook Pro застрял на экране ввода пароля», этот автоматический оптимизатор Mac может легко решить проблему запуска. Попробуй это сейчас!
Итак, если вы часто сталкиваетесь с ошибкой «MacBook Pro застрял на экране ввода пароля», этот автоматический оптимизатор Mac может легко решить проблему запуска. Попробуй это сейчас!
Часть 2. Mac застрял на экране входа в систему? Другие решения для проблем с запуском
№1. Сброс SMC и PRAM / NVRAM вашего устройства
В некоторых случаях необходимо перенастроить PRAM / NVRAM или SMC на вашем Mac. Переустанавливая PRAM / NVRAM или SCM, он помогает устранить некоторые ошибки и восстановить базовые настройки вашего Mac до исходного состояния.
- PRAM (Параметр оперативного запоминающего устройства). Это энергонезависимая оперативная память, используемая для хранения системных настроек на Mac, включая разрешение экрана, громкость звука, часовой пояс, выбор загрузочного диска и последнюю информацию о панике ядра.
- NVRAM (энергонезависимая оперативная память). Это предлагает ту же услугу, что и PRAM для пользователей при сохранении определенных настроек системы.
 В последнее время большинство компьютеров Mac используют NVRAM вместо PRAM, поскольку он часто становится нестабильным, что требует его восстановления и исправления. Тем не менее, сброс NVRAM безопаснее и быстрее.
В последнее время большинство компьютеров Mac используют NVRAM вместо PRAM, поскольку он часто становится нестабильным, что требует его восстановления и исправления. Тем не менее, сброс NVRAM безопаснее и быстрее. - SMC Контроллер системного управления. Это отвечает за Mac на базе Intel, который играет жизненно важную роль в физических частях компьютера, таких как управление температурой и питанием, зарядка аккумулятора, режим сна и пробуждения, светодиодные индикаторы и многие другие.
Как сбросить PRAM/NVRAM?
- Выключите ваше устройство и включите его.
- Быстро удерживайте и нажмите
Command + Option +R + P - После удержания в течение секунд 20 устройство автоматически перезагрузится
- Отпустите клавиши
После сброса все настройки вашего устройства вернутся к настройкам по умолчанию. На этом этапе вы можете настроить параметры громкости, часового пояса или клавиатуры и многое другое. В случае, если сброс PRAM / NVRAM не устранил проблему, связанную с проблемой «MacBook Pro застрял на экране пароля», необходимо выполнить сброс SMC.
В случае, если сброс PRAM / NVRAM не устранил проблему, связанную с проблемой «MacBook Pro застрял на экране пароля», необходимо выполнить сброс SMC.
Как сбросить SMC?
Если вы собираетесь сбросить SCM для решения проблемы «MacBook Pro застрял на экране пароля», вы должны проверить, есть ли на вашем устройстве съемный аккумулятор или нет.
1 — для MacBook Pro/MacBook Air со съемным аккумулятором
- Выключить устройство
- Отсоединить аккумулятор
- Удерживайте кнопку питания до 5 секунд.
- Переустановите аккумулятор
- Снова включите ваше устройство
2 — Для MacBook с несъемной батареей
- Выключите ваше устройство
- Нажмите клавиши Shift, Control, Option и кнопку питания в течение секунд 10.
- Отпустите клавиши
- Включите устройство
3 — iMac, Mac mini, Mac Pro и Xserve
- Выключите устройство и отсоедините шнур питания
- Через 15 секунд снова подключите шнур питания
- Подождите 5 секунд и перезагрузите устройство
4 — для iMac Pro
- Выключите ваше устройство
- Нажмите и удерживайте кнопку питания до 8 секунд
- Отпустите кнопку питания и подождите несколько секунд.

- Включите ваше устройство
№2. Переименование файлов «Plist»
Вы должны загрузить свое устройство в безопасном режиме. Войдите, используя учетную запись.
- Откройте Finder и нажмите «Go”В строке меню. Нажмите на опцию, чтобы выбрать библиотеку.
- Откройте Терминал. Ключ в «
sudo mv»И переместите папку« Настройки », которая находится в папке« Библиотека », прямо в окно терминала. - Измените папку Preference, указав отдельный ярлык и/или каталог. Ан пример is
sudo mv ~/Library/Preferences to ~/Documents/Preferences-Old - Перезагрузите устройство.
№3. Избавление от плагина Razer
Для некоторых пользователей они обнаруживают, что удаление плагина Razor может помочь с проблемой «MacBook Pro застрял на экране пароля». Вы также можете попробовать этот подход с помощью следующих шагов:
- Нажмите на «Command + R” при загрузке устройства, чтобы переключиться в режим восстановления.

- Откройте приложение Утилиты> Терминал
- Продолжать
/Volumes/Macintosh HD/Library/Audio/Plug-ins/HAL/, удалите плагин Razer.
№4. Переустановка macOS на вашем устройстве
- Удерживайте «Command + R» во время загрузки устройства
- После просмотра служебного меню выберите «Установите OS X«.
- Нажмите на кнопку Продолжить.
С помощью методов, обсуждаемых в отношении решения проблемы «MacBook Pro застрял на экране пароля», вы сможете найти основную причину и в конечном итоге устранить проблему.
Mac завис и ничего не нажимается? Вот что делать
Позвольте представить вам сцену из кошмара для каждого пользователя Mac: вы выполняете срочную задачу на своем Mac, и вдруг… ваш Mac полностью завис, и вы не можете ничего щелкнуть! Пробирает до костей, да?
Да, это случается не часто, бывает не у всех, но может случиться с каждым Маком. В этой статье я расскажу о причинах, по которым ваш Mac может зависнуть, и дам вам очень быстрые решения, которые вы можете попытаться восстановить.
Почему ваш Mac завис?
Существует несколько причин, по которым ваш MacBook может зависнуть, и многие способы проявления проблемы (например, вы не можете ничего щелкнуть). Например, вы можете увидеть ужасный вращающийся пляжный мяч. Если вы это сделаете, вы, вероятно, сможете перемещать курсор по экрану, но ничего не нажимаете. Более редкий случай — когда вы даже не можете двигать курсор, потому что вся система полностью зависла.
Позвольте мне описать причины, по которым ваш Mac может зависнуть.
1. Приложение зависло.
- Нажмите Command-Option-Esc, выберите приложение в окне принудительного выхода и нажмите принудительный выход.
- Щелкните правой кнопкой мыши значок приложения в Dock и выберите «Принудительный выход» (если он имеет только параметр «Выход», удерживайте клавишу Option)
- Щелкните меню Apple, выберите «Принудительный выход», выберите приложение в принудительном завершении окно и нажмите Force Quit.
- На Mac с DVD-приводом нажмите Command-Control-Eject
- Если у вас новый Mac с TouchID, нажмите Command-Control-Option и кнопку питания.
- Проверить наличие обновлений macOS. Щелкните меню Apple и выберите «Об этом Mac», затем щелкните «Обновление ПО». Если доступно обновление, установите его.
 Пока вы там, установите флажок «Автоматически обновлять мой Mac».
Пока вы там, установите флажок «Автоматически обновлять мой Mac». - Обновите свои приложения. Запустите приложение App Store и проверьте наличие обновлений. Установите, если таковые имеются. Для приложений, которые вы не загружали из App Store, щелкните имя приложения в строке меню и выберите «Проверить наличие обновлений».
- Восстановите загрузочный диск в Дисковой утилите. Перейдите в Приложения > Утилиты и запустите Дисковую утилиту. Выберите загрузочный диск на боковой панели и нажмите «Первая помощь» на панели инструментов.
- Используйте другой веб-браузер. Не все веб-браузеры одинаковы. Например, Chrome на Mac часто использует много памяти и циклов ЦП, в основном, когда открыто много вкладок. Вместо этого попробуйте использовать Safari. Какой бы браузер вы ни использовали, ограничьте количество открытых вкладок. Помните, каждая открытая вкладка потребляет ресурсы!
- Удалите расширения браузера, которые вы не используете.
 Пока мы говорим о веб-браузерах. Расширения часто могут вызывать проблемы, некоторые из которых могут привести к зависанию вашего Mac. Это особенно верно, если вы не поддерживаете их в актуальном состоянии. Лучше всего удалить все, что вы не используете, и регулярно обновлять те, которые у вас есть.
Пока мы говорим о веб-браузерах. Расширения часто могут вызывать проблемы, некоторые из которых могут привести к зависанию вашего Mac. Это особенно верно, если вы не поддерживаете их в актуальном состоянии. Лучше всего удалить все, что вы не используете, и регулярно обновлять те, которые у вас есть. - Не просто перетаскивайте приложения в корзину, чтобы удалить их. Удаление двоичного файла приложения (который находится в папке «Приложения») не приводит к удалению приложения. Он оставляет после себя фрагменты, которые позже могут вызвать проблемы. Используйте специальный деинсталлятор, например, в CleanMyMac X.
- Просканируйте свой Mac на наличие вредоносных программ. Можно избежать вредоносных программ на вашем Mac, если разумно щелкать ссылки и давать разрешения приложениям и службам. Однако, чтобы быть в безопасности, стоит регулярно сканировать ваш Mac на наличие вредоносных программ, используя приложение, предназначенное для этой работы.
 Кстати, в CleanMyMac X также есть модуль удаления вредоносных программ, который вы можете попробовать.
Кстати, в CleanMyMac X также есть модуль удаления вредоносных программ, который вы можете попробовать. - Использовать монитор активности. Activity Monitor — это удобный инструмент для определения того, какие приложения и процессы потребляют много ресурсов на вашем Mac. Когда вы заметите, что ваш Mac стал работать вяло, перейдите в «Приложения» > «Утилиты» и запустите его оттуда. Щелкните в верхней части столбца ЦП, чтобы упорядочить процессы от наибольшего к наименьшему использованию ЦП. Затем сделайте то же самое для столбца Memory и RAM.
- Запущено слишком много приложений (это влияет на память и ЦП)
- Слишком много фоновых процессов (одинаковых)
- Сбой приложения (даже сбой одного приложения может серьезно снизить производительность Mac)
- Медленный браузер (открыто слишком много вкладок)
- Перегруженный почтовый клиент (слишком много вложений)
- macOS загружен системным мусором или нуждается в обновлении
- Недостаточно свободного места на жестком диске
- Аппаратная проблема с диском или оперативной памятью (требуется диагностика)
- Вредоносное ПО.

- Откройте CleanMyMac X через Setapp
- Перейдите на вкладку «Удаление»
- Найдите нужное приложение
- Выберите приложение и нажмите «Удалить».
- Щелкните Большие и старые файлы и щелкните Сканировать.
- Найдите там то, что вы хотите удалить.
- Нажмите «Удалить».
Включите Mac, удерживая кнопку питания
Отпустите кнопку питания, когда появится экран параметров запуска.
Нажмите Command + D. клавишу D
Отпустите, когда увидите индикатор выполнения или средство выбора языка.

Это, безусловно, самая распространенная проблема. Приложения в macOS не должны выводить из строя всю систему в случае сбоя. Однако иногда, когда возникает ошибка, она потребляет большое количество памяти или процессорных циклов, а это означает, что все остальное на вашем Mac останавливается.
2. Вы установили драйвер или расширение.
Сторонние драйверы и расширения имеют доступ к более глубоким частям macOS, чем большинство обычных приложений.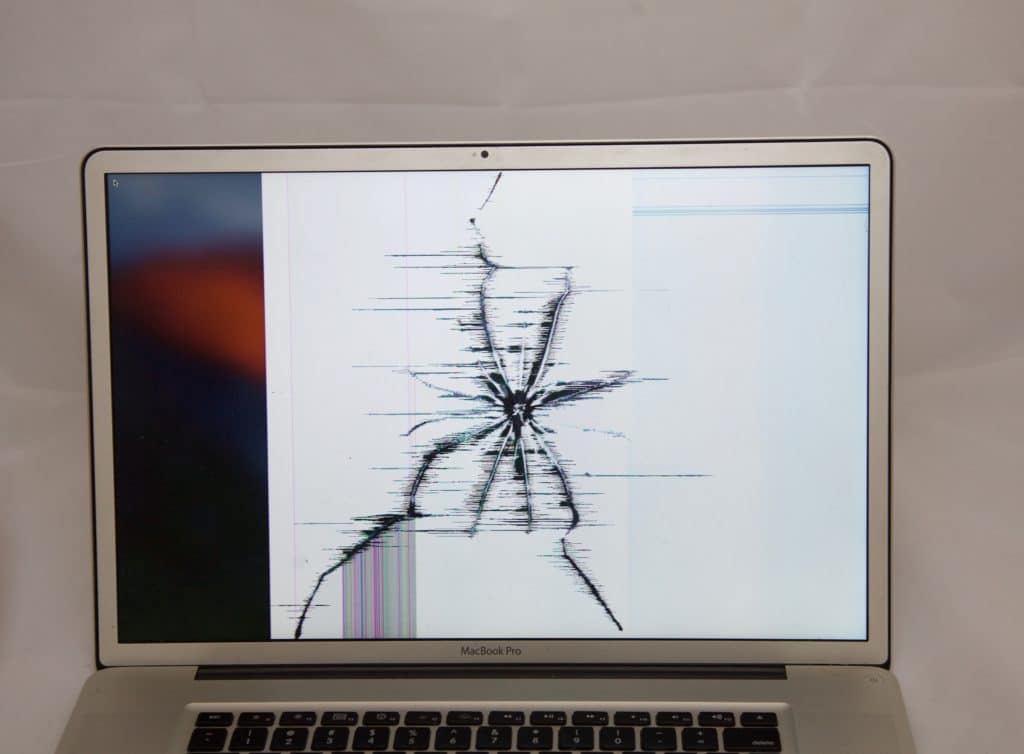 Если вы установили программу с ошибками или несовместимую с используемой вами версией macOS, это может привести к зависанию вашего Mac.
Если вы установили программу с ошибками или несовместимую с используемой вами версией macOS, это может привести к зависанию вашего Mac.
3. Проблема с клавиатурой или мышью.
Иногда то, что кажется проблемой вашего Mac, на самом деле является проблемой другого оборудования. Если вы используете внешнюю клавиатуру, мышь или трекпад, может возникнуть проблема с подключением, из-за которой ваш Mac не сможет перемещать указатель или управлять им с помощью клавиатуры. Если вы используете Bluetooth-клавиатуру и мышь, убедитесь, что батареи не разряжены.
4. Ваш Mac заражен вредоносным ПО
Заражение вредоносным ПО не является частой причиной зависания Mac, но все же возможно. Для тех, кто не знает, компьютеры Mac могут быть заражены вредоносными программами. И одним из симптомов заражения вредоносным ПО является значительно повышенная нагрузка на ЦП и память. Если это происходит, нагрузка обычно достаточно велика, чтобы ваш Mac завис.
Вот что делать, если ваш Mac завис
Принудительный выход из приложений
Если приложение зависло, это может быть только временно.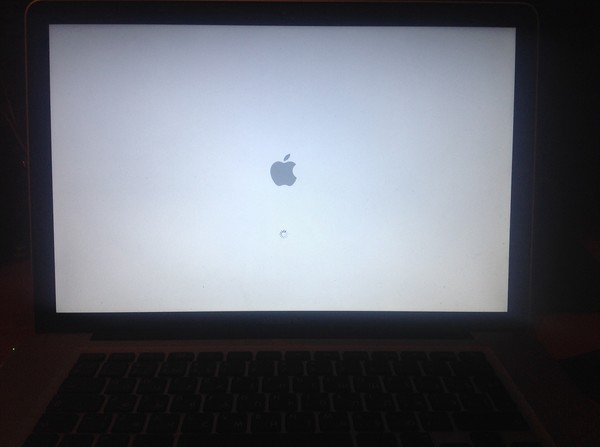 Итак, подождите минуту или две, чтобы увидеть, разморозится ли ваш Mac. Если нет, вам нужно будет принудительно закрыть приложение. Есть несколько способов сделать это.
Итак, подождите минуту или две, чтобы увидеть, разморозится ли ваш Mac. Если нет, вам нужно будет принудительно закрыть приложение. Есть несколько способов сделать это.
Если принудительный выход из приложения не решает проблему, попробуйте принудительно закрыть другие приложения.
Перезагрузите Mac
Если принудительный выход из приложений не решает проблему, следующим шагом будет перезагрузка Mac. Если вы можете переместить указатель и щелкнуть, щелкните меню Apple и выберите «Перезагрузить».
Если вы не можете управлять указателем, вы можете попробовать еще несколько способов, в зависимости от модели вашего Mac.
В обоих этих случаях ваш Mac должен предложить сохранить вашу работу, закрыть все приложения и перезагрузить компьютер.
Если у вас есть Mac с TouchID или описанные выше параметры не работают, вам необходимо принудительно перезагрузить его. Нажмите и удерживайте кнопку питания, подождите, пока она выключится, затем подождите еще несколько секунд, прежде чем отпустить кнопку питания. Ваш Mac должен нормально перезагрузиться.
Совет:
Другая причина, по которой ваш Mac зависает, и вы не можете ничего щелкнуть, заключается в том, что приложению не хватает памяти. Когда это происходит, он потребляет все больше и больше оперативной памяти, пока ее не останется для других приложений. Я использую CleanMymac X, который предупреждает меня, когда приложение занимает много оперативной памяти. CleanMyMac X показывает, какие приложения потребляют много оперативной памяти, и отображает текущее состояние таких вещей, как загрузка ЦП и сети.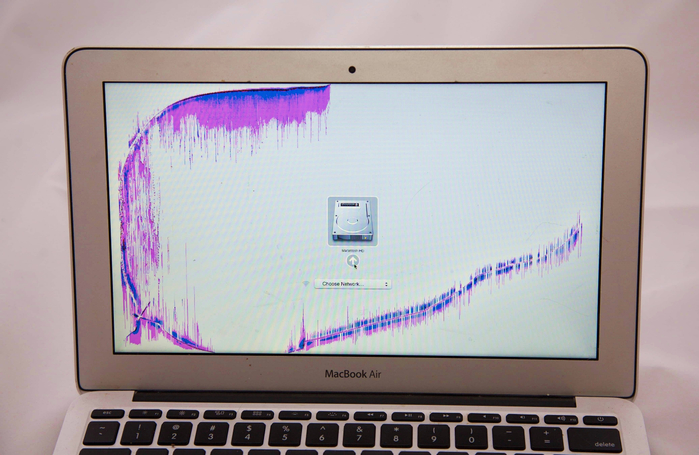 Более того, приложение сообщит вам, когда вашему Mac не хватает оперативной памяти, и предложит освободить ее для вас.
Более того, приложение сообщит вам, когда вашему Mac не хватает оперативной памяти, и предложит освободить ее для вас.
Освобождение оперативной памяти — это лишь один из инструментов модуля обслуживания CleanMyMac X. Он также восстанавливает права доступа к диску, запускает сценарии обслуживания и прореживает моментальные снимки Time Machine. Если вы используете его регулярно, это снижает вероятность зависания вашего Mac в будущем. Вы можете скачать его бесплатно здесь.
Как предотвратить зависание вашего Mac в будущем
После того, как вы разморозили свой Mac и снова сможете им пользоваться, вы должны сначала выяснить, почему это произошло. Если вы не устраните причину, это, вероятно, повторится.
Вот несколько способов устранить возможные причины и предотвратить их повторение:
Если ваш MacBook завис и вы не можете ничего нажать, не волнуйтесь. Выполните описанные выше шаги, чтобы устранить проблему, а затем воспользуйтесь советами, чтобы предотвратить ее повторение. Главное, чтобы ваш Mac был в хорошем состоянии и не содержал приложений или расширений, которые вы не используете. Так что Mac больше не зависает! Оставайтесь с нами, чтобы узнать больше советов и рекомендаций для Mac.
Лучшие советы, как разморозить ваш Mac [2022]
Зависший или не отвечающий компьютер Mac встречается редко, но компьютеры Mac не застрахованы от тех же недостатков, что и другие компьютеры. В тот или иной момент у всех нас пропадали документы, зависали программы, и мы сталкивались с вращающимся пляжным мячом смерти в течение напряженного рабочего дня.
Лучшее, что вы можете сделать, это не паниковать, а затем следовать нескольким простым инструкциям, чтобы снова начать работать. Если это происходит часто, возможно, пришло время рассмотреть долгосрочные решения. Может быть, вы давно не обновляли свою операционную систему? Или ваш диск загроможден и не хватает места?
Какой бы ни была причина, прочитав эту статью, вы узнаете о наборе первоклассных инструментов для устранения неполадок, которые могут мгновенно «разморозить» ваш Mac. Но начнем сначала с причин — это поможет вам предотвратить подобные проблемы в будущем.
Основные причины, по которым ваш Mac зависает
Mac — достаточно мощные устройства. Но даже такая простая проблема, как запуск слишком большого количества программ, приложений и вкладок браузера, может привести к тому, что ваш Mac со временем заблокируется и зависнет. Как и на любом компьютере, когда слишком много хранится и слишком много приложений борются за вычислительную мощность процессора, вы застряли с вращающимся колесом, а ваш любимый Mac не отвечает на клики и просьбы.
Но даже такая простая проблема, как запуск слишком большого количества программ, приложений и вкладок браузера, может привести к тому, что ваш Mac со временем заблокируется и зависнет. Как и на любом компьютере, когда слишком много хранится и слишком много приложений борются за вычислительную мощность процессора, вы застряли с вращающимся колесом, а ваш любимый Mac не отвечает на клики и просьбы.
Вот некоторые из основных причин, по которым компьютеры Mac чаще всего зависают.
Как исправить зависший Mac
Во-первых, вздохните: не паникуйте, не нажимайте на все кнопки — это не поможет. В этой части мы рассмотрим лучшие способы разморозить Mac и предотвратить проблемы в будущем.
Принудительный выход из зависшего или не отвечающего приложения
Сбои приложений — одна из наиболее распространенных причин зависания Mac. Попробуйте определить, какие приложения вызывают сбой. Иногда виновато приложение, которое работает в фоновом режиме, поэтому его может быть трудно обнаружить. Но начнем с этого: когда происходит крах? Если это когда вы открываете или работаете в определенном приложении, вероятно, это оно.
ИСПРАВЛЕНИЕ : нажмите Command + Option + Esc на клавиатуре — откроется меню принудительного выхода. Выберите приложение, которое хотите закрыть, и нажмите кнопку «Принудительный выход». Если вы не знаете, какое приложение вызывает зависание, используйте «Выйти из всех», чтобы закрыть все процессы, включая фоновые, и посмотреть, поможет ли это.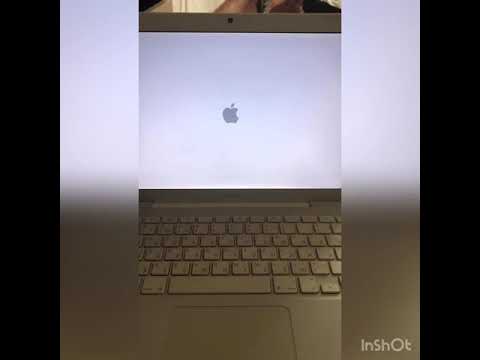
Удаление или сброс приложений, которые не отвечают.
Если у вас регулярно возникают проблемы с приложениями, которые не отвечают, и ваш Mac продолжает зависать из-за них, принудительное завершение работы — не лучшее решение. Вам придется удалить или сбросить эти приложения.
FIX : Чтобы полностью удалить приложения, используйте приложение оптимизатора Mac под названием CleanMyMac X, в нем есть специальный модуль удаления, который может безопасно выполнить эту задачу. CleanMyMac X доступен по подписке Setapp, и вы можете использовать его бесплатно в течение пробного периода.
Чтобы удалить приложения с помощью CleanMyMac X:
Если вы не можете удалить приложение, потому что оно вам нужно для работы или других действий, попробуйте вместо этого сбросить его. Чтобы сбросить приложение, повторите первые три шага с CleanMyMac X, а затем щелкните правой кнопкой мыши стрелку рядом с названием приложения и выберите «Сброс». Сброс приложения по умолчанию и очистка его кеша могут помочь решить проблему зависания.
Чтобы сбросить приложение, повторите первые три шага с CleanMyMac X, а затем щелкните правой кнопкой мыши стрелку рядом с названием приложения и выберите «Сброс». Сброс приложения по умолчанию и очистка его кеша могут помочь решить проблему зависания.
Кроме того, не забывайте проверять наличие обновлений приложения, есть вероятность, что ваши проблемы связаны с устаревшей версией — в CleanMyMac X есть модуль обновления, который поможет.
Закрыть все, если запущено слишком много приложений одновременно
Возможно, нет конкретного приложения, которое вызывает все проблемы — возможно, слишком много приложений работает одновременно. Quit All поможет вам решить проблему в этом случае.
FIX : щелкните значок «Выйти из всего» в строке меню > «Настройки» > «Просмотреть фоновые процессы» > «Выйти из всех».
Если вы заметили, что ваш Mac зависает при запуске, возможно, на вашем Mac запущено слишком много приложений. Вы можете избавиться от них, используя CleanMyMac X > Оптимизация > Элементы входа и агенты запуска > Удалить.
Вы можете избавиться от них, используя CleanMyMac X > Оптимизация > Элементы входа и агенты запуска > Удалить.
Остановите ресурсоемкие процессы
Кажется, Apple прыгает выше головы, выпуская с каждым годом все более мощные процессоры для компьютеров Mac. Но даже самому мощному процессору может помешать куча фоновых процессов, которые слишком сильно нагружают процессор.
FIX : App Tamer может помочь вам автоматически управлять фоновыми процессами. Он отслеживает потребление ресурсов ЦП для каждого приложения и укрощает те процессы, которые замедляют работу вашего Mac.
Освобождение места на диске
Перегруженный диск может быть ответом на вопрос, почему мой Mac продолжает зависать. Вы можете проверить, не в нем ли проблема, щелкнув значок Apple > Об этом Mac > Хранилище. Если осталось не слишком много ГБ, пора очистить.
Простой способ избавиться от лишних файлов и отполировать систему — это использовать CleanMyMac X..png) Его модуль очистки — это все, что вы хотите от хорошего приложения: в нем есть решение в один клик и множество полуавтоматические опции для выбора и удаления больших старых файлов.
Его модуль очистки — это все, что вы хотите от хорошего приложения: в нем есть решение в один клик и множество полуавтоматические опции для выбора и удаления больших старых файлов.
FIX : Чтобы очистить жесткий диск, в CleanMyMac X нажмите Smart Scan > Scan, а затем удалите мусор, который CleanMyMac X находит на вашем диске.
Если вы потратите несколько минут на тщательную очистку Больших и Старых файлов, у вас будут гигабайты и гигабайты, вы не представляете, сколько мусора там висит. По личному опыту, чтобы захламить Mac случайными вещами, требуется около полугода.
Вот еще несколько приложений, которые помогут освободить больше места:
Близнецы — удаляет повторяющиеся изображения и похожие фотографии.
Dropshare — позволяет быстро перемещать файлы в облако.
Очистите свой рабочий стол
Беспорядок на рабочем столе может серьезно замедлить работу вашего Mac, а также вызвать множество проблем.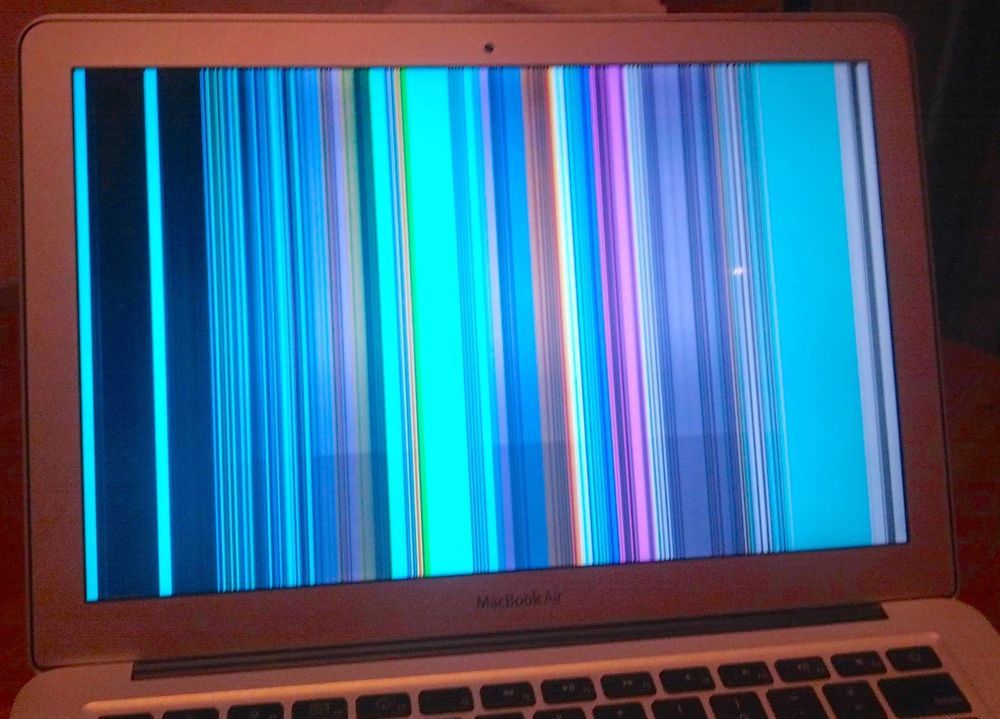 Это потому, что каждый значок на вашем рабочем столе — это изображение, а не просто ссылка, и оно перерисовывается каждый раз, когда вы запускаете свой Mac.
Это потому, что каждый значок на вашем рабочем столе — это изображение, а не просто ссылка, и оно перерисовывается каждый раз, когда вы запускаете свой Mac.
FIX : Чтобы очистить рабочий стол, используйте приложение Spotless. Просто перетащите свои файлы во всплывающее окно Spotless в строке меню и мгновенно создайте правило, чтобы упорядочить их в отдельной папке или удалить. Вы можете автоматизировать очистку с помощью правил Spotless, чтобы все ваши новые файлы в конце дня или недели помещались в назначенные им папки.
Попробуйте выполнить сканирование на вирусы
Если вы не видите никаких проблем с не отвечающими приложениями или недостатком места на жестком диске, это может быть вредоносное ПО, снижающее производительность вашего Mac.
ИСПРАВЛЕНИЕ : В нашем любимом CleanMyMac X перейдите к разделу «Удаление вредоносных программ» и нажмите «Сканировать». Если CleanMyMac X обнаружит какие-либо вредоносные файлы, немедленно удалите их.
Сброс SMC
Контроллер управления системой (SMC) — это схема в компьютерах Intel Mac, отвечающая за такие функции, как управление вентилятором, управление питанием и многое другое. Сброс SMC может помочь исправить некоторые сбои Mac, включая проблемы с зависанием.
FIX : Чтобы сбросить SMC на Intel Mac, выключите Mac и отсоедините все периферийные устройства, кроме кабеля питания, нажмите и удерживайте кнопку питания + Shift + Control + Option около 10 секунд. Отпустите клавиши и включите Mac.
На компьютерах Mac M1 вы не можете сбросить SMC, но в некоторых источниках говорится, что вы можете попробовать выключить Mac на 30 секунд, а затем снова включить его.
Сброс NVRAM
Сброс энергонезависимой памяти или NVRAM (ранее известной как PRAM) также может помочь. Опять же, в первую очередь это касается владельцев Intel Mac. Mac M1 работают немного по-другому — в основном, система автоматически сбрасывает NVRAM, если есть такая необходимость — поэтому не стесняйтесь пропустить этот шаг, если у вас Mac M1.
FIX : перезагрузите Mac, затем нажмите и удерживайте Command + Option + P + R и подождите около 20 секунд. Вы можете отпустить клавиши, если услышите сигнал запуска во второй раз или когда логотип Apple появится и исчезнет во второй раз (на компьютерах Mac с Apple T2 Security Chip).
Как восстановить потерянные данные после зависания
Что делать, если вы воскресили свой Mac и обнаружили, что некоторые файлы отсутствуют? Пока не беспокойтесь, установите Disk Drill, лучшее в мире программное обеспечение для восстановления данных для macOS. Он был создан для случаев, когда Mac дает сбой и вы теряете данные, а также когда вы случайно удаляете файлы.
FIX : В Disk Drill просканируйте выбранный диск или раздел на предмет потерянных файлов. После завершения сканирования просмотрите файлы и восстановите те, которые вам нужны.
Что делать, если Mac зависает, но мышь продолжает двигаться
Редкий случай, который может сигнализировать о двух вещах: ваш Mac все же заблокирован, и вы можете попробовать все обычные решения (перезапустить, найти проблемные приложения, очистить жесткий диск) или проблема с оборудованием.
Есть способ проверить, так ли это, не отдавая свой Mac в сервисный центр. Установите меню iStat и используйте его индикаторы, чтобы увидеть, есть ли постоянная проблема с вашими дисками или аккумулятором. В частности, обратите внимание на температуру процессора и время автономной работы.
Еще один способ диагностировать ваш Mac — запустить специальный тест оборудования, проводимый самой Apple.
Запустите Apple Diagnostics
Подготовка: отсоедините все внешние устройства, кроме клавиатуры, мыши, дисплея и кабеля питания. Положите свой Mac на стол или что-нибудь плоское (мягкая кровать будет плохим выбором). Выключите свой Mac.
Если у вас Mac M1:
По завершении сканирования Apple Diagnostics взгляните на нижнюю часть окна и изучите результаты. Чтобы выйти, нажмите «Перезагрузить» или «Выключить» внизу.
Как избежать зависания Mac
Когда Mac зависает, эти решения реагируют, и, хотя вы скоро снова начнете работать, вам следует подумать об исправлениях, которые помогут вам избежать сбоев в будущем.
CleanMyMac X — это один из способов навести порядок на Mac. Другие приложения, которые стоит установить из Setapp, включают меню iStat, о которых мы упоминали ранее, удобное приложение, которое быстро определит, что поглощает так много ресурсов процессора; Quit All, волшебная палочка для остановки всех активных процессов; App Tamer для укрощения ресурсоемких приложений и некоторых других.
В Setapp есть небольшие наборы инструментов для устранения различных типов проблем на Mac, включая зависание, поэтому вы можете получить все необходимое для устранения проблем с Mac с помощью этой полезной подписки. Попробуйте бесплатно в течение 7 дней, при этом все приложения и функции будут полностью разблокированы.
Попробуйте бесплатно в течение 7 дней, при этом все приложения и функции будут полностью разблокированы.
Вот и все, что касается зависания Mac, мы надеемся, что эта статья была вам полезна.
Часто задаваемые вопросы
О, подождите, еще несколько полезных советов, чтобы закончить это. Если ваш Mac продолжает зависать, и вы отчаянно хотите «разморозить» его немедленно, потому что у вас есть важная задача, воспользуйтесь этими методами.
Как перезагрузить Mac, если он завис?
Нажмите и удерживайте кнопку питания, пока экран не станет черным. Подождите несколько секунд, затем снова включите его, нажав и удерживая ту же кнопку.
Как выключить Mac, если он завис?
Если нет приложений, которые не отвечают, вы можете безопасно выключить Mac без принудительного выключения: нажмите Command + Control + Option + кнопку питания. В противном случае нажмите и удерживайте Control + Command + кнопку питания для принудительного выключения.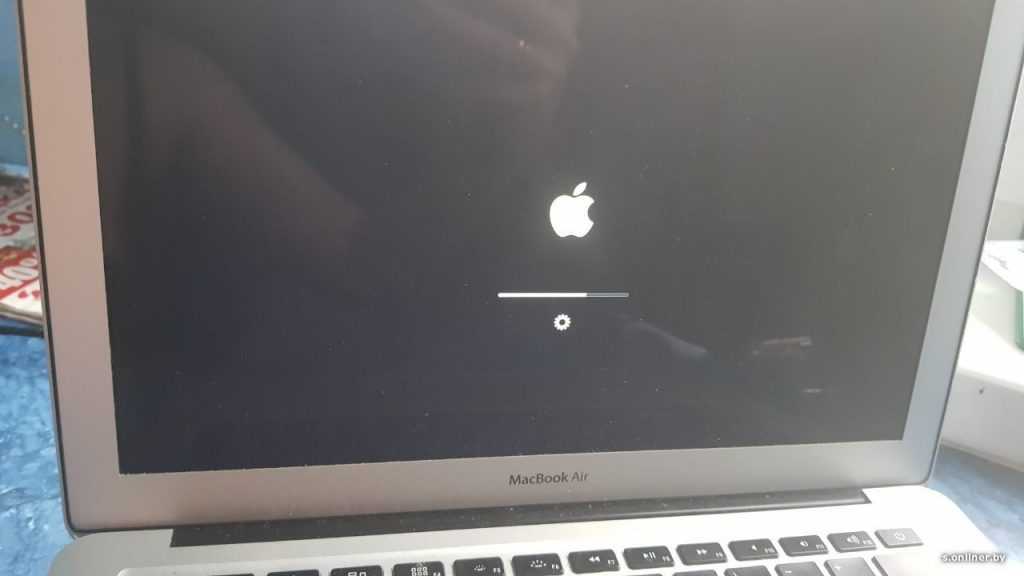
 Данное «поведение» ноутбука свидетельствует о внутренних повреждениях и в домашних условиях их не устранить.
Данное «поведение» ноутбука свидетельствует о внутренних повреждениях и в домашних условиях их не устранить. Вас могут попросить войти дважды, если загрузочный диск зашифрован FileVault.
Вас могут попросить войти дважды, если загрузочный диск зашифрован FileVault.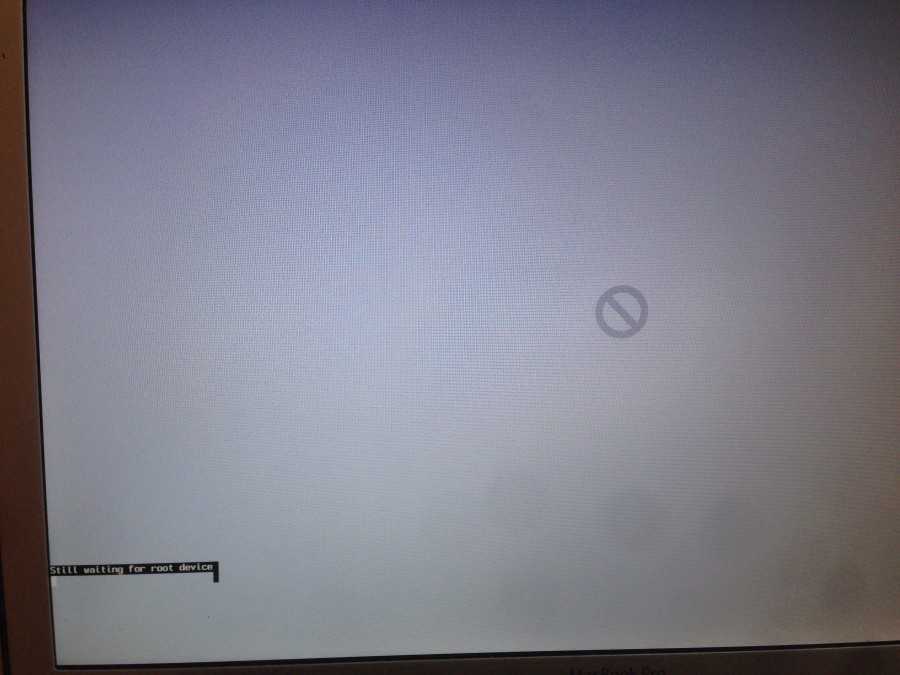 Введите или скопируйте строку ниже в приглашение и нажмите «Ввод»:
Введите или скопируйте строку ниже в приглашение и нажмите «Ввод»:  В последнее время большинство компьютеров Mac используют NVRAM вместо PRAM, поскольку он часто становится нестабильным, что требует его восстановления и исправления. Тем не менее, сброс NVRAM безопаснее и быстрее.
В последнее время большинство компьютеров Mac используют NVRAM вместо PRAM, поскольку он часто становится нестабильным, что требует его восстановления и исправления. Тем не менее, сброс NVRAM безопаснее и быстрее.

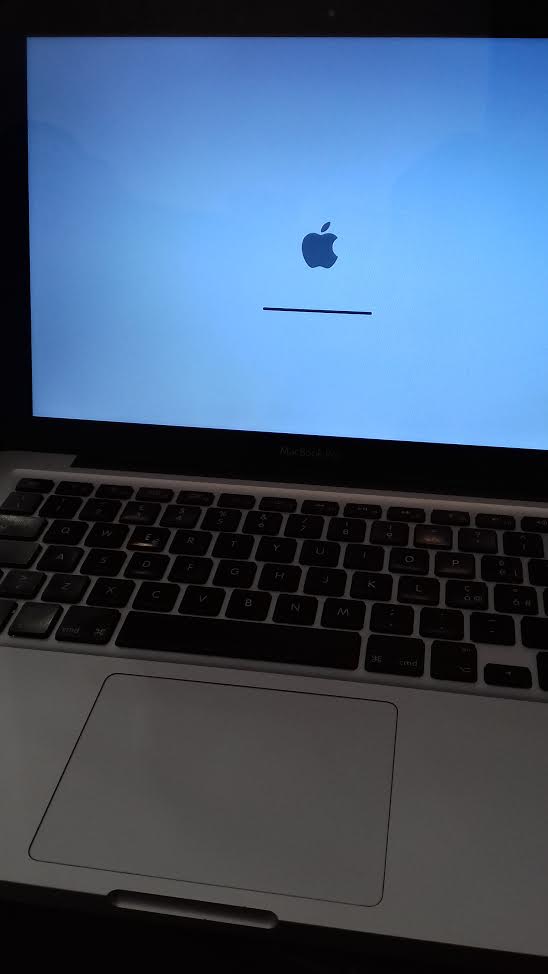 Пока вы там, установите флажок «Автоматически обновлять мой Mac».
Пока вы там, установите флажок «Автоматически обновлять мой Mac». Пока мы говорим о веб-браузерах. Расширения часто могут вызывать проблемы, некоторые из которых могут привести к зависанию вашего Mac. Это особенно верно, если вы не поддерживаете их в актуальном состоянии. Лучше всего удалить все, что вы не используете, и регулярно обновлять те, которые у вас есть.
Пока мы говорим о веб-браузерах. Расширения часто могут вызывать проблемы, некоторые из которых могут привести к зависанию вашего Mac. Это особенно верно, если вы не поддерживаете их в актуальном состоянии. Лучше всего удалить все, что вы не используете, и регулярно обновлять те, которые у вас есть. Кстати, в CleanMyMac X также есть модуль удаления вредоносных программ, который вы можете попробовать.
Кстати, в CleanMyMac X также есть модуль удаления вредоносных программ, который вы можете попробовать.
