Содержание
4 основных исправления ошибки при загрузке в режиме восстановления на Mac
Может быть несколько причин, по которым ваш Mac не включается, если произошел незамеченный скачок напряжения или поврежден файл запуска. К счастью, Apple предлагает режим восстановления для диагностики проблем и даже переустановки macOS в экстремальных ситуациях. Вы не можете Загрузите свой Mac в режим восстановления? Ознакомьтесь с четырьмя (4) способами решения проблемы в этом руководстве.
Для загрузки Mac в режим восстановления необходимо нажать и удерживать две клавиши. Command + R Как только устройство будет включено. Если это не дает желаемого результата, см. Решения, перечисленные ниже.
Прежде чем продолжить, мы рекомендуем выключить Mac и повторить попытку. Это связано с тем, что иногда проблема, связанная с тем, что ваш Mac не загружается в режим восстановления, является временной. Если вы не добились прогресса после нескольких попыток, вот четыре вещи, которые вы можете попробовать.
В этой статье
1. Устранение неполадок клавиатуры
Сначала убедитесь, что ваша клавиатура работает правильно. macOS иногда не может сразу распознать ввод с клавиатуры при запуске.
Обычно при нажатии кнопки питания на MacBook загораются экран и клавиатура. Некоторые клавиатуры MacBook загораются мгновенно, а некоторые занимают секунду или две. Некоторые даже мигают ближним светом при запуске. Дело в том, что подождите, пока загорится клавиатура, прежде чем использовать сочетание клавиш Command + R для загрузки в режиме восстановления.
Если вы используете беспроводную клавиатуру, Apple рекомендует Переход на проводную клавиатуру Специально для клавиатур Mac. Кроме того, вы должны проверить, правильно ли внешняя клавиатура подключена к USB-порту / концентратору вашего Mac.
2. Сбросить консоль управления системой.
Если вы можете загрузиться в режим восстановления с помощью внешней или проводной клавиатуры, необходимо выполнить сброс консоли Mac System Management Console (SMC), чтобы восстановить встроенную клавиатуру. SMC — это микросхема, которая питает некоторые устройства, такие как клавиатура (и подсветка клавиатуры), вентилятор, батареи и т. Д.
SMC — это микросхема, которая питает некоторые устройства, такие как клавиатура (и подсветка клавиатуры), вентилятор, батареи и т. Д.
Сброс SMC помогает исправить проблемы, которые вызывают сбой вышеупомянутых процессов, связанных с оборудованием. Некоторые проблемы с запуском на Mac также можно решить, сбросив SMC.
Если вы не можете загрузиться в режиме восстановления из-за того, что клавиатура Mac не работает, выполните следующие действия, чтобы сбросить его SMC.
Примечание. Сбросить SMC можно только на MacBook с набором микросхем безопасности T2, используя метод, описанный ниже. Для контекста, только MacBook Air и MacBook Pro, выпущенные в 2018 году или позже, имеют чип безопасности Apple T2.
Шаг 1: Выключите Mac и подождите 10 секунд, пока он полностью не выключится.
Шаг 2: Теперь продолжайте нажимать кнопку. энергия на 10 секунд, а затем отпустите.
Ваш Mac загрузится и вернется в процесс. Затем включите Mac и проверьте, можете ли вы загрузиться в режиме восстановления с помощью сочетания клавиш. Команда + Р.
Затем включите Mac и проверьте, можете ли вы загрузиться в режиме восстановления с помощью сочетания клавиш. Команда + Р.
3. Загрузитесь в безопасном режиме.
У вас могут возникнуть проблемы с запуском Mac в обычном режиме или в режиме восстановления, если загрузочный диск поврежден. К счастью, загрузка в безопасном режиме может выполнить ручную проверку загрузочного диска вашего Mac и решить любую диагностированную проблему. Выучить больше О безопасном режиме на Mac и когда его использовать.
Итак, вот последовательность действий по устранению проблем с режимом восстановления на вашем Mac с помощью этого метода: Загрузка в безопасном режиме> Обычная загрузка. Нормальный> Выключите Mac> Попробуйте загрузиться Снова в режиме восстановления.
Выключите зараженный Mac и следуйте инструкциям по загрузке в безопасном режиме.
Шаг 1: Нажмите кнопку питания и удерживайте нажатой клавишу Shift, как только услышите звуковой сигнал запуска или когда загорится клавиатура и экран.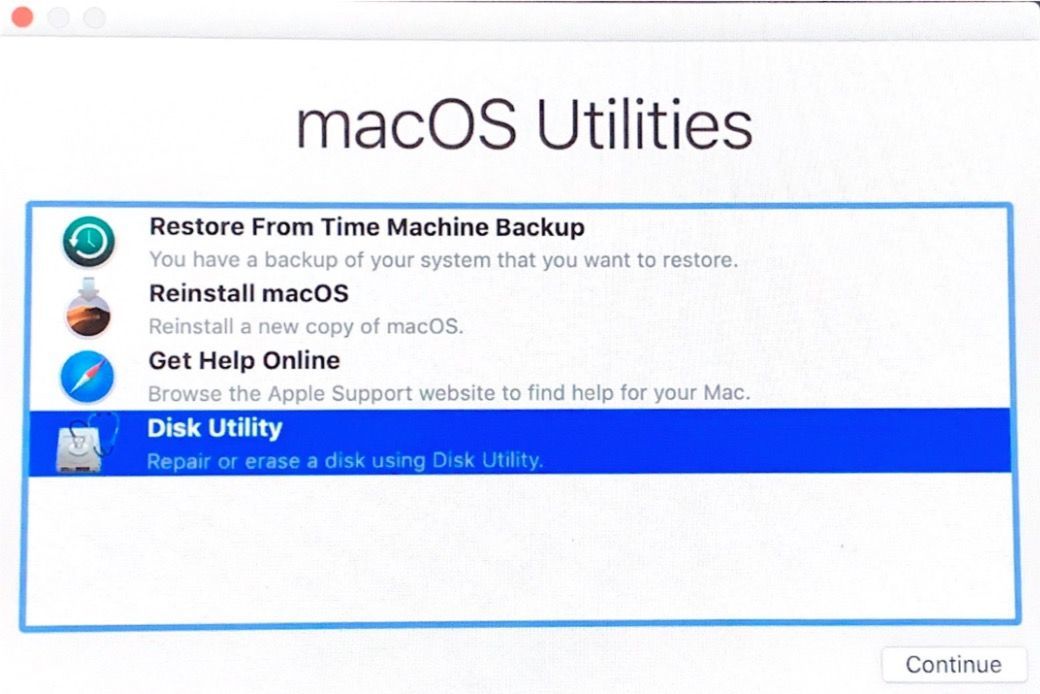
Шаг 2: Отпустите клавишу Shift, когда на экране появится окно входа в систему. Войдите в свой Mac, и macOS автоматически проверит загрузочный диск.
Примечание. Вам будет предложено войти в систему дважды, если данные на вашем диске Mac зашифрованы или защищены с помощью FileVault. Первая аутентификация расшифровывает диск, а вторая аутентификация позволяет войти в безопасный режим.
Выйдите из безопасного режима и попробуйте снова загрузиться в режиме восстановления.
4. Используйте восстановление через Интернет
Если ваш Mac не работает нормально или находится в режиме восстановления, возможно, вы по ошибке удалили раздел восстановления на жестком диске. Это может произойти при попытке исправить проблемы с жестким диском вашего Mac или при установке другой операционной системы на Mac.
Если это так, вам придется загрузиться в Internet Recovery, чтобы переустановить macOS на вашем устройстве с сервера Apple. Для этого выключите Mac и подождите, пока он полностью не выключится. Теперь нажмите кнопку питания и сразу же удерживайте Option + Command + R, пока на экране не появится вращающийся значок глобуса с индикатором выполнения.
Для этого выключите Mac и подождите, пока он полностью не выключится. Теперь нажмите кнопку питания и сразу же удерживайте Option + Command + R, пока на экране не появится вращающийся значок глобуса с индикатором выполнения.
Вы также можете использовать этот ярлык (Shift + Option + Command + R), если указанный выше ярлык не загрузил ваш Mac в Internet Recovery.
Ваш Mac должен быть подключен к надежному интернет-соединению (через Wi-Fi или Ethernet) для установки macOS из Internet Recovery.
Обратитесь за поддержкой Apple
Это были четыре основных способа исправить проблемы, когда ваш Mac не загружается в режиме восстановления. Однако, если есть MacBook с поврежденным хранилищем, мы не можем гарантировать, что какое-либо из вышеперечисленных решений устранит проблему. Вам следует отнести свой MacBook в ближайший сервисный центр Apple.
что это такое и как его использовать
Компьютеры Mac(Macs) — это надежные машины, которые обеспечивают превосходное программное обеспечение и производительность.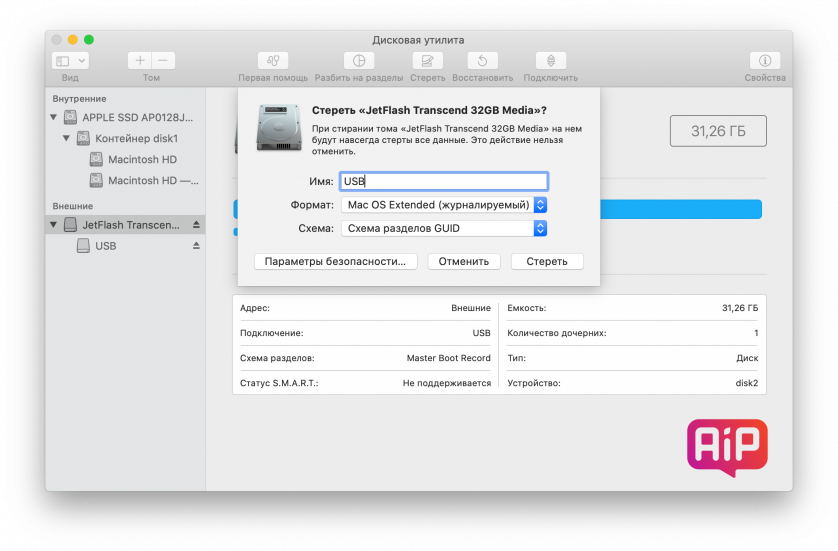
Иногда ваш Mac может работать медленно или перестать отвечать(Mac may become slow or unresponsive) на запросы , вы можете случайно удалить важный системный файл или какой-нибудь вредоносный файл может повредить вашу установку macOS(macOS installation) .
Благодаря встроенной функции Mac Recovery Mode вы можете исправить эти и другие проблемы, с которыми вы сталкиваетесь на своем Mac , без переустановки macOS. Вы также можете использовать режим восстановления Mac(Mac Recovery Mode) , когда хотите перезагрузить бывший в употреблении Mac или очистить компьютер, чтобы продать его.
В этом руководстве объясняется, что делает функция режима восстановления Mac и как вы можете использовать ее для диагностики или устранения любых проблем на вашем (Mac Recovery Mode)Mac .
Что такое режим восстановления Mac?(What Is Mac Recovery Mode?)
Mac Recovery Mode — это встроенная система восстановления, позволяющая проводить аварийное обслуживание вашего Mac .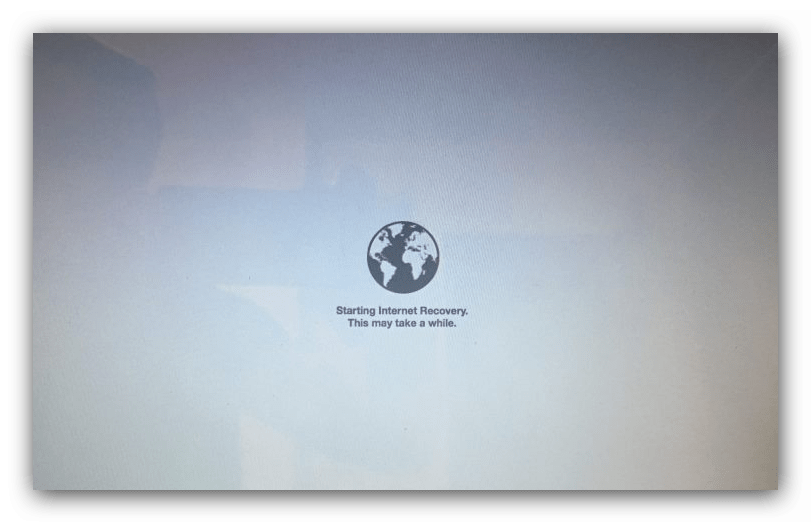 Эта функция загружает инструменты восстановления, которые вы можете использовать для восстановления вашего Mac после проблем с программным обеспечением.
Эта функция загружает инструменты восстановления, которые вы можете использовать для восстановления вашего Mac после проблем с программным обеспечением.
На Mac с процессором Intel(Intel) или Apple Silicon вы найдете следующие инструменты восстановления:
- Получите онлайн-справку(Get help online) : позволяет использовать Safari (с отключенными расширениями) для устранения различных проблем на вашем Mac .
- Восстановление(Recovery) : обеспечивает доступ к большему количеству приложений в режиме восстановления(Recovery Mode) .
- Восстановление системы Time Machine(Time Machine System Restore) : восстанавливает ваши данные из резервной копии Time Machine .
- Установить macOS(Install macOS) : переустанавливает macOS на ваш Mac.

- Дисковая утилита(Disk Utility) : восстанавливает или стирает ваш диск.
- Startup Security Utility : устанавливает политики безопасности для вашего устройства.
- Терминал(Terminal) : изменяет настройки через командную строку.
- Поделиться диском(Share disk) : общий доступ к диску Mac , загруженного в режиме восстановления(Recovery) macOS .
- Загрузочный диск(Startup disk) . Устанавливает загрузочный диск для вашего Mac .
Как войти в режим восстановления на Mac (How to Enter Recovery Mode on a Mac )
Режим(Mode) восстановления ничего не удаляет на вашем Mac . Однако, если вы сотрете диск с помощью Дисковой утилиты(Disk Utility) или переустановите macOS, вы удалите все данные на своем Mac .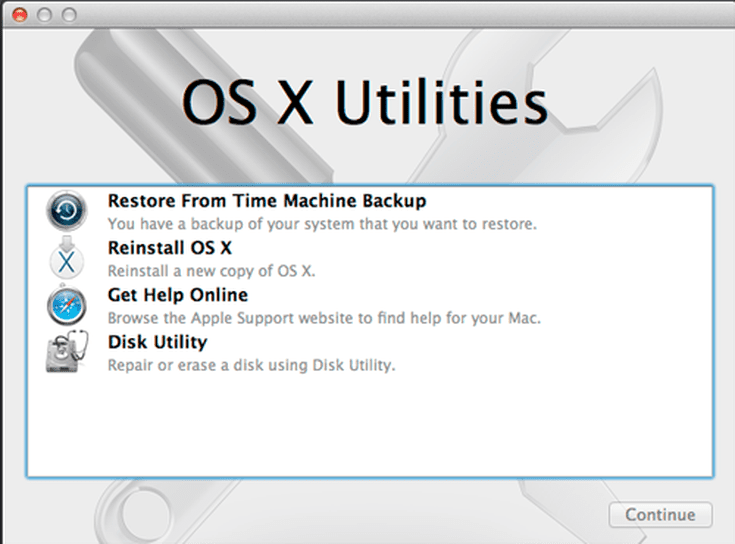
Шаги, которые вы предпримете для входа в режим восстановления(Recovery Mode) на вашем Mac , различаются в зависимости от того, поставляется ли ваш Mac с (Mac)процессором Intel(Intel) или с Apple Silicon .
Вот как проверить тип процессора на вашем Mac .
- Выберите «Меню Apple(Apple Menu) » > « Об этом Mac(About This Mac) » .
- Вы увидите элемент с надписью « Процессор(Processor) » или « Чип( Chip) », за которым следует его имя. Если это чип, имя будет читаться как M1 Chip .
Ниже приведены шаги, которые вы должны предпринять, чтобы войти в режим восстановления для (Recovery Mode)Mac на базе Intel или Mac с Apple Silicon (чип M1).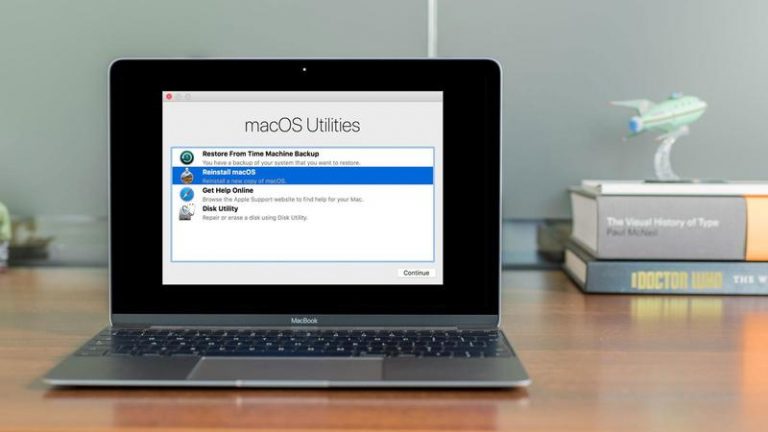
Как запустить свой Mac в режиме восстановления на Intel Mac(How to Start Your Mac in Recovery Mode on an Intel Mac)
Если вы используете Mac с процессором Intel(Intel) , выполните следующие действия, чтобы войти в режим восстановления(Recovery Mode) и решить любые проблемы на вашем компьютере.
- Выберите «Меню Apple(Apple Menu) » > «Перезагрузить(Restart) » .
- Удерживайте любую из следующих комбинаций клавиш, пока на экране не появится вращающийся глобус или логотип Apple .
- Command + R : переустанавливает последнюю версию macOS, которая у вас была, и позволяет использовать другие приложения в режиме восстановления(Recovery) macOS .
- Option + Command + R : переустанавливает macOS и обновляет ее до последней версии, совместимой с вашим Mac .

- Option + Shift + Command + R : переустанавливает версию macOS, поставляемую с вашим Mac , или ближайшую из доступных.
Примечание(Note) . Если вы видите вращающийся глобус, это означает, что ваш Mac пытается загрузиться в режиме восстановления(Recovery Mode) через Интернет.
- Откроется окно « Утилиты режима восстановления » с четырьмя вариантами восстановления: « (Recovery Mode Utilities)Дисковая утилита(Disk Utility) », « Переустановка(Reinstall) macOS», «Восстановление из резервной копии Time Machine»(Time Machine Backup) и «Справка(Get) в Интернете».
Как запустить свой Mac в режиме восстановления на Mac M1 (How to Start Your Mac in Recovery Mode on an M1 Mac )
Если на вашем Mac установлен чип Apple Silicon , выполните следующие действия, чтобы войти в режим восстановления(Recovery Mode) .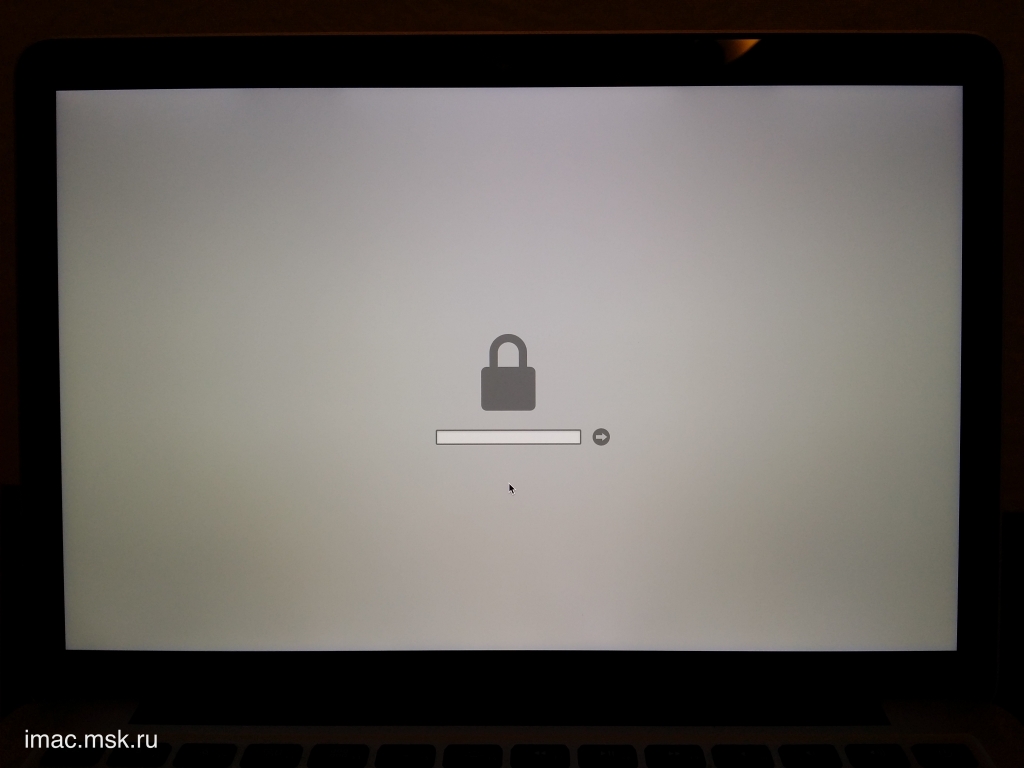
- Выберите « Меню Apple(Apple Menu) » > «Выключить»(Shut Down) .
- Нажимайте кнопку питания(Power) , пока на экране не появится сообщение Загрузка параметров запуска .(Loading startup options)
- Выберите « Параметры(Options) » > « Продолжить(Continue) » , а затем введите пароль администратора для вашего Mac .
Как выйти из режима восстановления на Mac(How to Exit Recovery Mode on a Mac)
После устранения неполадок или устранения неполадок на Mac выберите меню Apple(Apple Menu) , а затем выберите « Перезагрузить(Restart) » или «Завершение работы»(Shut Down) , чтобы выйти из режима восстановления.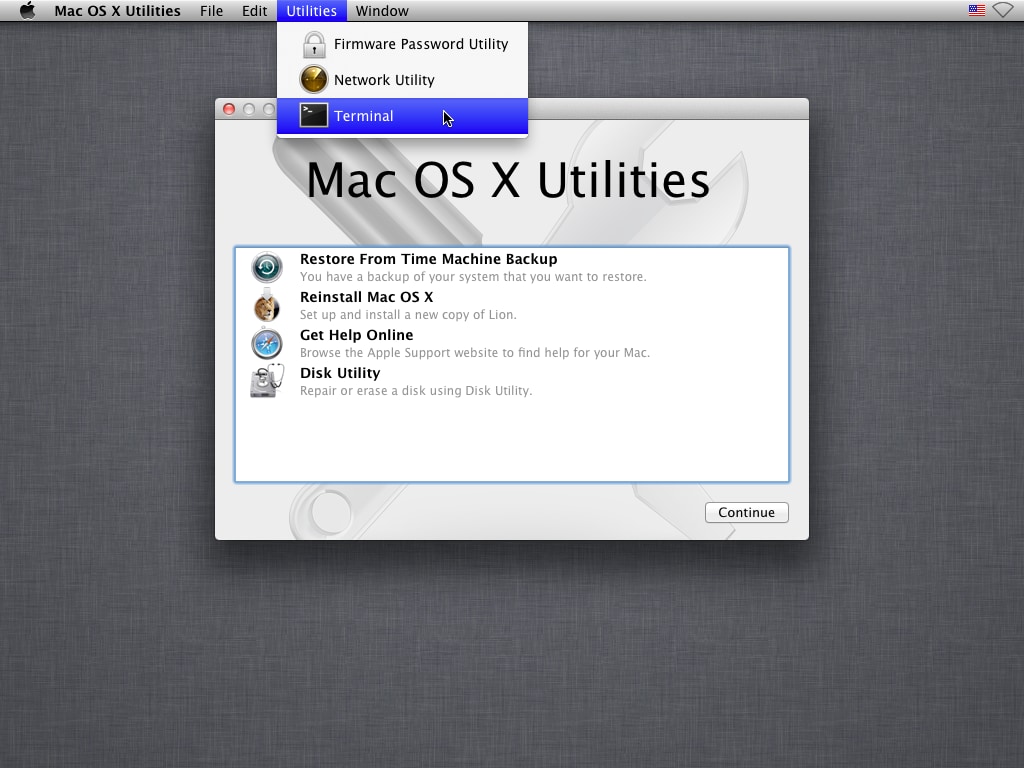
Что делать, если ваш Mac не загружается в режиме восстановления(What to Do When Your Mac Won’t Boot into Recovery Mode)
Если ваш Mac не загружается в режиме восстановления(Recovery Mode) , попробуйте решить эту проблему следующими способами:
- Выключите(Shut) свой Mac и попробуйте снова войти в режим восстановления , выполнив шаги для (Recovery Mode)Mac на базе Intel или Mac с чипом M1.
- Проверьте, правильно ли работает ваша клавиатура. Если нет, попробуйте использовать проводную или беспроводную клавиатуру для Mac и убедитесь, что она правильно подключена.
- Сбросьте контроллер управления системой(Reset the System Management Controller) , чтобы решить аппаратные проблемы с клавиатурой вашего Mac.
- Создайте загрузочный установщик(Create a bootable installer) для своего Mac с помощью флэш(USB) -накопителя USB объемом 14 ГБ или более.
 Вам также потребуется загрузить установщик для macOS Big Sur , Catalina , Mojave , High Sierra или OS X El Capitan .
Вам также потребуется загрузить установщик для macOS Big Sur , Catalina , Mojave , High Sierra или OS X El Capitan . - Загрузите (Boot)Mac в безопасном режиме(Safe Mode) , чтобы устранить любые проблемы с загрузочным диском . После устранения проблем выйдите из безопасного режима(Safe Mode) и снова попробуйте загрузиться в режиме восстановления(Recovery Mode) .
- Используйте резервный режим восстановления(Use Fallback Recovery Mode) . У Mac M1(M1 Macs) есть второй режим восстановления, известный как Fallback recovery OS, который вы можете использовать, когда обычный режим восстановления(Recovery Mode) не работает. Выключите (Shut)Mac , дважды нажмите и удерживайте кнопку питания ,(Power) пока Mac загружается, чтобы использовать эту функцию.

- Воспользуйтесь Internet Recovery(Use Internet Recovery) , чтобы найти в Интернете жизнеспособное решение, которое поможет вам восстановить ваш Mac . Чтобы получить доступ к этой функции, выберите комбинацию клавиш Option + Command + R при перезагрузке Mac и следуйте инструкциям утилиты.
- Переустановите макОС(Reinstall macOS) . Перед переустановкой операционной системы убедитесь, что у вас есть резервная копия всех ваших данных и файлов.
Держите свой Mac в хорошей форме(Keep Your Mac in Good Shape)
Мы надеемся, что теперь вы знаете, что такое режим восстановления Mac(Mac Recovery Mode) и как его использовать для устранения неполадок на вашем Mac . Если у вас по-прежнему возникают проблемы с Mac , запишитесь на прием в Genius Bar или посетите ближайший сервисный центр Apple,(Apple Service Center) чтобы получить индивидуальную техническую поддержку.
Чтобы узнать больше о том, как устранять неполадки на вашем Mac , обратитесь к нашим руководствам о том, как исправить зависшую установку обновления программного обеспечения Mac(how to fix Mac software update stuck installing) , исправить iMessage, не работающий на Mac(fix iMessage not working on Mac) , или исправить Mac, который не переходит в спящий режим(fix a Mac that won’t sleep) .
Related posts
Как включить тему Dark Mode на вашем Mac
Как изменить язык в Firefox на Windows and Mac
Как удалить сообщения Skype (Windows, Android, iPhone, Mac)
Как включить или выключить Facebook’s Dark Mode
Как скриншот на Mac: Все, что вам нужно знать
Как подключить Bluetooth-мышь к моему Mac?
Что такое kernel_task на Mac и почему это вызывает высокую загрузку ЦП?
Как исправить зависшую установку обновления программного обеспечения Mac
Как открыть Терминал на Mac? (3 способа)
Google Chrome для Mac: как его получить!
Как печатать на общий принтер Mac OS X из Windows 7 и Windows 8
Как принудительно обновить страницы в вашем браузере на Mac (Safari, Chrome, Firefox и Opera)
5 способов вырезать, копировать и вставлять файлы и папки на Mac
Mac не запускается? 7 советов по устранению неполадок
Строка меню Mac: как ее настроить и использовать
7 способов ускорить работу вашего компьютера Mac
Центр уведомлений на Mac: как настроить и использовать
Куда идут скриншоты? Найти их в Windows, Mac, Android или iOS
Mac не подключается к Wi-Fi? Советы по устранению неполадок, чтобы вернуться в Интернет
5 способов вырезать, копировать и вставлять текст на Mac
Что такое Mac Recovery Mode и как им пользоваться
Из-за Mac Функция Recovery Mode позволяет решить множество проблем и восстановить загрузочный диск.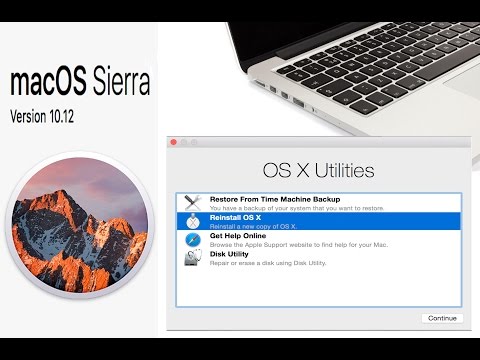 Восстановите из резервной копии после фатальной ошибки, из-за которой она не загрузилась должным образом, или переустановите macOS. В этой статье мы поговорим о том, что такое Mac Recovery Mode и как его использовать. Давайте начнем!
Восстановите из резервной копии после фатальной ошибки, из-за которой она не загрузилась должным образом, или переустановите macOS. В этой статье мы поговорим о том, что такое Mac Recovery Mode и как его использовать. Давайте начнем!
Мы собираемся объяснить, что такое режим восстановления macOS и необходимые шаги для его использования при диагностике и устранении любых проблем, а также при полной переустановке macOS.
Восстановление macOS (обычно называемое режимом восстановления Mac) было представлено еще в 2010 году вместе с OS X 10.7 Lion. Этот раздел Recovery HD состоит из последней версии macOS, установленной на вашем Mac, и позволяет устранять проблемы с вашим Mac. Это полезный инструмент, который большинству пользователей Mac никогда не понадобится, пока не будет выполнено одно из следующих условий:
Взглянуть
- Вам нужно стереть Mac, потому что вы хотите продать его или передать новому пользователю. Восстановление macOS позволит вам стереть ваш Mac, удалив все ваши данные и ваш Apple ID.

- Вы должны устранять проблемы, такие как отказ от запуска.
- Возникла проблема с вашим диском, и вам нужно использовать Дисковую утилиту, чтобы исправить ее.
- Или Дисковая утилита не смогла устранить проблему вместе с вашим диском…
- У вас возникли проблемы с определенной версией macOS и вы хотите вернуться к более старой версии.
- Или вам нужно выполнить чистую установку macOS — это может исправить проблемы, которые могут замедлять работу вашего Mac.
- Или вы хотите удалить диск по другой причине…
- Если вы хотите восстановить данные из резервной копии Time Machine.
- У вас проблемы с подключением к Интернету.
Запустите Mac в режиме восстановления
- Загрузитесь в режиме восстановления, выключив Mac, а затем перезапустив его. Когда он запустится, вам нужно удерживать клавиши Command и «R», чтобы войти в режим восстановления.
- Когда вы увидите логотип Apple, вращающийся глобус или любой другой стартовый экран, отпустите клавиши Command и «R».
 Введите пароль (пользовательский администратор или пароль прошивки) Mac, если будет предложено, а затем перейдите к следующему шагу.
Введите пароль (пользовательский администратор или пароль прошивки) Mac, если будет предложено, а затем перейдите к следующему шагу. - Если вы видите окно утилиты macOS, это означает, что запуск завершен. Здесь вы увидите четыре услуги, которые предлагает режим восстановления: восстановление из резервной копии Time Machine, переустановка macOS, получение справки в Интернете, а также Дисковая утилита. Существуют дополнительные утилиты, в том числе Сетевая утилита, Утилита безопасности при запуске, а также Терминал в меню утилит в строке меню.
- Выйдите из режима восстановления, перейдя в меню Apple, а затем нажмите «Перезагрузить» или «Завершить работу». Перед тем как выйти, вы можете выбрать другой загрузочный диск в меню Apple.
Существуют разные комбинации клавиш, которые можно использовать при запуске, это зависит от того, что вы действительно хотите делать с режимом восстановления. Ярлык Command + R помогает при установке последней версии macOS, которая была на вашем Mac до того, как возникла проблема. Ярлык Option / Alt + Command + R работает при обновлении до последней версии macOS, совместимой с вашим Mac. Ярлык Shift + Option + Command + R работает, когда вы устанавливаете версию macOS, которая была на вашем Mac, или ближайшую доступную версию, если она не предлагается для загрузки.
Ярлык Option / Alt + Command + R работает при обновлении до последней версии macOS, совместимой с вашим Mac. Ярлык Shift + Option + Command + R работает, когда вы устанавливаете версию macOS, которая была на вашем Mac, или ближайшую доступную версию, если она не предлагается для загрузки.
Какие клавиши можно использовать для режима восстановления macOS
На самом деле это зависит от того, что вы хотите делать с MacOS Recovery. Существует ряд комбинаций клавиш, которые можно использовать во время запуска:
Command + R
Вы можете использовать это, если хотите установить последнюю версию macOS, которую вы установили на свой Mac (она не установит более новую версию, если вы не обновились). Имейте в виду, что если вы продаете или раздаете Mac, который использует OS X El Capitan или более раннюю версию, вам также следует использовать Command + R. Тогда это гарантирует, что установка не связана с вашим Apple ID.
Option / Alt + Command + R
Вы можете использовать это, если хотите обновиться до последней версии macOS, которая совместима с вашим Mac или нет.
Shift + Option + Command + R
Затем будет установлена версия macOS, которая поставляется с вашим Mac, или ближайшая к этой версии, если она недоступна для загрузки.
Параметры режима восстановления Mac
При запуске в режиме восстановления вы увидите следующие параметры:
1) Восстановление из резервной копии Time Machine
Если у вас есть резервная копия Time Machine, это на самом деле простой способ восстановить свою систему.
2) Переустановите macOS.
Это позволит вам переустановить macOS (версия будет зависеть от комбинации клавиш, использованной выше)
3) Получите помощь в Интернете
Чтобы получить доступ к веб-страницам поддержки Apple. Это дает вам доступ к Safari, чтобы вы могли искать необходимую помощь, но некоторые функции браузера будут недоступны.
4) Дисковая утилита
Таким образом, вы можете проверять, а также ремонтировать подключенные диски.
Выберите подходящий вариант и нажмите «Продолжить».
Если вам также необходимо выполнить восстановление из резервной копии Time Machine.
Хотите, чтобы вам пришлось переустановить macOS,
Если вы хотите восстановить или удалить диск, нажмите «Дисковая утилита».
Все остальные параметры в режиме восстановления
Есть также множество опций, доступных из меню в верхней части страницы на вкладках «Файл», «Правка», «Утилиты» и «Окно». К ним также относятся:
Терминал
Вот как вы можете получить доступ к Терминалу в MacOS Recovery:
- Запуск в режиме восстановления, как указано выше.
- Нажмите на Утилиты в строке меню.
- Затем нажмите на Терминал.
Утилита безопасности при запуске
Это также позволит вам убедиться, что ваш Mac запускается с надежного загрузочного диска. У компьютеров Mac с чипом T2 здесь больше возможностей. Это включает в себя защиту паролем прошивки, а также параметры безопасной загрузки и внешней загрузки.
Он также предоставляет вам доступ к защите прошивки паролем. Пароль микропрограммного обеспечения позволяет пользователям, не имеющим пароля, запускаться с любого диска, кроме указанного вами загрузочного диска.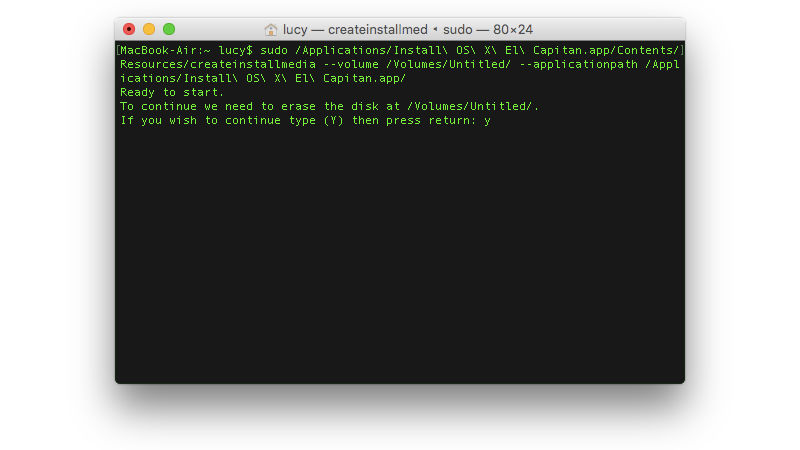 На самом деле не на каждом Mac есть такая возможность. Нажмите «Включить пароль микропрограммы». Введите пароль и нажмите Установить пароль. Затем выйдите и перейдите в «Apple»> «Перезагрузить».
На самом деле не на каждом Mac есть такая возможность. Нажмите «Включить пароль микропрограммы». Введите пароль и нажмите Установить пароль. Затем выйдите и перейдите в «Apple»> «Перезагрузить».
Сетевая утилита
Приложение Network Utility дает вам доступ к инструментам, а также к информации, которая может помочь вам с проблемами, связанными с вашими сетевыми подключениями.
Заключение
Хорошо, это все, ребята! Я надеюсь, что вам понравилась эта статья, а также она оказалась для вас полезной. Поделитесь с нами своим мнением. Также, если у вас есть дополнительные вопросы, связанные с этой статьей. Тогда дайте нам знать в разделе комментариев ниже. Мы скоро к тебе вернемся.
Хорошего дня!
Post Views:
389
Mac Recovery Mode не работает? 14 советов по устранению
Если вы пытаетесь решить серьезную проблему, восстановить или стереть жесткий диск или переустановить последнюю версию macOS, восстановление macOS (запущенное в 2010 году с OS X 10.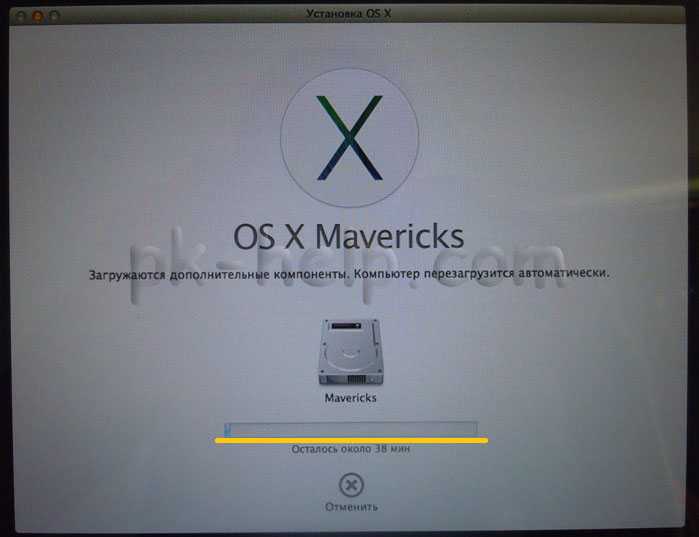 7 Lion) — это то, что вам нужно.
7 Lion) — это то, что вам нужно.
Несмотря на то, что это официальное средство устранения неполадок большую часть времени работает хорошо, у него было немало проблем.
Итак, если Mac Recovery Mode не работает и вы не можете понять, почему обычная Command ( ⌘ ) Процесс + R пошел не так, вы находитесь в правильном руководстве по устранению неполадок.
- Возможные причины, по которым Command + R не работает на Mac
- Вы случайно удалили раздел восстановления?
- Если ваш Mac работает под управлением macOS Sierra или более ранней версии
- Если ваш Mac работает под управлением macOS X Snow Leopard или более ранней версии
- Как проверить, работает ли раздел восстановления на Mac
- Используйте терминал, чтобы проверить, есть ли на вашем Mac раздел восстановления
- Попробуйте это исправление, чтобы раздел восстановления появился
- Восстановление Mac без раздела восстановления
- Использование Internet Recovery для переустановки macOS
- Создание загрузочного установщика macOS на флэш-накопителе
- Как получить установочные файлы macOS
- Создание загрузочного установщика macOS версии
- Установите macOS из загрузочного установщика
1.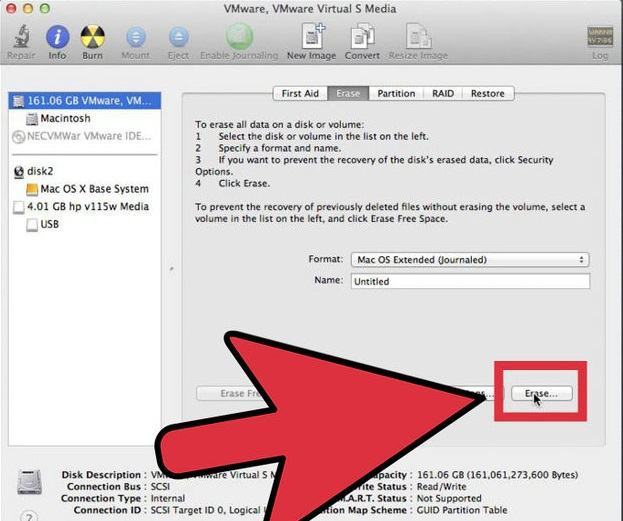 Возможные причины, по которым Command + R не работает на Mac
Возможные причины, по которым Command + R не работает на Mac
Прежде всего, убедитесь, что вы используете правильное сочетание клавиш. Пока Команда ( ⌘ ) + R работает на большинстве компьютеров Mac для входа в восстановление macOS, это не единственный вариант. Кроме того, есть много других причин, по которым режим восстановления macOS может не работать.
У вас есть Mac с чипом T2? Попробуйте другую комбинацию клавиш
Команда ( ⌘ ) + R Ярлык может не работать на вашем Mac с чипом безопасности T2. Если это так, попробуйте Option / Alt + Command ( ⌘ ) + R для входа в режим восстановления macOS.
Для непосвященных: чипы T2 — это специальный кремний второго поколения для Mac. Он обеспечивает повышенный уровень безопасности за счет использования сопроцессоров анклава.
Следующие MACS поставляются с чипсами Apple T2 Security:
- IMAC Pro
- MAC Pro 2019
- Mac Mini 2018
- MacBook Air 2018 или позже MacBook Pro 2018 или более
Note 9003 : Также
Note 9003 : Также
Note 9003 : Также
. возможность проверить, есть ли на вашем Mac чип T2 или нет. Нажмите Значок Apple в верхнем левом углу экрана. Теперь нажмите и удерживайте клавишу Option и выберите System Information . Затем выберите Controller или iBridge на боковой панели. Теперь вы должны увидеть чип Apple T2 справа, если ваш Mac его поддерживает.
Убедитесь, что ваша клавиатура работает правильно
Еще одна вещь, о которой стоит помнить, это убедиться, что ваша клавиатура не неисправна. Проверьте свою клавишу R и клавиши Command независимо друг от друга. Если у вас возникли проблемы, попробуйте другую клавиатуру.
Проверьте свою клавишу R и клавиши Command независимо друг от друга. Если у вас возникли проблемы, попробуйте другую клавиатуру.
Если вы обнаружите, что теперь все работает правильно, вы можете быть уверены, что виновата клавиатура вашего Mac. Вам нужна новая клавиатура Mac, ознакомьтесь с этим подробным обзором.
2. Вы случайно не удалили раздел восстановления?
Возможно, вы случайно удалили раздел восстановления при установке Windows через Boot Camp или замене жесткого диска на вашем Mac. Или, возможно, раздел восстановления был поврежден.
- Перезагрузите Mac и сразу же нажмите Команда ( ⌘ ) и R для входа в режим восстановления macOS.
- Если команда Command ( ⌘ ) + R не сработала для вас, попробуйте Option/Alt + Command ( ⌘ ) + R , чтобы активировать Internet Recovery Mode при загрузке .

- Теперь вы можете получить доступ к серверу Apple, чтобы загрузить последнюю версию macOS.
Примечание : Вы также можете использовать Shift + Option/Alt + Command ( ⌘ ) + R на вашем Mac, чтобы установить предустановленную версию macOS.
3. Если на вашем Mac установлена macOS Sierra или более ранняя версия
Если на вашем Mac установлена более ранняя версия macOS Sierra (представленная в 2016 г.), на нем не будут доступны все параметры восстановления.
4. Если ваш Mac работает под управлением macOS X Snow Leopard или более ранней версии
Поддерживает ли ваш Mac раздел восстановления? Если ваш компьютер Mac работает под управлением OS X Snow Leopard или более ранней версии, он не будет оснащен разделом восстановления. В этом случае вам нужно использовать оригинальные диски, которые были предустановлены на вашем Mac, чтобы выполнить работу.![]()
Если у вас нет этих дисков, вы можете приобрести их в Apple.
5. Как проверить, работает ли раздел восстановления на Mac
Иногда кажется, что раздел восстановления macOS просто не запускается. Итак, если вы все сделали правильно, но по-прежнему не можете активировать или использовать это, обязательно проверьте, правильно ли работает раздел.
- Выключите свой Mac [Просто щелкните значок Apple на панели инструментов и выберите Выключить . Теперь удерживайте Command ( ⌘ ) + R клавиш и нажмите кнопку Power .
- Теперь обязательно удерживайте клавиши Command ( ⌘ ) и R , пока на экране не появится логотип Apple. После этого отпустите клавиши.
- Затем позвольте Mac войти в режим восстановления.
Примечание : в последних версиях macOS вы увидите macOS Utilities ; в то время как в более старых версиях macOS Появятся OS X Utilities .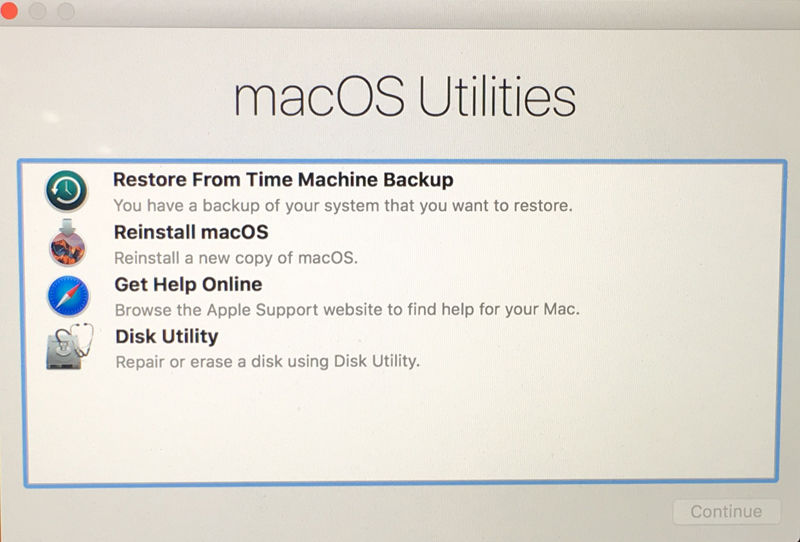
Если появляется этот экран, ваш Mac работает нормально. Теперь переустановите macOS как обычно.
Но если появляется пустой экран или Mac загружается с другим экраном, раздел восстановления не работает.
6. Используйте терминал, чтобы проверить, есть ли на вашем Mac раздел восстановления
С помощью терминала вы можете быстро проверить, есть ли на вашем Mac раздел восстановления или нет.
- Запуск Terminal на вашем Mac, а затем введите diskutil list . Теперь на вашем компьютере появится список всех томов и разделов.
- Затем на первом диске ( /dev/disk0 ) должен быть раздел. Теперь попробуйте снова использовать комбинацию клавиш Command ( ⌘ ) + R , чтобы узнать, решили ли вы проблемы с восстановлением macOS на своем Mac.
7. Попробуйте это исправление, чтобы принудительно отобразить раздел восстановления
Иногда кажется, что разделы восстановления macOS полностью исчезают без какой-либо причины. Если вы столкнулись с этим сценарием, сбросьте PRAM или SMC. Для этого выключите свой Mac. После этого зажмите Command ( ⌘ ) + Option + P + R в процессе загрузки.
Если вы столкнулись с этим сценарием, сбросьте PRAM или SMC. Для этого выключите свой Mac. После этого зажмите Command ( ⌘ ) + Option + P + R в процессе загрузки.
Когда вы услышите звон курантов, отпустите клавиши. Теперь используйте процесс Command ( ⌘ ) + R , чтобы увидеть, появился ли раздел восстановления macOS. Если это так, вы готовы идти!
Если ни один из приемов до сих пор не сработал, пришло время перейти к возможным решениям по переустановке macOS без раздела восстановления. Но прежде чем начать, сделайте резервную копию своего Mac с помощью Time Machine.
8. Восстановление Mac без раздела восстановления
Знаете ли вы, что вы можете восстановить свой Mac даже без раздела восстановления? На новых компьютерах Mac этот процесс немного проще по сравнению со старыми.
Существует несколько простых способов восстановить Mac без раздела восстановления.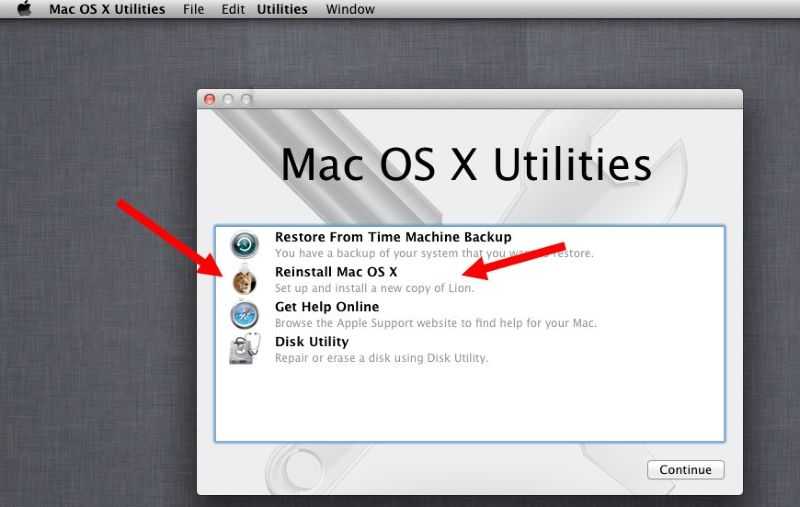
- Используйте Internet Recovery для переустановки macOS
- Создайте загрузочный диск для установки копии macOS
9. Используйте Internet Recovery для переустановки macOS
Мы считаем этот вариант самым простым из двух. Более того, современные компьютеры Mac могут загружаться напрямую из интернет-соединения, не полагаясь на раздел восстановления.
- Выключите свой Mac. Затем нажмите и удерживайте Command ( ⌘ ) + Option/Alt + R и нажмите кнопку Power .
- Теперь обязательно нажимайте эти клавиши, пока на экране не появится вращающийся глобус или сообщение «Запуск Internet Recovery».
- Когда появится экран macOS Utilities , нажмите Переустановить macOS . После этого пройдите процесс установки.
Стоит повторить, что он поддерживает только сети, использующие безопасность WEP и WPA.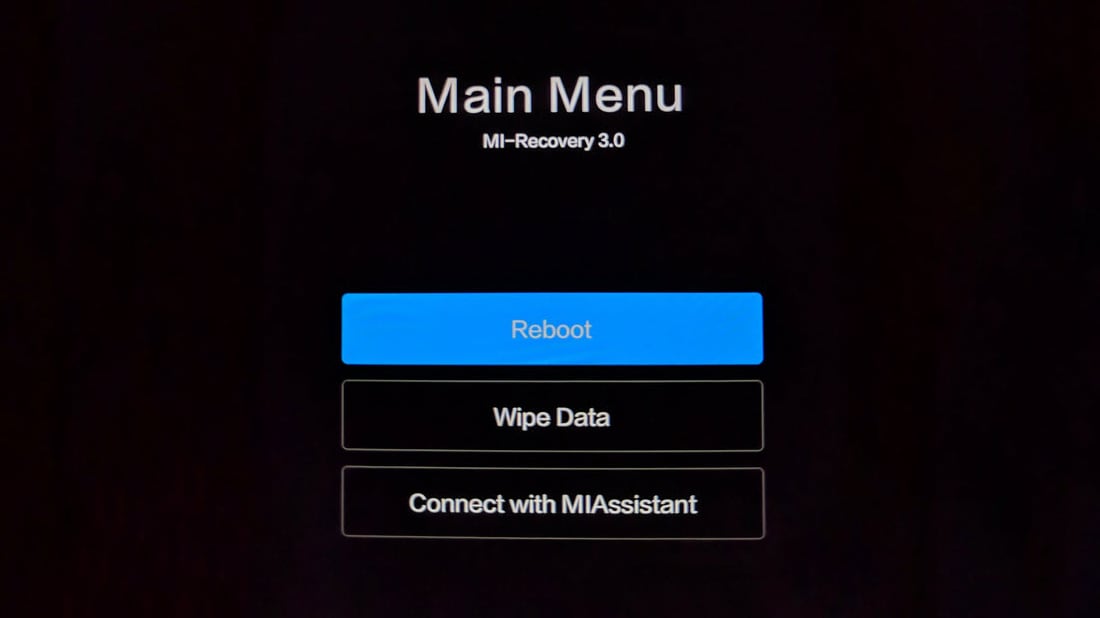 Вы можете столкнуться с проблемами, если используете сеть прокси/PPPoE.
Вы можете столкнуться с проблемами, если используете сеть прокси/PPPoE.
10. Создайте загрузочный установщик macOS на флэш-накопителе
Если вы не можете получить доступ к Internet Recovery, создайте загрузочный установщик с флэш-накопителя. Есть несколько основных требований для создания загрузочного установочного диска.
- Флэш-накопитель на 128 ГБ (минимальное требование) : Убедитесь, что размер флэш-накопителя не менее 12 ГБ). Имейте в виду, что это полностью сотрет флешку. Итак, не забудьте сохранить все файлы заранее.
- Установочный файл : Процесс получения установочного файла зависит от версии macOS
11. Как получить установочные файлы macOS
. Итак, выполните следующие шаги, чтобы получить их с легкостью.
Как получить установочные файлы Big Sur, если ваш Mac работает под управлением Mojave или более ранней версии:
- Перейдите к Системные настройки → Обновление программного обеспечения .

- Теперь подождите некоторое время, пока ваш Mac не выполнит поиск последнего обновления для macOS.
- Загрузите и установите обновление.
Обязательно скопируйте установочный файл перед установкой, чтобы иметь доступ к нему для создания загрузочного установщика.
12. Создайте загрузочную программу установки macOS
Создание загрузочной установки macOS теперь довольно просто (начиная с OS X Mavericks), так как вам нужно всего лишь ввести одну команду в Терминал . Более того, команда createinstallmedia также позволяет создать загрузочную копию установщика на любом диске, подключенном к вашему Mac.
Опять же, стоит отметить, что команда createinstallmedia сотрет все на вашем внешнем диске. Поэтому заранее сохраните важные файлы в другом месте.
- Для начала подключите внешний диск. Убедитесь, что на нем есть не менее 8 ГБ свободного места. (желательно 12 гб).

- Теперь откройте Дисковая утилита . Просто нажмите Command ( ⌘ ) + пробел и введите «Дисковая утилита».
Примечание : Если ваш Mac работает под управлением macOS High Sierra или более поздней версии, щелкните раскрывающийся список View и выберите Show All Devices из вариантов. Теперь вы можете просматривать внешний корневой диск вместе с томом. - Теперь вам нужно выбрать корневой диск на боковой панели и нажать Erase . После этого обязательно выберите Mac OS Extended ( Journaled ) как формат и Карта разделов GUID как схема .
- По умолчанию диск будет называться «Без названия». Однако вы можете дать ему подходящее имя.
Примечание : В команде терминала замените термин USB именем, которое вы дали своему диску.
- Обязательно нажмите Стереть еще раз. Теперь подождите, пока Disk Utility успешно создаст раздел и настроит диск. После этого нажмите Готово .
- Затем запустите Terminal на вашем Mac и скопируйте текст (ниже), соответствующий версии macOS, которую вы хотите установить. После этого нажмите Enter / Return . Затем введите свой пароль пользователя и нажмите клавишу Return .
13. Команды Createinstallmedia для разных версий macOS
Команда createinstallmedia зависит от версии macOS, которую вы хотите использовать.
Big Sur
sudo /Applications/Install\ macOS\ Big\ Sur.app/Contents/Resources/createinstallmedia --volume /Volumes/MyVolume
Monterey
3 macOS Monterey\sudo /OS Monterey\sudo /OS .app/Contents/Resources/createinstallmedia —volume /Volumes/MyVolume
Catalina
sudo /Applications/Install macOS Catalina.app/Contents/Resources/createinstallmedia --volume /Volumes/MyVolume
9 2 Catalina beta0008
sudo /Applications/Install macOS Catalina Beta.app/Contents/Resources/createinstallmedia --volume /Volumes/MyVolume --nointeraction --downloadassets
Mojave
sudo /Applications/Install macOS. /Resources/createinstallmedia --volume /Volumes/MyVolume
High Sierra
sudo /Applications/Install macOS High Sierra.app/Contents/Resources/createinstallmedia --volume /Volumes/MyVolume
Sierra
sudo /Applications/Install macOS Sierra.app/Contents/Resources/createinstallmedia --volume /Volumes/MyVolume --applicationpath /Applications/Install macOS Sierra.app
El Capitan
/Applications/sudo Установить OS X El Capitan.app/Contents/Resources/createinstallmedia —volume /Volumes/MyVolume —applicationpath /Applications/Install OS X El Capitan.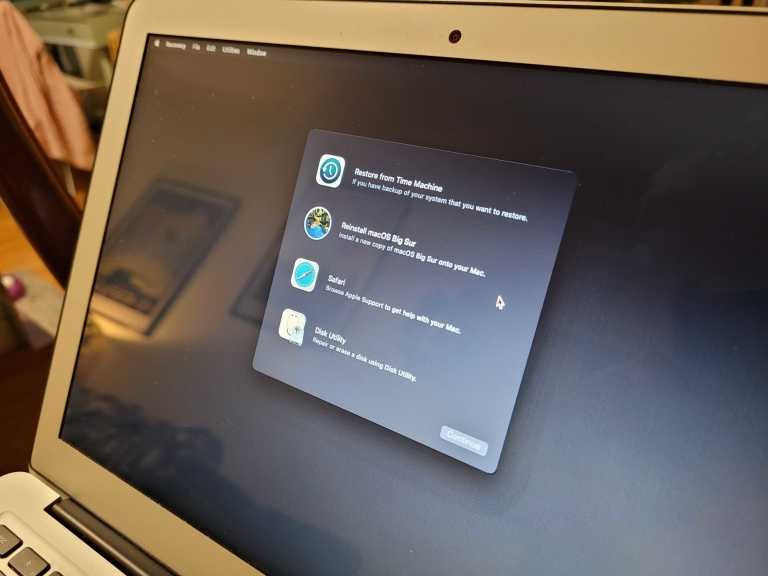 app
app
Yosemite
sudo /Applications/Install OS X Yosemite.app /Contents/Resources/createinstallmedia --volume /Volumes/MyVolume --applicationpath /Applications/Install OS X Yosemite.app
Mavericks
sudo /Applications/Install OS X Mavericks.app/Contents/Resources/createinstallmedia --volume /Volumes/MyVolume --applicationpath /Applications/Install OS X Mavericks.app
- Теперь вы см. предупреждение о том, что он сотрет диск. Чтобы продолжить, нажмите Y и нажмите Return.
- Затем Терминал скопирует установочный файл на диск. Как только это будет сделано, вы получите подтверждение «Копирование завершено и готово».
Вот и все! Вы создали установщик на внешнем диске, который можно использовать для установки нескольких копий macOS.
Боковое примечание :
- После того, как загрузочный установщик будет готов, вы можете просто подключить внешний диск к Mac и запустить его, удерживая нажатой клавишу Option / Alt во время загрузки.

- Когда появится Startup Manager , щелкните внешний диск, чтобы выбрать его в качестве загрузочного диска. Теперь компьютер запустится в режиме восстановления . После этого нажмите Установить macOS и нажмите Продолжить . Начнется установка выбранной версии macOS.
14. Установите macOS из загрузочного установщика
Если вы уже создали загрузочный установщик, вы можете использовать его для переустановки macOS в любое время. Для этого выполните следующие действия:
- Для начала убедитесь, что загрузочная программа установки (флэш-накопитель USB) подключена к вашему Mac.
- Выключите устройство macOS. После этого зажмите Option / Alt и нажмите Кнопка питания .
- Теперь в окне списка загрузочных устройств появится желтый диск с опцией Установить под ним. Нажмите на нее и нажмите Вернуть .

- Затем выберите Дисковую утилиту и выберите диск под опцией Internal .
- Затем нажмите Erase и дайте подходящее имя диску.
- Убедитесь, что формат соответствует Mac OS Extended ( Journaled ), а схема — это карта разделов GUID .
- После этого нажмите Стереть и нажмите Готово .
- Далее нажмите Дисковая утилита и выберите Выйти из Дисковой утилиты .
- Нажмите Установите macOS и нажмите Продолжить .
Теперь следуйте инструкциям по установке опций macOS. Попутно выбираем Macintosh HD в качестве установочного диска и нажимаем Install .
После завершения процесса у вас будет новая установка macOS вместе с разделом восстановления.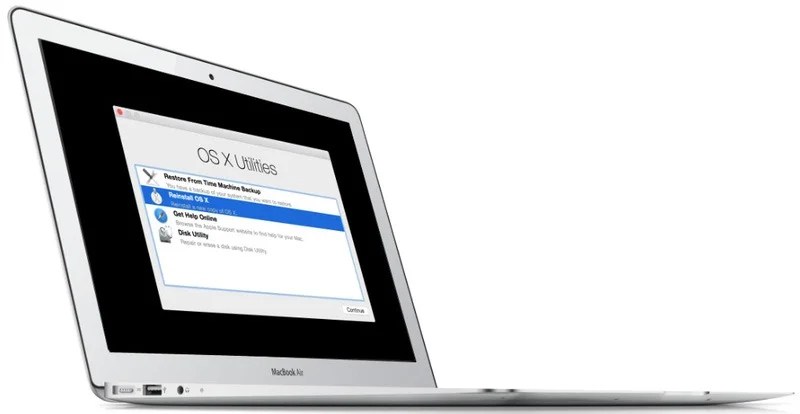
Боковое примечание : Теперь вы можете увидеть предупреждение. «Эта копия приложения «Установить [имя macOS]» не может быть проверена. Возможно, он был поврежден или подделан во время загрузки». Попробуйте настроить дату и время в macOS, чтобы избавиться от них.
Завершение…
Ну вот! Надеюсь, вы решили проблемы с восстановлением macOS и переустановили последнюю версию macOS или иным образом очистили свой Mac.
Особенно когда имеешь дело с проблемой такого масштаба, полезно иметь несколько вариантов, чтобы не застрять, не так ли?
Было ли это руководство полезным для вас? Поделитесь своим мнением с нами в разделе комментариев.
Вы также можете прочитать :
- Лучшие места для покупки восстановленного или подержанного MacBook
- iPhone постоянно отключается от Mac? 7 исправлений
- Лучшие места для покупки восстановленных iPhone
- Как отменить и повторить на Mac
MacBook не загружается в режим восстановления [ИСПРАВЛЕНО]
Эта статья поможет вам понять и устранить проблемы, из-за которых ваш Mac не загружается в режиме восстановления с легкостью.
Mac, надежное устройство, которое часто предпочитают для тяжелых задач, таких как разработка приложений, не застрахован от случайных ошибок. И загрузка устройства в состояние восстановления — одно из наиболее рекомендуемых решений многих проблем. Однако дела могут пойти еще дальше, если MacBook не загрузится в режиме восстановления.
Может быть довольно неприятно, если режим восстановления Mac не работает, когда он должен работать. Но теперь, когда вы наткнулись на эту статью, вы можете отложить все свои заботы в сторону.
В этом письме мы знакомим вас с проверенными и надежными исправлениями для Mac, который не загружается в режиме восстановления. Однако, прежде чем приступить к решениям, давайте подробнее рассмотрим причины проблемы.
Устранение неполадок становится легкой прогулкой, если вы понимаете возможные причины, по которым Mac не запускается в режиме восстановления. Следовательно, давайте сначала обсудим то же самое.
Причины, по которым Mac не запускается в режиме восстановления
Как исправить, что Mac не загружается в режиме восстановления
Исправление 1.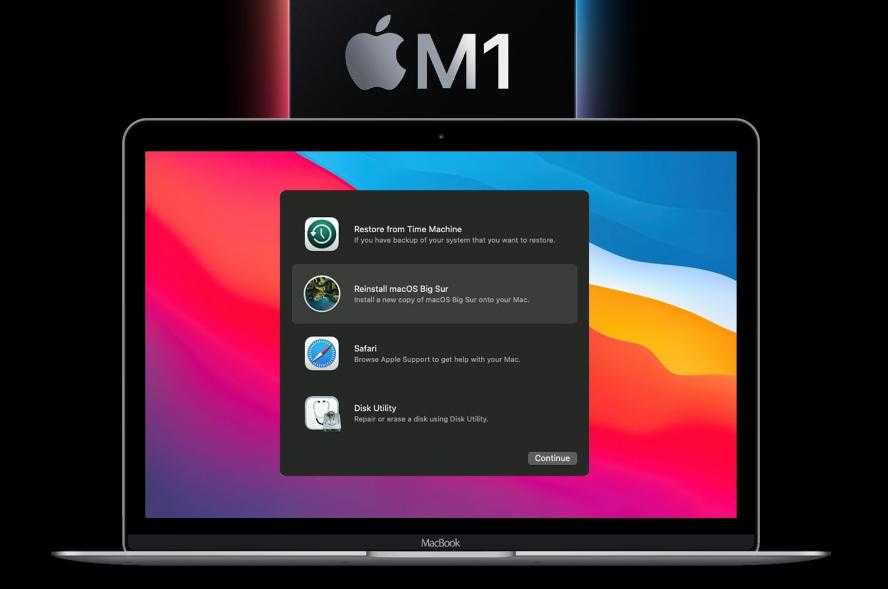 Проверьте клавиатуру
Проверьте клавиатуру
Исправление 2. Убедитесь, что клавиатура подключена правильно
Исправление 3. Попробуйте сброс SMC
Исправление 4: используйте другое сочетание клавиш
Исправление 5: попробуйте создать загрузочную программу установки
Исправление 6: используйте безопасный режим
Исправление 7: попробуйте выполнить резервное копирование Time Machine
Исправление 8: переустановите macOS с помощью Mac Internet Recovery
MacBook не загружается в режиме восстановления: исправлено
Причины, по которым Mac не запускается в режиме восстановления
Ниже приведены наиболее распространенные причины, по которым Mac не загружается в режиме восстановления.
- Устаревшая версия Mac
- Проблемы с клавиатурой
- Отсутствует или поврежден раздел восстановления
- Проблемы с подключением клавиатуры Bluetooth
Выше мы записали возможные причины проблемы, с которой вы столкнулись, и ответили на один из наиболее часто задаваемых вопросов, почему мой Mac не переходит в режим восстановления? Теперь давайте сосредоточим наше внимание на исправлениях этой проблемы.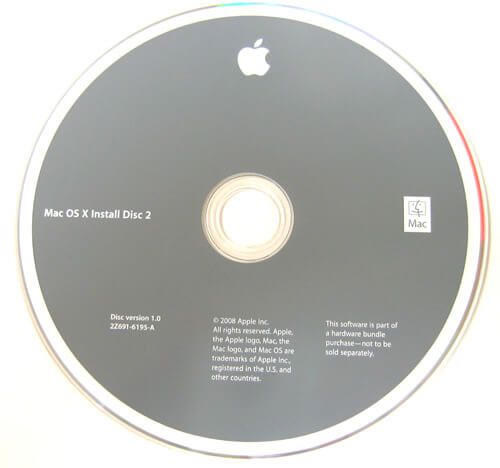
Как исправить, что Mac не загружается в режим восстановления
Вы можете попробовать следующие решения, если ваш Mac не переходит в режим восстановления.
Исправление 1: проверьте клавиатуру
Если команда R на клавиатуре не работает, велика вероятность того, что MacBook не загрузится в режиме восстановления. Поэтому вам следует выполнить следующие действия, чтобы проверить и исправить клавиатуру, чтобы устранить проблему.
- Отключите текущую клавиатуру и подключите другую.
- Попробуйте загрузить устройство в режиме восстановления.
Если устройство плавно загружается в режим восстановления, ваша оригинальная клавиатура неисправна и вам необходимо ее заменить. Если новая клавиатура не может перевести Mac в режим восстановления, вы можете воспользоваться следующими исправлениями, чтобы решить проблему.
Читайте также: Микрофон MacBook не работает
Исправление 2. Убедитесь, что клавиатура подключена правильно
В случае Bluetooth-клавиатуры проблемы с подключением также могут быть причиной того, что MacBook не переходит в режим восстановления. Следовательно, вы должны правильно подключить клавиатуру, чтобы загрузить устройство в режиме восстановления.
Следовательно, вы должны правильно подключить клавиатуру, чтобы загрузить устройство в режиме восстановления.
Читайте также:
Исправление 3. Попробуйте сбросить SMC
Контроллер управления системой (SMC) — это неотъемлемая часть системы Mac, которая управляет ее питанием, вентиляторами, батареей и другими важными функциями. Ваш Mac не загрузится в режим восстановления, если SMC не работает должным образом. Поэтому вы можете сбросить SMC, следуя этим указаниям.
- Выключите компьютер и полностью отключите его от сети.
- Переподключите Mac и нажмите Control, Shift, Option, и кнопку питания примерно на десять секунд.
- Теперь попробуйте загрузить MacBook в режиме восстановления, чтобы проверить, решена ли проблема или он не загружается.
Исправление 4. Используйте другое сочетание клавиш
Ярлык режима восстановления не будет работать на вашем Mac, если на нем установлен чип безопасности T2.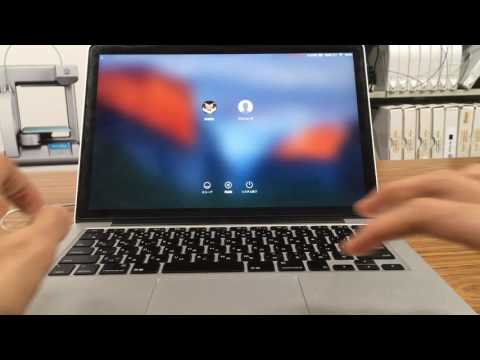 В случае этих компьютеров Mac вам необходимо использовать сочетание клавиш Option/Alt + Command (⌘) + R , чтобы войти в режим восстановления. Следующие устройства Mac поставляются с чипом безопасности T2.
В случае этих компьютеров Mac вам необходимо использовать сочетание клавиш Option/Alt + Command (⌘) + R , чтобы войти в режим восстановления. Следующие устройства Mac поставляются с чипом безопасности T2.
- Mac Pro 2019
- IMAC Pro
- Mac Mini 2018
- MacBook Pro 2018 или более высокие версии
- MacBook Air 2018 или более новый
Fix 5: Попробуйте создать установку
As восстановите свое устройство и почините Mac, если он не загружается в режиме восстановления. Таким образом, вы можете использовать загрузочный установщик (держите USB наготове), выполнив следующие шаги.
- Перейдите к утилите вашего Mac через вкладку «Параметры» во время запуска Mac.
- Теперь выберите опцию Disk Utility и подключите USB.
- Выберите диск из появившегося списка параметров.
- Когда Mac перезагрузится, выполните восстановление при запуске.
Читайте также: Как восстановить заводские настройки Mac Wipe Macbook не загружается в режиме восстановления. Это поможет вам лучше решить проблему. Следовательно, ниже описано, как перейти в безопасный режим вашего Mac.
Это поможет вам лучше решить проблему. Следовательно, ниже описано, как перейти в безопасный режим вашего Mac.
- Выключите устройство и нажимайте кнопку Power , пока на экране не появятся загрузочные диски и параметры.
- Нажмите клавишу Shift и удерживайте ее до Продолжить в безопасном режиме.
- После входа в безопасный режим и выявления проблемы попробуйте загрузить Mac в режиме восстановления. Если ваш Mac не запускается в режиме восстановления, вы можете перейти к следующему исправлению.
Исправление 7. Попробуйте выполнить резервное копирование Time Machine
Time Machine на вашем устройстве может помочь вам загрузить Mac в режим восстановления. Таким образом, ниже приведены шаги по восстановлению Mac с помощью резервной копии Time Machine, если он не переходит в режим восстановления.
- Выключите Mac и подключите резервную копию Time Machine.
- Нажмите кнопку Power , удерживая при этом клавишу Options .

- Отпустите клавишу «Параметры», когда на экране появится Startup Manager .
- Выберите резервный диск и выберите Возврат.
- После того, как на устройстве появится окно для установки OS X, вы можете использовать Time Machine Backup для восстановления вашего Mac.
Исправление 8. Переустановите macOS с помощью Mac Internet Recovery
Вы также можете попробовать установить macOS с помощью Mac Internet Recovery, если MacBook не загружается в режиме восстановления. Ниже приведены подробные шаги, чтобы сделать это.
- Выключите устройство и снова включите его.
- После нажатия кнопки питания нажмите и удерживайте кнопку Option, Command и R клавиш, чтобы получить вращающийся глобус на экране.
- Теперь оставьте ключи и следуйте инструкциям на экране, чтобы снова установить macOS.
Выше мы рассмотрели все решения, которые вы можете применить, если ваш Mac не загружается в режиме восстановления. Теперь давайте ответим на вопросы, которые могут возникнуть у вас и других наших читателей по поводу проблемы, с которой вы столкнулись.
Теперь давайте ответим на вопросы, которые могут возникнуть у вас и других наших читателей по поводу проблемы, с которой вы столкнулись.
Читайте также: Впервые на Mac? Шесть хитростей, которые должны знать новички в macOS
Часто задаваемые вопросы
Ниже мы ответим на некоторые вопросы, которые могут возникнуть у наших читателей о том, что режим восстановления Mac не работает.
Q1. Как заставить мой Mac загрузиться в режиме восстановления?
Вы можете нажать и удерживать Option/Alt-Command-R или, если это не сработает, Shift-Option/Alt-Command-R , чтобы принудительно загрузить Mac в режиме восстановления. И, если ничего не помогает, вы можете воспользоваться приведенным выше руководством, чтобы решить проблему.
Q2. Как переустановить macOS, если восстановление недоступно?
Вы можете выполнить следующие действия, чтобы переустановить macOS, если восстановление недоступно.
- Перезагрузите устройство, удерживая клавиши Command+R .

- Оставьте эти кнопки после того, как получите логотип Apple.
- Позвольте вашему Mac перейти в режим восстановления.
- Выберите параметр Переустановите macOS и Продолжите с ним.
Q3. Как загрузиться в безопасном режиме?
Вот шаги, которые вы можете выполнить, чтобы загрузить устройство в безопасном режиме.
- Включите или перезапустите устройство.
- Нажмите клавишу Shift и удерживайте ее, пока не появится экран входа в систему.
- Войдите на свое устройство.
- Выберите Безопасная загрузка из доступных вариантов.
MacBook не загружается в режим восстановления: исправлено
В этой статье мы рассмотрели различные способы устранения проблем, если ваш Mac не загружается в режиме восстановления. Вы можете применить исправления, приведенные выше, для устранения проблемы.
Если вы считаете, что есть другие лучшие варианты решения проблемы, у вас есть какие-либо сомнения или вы хотите дать какие-либо предложения относительно нашей статьи, вы можете связаться с нами через раздел комментариев ниже.
Режим восстановления Mac — IONOS
Режим восстановления Mac — важная функция устройства Mac. Это помогает устранить проблемы с жестким диском и полезно для сброса или обновления всей системы. Узнайте, как запустить этот режим на вашем Mac, и какие у вас есть варианты с помощью утилит macOS.
Содержание
- Краткое руководство: запуск Mac в режиме восстановления
- Режим восстановления Mac: причины использования режима восстановления
- Как запустить режим восстановления Mac
- Режим восстановления Mac для компьютеров Mac с процессором Intel
- Режим восстановления Mac для компьютеров Mac с чипом Apple
- Параметры режима восстановления вашего Mac
- Комбинации клавиш для режима восстановления Mac (процессор Intel)
Краткое руководство: запуск Mac в режиме восстановления
Компьютеры Mac с чипом Apple:
- Выключите Mac и нажмите и удерживайте кнопку питания при повторном включении.

- В диалоговом окне «Параметры запуска» выберите «Параметры» > «Продолжить».
- Выберите в меню режим восстановления.
Компьютеры Mac с чипом Intel:
- Перезагрузите Mac (значок Apple > Перезагрузить) или выключите и снова включите его.
- Немедленно нажмите и удерживайте комбинацию клавиш [CMD] + [R]
- Выберите нужный вариант восстановления в диалоговом меню.
Режим восстановления Mac: Причины использования режима восстановления
Режим восстановления Mac полезен в нескольких случаях:
- Вы столкнулись с проблемой на жестком диске и хотите использовать Disk Utility для ее устранения.
- Вы столкнулись с проблемами с определенной версией macOS и хотите сбросить систему до предыдущей версии.
- Вы пытаетесь устранить техническую проблему, например, устройство не запускается или программы Mac постоянно зависают.

- Вы хотите выполнить чистую установку macOS. Это может, например, исправить проблемы, которые замедляют работу вашего Mac.
- Вы хотите восстановить данные или файлы из резервной копии Time Machine.
- Вы хотите восстановить заводские настройки Mac перед его продажей или передачей новому пользователю.
Узнайте, как запустить режим восстановления Mac и какие параметры у вас есть, в следующих разделах.
Как запустить режим восстановления Mac
В зависимости от вашего устройства Mac (процессор Intel или чип Apple) выполните следующие действия, чтобы запустить Mac в режиме восстановления.
Режим восстановления Mac для компьютеров Mac с процессором Intel
- Щелкните логотип Apple в левом верхнем углу экрана.
- Выберите «Перезагрузить»
- Немедленно нажмите и удерживайте комбинацию клавиш [CMD] + [R] , пока не загорится логотип Apple или вращающийся глобус (как в Mac OS X Lion).
 Глобус означает, что ваш Mac пытается запустить восстановление macOS через Интернет. Это особенно удобно, если ваш жесткий диск поврежден.
Глобус означает, что ваш Mac пытается запустить восстановление macOS через Интернет. Это особенно удобно, если ваш жесткий диск поврежден. - Наконец, отображается диалоговое окно «Утилиты macOS».
- Вы увидите четыре разных варианта, включая «Переустановить macOS».
Когда появится диалоговое окно «Утилиты macOS», сначала выберите нужный параметр, а затем нажмите «Продолжить».
Режим восстановления Mac для компьютеров Mac с чипом Apple
- Выключите Mac.
- Удерживайте нажатой кнопку включения/выключения .
- Появится диалоговое окно «Загрузить параметры запуска».
- Нажмите «Параметры» и «Продолжить».
- Откроется окно с соответствующими параметрами режима восстановления Mac, которые мы объясним ниже.
Параметры режима восстановления вашего Mac
Когда вы запускаете свой Mac в режиме восстановления, отображается окно утилит macOS со следующими параметрами:
- Восстановление из резервной копии Time Machine: Если у вас есть резервная копия Time Machine, это это простой способ восстановить вашу систему.

- Переустановить macOS: Этот параметр позволяет переустановить macOS. Версия зависит от используемой комбинации клавиш (см. следующий раздел).
- Доступ к интерактивной справке: Используйте этот параметр для доступа к веб-сайтам поддержки Apple. Хотя у вас есть доступ к Safari, в этом режиме доступны не все функции браузера.
- Hard Disk Utility: Этот параметр позволяет проверять и восстанавливать подключенные диски.
Комбинации клавиш для режима восстановления Mac (процессор Intel)
В зависимости от того, чего вы хотите достичь в режиме восстановления, вы можете удерживать следующие сочетания клавиш сразу после включения питания или перезагрузки, если у вас Mac с процессором Intel. :
- [CMD] + [R] : используйте эту комбинацию, если вы хотите установить версию macOS, ранее установленную на вашем Mac. Это не обновит версию вашей системы, а будет использовать ту, которую вы установили до перезагрузки.

- [ОПЦИЯ] +[CMD] + [R] : Используйте эту комбинацию для обновления вашей системы до последней версии macOS, совместимой с вашим Mac.
- [SHIFT] +[OPTION] + [CMD] + [R] : эта комбинация устанавливает версию macOS, поставляемую с вашим Mac, или версию, наиболее близкую к этой версии (если она больше не доступна как загрузка).
- Configuration
- Tutorials
Related articles
How to force quit on a Mac
- Configuration
Принудительный выход из приложений на Mac. Зависшие приложения, вызванные перегрузкой оперативной памяти или программной ошибкой, могут привести к остановке всего рабочего процесса. Если приложение вообще не отвечает, обычно единственным вариантом является принудительный выход из программы.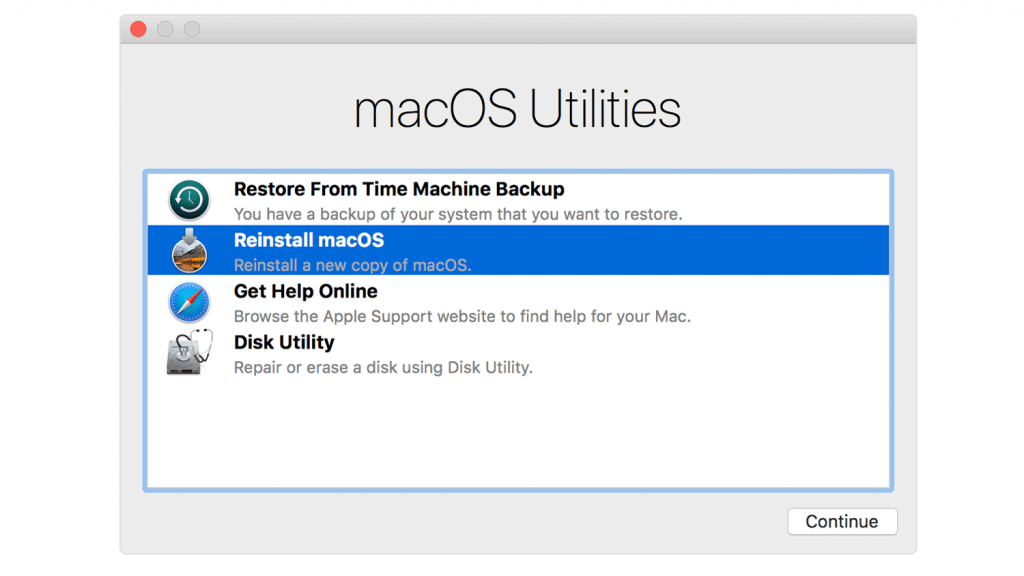


 Вам также потребуется загрузить установщик для macOS Big Sur , Catalina , Mojave , High Sierra или OS X El Capitan .
Вам также потребуется загрузить установщик для macOS Big Sur , Catalina , Mojave , High Sierra или OS X El Capitan .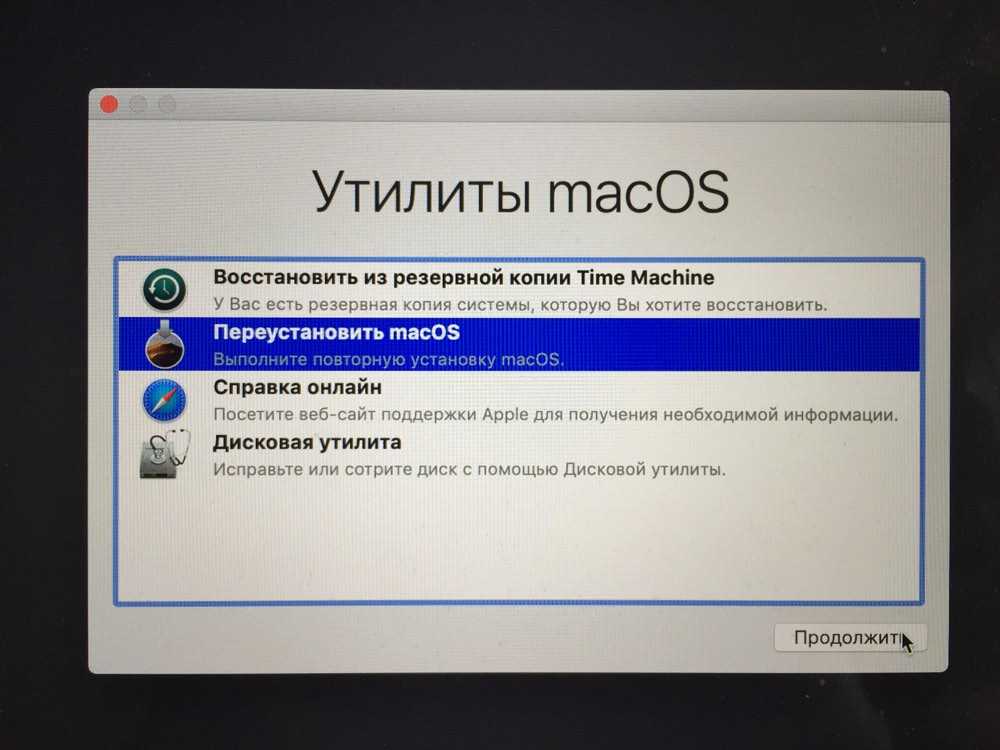
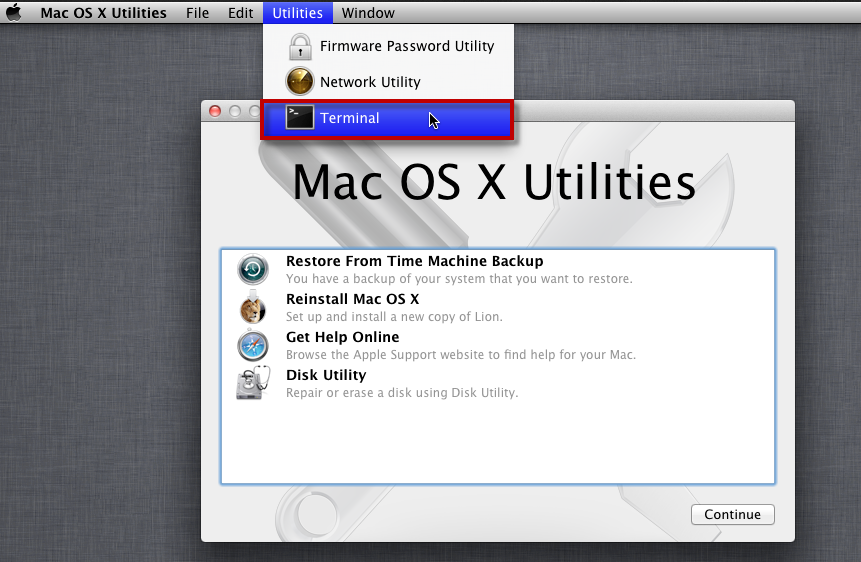
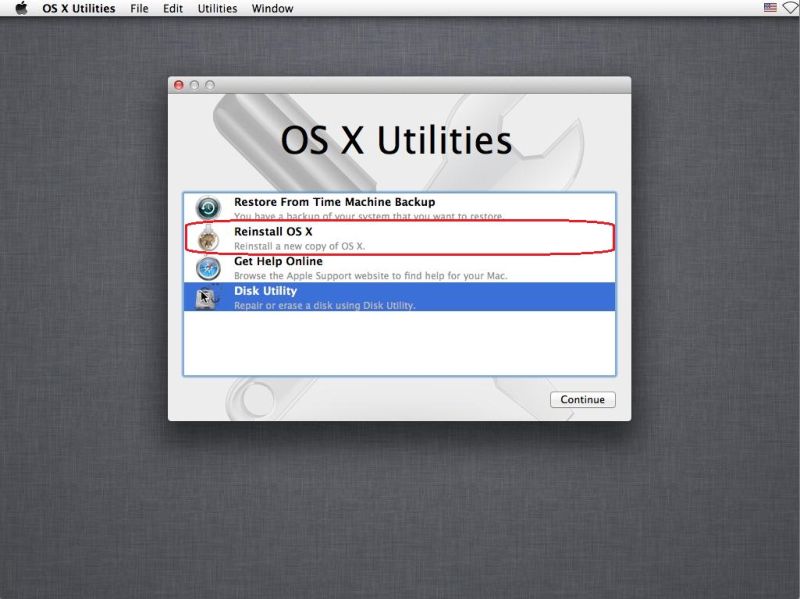 Введите пароль (пользовательский администратор или пароль прошивки) Mac, если будет предложено, а затем перейдите к следующему шагу.
Введите пароль (пользовательский администратор или пароль прошивки) Mac, если будет предложено, а затем перейдите к следующему шагу.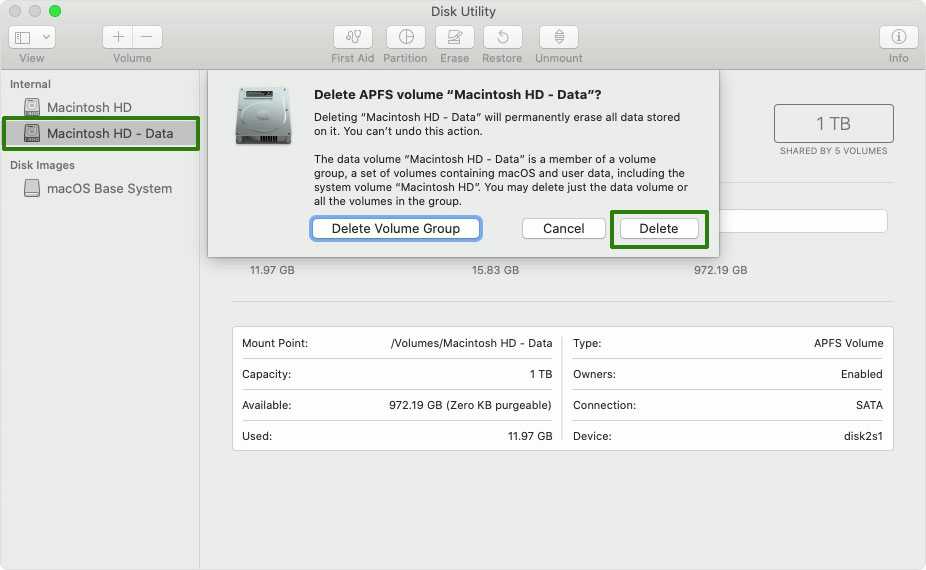
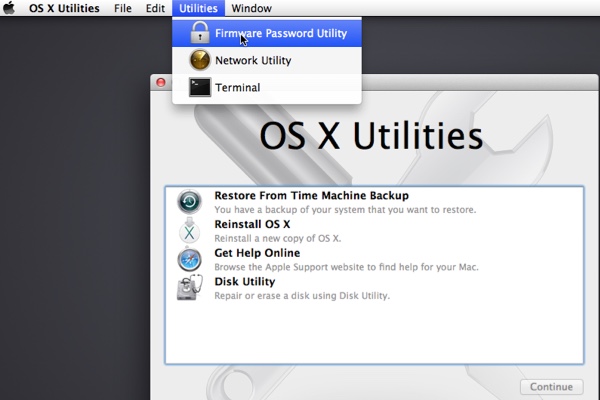
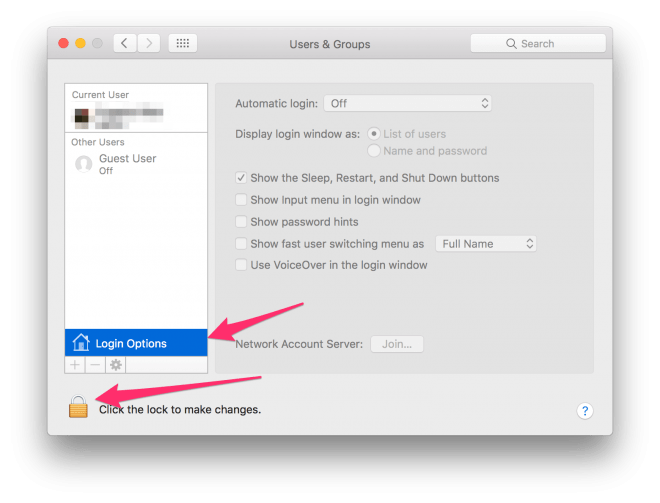
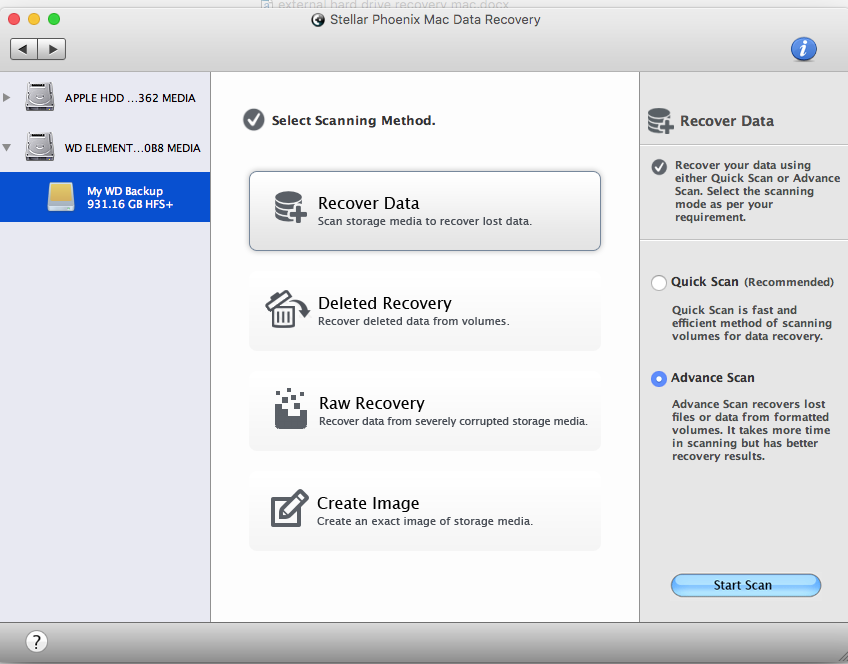
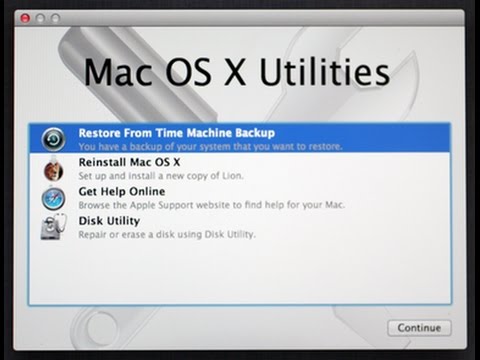 app/Contents/Resources/createinstallmedia --volume /Volumes/MyVolume
app/Contents/Resources/createinstallmedia --volume /Volumes/MyVolume 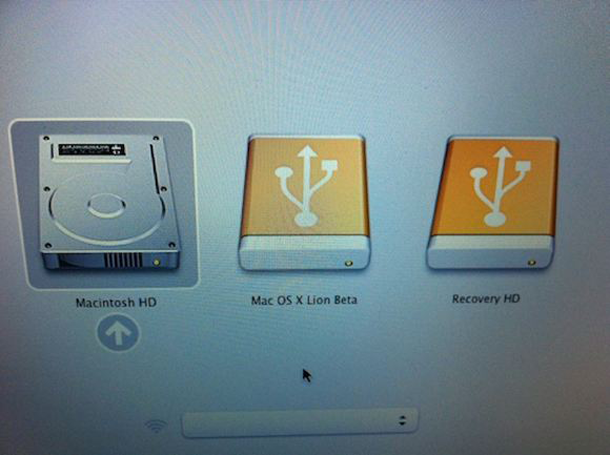


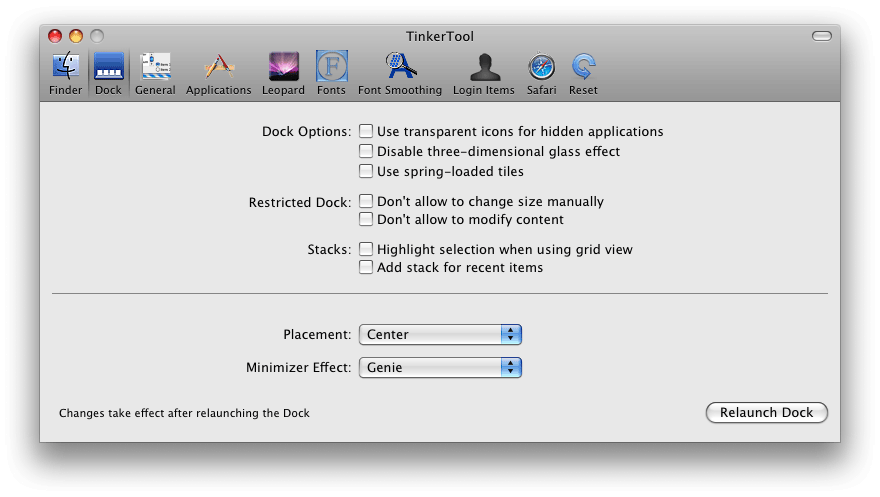

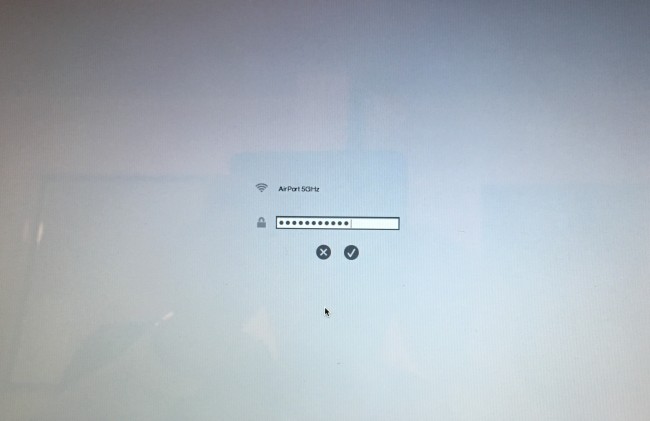
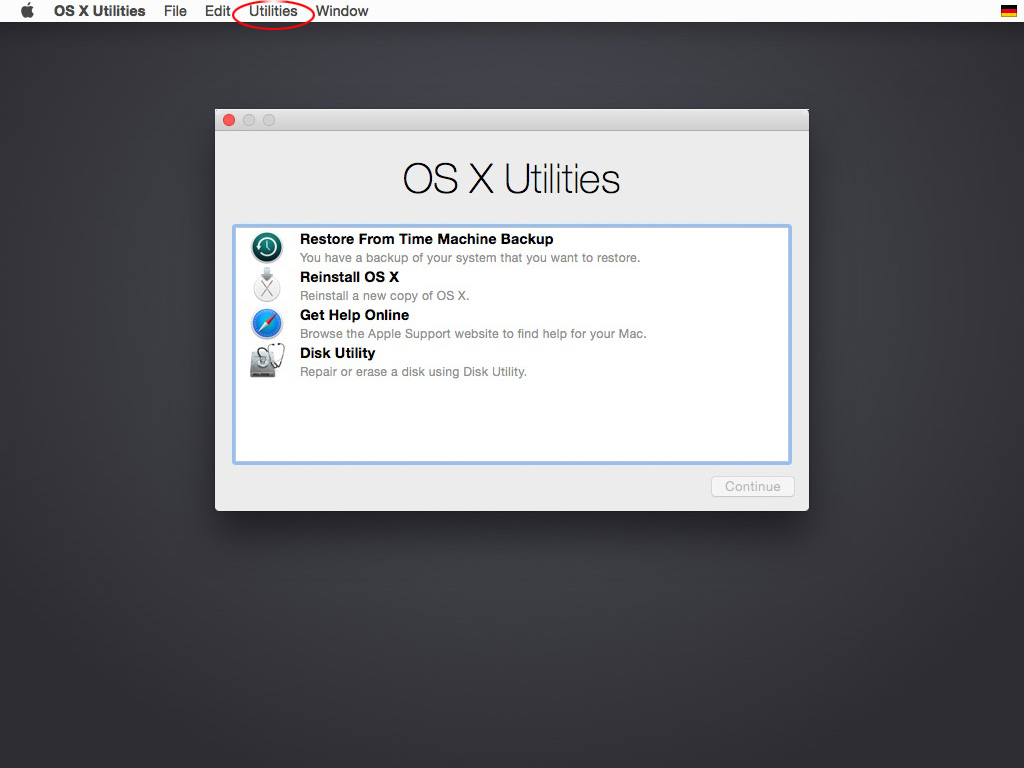 Глобус означает, что ваш Mac пытается запустить восстановление macOS через Интернет. Это особенно удобно, если ваш жесткий диск поврежден.
Глобус означает, что ваш Mac пытается запустить восстановление macOS через Интернет. Это особенно удобно, если ваш жесткий диск поврежден.
