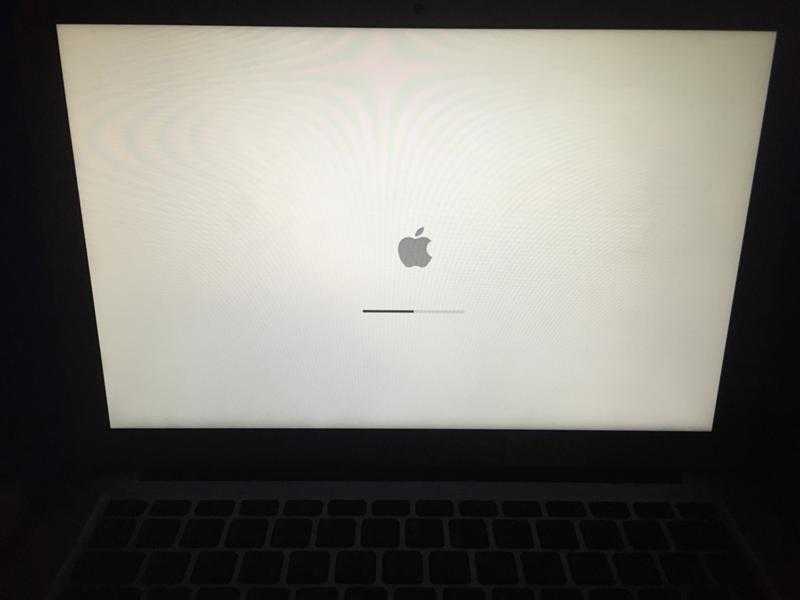Содержание
ремонт Макбук 16 в macuser
В конце 2019 года Apple представили новинку линейки ноутбуков — MacBook Pro 16. В этой серии обещали исправить все недочеты и ошибки, которые были допущены в релизе 15-дюймового макбука. Действительно, новая версия с обновленной диагональю и улучшенной производительностью порадовала многих клиентов. Но, со временем, некоторые пользователи стали всё чаще обращаться к сотрудникам нашего СЦ «macuser».
Не включается MacBook Pro 16: что делать
Технологические возможности Apple всегда были очень высокими, но даже эпл техника часто ломается. Если ваш макбук не включается по тем или иным причинам, то перед обращением к нам нужно выполнить ряд проверок:
- подключить зарядное устройство;
- заменить зарядное устройство, в случае его неисправности;
- длинное нажатие на кнопку питания.
Существуют также альтернативные методы, в случае если предыдущие варианты вам не подошли. Попробуйте следующие методы:
- нажатие и удержание кнопки включения не меньше 15 секунд;
- попытка включения в режиме восстановления (Power + CMD + R).

Если после вышеуказанных команд ваш MacBook Pro 16 до сих пор не включился, то значит причина может быть в особой функции Apple ноутбуков — SMC. Это чип материнской платы, который решает ряд важных задач: управление ресурсами CPU\GPU, реакцию на включение\выключение, подсветка, состояние АКБ и прочее. В этом случае, Apple рекомендует сбросить параметры SMC, если стандартные методы не помогли. Для MacBook Pro 16 это можно сделать следующим образом:
- на левой стороне зажмите CMD + Option (alt) + Shift;
- на правой стороне — кнопку включения;
- держать нажатым около 10-15 секунд.
После такой манипуляции (лучше повторить 5-6 раз) макбук должен включится как и всегда, но бывают исключения. В этом случае, без помощи профессионалов вам не обойтись.
Ремонт MacBook Pro 16 в СЦ «macuser»
Клиенты столкнулись из следующей проблемой: при «глубокой разрядке» аккумулятора, макбук полностью перестает включатся, и не реагирует на любое действие.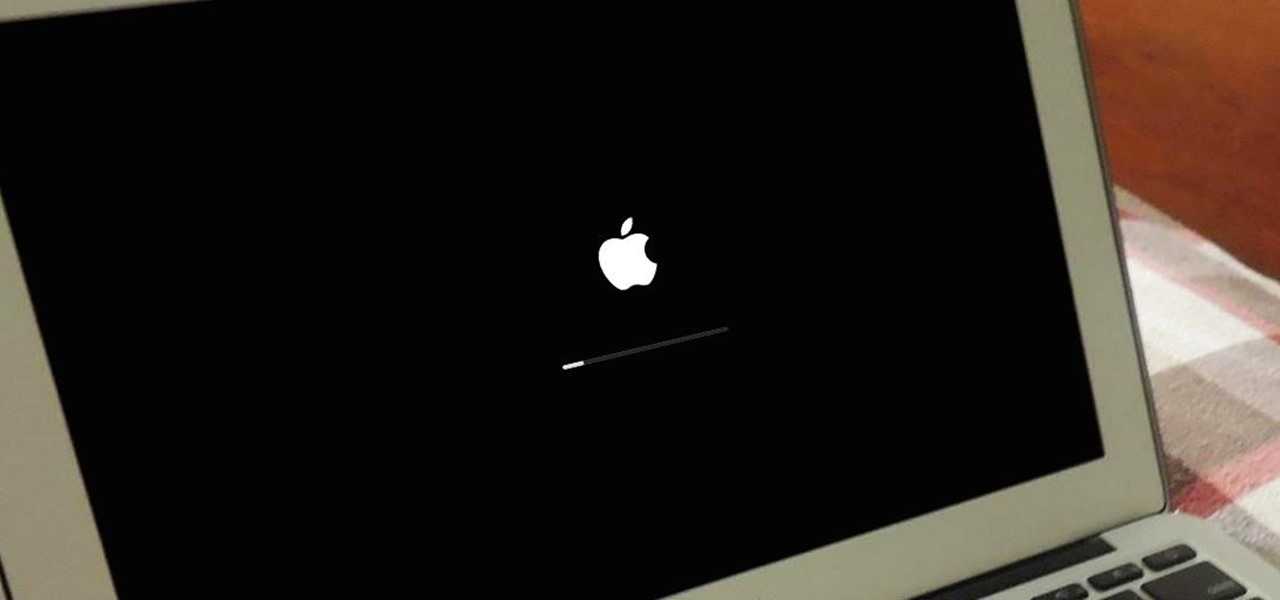 Кроме этого фактора, много пользователей сталкиваются с похожей проблемой после обновлений macOS или ПО. Такое аномальное поведение может стать критическим моментом, что повлечет за собой поломку MacBook. В такой ситуации нужен своевременный ремонт вашего макбука, поэтому не затягивайте и обращайтесь за помощью в СЦ «macuser». Сотрудники нашего сервис центра проведут бесплатную диагностику и предложат адекватные варианты решения.
Кроме этого фактора, много пользователей сталкиваются с похожей проблемой после обновлений macOS или ПО. Такое аномальное поведение может стать критическим моментом, что повлечет за собой поломку MacBook. В такой ситуации нужен своевременный ремонт вашего макбука, поэтому не затягивайте и обращайтесь за помощью в СЦ «macuser». Сотрудники нашего сервис центра проведут бесплатную диагностику и предложат адекватные варианты решения.
Если вы заметили неисправность вашего девайса, наши ребята помогут решить вашу проблему с ремонтом MacBook Pro!
Може бути цікаво:
Огляд камери iPhone 14 Pro
Обзоры продукции / 18.11.2022
Автор:
Олег Лось
Обзор reMarkable 2
Обзоры продукции / 08.02.2022
Автор:
Олег Лось
На что способны новые iMac 2021
Обзоры продукции / 18.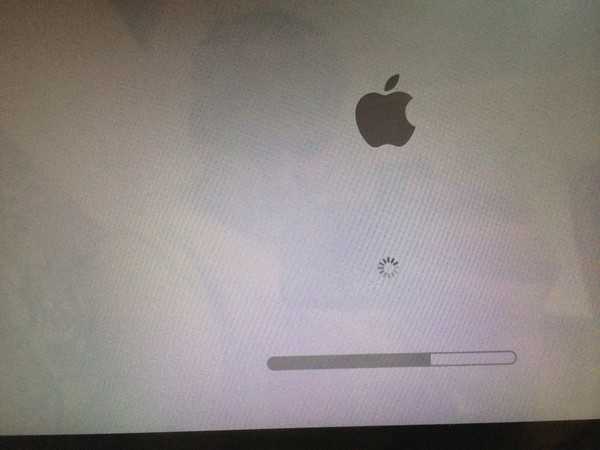 05.2021
05.2021
Автор:
Олег Лось
Почему не включается макбук
Содержание
- Что понимается под «не включается»
- Неисправность блока питания
- Неисправность клавиатуры
- Глубокая разрядка аккумулятора или сбои по питанию
- Неисправность разъема Magsafe
- Попадание жидкости
- Неисправность материнской платы
- Неисправность кнопки включения
- Глубокая разрядка аккумулятора
Почему не включается Макбук — с этим вопросом сталкиваются многие пользователи, заметившие неполадки в работе устройства. Макбук, как и любая техника, подвергается появлению поломок и системных сбоев. Причины подобных проблем различны: от вирусов до механических повреждений. Иногда пользователь может попытаться устранить поломку самостоятельно.
Но при серьезных повреждениях потребуется обратиться за помощью в сервисный центр. Не включается и не грузится макбук: ремонта — список возможных проблем и путей их решения представлен ниже.
Не включается и не грузится макбук: ремонта — список возможных проблем и путей их решения представлен ниже.
Что понимается под «не включается»
Понятие «не включается и не грузится макбук» основывается на множестве сценариев. Компьютер может полностью не прогружаться при нажатии клавиш или высвечивать при загрузке системы серую папку на экране, указывающую на наличие цифровых неполадок. Появление серой папки не сможет точно сказать, из-за чего произошел системный сбой.
Пользователи могут не переживать за сохранность сохраненных на компьютере файлов при отсутствии повреждений со стороны коренной системы устройства. В обратном случае восстановить сохраненные на макбуке документы, скорее всего, не получится.
Появление значка папки не всегда говорит о серьезных проблемах. В некоторых случаях он говорит об обычном перегреве системы и необходимости перезагрузки компьютера. Для восстановления работы устройства может понадобиться сброс настроек. Он позволяет очистить системную память, не трогая при этом личные файлы пользователя.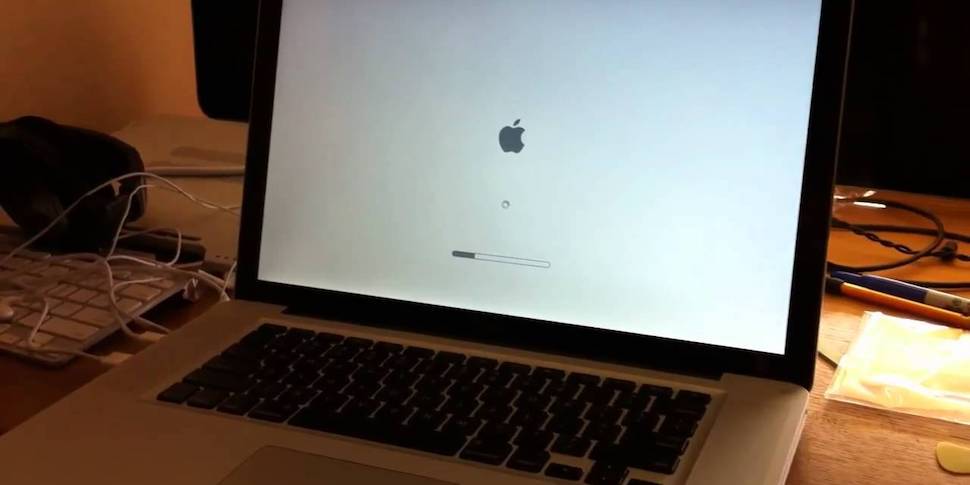
Справка! Если Macbook Air не включается полностью, это сигнализирует о серьезной проблеме. Скорее всего, причиной послужила неисправность шлейфа. Для восстановления работы компьютера потребуется отнести его в сервисный центр.
Неисправность блока питания
Если Macbook Air не включается, необходимо проверить блок питания. Чаще всего проблема кроется в нем. Пользователю нужно включить ноутбук в сеть питания, проследить за зарядкой аккумулятора. При медленной зарядке и быстром перегреве блока питания стоит задуматься о его смене. Обычно поломки происходят при использовании неоригинальных зарядных устройств с низкой мощностью. Если блок питания слабый, то Макбук может вообще не включаться.
Если Macbook Air не включается, это может говорить о попадании влаги на зарядное устройство или его механических повреждениях. Независимо от причины неисправности системы питания, самостоятельно проводить ремонт не рекомендуется. Пользователю потребуется отнести устройство в сервисный центр, где мастер проверит блок и заменит необходимые провода, конденсаторы.
Неисправность клавиатуры
Если Macbook Air не включается длительное время, стоит проверить исправность клавиатуры, точнее кнопка включения на ней. Она располагается рядом с тачпадом и главной клавиатурой. Кнопка питания нередко подвергается физическому воздействию, попаданию жидкости или пыли, из-за чего начинает заедать или вовсе перестает работать.
Если на клавиатуру была пролита жидкость, компьютер еще некоторое время может работать. Сбой в системе обычно происходит позже, когда прогрессируют окислительные процессы под панелью клавиш.
Если Macbook Pro не включается, это также свидетельствует о механических повреждениях клавиатуры и стертости контактов. При поверхностной поломке необходимо произвести замену кнопок. Если Macbook не включается, потребуется также проверить шлейф устройства. Иногда неисправность системы случается из-за отрыва шлейфа клавиатуры. Ремонтные работы стоит доверить опытному мастеру.
Сломался компьютер? Наши мастера помогут!
Оставьте заявку и мы проведем бесплатную диагностику!
Оставить заявку
При первом обращении – скидка 15% на все работы!
Вам не нужно никуда ехать – наш курьер бесплатно заберет технику на диагностику и вернет ее вам после ремонта!
Глубокая разрядка аккумулятора или сбои по питанию
Если Macbook Pro не включается и не погружается, это свидетельствует о долгом его нахождении в разряженном состоянии.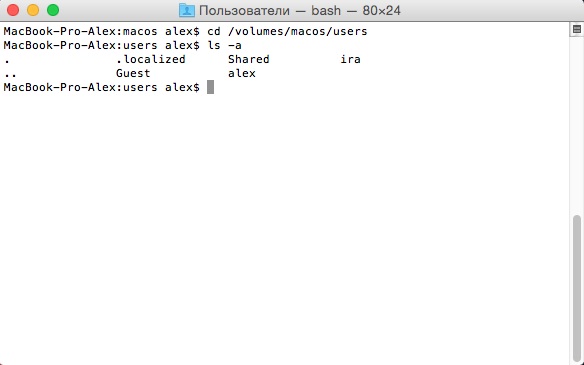 Часто сбой в системе происходит тогда, когда ноутбук некоторое время не используется по назначению и имеет полностью разряженный аккумулятор. При длительном отсутствии эксплуатации Macbook Air не включается и даже не загорается. Все попытки запустить работу гаджета приводят к провалу.
Часто сбой в системе происходит тогда, когда ноутбук некоторое время не используется по назначению и имеет полностью разряженный аккумулятор. При длительном отсутствии эксплуатации Macbook Air не включается и даже не загорается. Все попытки запустить работу гаджета приводят к провалу.
Если не включается и не грузится компьютер, потребуется вынуть из него аккумулятор и подождать 2-3 минуты. Этого времени достаточно для внутреннего обесточивания батареи. Теперь можно вставить ее обратно и снова попытаться включить ноутбук. Если он не загружается снова, лучше обратиться за помощью к мастеру по ремонту цифровой техники.
Неисправность разъема Magsafe
Если Macbook Air не включается без кнопки, следует проверить разъем Magsafe, располагающийся на зарядном устройстве системы. Этот вход регулярно подвергается механическим повреждениям, засорениям и попаданию жидкости, поэтому периодически он выходит из строя. Если зарядка батареи стала нестабильной, индикаторы свечения загораются через раз, то Макбук не включается именно из-за повреждения контактов входа Magsafe.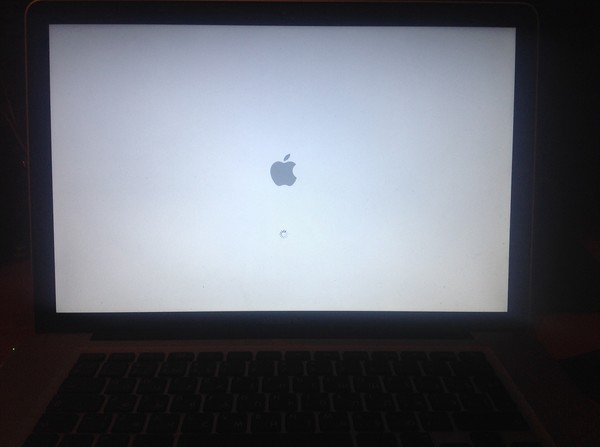
При засорении разъема можно пройтись по нему сухой мягкой кисточкой для очистки от пыли. Если Макбук Эйр не включается из-за искривления пластины входа, то следует прекратить попытки запустить гаджет и обратиться к опытному мастеру для тщательной диагностики. Иногда неисправность работы компьютера заключается в западании контактов входа Magsafe. Для восстановления потребуется отключить устройство от системы питания и включить заново.
Попадание жидкости
Когда не включается Macbook Air, стоит вспомнить о том, не попадала на него в последнее время жидкость. Возможно, она была пролита ранее, а последствия проявились только сейчас. Если вода разлилась в настоящее время, и Макбук Эйр больше не включается, следует отключить компьютер от сети питания и перевернуть его вверх ногами, чтобы жидкость стека вниз и не попадала на системные детали.
Что делать, если гаджет был залит водой:
- Вытащить батарею;
- Отключить шнур питания;
- Дождаться полного высыхания деталей;
- Собрать устройство и попытаться его включить.

Справка! Если компьютер не запускается вновь, то потребуется отвезти его на диагностику к профильному мастеру. Не рекомендуется откладывать ремонт и оставлять гаджет в подобном состоянии на длительное время. В системе могут начаться окислительные процессы, которые чреваты полной поломкой Макбук Эйр.
Неисправность материнской платы
Если не включается Макбук Про без кнопки, следует проверить работу материнской платы. Понять, что проблема кроется именно в ней, можно по следующим признакам:
- Не включается Макбук и не загружается;
- Изображение на экране становится искаженным и нечетким;
- Клавиатура работает в неисправном режиме;
- Устройство плохо заряжается из-за отхода контактов.
Если не включается МакБук по причине поломки материнской платы, это говорит о том, что на нее оказывалось механическое воздействие. Причиной поломки может стать повышенная влажность. При отсутствии должных навыков самостоятельно починить материнскую плату не получится. Пользователю потребуется обращаться к высококвалифицированным специалистам. При незначительных поломках мастера приведут работу устройства в норму за несколько часов. Если материнская плата неисправна, потребуется ее полностью менять.
Пользователю потребуется обращаться к высококвалифицированным специалистам. При незначительных поломках мастера приведут работу устройства в норму за несколько часов. Если материнская плата неисправна, потребуется ее полностью менять.
Неисправность кнопки включения
Если Macbook Air не включается без кнопки, это может происходить из-за неисправности кнопки включения. к поломке приводит неаккуратное обращение с клавиатурой, регулярные повреждения, проливы жидкости. Макбук не включается также из-за скопления пыли под клавишей включения. Лишний мусор провоцирует отход контактов и заедание кнопки питания.
Как включить гаджет в таком случае:
- Пользователю нужно снять заднюю панель компьютера;
- Вытащить батарею устройства;
- Отсоединить клавиатурный шлейф от материнской платы;
- Подсоединить зарядную систему;
- Проследить за компьютером.
Если причина сбоя системы была именно в кнопке питания, то в этом случае экран устройства должен загореться и включиться.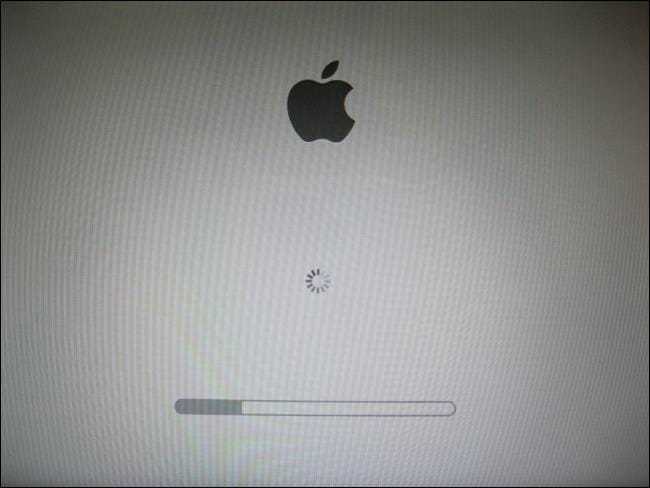 Если Макбук Эйр не включается вновь, лучше отнести его в ремонт.
Если Макбук Эйр не включается вновь, лучше отнести его в ремонт.
Глубокая разрядка аккумулятора
Иногда причиной неисправного функционирования устройства становится глубокая разрядка батареи. Чтобы понять, что сбой произошел именно из-за этого, нужно попытаться сделать сброс SMC.
Как включить гаджет:
- К Макбуку присоединить блок питания;
- Зажать одновременно клавиши Shift, Control, Alt и параллельно зажать кнопку включения
- Дождаться перезагрузки компьютера.
Справка! После сброса SMC гаджет выключится (проверить это можно по индикатору на блоке питания). После этого устройство можно попытаться включить. Если не включается МакБук, целесообразно обратиться к профильному мастеру.
Macbook зависает на логотипе Apple и не загружается
Маки сверхнадежны, практически не имеют движущихся частей и отличаются высокой надежностью. Однако иногда аппаратное обеспечение может выйти из строя или может возникнуть проблема с программным обеспечением.
Если вы открыли свой Mac, но он застрял на экране загрузки и не может двигаться дальше, мы можем решить эту проблему. В этой статье мы рассмотрим, как исправить зависание MacBook на экране загрузки, который не загружается, и как это исправить.
Содержание
Почему ваш Mac зависает на экране загрузки?
Существует множество причин, по которым ваш Mac может не загружаться после логотипа Apple при первом включении. Вот некоторые из наиболее распространенных:
- 💽 Сбой системы во время загрузки: это может произойти из-за того, что аппаратный компонент просто вышел из строя и перестал работать, или это может быть проблема, связанная с программным обеспечением.

- 💾 Сбой Mac после или во время обновления программного обеспечения: если батарея вашего Mac разрядилась во время обновления программного обеспечения, произошел сбой в вашем интернет-соединении или ваш Mac не смог правильно обработать поступающие на него данные.
- 🦠 Вирус или вредоносное ПО: на вашем Mac может быть ошибка, из-за которой он не может пройти дальше экрана загрузки. Иногда, если вы столкнулись с действительно опасным вирусом или вредоносным ПО, ваш Mac может работать неправильно.
- 📬 Проблемы с хранилищем: если на вашем Mac слишком мало места для хранения, это может вызвать проблему, поскольку вашему Mac требуется свободное внутреннее хранилище для размещения новых файлов и при необходимости для замены данных из вашей оперативной памяти.
- 🖥 Ошибка загрузки из-за периферийных устройств: возможно, к вашему Mac подключено что-то, из-за чего он загружается неправильно.
Теперь, когда вы знаете, почему ваш Mac может зависнуть на экране загрузки, что вы можете сделать, если это происходит с вами? Об этом мы поговорим далее.
Что делать, если Mac зависает на экране загрузки
Существует несколько причин, по которым ваш Mac может зависнуть на экране загрузки, как указано выше. В связи с этим существует также несколько способов, которыми мы можем устранить неполадки и устранить проблему, из-за которой ваш Mac не загружается полностью.
Давайте посмотрим, как мы можем решить проблему с тем, что наш Mac не загружается. Я бы порекомендовал вам попробовать их по порядку, и если вы уже пробовали один из этих методов, просто перейдите к следующему.
Способ № 1: перезагрузите компьютер Mac и убедитесь, что все устройства отключены от него
Когда ваш компьютер Mac обнаружит загрузочный диск, во время запуска на нем будет отображаться логотип Apple. Индикатор выполнения будет отображаться под логотипом Apple, пока ваш Mac продолжает загружаться.
Поскольку ваш Mac завис на экране загрузки, мы пройдемся по шагам, начиная с этого момента.
- Нажмите и удерживайте кнопку питания на вашем Mac, пока экран не станет черным.

- Теперь, когда экран стал черным, нажмите и удерживайте кнопку питания и подождите, пока ваш Mac снова включится.
- Когда появится экран загрузки, проверьте, есть ли на нем логотип Apple. Если есть, значит, загрузочный диск найден.
- Наблюдайте за индикатором выполнения и убедитесь, что он доходит до экрана входа в систему.
Если ваш Mac не открыл экран входа в систему, давайте перейдем к следующему шагу.
Метод № 2: сброс NVRAM/PRAM на вашем Mac
NVRAM (энергонезависимая оперативная память) — это небольшой объем памяти, который ваш Mac использует для хранения определенных настроек и быстрого доступа к ним. PRAM (RAM параметров) хранит аналогичную информацию, и шаги для сброса NVRAM и PRAM одинаковы.
NVRAM хранит такие данные, как громкость звука, разрешение экрана, выбор загрузочного диска, часовой пояс и недавнюю информацию о панике ядра. По сути, это похоже на выключение и повторное включение вашего Mac, но на более глубоком уровне.
Если вы используете более новый Mac с чипом безопасности T2, вы можете отпустить клавиши сразу после того, как увидите логотип Apple.
Если ваш Mac не запускается, это может быть способом заставить его загрузиться.
- Нажмите кнопку питания на вашем Mac, а затем сразу же нажмите и удерживайте OPTION+COMMAND+P+R и удерживайте эти клавиши около 20 секунд.
- После этого ваш Mac загрузится и, надеюсь, перенесет вас на главный экран.
Если это не решило вашу проблему, давайте перейдем к сбросу SMC на вашем Mac.
Метод № 3: сброс SMC на нашем Mac (только для процессоров Intel)
SMC или контроллер управления системой будут управлять физическими компонентами внутри вашего Mac. SMC позаботится о таких вещах, как охлаждающие вентиляторы вашего Mac, блок питания и любые другие физические компоненты. Сброс этого может решить проблему с зависанием нашего MacBook на экране загрузки.
Этот шаг применим только к компьютерам Mac с процессором Intel. Если вы используете один из новых компьютеров Apple Silicon Mac, этот шаг можно пропустить.
Если вы используете один из новых компьютеров Apple Silicon Mac, этот шаг можно пропустить.
Следующие шаги помогут вам сбросить SMC на вашем Mac.
- На клавиатуре нажмите и удерживайте следующие клавиши: Control + Option + Shift.
- Продолжайте удерживать все три клавиши в течение 7 секунд, затем также нажмите и удерживайте кнопку питания.
- Продолжайте удерживать все четыре клавиши еще 7 секунд, затем отпустите их все.
- Подождите несколько секунд, затем нажмите кнопку питания, чтобы включить Mac.
Если выполнение этих шагов не устранило проблему, следующим шагом, к которому мы можем перейти, будет использование функции «Первая помощь», встроенной в Дисковую утилиту.
Способ № 4. Используйте «Первую помощь» для исправления нашего Mac
«Первая помощь» — это функция, встроенная в macOS, которая позволяет находить и исправлять ошибки диска. Если наш Mac застрял на экране загрузки Apple, это может быть способом решить эту проблему.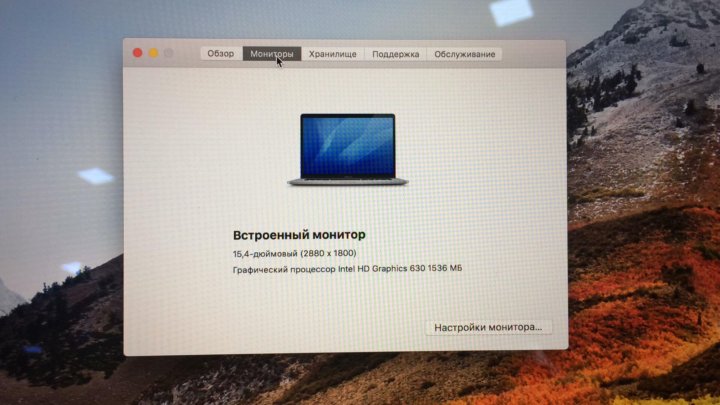
Давайте посмотрим, как мы можем использовать первую помощь на нашем Mac.
- Первое, что нам нужно сделать, это загрузиться в режиме восстановления. Есть 2 способа сделать это, и они зависят от того, используете ли вы Intel Mac или Apple Silicon.
- Apple Silicon: включите Mac и продолжайте нажимать и удерживать кнопку питания, пока не появится окно параметров запуска. Щелкните значок шестеренки с надписью «Параметры», затем нажмите «Продолжить», и вы перейдете в режим восстановления.
- : включите свой Mac, затем сразу же нажмите и удерживайте эти две клавиши, пока не увидите логотип Apple или другое изображение: Command (⌘) и R. Возможно, вам придется удерживать эти клавиши некоторое время, чтобы войти в Режим восстановления.
Процессор Intel
- Теперь, когда мы находимся в режиме восстановления, мы увидим список параметров. Первая помощь является частью Дисковой утилиты, поэтому мы хотим сначала выбрать Дисковую утилиту, которая затем позволит нам получить доступ к первой помощи.
 После выбора Дисковой утилиты мы хотим нажать на вкладку «Продолжить».
После выбора Дисковой утилиты мы хотим нажать на вкладку «Продолжить». - В программе «Первая помощь» мы хотим выбрать загрузочный диск или любой другой диск, с которого вы пытаетесь загрузиться, и запустить на нем программу «Первая помощь».
- После запуска и завершения первой помощи вы должны увидеть полное сообщение, подобное приведенному ниже.
- Выключите Mac, подойдя к логотипу Apple в левом верхнем углу и выбрав «Выключить».
- После выключения компьютера Mac снова включите его и дайте ему загрузиться в обычном режиме.
Надеюсь, теперь ваш Mac, застрявший на логотипе Apple, исчез, и он перешел на экран входа в систему.
Метод № 5: переустановите macOS, если ваш Mac завис на экране загрузки
Мы можем попробовать переустановить операционную систему на нашем Mac, так как причина, по которой наш Mac зависает на логотипе Apple, может быть связана с проблемой программного обеспечения, и это надеюсь это исправят.
Это не приведет к удалению каких-либо данных на вашем Mac, поскольку будет только попытка переустановить macOS.
- Давайте загрузим наш Mac в режиме восстановления. Есть 2 способа сделать это, и они зависят от того, используете ли вы Intel Mac или Apple Silicon.
- Apple Silicon: включите Mac и продолжайте нажимать и удерживать кнопку питания, пока не появится окно параметров запуска. Щелкните значок шестеренки с надписью «Параметры», затем нажмите «Продолжить», и вы перейдете в режим восстановления.
- : включите свой Mac, затем сразу же нажмите и удерживайте эти две клавиши, пока не увидите логотип Apple или другое изображение: Command (⌘) и R. Возможно, вам придется удерживать эти клавиши некоторое время, чтобы войти в Режим восстановления.
Процессор Intel
- Когда вы увидите меню режима восстановления, выберите «Переустановить macOS».
- Нажмите и примите приглашения на установку.
- Выберите жесткий диск, на который вы хотите переустановить macOS, и дождитесь завершения установки. Я также рекомендую вам оставить ваш Mac подключенным к сети во время процесса установки.

Если ваш Mac по-прежнему не загружается, давайте попробуем загрузиться в безопасном режиме, чтобы узнать, связана ли проблема с нашим загрузочным диском.
Способ № 6: загрузите Mac в безопасном режиме
Загрузка Mac в безопасном режиме может помочь нам выяснить, есть ли проблема с нашим загрузочным диском или есть ли приложение, которое мешает нам загрузиться.
При запуске в безопасном режиме ваш Mac предотвращает загрузку некоторого программного обеспечения, например элементов автозагрузки, и выполняет проверку загрузочного диска. Запуск вашего Mac может занять больше времени из-за проверки. Ваш Mac также может работать медленнее и не так быстро реагировать.
- Выключите Mac, удерживая нажатой кнопку питания.
- Яблочный кремний:
- Нажмите и удерживайте кнопку питания, пока не появится сообщение «Загрузка параметров запуска».
- Выберите том.
- Нажмите и удерживайте клавишу Shift, а затем нажмите «Продолжить в безопасном режиме».

- Ваш Mac автоматически перезагрузится. Когда вы доберетесь до окна входа в систему, вы должны увидеть «Безопасная загрузка» в строке меню.
- :
- Включите Mac и сразу же нажмите и удерживайте клавишу Shift, пока не появится окно входа в систему.
- Введите данные для входа, чтобы войти в свой Mac.
- Если дважды предлагается войти в систему, введите свои учетные данные еще раз.
- Вы должны увидеть «Безопасная загрузка» в строке меню в первом или втором окне входа в систему. Вы также можете перейти в раздел «Выше этого Mac», а затем нажать «Программное обеспечение», а рядом с режимом загрузки будет указано «нормальный» или «безопасный режим».
Процессор Intel
Если вы находитесь в безопасном режиме и описанные выше действия сработали, это хороший знак. Теперь вы сможете выключить свой Mac, перезагрузить его снова, и он должен загрузиться правильно.
После выключения снова включите Mac и посмотрите, сможете ли вы пройти загрузочный экран с логотипом Apple и загрузочный экран с индикатором выполнения.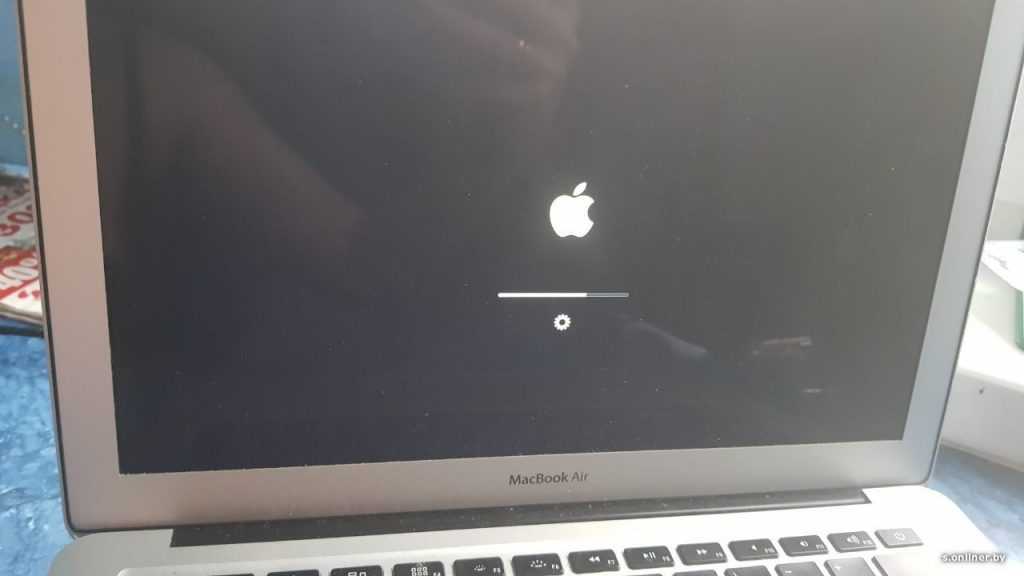 Он должен перейти на экран входа в систему.
Он должен перейти на экран входа в систему.
Если вам все еще не везет с вашим Mac, возможно, пришло время восстановить данные с него, а затем отнести его в магазин Apple.
Как получить данные с Mac, застрявшего на логотипе Apple
Иногда, что бы вы ни делали, вы не сможете починить свой Mac и вывести его из экрана загрузки Apple с застрявшим индикатором выполнения. Если это так, то пришло время заняться восстановлением данных с нашего Mac, поскольку мы не хотим оставлять на нем важные данные..
Disk Drill — это приложение для восстановления данных, которое мы можем использовать для восстановления файлов на нашем компьютере, даже если наш MacBook Pro зависает при запуске и не проходит дальше экрана загрузки. Почему я использую Disk Drill? Есть несколько основных причин:
- Он может сканировать практически любое устройство хранения, которое вы можете к нему подключить.
- Он может работать, даже если наш Mac не загружается, мы собираемся запустить его в режиме восстановления ниже.

- Загрузка и сканирование ваших данных бесплатны, покупка не требуется, если вы не найдете и не захотите восстановить свои данные.
- Работает на всех компьютерах Mac, даже на новых кремниевых компьютерах Apple.
Давайте рассмотрим, как восстановить данные с помощью Disk Drill, на самом деле это довольно просто, и мы предполагаем, что ваш Mac не загружается, и начинаем с него.
- Нажмите и удерживайте кнопку питания, чтобы выключить Mac.
- Включите Mac и загрузите его в режиме восстановления.
- Apple Silicon: включите Mac и продолжайте нажимать и удерживать кнопку питания, пока не появится окно параметров запуска. Щелкните значок шестеренки с надписью «Параметры», затем нажмите «Продолжить», и вы перейдете в режим восстановления.
- : включите свой Mac, затем сразу же нажмите и удерживайте эти две клавиши, пока не увидите логотип Apple или другое изображение: Command (⌘) и R. Возможно, вам придется удерживать эти клавиши некоторое время, чтобы войти в Режим восстановления.

Процессор Intel
- Теперь нам нужно запустить терминал, чтобы мы могли использовать Disk Drill. В режиме восстановления нажмите «Утилиты», а затем выберите «Терминал».
- Введите эту команду в новом окне терминала, чтобы запустить Disk Drill
sh <(curl http://www.cleverfiles.com/bootmode/boot.xml) Это загрузит и запустит Disk Drill прямо из режима восстановления.
- Нажмите клавишу «Ввод» на клавиатуре после того, как вставите команду.
- Disk Drill теперь запускается в режиме восстановления, и теперь вы сможете восстановить любые файлы, которые хотите сохранить.
Disk Drill упрощает восстановление данных, если вы не смогли устранить неполадки и исправить свой Mac, выполнив описанные выше действия.
Теперь вы вооружены навыками устранения неполадок на вашем Mac и знаете, как сохранить данные, если они вам понадобятся.
Часто задаваемые вопросы
Что делать, если Macbook Pro не загружается после входа в систему?
Если вы можете довести свой Mac до экрана входа в систему, он должен загрузиться. Если он не загружается после экрана входа в систему, я бы рекомендовал просто выключить его, а затем снова включить. Если это не решит проблему, обратитесь к разделам статьи Сброс NVRAM и SMC выше, так как они должны решить проблему. Наконец, если это не так, я бы посмотрел, как переустановить macOS.
Если он не загружается после экрана входа в систему, я бы рекомендовал просто выключить его, а затем снова включить. Если это не решит проблему, обратитесь к разделам статьи Сброс NVRAM и SMC выше, так как они должны решить проблему. Наконец, если это не так, я бы посмотрел, как переустановить macOS.
Что делать, если Macbook завис в режиме восстановления?
Если ваш Mac завис в режиме восстановления, его отключение должно решить эту проблему. Просто удерживайте кнопку питания, пока ваш Mac не выключится, а затем нажмите кнопку, чтобы включить его снова, и он должен загрузиться нормально, если ваш Mac работает правильно.
Как перезапустить замороженный Macbook Pro?
Если ваш MacBook Pro завис, вы можете нажать и удерживать кнопку питания, пока экран не погаснет. Как только он выключится, нажмите кнопку питания, отпустите и дождитесь загрузки.
[Исправлено] Mac зависает на экране загрузки/полосе прогресса с логотипом Apple
Как и компьютеры Windows, компьютеры Mac время от времени могут сталкиваться с некоторыми проблемами.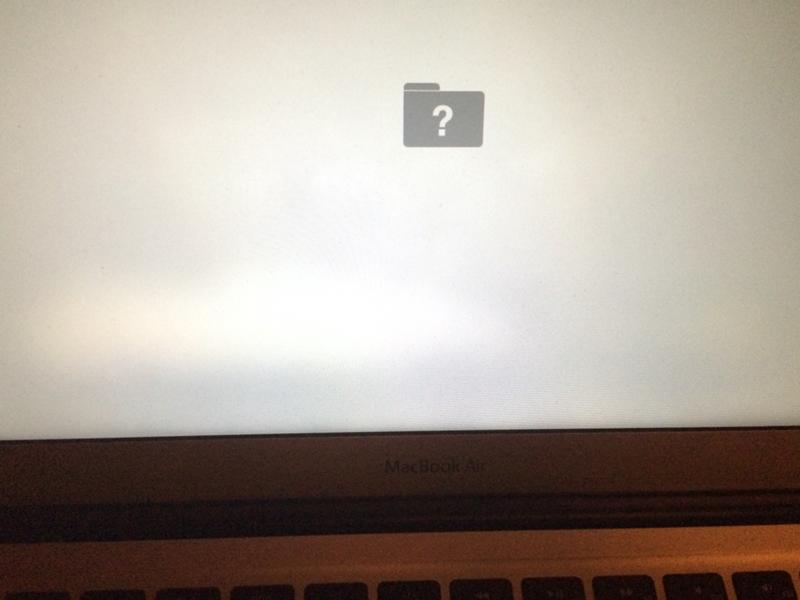 Тот, который мы обсуждаем сегодня, — это зависание Mac на экране загрузки.
Тот, который мы обсуждаем сегодня, — это зависание Mac на экране загрузки.
Если вы достаточно долго ждали перед экраном загрузки вашего MacBook, возможно, пришло время сделать что-то самостоятельно, чтобы исправить это. Сегодня мы расскажем вам, как это сделать несколькими способами.
Часть 1. Попробуйте эти методы, предоставленные Apple Official
1. Перезапуск системы
2. Отключите все периферийные устройства
3. Откройте Дисковую утилиту, чтобы запустить первую помощь
Часть 2.
 Другие действенные методы устранения зависания Mac на экране загрузки
Другие действенные методы устранения зависания Mac на экране загрузки1. Попробуйте загрузиться в безопасном режиме
2. Попробуйте сбросить NVRAM
3. Сброс контроллера управления системой
4. Переустановка операционной системы Mac
Бонус: как восстановить потерянные данные на Mac после устранения проблемы
Часть 1.
 Попробуйте эти методы, предоставленные официальным лицом Apple
Попробуйте эти методы, предоставленные официальным лицом Apple
В этой части мы расскажем вам, как устранить проблему с помощью методов, рекомендованных официальными лицами Apple. Если каким-то образом ваша проблема не решается с помощью методов, упомянутых ниже, вы можете обратиться к следующему разделу, где мы проинформируем вас о более сложных формах устранения этой проблемы.
1. Перезагрузка системы
Как следует из названия, первый рекомендуемый метод — перезагрузить компьютер Mac, чтобы решить эту проблему.
Чтобы перезапустить Mac, который застрял на экране загрузки, просто нажмите и удерживайте кнопку питания в течение примерно 10 секунд, пока экран не станет черным или не выключится. После этого просто запустите его, еще раз нажав кнопку Power .
Если проблема не устранена, обратитесь к другим методам.
2. Отключите все периферийные устройства
Следующий метод, который предлагает Apple, — отключить все периферийные устройства перед попыткой перезапустить Mac, поскольку виновником проблемы может быть периферийное устройство, а не сам Mac.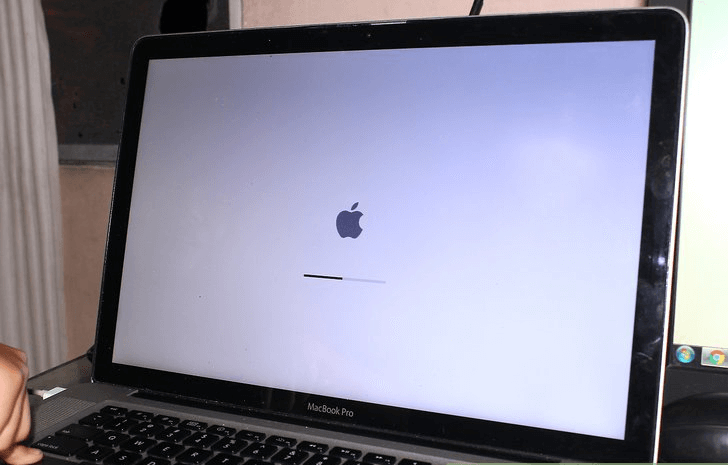 Для этого нажмите и удерживайте кнопку Power около 10 секунд, пока ваш Mac не выключится. Затем вы должны начать удалять все периферийные устройства, подключенные к вашему Mac, включая любые USB-накопители, принтеры/сканеры, твердотельные накопители и т. д.
Для этого нажмите и удерживайте кнопку Power около 10 секунд, пока ваш Mac не выключится. Затем вы должны начать удалять все периферийные устройства, подключенные к вашему Mac, включая любые USB-накопители, принтеры/сканеры, твердотельные накопители и т. д.
После удаления всех аксессуаров с вашего Mac попробуйте снова запустить Mac, нажав0293 Пуск кнопка. Если это так, то проблема связана с вашими периферийными устройствами, и вы должны их исправить.
Если проблема не устранена, обратитесь к способу 3.
3. Откройте Дисковую утилиту для запуска первой помощи
Официальные лица Apple рекомендуют этот метод, если ни один из вышеперечисленных методов не помог решить вашу проблему. Это состоит в использовании первой помощи Дисковой утилиты для восстановления MacOS. Выполните следующие действия, чтобы запустить программу «Первая помощь» на вашем Mac:
Запустите свой Mac в обычном режиме, нажав кнопку Power , затем нажмите клавиши Command + R , чтобы войти в режим восстановления.

Выберите Дисковую утилиту в окне, чтобы открыть ее.
Выберите Просмотр > Показать все устройства .
Выберите том на боковой панели, затем нажмите кнопку Первая помощь .
Нажмите Выполнить .
После завершения процесса оказания первой помощи проверьте, сохраняется ли проблема с зависанием Mac на экране загрузки.
Часть 2. Другие эффективные методы устранения зависания Mac на экране загрузки
Если официальный представитель Apple не смог решить вашу проблему, мы обязательно это сделаем. В этой части мы обсудим другие продвинутые методы решения проблемы зависания MacBook на экране загрузки.
1. Попробуйте выполнить загрузку в безопасном режиме
Первый способ, который мы рекомендуем, — это загрузить Mac (который застрял на логотипе Apple) в безопасном режиме, чтобы удалить или восстановить программы или службы, вызывающие эту проблему.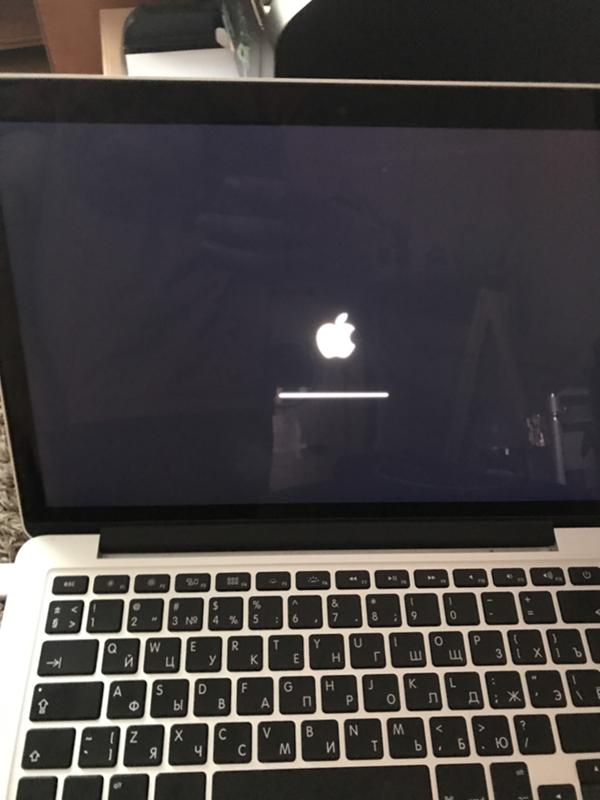
Чтобы загрузиться в безопасном режиме, нажмите Кнопка Shift вместе с кнопкой Power , удерживайте кнопку Shift после отпускания кнопки Power , пока не появится страница входа.
После того, как вы успешно загрузились на свой Mac в безопасном режиме, найдите недавно установленные приложения или службы/параметры, которые вы настроили до возникновения проблемы. Найдя приложения, попробуйте удалить их и перезагрузить Mac, чтобы убедиться, что проблема решена.
То же самое касается параметров, вам следует попробовать установить все настройки по умолчанию и перезагрузить Mac, чтобы посмотреть, поможет это или нет. Если проблема не устранена после выполнения этих шагов, обратитесь к следующим методам.
2. Попробуйте сбросить NVRAM
NVRAM является распространенной причиной зависания на MacBook. Если ваш Mac завис на экране загрузки, вы можете попробовать сбросить NVRAM.
Для этого выключите Mac, нажав клавишу Power в течение 10 секунд, затем нажмите и удерживайте клавиши Command + Option + P + R почти 30 секунд.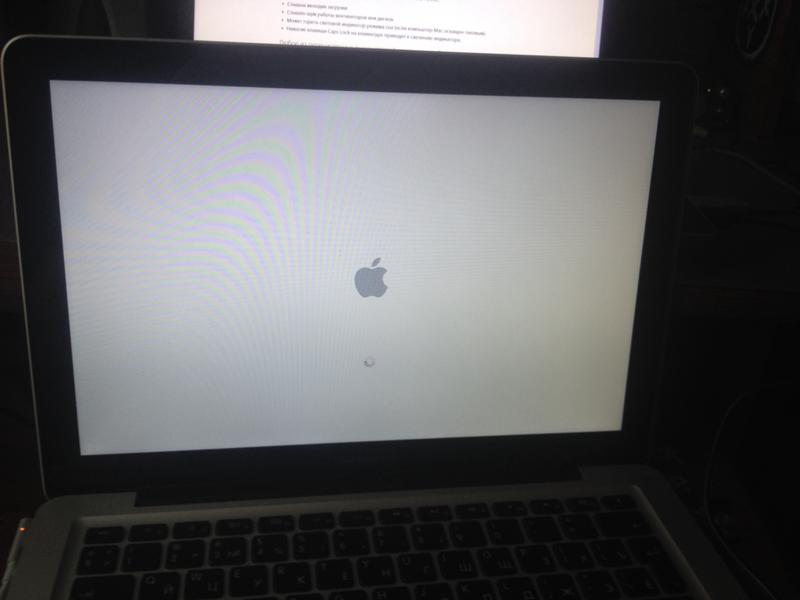 Обратите внимание, что это полностью очистит вашу NVRAM, и вы сможете хранить новую информацию о запуске.
Обратите внимание, что это полностью очистит вашу NVRAM, и вы сможете хранить новую информацию о запуске.
Между тем, если у вас более новый M1 Mac, вам не нужно выполнять этот шаг, поскольку ваш компьютер запрограммирован на очистку и сброс NVRAM в случае проблем с запуском.
3. Сброс контроллера управления системой
Контроллер управления системой (SMC) является основной причиной множества проблем в компьютерах Mac на базе Intel. Сброс этого параметра, скорее всего, решит вашу проблему с зависанием Mac на экране загрузки (или зависанием Mac на индикаторе выполнения).
Для сброса SMC необходимо принудительно выключить Mac, нажав кнопку питания примерно на 10 секунд. После выключения Mac необходимо одновременно нажать Left Shift + Left Option + Left Control и кнопку Power на 10 секунд.
После этого включите свой Mac в обычном режиме, и он должен запуститься как обычно. Но если вы все еще сталкиваетесь с проблемой зависания Mac на индикаторе выполнения, вы можете попробовать последний метод.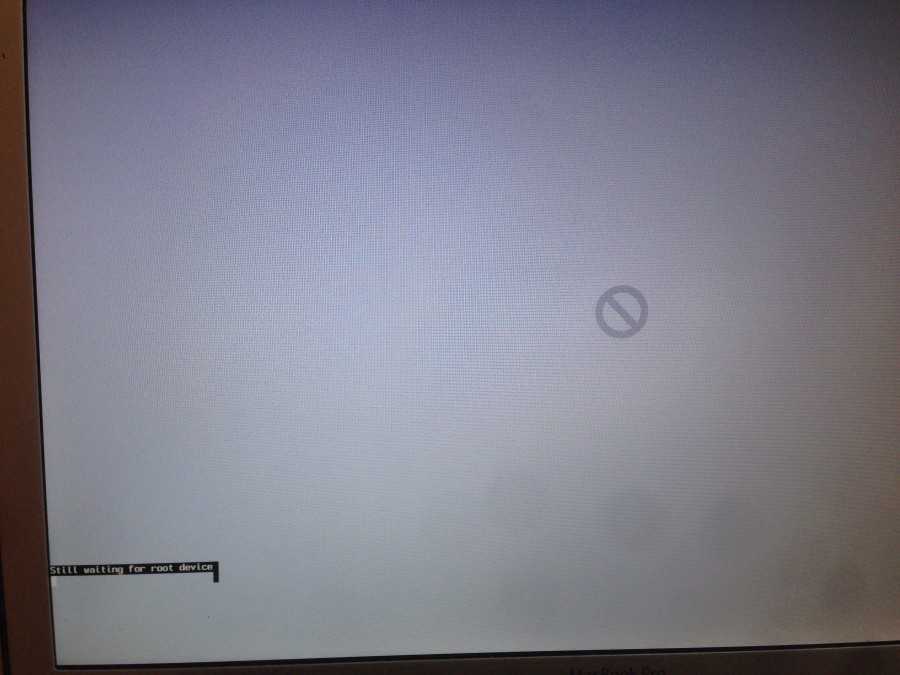
4. Переустановка операционной системы Mac
Последнее, что осталось в магазине, — это полная переустановка операционной системы. Это может звучать душераздирающе, так как вы потеряете все свои данные, но вам не о чем беспокоиться, поскольку в конце этой статьи у нас есть для вас бонус, который избавит вас от этой проблемы.
Переустановка macOS занимает немного времени, поэтому она выполняется в конце, когда все другие методы не работают.
Чтобы переустановить macOS, вам нужно нажать клавиши Command + R при загрузке вашего Mac, и вы перейдете в режим восстановления Mac. Дисковой утилите будет предложено два варианта, в том числе восстановить или переустановить ОС . Выберите переустановку операционной системы и следуйте инструкциям на экране для успешного завершения процесса.
Ваша ОС будет загружена с официальных серверов Apple, поэтому убедитесь, что интернет-соединение на вашем Mac стабильное и достаточно быстрое. Ваш Mac также будет обновлен до последней версии.
Ваш Mac также будет обновлен до последней версии.
Бонус: Как восстановить потерянные данные на Mac после устранения неполадок
Хотя переустановка операционной системы Mac решит проблему зависания Mac на экране загрузки, иногда это может привести к потере данных. Все ваши данные, включая документы, файлы, видео и музыку, будут удалены после новой установки.
Если, к сожалению, вы потеряли свои данные на Mac после переустановки и нет резервной копии для восстановления, вам следует использовать iMyFone AnyRecover для выполнения этой задачи. Вот некоторые ключевые особенности этого замечательного программного обеспечения:
Возможности AnyRecover:
- Оно может восстановить любые документы, потерянные на вашем Mac, включая документы, файлы, фотографии, видео, музыку и многое другое.
- Он поддерживает несколько платформ, поэтому вы можете восстанавливать данные с Macbook, iMac, жестких дисков/SSD или любого USB-накопителя.
- Он довольно прост в использовании, все потерянные данные можно восстановить с помощью нескольких простых кликов.

- Вы можете восстановить 8 файлов за БЕСПЛАТНО .
Загрузить сейчасЗагрузить сейчас
Выполните шаги, указанные ниже, чтобы восстановить данные с помощью iMyFone AnyRecover:
Шаг 1. Загрузите программное обеспечение на свой Mac после переустановки macOS.
Шаг 2. Выберите место, где находились ваши файлы.
Шаг 3. AnyRecover просканирует ваш Mac и восстановит ваши данные. Перед восстановлением он позволяет вам просмотреть файлы.
Заключение
Проблема зависания Mac на экране загрузки затронула многих пользователей macOS, и если вы один из этих пользователей, вы можете попробовать вышеупомянутые решения одно за другим, чтобы решить проблему.
Если, к сожалению, единственным решением является переустановка, вы можете использовать iMyFone AnyRecover для восстановления всех ваших ценных данных после новой установки.

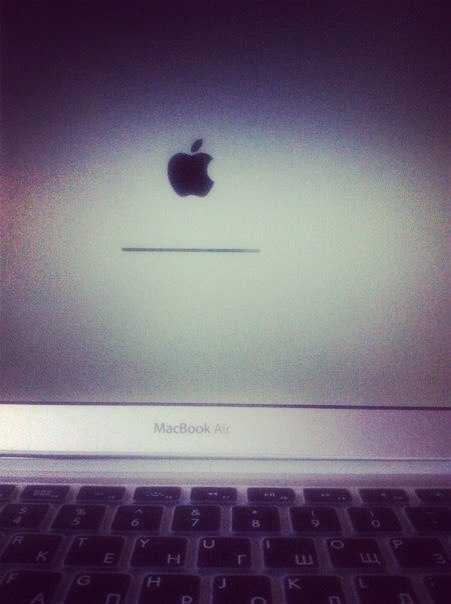

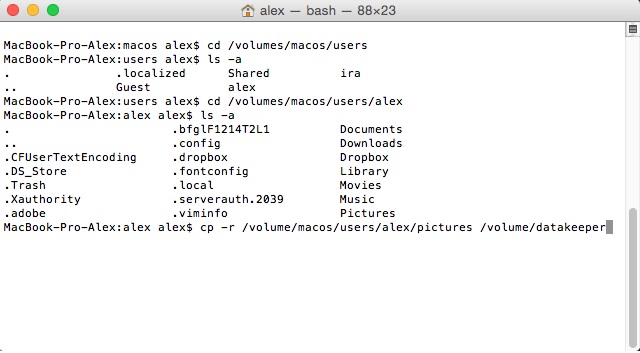
 После выбора Дисковой утилиты мы хотим нажать на вкладку «Продолжить».
После выбора Дисковой утилиты мы хотим нажать на вкладку «Продолжить».


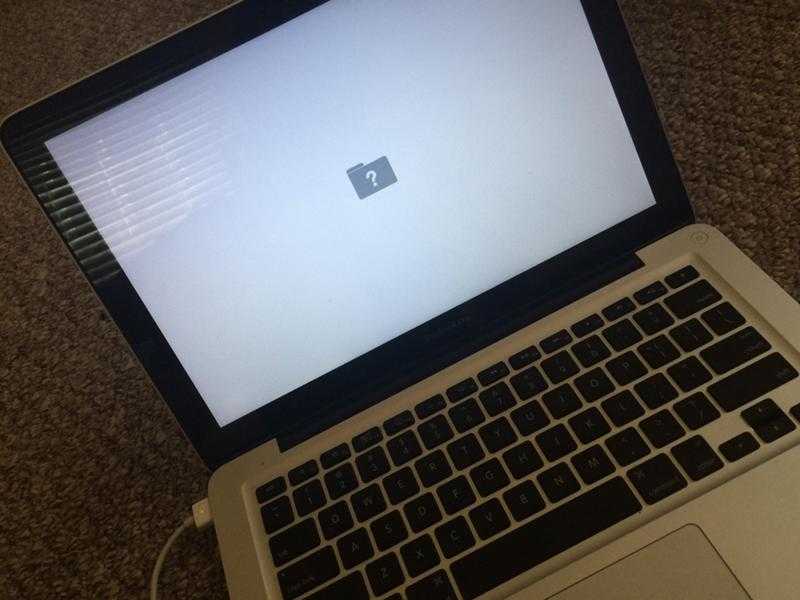
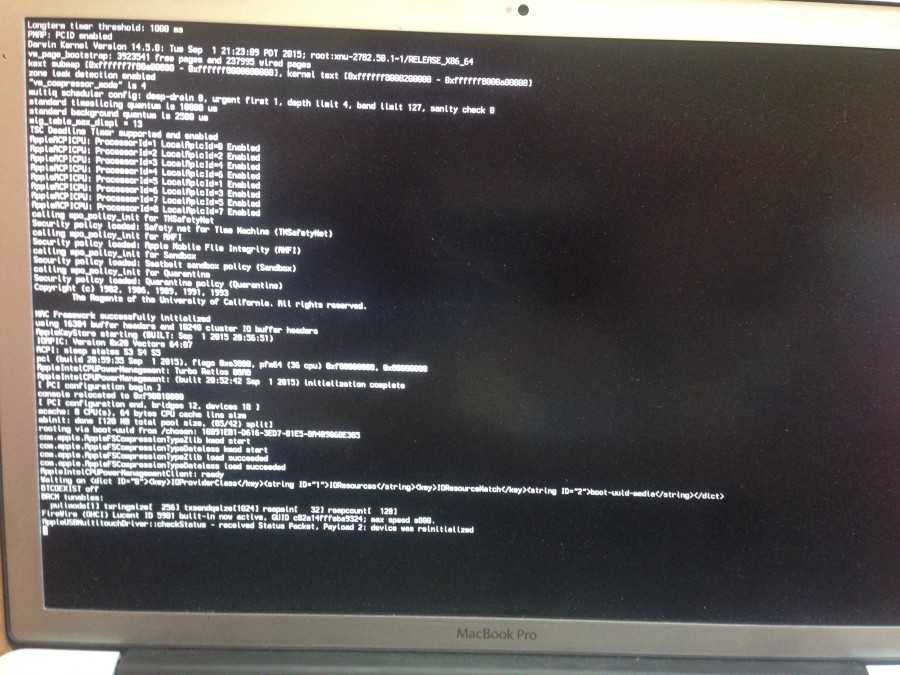 Другие действенные методы устранения зависания Mac на экране загрузки
Другие действенные методы устранения зависания Mac на экране загрузки