Содержание
Как переустановить macOS на устройствах Apple и удалить все свои данные
Ноутбуки MacBook от Apple продолжают оставаться одними из самых популярных в мире. Не последнюю роль в этом играет операционная система macOS, упрощающая работу со многими задачами. Правда, из-за своей закрытой структуры macOS может стать проблемой, особенно если дело касается более продвинутых нюансов вроде переустановки системы.
Это инструкция как раз посвящена списку действий, которые необходимо выполнить перед и во время самой переустановки macOS. Очень пригодится, если вы хотите продать свой MacBook или отдать его кому-то.
Что делать перед продажей или передачей MacBook?
На написание инструкции редакцию dev.ua подтолкнула нужда. Дело в том, что автор этого текста получил редакционный MacBook, когда предыдущая его владелица уже успела уволиться. И свои данные с ноутбука она не удалила, пароль также не сбросила.
Из-за этого автору инструкции пришлось перебрать все возможные способы переустановки и сброса настроек macOS. Ситуация в итоге разрешилась мирно, зато теперь мы делимся с вами этой инструкцией, чтобы проблем у вас потенциально стало меньше.
Ситуация в итоге разрешилась мирно, зато теперь мы делимся с вами этой инструкцией, чтобы проблем у вас потенциально стало меньше.
1. Сохраните все свои данные на внешнем устройстве
Наверняка за время, которое вы провели со своим MacBook, у вас накопилось достаточно файлов, которые терять не хочется. Или же вы не помните, где находится что-то важное, поэтому хочется сохранить все и сразу.
Самый простой способ — залить все необходимое в iCloud. Для этого просто переместите нужные файлы в папку iCloud Drive. Тогда они сохранятся в облаке, вы сможете получить к ним доступ в любое время и с любого устройства. Папка iCloud Drive находится в приложении Finder (значок сине-белого улыбающегося лица).
Папка iCloud Drive
Этот вариант подойдет тем, кто хотя бы приблизительно знает, какие файлы ему нужно сохранить. Использование iCloud платное: хранилище на 50 гигабайт стоит 99 центов, на 200 гигабайт — 2.99 доллара, на 2 терабайта — 9.99 доллара. Последний вариант почти наверняка подойдет для всех ваших файлов, а вот в остальных случаях придется выбирать.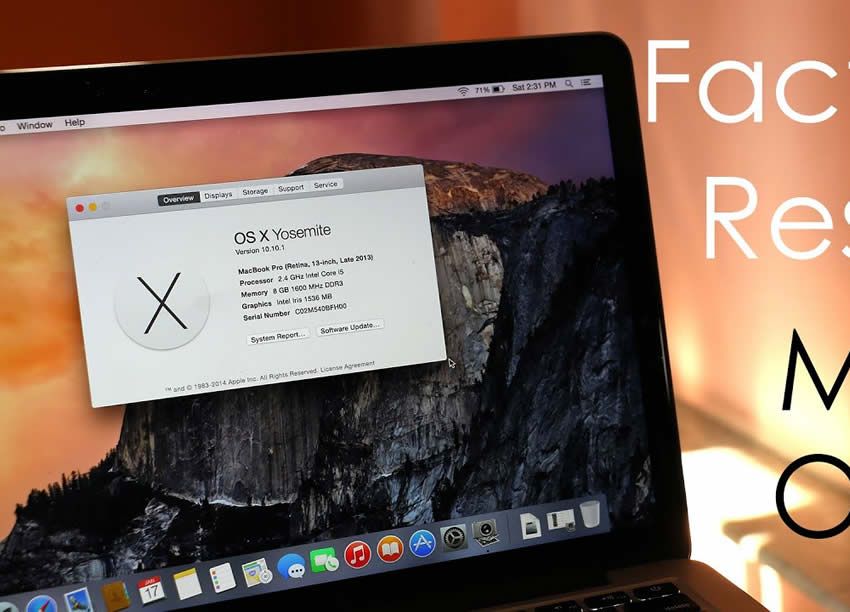
Если вы хотите сделать полную копию системы, вам пригодится приложение Time Machine. Оно создает резервную копию macOS, которую вы потом сможете восстановить на новом устройстве MacBook. Найти приложение вы сможете через поиск (значок лупы в правом верхнем углу), просто вбив в него Time Machine.
Приложение Time Machine
Для создания резервной копии вам понадобится внешнее устройство — жесткий диск или флешка. Подключите его к MacBook через USB или Thunderbolt. Памяти желательно побольше, потому что система и ее файлы весят достаточно (минимум 50 гигабайт). В меню Time Machine вы сможете выбрать подключенное устройство, чтобы macOS автоматически сохраняла на него копии время от времени.
Копию можно создать и вручную. Для этого нужно в меню Time Machine выбрать соответствующий пункт. Меню приложения располагается в правом верхнем углу экрана. Если его там нет, найдите Time Machine в поиске и поставьте галочку на пункте «Показывать Time Machine на полосе меню».
Если же у вас под рукой уже находится новое устройство Mac, вы можете воспользоваться сервисом «Ассистент миграции».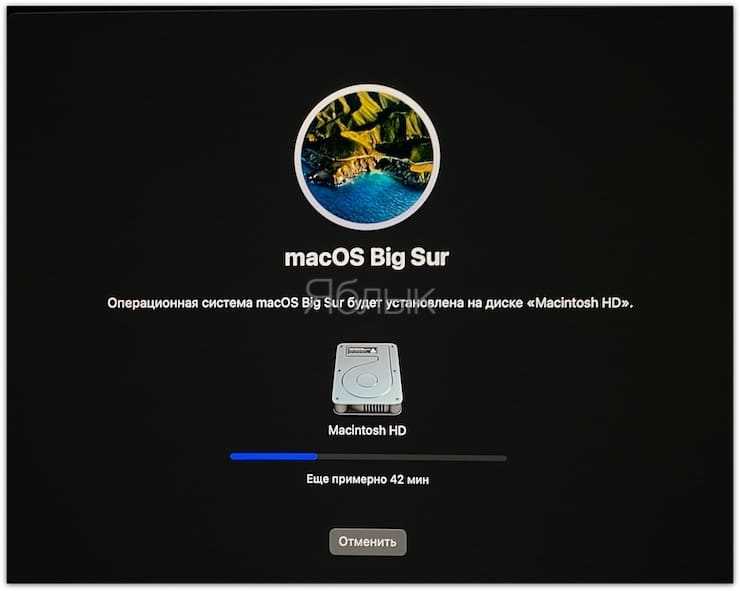 Просто вбейте его название в поиск, чтобы найти. Далее следуйте инструкциям, которые помогут перенести данные с одного устройства на другое. Можно даже с устройства на Windows все перенести.
Просто вбейте его название в поиск, чтобы найти. Далее следуйте инструкциям, которые помогут перенести данные с одного устройства на другое. Можно даже с устройства на Windows все перенести.
«Ассистент миграции»
2. Удалите все свои данные с MacBook
Когда вы сохранили все необходимое вам, самое время перейти к удалению. Для этого в Apple тоже придумали особый сервис — «Ассистент стирания». Чтобы его открыть, сначала выберите значок Apple и пункт «Системные параметры». А затем нажмите на «Системные параметры» в строке меню, где и будет пункт про удаление всех ваших данных.
Далее следуйте указаниям приложения. Оно удалит не только ваши файлы, но и все привязанные устройства и сервисы, включая Apple ID. Во время этого процесса у вас попросят ввести пароль от устройства и Apple ID.
В процессе удаления Mac может несколько раз перезапуститься. Затем он вернется к заводским настройкам. Устройство попросит подключиться к интернету, чтобы сбросить активацию. Для этого понадобится либо Apple ID, к которому был привязан Mac, либо старый пароль устройства, с помощью которого вы его разблокировали.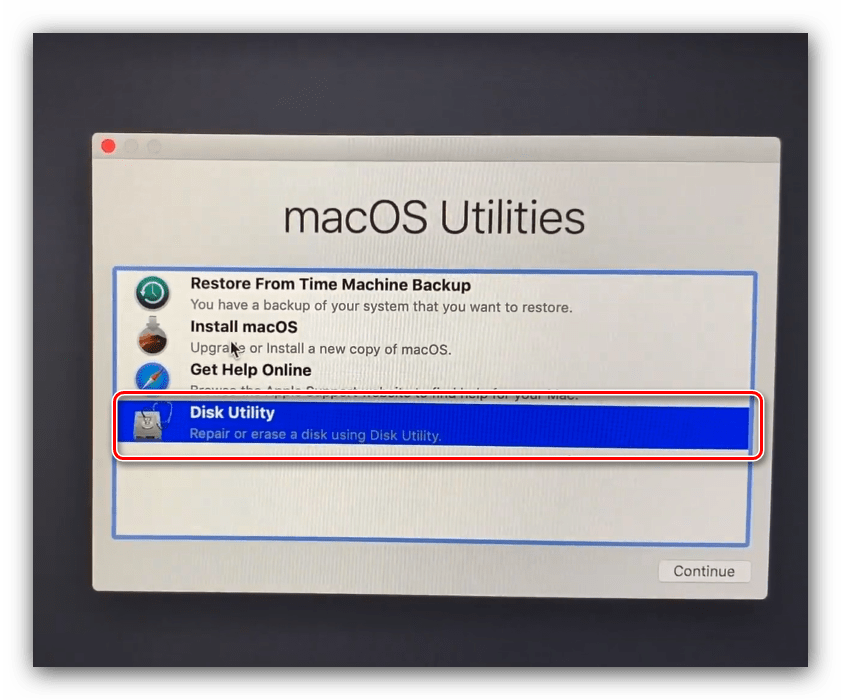
Когда снятие блокировки пройдет успешно, просто выключите Mac, удерживая правую верхнюю кнопку на клавиатуре. Готово, устройство стало полностью чистым, вы можете спокойно передать его другим людям.
Но порой бывает так, что у вас нет доступа ко всем перечисленным настройкам. Возможно, из-за особенностей системы, отсутствия пароля или не до конца произведенного удаления данных. Тогда дело остается за полной переустановкой macOS более радикальными методами.
Как переустановить macOS на MacBook — процессоры Intel
Весь процесс переустановки системы на MacBook можно разделить на две большие категории. Первая касается ноутбуков на процессорах Intel (то есть 2019 года и ранее). Если у вас такой, то переустановить masOS получится даже без пароля.
Но для начала рассмотрим нормальные условия, когда пароль у вас есть. Вам нужно попасть в режим восстановления macOS. Для этого выключите MacBook, затем нажмите кнопку включения, а потом — удерживайте Command + R. Так вы попадете в меню восстановления.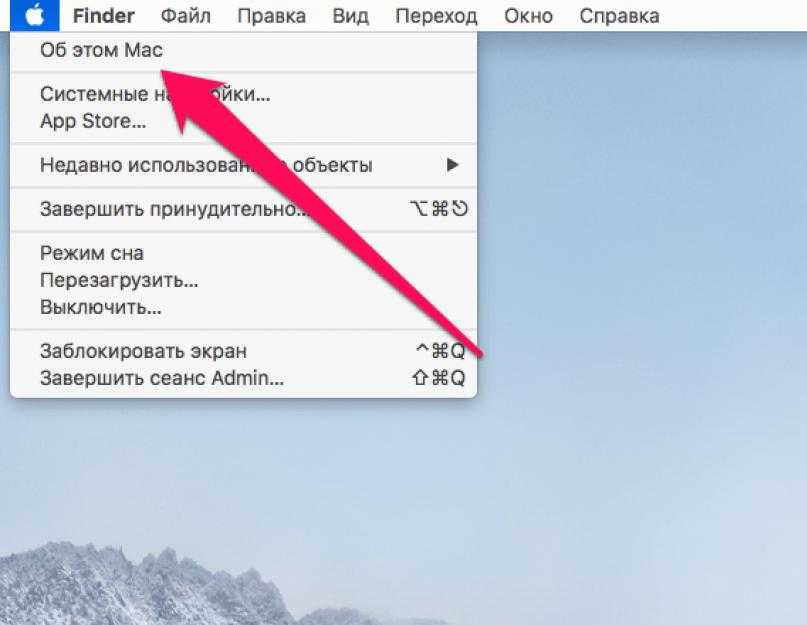 Тут стоит подключить ноутбук к интернету и источнику питания, чтобы обеспечить ему нормальную работу.
Тут стоит подключить ноутбук к интернету и источнику питания, чтобы обеспечить ему нормальную работу.
Меню восстановления
Перед этим у вас может появиться окно, которое попросит ввести данные пользователя. Тут подойдет либо Apple ID, либо пароль от устройства.
Сначала выберите приложение «Дисковая утилита». С помощью него найдите все томы с данными, которые есть на MacBook, и нажмите кнопку «Стереть». Это удалит все данные с ноутбука.
Затем вернитесь в предыдущее меню и выберите пункт «Переустановить macOS». Начнется полная переустановка системы, после которой вы получите чистый и готовый к новому пользователю ноутбук.
Но что делать, если пароля под рукой не оказалось? На процессорах Intel его все равно получится сбросить, причем несколькими способами.
Способ первый. Выключите ноутбук, затем включите — и сразу зажмите кнопки Command + S. Так вы вместо запуска системы получите доступ к командной консоли. Вам необходимо по порядку ввести следующие команды:
- mount -uw /
- rm /var/db/.
 applesetupdone
applesetupdone - shutdown /h now
После этого MacBook перезагрузится в состояние установки системы с нуля.
Второй способ — сброс памяти NVRAM. Это особый сегмент оперативной памяти, в котором хранится важная для ноутбука информация. При включении нужно удерживать комбинацию Option + Command + P + R. Если все сработало, то пароль у вас даже не спросят.
Третий способ — сбросить пароль через терминал. Для этого войдите в режим восстановления системы, как описано выше. Но вместо предложенных вариантов найдите в меню «Утилиты» сверху пункт «Терминал». Через него вы попадете в программную консоль. Там сразу введите команду «resetpassword» (слитно и без кавычек) — и откроется окно для создания нового пароля.
Как переустановить macOS на MacBook — процессоры M1
Собственные процессоры Apple зарекомендовали себя потрясающей производительностью, чуть ли не лучшей на рынке. Обратная сторона подобных мощностей — закрытая структура M1. Это значит, что без пароля от устройства или Apple ID переустановить macOS у вас никак не выйдет.
Обратная сторона подобных мощностей — закрытая структура M1. Это значит, что без пароля от устройства или Apple ID переустановить macOS у вас никак не выйдет.
На своих процессорах работают следующие устройства Apple (проще говоря, все от 2020 года и новее):
- Mac Studio (2022 г.)
- MacBook Pro (14 дюймов, 2021 г.)
- MacBook Pro (16 дюймов, 2021 г.)
- iMac (24 дюйма, M1, 2021 г.)
- Mac mini (M1, 2020 г.)
- MacBook Air (M1, 2020 г.)
- MacBook Pro (13 дюймов, M1, 2020 г.)
Процесс переустановки macOS у них тоже немного отличается. Чтобы попасть в режим восстановления, просто удерживайте кнопку включения при выключенном MacBook. На экране появится уведомление о переходе в режим восстановления, причем вам сообщат, когда можно будет отпустить кнопку.
Вы попадете в особое меню, в котором вам нужно сначала выбрать пункт «Опции». А вот уже из него вы сможете попасть в «Дисковую утилиту», чтобы стереть данные, а потом — в приложения для переустановки системы. Опять же, подключите ноутбук к интернету и источнику питания для надежности.
Опять же, подключите ноутбук к интернету и источнику питания для надежности.
Снести все старые данные можно и без пароля. А вот когда начнется установка чистой системы, сработает блокировка активации. И тут нужен либо Apple ID предыдущего владельца, либо пароль от устройства. На М1 самостоятельно сбросить их у вас никак не выйдет.
Конечно, всегда можно воспользоваться услугами сертифицированных сервисных центров. Но там вам необходимо показать чек, который подтвердит, что вы на самом деле купили MacBook. Учитывайте это при покупке ноутбуков «с рук».
Установка, переустановка OS X на МасBook в Минске
Существует много причин, по которым может потребоваться переустановка OS X на MacBook. Среди основных мотивов можно выделить медленную работу ноутбука или желание продать Макбук и для этого очистить устройство от личной информации. Поэтому различают полную переустановку операционной системы и с сохранением данных.
При всей на первый взгляд простоте данной операции не рекомендуем вам самостоятельно заниматься установкой OS X. Вы можете безвозвратно потерять личные данные или не сможете войти в систему после ее инсталляции. Специалисты сервисного центра AvenueGroup в Минске готовы быстро выполнить переустановку существующей операционной системы с сохранением существующих данных либо произвести полную очистку системы.
Вы можете безвозвратно потерять личные данные или не сможете войти в систему после ее инсталляции. Специалисты сервисного центра AvenueGroup в Минске готовы быстро выполнить переустановку существующей операционной системы с сохранением существующих данных либо произвести полную очистку системы.
Особенности переустановки OS X на MacBook
Для предотвращения потери важной информации, существующей на ноутбуке, мы проводим обязательное резервное копирование диска. Мы также рекомендуем вам регулярно проводить резервное копирование данных, поскольку к нам не раз обращались с проблемой неисправности жесткого диска Макбука. Это можно произвести:
- копированием необходимых файлов на сменный носитель;
- с помощью предустановленной «Дисковой утилиты», которая позволит перенести файлы со всеми параметрами и характеристиками;
- используя программу «Time Machine».
Для установки OS X также необходим загрузочный диск и устойчивое широкополосное подключение к интернету.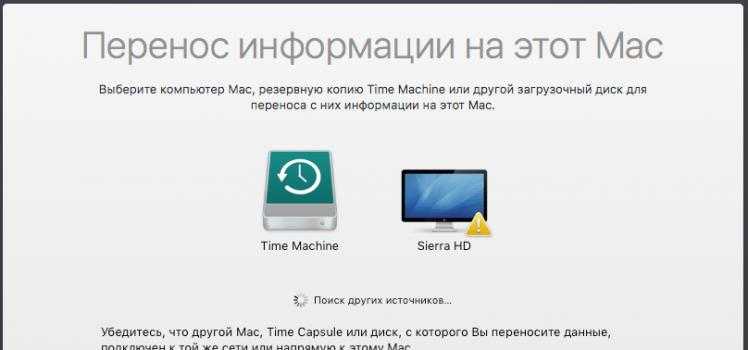
Стоимость установки OS X на Макбук
Выберите модель:MacBook 12″MacBook Air 11″ (2010 — 2011)MacBook Air 11″ (2012 — 2015)MacBook Air 13″ (2010 — 2011)MacBook Air 13″ (2012 — 2017)MacBook Air 13″ (2018 — 2020)MacBook Air 13″ M1(2020)MacBook Pro 13″ (2009 — 2012)MacBook Pro 13″ (2012 — 2015)MacBook Pro 13″ (2016 — 2020)MacBook Pro 13″ M1(2020)MacBook Pro 14″ (2021)MacBook Pro 15″ (2008 — 2012)MacBook Pro 15″ (2012 — 2015)MacBook Pro 15″ (2016 — 2019)MacBook Pro 16″ (2019)MacBook Pro 16″ (2021)MacBook Pro 17″ (2008 — 2011)
| Подтормаживает Mac OS? | Переустановка/установка Mac OS без сохранения данных | 30 | 30 | 30 | 30 | 30 | 30 | 30 | 30 | 30 | 30 | 30 | 30 | 30 | 30 | 30 | 30 | 30 | 30 |
| Подтормаживает Mac OS? | Переустановка Mac OS с сохранением данных | 50 | 50 | 50 | 50 | 50 | 50 | 50 | 50 | 50 | 50 | 50 | 50 | 50 | 50 | 50 | 50 | 50 | 50 |
Переустановка OS X в Минске
Помимо установки последней версии OS X на MacBook мы осуществляем услуги по восстановлению Мас OS из резервной копии, а также производим инсталляцию на Макбук операционной системы Windows.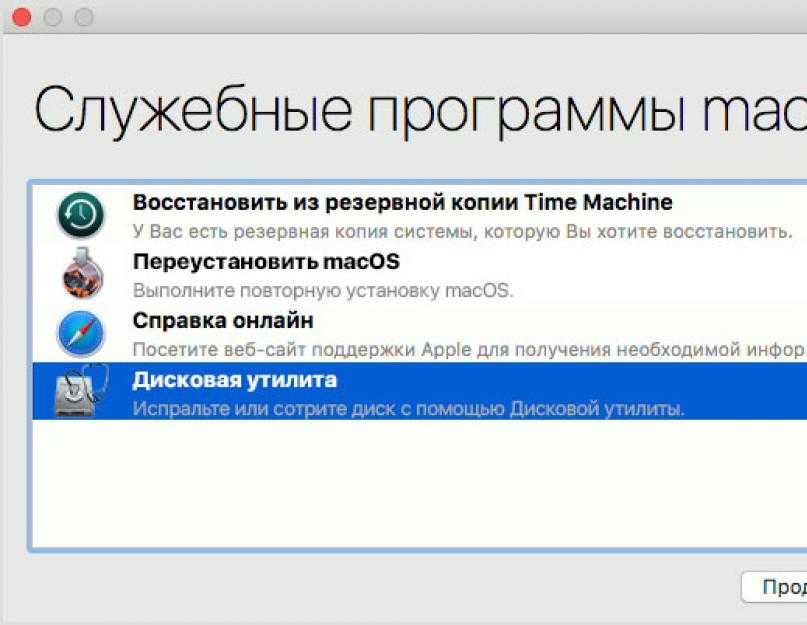
Инженеры сервисного центра AvenueGroup готовы произвести апгрейд вашего ноутбука: произвести замену SSD или HDD, установить дополнительный жесткий диск и заменить микросхемы оперативной памяти.
Нас отличает высокая квалификация каждого сотрудника, а также невысокие цены на все виды ремонта MacBook.
Как переустановить macOS в режиме восстановления через Интернет
Одна из замечательных особенностей macOS заключается в том, что она относительно стабильна. Однако это не означает, что вы никогда не столкнетесь с проблемами. Итак, следуя правилам, Apple создала систему Internet Recovery, которая означает, что вы можете эффективно переустановить свою операционную систему с минимально возможной потерей данных.
Разница между режимом восстановления и режимом восстановления через Интернет
Если у вас возникли проблемы с Mac, которые могут быть вызваны проблемами с macOS, режим восстановления через Интернет может загрузить чистую копию OS X. Режим восстановления через Интернет загружает macOS точно так же, как это было бы, когда ваш Mac вышел из коробки, это помогает исключить проблемы, вызванные обновлениями.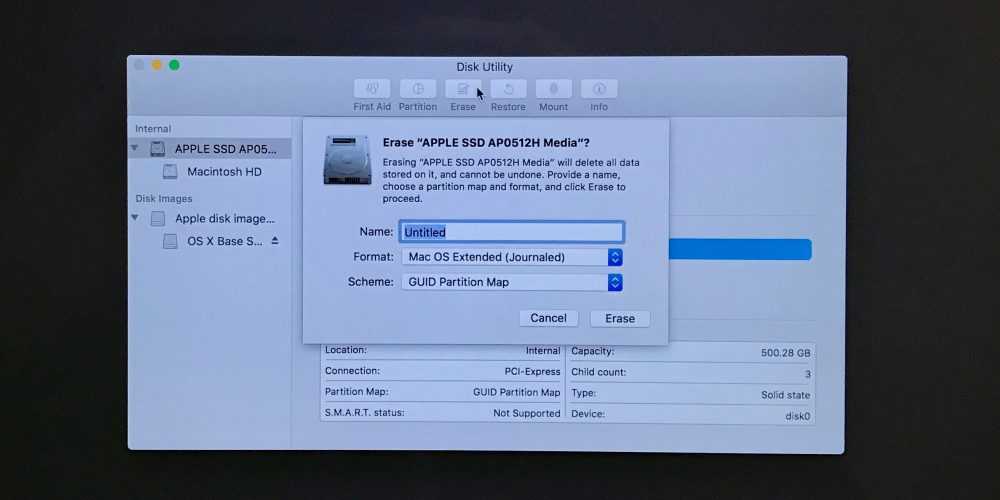
Это очень полезно, если у вас проблемы с жестким диском и вы не можете получить доступ к разделу восстановления. Режим восстановления через Интернет загрузит нужные файлы прямо из Интернета.
Это альтернатива режиму восстановления. Режим восстановления запускается из раздела на жестком диске. Он создается при установке новой копии macOS. Это всегда будет самая последняя версия macOS, которую вы восстановили.
Требования к режиму восстановления через Интернет
Оборудование
macOS Internet Recovery — это новая часть macOS. Если ваш Mac был выпущен с конца 2011 года и работает под управлением OSX 10.7 (Lion) или более поздней версии, вы сможете использовать режим восстановления через Интернет без каких-либо настроек.
Если у вас Mac более раннего выпуска, не отчаивайтесь. Apple опубликовала обновление, в котором говорится:
«Некоторые компьютеры Mac, поставляемые с OS X Snow Leopard, могут использовать Internet Recovery после установки OS X Lion или более поздней версии и обновление прошивки .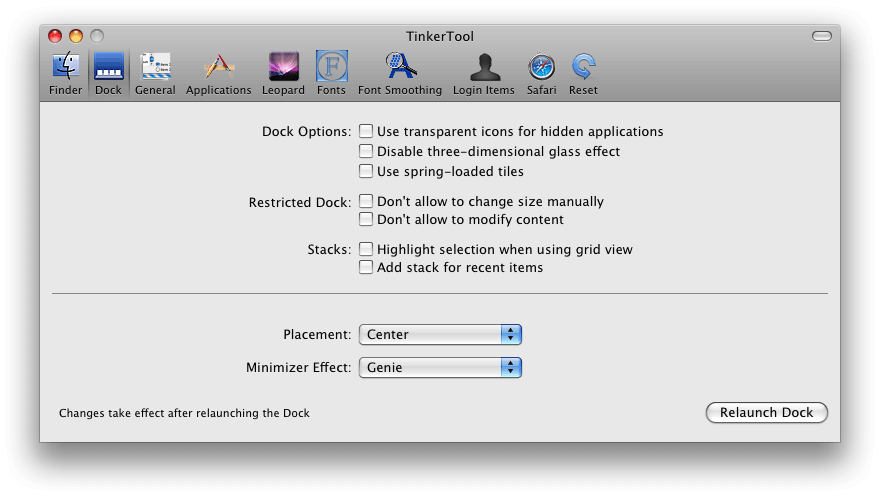 »
»
Существует также обновленное ПЗУ прошивки EFI, которое можно загрузить и установить. После этого следующие компьютеры Mac также могут использовать режим восстановления через Интернет:
- MacBook Air (11 и 13 дюймов с конца 2010 г.)
- MacBook (13 дюймов с середины 2010 г.)
- MacBook Pro (13, 15 и 17 дюймов с середины 2010 г.)
- Mac mini (с середины 2010 г.)
- iMac (21,5 и 27 дюймов с середины 2010 г.)
Сеть
Для успешной установки сеть, к которой подключен ваш Mac, должна использовать DHCP независимо от того, подключены ли вы к Wi-Fi или Ethernet. Вы также должны использовать WPA/WPA2 в качестве протокола безопасности.
Не существует обходных путей, позволяющих работать в режиме восстановления через Интернет, если вы используете какой-либо из следующих протоколов:
- PPPoE, если нет маршрутизатора, обрабатывающего соединение
- . Эти подключения очень распространены в общедоступных сетях Wi-Fi, которые вы найдете в торговых центрах, спортзалах или кафе, например 9.
 0044
0044 - Сети, требующие добавления определенных прокси-серверов в сетевые настройки
- WEP
- WPA-Enterprise
Как запустить Mac в режиме восстановления через Интернет М1.
- Режим восстановления через Интернет может занять много времени, поэтому перед началом убедитесь, что ваш Mac подключен к сети. Ноутбуки также должны использовать внешнюю клавиатуру
- Перезагрузите Mac
Режим восстановления через Интернет для компьютеров Mac на базе Intel
1. Как только ваш Mac издаст звуковой сигнал при запуске, нажмите клавиши Command, Option и R
2. Удерживайте эти клавиши, пока не появится изображение земного шара, и вы увидите сообщение «Начало восстановления Интернета. Это может занять некоторое время»
3. Через несколько минут вам будет предложено выбрать сеть Wi-Fi. Вашему Mac необходимо подключиться к Интернету, чтобы загрузить необходимые файлы, поэтому убедитесь, что ваше соединение стабильно.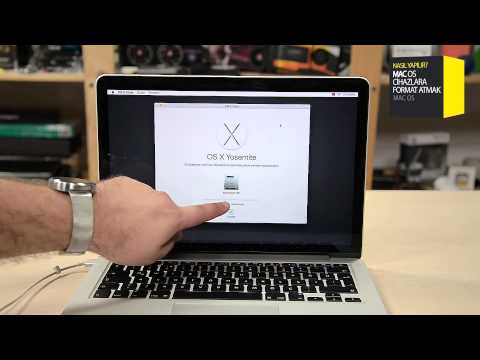 Вы можете выбрать правильную сеть, используя раскрывающееся меню. Обратите внимание, что вы можете пропустить этот шаг, если ваш Mac подключен к Интернету через Ethernet 9.0003
Вы можете выбрать правильную сеть, используя раскрывающееся меню. Обратите внимание, что вы можете пропустить этот шаг, если ваш Mac подключен к Интернету через Ethernet 9.0003
4. Если вы подключаетесь к защищенной сети, вам нужно будет ввести пароль Wi-Fi
5. После подключения к Интернету ваш Mac начнет загрузку необходимых установочных файлов. . Сколько времени займет этот шаг, зависит от скорости вашего интернет-соединения и скорости вашего Mac. Это может занять от нескольких минут до часа.0032, чтобы вы могли начать установку
Восстановление M1 Mac через Интернет
- Нажмите и удерживайте кнопку Power , пока ваш Mac запускается, когда на нем отображается логотип Apple и издается звуковой сигнал запуска
- Отпустите кнопку Power кнопку после появления сообщения «Загрузка параметров запуска»
- Когда экран загрузится, нажмите Параметры , чтобы войти в режим восстановления Окно
- Выберите нужный язык и нажмите на следующий
- Теперь загрузится экран восстановления в Интернете
Как переустановить macOS из Интернета
1.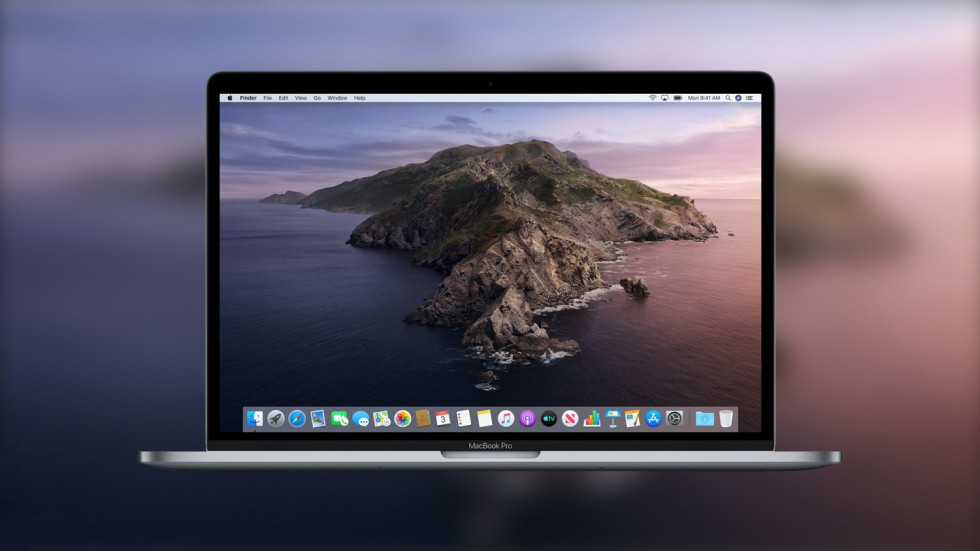 После того, как вы успешно открыли экран восстановления в Интернете, у вас есть несколько вариантов, включая восстановление из Time Machine, переустановку macOS, Safari и Дисковая утилита. Чтобы переустановить macOS, выберите Переустановить macOS и нажмите Продолжить
После того, как вы успешно открыли экран восстановления в Интернете, у вас есть несколько вариантов, включая восстановление из Time Machine, переустановку macOS, Safari и Дисковая утилита. Чтобы переустановить macOS, выберите Переустановить macOS и нажмите Продолжить
2. Процесс установки продолжится, вам будет предложено согласиться с лицензионным соглашением
3. Затем выберите жесткий диск, на который вы хотите установить операционную систему. Нажмите Продолжить
4. Начнется установка macOS. На экране хода выполнения будет указано, на какой диск выполняется установка, какая macOS устанавливается, а также примерное время, оставшееся до завершения процесса. установка пройдет успешно. Если ваше интернет-соединение обрывается или процесс продолжает давать сбой, вы можете использовать вместо стандартного режима восстановления .
Опять же, в зависимости от возраста и характеристик вашего Mac переустановка занимает в среднем от одного до двух часов. После завершения он должен загрузиться как обычно.
После завершения он должен загрузиться как обычно.
Устранение неполадок при восстановлении через Интернет
- Проверьте возраст вашего Mac. Первая причина, по которой режим восстановления через Интернет может не работать, заключается в том, что ваш Mac слишком стар. Пожалуйста, ознакомьтесь с приведенными выше системными требованиями, чтобы убедиться, что ваш Mac достаточно новый и на нем установлена необходимая macOS и прошивка
- Проверьте подключение к Интернету. Возможно, ваше подключение к Интернету недостаточно стабильно для успешной загрузки необходимых файлов. Если вы используете общедоступный Wi-Fi, это соединение может быть недостаточно сильным, поэтому подождите, пока вы не вернетесь домой. Если вы используете домашнюю сеть, рассмотрите возможность переключения на соединение Ethernet
- Наконец, если вы используете Ethernet, убедитесь, что ваш кабель правильно подключен с обоих концов и находится в хорошем состоянии
- Проверьте свою интернет-безопасность.
 Если ваше соединение стабильно, но по-прежнему не работает, проверьте, настроена ли ваша сеть на использование WPA/WPA2
Если ваше соединение стабильно, но по-прежнему не работает, проверьте, настроена ли ваша сеть на использование WPA/WPA2 - Повреждение жесткого диска. Если ваш Mac подключен к сети и стабильной сети и не работает, возможно, ваш жесткий диск слишком сильно поврежден. В этот момент стоит обратиться за помощью к авторизованному специалисту по ремонту.
Часто задаваемые вопросы
Нужно ли делать резервную копию данных перед использованием режима восстановления через Интернет?
Переустановка macOS не должна повлиять на файлы, хранящиеся на вашем Mac. Тем не менее, всегда разумно создавать резервные копии любых жизненно важных файлов на случай возникновения каких-либо проблем.
Будет ли этот процесс стирать мой жесткий диск?
Нет, режим восстановления через Интернет должен устанавливать новые файлы macOS и ничего больше. Если вы хотите стереть жесткий диск, выполните описанные выше шаги, чтобы получить доступ к меню утилит.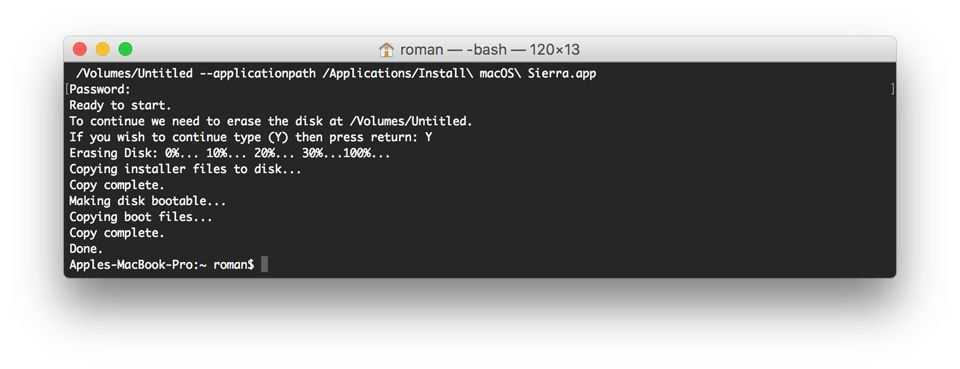 Выберите опцию дисковой утилиты и нажмите «Продолжить». После загрузки экрана щелкните свой жесткий диск и выберите параметр стирания. Это сотрет все данные с вашего жесткого диска, поэтому убедитесь, что вы сделали резервную копию всего, что вам нужно.
Выберите опцию дисковой утилиты и нажмите «Продолжить». После загрузки экрана щелкните свой жесткий диск и выберите параметр стирания. Это сотрет все данные с вашего жесткого диска, поэтому убедитесь, что вы сделали резервную копию всего, что вам нужно.
Что делать, если я хочу установить версию, отличную от той, которая была установлена на заводе?
Восстановление через Интернет переустановит только исходную macOS. Если вам нужен другой, вам нужно будет использовать установочный компакт-диск или обычный режим восстановления.
Подробнее:
- Как восстановить удаленные файлы на вашем Mac
- Как открыть и эффективно использовать терминал на Mac
- Как использовать Apple Time Machine для резервного копирования вашего Mac Writ
900 Byten
Руслана Лищук
Уже более 5 лет Руслана поддерживает пользователей Mac, и она живет и дышит всем Mac.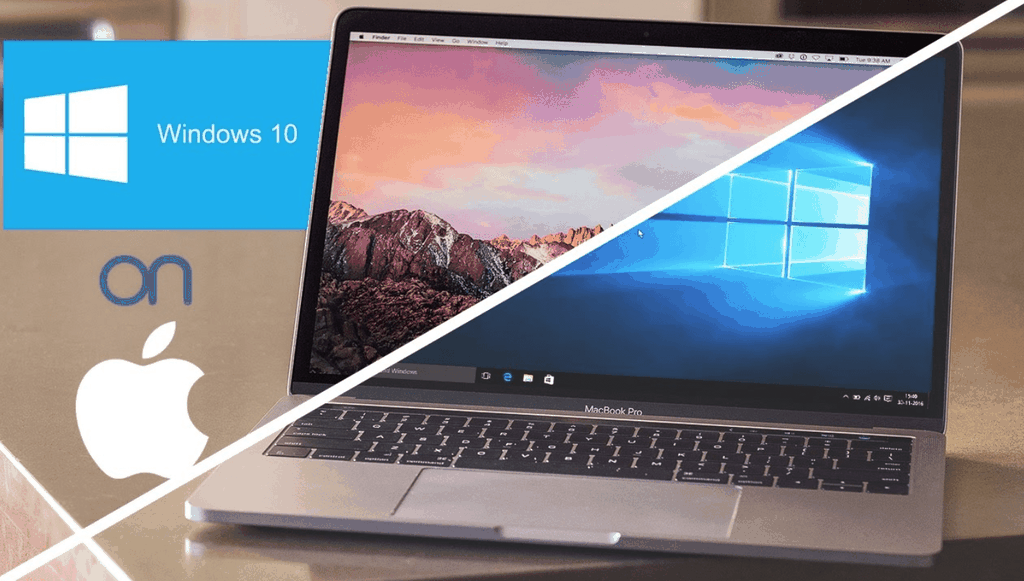 Технический эксперт, любитель Apple и, ну, милашка. Скажи привет в LinkedIn!
Технический эксперт, любитель Apple и, ну, милашка. Скажи привет в LinkedIn!
Уже более 5 лет Руслана поддерживает пользователей Mac, и она живет и дышит всем Mac. Технический эксперт, любитель Apple и, ну, милашка. Скажи привет в LinkedIn!
Как переустановить macOS для быстрого и безупречно чистого Mac
Большинство пользователей Windows в какой-то момент переустанавливают свою операционную систему, но это не так распространено для пользователей Mac. Хотя существуют менее инвазивные способы заставить старый Mac чувствовать себя как новый, переустановка macOS в некоторых случаях может оказаться полезной.
Независимо от того, возникла ли у вас серьезная проблема и вы хотите начать все заново, или вы планируете продать свой Mac и вам нужно его перезагрузить, переустановка macOS — относительно безболезненный процесс. Мы проведем вас через это.
Примечание: Я выполнил этот процесс на MacBook Pro середины 2012 года под управлением OS X 10.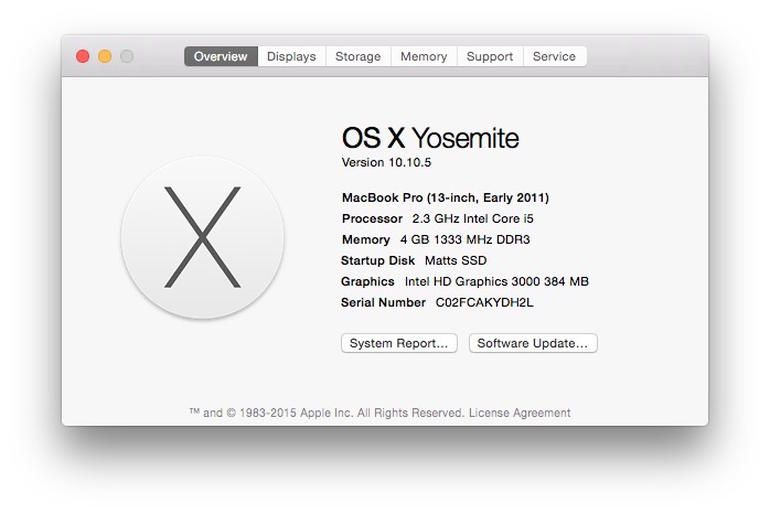 7 Lion и закончил на macOS High Sierra. Процесс может немного отличаться на вашем компьютере.
7 Lion и закончил на macOS High Sierra. Процесс может немного отличаться на вашем компьютере.
Прежде чем начать: сделайте резервную копию!
Предположительно, вы пользовались этим компьютером какое-то время и храните на нем личные данные. Переустановка macOS сотрет все в вашей системе, поэтому очень важно сначала сделать резервную копию. Перед резервным копированием вы можете освободить место, избавившись от старых файлов, которые никогда не используете.
Самый простой способ резервного копирования — использование встроенного решения Apple Time Machine. Мы рассмотрели, как использовать Time Machine для резервного копирования вашего Mac; вам понадобится внешний жесткий диск, чтобы воспользоваться им.
Если вы не хотите использовать Time Machine или у вас нет внешнего жесткого диска, вы можете посмотреть альтернативное решение для резервного копирования Mac. Некоторые из них предлагают облачное резервное копирование, поэтому вам не понадобится дополнительное хранилище.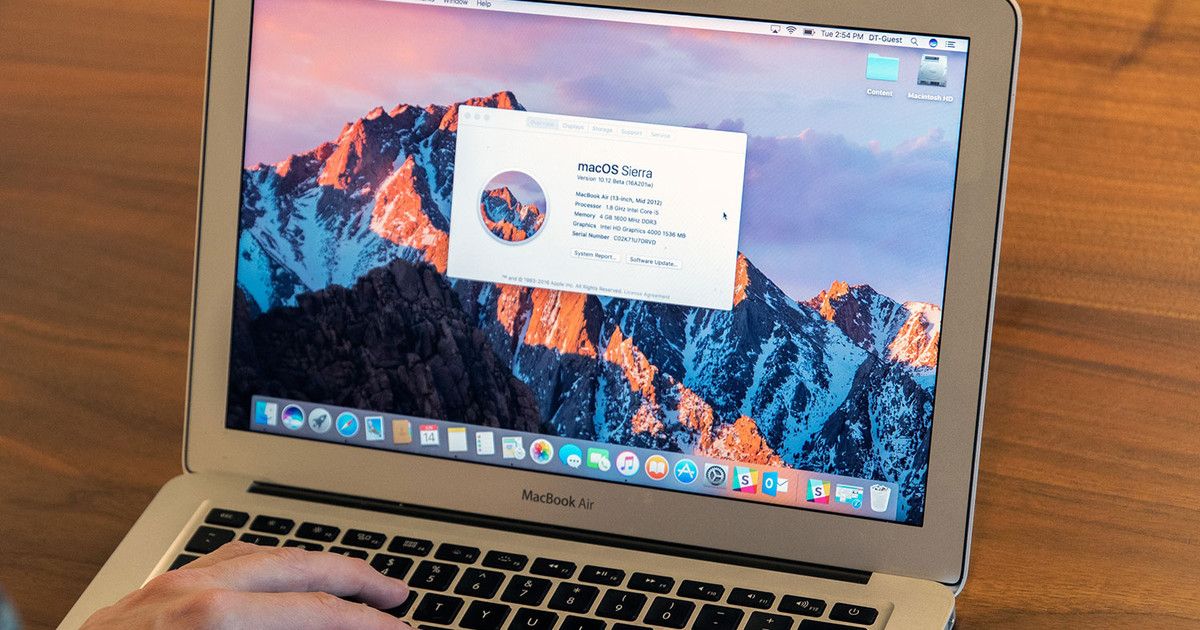 Однако для резервного копирования в облаке почти всегда требуется платная подписка.
Однако для резервного копирования в облаке почти всегда требуется платная подписка.
Если у вас небольшое количество файлов, вы можете синхронизировать наиболее важные файлы с Google Диском или другим облачным хранилищем. Другой альтернативой является копирование жизненно важных папок на USB-накопитель.
Что бы вы ни решили сделать, помните, что этот процесс сотрет все на вашем Mac .
Выход из приложений
Прежде чем продолжить, вы также должны потратить время на выход из приложений на вашем компьютере. Такие службы, как Adobe Creative Cloud, ограничивают количество установок, которые вы можете использовать, поэтому вам следует выйти из системы, чтобы не тратить ее впустую на несуществующую систему.
Выйдите из iTunes, открыв его и выбрав «Учетная запись » > «Выйти» . Вы можете выйти из iMessage, открыв Сообщения и выбрав Сообщения > Настройки . Выберите свою учетную запись на левой боковой панели и выберите Выйти .
Наконец, выйдите из iCloud, посетив Системные настройки > iCloud и выбрав Выйти .
Шаг 1. Загрузитесь в режиме восстановления
Раньше можно было переустановить ОС с помощью DVD-диска, поставляемого с Mac. Но поскольку у новых компьютеров Mac нет оптического привода, для этого мы будем использовать встроенный режим восстановления. Это будет работать на любом Mac под управлением OS X 10.7 Lion или более поздней версии.
Выключите свой Mac. Удерживайте клавиши Cmd + R (одна из многих комбинаций клавиш запуска Mac) и снова включите питание. Продолжайте удерживать эти клавиши, пока не увидите логотип Apple. Через некоторое время вы увидите страницу macOS Utilities (или OS X Utilities ) с несколькими вариантами.
Если это не сработает (возможно, ваш компьютер зависает на логотипе Apple, как это было у меня), вам нужно вместо этого запустить режим восстановления через Интернет.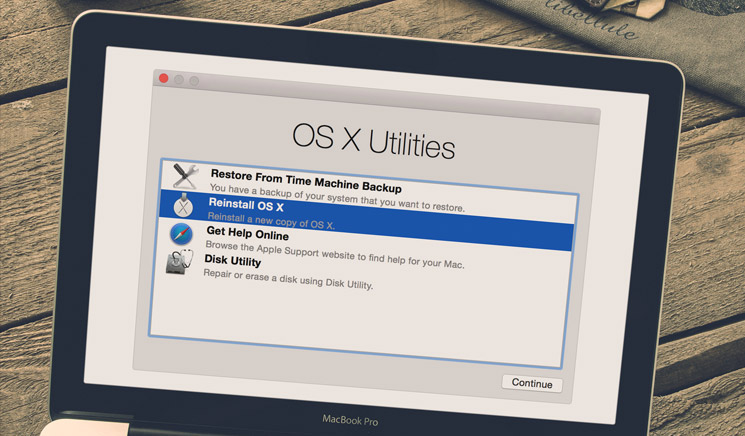 Это запустит среду восстановления из Интернета, а не из раздела на жестком диске. Держите Cmd + Option + R при запуске для доступа к этому. Вместо логотипа Apple вы увидите вращающийся глобус.
Это запустит среду восстановления из Интернета, а не из раздела на жестком диске. Держите Cmd + Option + R при запуске для доступа к этому. Вместо логотипа Apple вы увидите вращающийся глобус.
Подключитесь к сети Wi-Fi, если вы еще этого не сделали. Затем немного подождите, пока ваш компьютер загрузит среду восстановления. Вам нужно будет выбрать свой язык, чтобы войти в режим восстановления.
При использовании режима восстановления через Интернет система может переустановить версию macOS, отличную от той, которую вы использовали. У меня был установлен Mavericks, хотя с самого начала я запускал Lion.
Шаг 2. Сотрите диск
Обратите внимание: если вы хотите просто переустановить macOS без потери данных, пропустите этот шаг и перейдите к разделу «Переустановка macOS» ниже.
Чтобы правильно переустановить ОС, сначала необходимо стереть диск. Для этого выберите в меню Дисковая утилита .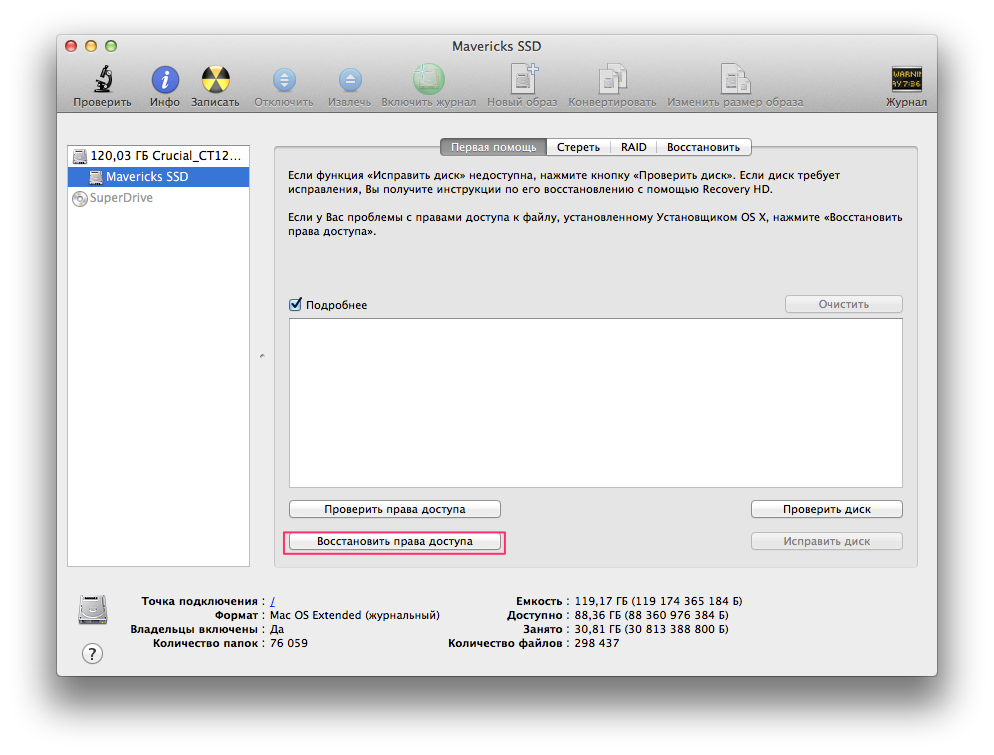
Затем выберите свой внутренний жесткий диск (обычно помечен как Macintosh HD ) на левой боковой панели. Перейдите на вкладку Erase справа. Убедитесь, что Формат установлен на Mac OS Extended (в журнале) . Имя по умолчанию Macintosh HD подходит, если вы не предпочитаете что-то другое.
Нажмите Стереть и подтвердите операцию. Как только это будет сделано, вы будете готовы к новой установке macOS. Нажмите Cmd + Q , чтобы выйти из Дисковой утилиты.
Шаг 3. Переустановка macOS
Вернувшись в меню macOS Utilities , выберите Переустановить macOS (или Переустановить OS X 9).0020). Нажмите Продолжить , чтобы продолжить; Apple проверит соответствие вашего компьютера требованиям для установки ОС. Вы можете увидеть приглашение ввести свой Apple ID как часть этого процесса.
Примите лицензионное соглашение, затем щелкните свой жесткий диск, чтобы выбрать его для установки. Нажмите Установить , чтобы начать процесс. В зависимости от характеристик вашего компьютера (и скорости интернет-соединения при использовании восстановления через Интернет) это займет некоторое время.
Как только вы увидите приветствие , ваш Mac вернулся к заводским настройкам по умолчанию. Если вы продаете или отдаете свой Mac, вы можете нажать Cmd + Q на этом этапе. Вам будет предложено выключить Mac; следующий владелец может продолжить настройку позже.
Если вы сохраняете свой Mac, мы поможем вам настроить его.
Шаг 4. Настройте macOS заново
Выберите свой регион на экране приветствия и нажмите Продолжить .
Затем подтвердите раскладку клавиатуры и нажмите Продолжайте снова. Затем вам нужно будет подключиться к беспроводной сети (вы можете пропустить это сейчас, если это необходимо).
Продолжая, вы увидите экран «Перенос информации на этот Mac ». Здесь вы можете выбрать С Mac, резервной копии Time Machine или загрузочного диска , чтобы импортировать данные, которые вы создали ранее. Выберите Не передавать информацию сейчас , чтобы пропустить это; Вы можете пройти этот процесс позже.
Затем ваш Mac предложит вам войти в систему, используя свой Apple ID. Введите свои учетные данные здесь, чтобы войти, или выберите Создайте новый Apple ID , если у вас еще нет учетной записи (дополнительную информацию см. в разделе часто задаваемых вопросов об Apple ID). Если вы хотите использовать локальную учетную запись, выберите Не входить . Однако это не позволит вам использовать App Store, FaceTime и тому подобное.
Примите положения и условия, а затем создайте учетную запись компьютера, если вы не вошли в систему с помощью Apple ID. Отсюда дайте компьютеру время для настройки, и вас встретит рабочий стол.
Шаг 5. Обновите macOS (если применимо)
На этом этапе вам следует проверить наличие обновлений macOS. Откройте Apple Menu в левом верхнем углу и нажмите Software Update , чтобы открыть App Store.
Вы увидите все обновления, доступные для текущей версии macOS, на вкладке Обновления , но вам также следует проверить последнюю доступную версию macOS на вкладке Рекомендуемые (или выполнить поиск macOS ). После того как вы подготовите свой Mac к обновлению, нажмите Получить в новой версии и следуйте инструкциям, чтобы инициировать обновление.
В зависимости от того, сколько лет вашему Mac, вы не сможете обновить его до последней версии. Мне удалось перейти на macOS 10.13 High Sierra на машине, где раньше работал Lion.
Если ваш Mac стал работать медленнее после обновления, воспользуйтесь этими советами, чтобы ускорить обновленную систему и повысить производительность.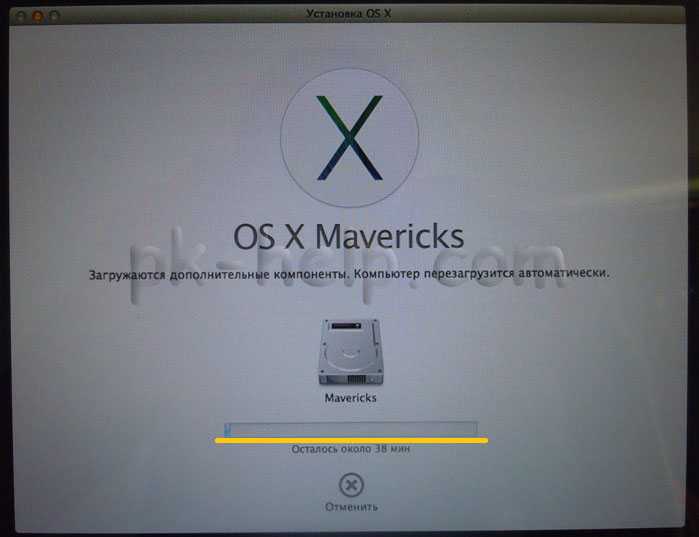
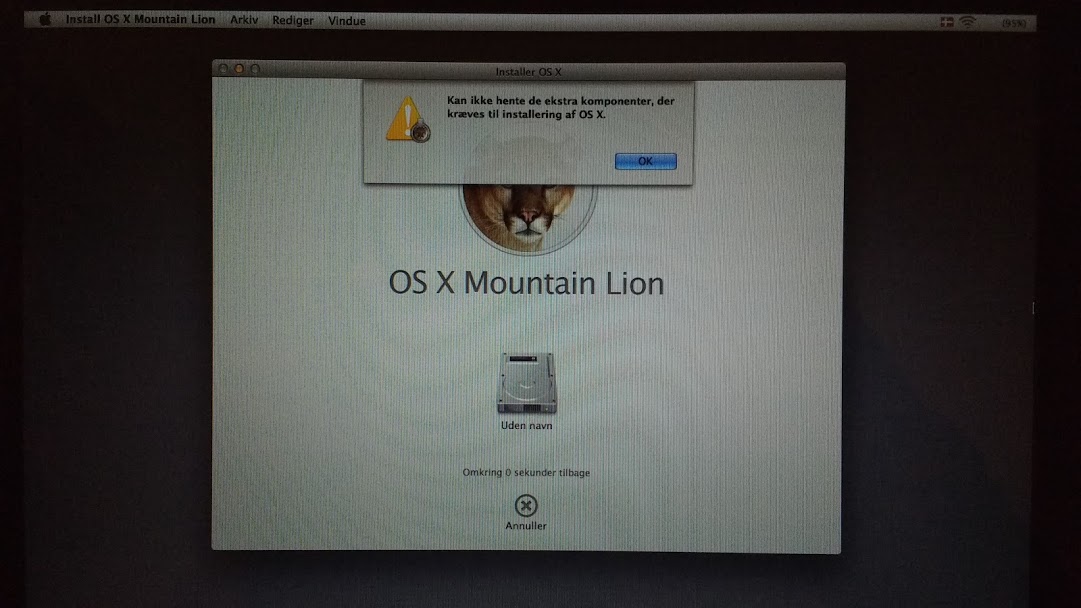 applesetupdone
applesetupdone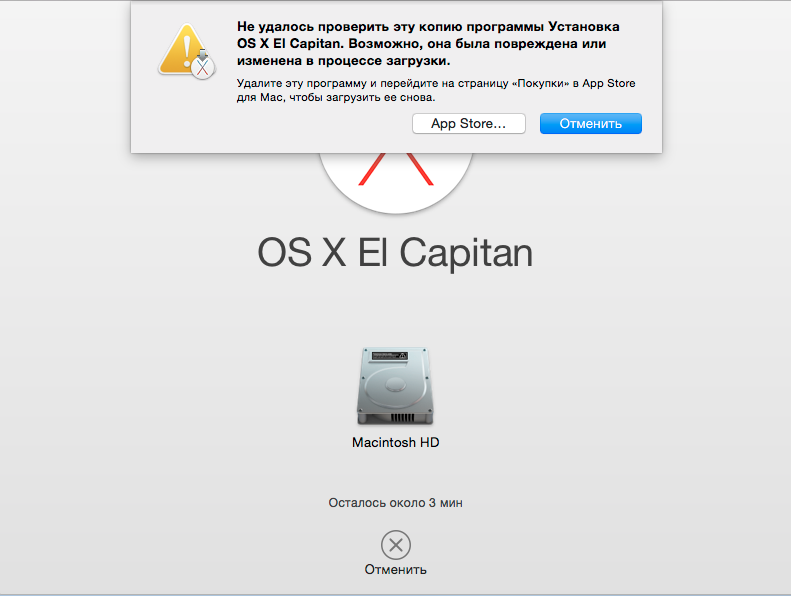 0044
0044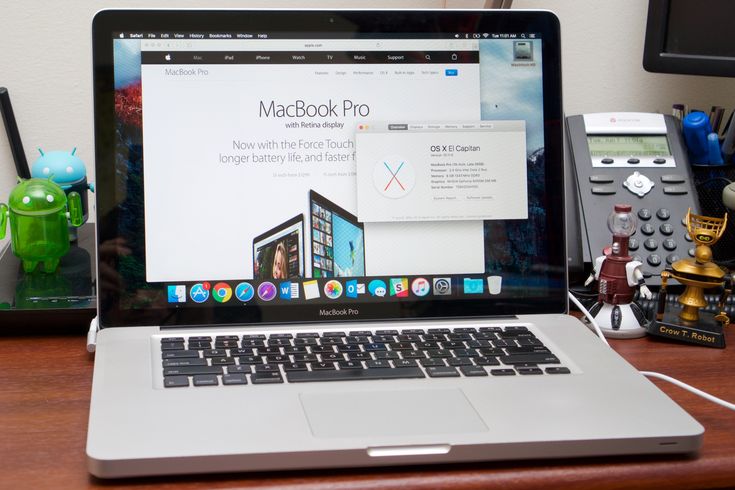 Если ваше соединение стабильно, но по-прежнему не работает, проверьте, настроена ли ваша сеть на использование WPA/WPA2
Если ваше соединение стабильно, но по-прежнему не работает, проверьте, настроена ли ваша сеть на использование WPA/WPA2