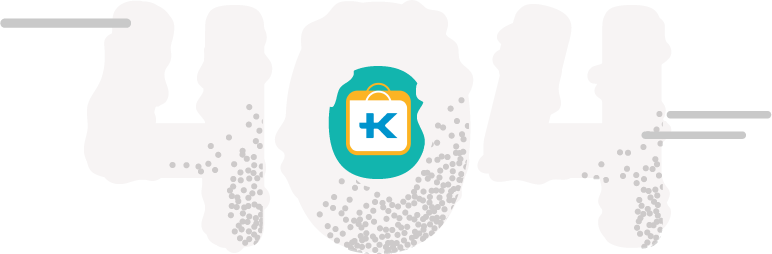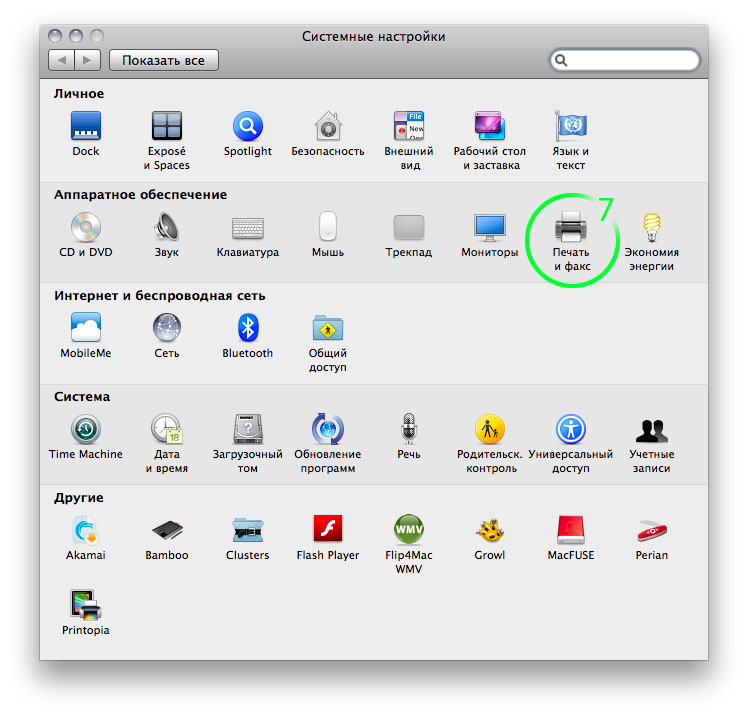Содержание
как переключать клавиатуру, настроить верхнюю панель, буфер обмена, жесты, делать скриншоты и удалить приложения
Султан Сулейманов
владелец Маков со стажем
Профиль автора
MacOS — очень удобная операционная система, с которой приятно работать прямо «из коробки».
Когда я только купил свой первый Макбук почти 10 лет назад, я так и делал: после небольшого периода привыкания оставалось просто наслаждаться тем, как здорово продуманы в системе многие мелочи. Например, меня до сих пор поражает консистентная работа с файлами: можно просто «схватить» картинку в браузере, перетащить ее на иконку какого-нибудь другого приложения — и она сразу же откроется в нем.
За эти 10 лет я работал за разными MacBook, iMac, Mac mini и даже старым Mac Pro. Недавно я в очередной раз переезжал на новый Макбук и обнаружил, что у меня уже есть определенные ритуалы — параметры, которые я настраиваю, и приложения, которые я устанавливаю в первую очередь. Расскажу о них в этой статье и заодно поделюсь еще несколькими полезными хитростями.
Расскажу о них в этой статье и заодно поделюсь еще несколькими полезными хитростями.
Вы узнаете, как:
- Переключать раскладки клавиатуры одной кнопкой
- Установить Alfred — «старшего брата» Spotlight
- Установить продвинутый буфер обмена
- Очистить строку верхнего меню
- Удобно делать профессиональные скриншоты
- Полноценно удалять приложения
- Настроить жесты и активные углы
- Установить менеджеры окон
- Настроить поиск в Finder
- Установить Setapp
Некоторые вещи могут меняться
Этот текст написан для macOS Big Sur и версий приложений, актуальных на октябрь 2021 года. Если у вас установлена более старая версия macOS или вы читаете этот текст спустя несколько месяцев после его публикации, имейте в виду, что некоторые функции и настройки могут меняться или вовсе отсутствовать.
Переключение раскладки клавиатуры одной кнопкой
По умолчанию раскладка клавиатуры переключается сочетанием клавиш Control + Пробел. Многие пользователи меняют это сочетание на более удобное — Command + Пробел. Но я иду еще дальше и переключаю раскладку всего одной клавишей.
Многие пользователи меняют это сочетание на более удобное — Command + Пробел. Но я иду еще дальше и переключаю раскладку всего одной клавишей.
Есть два встроенных в систему способа это сделать. Первый — назначить переключение раскладки на клавишу Caps Lock, которая используется, чтобы вводить текст прописными буквами. Вот как изменить настройки:
- Нажмите иконку яблока в левом верхнем углу экрана.
- Пройдите по пути «Системные настройки» → «Клавиатура» → вкладка «Источники ввода».
- Поставьте галочку у строки «Использовать Caps Lock для переключения на клавиатуру „ABC“ и обратно».
Одна галочка делает огромную клавишу Caps Lock намного полезнее
Теперь если быстро нажать и отпустить Caps Lock, переключится раскладка клавиатуры, а если зажать ее на секунду, включится режим ввода текста прописными буквами.
Второй способ — назначить переключение раскладки на клавишу Fn. Чаще всего она расположена в нижнем левом углу клавиатуры и почти не используется.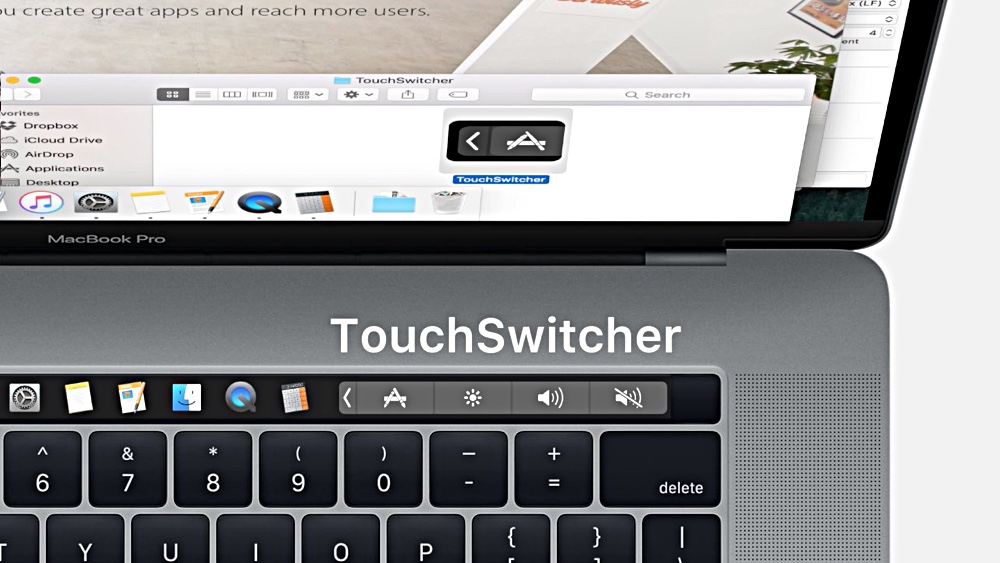 В этом случае путь будет следующим:
В этом случае путь будет следующим:
- Нажмите иконку яблока в левом верхнем углу экрана.
- Пройдите по пути «Системные настройки» → «Клавиатура» → вкладка «Клавиатура».
- В выпадающем меню в строке «Нажатие клавиши Fn» (или «Нажатие клавиши 🌎») выберите «Переключает источник ввода».
Там же можно назначить другие функции для этой клавиши — отображать панель выбора эмодзи или начать диктовку текста
Недавно я открыл для себя еще более экзотический способ переключения раскладки: по нажатию на левый Command включается латиница, а по нажатию на правый — кириллица. Идея такого подхода в том, что вы изначально, перед набором текста, точно знаете, какая раскладка у вас выставлена, потому что предварительно нажали нужную кнопку.
Для этого нужно устанавливать дополнительные приложения для кастомизации клавиатуры, например Karabiner-Elements или Hammerspoon. Иногда в них требуется прописывать алгоритмы, но если вас это не пугает, можете начать изучение вопроса с этого поста на английском языке.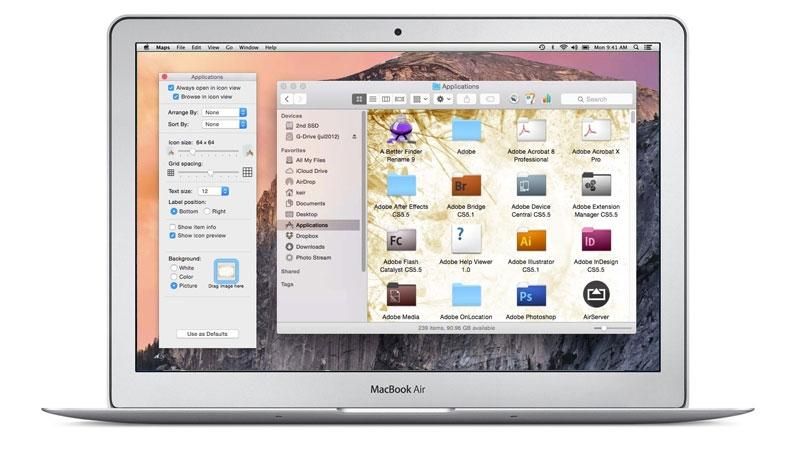
Установка Alfred — «старшего брата» Spotlight
Spotlight — одна из самых удобных вещей в macOS. Это небольшая поисковая строка, которую можно вызвать поверх всех окон и начать вводить в нее текст. А дальше произойдет магия — вот несколько примеров того, что умеет Spotlight:
- искать и открывать папки;
- открывать сайты;
- открывать установленные приложения;
- искать по закладкам в браузере;
- смотреть определения слов в словаре — как на русском, так и на английском языке;
- делать быстрые вычисления: что-нибудь перемножить или сложить;
- конвертировать единицы измерения и валюты;
- открывать настройки системы или сразу конкретный раздел в них, например «Мониторы».
По умолчанию Spotlght вызывается сочетанием клавиш Command + Пробел, но если на этом сочетании стоит переключение языков, придется назначить другие клавиши:
- Нажмите иконку яблока в левом верхнем углу экрана.

- Пройдите по пути «Системные настройки» → «Клавиатура» → вкладка «Сочетания клавиш».
- Слева в списке выберите Spotlight, а затем включите галочку у строки «Показать поиск Spotlight».
- Кликните в области, где указано текущее сочетание клавиш, и зажмите на клавиатуре новое.
Можно настроить, например, Option + Пробел
В последние несколько лет я использую вместо Spotlight стороннее приложение Alfred, которое предлагает больше настроек и возможностей. Базовую версию Alfred можно скачать бесплатно, но толку от нее мало — все продвинутые функции доступны только после покупки лицензии за 29 £ (2860 Р).
Что такого в Alfred? Если вкратце, его можно настроить как единую точку входа в папки, файлы, контакты, приложения и сайты. Приложение будет не просто открывать сайты, а выбирать одну из страниц, которую пользователь ранее добавил в закладки, или быстро переходить к продвинутому поиску — например, искать в Гугле по страницам Т—Ж.
Что мне предлагает Alfred, если я начну вводить tj: поиск по Т—Ж, мои закладки с этими буквами и возможность поискать их в Гугле или Википедии
Через приложение также можно управлять музыкой, блокировать или выключать компьютер и формировать собственные цепочки команд.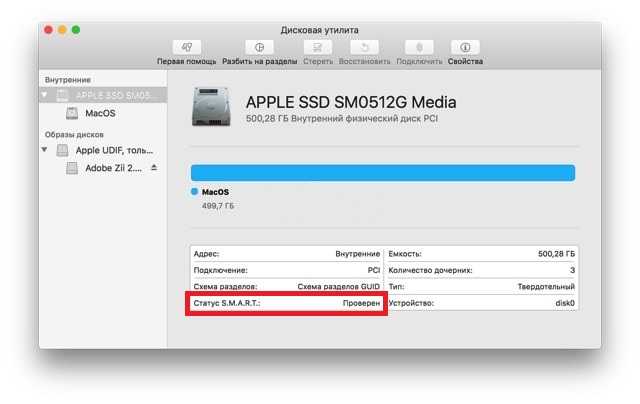 Например, я научил Alfred по отдельной команде открывать окно «Телеграма», а затем повторять нажатие клавиш Command + K, вызывающее поиск по собеседникам, и вводить в эту строку имя, которое я до этого ввел в поисковую строку.
Например, я научил Alfred по отдельной команде открывать окно «Телеграма», а затем повторять нажатие клавиш Command + K, вызывающее поиск по собеседникам, и вводить в эту строку имя, которое я до этого ввел в поисковую строку.
Alfred не единственное приложение в своем роде. Есть еще молодое и активно развивающееся Raycast. Оно бесплатно и сфокусировано на помощи в работе — есть интеграции с Asana, Github, Jira и Zoom.
Установка продвинутого буфера обмена
Продвинутый буфер обмена — это возможность сохранять историю буфера обмена и получать к ней доступ, чтобы при необходимости вставить текст или файл, скопированный ранее.
MacOS такой возможности не предлагает, но есть достаточно приложений, которые справляются с этой задачей. Одно из самых популярных называется Paste, его бесплатная пробная версия работает 14 дней, после чего можно будет оформить подписку за 169 Р в месяц. Оно позволяет нажать комбинацию Command + Shift + V, чтобы внизу экрана открылось окошко с историей буфера.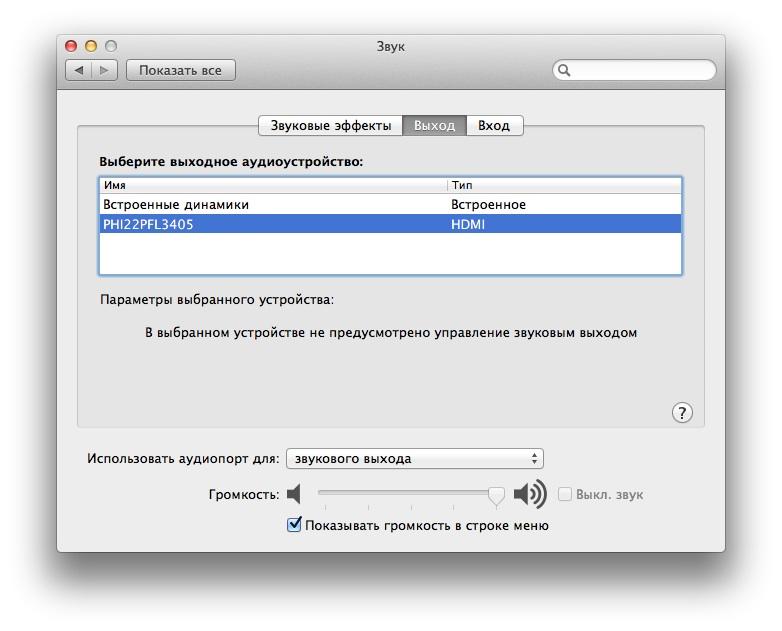
Позже я отказался от Paste и настроил продвинутый буфер обмена в Alfred, о котором рассказал выше. Там не такой красивый интерфейс, как в Paste, зато на одно приложение в системе меньше.
Так выглядит интерфейс Paste: карточки последних скопированных элементов всплывают в нижней части экрана А так — интерфейс истории буфера обмена в Alfred. Совсем не так красиво, но я привык
Очистка строки меню
Строка меню находится в верхней части экрана, на ней расположены команды управления текущим приложением, а также часы и иконки различных настроек и приложений: например, Wi-Fi, аккумулятор, текущая раскладка клавиатуры, «Пункт управления».
Новые приложения при установке любят добавлять свои иконки в строку меню, и со временем она сильно захламляется. Вот как это исправить.
Удалить ненужные системные иконки. Переключение пользователей, иконка Wi-Fi, иконка Time Machine, Spotlight, Siri — если что-то из этого зря занимает место в строке меню, отключите их, перейдя в «Настройки» → «Строка меню и Dock». Или просто зажмите Command и оттащите ненужные иконки со строки меню мышкой вниз — если их можно удалить, они удалятся.
Или просто зажмите Command и оттащите ненужные иконки со строки меню мышкой вниз — если их можно удалить, они удалятся.
Все элементы настраиваются в меню сбоку
Отключить функцию в настройках приложений. Это удобно, если в строке меню всего пара лишних иконок: в остальных случаях искать нужные настройки внутри каждого приложения по отдельности может быть утомительно.
Установить приложение, очищающее строку меню. Например, я пользуюсь бесплатным Hidden Bar: оно создает «складываемую» зону, куда можно перетянуть полезные, но не так часто используемые иконки.
Как работает Hidden Bar
Профессиональные скриншоты
В macOS есть отличный встроенный инструмент для создания скриншотов — его можно найти через Spotlight или в Launchpad, введя «Снимок экрана». Откроется небольшое всплывающее окошко, которое позволит настроить параметры съемки: снять весь экран, отдельное окно или конкретную область, которую пользователь выделит мышкой. Там же можно записать видео и дополнить его комментариями, записанными на микрофон компьютера.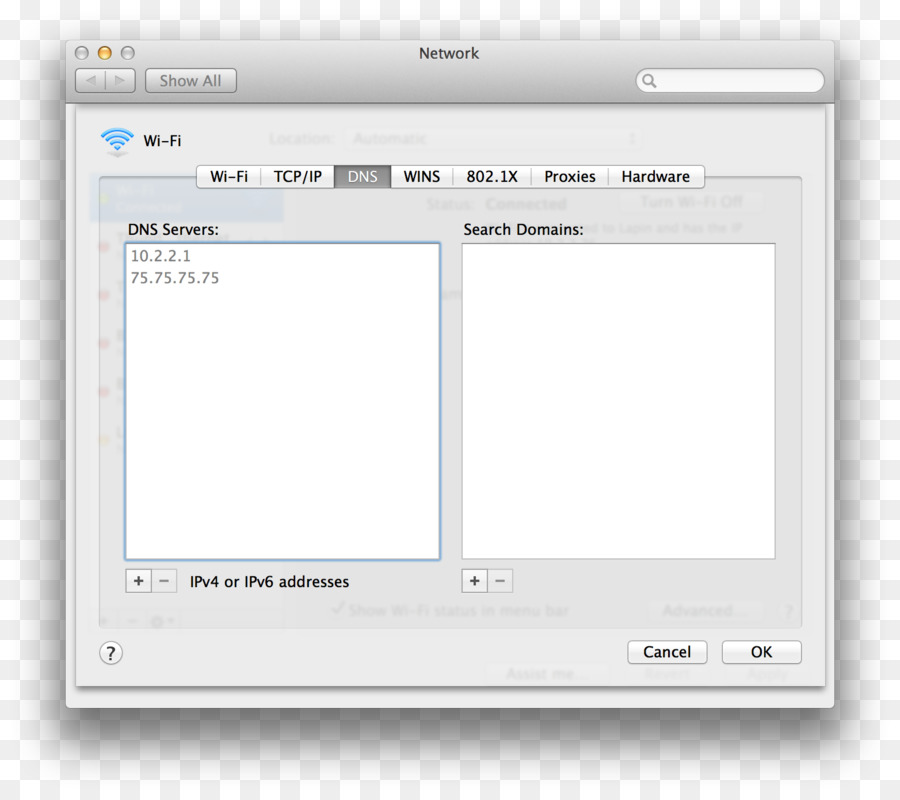
По умолчанию скриншоты сохраняются на рабочем столе, но в том же всплывающем окошке можно нажать на кнопку «Параметры» и выбрать другое место. Когда вы сделаете скриншот, его маленькое превью будет несколько секунд висеть в углу экрана: в этот момент можно кликнуть по превью, чтобы просмотреть его, или перетащить на окно приложения, в которое вы хотите отправить скриншот.
Чтобы делать скриншоты быстро, не помешает выучить пару сочетаний клавиш: Shift + Command + 3 сделает скриншот всего экрана, а Shift + Command + 4 предложит выбрать область, которую нужно отснять. Если в последнем режиме нажать на Пробел, курсор превратится в иконку камеры — это режим снимка отдельных окон. Останется кликнуть по нужному окну, и оно сохранится с красивой тенью по краям.
Недавно я перешел на стороннее приложение для скриншотов — CleanShot X. Базово оно предлагает те же возможности, что и встроенное в систему, но есть несколько дополнительных «плюшек».
Так, я смог настроить, как долго и в каком углу будет висеть превью скриншота — мне показалось, что системное окошко исчезало слишком быстро. Кроме того, можно не только сохранять файл в определенную папку, но и сразу копировать его в буфер обмена, чтобы затем быстро вставить, скажем, в переписку в «Телеграме». Наконец, CleanShot X может автоматически загружать скриншоты в облако, если вы предпочитаете делиться ссылками, а не самими файлами, но эта функция мне оказалась ненужной.
Кроме того, можно не только сохранять файл в определенную папку, но и сразу копировать его в буфер обмена, чтобы затем быстро вставить, скажем, в переписку в «Телеграме». Наконец, CleanShot X может автоматически загружать скриншоты в облако, если вы предпочитаете делиться ссылками, а не самими файлами, но эта функция мне оказалась ненужной.
CleanShot X стоит 29 $ (2110 Р), но я установил его по подписке из магазина приложений Setapp и сэкономил — расскажу об этом ниже.
Полноценное удаление приложений
Скачанные из App Store приложения легко удалять: нужно открыть Launchpad, где представлены все установленные программы, кликнуть по одной из иконок и задержать нажатие на несколько секунд — после этого над каждым приложением появится крестик.
Проблема в том, что избавиться так от приложений, установленных из сторонних источников, например скачанных с сайта разработчика, не получится. Обычно я решал проблему просто: открывал в Finder папку «Программы», выбирал ставшее ненужным приложение и удалял его.
Но оказалось, что этого недостаточно: многие программы хранят в разных местах системы свои служебные файлы, которые остаются на своих местах. Сюда на помощь приходят специальные приложения-деинсталляторы.
Одно из них — AppCleaner — можно использовать бесплатно. Чтобы удалить программу, нужно перетянуть его в окно приложения, и оно само найдет все служебные файлы на жестком диске.
Интерфейс AppCleaner очень прост: перетаскиваете приложение на окно, и можете удалить его с потрохами
Я не пользуюсь AppCleaner, потому что такая же функция есть в приложении CleanMyMac X. Но с ним нужно быть осторожным: CleanMyMac X очень агрессивно пытается «оптимизировать» систему, удаляя ненужные, как считает приложение, файлы и папки. Мне не хочется случайно сломать систему, поэтому я через это приложение только точечно удаляю приложения и их служебные файлы.
CleanMyMac X стоит от 39,95 $ (2827 Р), но я тоже скачал его по подписке в магазине приложений Setapp.
Вкладка «Остатки» в CleanMyMac X показывает файлы от программ, которых давно нет на компьютере
Настройка жестов и активных углов
Я предпочитаю пользоваться трекпадом вне зависимости от того, сижу ли я за Макбуком или за настольным Аймаком — и не в последнюю очередь из-за жестов, которые поддерживает система.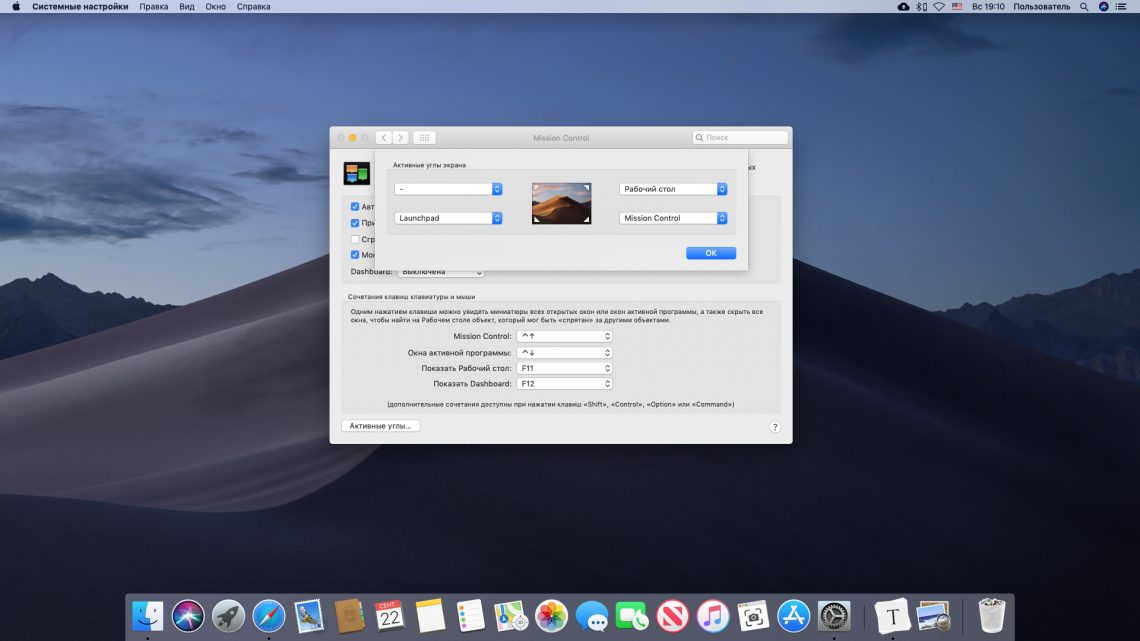
Например, чтобы открыть рабочий стол, я просто развожу четыре пальца в стороны, словно раздвигаю окна приложений по сторонам. А жестом смахивания трех пальцев в сторону я переключаюсь между несколькими виртуальными рабочими столами — еще одной очень удобной функцией macOS.
О том, какие жесты поддерживает трекпад, можно узнать прямо в настройках системы — перейдите в раздел «Трекпад» и загляните на вкладку «Другие жесты». Если этих вам покажется мало и вы захотите выполнять еще больше действий с помощью трекпада или мыши, попробуйте приложение BetterTouchTool, которое стоит от 8,5 $ (619 Р). В нем также можно создавать отдельные сценарии для клавиатуры, тачбара — маленького экрана в клавиатуре новых Макбуков — и других устройств. Можно даже управлять компьютером, рисуя на экране мышкой жесты.
Выбор жестов и действий, которые они вызывают, огромен. Но придется покопаться в англоязычном интерфейсе
Другой способ «прокачать» трекпад или мышь в macOS — использовать активные углы.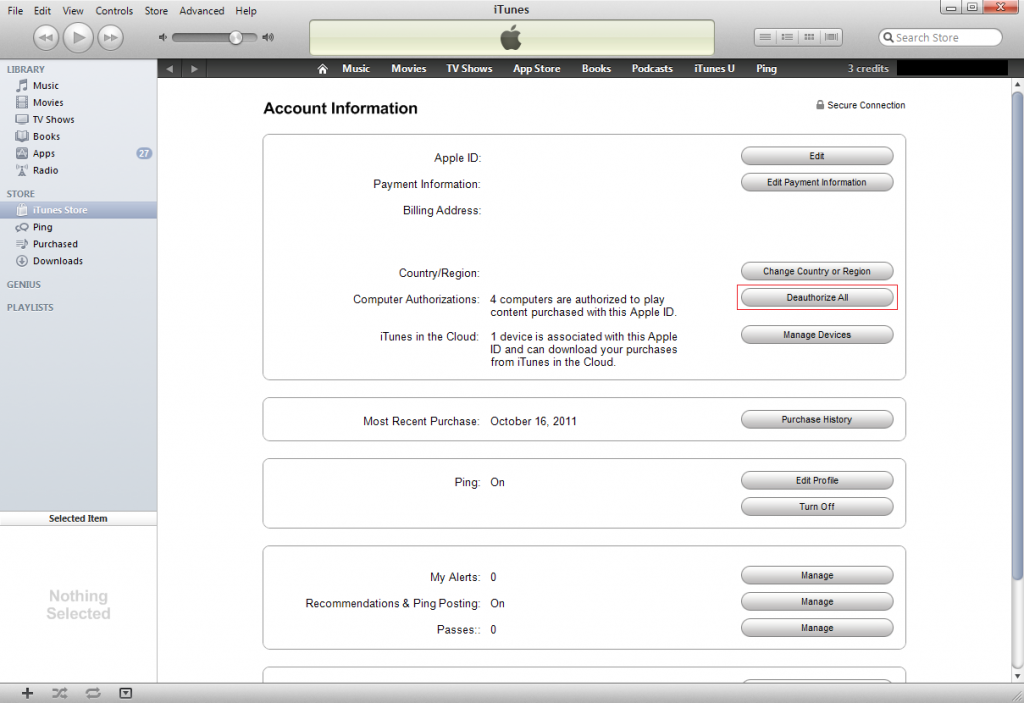 Это значит, что каждый раз, когда вы будете прижимать курсор мыши к одному из углов экрана, будет происходить определенное событие. Это может быть блокировка компьютера, показ рабочего стола, открытие панели уведомлений и тому подобное.
Это значит, что каждый раз, когда вы будете прижимать курсор мыши к одному из углов экрана, будет происходить определенное событие. Это может быть блокировка компьютера, показ рабочего стола, открытие панели уведомлений и тому подобное.
Я не советую настраивать активные углы для верхней части экрана — иначе будут ложные срабатывания, когда вы попытаетесь быстро кликнуть по иконке яблока в левом верхнем углу или по часам в правом верхнем. А вот на нижние углы можно повесить показ рабочего стола и Launchpad.
Чтобы настроить активные углы, откройте настройки системы, перейдите в меню «Рабочий стол и заставка» и откройте вкладку «Заставка». Нужная вам кнопка будет находиться в нижнем правом углу окна.
Установка менеджера окон
Иногда мне кажется, что разработчики macOS не открывают одновременно больше одного-двух окон приложений — настолько расточительно система обращается с пространством экрана. К счастью, появился отдельный класс приложений, позволяющих эффективно расставлять окна по экрану.
Я использую примитивное приложение Magnet — его возможностей хватает, чтобы разбросать несколько окон по разным частям экрана и задать им определенный размер. Например, окно браузера может занимать две трети экрана у левого края, а остальную территорию я отдам под менеджер задач и календарь.
Magnet стоит в App Store 749 Р, но необязательно устанавливать именно его — есть много разных вариантов, некоторые из которых дают еще больше возможностей.
Magnet висит в строке меню и позволяет быстро переместить приложение по экрану и поменять размер окна. Но я заучил основные сочетания клавиш, чтобы делать это еще быстрее
Настройка поиска в Finder
Finder — стандартный файловый менеджер в macOS — довольно удобный, особенно если настроить под себя боковое меню: убрать лишние разделы и добавить часто используемые папки.
Но есть одна раздражающая особенность Finder: если начать искать файлы и папки непосредственно в приложении, поиск будет выполняться по всему компьютеру, а не по содержимому открытой вами папки.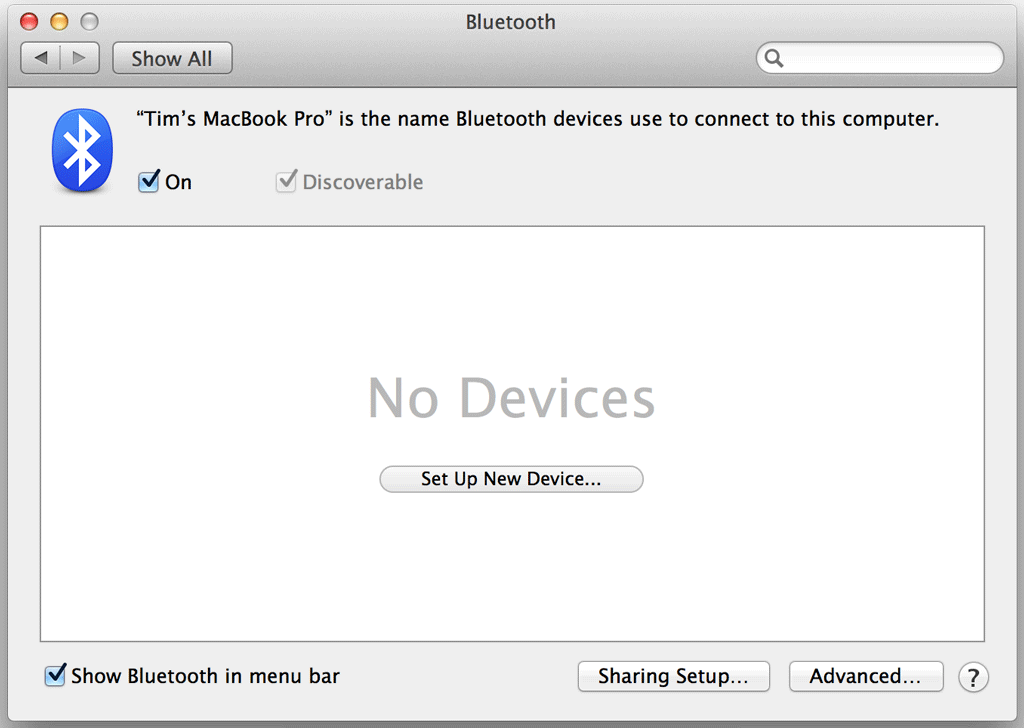
Чтобы это изменить, откройте Finder, затем в строке меню в верхней части экрана нажмите Finder → «Настройки», перейдите на вкладку «Дополнения» и найдите выпадающее меню «При выполнении поиска». Там нужно выбрать опцию «Искать в текущей папке». Теперь Finder не будет выдавать лишние результаты.
Настройка находится снизу
Установка Setapp
Я не уверен, что это приложение пригодится всем, и даже не до конца уверен, что оно нужно мне, хотя пользуюсь Setapp уже несколько месяцев.
Setapp — это приложение, внутри которого свой «магазин приложений». Идея проста: вы платите за единую подписку на Setapp от 9,99 $ (715 Р) в месяц и получаете доступ к десяткам приложений из коллекции. В этой коллекции есть много инструментов для улучшения работы macOS, включая уже упомянутые CleanMyMac X и CleanShot X, а также Bartender, который позволяет очистить строку меню, и Mosaic — это приложение управляет положением окон на экране.
Помимо них в приложении много и других полезных программ: VPN-клиенты, менеджеры задач, приложения для ведения личного бюджета.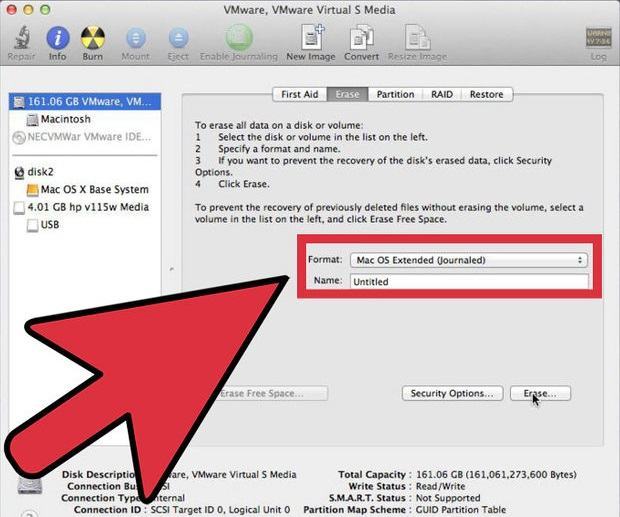 Пока вы оплачиваете подписку, все остается доступным.
Пока вы оплачиваете подписку, все остается доступным.
Так выглядит окно Setapp. Приложения устанавливаются в один клик — никакого App Store не нужно
Проблема в том, что там может не оказаться приложения, которое нужно именно вам: если вы уже купили свой VPN, менеджер задач и тот же Magnet, нет смысла в том, что в коллекции Setapp есть еще по пять аналогов этих приложений.
К счастью, у Setapp есть двухнедельный пробный период: его должно хватить, чтобы найти для себя приложения, ради которых можно платить недешевую подписку. Или, наоборот, решить, что это не имеет смысла и вам достаточно отдельно заплатить за два-три приложения из коллекции Setapp.
Как настроить Mac для веб-разработчика – Some Code Here
Автор DeniDenx На чтение 7 мин Просмотров 3.1к. Опубликовано
Обновлено
Так уж сложилось, что я являюсь веб-разработчиком и приобрел себе MacBook Air M1 2020 года.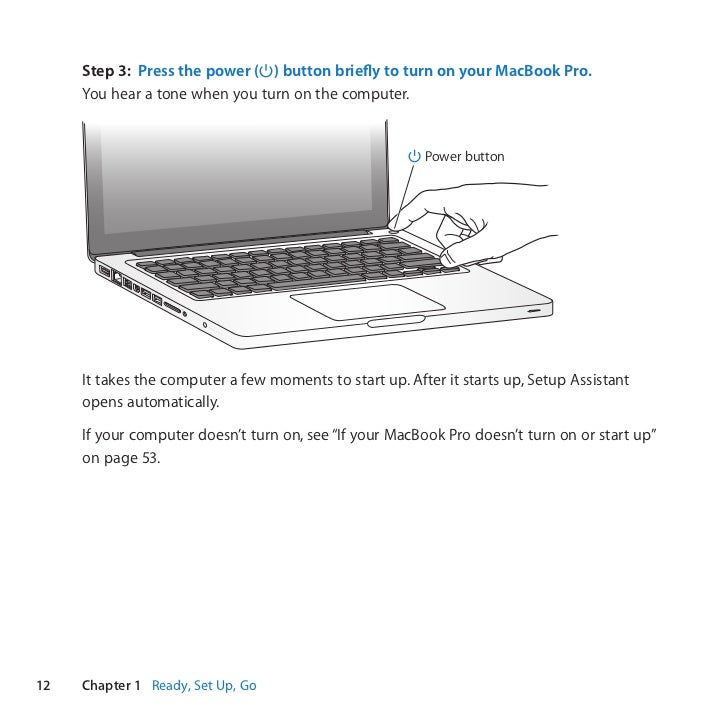 Собственно поэтому я собираюсь поведать о том, как настроить Mac для веб-разработчика. Да и в целом, в будущем планирую писать про различные фишки/настройки для операционной системы macOS Monterey 12.0 и выше. Однако это не значит, что данные настройки не подходят для моделей ноутбука или операционной системы ниже, просто у меня нет возможности это протестировать. Но насколько мне известно, после BigSur система не изменилась кардинально.
Собственно поэтому я собираюсь поведать о том, как настроить Mac для веб-разработчика. Да и в целом, в будущем планирую писать про различные фишки/настройки для операционной системы macOS Monterey 12.0 и выше. Однако это не значит, что данные настройки не подходят для моделей ноутбука или операционной системы ниже, просто у меня нет возможности это протестировать. Но насколько мне известно, после BigSur система не изменилась кардинально.
Прежде всего, хотелось бы заметить, что данный вид настройки лично мой, это не руководство в стиле «Must have», просто, возможно вы что-то подчеркнете для себя, также буду рад, если поделитесь своими вариантами настройки. У меня уже есть опыт использования macOS BigSur и Monterey, до покупки MacBook я использовал hackintosh (хакинтош).
Содержание
- Как настроить Mac для веб-разработчика
- Настройки клавиатуры
- Настройки Трекпад
- Настройки Finder
- Горячие клавиши macOS
- Установка HomeBrew на Mac
- Редакторы кода WebStorm или VScode
- Удалось ли нам настроить Mac для веб-разработчика?
Как настроить Mac для веб-разработчика
Настройки клавиатуры
Прежде всего я перехожу в настройки клавиатуры Mac и ставлю галочку «Использовать функциональные клавиши F1, F2 и другие как стандартные«.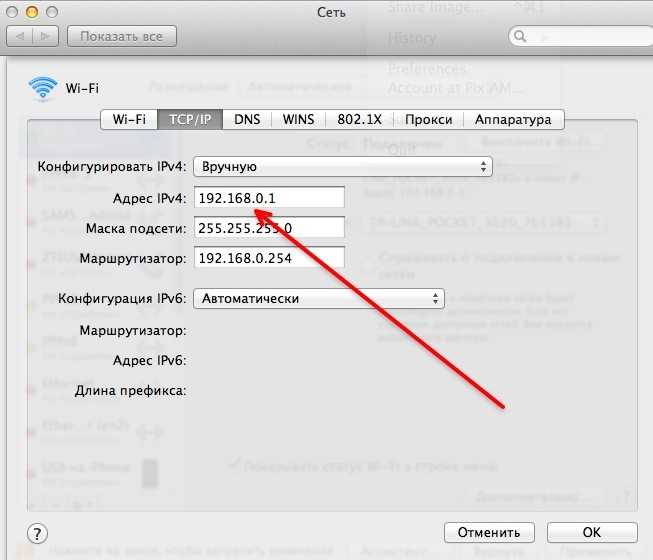 Это полезно, если вы также как и я пользуетесь дебаггером в браузере Google Chrome и другими горячими клавишами, например, в IDE WebStorm.
Это полезно, если вы также как и я пользуетесь дебаггером в браузере Google Chrome и другими горячими клавишами, например, в IDE WebStorm.
Настройки клавиатуры в macOS Monterey 12. Функциональные клавиши.
Данные функции позволяют дебажить как на обычной клавиатуре, переходить к следующей контрольной точке через нажатие F8 или F9. Если вы не включите данную функцию, вам придется постоянно нажимать fn + F8 или F9. Это надоедает. А вот после включения данной функции, если вы теперь захотите увеличить звук или яркость, вам придется использовать fn + соответствующая клавиша. Пользуюсь я этим очень редко.
На новеньких макбуках добавили клавишу «Глобус», которая переключает язык, ее я отключаю (ставлю «не производит никаких действий»). Делаю я это не потому что мне не удобно, а потому что переключает не корректно. В коде часто приходится менять языки, если пишешь что-то с интерфейсом на русском языке. Клавиша выбирает не следующий язык, а часто тот же самый, что и был.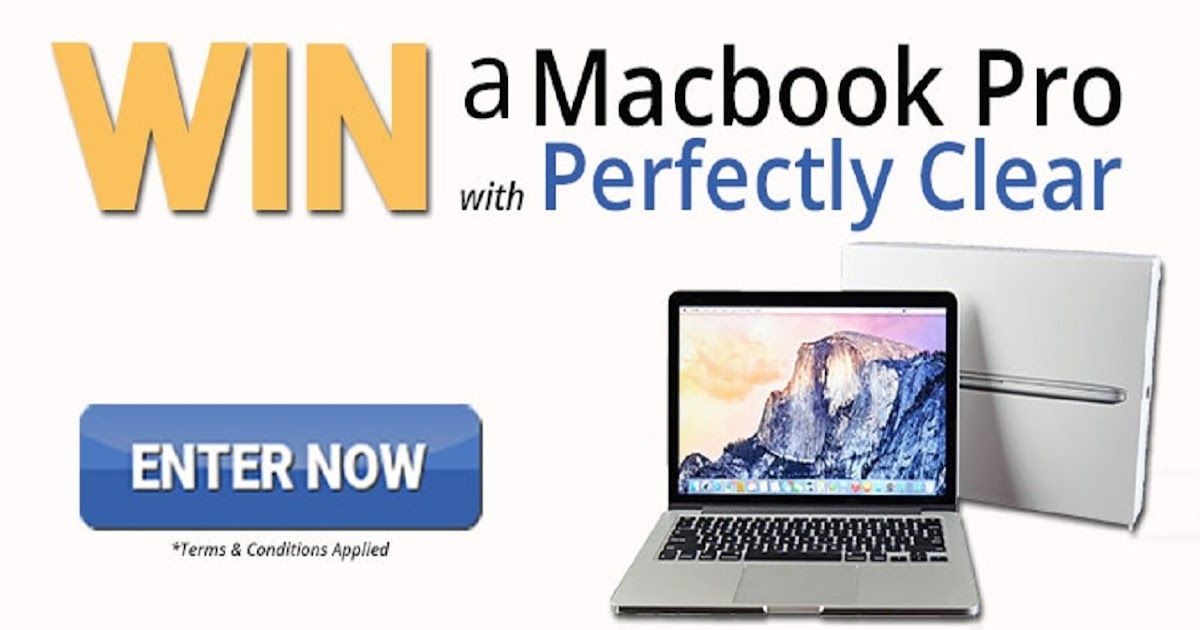 Поставил себе переключение на клавишу caps lock.
Поставил себе переключение на клавишу caps lock.
Настройки Трекпад
Многие пользователи MacBook ставят галочку «Касание для имитации нажатия«, вещь действительно очень крутая, она позволяет вам не слышать щелчков и не применять усилий для нажатия. Однако! Такая настройка совсем не подходит мне, как для веб-разработчика. Я не использую дополнительную клавиатуру и пишу код на родной клавиатуре Mac. Когда данная настройка включена, во время написания кода я случайно дотрагиваюсь до трекпада и курсор в моем коде переставляется в другое место, приходится отвлекаться для того, что б поставить его в нужное место. Но возможно, что вы более аккуратнее чем я, попробуйте!
Касание для имитации на Mac
Настройки Finder
Здесь на самом деле у меня не много настроек, можно было бы обойтись одним скриншотом, но все-таки я объясню некоторые моменты. Я включаю «Показать все расширения имен файлов«, эта привычка осталась со времен использования Windows, где важно знать, какой файл ты запускаешь. На Mac я хочу знать какие файлы имеются в проекте еще до его открытия. «Удалять объекты из корзины по истечению 30 дней» — говорит само за себя. Часто забываю это делать, а раз я не заглядывал в корзину 30 дней, значит мне точно не нужны эти файлы.
На Mac я хочу знать какие файлы имеются в проекте еще до его открытия. «Удалять объекты из корзины по истечению 30 дней» — говорит само за себя. Часто забываю это делать, а раз я не заглядывал в корзину 30 дней, значит мне точно не нужны эти файлы.
Настройка Finder на MacСтрока пути в Mac
Далее все в том же Finder я перехожу в «Вид» и включаю «Показать строку пути«, потому что я хочу знать, где именно и на каком уровне вложенности я сейчас нахожусь.
Горячие клавиши macOS
Я не переназначаю горячие клавиши, а использую стандартные. Очень много действий я произвожу на самом трекпаде. После двух дней использования трекпада, я подключил мышь и попробовал попользоваться своим mac, стало жутко неудобно. Трекпад — очень крутая вещь! Но все-таки и клавиатурой пользуюсь тоже достаточно часто! Вот вам парочка хороших горячих клавиш на Mac.
Поиск по Mac Spotlight: ⌘ (command) + Пробел
Удаление: ⌘(command) + delete или backspace
Закрыть вкладку / свернуть приложение : ⌘(command) + w
Закрыть программу полностью: ⌘(command) + q (для браузера надо удерживать)
Скриншот всего экрана: ⌘(command) + shift + 3
Сделать скриншоты выделенной области: ⌘(command) + shift + 4
Сделать скриншот выбранного окна: ⌘(command) + shit + 4 — нажать и отпустить, затем нажать пробел
Открыть полностью приложение «Снимок экрана»: ⌘(command) + shift + 5
С полным списком горячих клавиш для macOS вы можете ознакомиться на официальном сайте Apple.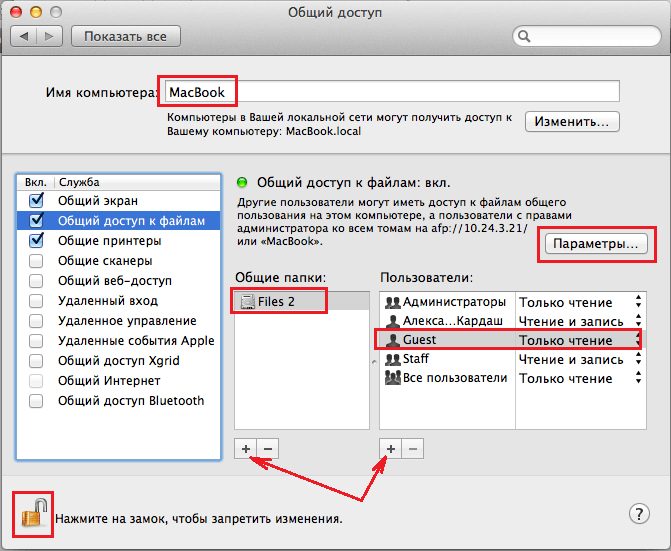
Установка HomeBrew на Mac
Ни один веб-разработчик не обходится без менеджера недостающих пакетов HomeBrew. Конечно вы можете заходить на официальные сайты и скачивать приложения, затем запускать «инсталяторы» и устанавливать их ручками, но зачем это надо, когда есть HomeBrew? Тем более что у нас статья называется «Как настроить Mac для веб-разработчика»
Для того чтобы установить Homebrew введите команду в ваш терминал (Может понадобиться пароль администратора) : /bin/bash -c "$(curl -fsSL https://raw.githubusercontent.com/Homebrew/install/HEAD/install.sh)". По завершению установки необходимо будет ввести эти две команды по очереди. echo 'eval... и eval "$(/opt/.., у вас пути будут отличаться, поэтому не вставляю код сюда.
macOS terminal homebrew install
После установки проверяем корректность командой: brew -v
macOS terminal homebrew install
Если у вас отобразилась версия, то вы все сделали правильно.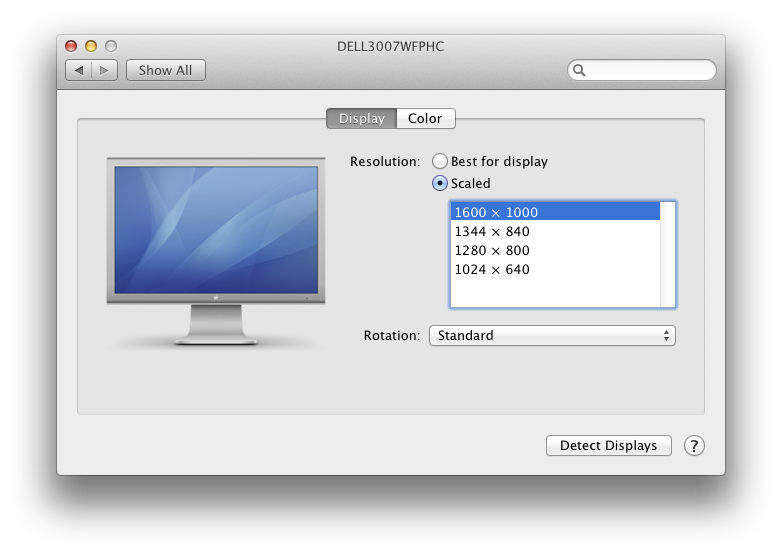 Далее вам необходимо зайти на сайт https://formulae.brew.sh/ и написать в поиск интересующий вас пакет. Это может быть и node, git, python и т.п. Тут же вы получите команду для ее установки (Install command). Просто скопируйте ее в свой терминал и нажмите Enter (Return).
Далее вам необходимо зайти на сайт https://formulae.brew.sh/ и написать в поиск интересующий вас пакет. Это может быть и node, git, python и т.п. Тут же вы получите команду для ее установки (Install command). Просто скопируйте ее в свой терминал и нажмите Enter (Return).
Homebrew Formulae
Не будем долго останавливаться на этом, подробнее с HomeBrew вы можете ознакомиться на их официальном сайте. Вот вам основные команды для установки самых нужных пакетов:
brew install nodebrew install git
Обновлять приложения: brew update название.
Редакторы кода WebStorm или VScode
Вечный спор, что же все-таки лучше. Каждому свое, если честно. У меня даже есть небольшой мануал для VScode, он совсем крошечный. Писал я его, когда сам пытался перейти на vscode. Однако у меня это в итоге не вышло и я остался на WebStorm.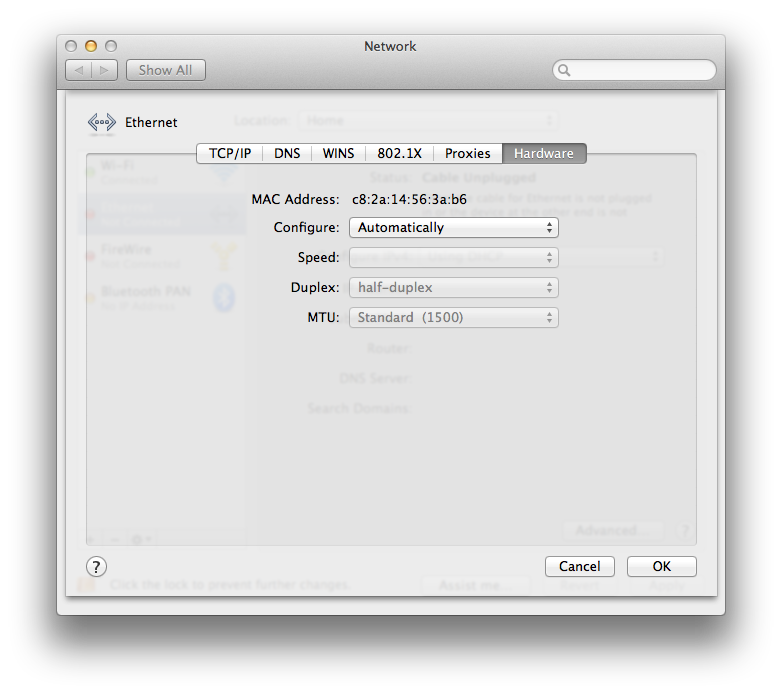
Что же я использую для WebStorm? Да ничего, вот скрин моих плагинов и тем:
Список плагинов и тем для WebStorm
Да, для комфортной работы ничего не нужно, все уже есть из коробки. За это я и люблю WebStorm. Я использую тему от JetBrains и Key Promoter X — плагин, который подсказывает горячие клавиши. Я пытаюсь отучить себя пользоваться мышкой/трекпадом. Когда я делаю что-то на трекпаде, плагин говорит мне о том, как я мог сделать это с помощью горячих клавиш.
А также настраиваю запуск WebStorm через терминал (все вы знаете, что если в терминале набрать code . — откроется vscode с текущей папкой). Это можно сделать и для WebStorm. Для этого откройте сам вебшторм и нажмите два раза клавишу shift, напишите Create Command-line Launcher и нажмите Enter.
Create Command-line Launcher WebStorm
В появившемся окне просто нажмите «OK», если строчка пустует, то впишите то, что на скриншоте: /usr/local/bin/webstorm. После этого можете закрыть WebStorm, теперь я запуск доступен из терминала, для этого необходимо написать:
После этого можете закрыть WebStorm, теперь я запуск доступен из терминала, для этого необходимо написать: webstorm .
/usr/local/bin/webstorm
Удалось ли нам настроить Mac для веб-разработчика?
Честно? Я когда садился писать эту статью, думал, что она будет куда объемнее. Но ведь за это мы и любим технику Apple и все что с ней связано. Все работает идеально без каких-либо танцев с бубном. Все необходимое уже установлено и работает идеально.
Если вы используете не MacBook, а хакинтош, эти настройки тоже будут пригодны. Там больше тонкостей в настройке самой установки, нежели системы. Напоминаю, что до покупки Mac я очень долго сидел на hackintosh. Если у вас есть какие-либо вопросы касательно не только Mac, но и хака, с радостью отвечу.
Возможно даже, если будет необходимость, напишу целый манул, как подготовить и настроить конфиг для установки системы macOS не на MacBook. Благо имеется опыт установки систем от Catalina до Monterey.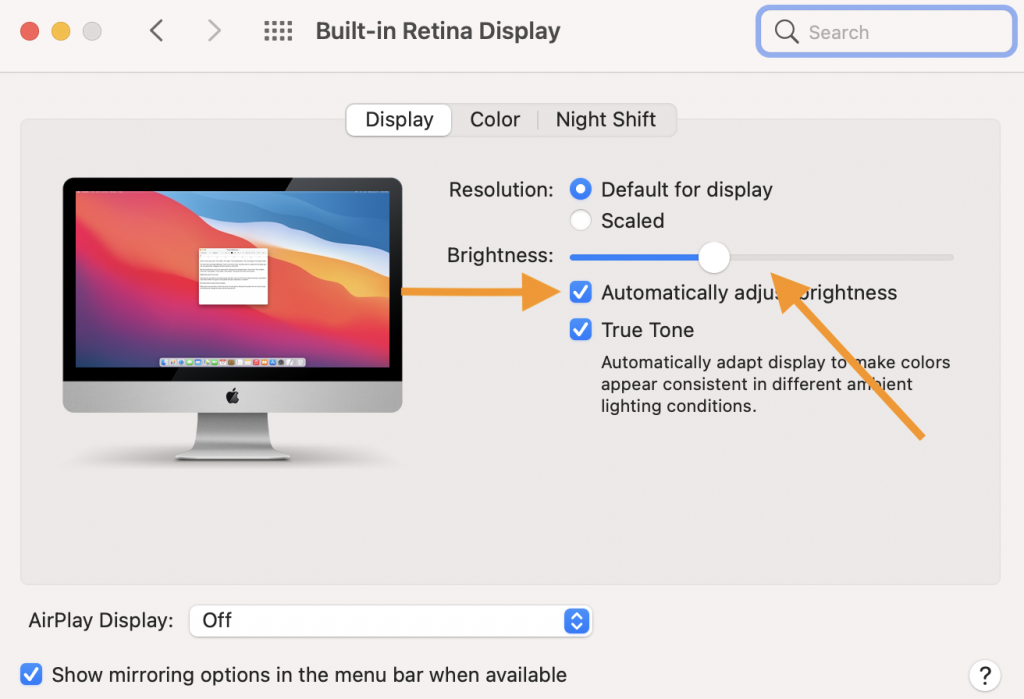
Как настроить новый Mac
(Изображение предоставлено Карен С. Фриман / iMore)
Вы недавно купили новый MacBook Air? Как насчет Mac Studio? Независимо от того, какой Mac вы приобрели, поздравляю! Приобретение нового Mac всегда доставляет удовольствие, и если это ваш первый Mac, добро пожаловать в клуб. Настроить новый Mac очень просто, так как вам нужно следовать инструкциям на экране. Однако, если вы совсем новичок, вы можете не понимать, что все это значит. Не волнуйся! Мы здесь, чтобы помочь вам пройти каждый шаг на этом пути.
И если вы не новичок и у вас есть старый Mac, который вы заменяете, вам нужно убедиться, что вы знаете, как перенести данные со старого Mac на новый Mac.
Как настроить новый Mac
Помните, что эти шаги подходят для всех компьютеров Mac, включая пятизвездочный MacBook Air.
- Нажмите кнопку питания на вашем Mac, чтобы включить его.
- Выберите язык . Это язык, на котором ваш компьютер будет писать в системе.

- Нажмите Продолжить .
Настройте свой новый Mac, показав: Выберите страну, затем нажмите «Продолжить» (Изображение предоставлено iMore)
- Выберите раскладку клавиатуры . Именно так ваши клавиши будут печататься на вашем компьютере, независимо от того, как выглядит физическая клавиатура.
- Нажмите Продолжить .
Настройте свой новый Mac, показав: Выберите язык клавиатуры, затем нажмите «Продолжить» (Изображение предоставлено iMore)
- Выберите свой Сеть Wi-Fi . Если вы подключаетесь к Интернету через Ethernet, выберите Other Network Options и выберите Ethernet .
- Введите пароль Wi-Fi , если вы используете Wi-Fi.
- Нажмите Продолжить . Это может занять несколько минут. Вы можете увидеть вращающееся колесо и «Поиск сетей». Это нормально.

Настройте свой новый Mac, показав: Выберите Wi-Fi, введите пароль, затем нажмите «Продолжить» (Изображение предоставлено iMore)
- Если вы настраиваете свой Mac как новый компьютер, выберите Не передавать информацию сейчас .
- Если вы выполняете перенос с другого Mac, следуйте этим инструкциям.
- При переносе с ПК следуйте этим инструкциям.
- Щелкните Продолжить .
Настройте свой новый Mac, показав: Выберите «Не передавать», затем нажмите «Продолжить» (Изображение предоставлено iMore)
- Установите флажок для Включить службы определения местоположения на этом Mac0013 . Этот сервис жизненно важен для использования с Siri, Maps, предложениями Spotlight и многим другим. Если вы не хотите, чтобы Apple получала доступ к вашему местоположению, не устанавливайте этот флажок.
- Нажмите Продолжить .
Настройте свой новый Mac, показав: Выберите «Включить службы определения местоположения», затем нажмите «Продолжить».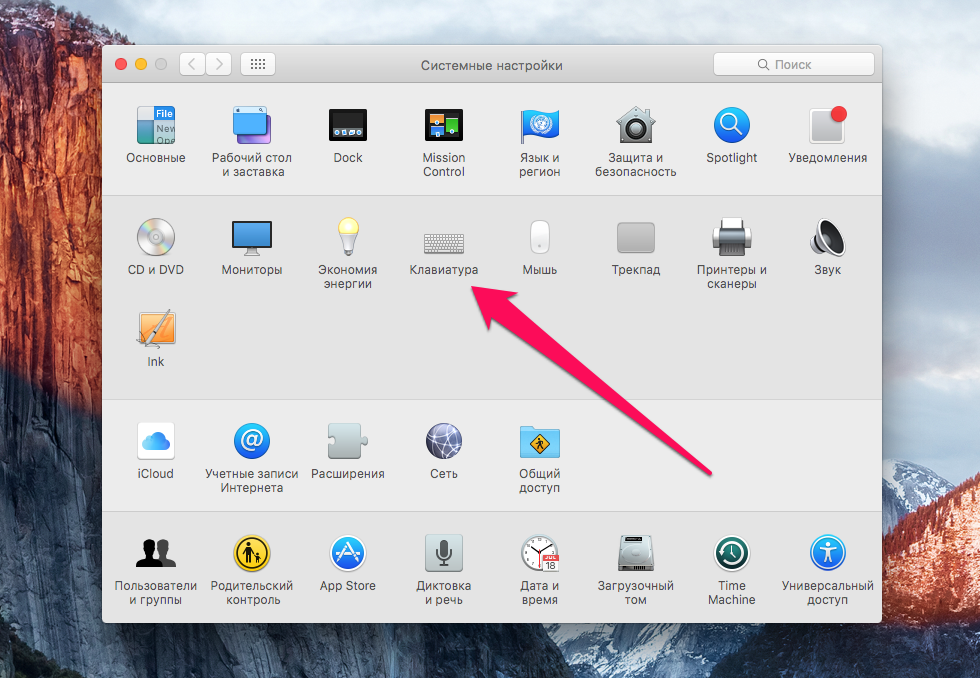
- Используйте тот же Apple ID, который вы используете для других сервисов iCloud на вашем iPhone, iPad, Apple TV и других компьютерах Mac, чтобы синхронизировать сервисы между устройствами.
- Если у вас еще нет Apple ID, вы можете создать его на своем Mac позже или зарегистрироваться через iPhone или iPad.
- Вам будет предложено подтвердить свою личность, если у вас включена двухфакторная аутентификация.
Настройте свой новый Mac, показав: Войдите с помощью Apple ID, затем нажмите «Продолжить» (Изображение предоставлено iMore)
- Нажмите Согласен , чтобы принять условия. Вы можете прочитать каждый раздел условий, нажав Еще .
- Нажмите Согласен для подтверждения.
Настройте свой новый Mac, показав: Согласитесь с условиями, затем снова согласитесь (Изображение предоставлено iMore)
- Введите Полное имя для вашего компьютера.
 Если вы вошли в систему со своим Apple ID, это поле будет заполнено автоматически.
Если вы вошли в систему со своим Apple ID, это поле будет заполнено автоматически. - Введите имя учетной записи . Если вы вошли в систему со своим Apple ID, это поле будет заполнено автоматически.
Настройте свой новый Mac, показав: Введите полное имя и имя учетной записи (Изображение предоставлено iMore)
- Введите пароль для защиты вашего Mac. Это будет ваш пароль администратора, используемый для создания новых учетных записей и доступа к системным функциям на вашем Mac.
- Введите подсказку , чтобы помочь вам вспомнить пароль. Эта подсказка появится на экране блокировки, если вы введете неверный пароль на своем Mac.
- Установите флажок Разрешить моему Apple ID сбросить этот пароль . Это немного менее безопасно, если кто-то еще имеет доступ к вашему Apple ID и паролю, но это удобно, если вы забыли свой пароль.
- Установите флажок для Установите часовой пояс на основе текущего местоположения .

- Это будет работать, только если вы включили службы определения местоположения на шаге 11.
- Ваша дата и время будут меняться, когда вы посещаете новые места в разных часовых поясах.
Настройте свой новый Mac, показав: Установите флажок, чтобы разрешить Apple ID сбросить пароль, затем установите флажок, чтобы автоматически установить часовой пояс в зависимости от местоположения (Изображение предоставлено iMore)
- Нажмите Продолжить . iCloud начнет синхронизацию, если вы вошли в систему. Это может занять несколько минут. Вы можете увидеть вращающееся колесо и «Настройка учетной записи». Это нормально.
- Установите флажок Включить Шифрование диска FileVault . FileVault шифрует содержимое жесткого диска вашего Mac.
- Установите флажок для Разрешить моей учетной записи iCloud разблокировать мой диск . Разрешить iCloud разблокировать диск — это то же самое, что разрешить iCloud сбросить пароль вашего Mac.

- Нажмите Продолжить .
Настройте свой новый Mac, показав: Установите флажок для синхронизации FileVault, затем установите флажок для Разрешить Apple ID разблокировать FileVault, затем нажмите «Продолжить» (Изображение предоставлено iMore)
- Установите флажок для Хранить файлы из Документы и рабочий стол в iCloud для хранения всего, что находится на рабочем столе и в папке «Документы».
- Это часть функции macOS Optimized Storage .
- Установите этот флажок только в том случае, если вы уверены, что у вас достаточно места в iCloud для синхронизации всех папок «Рабочий стол» и «Документы».
- Нажмите Продолжить .
Настройте свой новый Mac, показав: Установите флажок, чтобы сохранить папки «Рабочий стол» и «Документы» в iCloud, затем нажмите «Продолжить» (Изображение предоставлено iMore)
- Установите флажок Включить Siri на этом Mac Siri на Mac — это ваш виртуальный помощник на вашем компьютере.

- Нажмите Продолжить .
Настройте свой новый Mac, показав: Установите флажок, чтобы включить Siri, затем нажмите «Продолжить» (Изображение предоставлено iMore)
На этом этапе ваш Mac завершит все настройки и синхронизацию iCloud для настройки вашего Mac. Это может занять некоторое время. Наконец, вы можете увидеть вращающееся колесо и «Настройка». Это нормально.
После того, как ваш Mac завершит настройку, вы можете получать всплывающие уведомления для входа в различные учетные записи электронной почты и социальных сетей. Нажмите Разрешить , Продолжить или Включить для каждого уведомления о входе в систему.0006 Готово!
Всего несколько шагов, и ваш Mac готов к работе! Будь то работа, отдых или и то, и другое, ваш новый Mac обеспечит вам долгие годы продуктивной работы. Наслаждаться! И не забудьте расширить возможности Mac с помощью лучших аксессуаров для Mac.
Обновлено в августе 2022 г. : Обновлено для последних версий macOS.
: Обновлено для последних версий macOS.
Кристин Ромеро-Чан ранее была старшим редактором iMore. Она уже более десяти лет пишет о технологиях, в частности об Apple, на различных веб-сайтах. В настоящее время она является частью команды Digital Trends и использует смартфон Apple с момента выхода первого iPhone в 2007 году. Хотя ее основная специализация — iPhone, она также при необходимости занимается Apple Watch, iPad и Mac.
Когда Кристин не пишет об Apple, ее часто можно встретить в Диснейленде в Анахайме, Калифорния, поскольку она является пропуском и одержима всем, что связано с Disney, особенно «Звездными войнами». Кристина также любит кофе, еду, фотографирование, механические клавиатуры и проводит как можно больше времени со своей новой дочерью.
Как настроить Apple MacBook Pro
Новый Apple MacBook Pro (на Amazon)(откроется в новом окне) оснащен быстрым процессором Intel Core i5 или i7, великолепным дисплеем Retina, сенсорной панелью (если вы повезло), и достаточно энергии, чтобы выдержать перелет от побережья до побережья с запасом мощности. Теперь, когда вы принесли его домой, что вам нужно сделать, чтобы запустить его? Вот краткое руководство.
Теперь, когда вы принесли его домой, что вам нужно сделать, чтобы запустить его? Вот краткое руководство.
1. Подключите его
Несмотря на то, что система поставляется с небольшим количеством сока в батарее после тестирования после сборки, вам все равно необходимо подключить систему «на всякий случай».
Невозможно узнать, как долго система простояла с тех пор, как она покинула завод за тысячи миль, и было бы прискорбно, если бы она потеряла питание во время процесса настройки, потому что вам, вероятно, придется начинать все сначала. Подключите зарядное устройство USB-C, и вы готовы перейти к следующему шагу.
2. Нажмите кнопку питания
Кнопка питания — это самая верхняя правая клавиша над клавишей удаления. Если вы обновились со старого MacBook или MacBook Pro до 2012 года, вы заметите, что здесь раньше находилась кнопка извлечения DVD.
3. Выберите свою страну
Выберите свою страну
MacBook Pro спросит, в какой стране вы находитесь. Это подскажет, какой язык вы используете, а также определит формат для таких вещей, как даты, время и язык. в macOS.
Выбирайте правильно в соответствии со своими привычками, поскольку большинство людей разборчивы в таких вещах, как последовательность день-месяц-год и в том, следует ли использовать 24-часовой формат времени или AM/PM. Вы можете изменить или исправить этот параметр позже на панели управления «Язык и текст».
4. Выберите клавиатуру
Сразу же в качестве стандарта должна быть предложена американская QWERTY-клавиатура.
Выберите «Показать все», если вам нужно подключить чужую клавиатуру или если вы настраиваете MacBook Pro, купленный за границей.
5. Подключиться к Wi-Fi
Система попросит вас подключиться к сети Wi-Fi. Выберите свой маршрутизатор из представленного списка SSID или нажмите кнопку «использовать другую сеть», если вы используете адаптер Ethernet или не хотите подключаться к сети в данный момент.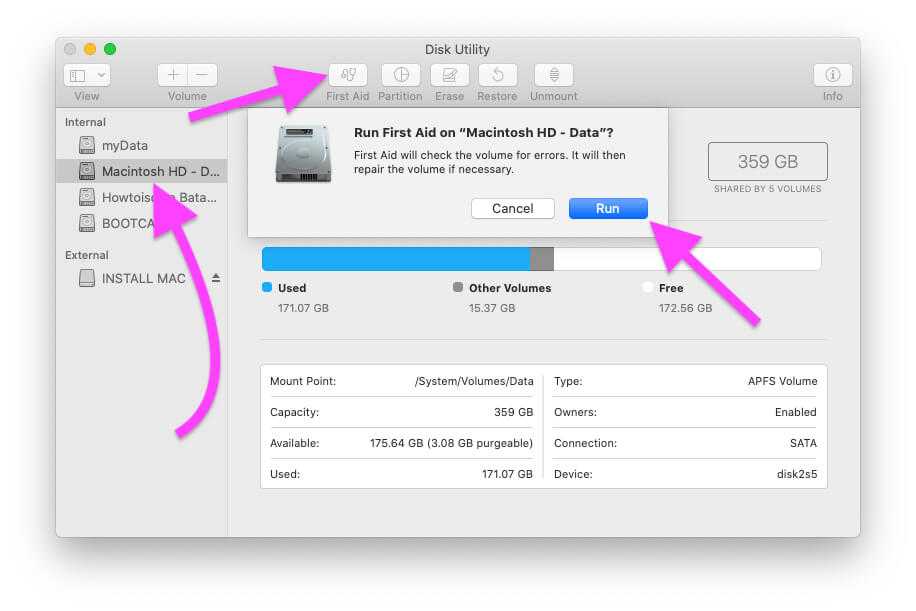
В MacBook Pro встроен адаптер Wi-Fi 802.11ac, поэтому он должен подключаться к любому маршрутизатору Wi-Fi. (Подробнее см. в разделе Как настроить и оптимизировать беспроводной маршрутизатор.)
6. Перенос данных
MacBook Pro позволяет перенести учетные записи, пароль, приложения, документы и среду с другого Mac. Если у вас есть кабель и адаптер Thunderbolt, вы можете подключить свой старый Mac прямо сейчас.
Если вы используете резервную копию Time Machine со старого Mac, вы можете подключить диск сейчас. После подключения диска и нажатия «Далее» вы можете выбрать резервную копию или учетную запись для переноса на новый MacBook Pro.
7. Настройка iCloud
MacBook Pro попросит вас войти в свою учетную запись iCloud, введя свой Apple ID и пароль. Это эквивалентно вашей учетной записи .Mac или Me.com, если вы являетесь опытным пользователем Apple. Если это ваш первый Mac, вам следует создать учетную запись iCloud прямо сейчас.
Таким образом, вы можете воспользоваться бесплатными функциями iCloud, такими как электронная почта, функция «Найти мой Mac» и синхронизация паролей связки ключей с устройствами iOS. Если у вас есть отдельный Apple ID для вашей учетной записи iTunes, вы также можете ввести эту информацию здесь. В противном случае ваш Apple ID будет работать как для iTunes, так и для iCloud.
Мы рекомендуем вам включить службы геолокации и использовать функцию «Найти Mac», так как это поможет вам восстановить потерянный MacBook Pro, если вы оставите его в кафе или даже если он украден.
8. Принять условия
Далее вам нужно будет принять условия; это довольно стандартный юридический язык, который почти никто не читает.
9. Выберите имя пользователя и пароль
Вы можете просто позволить macOS составить его на основе вашего полного имени, но вы можете изменить его на этом экране.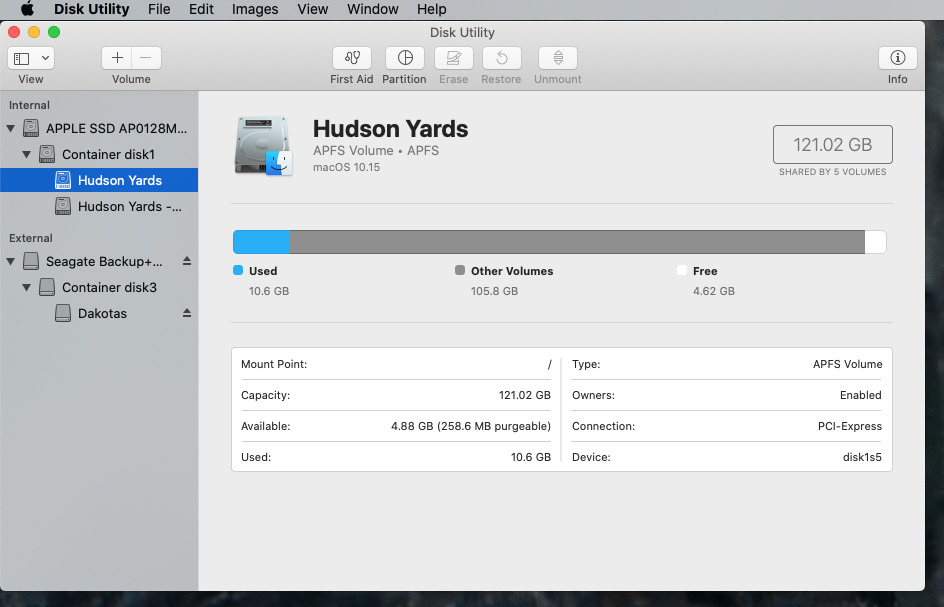 Вам также необходимо выбрать пароль в это время. Если вы хотите отключить свой пароль позже (хотя вы не должны этого делать), вы можете сделать это в панели управления «Безопасность» или «Пользователи и группы».
Вам также необходимо выбрать пароль в это время. Если вы хотите отключить свой пароль позже (хотя вы не должны этого делать), вы можете сделать это в панели управления «Безопасность» или «Пользователи и группы».
10. Выбор или отказ от диагностики и использования
Это эгалитарная идея, но разрешение отчетов об ошибках поможет разработчикам исправлять и обновлять проблемы с программами macOS и самой операционной системой. Снимите эти флажки, если вы предпочитаете сохранять большую видимость конфиденциальности.
11. Включить Siri
Siri — это автоматизированный помощник, представленный в iOS. Поскольку это совершенно новый MacBook Pro, у вас должно быть более чем достаточно мощности для запуска Siri с очень небольшим замедлением многозадачности.
12. Настройка Touch ID
Еще одним переходом от iPhone является Touch ID, который позволяет войти в систему без ввода пароля. Вам все равно нужно будет запомнить его при первом входе в систему после перезагрузки, но это может сэкономить драгоценные секунды, когда вы выводите систему из спящего режима.
Вам все равно нужно будет запомнить его при первом входе в систему после перезагрузки, но это может сэкономить драгоценные секунды, когда вы выводите систему из спящего режима.
13. Введите свой отпечаток пальца, чтобы включить Touch ID
Начните с указательного пальца на ведущей руке. Вы всегда можете добавить другие позже. Как и на iPhone, вам нужно несколько раз нажать и поднять палец, чтобы зарегистрировать все арки, петли и завитки.
14. Готово!
Следующий экран, который вы увидите, должен быть Mac, сохраняющим всю эту информацию, а затем вы должны увидеть величественные вершины рабочего стола Sierra.
Если у вас есть MacBook Pro с сенсорной панелью, ознакомьтесь с 15 крутыми вещами, которые можно делать с сенсорной панелью Apple, а также с видео ниже.
Вентилятор Apple?
Подпишитесь на нашу Еженедельную сводку Apple , чтобы получать последние новости, обзоры, советы и многое другое прямо на ваш почтовый ящик.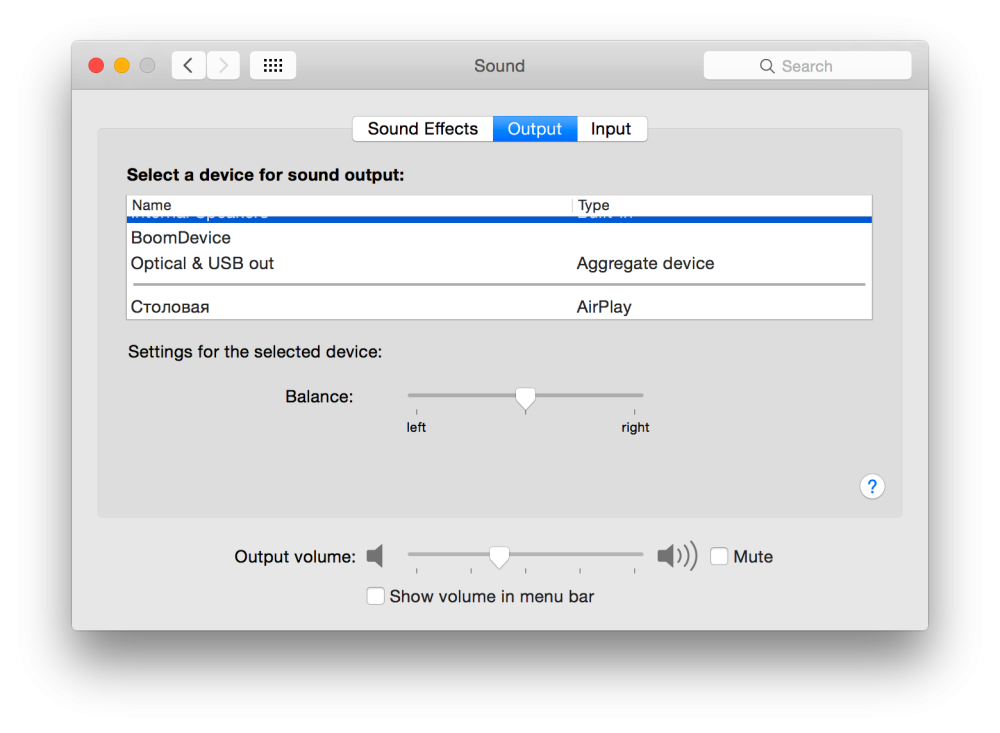


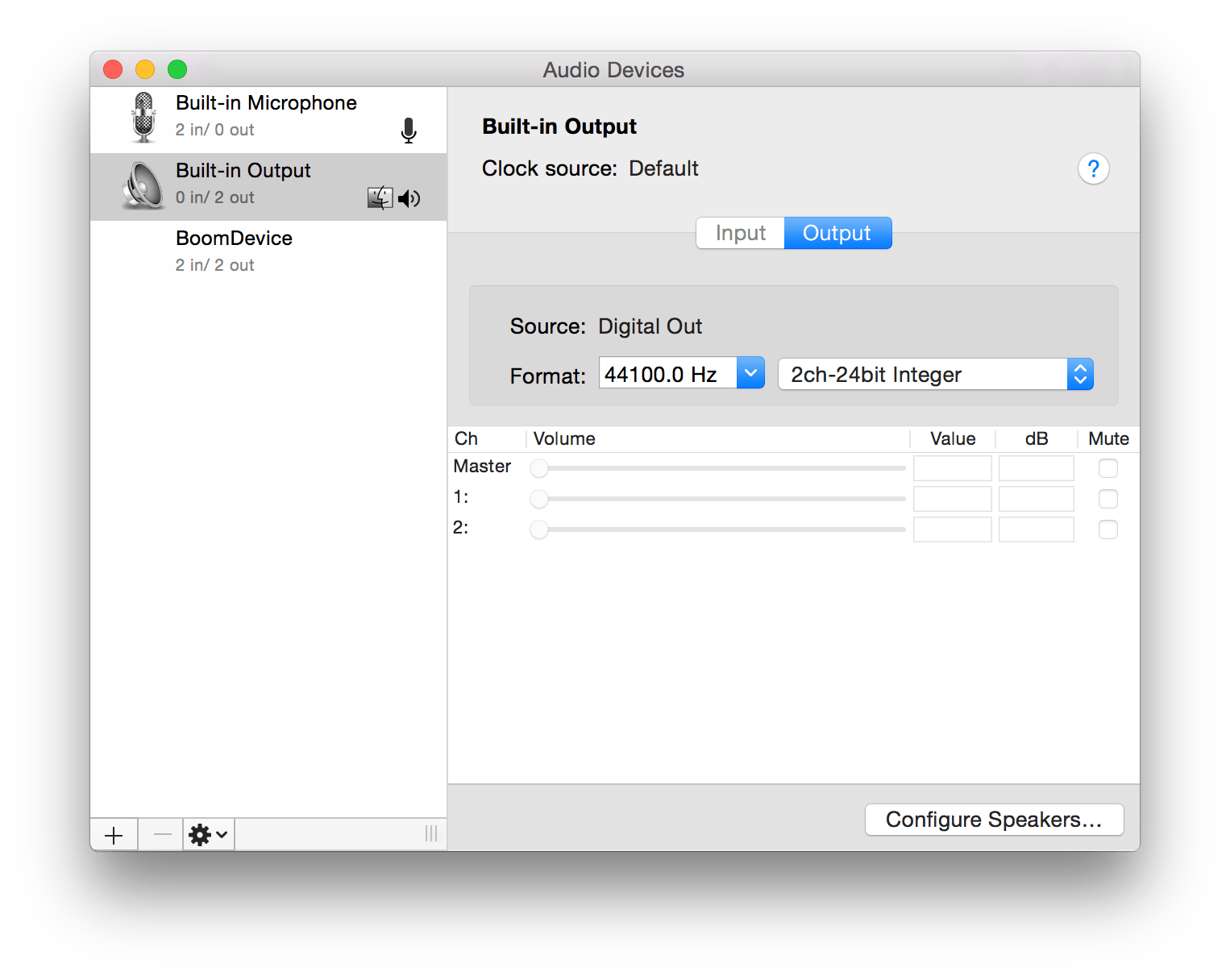
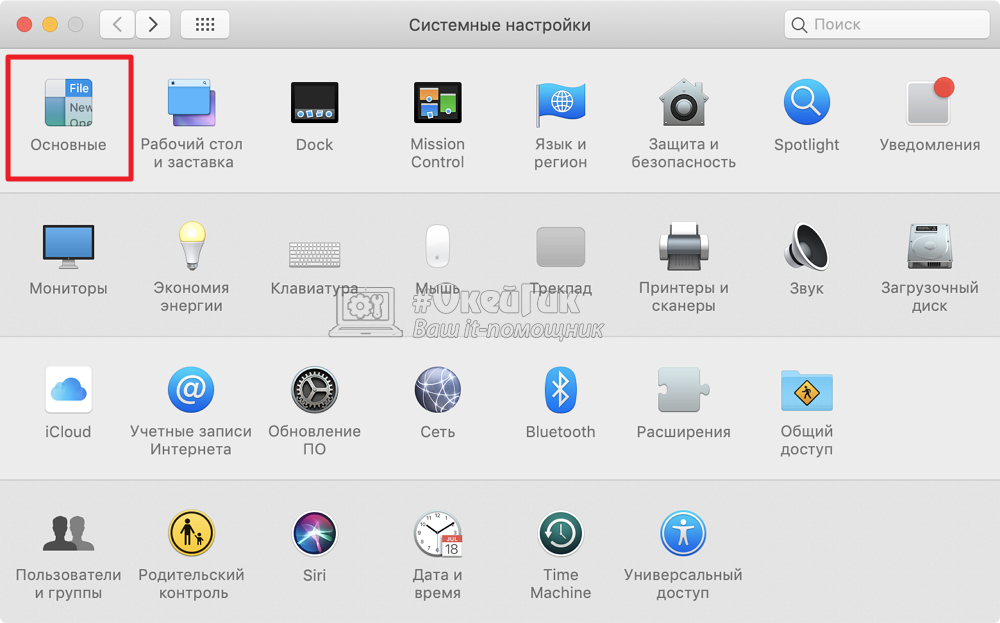 Если вы вошли в систему со своим Apple ID, это поле будет заполнено автоматически.
Если вы вошли в систему со своим Apple ID, это поле будет заполнено автоматически.