Содержание
ЧТО ДЕЛАТЬ ЕСЛИ НЕ ВКЛЮЧАЕТСЯ MACBOOK
Ничто не вечно, MacBook тоже иногда дает сбои и не включается. У этого может быть десятки первопричин, но они излечимы.
Ниже, вы узнаете, что делать, если не включается МакБук, и как решить эту проблему.
Познавательная статья: Что лучше, ноутбук или компьютер (ПК): 5 советов, как выбрать технику для своих нужд
Если лэптоп отказывается работать, есть несколько причин. Что-то исправляется самостоятельно, а что-то решается исключительно сервисным ремонтом. Подробнее о траблах с дисплеем и проблемами включения MacBook — в таблице:
На самом деле, причин отказа работы MacBook намного больше. В таблице собраны только основные. С другими траблами MacBook Pro не обойтись без помощи работников сервисного центра.
Интересная статья: Что лучше – моноблок Apple или MacBook: 2 шага к пониманию
Возможные причины неисправности
Как уже понятно из раздела выше, у неисправности ноута может быть огромное количество первопричин. При этом, это далеко не всегда аппаратные проблемы. Вполне возможно, что в какой-то из программ произошел сбой, поэтому Macbook постоянно выключается.
При этом, это далеко не всегда аппаратные проблемы. Вполне возможно, что в какой-то из программ произошел сбой, поэтому Macbook постоянно выключается.
Если при включении ноута видно папку со знаком вопроса — в системе отсутствует загрузочное устройство. MacOS неоткуда загрузиться. Здесь нужно провести сброс настроек NVRAM — возможно внутри системы произошел сбой, и она не смогла прочесть его.
Если это не помогло — следует подсоединить к ноуту внешний жесткий диск с системой в нем и запустить операционку с внешнего носителя. Дальше нужно скопировать инфу и покопаться в настройках. Для тем, кому не помогло и это — лучше обратиться в сервисный центр, чтобы не сломать лэптоп окончательно.
Также проблема того, что Макбук не включается, может таиться в сбоях контроллера управления системой (SMC). Он ответственен за мелкие, но необходимые процессы. Подробнее — ниже.
Будет коннект: Как подключить Макбук к телевизору или к монитору: 7 эффективных советов
Что такое контроллер SMC
Один из траблов, с которым можно разобраться дома — сброс SMC. Это чип на «материнке», отвечающий за специфичные, но необходимые вещи:
Это чип на «материнке», отвечающий за специфичные, но необходимые вещи:
- реакцию на клавишу вкл/выкл;
- реакцию на изменение положения верхней панели;
- работа с аккумом;
- слежка за терморегуляцией;
- работа датчиков движения и освещенности;
- подсветку клавиш и яблока;
- работа со светоиндикаторами состояния и заряда.
Он есть на компах от Apple с процами от Intel. И в большинстве случаев работает без сучка и задоринки. Но иногда в нем происходит сбой и лэптоп начинает тупить. Сами купертиновцы составили список случаев, когда помочь можно только через сброс SMC.
- Кулер вертится на всю даже тогда, когда комп простаивает.
- Сбои в подсветке и работе индикаторов аккумулятора.
- Лэптоп некорректно реагирует на изменения освещенности и движения крышки.
- Устройство отказывается реагировать на кнопку питания.
- Некорректная зарядка (с перебоями и глюками).

- Комп не видит девайсы, подключенные через USB-C.
- Монитор отказывается работать.
- Ноут тормозит слишком медленно, даже с незагруженной системой.
К счастью, сбросить контроллер можно самостоятельно. И если сделать это правильно — то ноут заработает с новой силой. Главное — делать всё аккуратно, чтобы не поломать лэптоп.
Читайте: Как правильно заряжать Макбук – 5 полезных советов и ответы на популярные вопросы
Сброс параметров SMC
Прежде чем сбросить настройки, нужно понять тип устройства. Разобравшись с типом своего девайса, можно приступать к самой работе с SMC. Для компов с процессором T2 (модели 2018 года и младше) этот процесс будет проходить следующим путем:
- Полностью выключить ноут.
- Зажать левый Control, Option (Alt) и правый Shift.
- Удерживать их 7 сек, + нажать «вкл/выкл».
- Держать все вместе еще 7 секунд.

- Спустя минуту можно снова включать макбук.
В старых моделях этот процесс проходит иначе. В девайсах со встроенной батареей 5 шагов.
- Выключить ноут.
- Зажать левый Control, Option (Alt) и правый Shift.
- Добавить кнопку «вкл/выкл». Продержать эту комбинацию 10-12 секунд.
- Отпустить их.
- Через минуту запустить девайс.
Старенькие мониторы с вынимающимся аккумулятором следует обнулять так.
- Выключить лэптоп.
- Извлечь батарею.
- Зажать кнопку «вкл-выкл» на 5-7 секунд.
- Вернуть аккумулятор назад.
- Включить ноут.
Познавательная статья: Что лучше — Макбук или ноутбук для работы и учебы: 6 сравнений
Что такое энергонезависимая память NVRAM/PRAM
Память NVRAM (энергонезависимое ОЗУ) — это миниатюрная микросхема, где прописаны настройки быстрого доступа, такие как громкость, яркость монитора и т. д. В PRAM (параметрическом ОЗУ) находится подобная инфа.
д. В PRAM (параметрическом ОЗУ) находится подобная инфа.
Полный список настроек зависит от самого лэптопа, инфы на нем и подключенной периферии.
На заметку: Сравнение MacBook Air 2020 vs MacBook Pro — 5 сходств и отличий
Сброс параметров NVRAM/PRAM
Процесс сброса у них один и тот же. Делается это следующим образом:
- Выключить ноут.
- Включить его и сразу зажать на 20 секунд кнопки Option (Alt), Command, P и R.
- Отпустить их можно после того как ноут подаст 2 сигнала включения (в старых моделях) или, когда лого-яблучко появится и исчезнет 2 раза (в моделях с Т2).
- После перезапуска будет достаточно открыть «Системные настройки» и поставить под себя сброшенные параметры по типу разрешения экрана, громкость звука и т.д.
Первое, что стоит делать, если не включается MacBook — проверить батарею, зарядку и настройки SMC и NVRAM/PRAM. Если проблема не в них, лучше обратиться к спецам, которые определят причину и помогут вернуть лэптоп «к жизни».
Если проблема не в них, лучше обратиться к спецам, которые определят причину и помогут вернуть лэптоп «к жизни».
К слову: Ксяоми Air или Макбук Air — что лучше: 12 отличий по правилам приличий
[10 способов] Что делать, если MacBook Pro не включается/запускается/загружается
4DDiG Черная Пятница Распродажа — Скидка 40% через QIWI и PayPal! Код скидки: BFD40RU
Вопрос: MacBook не включается и не запускается
“Мы с другом купили себе Mac book air 4 года назад, и теперь у обоих одна и та же проблема с неисправностью (не включается и внезапно отключается). Возможно, он устарел?”
-Вопрос с сайта Quora
Существует множество причин, по которым вы можете обнаружить, что ваш Mac не запускается или MacBook Pro не включается. Однако вы, скорее всего, сможете заставить его снова работать. Мы рассмотрим различные проверки и изменения, чтобы ваш Mac снова загрузился и начал работать.
Мы рассмотрим различные проверки и изменения, чтобы ваш Mac снова загрузился и начал работать.
Исправления, приведенные в этой статье, относятся к последним версиям macOS. Меню и интерфейсы могут незначительно отличаться в зависимости от того, на какой ОС вы работаете. Однако их функции очень похожи.
Часть 1: Почему MacBook не включается?
Часть 2: 10 решений, если MacBook не включается
Устранение 1: Проверьте уровень питания
Устранение 2: Проверьте наличие сигналов питания
Устранение 3: Выполните переход в режим питания
Устранение 4: Проверьте дисплей Mac
Устранение 5. Проверьте аппаратное обеспечение Mac
Устранение 6: Сброс контроллера управления системой (SMC)
Устранение 7: Загрузите MacBook Pro в безопасном режиме
Устранение 8. Сброс памяти PRAM/NVRAM Mac
Устранение 9: Запустите Mac с помощью другой учетной записи
Устранение 10: Перезагрузите Mac в режим восстановления
Часть 3: Восстановление данных с MacBook, который не запускается Hot
Часть 1: Почему MacBook не включается?
Прежде чем искать решения, необходимо понять, почему возникает эта проблема на MacBook. Если MacBook не включается или не загружается, основными причинами могут быть:
Если MacBook не включается или не загружается, основными причинами могут быть:
- На Mac не хватает заряда батареи.
- Это может быть проблема с дисплеем, а не с питанием.
- Проблемы, связанные с питанием
- Неработающее приложение (приложения), влияющее на запуск системы
- Несовместимая информация для входа в систему, идентифицированная с приложением, вмешивающимся в процесс загрузки Mac
- Поврежденный кэш необходимых системных файлов
- Конфликт разрешений на жестком диске с учетными записями пользователей.
По сути, именно аппаратное обеспечение приводит к проблеме, что MacBook Pro не загружается. Независимо от того, не можете ли вы разобраться в конкретных причинах, выполнение стандартных решений не повредит вашему Mac.
Часть 2: 10 решений, если MacBook не включается
Устранение 1: Проверьте уровень питания
Начните с фундаментального подхода, например, проверьте состояние питания на Mac. Наиболее вероятным объяснением может быть то, что батарея разрядилась, и после этого Macbook pro не включается на черном экране. Прочистите порт, а затем попробуйте зарядить устройство. Если зарядное устройство старое и повреждено, купите другое. Это может быть причиной того, что MacBook Pro не включается или не заряжается.
Наиболее вероятным объяснением может быть то, что батарея разрядилась, и после этого Macbook pro не включается на черном экране. Прочистите порт, а затем попробуйте зарядить устройство. Если зарядное устройство старое и повреждено, купите другое. Это может быть причиной того, что MacBook Pro не включается или не заряжается.
Устранение 2: Проверьте наличие сигналов питания
Если Mac включен, но проблема связана с запуском, подумайте о проверке питания:
- Нажмите кнопку питания на Mac и прислушайтесь к звукам вентилятора, запуска, работы жесткого диска и т. д.
- Посмотрите, не загорелась ли клавиша Caps Lock, клавиатура или указатель покоя — это означает, что Mac включается.
- Также может быть ситуация, когда MacBook Pro не включается, но заряжается.
Устранение 3: Выполните переход в режим питания
Если iMac не загорается, лучше воспроизвести цикл питания следующим образом:
- Нажмите клавишу питания на Mac и удерживайте ее около 10 секунд.
 Снова нажмите ее и сделайте паузу.
Снова нажмите ее и сделайте паузу. - Если ничего не происходит, в этот момент следует отключить все разъемы вашего устройства, включая USB, мобильные телефоны, принтеры, диски и т. д.
- Попробуйте вытащить батарею из Mac, а затем снова вставить ее.
Устранение 4: Проверьте дисплей Mac
Если MacBook Pro не работает, он включится, но запуск не будет завершен. На начальном экране появляется несколько изображений, которые могут быть:
- Запрещающее изображение
- Знак вопроса
- Чистый пустой экран
- Логотип Apple или вращающийся глобус
- Значок блокировки
- PIN-код системной блокировки
- Окно входа в систему
Подобные изображения — от вопросительных знаков до запрещающих — означают, что перед запуском Mac необходимо определить несколько проблем.
Устранение 5: Проверьте аппаратное обеспечение Mac
Если проблема с запуском MacBook все еще существует, необходимо выполнить пробный тест аппаратного обеспечения Apple.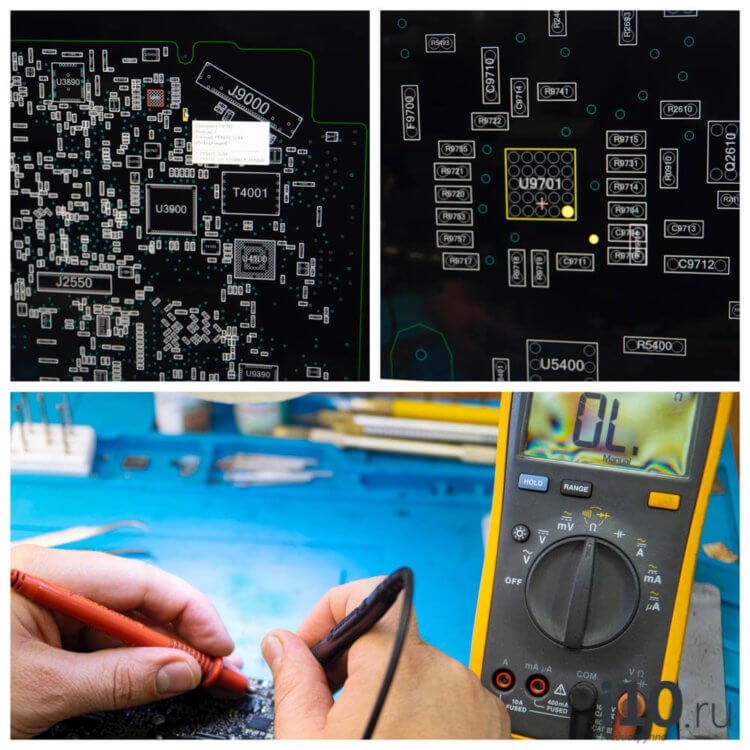
- Включите Mac и быстро нажмите клавишу D на клавиатуре. Удерживайте кнопку до тех пор, пока на экране не появится символ Apple Hardware Test, напоминающий ПК.
- Выберите язык и нажмите стрелку вправо. После этого нажмите клавишу Возврат.
- Чтобы начать тестирование, нажмите на кнопку «Тест»; например, нажмите T или нажмите Возврат. Перед началом тестирования вы можете выбрать «Выполнить расширенное тестирование».
- Тест будет запущен, и после его завершения вы можете просмотреть результаты в правой нижней части окна Mac.
- Чтобы выйти из интерфейса Apple Hardware Test, перезагрузите или выключите Mac.
Устранение 6: Сброс контроллера управления системой (SMC)
Основные элементы SMC отвечают за различные процедуры в системе Mac на базе Intel. Таким образом, если Mac не перезагружается, возможно, нарушена одна или несколько его низкоуровневых функций. К ним относятся кнопка питания, батарея, плата, вентилятор, датчик движения, маркер состояния батареи и т.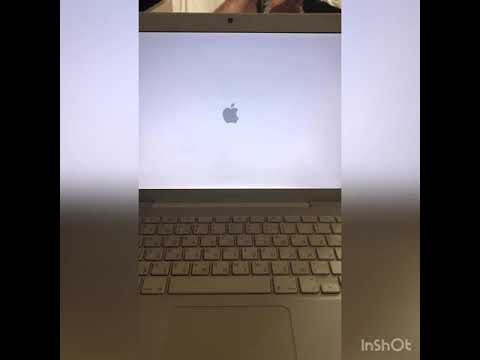 д. Если какая-либо из них не реагирует на команды, вам следует сбросить SMC.
д. Если какая-либо из них не реагирует на команды, вам следует сбросить SMC.
Устранение 7: Загрузите MacBook Pro в безопасном режиме
Если Mac не загружается периодически, пришло время загрузить Mac в Безопасном режиме следующим образом:
- Перезагрузите Mac и одновременно нажмите клавишу Shift. Продолжайте удерживать клавишу до тех пор, пока не появится экран входа в систему с логотипом Apple.
- Если проблема не возникает в безопасном режиме, попробуйте включить Mac обычным способом. Если проблема не вернется, это обычно свидетельствует о том, что основной проблемой был кэш или папка.
Устранение 8: Сброс памяти PRAM/NVRAM Mac
Если вы попробовали загрузить свой Mac в тестовом режиме и ничего не исправлено, это означает, что защищенный режим Mac работает не так, как ожидалось. Вы можете попробовать сбросить параметры PRAM/NVRAM компьютера Mac. Оперативная память параметров (PRAM) хранит данные. Действительно, даже средства сброса PRAM и NVRAM схожи.
- Закройте Mac и включите его. Нажмите вместе клавиши Опция + Команда + P + R и удерживайте их около 20 секунд.
- В течение этого периода ваш Mac будет отображаться так, как будто он перезагружается. Когда на экране появится логотип Apple, вы можете оставить клавиши, так как произошел сброс NVRAM/PRAM.
Устранение 9: Запустите Mac с помощью другой учетной записи
Если MacBook по-прежнему не включается, это означает, что последним решением будет запуск macOS в режиме восстановления.
- Если у вас есть другая учетная запись пользователя, вы можете выйти из текущей записи из меню Apple и войти в систему под другой учетной записью.
- Нажмите на кнопку Добавить (+) и введите поле, необходимое для управления аккаунтом. В конце нажмите альтернативу Создать аккаунт, и в сводке появится еще одна запись.
- Теперь перейдите в меню Apple и выберите пункт Войти. На экране появится окно входа. Введите свое имя и секретный ключ новой записи и пробуйте.

Устранение 10: Перезагрузите Mac в режим восстановления
Наконец, важным способом устранения проблемы не включения MacBook является перезагрузка Mac в режиме восстановления.
- Включите Mac и нажмите клавиши Комманда + R во время запуска. Запуск режима восстановления будет завершен, когда на экране появится окно Утилиты macOS.
- Восстановление Mac из прошлой резервной копии, существующей на диске Time Machine.
- Переустановите рабочую систему Mac с диска или рабочего Apple, чтобы устранить проблему.
- Откройте Safari, чтобы найти помощь в определении проблемы на вашем Mac.
Часть 3: Восстановление данных с MacBook, который не запускается
Tenorshare 4DDiG Mac Data Recovery — специалист по восстановлению всех видов файлов, включая фотографии, записи, документы и другие, на жестком диске Mac. Ознакомьтесь с этим простым методом и узнайте, как восстановить потерянные или стертые файлы на Mac, который неправильно загружался.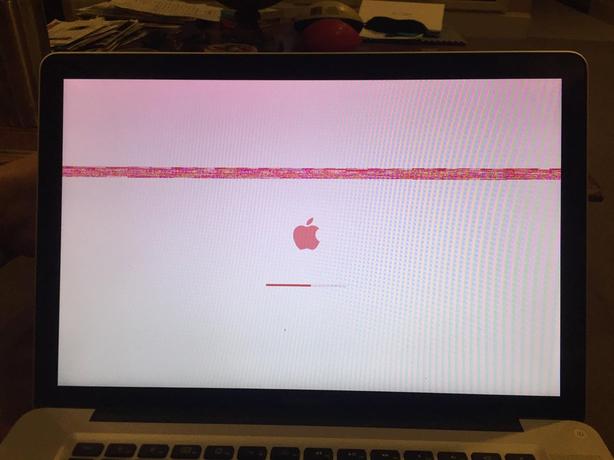
- Шаг 1:Скачать 4DDiG Mac
- Шаг 2:Создайте загрузочный диск
- Шаг 3:Восстановление с поврежденного Mac
Скачать бесплатно
Для ПК
Безопасная Загрузка
Скачать бесплатно
Для Mac
Безопасная Загрузка
Загрузите программу 4DDiG Mac Data Recovery на работающий компьютер Mac PC. После загрузки откройте программу и нажмите «Пуск», выбрав «Восстановление данных с поврежденной системы».
Вставьте USB-накопитель/внешний переносной жесткий диск в загружаемый Mac; в этот момент в разделе «Загрузочный диск» выберите тот, который вы только что установили, и нажмите «Пуск». Начнется форматирование, и загрузочная система будет сформирована.
Вставьте USB-диск в поврежденный Mac; в этот момент загрузите Mac, удерживая кнопку » Опция». Выберите «4DDiG for Mac Data Recovery» для загрузки диска. После входа в систему, вы можете выбрать данные для отправки, нажав на «Экспорт».
Заключение:
Все компьютеры Mac, независимо от того, MacBook Pro отличного качества или более современный iMac, завоевали репутацию надежных. Но и с ними могут возникнуть проблемы. Даже если это довольно просто исправить, MacBook Pro не включается или не заряжается. Это идеальный вариант для проверки предупреждающих сигналов и устранения проблем до того, как они возникнут. В итоге, Tenorshare 4DDiG Mac Data Recovery — ваш лучший помощник для восстановления ценных файлов, когда Macbook pro не включается.
Но и с ними могут возникнуть проблемы. Даже если это довольно просто исправить, MacBook Pro не включается или не заряжается. Это идеальный вариант для проверки предупреждающих сигналов и устранения проблем до того, как они возникнут. В итоге, Tenorshare 4DDiG Mac Data Recovery — ваш лучший помощник для восстановления ценных файлов, когда Macbook pro не включается.
Александр Кокин
Home>>
- Проблемы с Mac >>
- Что делать, если MacBook Pro не включается/не загружается?
- В верхней части клавиатуры есть две клавиши со значками солнца. Один должен затемнить дисплей, а другой — сделать его ярче. Хотя большинство ноутбуков не станут черными с этой настройкой, ее все же необходимо подтвердить.
 Если яркость не влияет на черный экран, идем дальше. Выключите ноутбук, отсоедините все подключенные периферийные устройства и снова включите его, внимательно слушая.
Если яркость не влияет на черный экран, идем дальше. Выключите ноутбук, отсоедините все подключенные периферийные устройства и снова включите его, внимательно слушая. - Чтобы загрузиться в режиме восстановления, нажмите Command + R 9Комбинация клавиш 0027. Если это действие работает, вы должны увидеть экран утилиты macOS.
- Все, что вам нужно сделать, это подключить MacBook к зарядному устройству и удерживать кнопку питания не менее десяти секунд. Это действие полностью отключает питание ноутбука и эквивалентно извлечению аккумулятора. При этом вы можете услышать шум.
- Удерживая и отпуская кнопку питания, оставьте ее в выключенном состоянии на несколько секунд, а затем снова нажмите ее, чтобы запустить MacBook Pro, как обычно.
- Отключите ноутбук от зарядного устройства и периферийных устройств.
- Удерживайте Shift + Control + Option и кнопку питания в течение десяти секунд.
- Отпустите все ключи и снова подключите зарядное устройство.
- Затем нажмите кнопку po w er , чтобы загрузить ноутбук.
- Убедитесь, что ваш Macbook полностью выключен.
- Нажмите и удерживайте клавиши Control, Option и Shift в течение семи секунд.
- Удерживая существующие три клавиши, также удерживайте клавишу питания. Задержите на 7 секунд и отпустите клавиши.
- Теперь снова нажмите кнопку питания, чтобы включить Macbook.
- Снимите защелку под MacBook Pro.

- Поднимите пластиковую крышку, чтобы открыть аккумулятор.
- Потяните небольшой язычок, чтобы высвободить аккумулятор и извлечь его.
- Выполните обратный процесс, чтобы снова вставить или заменить батарею или заменить клапан и зажим.
- Выключите Mac, нажав кнопку питания (продолжая нажимать)
- Отключите все кабели питания
- Удерживайте кнопку питания еще 10 секунд
- Перезагрузите Mac как обычно.
- Убедитесь, что ваш Mac полностью выключен
- Удерживая нажатой клавишу Command + R, снова включите Mac
- Появится новое всплывающее окно с некоторыми параметрами на выбор. Щелкните Дисковая утилита > Продолжить.
- Выберите свой жесткий диск
- Нажмите «Первая помощь»
- После завершения процесса выключите и снова включите компьютер Mac.
- Когда ваш Mac выключен, нажмите и удерживайте кнопку питания
- Когда вы увидите параметры запуска, нажмите «Параметры» > «Продолжить» пароль
- Выберите «Дисковую утилиту» в меню «Утилиты» > «Продолжить».
- Нажмите «Первая помощь».

- Нажмите и удерживайте клавишу Shift
- Отпустите клавишу Shift при запуске Mac в безопасном режиме (если он запускается).
- Нажмите и удерживайте кнопку питания, пока не появятся параметры запуска
- Выберите загрузочный диск
- Нажмите и удерживайте Shift
- Выберите «Продолжить» ‘ и отпустите Shift.
- Удерживая нажатыми клавиши Command + Option + P + R, включите Mac
- Отпустите клавиши, когда услышите второй звуковой сигнал запуска.
- Если у вас MacBook, нажмите Shift + Control + Option и включите питание.
- Для iMac просто отключите кабель на 15 секунд, снова подключите его, подождите еще пять секунд, а затем включите.
- Соедините два компьютера Mac
- Полностью выключите Mac
- Снова включите Mac, удерживая клавишу T, пока на экране не появится значок кабеля
- Теперь жесткий диск вашего Mac должен отображаться как внешний в Finder другого Mac
- Просто скопируйте все необходимые файлы на другой Mac.

Нажмите и удерживайте Command + Control + кнопку питания
Отпустите клавиши после перезагрузки Mac
Войдите в свою учетную запись.

(Нажмите, чтобы оценить этот пост)
Вы оценили 4.5 ( участвовали)
Вам Также Может Понравиться
Что делать, если ваш MacBook Pro не включается
Ничто не вызывает чувство провала, как когда вам нужно загрузить свой MacBook Pro, и ничего не происходит. Обычно это происходит, когда вам нужно учиться, приближается крайний срок или нужно отправить важное электронное письмо. Разве это не те сценарии, когда происходят подобные вещи? Конечно, они есть.
Устройства Apple известны своей надежностью. Независимо от репутации, у каждого устройства рано или поздно возникают проблемы.
В этом руководстве предполагается, что вы не вносили какие-либо недавние изменения в свой MacBook Pro, такие как добавление или замена оперативной памяти, а также не производили каких-либо существенных модификаций оборудования. В случае ноутбуков с macOS вот что делать, если ваш MacBook Pro не включается.
1. Проверьте черный/пустой экран
Когда вы впервые попытались включить MacBook Pro, он вообще не включился или экран оставался черным?
Черный экран — распространенная проблема с ноутбуками, которая встречается не только у Apple. Прежде чем делать что-либо еще, убедитесь, что вы случайно не установили яркость на ноль.
Вы слышите жужжание? Любые гудки? Шум вентилятора? Если вы что-то слышите, но ничего не видите, это может быть экран, а не ноутбук. Если вы ничего не слышите, вам необходимо продолжить устранение неполадок.
2. Загрузка в режим восстановления
Если вы слышите шум и получаете обратную связь во время выполнения действий, но экран черный, вы можете попробовать загрузить MacBook в режим восстановления, чтобы устранить любые проблемы, которые у него возникают.
Если режим восстановления прошел успешно, перезагрузите MacBook, и он должен запуститься нормально. Если нет, продолжайте читать; могут быть другие проблемы.
3. Проверьте подключение питания
Подключите зарядное устройство MacBook Pro к ноутбуку и сетевой розетке. Убедитесь, что оба соединения затянуты. Убедитесь, что шнур питания не поврежден. Если ничего не происходит, попробуйте другую розетку или проверьте ту, которую вы используете с другим устройством.
Если розетка работает, проверьте шнур питания или адаптер. Если вы можете одолжить запасной на пять минут, сделайте это. Если ноутбук по-прежнему не работает с другим зарядным устройством, продолжайте устранение неполадок.
Примечание: Используемое зарядное устройство должно соответствовать характеристикам оригинального зарядного устройства для вашей конкретной модели.
Убедитесь, что вы используете кабели марки Apple, если это возможно. Некоторые зарядные кабели сторонних производителей не имеют нужной силы тока, необходимой для правильного питания вашего устройства, или провода внутри хрупкие и могут быть повреждены. Использование кабеля и зарядного блока, входящего в комплект поставки вашего устройства, может помочь вам включить компьютер.
Использование кабеля и зарядного блока, входящего в комплект поставки вашего устройства, может помочь вам включить компьютер.
4. Выполните цикл включения/выключения питания
Следующим шагом является выполнение полного цикла включения питания вашего MacBook Pro. Хотя это может показаться нелогичным, это простое решение, которое работает в большинстве случаев.
Если вам повезет, он успешно загрузится. В противном случае MacBook Pro все равно не запустится, и вам придется продолжать чтение.
5. Сброс SMC (до 2018 г.)
SMC — это контроллер управления системой. Он управляет всеми низкоуровневыми функциями Macbook Pro, такими как кнопка питания, дисплей, аккумулятор, вентиляторы, датчик движения, клавиатура, световые индикаторы и другие подобные элементы. Сброс SMC обычно оставляют напоследок, поскольку он сбрасывает многие настройки до значений по умолчанию. Если вы зашли так далеко без успешной загрузки, попробуйте сбросить SMC на вашем MacBook Pro.
Он управляет всеми низкоуровневыми функциями Macbook Pro, такими как кнопка питания, дисплей, аккумулятор, вентиляторы, датчик движения, клавиатура, световые индикаторы и другие подобные элементы. Сброс SMC обычно оставляют напоследок, поскольку он сбрасывает многие настройки до значений по умолчанию. Если вы зашли так далеко без успешной загрузки, попробуйте сбросить SMC на вашем MacBook Pro.
Если из-за ошибки SMC MacBook Pro не загружался, теперь он должен загружаться нормально. После успешного запуска вам придется перенастроить некоторые параметры оборудования, но это небольшая цена за то, чтобы ваш ноутбук снова заработал. Эта неудача, несомненно, лучше, чем профессиональное техническое обслуживание, которое требует времени и денег.
Эта неудача, несомненно, лучше, чем профессиональное техническое обслуживание, которое требует времени и денег.
Сброс SMC с помощью чипа T2
В 2018 году Apple интегрировала SMC и чип T2. Таким образом, инструкции для новых Macbook Pro немного отличаются. Вот что нужно сделать:
6. Извлеките аккумулятор
Если вы используете старый MacBook Pro, он может иметь съемный аккумулятор. Проверьте внизу, является ли батарея съемной или нет. Вы должны увидеть небольшую фиксирующую защелку рядом с батареей, если она выйдет. Чтобы извлечь аккумулятор, выполните следующие действия:
Новый MacBook Pro не будет иметь съемного аккумулятора, поэтому эта процедура не будет актуальна для вас, если он у вас есть.
7. Отключите аксессуары
Это может показаться странным, но если ваш MacBook не загружается должным образом, стоит попробовать загрузить его, отключив все от сети.
Любые USB-устройства, принтеры или другие соединения должны быть временно отключены. После этого попробуйте перезагрузить MacBook, нажав и удерживая кнопку питания.
Если ваш MacBook Pro по-прежнему не включается, вы мало что можете сделать на этом этапе без аннулирования гарантии. Возможно, будет лучше найти ближайший магазин Apple Store и позволить одному из техников посмотреть. Будем надеяться, что специалисты смогут восстановить работоспособность вашего ноутбука, не затрагивая гарантию и не усугубляя ситуацию!
Часто задаваемые вопросы
Неприятно, когда у вас проблемы с компьютером, особенно проблемы, которые мешают вам работать или продвигаться по проекту. Если у вас есть другие вопросы о вашем MacBook, продолжайте читать, чтобы найти ответы.
Если у вас есть другие вопросы о вашем MacBook, продолжайте читать, чтобы найти ответы.
Где находится кнопка питания на новом MacBook Pro?
Новейший MacBook Pro от Apple сильно отличается от других моделей. Когда-то физические клавиши в верхней части клавиатуры теперь представляют собой гладкую сенсорную панель. Изменения коснулись и кнопки питания. В то время как пользователи знакомы со значком питания Apple, с помощью которого легко определить, какая кнопка включает их компьютер, такого больше не существует.
Однако расположение кнопки питания осталось прежним, но на новом MacBook Pro кнопка питания также выполняет функцию сканера отпечатков пальцев.
Что делать, если ни одно из этих решений мне не подходит?
Если вы выполнили все наши шаги, но ваш MacBook Pro по-прежнему не включается, вашим следующим шагом должно быть обращение в Apple за дополнительной поддержкой. Команда поддержки Apple очень полезна и доступна 24/7.
Если вы хотите проверить условия гарантии, перейдите по этой ссылке. Вам понадобится серийный номер вашего MacBook, чтобы проверить его гарантию. Серийный номер указан мелким шрифтом на задней панели нижней части устройства, поэтому, если вы не можете включить устройство, сначала проверьте там.
Вам понадобится серийный номер вашего MacBook, чтобы проверить его гарантию. Серийный номер указан мелким шрифтом на задней панели нижней части устройства, поэтому, если вы не можете включить устройство, сначала проверьте там.
Будет ли Apple по-прежнему помогать мне, если гарантия на мой MacBook истекла?
Да! Хотя это может стоить вам денег, технические специалисты Apple сертифицированы для работы с вашим MacBook, и у них есть детали OEM (тогда как не все сторонние ремонтные мастерские имеют доступ к деталям, специально изготовленным для устройств Apple).
Если вас беспокоит стоимость послегарантийного ремонта, лучше сначала обратиться в Apple. Но будьте осторожны, если ваше устройство повреждено (жидкостью или физическим), указанная стоимость может быть выше после осмотра.
Питание MacBook
Учитывая их стоимость, когда MacBook не включается, всегда возникают проблемы. Если это произойдет с вами, выполните описанные выше действия или отнесите его в надежную ремонтную мастерскую или в Apple Store, если на него все еще распространяется гарантия. Надеемся, что простое исправление — это все, что вам нужно, чтобы ваш MacBook Pro снова заработал.
Надеемся, что простое исправление — это все, что вам нужно, чтобы ваш MacBook Pro снова заработал.
Поделитесь своими мыслями и опытом по поводу того, что MacBook Pro не включается.
Что делать, если MacBook не включается — Setapp
Если вы когда-либо использовали компьютер с Windows для сравнения, вы знаете, что Mac в целом гораздо надежнее и редко вас подводят. Но с технологиями происходит неизбежное: компьютеры стареют, внутренняя память изнашивается, циклы работы от батареи становятся все короче и короче.
Так что, если однажды вы проснулись, а ваш Mac не проснулся, может показаться, что ваша жизнь остановилась, когда вы думаете обо всех потерянных незавершенных работах, фотографиях, документах и т. д. Не волнуйтесь — все, что вам нужно нужно методично выполнить ряд шагов, чтобы вернуть вашу машину к жизни.
Когда ваш MacBook Air или MacBook Pro не включается, очень редко проблема связана со всей настройкой — более вероятно, что один из компонентов работает неправильно, что может варьироваться от вашего дисплея до программных сбоев. Наша задача здесь — выяснить, что вызывает проблему.
Наша задача здесь — выяснить, что вызывает проблему.
1. Убедитесь, что ваш Mac подключен к сети
Первый шаг — проверить, как бы очевидно это ни звучало, осталось ли заряд батареи вашего Mac (или, в случае с iMac, правильно ли подключен кабель). Попробуйте отключить и снова подключить Mac. Если у вас старый MacBook, на кабеле MagSafe загорится зеленый свет, если компьютер заряжен, и желтый, если он все еще заряжается.
Как правило, старайтесь использовать кабели только производства Apple. Несмотря на то, что они могут быть более дорогими (поищите подержанные устройства на eBay или Craigslist), они, скорее всего, будут безопасны для вашего Mac и не повлияют на время автономной работы. Кроме того, не забудьте проверить свою розетку — возможно, вы используете неисправную.
2. Загрузите ваш Mac
Убедившись, что ваш Mac работает правильно, попробуйте включить его, нажав кнопку питания. Ты слышишь вентиляторы или вообще какие-то звуки? Если да, возможно, проблема вашего Mac связана с программным обеспечением.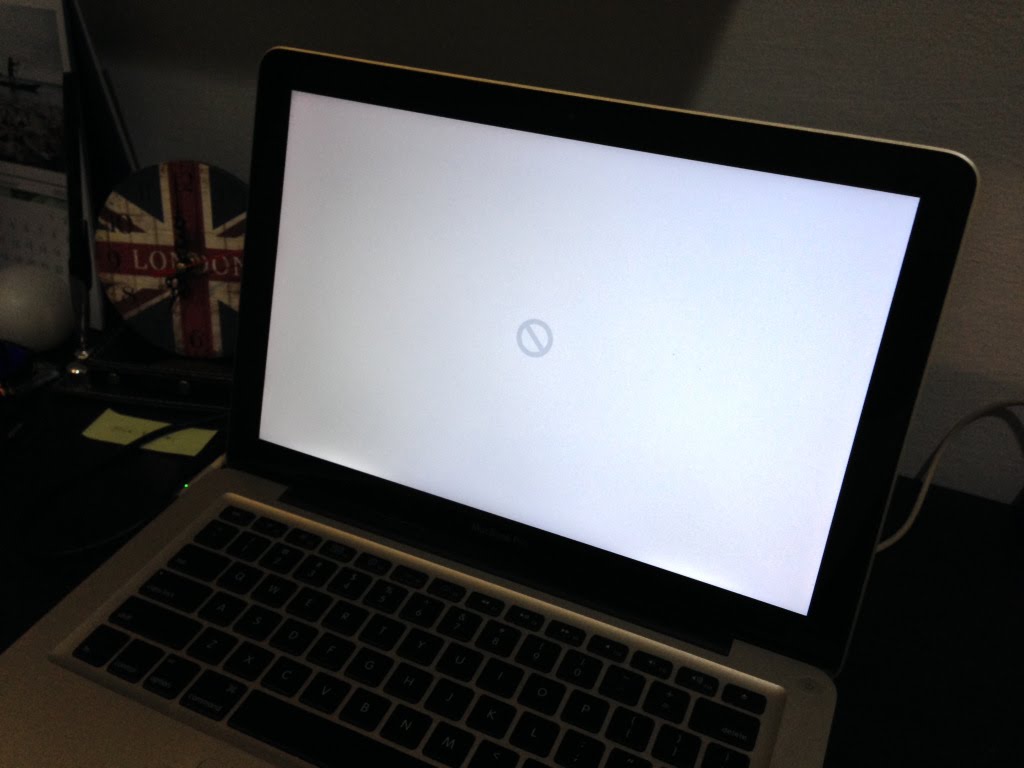 Если ваш Mac вообще не загружается, возможно, это связано с аппаратным обеспечением.
Если ваш Mac вообще не загружается, возможно, это связано с аппаратным обеспечением.
В обоих случаях, когда ваш MacBook Pro или MacBook Air не включается, обязательно отключите все клавиатуры, мыши, внешние жесткие диски и т. д., чтобы убедиться, что они не являются частью проблемы. Если ничего не изменилось, нужно сделать цикл питания.
3. Выполните цикл включения и выключения питания
Если вы уверены, что ваш MacBook Pro не загружается, хорошим вариантом является включение выключения питания, что по сути представляет собой принудительный перезапуск.
Чтобы выполнить цикл питания:
На компьютерах Mac M1 нажатие кнопки питания должно открыть экран с параметрами запуска. Если это так, вам следует выбрать один из этих вариантов, чтобы попытаться запустить свой Mac. Надеюсь, проблема с Mac не включается, теперь она исправлена.
Надеюсь, проблема с Mac не включается, теперь она исправлена.
4. Исключите ваш дисплей
В редких случаях, это может быть ваш дисплей, который доставляет вам все неприятности. Проверка всех кабелей (если вы находитесь на рабочем столе) на правильность подключения, конечно, должна быть вашим первым вариантом, но иногда может быть сбой в цепи питания батареи, которая по какой-то причине не вызывает подсветку экрана.
Дело в том, что черный экран вашего MacBook все еще работает. Один из способов решить эту проблему, особенно если ваш MacBook не включается таким образом, — поднести ноутбук к ярко освещенному окну, чтобы солнечные лучи проникали на заднюю часть экрана. Таким образом, вы действительно сможете увидеть достаточно, чтобы войти в систему, после чего ваш экран должен нормально включиться.
5. Ремонт вашего Mac в режиме восстановления
Переходя от кабелей к другим внешним входам для отображения, естественно перейти к вашему жесткому диску, который теперь может быть каким-то образом сломан. Хорошей новостью является то, что на вашем Mac есть удобный способ попытаться исправить это, называемая Дисковой утилитой, доступ к которой вы можете получить через режим восстановления.
Хорошей новостью является то, что на вашем Mac есть удобный способ попытаться исправить это, называемая Дисковой утилитой, доступ к которой вы можете получить через режим восстановления.
Чтобы запустить режим восстановления на компьютерах Intel Mac:
Чтобы запустить режим восстановления на компьютерах Mac M1:
6. Перезапустите Mac в безопасном режиме
Если у вас по-прежнему возникают проблемы, можно перезапустить MacBook в безопасном режиме, чтобы обойти множество мелких процессов, которые могут помешать вашему Mac работать должным образом.
Вот как войти в безопасный режим на компьютерах Intel Mac:
Вот как войти в безопасный режим на Intel Mac:
Теперь, когда вы знаете, что ситуация с вашим Mac не безнадежна, вы приближаетесь к финишу. Иногда вам просто нужно перезагрузить MacBook еще раз, чтобы все работало гладко.
7. Сброс NVRAM вашего Mac
Сброс NVRAM вашего Mac
Даже когда ваш Mac выключен, существует особый тип памяти, который ведет учет. Она называется энергонезависимой памятью с произвольным доступом (NVRAM) и в очень редких случаях может привести к проблемам при загрузке. Но если вы уже попробовали все приведенные выше советы, это может быть действительно очень редкий случай.
Чтобы сбросить NVRAM на компьютерах Intel Mac:
На компьютерах Mac M1 NVRAM сбрасывается автоматически, поэтому вам не нужно этого делать. Есть несколько способов запустить что-то похожее на сброс NVRAM с помощью терминала, но это громоздкий процесс, и мы не рекомендуем углубляться в него.
8. Сброс SMC
Еще одним важным оператором в экосистеме вашего Mac является контроллер управления системой (SMC). Он управляет подсветкой клавиатуры, реагирует на нажатие кнопки питания, управляет аккумулятором и т. д.
д.
Сброс SMC — это, по сути, последнее, что вы можете сделать перед полной переустановкой macOS:
9. Резервное копирование в режиме целевого диска
Если все предыдущие попытки не увенчались успехом, вам может потребоваться переустановить macOS. Естественно, вы не хотите терять свои данные при чистой установке macOS. Надеюсь, вы сделали резервную копию важных файлов на внешнем устройстве с помощью Get Backup Pro. Если нет — не беспокойтесь, вы все равно можете попытаться получить информацию с помощью взлома, известного как режим целевого диска.
Для этого вам понадобится второй Mac и кабель Thunderbolt:
Надеюсь, если все заработало, ваши файлы в безопасности!
10. Получите новую macOS
Последний шаг саги о том, что MacBook Pro не включится, — это переустановка macOS, которая наверняка устранит все проблемы, связанные с программным обеспечением.
Для этого просто перезапустите Mac в режиме восстановления, как описано выше, и выберите в меню пункт «Переустановить macOS».
Если вы не сможете восстановить данные после переустановки macOS из-за отсутствия резервной копии, не беспокойтесь. Disk Drill отлично восстанавливает удаленные файлы, поэтому вы никогда больше не потеряете файлы. Тем не менее, на будущее обязательно сделайте резервную копию самого необходимого.
Если какие-либо проблемы сохраняются после этого момента, вашей следующей остановкой должна быть встреча в баре Genius в Apple Store.
Поддерживайте актуальность резервных копий и следите за своим Mac
По правде говоря, выполнять каждый шаг, описанный выше, утомительно и утомительно, но может потребоваться, если вы не делаете регулярных резервных копий и не знаете состояние, в котором находится ваш Mac. Итак, если катастрофа еще не случилась, давайте исправим эти вещи!
Итак, если катастрофа еще не случилась, давайте исправим эти вещи!
CleanMyMac X — это скорая помощь одним щелчком мыши, позволяющая навести порядок на вашем Mac, удалить вредоносное ПО и устранить множество проблем, включая проблемы с запуском. После того, как вы откроете приложение, либо выполните интеллектуальное сканирование и выполните комплексную очистку, либо перейдите в раздел «Обслуживание и оптимизация», чтобы выполнить устранение основных неполадок.
iStat Menus — еще одна обязательная утилита, которая будет отвечать за благополучие вашего Mac. Всего несколько значков в строке меню могут сообщить вам точное состояние всего, от батареи до процессора и оперативной памяти, в режиме реального времени. Затем, если вы видите, что ваш процессор работает неэффективно или память часто исчерпана, вы можете принять упреждающие меры и полностью избежать катастрофы.
AlDente Pro — отличный инструмент для проверки работоспособности аккумулятора вашего Mac. Приложение позволяет вам установить пределы зарядки, чтобы ваша батарея не заряжалась полностью и не нагревалась одновременно. Это предотвратит износ батареи с течением времени.
Приложение позволяет вам установить пределы зарядки, чтобы ваша батарея не заряжалась полностью и не нагревалась одновременно. Это предотвратит износ батареи с течением времени.
Как видите, уход за вашим Mac не должен быть сложным — достаточно нескольких инструментов. И если вы столкнулись с черным экраном MacBook или ваш Mac не включается, воспользуйтесь приведенным выше контрольным списком, чтобы решить проблему за считанные минуты.
Все инструменты, необходимые для поддержания работоспособности вашего Mac — CleanMyMac X, Disk Drill, iStat Menus, Get Backup Pro и AlDente Pro — доступны вам бесплатно в течение семи дней через Setapp, платформу с более чем 230 основными утилитами и приложения для Mac и iPhone.
Как исправить MacBook Pro с помощью жесткого перезапуска?
Если ваш MacBook Pro часто блокируется, немедленная помощь будет заключаться в принудительном перезапуске или полной перезагрузке. Вот как это работает:


 Снова нажмите ее и сделайте паузу.
Снова нажмите ее и сделайте паузу.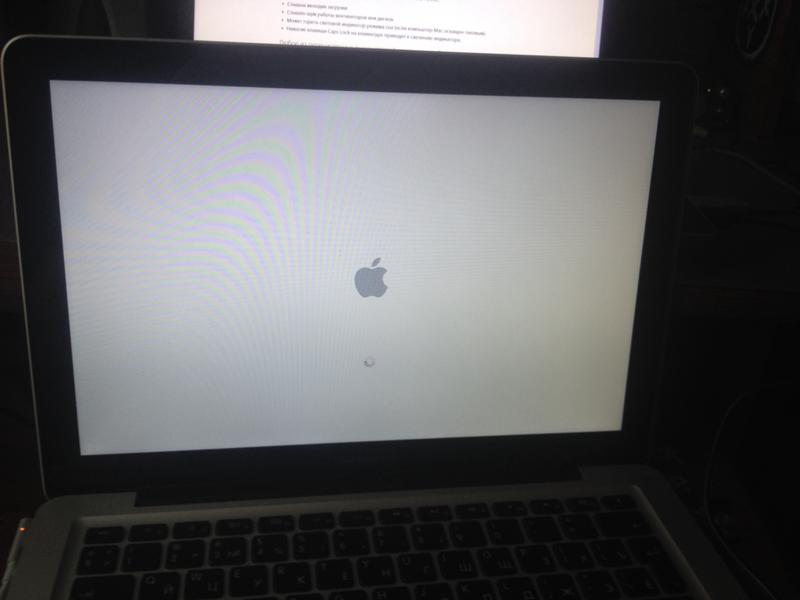
 Если яркость не влияет на черный экран, идем дальше. Выключите ноутбук, отсоедините все подключенные периферийные устройства и снова включите его, внимательно слушая.
Если яркость не влияет на черный экран, идем дальше. Выключите ноутбук, отсоедините все подключенные периферийные устройства и снова включите его, внимательно слушая.


