Содержание
Как активировать iPhone при первом включении
Если в какой-то момент вы решили стать счастливым обладателем iPhone эта статья вам поможет разобраться с настройками его несложной операционной системой, но сильно отличающейся от ОС Android.
Сразу после покупки нового телефона, или телефона бывшего в использовании, но прошедшего сброс настроек, придется потратить некоторое время для его активации и настройки некоторых параметров. Процесс этот достаточно простой, но есть некоторые нюансы, которые стоит учитывать, чтобы избежать мелких затруднений.
Как только вы включите устройство, увидите помощника iOS, известного как Setup Assistant iOS, он поприветствует вас надписью «Hello» на разных языках, что означает начало работы вашего устройства.
Затем выбираем язык и регион на своё усмотрение. После телефон попросит подключиться к сети интернет, необходимо это сделать в обязательном порядке, иначе дальнейшая активация невозможна. Можно либо подключиться к сети при помощи Wi-Fi, либо при помощи мобильного интернета, вставив нано сим-карту. Начиная с этого момента можно настроить айфон.
Можно либо подключиться к сети при помощи Wi-Fi, либо при помощи мобильного интернета, вставив нано сим-карту. Начиная с этого момента можно настроить айфон.
Айфон попросит ввести данные для Apple ID, если вы ранее были пользователем продукции Apple, вводите данные своей учетной записи, ежели ранее не пользовались,то пропускаем этот шаг( если мы начнем создавать учетную запись сразу при активации, нам потребуется банковская карта, реквизиты которой необходимо будет указать при создании Apple ID, а это не для всех удобно, позже, после активации ID можно создать не используя карту).
Для начала активируем айфон чтобы просто начать им пользоваться (хотя бы совершать звонки), позже настроим Apple ID (это учётная запись у Apple, которая потребуется для загрузки игр, программ, музыки и т.д, общения через IMessage) и Icloud (это 5 Гб в облачном хранилище, куда будут синхронизироваться контакты, письма, заметки, фотографии и многое другое).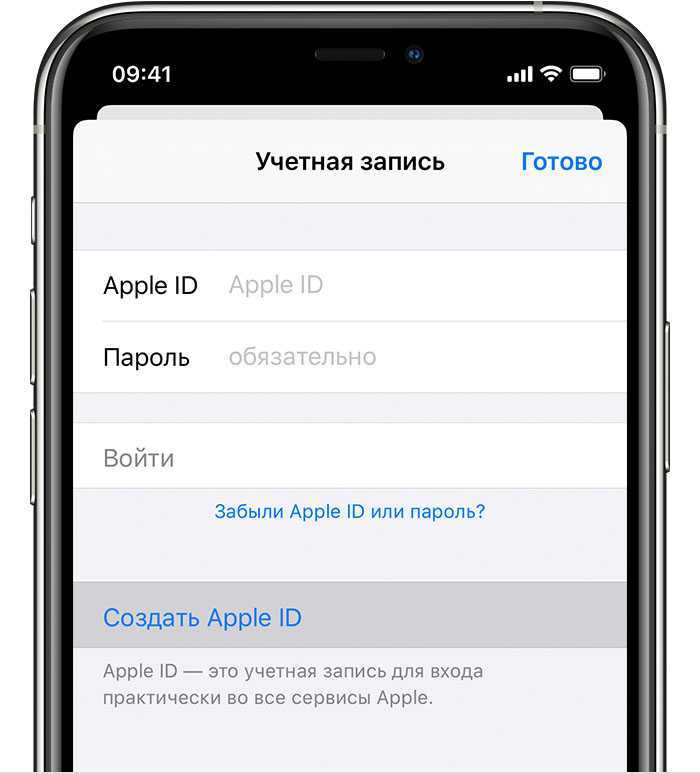
Айфон предложит включить службы геолокации. Большинство приложений используют ваше местоположение для улучшения качества работы, но некоторым приложениям абсолютно необходимо знать ваше местоположение, например, навигатору. Вы должны включить локационный сервис (Location Services), чтобы использовать приложения такого вида.
Пропускаем ICloud, Найти iPhone и Связка ключей ICloud. Всё это можно настроить позже.
Так же Айфон предложит настроить TouchID (сканер отпечатков пальцев). Процесс настройки занимает несколько минут, в зависимости от того, сколько пальцев вы хотите задать на первых порах, вы также можете пропустить эту настройку и вернуться к ней позже. Альтернатива разблокировки пальцем- обычный пароль, который необходимо запомнить и использовать его для настройки Touch ID( добавление/удаление пальцев), а так же, если по какой-то причине Айфон палец не распознает(например, мокрый).
Затем необходимо принять условия пользования iPhone и начать работу.
Теперь можно настроить Apple ID, чтобы пользоваться телефоном полноценно.
Учетная запись не подтверждена что делать. Прохождение активации через iTunes. Что делать, если при входе появляется сообщение «Учётная запись не подтверждена»
А с вами никогда не случался заголовок? Если нет — еще не все потеряно и такая ошибка может возникнуть у любого, даже опытного пользователя, которого термины Apple ID, iCloud и App Store не заводят в тупик. Под катом информация для тех, кто уже столкнулся с обозначенной проблемой (читайте заголовок) и для тех, у кого еще все впереди.
Пишу статью в ответ на читателей, которые не смогли авторизоваться в со новым , у которых возникла ошибка: “”.
У меня, как у человека, который владеет техникой Apple с 2008 года со времен iPhone 2G, подобная проблема никогда не возникала, а значит есть возможность научиться чему-то новому.
В рунете внятного решения проблемы, а тем более ее причины найти не удалось, пошел на запад.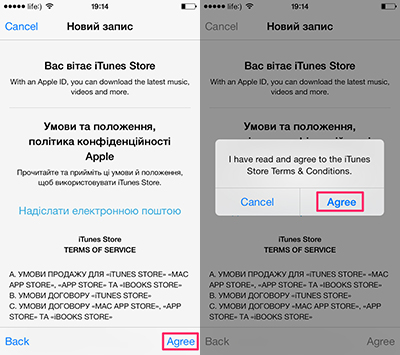 Ответ нашел на странице Apple Support Communities . Работает или нет, захотелось проверить самому. Для этого на MacBook Pro в виртуальной машине с установленной Windows 7 создал отдельный Apple ID в веб-браузере.
Ответ нашел на странице Apple Support Communities . Работает или нет, захотелось проверить самому. Для этого на MacBook Pro в виртуальной машине с установленной Windows 7 создал отдельный Apple ID в веб-браузере.
Для справки
: создать Apple ID можно на любом компьютере, планшете или смартфоне с любой операционной системой на борту (Windows, Mac OS X, Android, iOS). iPhone, iPad и компьютер Mac для этого не обязательны.
На странице регистрации Apple ID заполнил необходимые поля, ввел капчу, подтвердил регистрацию по ссылкам в сообщениях на основной и резервный адрес электронной почты. На этом закончилась.
Загрузил и установил (бесплатно!) и попытался авторизоваться с новым Apple ID. Угадайте результат? “Не удается выполнить вход: Это Apple ID действителен, но он не является учетной записью iCloud
”, что в переводе на английский звучит так: “Cannot Sign Up: This Apple ID is valid but is not an iCloud account”.
“Этот Apple ID действителен, но он не является учетной записью iCloud”
Несмотря на то, что компания Apple не ограничивает пользователей Windows и Android в использовании своих продуктов (пользоваться Apple ID можно и без устройств от Apple), получить доступ к службам Apple, к iCloud в том числе, можно только с помощью активированного на iPhone, iPad или компьютере Mac Apple ID.
В противном случае, каждый раз, когда вы захотите подключить не активированную учетную запись в iCloud для Windows или авторизоваться на iCloud.com, будет появляться данная ошибка.
При авторизации в iCloud текст ошибки будет аналогичным: “Настройте iCloud на устройстве, если Вы хотите использовать сайт iCloud.com. Если Вы хотите войти на сайт iCloud.com, настройте iCloud с использованием Вашего Apple ID на iOS-устройстве или компьютере с OS X.
”
Мне стало интересно, что будет, если войти в магазин Apple с не активированным в iOS и OS X Apple ID. Авторизация в iTunes с моим новым Apple ID выявила еще одну проблему, с которой часто сталкиваются владельцы iPhone и iPad, в iTunes появилось сообщение следующего содержания: “”.
Сперва подумал, что ситуация патовая и магазин Apple для не активированных учетных записей тоже недоступен. Но, как оказалось, ошибался. Использовать такой Apple ID в iTunes Store и App Store можно без ограничений. Но для этого, необходимо выбрать страну, принять “Положения и условия и политику конфиденциальности Apple”, заполнить платежную информацию (о кредитной карте) и адрес для выставления счета.
Но для этого, необходимо выбрать страну, принять “Положения и условия и политику конфиденциальности Apple”, заполнить платежную информацию (о кредитной карте) и адрес для выставления счета.
Хочу обратить ваше внимание на то, что кнопка “None” в строке с выбором типа банковской карты не появилась, пришлось указывать реальные данные. Однако, заветная кнопка все же появилась при повторном просмотре платежной информации в настройках Apple ID в iTunes. Получается, что для того, чтобы , вовсе необязательно создавать учетную запись при загрузке бесплатного , при этом информация о реальной карте потребуется всего один раз.
В iTunes Store и App Store использовать не активированный на iPhone, iPad и компьютере Mac Apple ID можно без ограничений.
Как активировать Apple ID созданный в Windows для iCloud
Для того, чтобы избежать возникновения злополучной ошибки, необходимо активировать учетную запись на любом устройстве iOS или компьютере Mac. Для этого в настройках iPhone, iPad или Mac необходимо подключить ваш Apple ID в меню iCloud.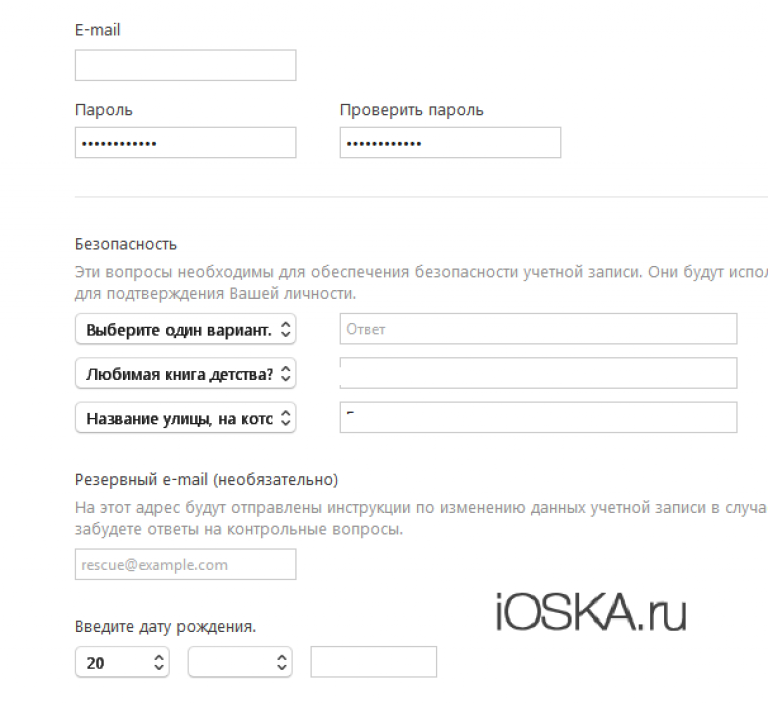
После того, как система проверит достоверность введенного идентификатора и пароля, учетная запись активируется, и ее можно использовать для всех служб Apple, в том числе и в iCloud.
Согласен, довольно неоднозначная проблема, которая может поставить в тупик даже опытных пользователей iOS и OS X, но все решается и достаточно просто.
Если у вас есть дополнения или вопросы по изложенному материалу, пишите в комментариях, мы постараемся вам помочь.
Если статья была вам полезна, мы будем очень благодарны за ссылку на нее на вашей странице в социальной сети. Кнопки расшаривания находятся сразу под текстом.
Одним из преимуществ компании Apple является единая учетная запись iCloud на всех устройствах, которая позволяет связать компьютер, смартфон, планшет и другие гаджеты корпорации в единую экосистему. Учетная запись iCloud дает пользователям доступ к почте, а также к ряду других сервисов компании Apple. Войти в аккаунт iCloud можно не только с устройства «яблочной» корпорации, но и с любого другого компьютера, планшета или смартфона через браузер.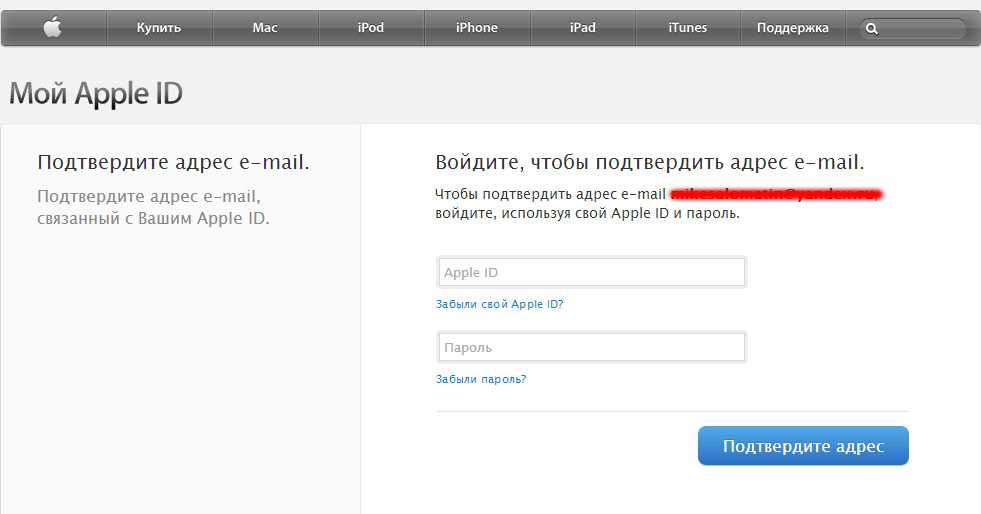 В рамках данной статьи рассмотрим, как создать учетную запись iCloud, восстановить от нее пароль, выполнить в нее вход и другие вопросы.
В рамках данной статьи рассмотрим, как создать учетную запись iCloud, восстановить от нее пароль, выполнить в нее вход и другие вопросы.
Как создать учетную запись iCloud
Обычно, учетная запись iCloud создается при активации нового устройства компании Apple, будь то iPhone, iPad, MacBook или другое. Несмотря на это, нет никаких ограничений, чтобы создать учетную запись iCloud, которая напрямую связана с Apple ID, с любого другого устройства. Сделать это можно очень просто через официальный сайт компании Apple:
Выполнив описанные выше действия, вы создадите свою собственную учетную запись iCloud, после чего сможете пользоваться всеми преимуществами сервиса. В частности, компания Apple позволяет пользователям iCloud работать бесплатно в браузере с ее офисными приложениями, такими как Pages, Numbers, Keynote и другие
.
Как войти в учетную запись и почту iCloud с компьютера
Чтобы войти в учетную запись iCloud с компьютера, нужно сделать следующее:
Стоит отметить: Если вам нужно войти в почту iCloud, предварительно ее потребуется создать с Apple-устройства. Если вы не создавали почту на вашем Apple ID с iPhone, iPad или MacBook, войти в нее не получится с компьютера через веб-браузер.
Если вы не создавали почту на вашем Apple ID с iPhone, iPad или MacBook, войти в нее не получится с компьютера через веб-браузер.
Как восстановить пароль iCloud
Зачастую пользователи забывают пароли, созданные в различных сервисах. Если пользователь зарегистрировался в iCloud, то есть создал свой Apple ID, а потом забыл от него пароль, его можно с легкостью восстановить. Сделать это можно через сайт iCloud следующим образом:
Как сменить учетную запись Apple ID на iPhone или iPad
Еще один вопрос, который связан с iCloud и Apple ID и вызывает много интереса, это смена аккаунта на мобильном устройстве компании Apple – iPhone или iPad. Рассмотрим, как сменить учетную запись:
Напоминаем, что в процессе использования Apple ID, к учетной записи могут быть привязаны банковские карточки для совершения покупок в цифровых магазинах Apple. Не рекомендуем передавать информацию о вашем Apple ID сторонним пользователям.
С покупкой любого «яблочного» гаджета вам придется зарегистрировать Apple ID. Это обязательный шаг для использования устройства. Эти данные будут нужны даже при простом скачивании бесплатного приложения с магазина AppStore. Бывают случаи, когда выполнить вход через учетную запись не получается. Что делать в таком случае?
Это обязательный шаг для использования устройства. Эти данные будут нужны даже при простом скачивании бесплатного приложения с магазина AppStore. Бывают случаи, когда выполнить вход через учетную запись не получается. Что делать в таком случае?
Apple ID
ID эта ваша учетная запись, через которую вы можете пользоваться службами Apple. К ним относятся: AppStore, iMessage, iCloud, Apple Music, FaceTime и другие. При помощи этой записи вы сможете в iCloud включить функцию поиска iPhone и в случае утраты телефона, заблокировать его дистанционно.
Так же данные Apple ID используются при синхронизации и восстановлении устройства. При регистрации вы получаете 5 ГБ места в облачном хранилище iCloud. Сможете размещать там резервные копии личных данных для случаев восстановления. Вход в эти службы происходит через пароль от учетной записи. Создать такую запись можно несколькими путями.
Способы создания Apple ID
Обычно такая учетная запись создается при первом использовании гаджета. Если вы уже пользовались, например, iPhone, то при смене старой модели новой можете использовать уже существующий ID. Самый первый шаг это создание электронного ящика. Обязательно используйте свои данные и указывайте их корректно. В дальнейшем вам может понадобиться восстановить от ящика пароль (если забудете) и тогда вы сможете подтвердить, что это именно ваш электронный адрес.
Если вы уже пользовались, например, iPhone, то при смене старой модели новой можете использовать уже существующий ID. Самый первый шаг это создание электронного ящика. Обязательно используйте свои данные и указывайте их корректно. В дальнейшем вам может понадобиться восстановить от ящика пароль (если забудете) и тогда вы сможете подтвердить, что это именно ваш электронный адрес.
Создавать учетную запись можно при помощи компьютера или непосредственно с самого устройства. В обоих случаях понадобится подключение к интернету с хорошим сигналом и скоростью. Для создания непосредственно с гаджета есть два пути: при помощи указания карты оплаты и бесплатным способом. Условно можно разделить создаваемые учетные записи на бесплатные и с указанием номера карты. Регистрация карты необходима в том случае, если вы собираетесь покупать софт. Для этого откройте значок «настроек» и отыщите раздел «iTunes Store, App Store». В развернувшейся области нажмите пункт «создать Apple ID».
Для бесплатной регистрации откройте значок AppStore. Выберите какое-нибудь бесплатное приложение и нажмите кнопку «скачать». Выйдет оповещение с несколькими вариантами действий: зайти через существующий ID или создать новый. Выбирайте «создать…». Дальше пути первого способа и второго практически идентичны. Введите данные для регистрации. Прочитайте все условия и предлагаемую информацию. После того как вы нажмете «принять» вы согласитесь действовать в их рамках.
Выберите какое-нибудь бесплатное приложение и нажмите кнопку «скачать». Выйдет оповещение с несколькими вариантами действий: зайти через существующий ID или создать новый. Выбирайте «создать…». Дальше пути первого способа и второго практически идентичны. Введите данные для регистрации. Прочитайте все условия и предлагаемую информацию. После того как вы нажмете «принять» вы согласитесь действовать в их рамках.
Ответьте на несколько вопросов (запишите где-нибудь ответы), которые помогут при восстановлении учетной записи. После появится сообщение о производимой оплате. Если регистрируете карту, укажите ее данные. Если используете бесплатный способ, то жмите «нет». Завершите регистрацию нажатием «далее». Проверьте указанную в регистрации почту. Откройте письмо от Apple и следуйте инструкции. Готово.
Второй метод задействует ПК и программу iTunes. Здесь так же можно указывать карту или нет. Откройте программу и в рабочей области справа кликните «iTunes Store», если будете указывать карту. Если нет, то зайдите в магазин и скачайте бесплатное приложение и откройте через него меню. Следующие шаги одинаковые. Появится оповещение, в котором нужно кликнуть «создать…». Указываете все данные, отвечаете на вопросы, читаете и соглашаетесь с условиями как описано выше. Так же указываете данные карты или кликайте «нет». Завершаете регистрацию, проверяете почту, следуете инструкции.
Если нет, то зайдите в магазин и скачайте бесплатное приложение и откройте через него меню. Следующие шаги одинаковые. Появится оповещение, в котором нужно кликнуть «создать…». Указываете все данные, отвечаете на вопросы, читаете и соглашаетесь с условиями как описано выше. Так же указываете данные карты или кликайте «нет». Завершаете регистрацию, проверяете почту, следуете инструкции.
Не получается создать учетную запись
Частой причиной невозможной регистрации выступает возраст. Зарегистрировать Apple ID можно, только если вам уже больше 13-ти лет. В данном случае это возможно с согласия родителей (опекунов). Полноценная регистрация возможна в возрасте 18 лет. Если изначально указывался более молодой возраст (до 18 лет) и после отказа данные заменялись корректными, регистрация не пройдет.
Для учетной записи нельзя использовать электронные адреса: имя_пользователя@iCloud.com и имя_пользователя@me.com. Хорошо подойдет почтовый сервис @Gmail.com. Так же проблема регистрации может возникать из-за использования некорректных знаков в пароле и логине. Сложность пароля должна быть соблюдена. Не допускается использование простых сочетаний и повторение символов (три подряд). Учтите при регистрации все эти особенности, и вы сможете успешно зарегистрироваться.
Сложность пароля должна быть соблюдена. Не допускается использование простых сочетаний и повторение символов (три подряд). Учтите при регистрации все эти особенности, и вы сможете успешно зарегистрироваться.
Что делать, если появилось сообщение «Сбой при входе. Активировано предельное количество бесплатных записей»? Такое бывает, если вы приобретаете гаджет бывший в употреблении. На одном устройстве можно активировать только несколько учетных записей, это запрограммировано компанией Apple.
Воспользуйтесь для регистрации другим iOS устройством. Предварительно выйдите из привязанной Apple ID записи в настройках. Пройдите регистрацию и используйте Apple ID для своего телефона.
Либо если у вас есть возможность воспользоваться Mac с его системой, то избавиться от этой проблемы можно через настройки iCloud на компьютере. Введите данные учетной записи, после этого она активируется, и вы сможете использовать ее на телефоне.
Сбой выполнения входа Apple ID
Сбой проверки может происходить по нескольким причинам. Это может быть как программный сбой системы или проблема доступа к серверу Apple (технические работы, например). Что делать, если случилась такая проблема. Устранить сбой проверки можно двумя способами.
Это может быть как программный сбой системы или проблема доступа к серверу Apple (технические работы, например). Что делать, если случилась такая проблема. Устранить сбой проверки можно двумя способами.
Прохождение активации через iTunes
Программа iTunes тоже иногда может «глючить». Для того чтобы избавится от наиболее частых ошибок примите следующие меры:
- Убедитесь в том, что интернет работает корректно и его скорость достаточно высокая для данной операции.
- Если у вас есть антивирусное ПО, отключите его на время.
- Обновите программу iTunes до актуальной версии.
- Выйдите из закрепленной в iTunes учетной записи. Для этого в программе вверху слева кликните значок «магазин». Выберите пункт «деавторизация компьютера». После этого перезагрузите ПК. После включения авторизуйтесь заново.
Пропуск формирования ID
Если вам не удается авторизоваться через свою учетную запись, вернитесь в окно настроек телефона. И кликните на опцию «Настроить как новый iPhone».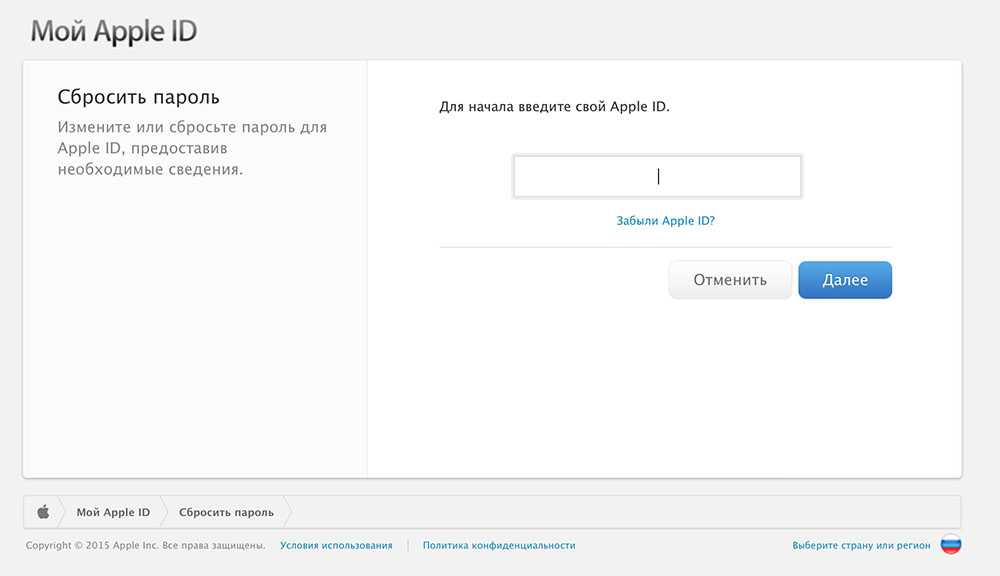 В открывшемся окошке активации кликните пункт «Пропустить этот шаг». Подтвердите свои действия нажав клавишу «пропустить». Завершите остальные шаги активации телефона и получите доступ к устройству.
В открывшемся окошке активации кликните пункт «Пропустить этот шаг». Подтвердите свои действия нажав клавишу «пропустить». Завершите остальные шаги активации телефона и получите доступ к устройству.
Теперь для активации своего аккаунта зайдите в значок «настроек» и пройдите авторизацию. Если по каким-то причинам авторизоваться по-прежнему не получается, проверьте следующие параметры:
- Убедитесь в том, что на момент авторизации сервисы компании доступны и не проводят ни каких профилактических работ.
- Убедитесь что дата и время установлены корректно. Если автоматически установить правильные параметры не получается, установите их в ручную.
- Проверьте актуальность ОС. Часто бета-версии могут иметь баги системы.
- Проверьте работоспособность интернет сети. Сигнал должен быть хорошим и иметь высокую скорость.
- Попробуйте выйти из учетной записи и перезагрузить устройство. После авторизуйтесь заново.
- Проведите сброс настроек к заводским.

Попробуйте все предложенные способы корректировки по вхождению в Apple ID. Если после всех мер, проблема осталась, обратитесь в авторизованный сервисный центр для диагностики и возможного ремонта.
Войдите в iCloud на всех своих устройствах
Чтобы настроить iCloud на своих устройствах, войдите на каждое из них, используя один и тот же идентификатор Apple ID и пароль. Вы можете выбрать, какие приложения будут хранить информацию в iCloud и какие функции iCloud использовать отдельно на каждом устройстве. Узнайте больше о том, как каждое приложение или функция использует iCloud.
Примечание: При отключении iCloud для приложения или функции на устройстве информация, хранящаяся в iCloud для этого приложения или функции, становится недоступной на этом устройстве. Однако он по-прежнему доступен на других устройствах, где iCloud включен для приложения или функции. Узнайте, как iCloud поддерживает актуальность информации на всех ваших устройствах.
Настройте iCloud на iPhone, iPad или iPod touch
На iPhone, iPad или iPod touch выберите «Настройки» > [ ваше имя ].

Если вы не видите [ ваше имя ], нажмите «Войти на свое [ устройство ]», затем введите свой Apple ID и пароль.
Выполните одно из следующих действий:
iOS 16, iPadOS 16 или новее: Коснитесь iCloud, затем включите каждое приложение или функцию, которые хотите использовать. Нажмите «Показать все», чтобы увидеть больше приложений.
iOS 15, iPadOS 15 или более ранней версии: Коснитесь iCloud, затем включите каждое приложение или функцию, которые вы хотите использовать.
Настройка iCloud на вашем MAC
на вашем Mac, сделайте один из следующих:
Macos Ventura: Выберите Apple Menu> Система, нажмите [ Ваше имя ] вверху боковой панели, затем нажмите iCloud справа.
Если вы не видите свое имя, нажмите «Войти со своим Apple ID», введите свой Apple ID и пароль, затем нажмите iCloud.

macOS 12 или более ранней версии: Выберите меню Apple > «Системные настройки», нажмите Apple ID, затем нажмите iCloud.
Если вы не видите Apple ID, нажмите «Войти», введите свой Apple ID и пароль, затем нажмите iCloud.
Включите или выберите каждое приложение или функцию.
Настройка iCloud на Apple Watch
Для Apple Watch, сопряженных с iPhone: Если включить iCloud для приложения или функции на iPhone, можно просмотреть информацию об этом приложении или функции на Apple Watch (если доступно). Вы можете выбрать, какая информация будет отображаться на Apple Watch, изменив настройки в приложении Apple Watch на iPhone. См. Приложение Apple Watch в Руководстве пользователя Apple Watch.
Для Apple Watch, настроенных членом семьи: Вы можете использовать приложение «Настройки» на Apple Watch, чтобы включить или отключить iCloud для приложения или функции.

Настройте iCloud на Apple TV
На Apple TV откройте приложение «Настройки».
Выберите «Пользователи и учетные записи», затем выберите свою учетную запись.
Если вы не вошли в iCloud со своим Apple ID, выберите «iCloud» > «Войти», затем введите свой Apple ID и пароль.
В разделе iCloud выберите приложение или функцию, затем включите или выключите их.
Настройка iCloud на компьютере с Windows
После настройки iCloud на iPhone, iPad, iPod touch или Mac вы можете настроить его на компьютере с Windows.
Если у вас его еще нет, загрузите iCloud для Windows из магазина Microsoft Store. См. статью службы поддержки Apple Загрузка iCloud для Windows.
Откройте iCloud для Windows. Если вас попросят войти, введите Apple ID и пароль, которые вы использовали для настройки iCloud на своем устройстве Apple.

Выберите или отмените выбор каждого приложения или функции, затем нажмите «Применить».
Для получения дополнительной информации см. Руководство пользователя iCloud для Windows.
Если у вас возникли проблемы с настройкой iCloud, см. статью службы поддержки Apple Если вы не можете подключиться или войти в iCloud.
Примечание: Некоторые функции iCloud имеют минимальные системные требования. iCloud может быть доступен не во всех регионах, а функции iCloud могут различаться в зависимости от региона. См. статью службы поддержки Apple Системные требования для iCloud. Для получения информации о функциях перейдите на сайт apple.com/icloud/.
См. также Вход и использование iCloud.comСтатья службы поддержки Apple: Если вы забыли пароль Apple ID
Как исправить проблемы с активацией Apple ID на Apple Watch
Какие общие функции мы часто используем во всех продуктах Apple?
- Find My iPhone
- iTunes Store
- Синхронизация фотографий (между Mac и устройством iOS)
- и многое другое
Все эти функции поддерживаются вашим Apple ID и iCloud. Вот почему вам всегда нужно вводить пароль, прежде чем вносить изменения в эти настройки.
Все, от App Store до Find My iPhone, вам необходимо ввести свои учетные данные для входа, чтобы продолжить.
Я не могу активировать свои Apple Watch
Это становится немного сложнее, когда у некоторых пользователей возникают проблемы с использованием своего Apple ID для активации Apple Watch. Это случалось и раньше на iPhone и iPad.
Точнее, проблема возникла после сопряжения часов и iPhone. Многие люди заметили, что устройство больше не принимает их Apple ID.
Итак, как нам решить эту проблему? Через несколько часов мы смогли найти несколько возможных решений.
Закрыть все запущенные приложения на iPhone
Первое, что вам нужно сделать, это убедиться, что приложение Apple Watch на вашем iPhone взаимодействует. Проверить это невозможно, поэтому я рекомендую вам просто принудительно закрыть его.
Чтобы закрыть приложение iOS, дважды нажмите кнопку «Домой», а затем проведите пальцем вверх по приложению. Когда закончите, нажмите на главном экране и снова запустите приложение Watch.
Удаление учетной записи iCloud
Это немного странно, но мы обнаружили, что этот метод также работает.
- На iPhone перейдите в «Настройки» > «iCloud» > «Выйти» (внизу).
- Активируйте Apple Watch с новым паролем.
- После выхода из системы войдите снова, используя свой адрес электронной почты и новые учетные данные.
Это может решить проблему.
Перезагрузите iPhone и Apple Watch
Это мое любимое решение всех времен, и оно работает для большинства проблем, с которыми я сталкивался на своих Apple Watch.
Сначала перезагрузите iPhone, а затем Apple Watch.
Сброс до заводских настроек
Прежде чем мы начнем с этого, обязательно сделайте резервную копию своих Apple Watch.
- Выберите «Настройки» > «Основные» > «Сброс» (на часах).
- Выберите «Удалить все содержимое и настройки».
- Введите пароль вашего устройства, чтобы продолжить.
Это позволит вам вернуть часы к настройкам по умолчанию.
Подать претензию на eBay
Если вы купили украденные Apple Watch на eBay, а продавец не отвечает или не может предоставить правильный Apple ID и пароль, лучше всего подать претензию и, надеюсь, вернуть свои деньги.
Опять же, функция блокировки активации включена, чтобы гарантировать, что вор не настроит и не использует чужие часы. Я надеюсь, что хотя бы одно из этих решений поможет вам решить проблемы с Apple ID при активации Apple Watch.
Вот что случилось с одним из наших читателей, Стивом:
Я только что купил подержанные Apple Watch в Интернете (Craiglist).
Я встретился с парнем, и он кажется очень дружелюбным. Я спросил его, в хорошем ли состоянии часы, и он сказал, что да. Я взял его домой и обнаружил, что у него какие-то ошибки активации. Что я должен делать?
Спасибо,
Сообщите нам в комментариях, если у вас есть лучший способ решить проблему.
Как отключить настройки iCloud после продажи Apple Watch
Продажа и покупка Apple Watch всегда будет легкой для покупателя и продавца, если обе стороны сделают это правильно, особенно продавец. Многие пользователи по ошибке оставили свою учетную запись iCloud после продажи часов. В результате покупатель застрял в блокировке активации и не знает, что делать с часами.
Мы только что говорили об этой функции ранее и о том, что нужно делать клиентам, когда предыдущий владелец не отключил свою учетную запись iCloud. Первое, что вы должны сделать, это связаться с продавцом и попросить его полностью выйти из своего iCloud. Это гарантирует, что вы, как новый владелец, будете иметь полный контроль над своими Apple Watch.
Для продавца, если вы получили запрос или что-то подобное от человека, которому вы продали Часы, но не знаете, как это сделать. См. инструкции ниже.
Снятие блокировки активации и iCloud
- Перейдите на свой компьютер и откройте Safari или любой другой браузер
- Посетите веб-страницу iCloud и войдите в систему, используя свои учетные данные Apple Кнопка «X» > нажмите «Удалить»
Это должно удалить всю учетную запись iCloud с ваших Apple Watch.
Если вы просто хотите отключить отдельные настройки, такие как «Найти iPhone», выберите устройство и перейдите на его специальную страницу, затем нажмите «Удалить из учетной записи».
Крайне важно не сообщать никому свой идентификатор iCloud или какие-либо функции, связанные со службой, поскольку ее всегда можно отключить удаленно через компьютер.
Если вы забыли свой Apple ID и пароль
При первой покупке устройства iOS, будь то iPhone, iPod touch или iPad, вам потребуется ввести свой Apple ID (адрес электронной почты и пароль) для настройки устройства. Если у вас его нет, вы можете создать его бесплатно.
Если у вас его нет, вы можете создать его бесплатно.
Одним прекрасным утром проснулся и решил забыть одно из учетных данных. До сих пор я видел больше людей, забывающих свой пароль Apple, чем свой идентификатор. Но это нормально, потому что вы всегда можете сбросить их.
Как сбросить пароль Apple
- Нажмите здесь, чтобы перейти на страницу управления моей учетной записью Apple
- Выберите «Забыли Apple ID или пароль?»
- Вам будет предложено ввести адрес электронной почты, связанный с вашим Apple ID
- Нажмите «Продолжить» и выберите способ восстановления пароля вашего Apple ID
Если вы хотите сбросить его по электронной почте, новый пароль будет отправлен на адрес электронной почты, указанный в вашем Apple ID.
Что делать, если я забыл свой Apple ID?
Ну, вы все еще можете сбросить его, но процесс будет немного сложнее.
Вернитесь на страницу «Забыли Apple ID», затем нажмите «Забыли Apple ID?».
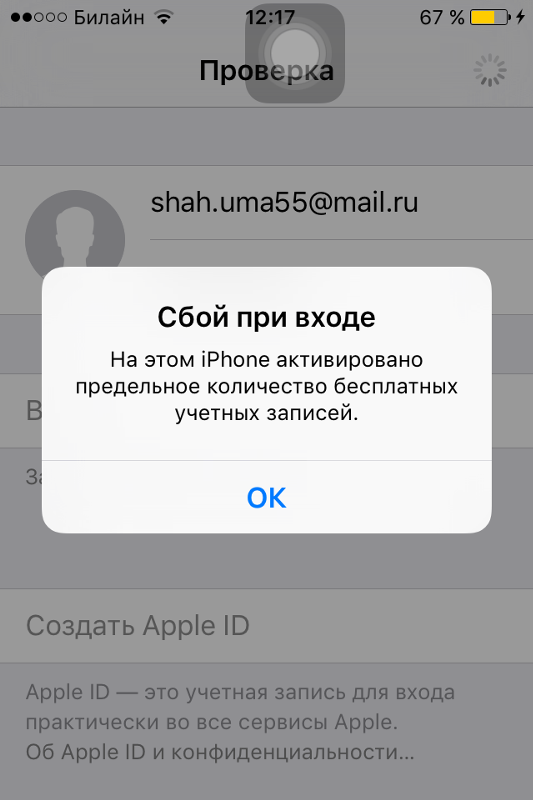
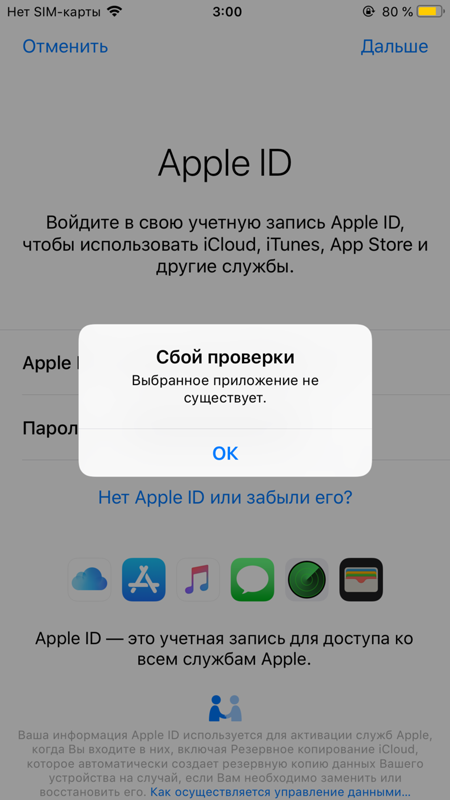
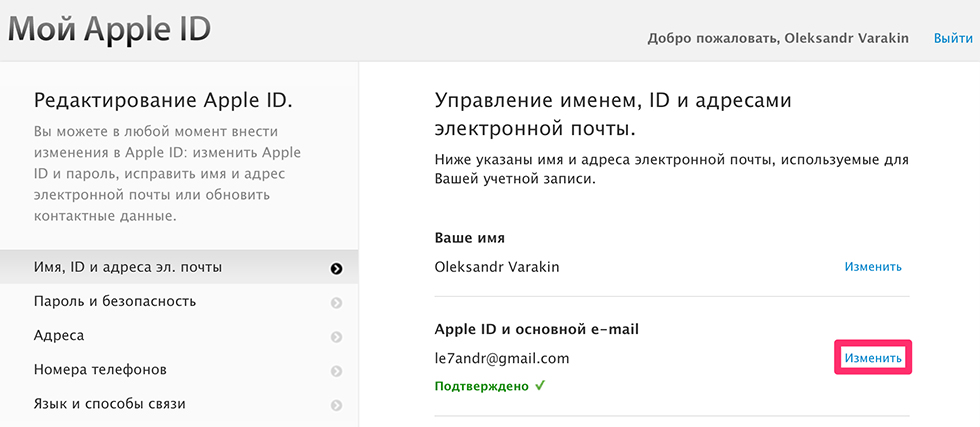


 Я встретился с парнем, и он кажется очень дружелюбным. Я спросил его, в хорошем ли состоянии часы, и он сказал, что да. Я взял его домой и обнаружил, что у него какие-то ошибки активации. Что я должен делать?
Я встретился с парнем, и он кажется очень дружелюбным. Я спросил его, в хорошем ли состоянии часы, и он сказал, что да. Я взял его домой и обнаружил, что у него какие-то ошибки активации. Что я должен делать?