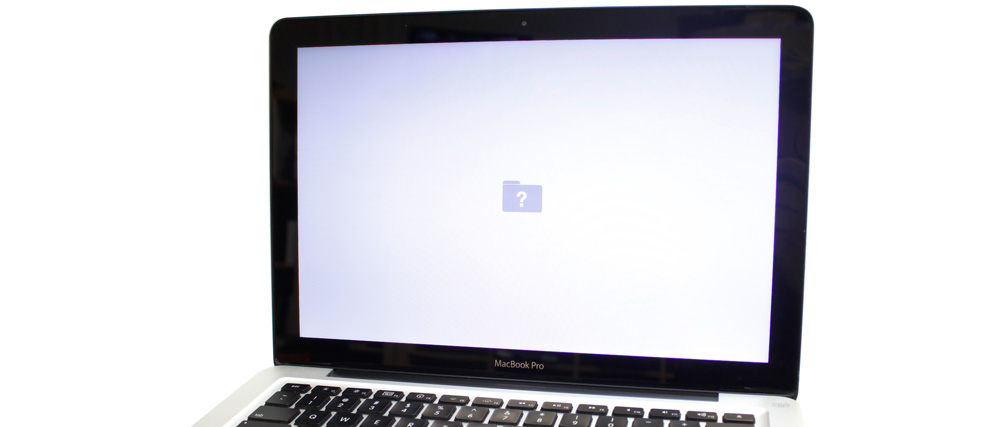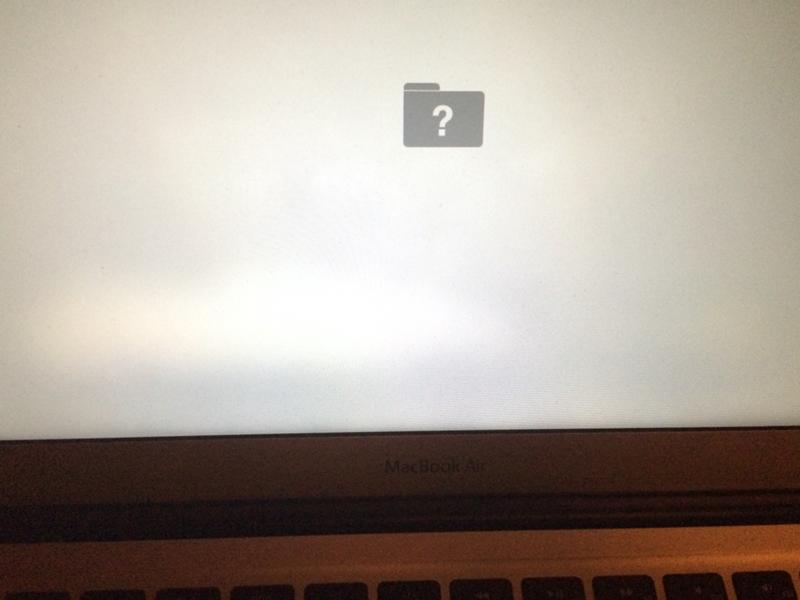Содержание
MacBook не загружается, варианты решения проблемы
Линейка Macbook ценится пользователями за современный дизайн, качественную сборку и стабильную работу. Несмотря на ряд достоинств макбуков, в ходе использования периодически возникают проблемы. Если MacBook не загружается после включения, есть несколько причин данной неполадки. Определить конкретную причину неисправности позволяет диагностика.
Наши преимущества
- 6 лет чиним Apple
- 75% ремонтов мы делаем за 30 минут
- Бесплатная диагностика и доставка
- Оригинальные запчасти
- Гарантия на все работы от 90 дней
- Честная цена на ремонт и запчасти
Столкнувшись с проблемой при загрузке операционной системы, не стоит предпринимать самостоятельные попытки устранения неполадки. Непрофессиональное обращение часто становится причиной появления дополнительных проблем. Воспользовавшись помощью опытных специалистов, вам удастся оперативно устранить неисправность.
Типы поломки и причины появления
В том случае, когда MacBook не загружается, белый экран появляется по одной из следующих причин:
- 1. Неисправность матрицы дисплея. Данный элемент макбука повреждается при внешнем воздействии на экран.
- 2. Поломка видеокарты в результате залития, короткого замыкания, падения ноутбука на твердую поверхность.
- 3. Перегрев северного или южного моста, которые размещены на материнской плате и не поддаются ремонту.
Когда MacBook не загружается, черный экран возникает при более тяжелых поломках, включая все вышеизложенные, а также:
- неисправность процессора, в результате чего потребуется его замена;
- повреждение шлейфа, который приходит в негодность естественным путем из-за частого открывания и закрывания крышки макбука.
Если MacBook не загружается после обновления, вероятной причиной проблемы является сбой во время установки Mac OS. Подходящим решением проблемы в данном случае является перепрошивка системы в специальном восстановительном режиме.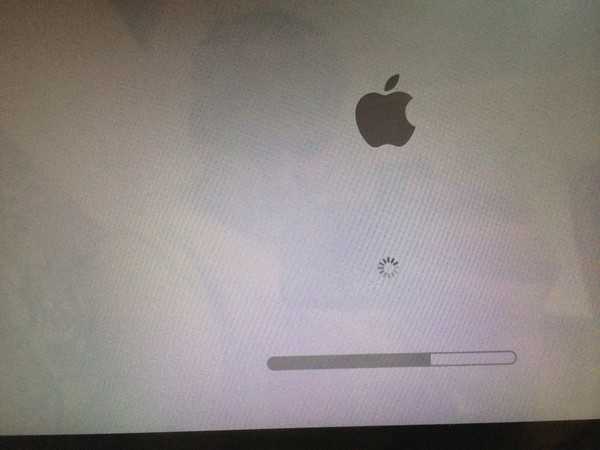
Еще одной разновидностью данной проблемы является ситуация, когда MacBook не загружается, вечное яблоко не исчезает с экрана и принудительная перезагрузка не помогает. Это происходит в случаях, когда:
- последнее завершение работы системы произошло некорректно и Mac OS не может загрузиться. В качестве решения проблемы осуществляется восстановление или переустановка системы с загрузочной флэшки. Чтобы сохранить информацию с встроенного жесткого диска при установке Mac OS потребуется предварительно подключить винчестер к другому устройству и создать копию;
- в ходе предыдущей зарядки ноутбука произошла ошибка контроллера SMC. Данная проблема решается профессионалами путем отключения и повторного подключения аккумулятора от материнской платы, что макбук вышел из защитного режима и продолжил функционирование в стандартном режиме.
Устранение проблемы в сервисном центре
Самостоятельно решить проблему, из-за которой макбук не загружается, не всегда представляется возможным неопытному пользователю.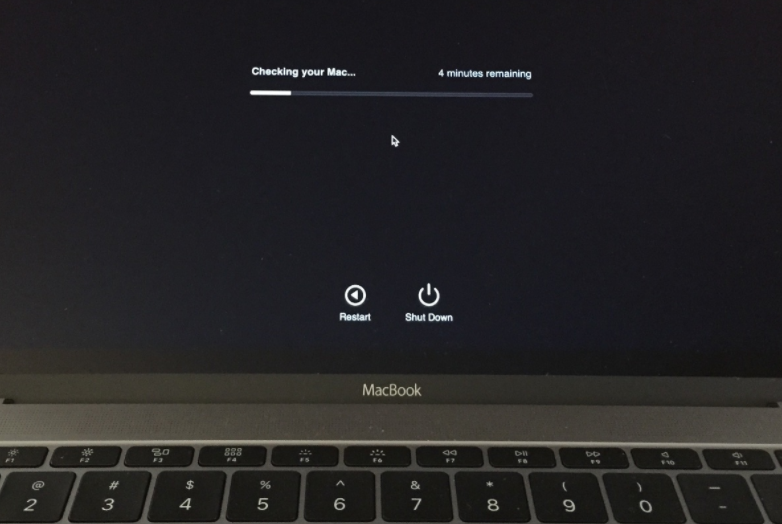 Чтобы обнаружить точную причину неполадки и найти способ ее устранения нужно обладать специальными знаниями и разбираться в тонкостях процесса. Сотрудники сервисного центра оперативно восстанавливают работоспособность ноутбука, вне зависимости от сложности работы.
Чтобы обнаружить точную причину неполадки и найти способ ее устранения нужно обладать специальными знаниями и разбираться в тонкостях процесса. Сотрудники сервисного центра оперативно восстанавливают работоспособность ноутбука, вне зависимости от сложности работы.
При необходимости замены внутренних комплектующих, которые вышли из строя и не дают макбуку загружаться, используются оригинальные запчасти с собственного склада сервисного центра Macrepublic.
Выполнив работу, мастера выдает владельцу Macbook индивидуальную гарантию и список полезных рекомендаций, соблюдая которые удастся избежать повторения проблемы.
Стоимость услуг на ремонт:
| Виды работ | Цена | |
| Переустановка операционной системы OSX | 1500 Р | |
| Замена жесткого диска (услуга) | 500 Р | |
| Ремонт цепей питания системной (Материнской) платы | от 3500 Р | |
| Ремонт / Замена видеокарты (видеочипа) | От 10000 Р |
Услуги
Не могу включить после отключения комп.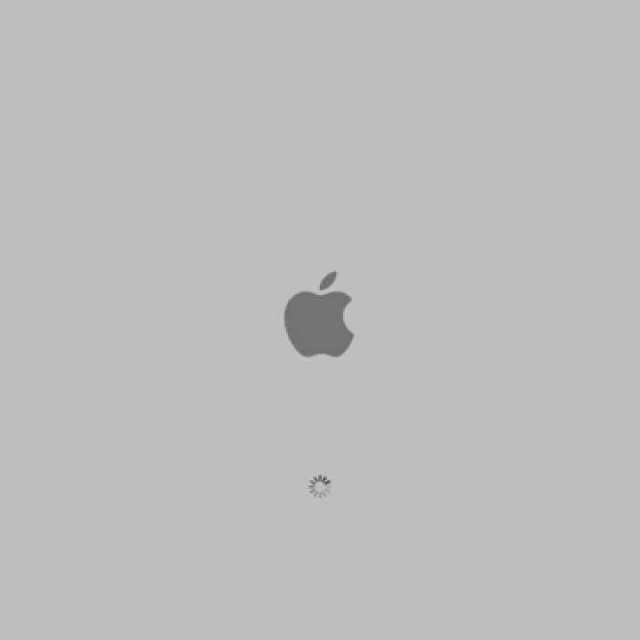 Помогите . Спасибо~ Тамара ~ 18 ноя 2015 в 14:46
Помогите . Спасибо~ Тамара ~ 18 ноя 2015 в 14:46
MACBOOK долго не отключался самостоятельно и я его отключила, а теперь он не включается .Помогите пожалуйста. Спасибо . С уважением и благодарностью. Тамара
- ОТВЕТ ЦЕНТРА MACREPUBLIC:
Добрый день, подсоедините к питанию и удержите кнопку включения в течении 20 секунд, после попробуйте включить . если ничего не вышло, привозите к нам в сервис на диагностику.
Видно полосы на экране макбука~ Татьяна ~ 16 ноя 2015 в 20:09
Доброе время суток. Столкнулся с такой проблемой вышел из строя видео чип, в интернете нашел интересную статью о что на макбук core i7 2.0, 2011 года, чипы hd 6490m , hd 6750m, hd 6770m, взаимно заменяемые. Если у вас в наличие данные видео чипы и можете доставить их в Крым спасибо.
- ОТВЕТ ЦЕНТРА MACREPUBLIC:
Добрый день, данные видеочипы есть в наличии , стоимость ремонта по замене видеокарты на вашем макбуке 9000р , ремонтируем только в Москве
MacBookPro15 нет загрузки~ Алекс ~ 12 ноя 2015 в 16:08
При включении розово серый экран.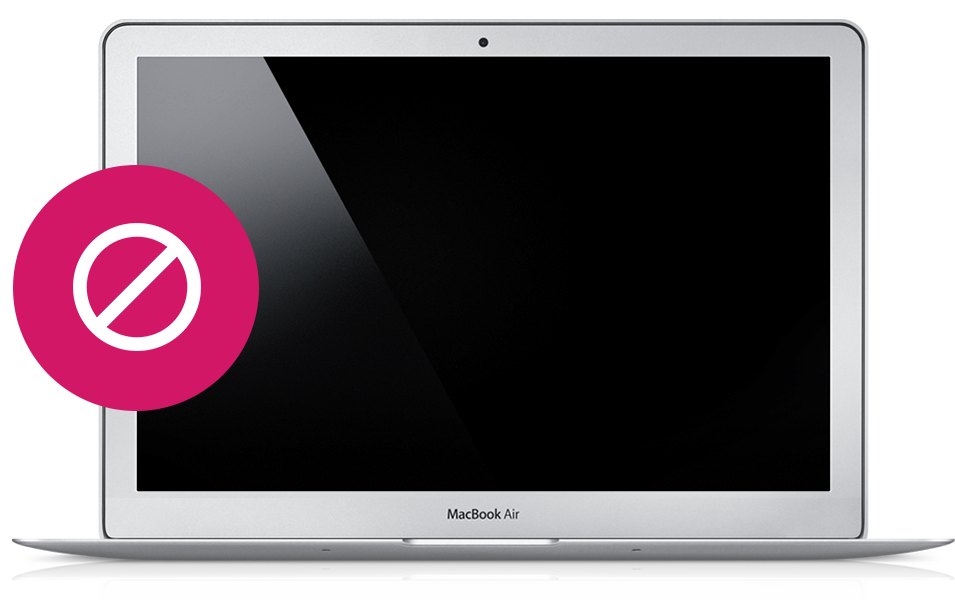 Система начинает грузится и доходит до середины полосы загрузки. После чего или просто пропадает и остается розовая картинка либо зависает на яблоке (в том же цвете).
Система начинает грузится и доходит до середины полосы загрузки. После чего или просто пропадает и остается розовая картинка либо зависает на яблоке (в том же цвете).
- ОТВЕТ ЦЕНТРА MACREPUBLIC:
Добрый день, нужно диагностировать ваш Макбук, т.к. дело может быть как в диске жестком , так и в плате (видеокарта, питание)
Не грузится Mac OSX~ Ян ~ 09 ноя 2015 в 11:33
Здравствуйте, сколько стоит установить мак ос? MacBook не включается, удалены все данные
- ОТВЕТ ЦЕНТРА MACREPUBLIC:
Добрый день , просто переустановка ОSX стоит 1000р, в случае сохранения данных — 2000р
Не работает , полосы на экране~ Валентина ~ 09 ноя 2015 в 11:02
Здравствуйте. Подскажите, о чем может говорит зависание macbook pro 17 early 11- появляется полосатый серый экран и звучат 3 громких гудка по кругу.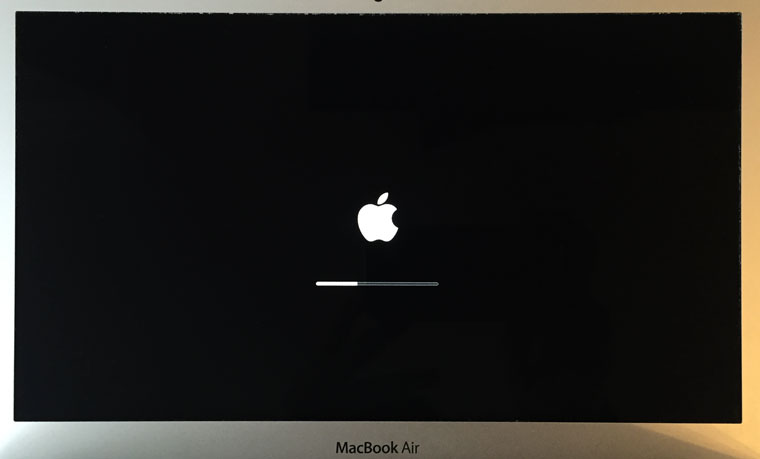 Спасибо
Спасибо
- ОТВЕТ ЦЕНТРА MACREPUBLIC:
Добрый день, часто такое бывает когда видеочип выходит из строя и нужно менять видеокарту (чип), стоимость замены видео на вашем Макбуке 17 — 9000р, срок работ от 1-3 дней.
MacBook не загружается после обновления MacOS Mojave
После майского обновления операционной системы macOS Mojave владельцы «яблочных» устройств столкнулись с такой проблемой, что MacBook включается, но не загружается дальше белого яблока. Появляется белое яблоко, а дальше — тишина, индикатор загрузки не появляется.
MacBook не загружается после обновления MacOS Mojave
Проблема с загрузкой возникает при обновлении macOS до версии 10.14.5. Проблема встречается у всех компьютеров Mac с включенным шифрованием диска, которые используют файловую систему APFS (Apple File System).
Впервые эта новая файловая система появилась в 2017 году с выходом mac OS High Sierra. В тот год обновления сопровождались также проблемами с загрузкой системы. Например, при включенном шифровании диска после перезагрузки системы или выходе из режима сна, не срабатывал пароль входа в систему. Набираете правильный пароль, а комп ругается, что он не подходит. Данная проблема известна и хорошо описана на англоязычных форумах. Решение проблемы аналогично той, о которой мы сегодня говорим.
Не загружающийся мак — неприятная вещь если нет резервной копии, а на диске ценные данные. Но не спешите нести мак в сервис, проблема возникшая после этого обновления (10.14.5), легко решается самостоятельно.
Если Mac «весит на яблоке», загрузка дальше не идет, экран ввода пароля не появляется, то проделайте следующие действия:
1. Переводим компьютер в режим восстановления
При включении/перезагрузке компьютера удерживайте клавиши «Command» + «R«. Появится яблочко и побежит индикатор загрузки, ждем когда появится меню выбора языка, выбираем «Русский», далее увидим меню восстановления (recovery).
Появится яблочко и побежит индикатор загрузки, ждем когда появится меню выбора языка, выбираем «Русский», далее увидим меню восстановления (recovery).
2. Запускаем Дисковую утилиту
В меню восстановления выберите пункт: Дисковая утилита.
Выберите рабочий раздел диска с установленной системой, обычно он называется Macintosh HD, он будет серого цвета, потому что диск зашифрован.
Обозначение раздела будет указано в таблице с информацией о диске в поле: Устройство. Запомните это значение, у нас disk2s1.
3. Снимаем защиту с диска
Нажмите на вкладку «Подключить» и введите пароль пользователя (администратора). Это тот пароль который вводите что бы загрузить мак.
4. Выходим из Дисковой утилиты и запускаем терминал
Выберите пункт «Терминал» в меню восстановления, во вкладке «Утилиты».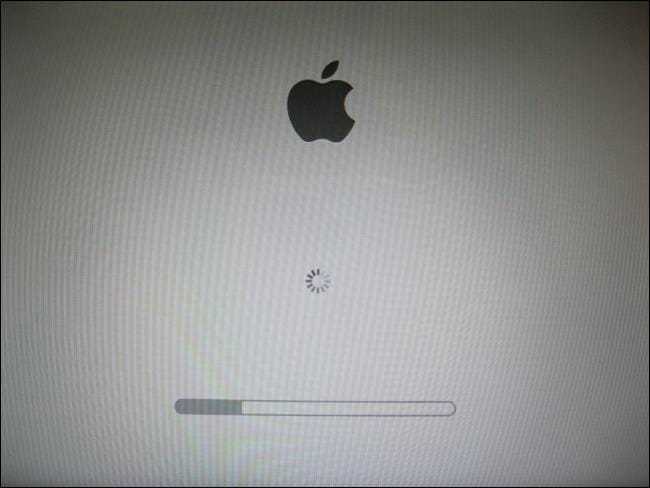
5. В терминале набираем команду:
diskutil apfs updatePreboot disk2s1 и нажимаем Enter.Вместо disk2s1 укажите свое имя раздела, которое посмотрели в дисковой утилите, если оно отличалось.
Начнется выполнение команды, побежит много строк, а закончиться должно всё строкой UpdatePreboot: Exiting Update Preboot operation with overall error=0.
6. Перезагружаем компьютер
Закрываем терминал, щелкаем яблочко и выбираем перезагрузку.
После данных операций, первая загрузка системы может занять больше времени, чем обычно. Не выключайте мак — дайте системе полностью загрузиться.
Если у вас всё получилось, можно смело пользоваться маком дальше. Но возникшая проблема — хороший повод задуматься о резервном дублировании важной информации. Если вышеописанный способ вам не помог, то приходите к нам. Восстановить систему не всегда реально и целесообразно, а достать данные если диск не поврежден можно почти всегда.
[Решено!] 10 способов исправить зависание MacBook Pro на экране загрузки
Случалось ли с вами когда-нибудь, что вы только что включили свой MacBook Pro, но он завис на экране загрузки? Если ваш ответ да, то вы не одиноки. Это распространенная проблема, с которой сталкивается почти каждый пользователь MacBook. С этой проблемой сталкивался каждый пользователь MacBook. Большинство из вас искали возможное решение этой проблемы, но в Интернете его нет. В этой статье мы обсудим как исправить зависание MacBook Pro на экране загрузки . Итак, начнем.
Часть 1. Почему мой MacBook Pro зависает на экране загрузки?
Часть 2: Как исправить зависание MacBook Pro на экране загрузки?
1. Отключите периферийные устройства и перезагрузите Mac. Режим
7. Повторно выберите загрузочный диск
8. Восстановить загрузочный диск
9. Переустановить Mac OS
10. Понизить версию macOS
Понизить версию macOS
Часть 3: Как загрузить и восстановить данные с MacBook, застрявшего на экране загрузки? горячий
Видеоруководство: как исправить зависание ноутбука Mac на экране загрузки|Mac зависает на логотипе Apple/экране загрузки
Если ваш Mac не загружается, имейте в виду, что любые дальнейшие операции могут привести к потере данных. Поэтому восстановление данных очень необходимо перед устранением неполадок. Чтобы восстановить данные с не загружаемого Mac, посмотрите видео ниже, чтобы спасти ваши данные с помощью инструмента восстановления данных Mac прямо сейчас. Или вы можете перейти к части 3, чтобы получить более подробную информацию. Для восстановления любых удаленных или потерянных файлов с работающего Mac Tenorshare 4DDiG также является хорошим выбором.
Скачать бесплатно
Для ПК
Безопасная загрузка
Скачать бесплатно
Для Mac
Безопасная загрузка
Часть 1. Почему мой MacBook Pro завис на экране загрузки?
Есть несколько причин, по которым ваш MacBook Pro зависает на экране загрузки.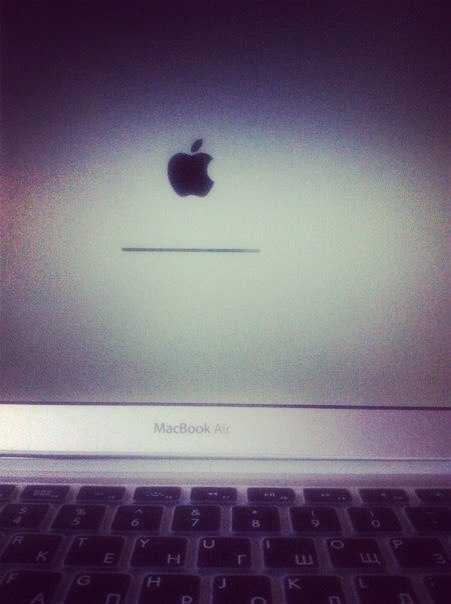 Может быть ошибка в ОС MacBook, программном обеспечении или даже аппаратном обеспечении. Здесь мы обсудим некоторые из наиболее распространенных причин зависания MacBook Pro при запуске.
Может быть ошибка в ОС MacBook, программном обеспечении или даже аппаратном обеспечении. Здесь мы обсудим некоторые из наиболее распространенных причин зависания MacBook Pro при запуске.
- Поврежденная ОС
- Поврежденный жесткий диск
- Неудачное обновление системы
- Периферийные жесткие диски
- Сбой модуля ОЗУ
Одной из основных причин зависания MacBook Pro является поврежденная ОС. Это может вызвать ошибку при запуске MacBook Pro, из-за которой он зависнет на экране загрузки. Если ваша ОС слишком устарела и вы не запускали обновление, это также может привести к зависанию MacBook на экране загрузки.
Еще одна причина зависания Mac на экране загрузки — поврежденный жесткий диск. Система может быть не в состоянии загрузить жесткий диск, и это приведет к зависанию на экране загрузки.
Следующая причина зависания MacBook на экране загрузки — неудачное обновление. Возможно, в системе нет резервной копии для извлечения или она не может получить предыдущую версию по какой-либо другой причине. В любом случае это приведет к зависанию системы на экране загрузки.
В любом случае это приведет к зависанию системы на экране загрузки.
В таком случае вы можете потерять важные данные. Убедитесь, что у вас всегда есть резервная копия. Если у вас его нет, мы рекомендуем использовать восстановление данных Mac 4DDiG, чтобы восстановить все ваши данные для MacBook Pro.
Это тоже важная причина, из-за которой система зависает. Любой такой периферийный жесткий диск, который неисправен или даже несовместим с вашей системой, может вызвать эту проблему.
Последней основной причиной, из-за которой MacBook Pro может зависнуть при запуске со строкой состояния, является сбой модуля ОЗУ. Причиной проблемы может быть любой неисправный модуль оперативной памяти.
Как исправить зависание MacBook Pro на экране загрузки?
Теперь это та часть, которую вы все искали. В этом разделе мы обсудим все возможные решения для исправления зависания MacBook Pro на странице загрузки. Эти методы помогут вам разморозить MacBook Pro и в дальнейшем избежать зависания.
Эти методы помогут вам разморозить MacBook Pro и в дальнейшем избежать зависания.
1. Отключите периферийные устройства и перезагрузите Mac.
Это самый простой метод и первый, который вы должны попробовать, если у вас возникли проблемы с загрузкой. Это может быть связано с неисправностью периферийного устройства или с вашим компьютером, который несовместим с новым устройством. Во всех этих случаях выполните следующие действия:
Шаг 1: Выключите MacBook Pro и удалите все периферийные устройства.
Шаг 2: Подождите несколько минут, а затем включите MacBook Pro, чтобы проверить, сохраняется ли проблема.
2. Перезагрузитесь в безопасном режиме
Следующее решение, которое вы должны попробовать, — это перезагрузить MacBook Pro в безопасном режиме. Проблема может быть связана с поврежденным программным обеспечением или вредоносным ПО. В обоих случаях безопасный режим выполнит эту работу. В безопасном режиме система будет выполнять только жизненно важные функции, и это может даже помочь вам найти виновника.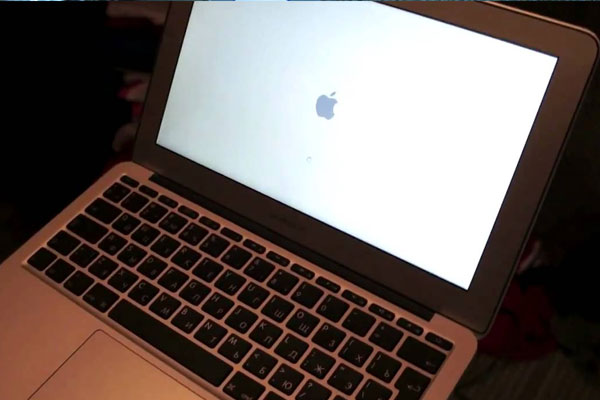 Вот как вы можете загрузить свой MacBook Pro в безопасном настроении.
Вот как вы можете загрузить свой MacBook Pro в безопасном настроении.
Шаг 1: Нажмите и удерживайте кнопку Shit+ Power на MacBook Pro.
Шаг 2: Удерживайте, пока MacBook не дойдет до экрана загрузки.
Шаг 3: Там вы сможете определить безопасное настроение.
Шаг 4: Убедитесь, что он выбран, и дайте ПК запуститься.
Теперь ваш компьютер будет загружаться в безопасном режиме, и это должно устранить проблему зависания Mac на экране загрузки.
3. Сбросить Mac SMC
SMC или контроллер управления системой также могут быть причиной зависания Mac. Ну, не стоит паниковать по этому поводу. Простой сброс SMC должен помочь. Чтобы сбросить SMC, выполните следующие действия:
Шаг 1: Нажмите одновременно клавиши Shift+Control+Option на клавиатуре.
Шаг 2: Удерживайте их нажатыми в течение 10 секунд.
Шаг 3: Теперь снова включаем MacBook.
Шаг 4: Это приведет к сбросу настроек Mac SMC, что должно исправить ошибку зависания.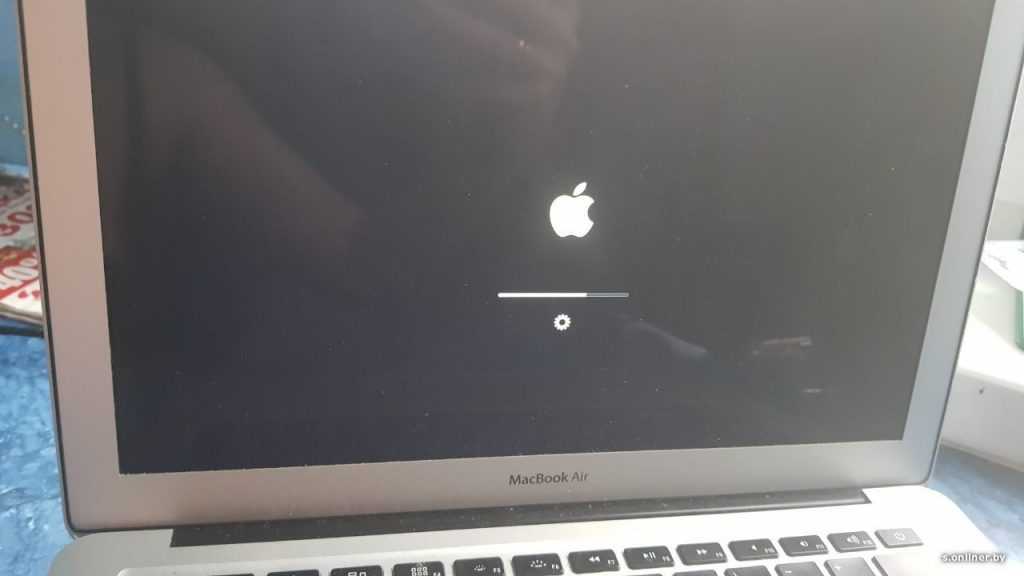
4. Сброс NVRAM/PRAM
NVRAM/PVRAM — это энергонезависимая память, в которой хранится такая информация, как недавняя паника ядра, выбор диска. Если индикатор выполнения застрял на 100%, сброс этих настроек может помочь исправить ошибку. Чтобы сбросить NVRAM/PRAM, одновременно нажмите клавиши Command + Option + P + R. Это приведет к сбросу NVRAM/PRAM вашего MacBook Pro. Если проблема возникла из-за этого, это должно исправить ошибку Mac, зависшую при загрузке экрана. Кстати, если ваш компьютер был перезагружен из-за проблемы на Mac, этот способ тоже должен сработать.
5. Перезагрузитесь в режиме восстановления
Если эти методы не работают, вы также можете попробовать загрузить свой Mac в Recovery Mood. Это позволит вашему MacBook Pro самостоятельно восстанавливать любые небольшие ошибки, и это должно исправить ошибку.
Шаг 1: Нажмите и удерживайте кнопку Command+R.
Шаг 2: Теперь включите ПК.
Шаг 3: Это перезагрузит ваш компьютер в режиме восстановления.
6. Перезагрузитесь в однопользовательском режиме.
Следующее решение, которое вы должны попробовать при зависании Mac на экране загрузки, — это перезагрузить MacBook в однопользовательском режиме. Вот как вы можете загрузиться в однопользовательском режиме:
Шаг 1: Нажмите и удерживайте кнопки Command+S.
Шаг 2: Теперь включите ПК.
Шаг 3: Это перезагрузит ПК в однопользовательском режиме.
Это должно исправить зависание вашего MacBook Pro на начальном экране со строкой состояния на 100%.
7. Повторно выберите загрузочный диск
Mac застрял на экране загрузки также из-за того, что в последний раз загружался с внешнего устройства. В таком случае Mac снова не сможет найти нужный диск, поэтому вам придется вручную повторно выбрать загрузочный диск. Вот как это сделать:
Шаг 1: Загрузитесь в режиме восстановления ОС.
Шаг 2: Выберите значок Apple и перейдите к Start Up Disk.
Шаг 3: Оттуда выберите диск, который вы хотите выбрать.
Шаг 4: Если этот диск зашифрован, вы должны ввести пароль для загрузки с этого диска.
8. Восстановите загрузочный диск
Следующее решение, которое вы должны попробовать, — восстановить загрузочный диск. Проблема может быть связана с какой-то ошибкой на вашем загрузочном диске, и это должно ее исправить. Вот как восстановить загрузочный диск:
Шаг 1: Первая загрузка в режиме восстановления.
Шаг 2: Нажмите и удерживайте кнопку питания, пока на экране не появятся параметры запуска.
Шаг 3: Оттуда выберите «Опция» и нажмите «Продолжить».
Шаг 4: После перезагрузки выберите Дисковые утилиты > Первая помощь.
Шаг 5: Оттуда вы можете позволить Дисковой утилите восстановить жесткий диск для вас.
9. Переустановите Mac OS
Если ни один из вышеперечисленных способов не работает, мы настоятельно рекомендуем установить свежую версию ОС. Проблема, из-за которой ваш MacBook Pro зависает на экране загрузки, может быть связана с устаревшей или поврежденной ОС, как описано ранее. В обоих случаях рекомендуется переустановить Mac OS. Вот как это сделать:
Проблема, из-за которой ваш MacBook Pro зависает на экране загрузки, может быть связана с устаревшей или поврежденной ОС, как описано ранее. В обоих случаях рекомендуется переустановить Mac OS. Вот как это сделать:
Шаг 1: Нажмите клавиши Command + R при включении Mac.
Шаг 2: На экране появятся параметры утилиты.
Шаг 3: Оттуда выберите опцию «Переустановить Mac OS».
Шаг 4: После завершения установки перезагрузите Mac, чтобы проверить, устранена ли проблема.
10. Понизьте версию macOS
Другая проблема, с которой вы можете столкнуться, заключается в том, что обновление Mac OS может быть несовместимо с вашим MacBook Pro. В таком случае у вас нет другого выбора, кроме как перейти на более старую версию ОС. Это будет стоить вам потери всех данных с вашего жесткого диска, поэтому убедитесь, что у вас уже есть резервная копия для всех ваших данных. Если у вас его нет, вы можете загрузить программное обеспечение 4DDiG Mac Data Recovery, чтобы восстановить все потерянные или удаленные данные с Mac. Вот руководство по понижению версии Mac OS:
Вот руководство по понижению версии Mac OS:
Шаг 1: Сначала перезагрузите Mac.
Шаг 2: Нажмите и удерживайте клавиши Command + Options + Shift + R.
Шаг 3: Это даст команду Mac установить ту же ОС, с которой он изначально поставлялся.
Шаг 4: После этого вы перезагрузите MacBook, и это должно устранить ошибку MacBook, зависшую при загрузке экрана.
Если у вас уже есть резервная копия, сделанная с помощью Time Machine, вы также можете восстановить эту резервную копию.
Все это решения, которые вы можете использовать, чтобы исправить ошибку зависания MacBook. Убедитесь, что вы попробовали их все, и вы обязательно сможете починить свой MacBook Pro.
Часть 3: Как загрузить и восстановить данные с MacBook, застрявшего на экране загрузки?
Надеемся, что описанные выше методы могут решить проблему зависания MacBook на экране загрузки, но если это не так, вы можете задаться вопросом, как загрузить MacBook и восстановить с него важные данные. Далее мы покажем вам мощный инструмент для восстановления данных Mac — Tenorshare 4DDiG Mac для загрузки вашего Mac и восстановления данных с него.
Далее мы покажем вам мощный инструмент для восстановления данных Mac — Tenorshare 4DDiG Mac для загрузки вашего Mac и восстановления данных с него.
- Восстановление данных с не загружаемого или аварийного компьютера Mac, например macOS Monterey, macOS Big Sur, macOS 10.15 (Catalina) и более ранних версий.
- Восстановление данных из очищенной корзины Mac.
- Восстановление данных с Mac/Windows/USB-накопителей/SD-карт/внешних устройств/цифровой камеры и т. д.
- Поддержка различных сценариев потери, таких как удаление, форматирование, повреждение, RAW и т. д., с более высоким уровнем успеха.
- Поддержка восстановления фотографий и видео.
- Поддерживается более 1000 файлов и форматов, таких как фотографии, видео, документы, аудио, электронные письма, истории Google и многое другое.
Скачать бесплатно
Для ПК
Безопасная загрузка
Скачать бесплатно
Для Mac
Безопасная загрузка
Шаг 1. Выберите «Восстановить после сбоя системы».
Выберите «Восстановить после сбоя системы».
Чтобы восстановить данные с не загружаемого Mac, подготовьте работающий Mac и USB-накопитель или внешний портативный жесткий диск. Загрузите 4DDiG для восстановления данных Mac на рабочий Mac. После установки запустите программу и подключите USB-накопитель. Затем нажмите «Восстановить данные из аварийной системы»> «Сканировать».
Шаг 2: Создайте загрузочный USB-накопитель
Теперь нажмите «Сканировать», чтобы начать создание загрузочного диска. Появится сообщение с напоминанием о резервном копировании ваших данных. Формат начнется; подождите некоторое время, и загрузочный диск будет создан.
Шаг 3: загрузите сбойный Mac и восстановите данные
Вставьте этот загрузочный диск в Mac, который застрял на экране загрузки, и загрузите его, удерживая клавишу «Option». Отпустите клавишу и выберите «4DDiG for Mac Data Recovery», чтобы загрузить круг диска при входе в интерфейс выбора планшета. В настоящее время вы можете получить данные, нажав «Экспорт».
4DDiG может не только загрузить ваш мертвый Mac и получить доступ к данным с него. Что еще более важно, это программное обеспечение может восстановить все потерянные, удаленные, отформатированные, поврежденные данные со всех устройств на базе Mac, таких как SD-карта / USB-накопитель / внешний жесткий диск и многое другое.
Часто задаваемые вопросы
I. Как разморозить компьютер Mac?
Одновременно нажмите клавиши Option+Command+Escape. Это заставит закрыть все приложения и перезагрузить Mac.
II. Как принудительно запустить Mac?
Нажмите и удерживайте Command + Control + кнопку питания / кнопку извлечения, пока экран не погаснет. Это приведет к перезагрузке Mac.
Вывод:
4DDiG Mac Data Recovery — это лучший и самый мощный инструмент, доступный для загрузки вашего Mac, зависшего на экране загрузки, а также для восстановления потерянных или удаленных данных с компьютера. Это обязательное программное обеспечение для всех пользователей Mac. Если у вас есть дополнительные вопросы о MacBook Pro, зависшем на экране загрузки, или о 4DDiG Mac Data Recovery, просто не стесняйтесь оставлять их здесь, в разделе комментариев ниже.
Если у вас есть дополнительные вопросы о MacBook Pro, зависшем на экране загрузки, или о 4DDiG Mac Data Recovery, просто не стесняйтесь оставлять их здесь, в разделе комментариев ниже.
Что делать, если ваш MacBook завис на экране загрузки
Если ваш MacBook был заблокирован на каком-либо экране загрузки в течение длительного периода времени, вам нужно будет начать работать со следующими советами, чтобы получить ваш Mac резервное копирование и работает как надо.
Принудительный выход
Если проблема с загрузкой связана с определенным приложением или процессом, принудительно завершите приложение, нажав command + option + escape. Откроется окно «Принудительный выход из приложений», в котором вы сможете выбрать программу из списка, а затем нажать «Принудительный выход» в правом нижнем углу окна. Если у вас есть проблема с приложением, и это не работает. Продолжайте выполнять шаги, описанные ниже.
Принудительное выключение Mac
Если вы застряли с включенным Mac, единственный доступный вам вариант — удерживать кнопку питания, пока он не выключится. Не волнуйся! Это не вызовет никаких проблем с вашим Mac, любые проблемы, которые вы можете обнаружить позже, могли быть вызваны зависанием в зависимости от того, что его вызвало, но не выключением.
Не волнуйся! Это не вызовет никаких проблем с вашим Mac, любые проблемы, которые вы можете обнаружить позже, могли быть вызваны зависанием в зависимости от того, что его вызвало, но не выключением.
Сброс Mac SMC
Сброс SMC (контроллера управления системой) перезагружает многие основные функции вашего Mac, это может не всегда работать, но стоит попробовать, если вы дошли до этого этапа безрезультатно. Чтобы сбросить SMC MacBook, следуйте этим инструкциям:
- Выключите MacBook или дайте ему разрядиться.
- Подключите зарядное устройство
- Одновременно удерживайте Shift+Control+Option и кнопку питания в течение прибл. 10 секунд
- Отпустите клавиши
- Перезагрузите Mac и проверьте клавиатуру.
Если вы не можете пройти через экран загрузки после этого, вы можете попробовать очень похожий процесс сброса PRAM.
Сброс PRAM
- Выключите Mac.
- Перезагрузите Mac и удерживайте Command+Option+P+R до появления серого экрана.

- Как только вы услышите звуковой сигнал Mac, отпустите все клавиши.
- Проверьте клавиатуру после загрузки Mac
Опять же, если это не решит вашу проблему, попробуйте следующие несколько программных процессов.
Восстановить систему до более ранней даты
Если на вашем MacBook настроена Time Machine с более ранней сохраненной датой; и, конечно же, вы не против потерять все, что вы сделали с этой даты, вы можете использовать резервную копию, чтобы попытаться избавиться от любой проблемы, вызывающей зависание. Для этого следуйте этим инструкциям:
- Выключите Mac.
- Перезагрузите Mac и удерживайте Command + R, чтобы открыть окно восстановления.
- Щелкните Восстановить из резервной копии Time Machine. Это должно вернуть ваш MacBook на 24 часа.
Восстановить диск
При восстановлении диска будет устранен любой случайный код или неисправности, которые могут вызывать зависание полосы загрузки.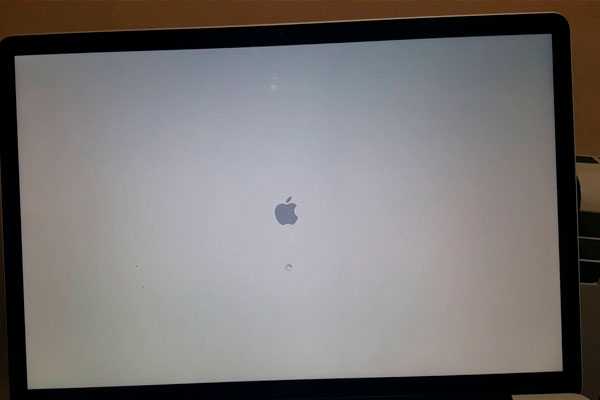 Следуйте приведенным ниже инструкциям, чтобы восстановить диск на MacBook. Не беспокойтесь, как бы опасно для вас ни было находиться в этих режимах, вы не можете нанести необратимый ущерб своим данным без предварительного предупреждения и появления нескольких отказоустойчивых окон. Если вы будете внимательно следовать нашим инструкциям, у вас точно не будет шансов.
Следуйте приведенным ниже инструкциям, чтобы восстановить диск на MacBook. Не беспокойтесь, как бы опасно для вас ни было находиться в этих режимах, вы не можете нанести необратимый ущерб своим данным без предварительного предупреждения и появления нескольких отказоустойчивых окон. Если вы будете внимательно следовать нашим инструкциям, у вас точно не будет шансов.
- Выключите MacBook
- Нажмите кнопку питания. Как только Mac запустит звуковой сигнал, удерживайте клавиши Command и R, пока не появится окно утилит MacOS.
- Выберите «Дисковая утилита» и нажмите «Продолжить».
- Нажмите «Просмотр», затем нажмите «Показать все устройства».
- Выберите диск из списка сбоку.
- Выберите «Первая помощь» и нажмите «Готово».
Переустановите MacOS
Если вы выполнили все следующие шаги и не смогли вывести MacBook из экрана загрузки, пришло время переустановить операционную систему, которую ваш Mac использует для работы.