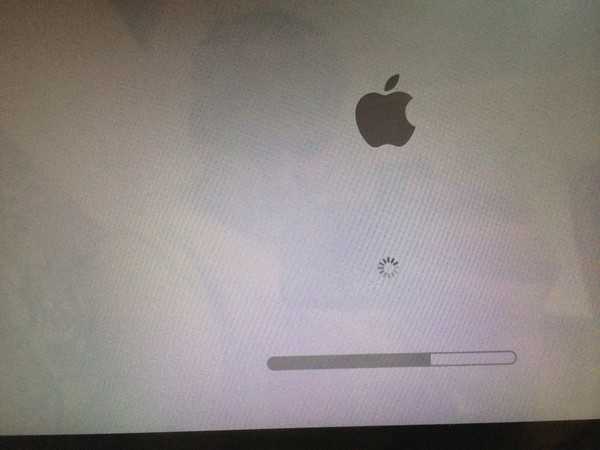Не загружается Macbook? Что делать если Макбук долго загружается
Что делать, если не загружается MacBook
Ваш MacBook стал медленнее загружаться? Скорее всего, это первые тревожные звоночки, которые говорят о наличии серьезных проблем. Если их исправить, исчезнет угроза поломки всего ноутбука, и эксплуатация MacBook будет значительно комфортнее.
Основные причины долгой загрузки:
- программные сбои и неисправности;
- недостаточность свободного места на диске;
- дополнительное оборудование, подключенное к ноутбуку;
- выход из строя одного из компонентов.
Поэтапное устранение проблемы
Первым делом следует исключить самые элементарные причины долгой загрузки MacBook. К примеру, необходимо убедиться в исправности зарядного устройства или работоспособности батареи. Дело в том, что Макбуки довольно чувствительны к нехватке энергии. Если питания недостаточно, наблюдаются перебои с электроподачей, в этом случае MacBook может с трудом загружаться и зависать.
Второй этап – отключение всех периферийных устройств. Оборудование может быть подключено неправильно, могут быть конфликты между периферией и самим компьютером. Поэтому нужно отключить все порты и оставить включенным только ПК. Если после перезагрузки ситуация не изменилась, в этом случае следует предпринять другие меры.
Чистка MacBook от «лишнего»
Следует освободить MacBook от ненужных файлов, папок, документов. Рекомендуется перенести объемные видео, фото и другие мультимедиа на съемные жесткие диски или другие внешние устройства. Как правило, в 90% случаях на устройстве находятся те файлы, которыми пользователь не пользуется на протяжении долгого времени.
В некоторых случаях рекомендовано увеличение внутренней памяти. Можно буквально за 20-40 минут заменить накопитель на более вместительный. Эта процедура не представляет сложности для опытных и квалифицированных мастеров нашего сервисного центра.
Проблемы с аппаратной частью
Зачастую проблемы с загрузкой появляются из-за неисправности самого «железа».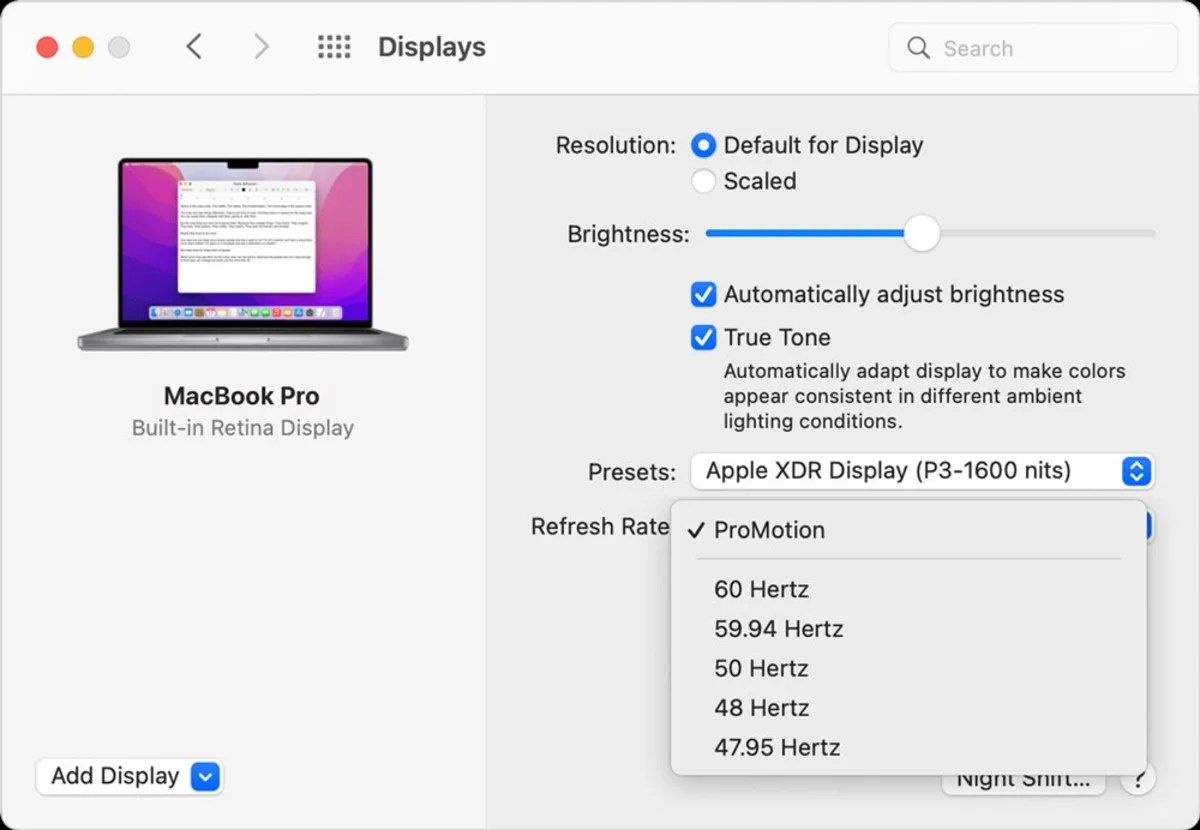 К примеру, если поврежден или сломан процессор, деформирована видеокарта или иной компонент MacBook. Заводские неисправности – это не редкость. Несмотря на высокотехнологичность Apple, все же встречаются случаи некачественного производства отдельных деталей или неправильной сборки.
К примеру, если поврежден или сломан процессор, деформирована видеокарта или иной компонент MacBook. Заводские неисправности – это не редкость. Несмотря на высокотехнологичность Apple, все же встречаются случаи некачественного производства отдельных деталей или неправильной сборки.
Основная задача при проблемах с аппаратной частью – оперативное устранение заводских дефектов. Мастер осуществляет замену детали, настраивает ее и проверяет работоспособность MacBook в присутствии пользователя.
Проблемы с программной частью
Если имеются проблемы с операционной системой MacOS, в большинстве случаев наблюдается увеличенная загрузка устройства при включении. В этом случае мастер прибегает к полной переустановке macOS или использует специальные утилиты и программы, способные найти и исправить имеющиеся ошибки.
Работу с программной частью можно провести дома самостоятельно. Однако, если у вас нет опыта и понимания специфики программной «начинки», то экспериментировать не стоит. Лучше сразу обратиться к квалифицированному мастеру, который выявит причину долгой загрузки и сразу устранит имеющиеся проблемы.
Лучше сразу обратиться к квалифицированному мастеру, который выявит причину долгой загрузки и сразу устранит имеющиеся проблемы.
Подробную информацию о стоимости ремонта Вы найдете в разделе, посвященному ремонту MacBook.
Ждем ВАС!
Мы любим технику Apple и ценим Ваше время.
Отзывы и оценка сервиса
Darichev
1 сентября 2021
3 дня делали мой аймак. Была серьезная проблема, но ребята справились. Делают непосредственно в мастерской, качественно и с гарантией. Сервис лучший из всех куда обращался.
Groshkoff
28 августа 2021
Очень удобный сервис, технику забирают в ремонт и возвращают в идеальном состоянии после него. Мне за день починили макбук и не следующий доставили.
Читать отзыв
Boldarev Petr
19 августа 2021
По моей просьбе прислали видео с диагностики и после ремонта. Молодцы. Все вычистили, отремонтировали. Комп после ремонта как новенький.
Глеб С.
19 сентября 2020
Прекрасная команда умелых мастеров! Сделали всё быстро, чётко, грамотно. Всё объяснили, показали, в чём проблема, и даже рассказали о возможных причинах. А ещё угощают вкусным кофе!
Читать отзыв
Олег Ру
19 сентября 2020
Залил компьютер водой, умерла плата. Не знал, что за пять дней уже окисляется:) вскрыли вместе, все уже ржавое. Но спасибо ребятам, заменили мат.плату, все сделали оперативно и качественно!
Читать отзыв
Манежин Ю.
18 сентября 2020
Профессионалы с большой буквы. Сначала обращался в другую контору, где в ремонте ноута мне отказали, сказали что реанимировать его не удастся. Потом пришел сюда уже почти без надежды. Ребята взялись и порадовали тем, что пусть и с вложениями, но ноут мне восстановили. Работает пока безупречно
Читать отзыв
Барановский Т.5
18 сентября 2020
качественно ремонтируют технику, общаются тактично и вежливо, всю работу делают в самые короткие сроки
Читать отзыв
Egor B.
18 сентября 2020
Ребята супер. Проконсультировали подробно, сделали быстро, общались дружелюбно. Ещё и кофе напоили.
Читать отзыв
Alexander T.
18 сентября 2020
Починили мою машинку) Спасибо)
Читать отзыв
Илья Е.
17 сентября 2020
Всем советую данный сервисный центр! Качественно, быстро и оперативно сделано!
Читать отзыв
Oleg Z.
17 сентября 2020
Очень качественный и быстрый ремонт!!!
Вежливое, профессиональное отношение к клиенту!!!
Читать отзыв
Жовтик
16 сентября 2020
После ремонта в квартире мак стал плохо работать. Заподозрил что либо кто-то из ремонтной бригады мне его запорол (уронил, пролил что-то или еще чего), либо просто запылится сильно. Обратился сюда. После вскрытия выяснилось, что все было покрыто толстым сроем пыли. Сам виноват, не стоило оставлять ноут в квартире, где делают капитальный ремонт. Но теперь уже поздно. Главное, что ребята мне его полностью почистили и восстановили. Работает даже лучше, чем раньше, или мне так кажется на радостях ))))
Работает даже лучше, чем раньше, или мне так кажется на радостях ))))
ОНК Телеком
16 сентября 2020
заказывал чистку макбука на дому, приехали довольно быстро со всеми необходимым оборудованием. Аккуратно разобрали и привезли в порядок.
Николаев
16 сентября 2020
в короткие сроки восстановили мне моноблок, общались вежливо, подробно рассказали что именно заменяли и по какой причине. Профессионалы
konstantin
16 сентября 2020
Часто бывает, что привыкаешь к людям или предметам. Один из таких любимых предметов стал мой надежный и многолетний друг MacBook Air 2015. Время идет, дружок стал \»прихрамывать\» отставать от эпохи и встал непростой выбор — или поменять его совсем, что безумно не хотелось, так как он стал почти что неодушевленным членом семьи или помочь ему и дать еще один шанс — вдохнуть в него частичку современности. И именно это сделали парни с MacRevvalS. Огромное им спасибо, особенно Никите, чьи золотые руки продлили нашу дружбу с моим маленьким, серебристым помощником теперь с процессором I7 2,2Ггц и диском 512Гб. Еще раз спасибо. Увидимся снова через 5 лет)))
Огромное им спасибо, особенно Никите, чьи золотые руки продлили нашу дружбу с моим маленьким, серебристым помощником теперь с процессором I7 2,2Ггц и диском 512Гб. Еще раз спасибо. Увидимся снова через 5 лет)))
Татьяна Терентьева
16 сентября 2020
Все быстро и качественно сделали, ребята приветливые, все рассказали
Анастасия Ж.
16 сентября 2020
Очень отличный сервис! Все делают быстро и качественно. Вскрывают компьютер при тебе, объясняют что не так, показывают все детали!
Очень приветливый и вежливый персонал! Чай, кофе, дружелюбная атмосфера! Всем рекомендую!
Кирилл Р.
12 сентября 2020
Быстро и за адекватную цену восстановили мёртвый мас, который несколько лет лежал и считался «трупом»
Алексей Н.
12 сентября 2020
Оперативный и качественный ремонт
Kai Y.
12 сентября 2020
Отл, молодцы, сделали полное обслуживание мак бука про моего, быстро за 1. 5 часа полностью все, вместе с чисткой. От метро очень близко, удобно. Спасибо!
5 часа полностью все, вместе с чисткой. От метро очень близко, удобно. Спасибо!
Мария Ц.
11.09.2020
Обратилась в сервис с залитым макбуком , сделали все качественно)
Также сделали скидку)
Станислав К.
10.09.2020
Были проблемы с макбук эир, не включался. Ребята починили его, буквально, за один день и сделали скидку. Рекомендую.
Nataly N.
09.09.2020
Спасибо ребятам за оперативную помощь с макбуком, который сегодня утром был мертв, а сейчас ожил и очень хорошо себя ведёт ☺️ Проконсультировали по всем вопросам, угостили кофе.
Читать отзыв
Андрей Г.
09.09.2020
Заехал впервые в данный сервис. Обратился с macbook pro. Оперативно решили все вопросы, за что отдельная благодарность! Сервис рекомендую, с следующей проблемой обращусь только сюда! Всем удачи и жизни без поломок техники. Команде благодарность за адекватность, сервис и оперативность.
Читать отзыв
Виталий Ц.
09.09.2020
Отличный, сервис, отличный персонал, ребята знают свою работу, и делают это 10/10! Спасибо вам MacRevvalS
Читать отзыв
Анна Бородина
07.08.2020
Все починили и все работает. Спасибо
Читать отзыв
Федор Некулин
06.09.2020
Ремонтировал макбук у них. Все сделали быстро, а бонусом ещё и почистили его
Денис
06.09.2020
Залил клавиатуру на Macbook. Сразу с ним в сервисный центр помчался. Отдал его в руки специалиста, в течении 4 часов пока Я был в сервисе пил их вкусный кофе, на Моих глазах была проведена максимально качественная работа. Сервис мне понравился, на совесть делают!
Алексей О.
05.09.2020
Пользовался услугами курьерской доставки аймака. Считаю, что это очень удобная услуга. Сами увезли, сами привезли, никуда кататься самому не нужно.
Melnikov Maxim
05.09.2020
Обратился с проблемой разделения дисков на MAC, так как на Windows места было меньше, чем IOS. Приняли сразу как Приехал, сделали быстро, оперативно, доволен.
Приняли сразу как Приехал, сделали быстро, оперативно, доволен.
Обратился повторно с другим ноутбуком для диагностиков проблемы работы низкой скорости ноутбука. Поменяли и перенесли данные за ночь! Спасибо, оперативно!
Читать отзыв
MacBook не загружается, варианты решения проблемы
Линейка Macbook ценится пользователями за современный дизайн, качественную сборку и стабильную работу. Несмотря на ряд достоинств макбуков, в ходе использования периодически возникают проблемы. Если MacBook не загружается после включения, есть несколько причин данной неполадки. Определить конкретную причину неисправности позволяет диагностика.
Наши преимущества
- 6 лет чиним Apple
- 75% ремонтов мы делаем за 30 минут
- Бесплатная диагностика и доставка
- Оригинальные запчасти
- Гарантия на все работы от 90 дней
- Честная цена на ремонт и запчасти
Столкнувшись с проблемой при загрузке операционной системы, не стоит предпринимать самостоятельные попытки устранения неполадки.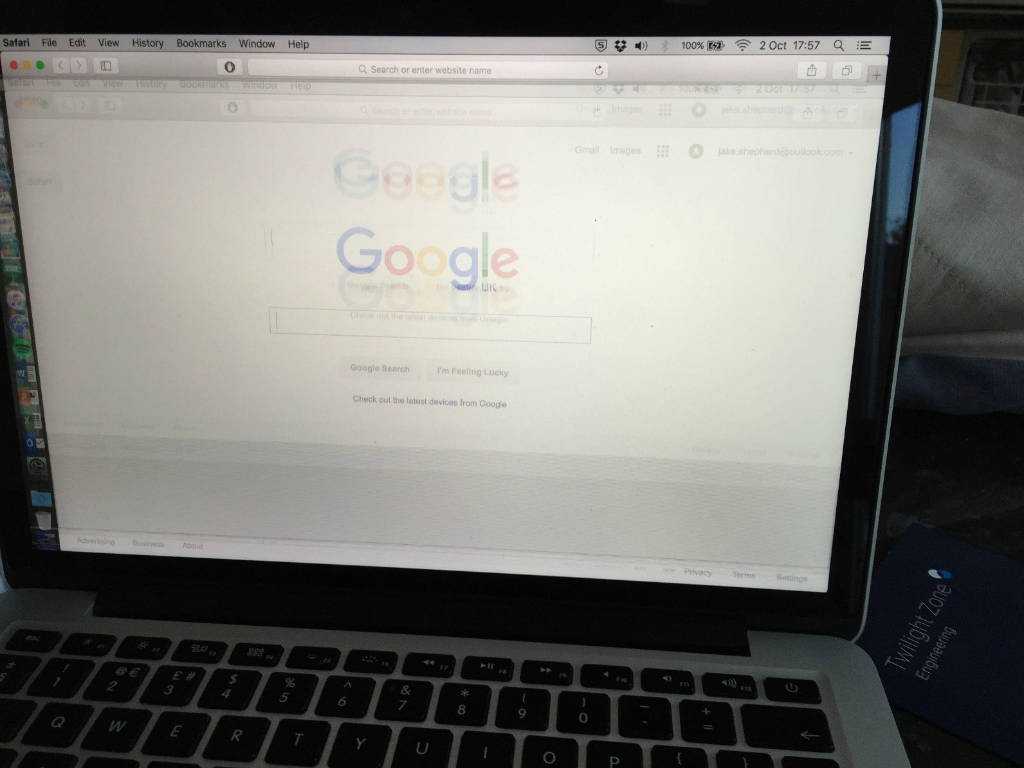 Непрофессиональное обращение часто становится причиной появления дополнительных проблем. Воспользовавшись помощью опытных специалистов, вам удастся оперативно устранить неисправность.
Непрофессиональное обращение часто становится причиной появления дополнительных проблем. Воспользовавшись помощью опытных специалистов, вам удастся оперативно устранить неисправность.
Типы поломки и причины появления
В том случае, когда MacBook не загружается, белый экран появляется по одной из следующих причин:
- 1. Неисправность матрицы дисплея. Данный элемент макбука повреждается при внешнем воздействии на экран.
- 2. Поломка видеокарты в результате залития, короткого замыкания, падения ноутбука на твердую поверхность.
- 3. Перегрев северного или южного моста, которые размещены на материнской плате и не поддаются ремонту.
Когда MacBook не загружается, черный экран возникает при более тяжелых поломках, включая все вышеизложенные, а также:
- неисправность процессора, в результате чего потребуется его замена;
- повреждение шлейфа, который приходит в негодность естественным путем из-за частого открывания и закрывания крышки макбука.

Если MacBook не загружается после обновления, вероятной причиной проблемы является сбой во время установки Mac OS. Подходящим решением проблемы в данном случае является перепрошивка системы в специальном восстановительном режиме.
Еще одной разновидностью данной проблемы является ситуация, когда MacBook не загружается, вечное яблоко не исчезает с экрана и принудительная перезагрузка не помогает. Это происходит в случаях, когда:
- последнее завершение работы системы произошло некорректно и Mac OS не может загрузиться. В качестве решения проблемы осуществляется восстановление или переустановка системы с загрузочной флэшки. Чтобы сохранить информацию с встроенного жесткого диска при установке Mac OS потребуется предварительно подключить винчестер к другому устройству и создать копию;
- в ходе предыдущей зарядки ноутбука произошла ошибка контроллера SMC. Данная проблема решается профессионалами путем отключения и повторного подключения аккумулятора от материнской платы, что макбук вышел из защитного режима и продолжил функционирование в стандартном режиме.

Устранение проблемы в сервисном центре
Самостоятельно решить проблему, из-за которой макбук не загружается, не всегда представляется возможным неопытному пользователю. Чтобы обнаружить точную причину неполадки и найти способ ее устранения нужно обладать специальными знаниями и разбираться в тонкостях процесса. Сотрудники сервисного центра оперативно восстанавливают работоспособность ноутбука, вне зависимости от сложности работы.
При необходимости замены внутренних комплектующих, которые вышли из строя и не дают макбуку загружаться, используются оригинальные запчасти с собственного склада сервисного центра Macrepublic.
Выполнив работу, мастера выдает владельцу Macbook индивидуальную гарантию и список полезных рекомендаций, соблюдая которые удастся избежать повторения проблемы.
Стоимость услуг на ремонт:
| Виды работ | Цена | |
| Переустановка операционной системы OSX | 1500 Р | |
| Замена жесткого диска (услуга) | 500 Р | |
| Ремонт цепей питания системной (Материнской) платы | от 3500 Р | |
| Ремонт / Замена видеокарты (видеочипа) | От 10000 Р |
Услуги
Не могу включить после отключения комп. Помогите . Спасибо~ Тамара ~ 18 ноя 2015 в 14:46
Помогите . Спасибо~ Тамара ~ 18 ноя 2015 в 14:46
MACBOOK долго не отключался самостоятельно и я его отключила, а теперь он не включается .Помогите пожалуйста. Спасибо . С уважением и благодарностью. Тамара
- ОТВЕТ ЦЕНТРА MACREPUBLIC:
Добрый день, подсоедините к питанию и удержите кнопку включения в течении 20 секунд, после попробуйте включить . если ничего не вышло, привозите к нам в сервис на диагностику.
Видно полосы на экране макбука~ Татьяна ~ 16 ноя 2015 в 20:09
Доброе время суток. Столкнулся с такой проблемой вышел из строя видео чип, в интернете нашел интересную статью о что на макбук core i7 2.0, 2011 года, чипы hd 6490m , hd 6750m, hd 6770m, взаимно заменяемые. Если у вас в наличие данные видео чипы и можете доставить их в Крым спасибо.
- ОТВЕТ ЦЕНТРА MACREPUBLIC:
Добрый день, данные видеочипы есть в наличии , стоимость ремонта по замене видеокарты на вашем макбуке 9000р , ремонтируем только в Москве
MacBookPro15 нет загрузки~ Алекс ~ 12 ноя 2015 в 16:08
При включении розово серый экран.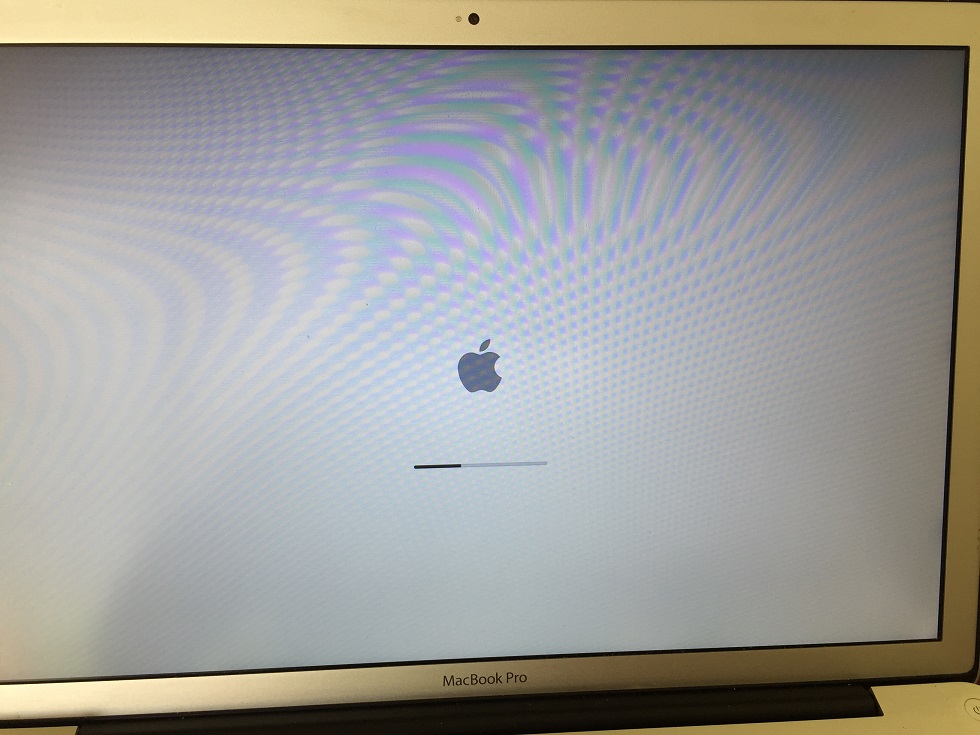 Система начинает грузится и доходит до середины полосы загрузки. После чего или просто пропадает и остается розовая картинка либо зависает на яблоке (в том же цвете).
Система начинает грузится и доходит до середины полосы загрузки. После чего или просто пропадает и остается розовая картинка либо зависает на яблоке (в том же цвете).
- ОТВЕТ ЦЕНТРА MACREPUBLIC:
Добрый день, нужно диагностировать ваш Макбук, т.к. дело может быть как в диске жестком , так и в плате (видеокарта, питание)
Не грузится Mac OSX~ Ян ~ 09 ноя 2015 в 11:33
Здравствуйте, сколько стоит установить мак ос? MacBook не включается, удалены все данные
- ОТВЕТ ЦЕНТРА MACREPUBLIC:
Добрый день , просто переустановка ОSX стоит 1000р, в случае сохранения данных — 2000р
Не работает , полосы на экране~ Валентина ~ 09 ноя 2015 в 11:02
Здравствуйте. Подскажите, о чем может говорит зависание macbook pro 17 early 11- появляется полосатый серый экран и звучат 3 громких гудка по кругу. Спасибо
Спасибо
- ОТВЕТ ЦЕНТРА MACREPUBLIC:
Добрый день, часто такое бывает когда видеочип выходит из строя и нужно менять видеокарту (чип), стоимость замены видео на вашем Макбуке 17 — 9000р, срок работ от 1-3 дней.
Как устранить проблемы с загрузкой MacBook Pro A1278 Early 2011 (не загружается и блокирует горячие клавиши)? — пошаговая инструкция с фото
Вам понадобиться:
- 1. Клавиатура и подсветка
подсветка клавиатуры для Apple для MacBook Pro 13 A1278,Mid 2009 — Mid 2012, прямой Enter
619 р.
- org/HowToTool»>
2. Аккумулятор для Apple MacBook Pro 13 A1278, A1322 Mid 2009 — Mid 2012аккумулятор для Apple MacBook Pro 13 A1278 63.5Wh 10.95V A1322 Mid 2009 — Mid 2012
2800 р.
- 3. Переходник для блока питания Apple, EURO PLUG
переходник для блока питания Apple EURO PLUG
165 р.
- org/HowToTool»>
4. Салфетки для ЖК-экранов в банке, 100 штсалфетки для ЖК-экранов в банке, 100 шт
195 р.
Как загрузить MacBook Pro A1278 Early 2011 (не загружается и блокирует горячие клавиши)?
Содержание:
Шаг 1 | Шаг 3 | Шаг 5 |
Шаг 2 | Шаг 4 | Шаг 6 |
Шаг 1
Рассмотрим Macbook Pro A1278 начала 2011 года отказывающийся загружаться.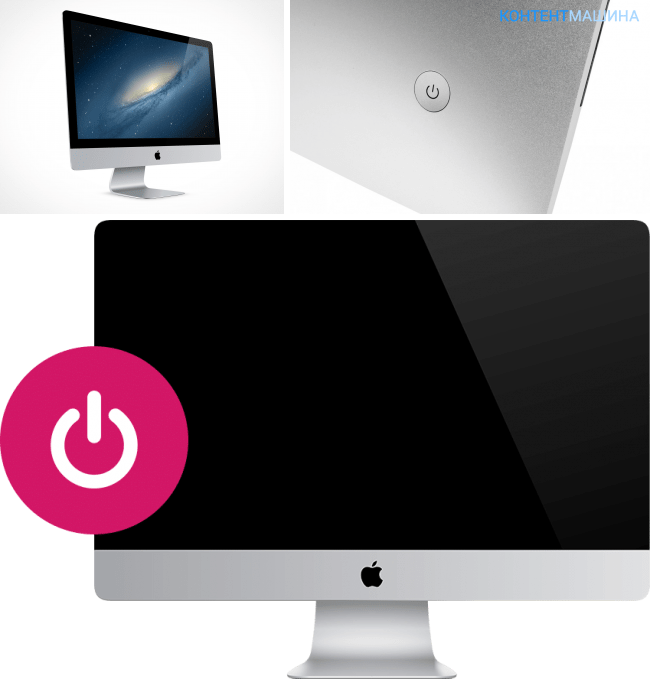
Помимо того, что не происходит загрузка ОС, блокируется работа комбинаций горячих клавиш для выбора загрузки по сети или с другого носителя. Даже в режим диагностики войти невозможно — безмолвный серый экран и никакой реакции на внешние раздражители.
Перво-наперво, откидываем всё лишнее и уже после отключения SSD достигаем прогресса — ноутбук ожил. Установка диска в другой компьютер подтверждает догадку — диск мертв, Thinkpad не видит его в принципе.
При подключении SSD Plextor через USB адаптер к компьютеру наблюдается потребление питания, но ни одна диагностическая утилита накопитель не видит. Можно было бы на этом остановиться и установить новый диск, но SSD слишком надежная штука, чтобы отправляться в помойку так быстро.
Шаг 2
Разбираем накопитель и осматриваем плату на предмет повреждений, отсутствие которых наталкивает на мысль о программной проблеме. Не теряя времени, фокусируем взгляд на чипе с прошивкой и снимаем его с платы. Данный тип корпуса WSON снять паяльником весьма проблематично — действуем феном.
Не теряя времени, фокусируем взгляд на чипе с прошивкой и снимаем его с платы. Данный тип корпуса WSON снять паяльником весьма проблематично — действуем феном.
План стандартный: используем простейший программатор Ch414, капитализация которого, в условиях сервиса, растет быстрее чем биткоин.
Стираем флешку и прошиваем стабильную прошивку, найденную буквально в третьей строчке поиска по запросу «px128m6s дамп прошивки».
Руководствуясь ленью и надеясь на удачу, под заливку прошивки был подготовлен чип формата SOP 8, так как совершенно не хотелось связываться с припаиванием проводков к программатору. Однако, несмотря на схожие характеристики чипов, прошивка, хоть и увенчалась успехом, но принесла результат лишь частичный. Компьютер увидел подключенный накопитель, но не определил его характеристики.
Шаг 3
Этот маленький прогресс помог побороть лень и заставил припаять к программатору оригинальный, снятый с платы, чип.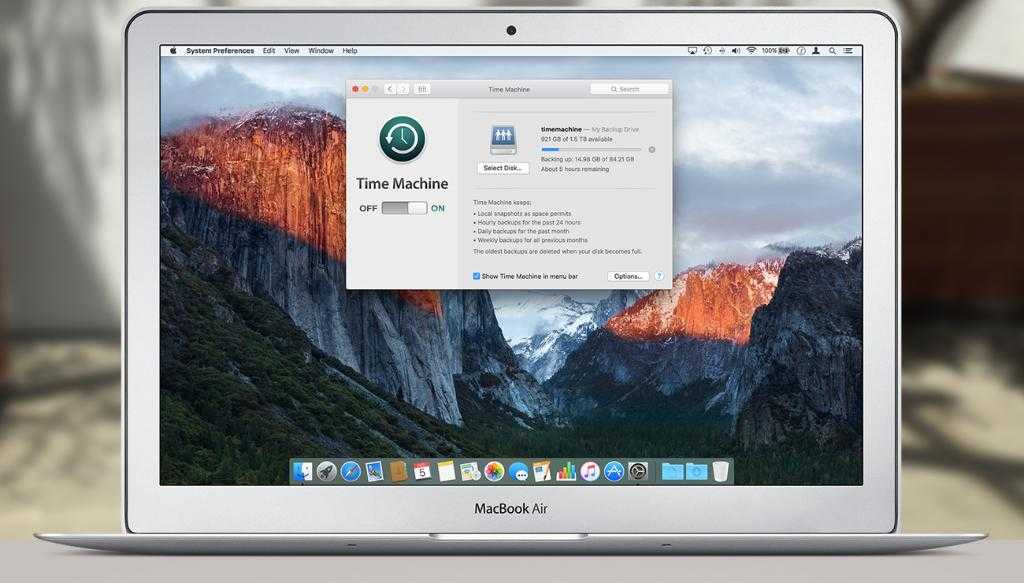
Шаг 4
Несмотря на неказистый вид конструкции, прошивка прошла успешно.
Подключаем накопитель к компьютеру и наслаждаемся результатом проделанной работы.
Шаг 5
- Клавиатура и подсветка
- Аккумулятор
- Переходник
Вам могут пригодиться:
Шаг 6
- Салфетки
- Сжатый воздух
- Термопаста
- Изопропиловый спирт
Эти товары могут Вас заинтересовать:
Вам понадобиться:
- 1.
 Клавиатура и подсветка
Клавиатура и подсветкаподсветка клавиатуры для Apple для MacBook Pro 13 A1278,Mid 2009 — Mid 2012, прямой Enter
619 р.
- 2. Аккумулятор для Apple MacBook Pro 13 A1278, A1322 Mid 2009 — Mid 2012
аккумулятор для Apple MacBook Pro 13 A1278 63.5Wh 10.95V A1322 Mid 2009 — Mid 2012
2800 р.
- org/HowToTool»>
3. Переходник для блока питания Apple, EURO PLUGпереходник для блока питания Apple EURO PLUG
165 р.
- 4. Салфетки для ЖК-экранов в банке, 100 шт
салфетки для ЖК-экранов в банке, 100 шт
195 р.
Почему Macbook не загружается? Cоветы и решение
Недавно мы подробно обсуждали что делать, если MacBook не включается, теперь поговорим о проблемах с загрузкой. Напомню Вам различия между не включается и не загружается Macbook:
Напомню Вам различия между не включается и не загружается Macbook:
Если Mac не включается, то он не подает никаких признаков жизни, либо они минимальны, например слышен звук кулеров, но нет изображения и звука загрузки. Когда Макбук не загружается, то его экран включается и работает, но операционная система Mac OS не загружается до рабочего стола. Этот случай мы и рассмотрим сегодня.
Как понять, что Ваш MacBook Pro или Air перестал загружаться? Это не сложно, вот небольшой перечень симптомов:
- Вечное яблоко загрузки (завис на яблоке) – в этом случае экран Макбука серый или черный по центру находится логотип Apple, а под ним крутится «ромашка». Дальше яблока загрузка не происходит;
- Экран серый или черный, мигает папка со знаком вопроса или перечеркнутый круг;
- Белый, серый или синий экран без логотипов и полос загрузки;
- Ошибка Kernel Panic;
- Макбук не грузится после обновления.
| Синий экран смерти Mac | Ошибка Kernel Panic | |
| Macbook завис на яблоке | Перечеркнутый круг при загрузке | |
Почему Macbook не загружается и что делать?
Причин этому больше, чем кажется на первый взгляд. Разделим их на программные неисправности и аппаратные.
Разделим их на программные неисправности и аппаратные.
Программные проблемы.
Часто Macbook не загружается из-за сбоя в работе Mac OS после обновления или делает это крайне долго. Это происходит и само по себе и по вине пользователя. Наглядный пример – переполненный диск. Мак не загружается до конца если место кончается почти полностью, буквально до нескольких десятков мегабайт. Обычно с такой проблемой обращаются владельцы ноутбуков с небольшим объемом памяти – 64 или 128 гб. Поэтому когда места критически мало и система предупреждает об этом, то не пренебрегайте этим предупреждением.
Еще один пример это удаление системных файлов. Не редко, по неопытности, чтобы освободить место на Macbook пользователи удаляют файлы необходимые для работы операционной системы. После перезагрузки Mac скорее всего дальше яблока уже не загрузится.
Бывают и программные сбои вызванные самой системой, тут уже ничего не поделаешь. Сами по себе такие ошибки возникают обычно после обновления Mac OS.
Что делать? — В таких случаях должна помочь переустановка MacOS. Рекомендуем Вам периодически делать резервные копии файлов, от их утери к сожалению никто не застрахован.
Аппаратные неисправности.
К аппаратным проблемам относятся:
- Выход из строя жесткого диска (HDD) или ssd;
- Неисправность шлейфа HDD (для моделей a1278, 1286 и 1297)
- Неисправность материнской платы macbook.
Внутри жесткого диска есть механические части, которые подвержены износу. Со временем ресурс вырабатывается и macbook pro или air может долго загружаться, не загружаться совсем или зависать при работе.
| Диск macbook pro полуразобранном виде. |
У SSD, в отличии от HDD внутри нет механических частей, но ячейки памяти, использующиеся для хранения данных со временем так же изнашиваются. SSD устанавливаются с завода:
SSD устанавливаются с завода:
- MacBook Pro Retina — модели a1425, a1502, a1398;
- MacBook Air — модели A1370, A1465, A1369, A1466;
- В виде апгрейда на Macbook Pro a1278, 1286 и 1297.
В 90% случаев при таких поломках данные с неисправного носителя информации можно спасти.
Когда ломается ssd ноутбук скорее всего будет показывать черный, белый или серый экран, в зависимости от версии Mac OS. Иногда Мак при износе SSD начинает сильно тормозить. В отличии от жесткого диска с SSD данные достать значительно сложнее и дороже.
| Слева SSD MacBook Air, справа HDD MacBook Pro. |
Что делать? — Замена SSD или HDD и установка новой MacOS в этих случаях решает проблему. Если Вы хорошо разбираетесь в компьютерах, то в домашних условиях диагностировать поломку можно с помощью загрузочной флешки, считав SMART информацию.
Выход из строя шлейфа HDD это безвредная поломка, если можно так сказать. Данные в этом случае остаются на месте и переустанавливать ничего не нужно. Симптомы обычно такие же, как и при случае с дисками. На практике мы не редко встречали случаи, когда ломался и то и то.
Если виновата материнская плата, то причин поломки и вариантов ремонта может быть достаточно много, начиная с различных датчиков и заканчивая южным мостом, тут потребуется диагностика.
| Шлейф HDD MacBook Pro. |
Не загружается iMac.
Для настольных компьютеров Apple справедливы все перечисленные проблемы. По статистике если iMac не загружается, то чаще всего проблема в HDD.
Порядок диагностики и ремонта Макбука, гарантия на работы.
Предварительная диагностика как правило проводится сразу на месте в Вашем присутствии. Когда macbook не загружается в 80% случаев удается сразу установить и причину неисправности и способы ее решения вместе со стоимостью. В оставшихся 20% случаях может понадобиться оставить Макбук на диагностику. Это касается поломок, связанных с материнской платой и при таких поломках требуется длительное тестирование и буквально целое расследование 🙂
В оставшихся 20% случаях может понадобиться оставить Макбук на диагностику. Это касается поломок, связанных с материнской платой и при таких поломках требуется длительное тестирование и буквально целое расследование 🙂
Переустановка MacOS занимает от сорока минут до полутора часов, в зависимости от модели Макбука. Гарантия на такие работы две недели.
Замена дисков и шлейфов может занять от 20 минут до нескольких часов, все зависит от конкретной модели и наличия запчастей на складах сервиса. Гарантия на них от 3 до 6 месяцев.
Ремонт и диагностика платы в средним занимает от 1 до 5 рабочих дней, в зависимости от сложности конкретного случая. Приходите, мы решим любую проблему 😉
Как исправить Mac или MacBook, который не включается или не загружается
Существует множество причин, по которым вы можете обнаружить, что ваш Mac не включается или ваш MacBook не запускается, но вы, вероятно, просто хотите, чтобы он снова заработал. Мы пройдемся по различным проверкам и изменениям, чтобы ваш Mac загрузился и снова начал работать.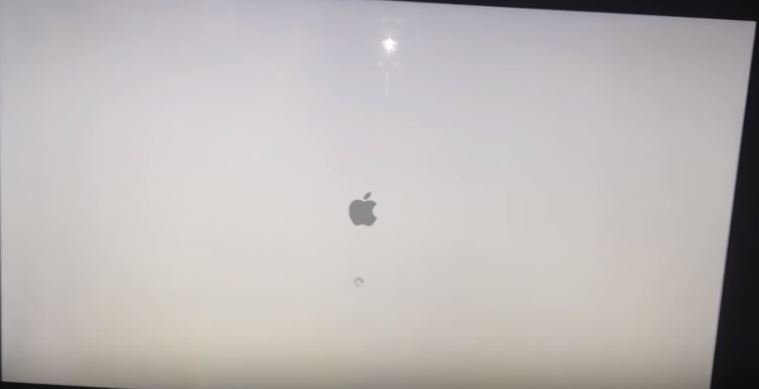
Прочтите несколько простых советов, которые должны помочь вашему Mac снова заработать, от очевидных вещей, таких как проверка подключения к питанию до выполнения цикла питания, запуска в режиме восстановления и проверки файловой системы. И если ваш Mac действительно мертв, мы также сообщим вам, куда обращаться дальше.
Исправления в этой статье применяются к самым последним версиям macOS. Меню и интерфейсы могут немного отличаться в зависимости от того, какую операционную систему вы используете, но их функции по сути одинаковы.
Программы для Windows, мобильные приложения, игры — ВСЁ БЕСПЛАТНО, в нашем закрытом телеграмм канале — Подписывайтесь:)
1. Проверьте, включен ли ваш Mac
Во-первых, давайте выясним, если проблема в том, что ваш Mac не запуститсяили что это не включится — это может звучать как одно и то же, но на самом деле есть большая разница.
Нажмите кнопку питания на вашем Mac. Если вы не слышите звуковой сигнал при запуске, вы не слышите шум вентилятора или диска, и на вашем дисплее нет изображений, видео или каких-либо визуальных эффектов, то ваш Mac вообще не включается. Вы даже не дошли до того, что он отказывается запускаться.
Вы даже не дошли до того, что он отказывается запускаться.
Mac, который не включает, требует другого подхода к тому, который не запускается. Если ваш компьютер не включается, вам нужно сделать следующее:
Проверьте подключение к сети
Не будьте клише: убедитесь, что питание включено и Mac подключен правильно. Или, если это ноутбук, убедитесь, что батарея не разряжена — и если она нуждается в зарядке, подождите некоторое время, чтобы попытаться зарядиться, прежде чем прийти к выводу, что она не будет работать. Если ваш MacBook не заряжается, прочтите это.
Попробуйте другой кабель питания или адаптер
Возможно, неисправность связана с кабелем питания. Если у вас есть друг с кабелем питания Mac, который подходит к вашей машине, попробуйте, чтобы решить, решит ли это проблему. Если это произойдет, это может быть простое исправление, которое включает в себя поиск подержанного кабеля питания на eBay (хотя мы не советуем покупать кабели питания сторонних производителей, которые не производятся Apple, поскольку они с большей вероятностью будут неисправны и, возможно, опасны. ).
).
Если у вас недавно было отключение питания, это может быть причиной: ваш адаптер питания мог быть поврежден при скачке напряжения, и вам может понадобиться новый.
Наконец, возможно, что кабель отсоединен, и вытащить его и снова подключить к нему, решит проблему. Но мы сомневаемся, что это будет так просто.
Отключить все аксессуары
Отключите все аксессуары (такие как принтеры и USB-концентраторы), подключенные к вашему Mac. Возможно, одна из ваших периферийных устройств вызывает проблемы с последовательностью запуска.
Если вы недавно установили новую оперативную память или новый жесткий диск, убедитесь, что они правильно установлены и совместимы. (Если возможно, переустановите старую память или жесткий диск и посмотрите, поможет ли это.)
Если ни один из этих шагов не работает, то пришло время перейти к следующему этапу.
Если вы не слышите никаких признаков жизни, вы можете выполнить цикл питания, который включает принудительное перезапуск вашего Mac после отключения питания.
На MacBook вам нужно удерживать клавишу питания в течение десяти секунд. Как правило, вы слышите писк, поскольку питание Mac принудительно отключается.
Надеюсь, что после десяти секунд ожидания и перезагрузки все будет хорошо.
Если ваш Mac — настольный компьютер, вам нужно будет отключить его и оставить его отключенным как минимум на десять секунд, прежде чем снова подключить его и попытаться перезагрузить.
3. Проверьте свой дисплей
Если вы используете настольный Mac, такой как Mac Pro или Mac mini, это может относиться к вам. Если у вас не подключен отдельный дисплей, вы можете пропустить этот шаг.
У вас могут быть проблемы с подключенным дисплеем, а не с самим Mac. Прослушайте свой Mac, чтобы увидеть, издает ли он какие-либо звуки во время загрузки.
Возможно, ваш Mac включается, но не загружается, потому что он не может получить доступ к дисплею — в этом случае у вас, скорее всего, возникнут проблемы с оборудованием дисплея (а не с более широкой проблемой запуска).
Если вы считаете, что проблема связана с вашим монитором, обратитесь к этому документу службы поддержки Apple за советом по устранению неполадок с дисплеем. Если ваш дисплей не работает, советуем:
- Проверьте питание Mac (и питание дисплея, если используется отдельное устройство).
- Убедитесь, что все кабели надежно подключены.
- Удалите все удлинители и переключатели дисплея, а также любые другие устройства между Mac и монитором.
- Отключите видеокабель (если используется отдельный монитор) и снова подключите его.
- Если используется несколько мониторов в «гирляндной цепи», отключите все мониторы и протестируйте, используя только один.
- Если возможно, попробуйте использовать другой дисплей или другой адаптер (например, используйте DVI вместо VGA).
- Apple также советует настроить разрешение экрана в Системных настройках.
4. Загрузите ваш Mac в Safe Boot
Безопасная загрузка ограничивает возможности проверки и функциональности вашего Mac во время запуска и выполняет определенную диагностику.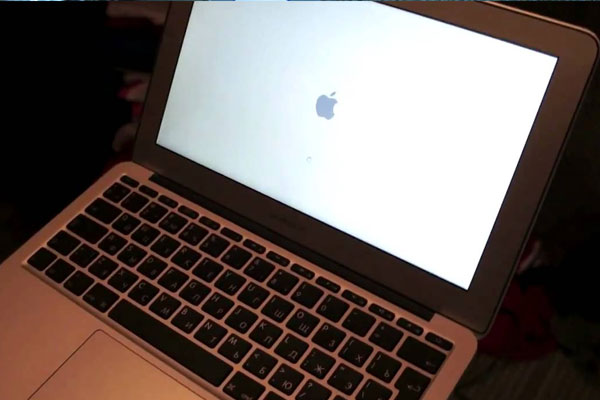 Это редко, но иногда вы можете заставить свой несчастный Mac успешно загрузиться с помощью Safe Boot, а затем перезапустить его как обычно, и все возвращается к ужасной усталости.
Это редко, но иногда вы можете заставить свой несчастный Mac успешно загрузиться с помощью Safe Boot, а затем перезапустить его как обычно, и все возвращается к ужасной усталости.
Чтобы войти в безопасный режим: выключите Mac и запустите его, удерживая нажатой клавишу Shift. Безопасная загрузка может занять некоторое время (если она вообще работает).
Чтобы получить некоторую обратную связь о том, что происходит, вы можете выбрать запуск, удерживая клавиши Shift, Command и V: это входит в безопасную загрузку и что-то под названием Verbose Mode, которое выдает некоторые сообщения о том, что на самом деле Safe Boot пытается сделать, как это происходит.
Если вам нужна дополнительная помощь с этим шагом, прочитайте: Как запустить Mac в безопасном режиме.
Пока вы в безопасном режиме, интерфейс будет выглядеть немного иначе, с блоками цвета, а не прозрачности. Самая большая раздача — это док в нижней части экрана, как, например, на изображении ниже.
В безопасном режиме вы можете выполнить определенные проверки (описанные ниже) и внести изменения, которые могут исправить ваш Mac.
5. Проверьте файловую систему
Этот шаг на самом деле довольно забавен — по крайней мере, когда погода не на вашем Mac. Это весело, потому что чувствует такой отвратительный,
- Выключите Mac и снова запустите его, удерживая Cmd + S для запуска в однопользовательском режиме. Вы можете отпустить клавиши, когда появится пугающий черный экран с сообщениями в белом тексте.
- Подождите, пока не появится приглашение командной строки, когда весь текст будет прокручиваться мимо. Затем введите fsck -fy и нажмите Return. И ждать. Возможно, в течение нескольких долгих минут.
- В конце концов, после пяти различных проверок, которые занимают разное количество времени, вы должны получить одно из двух сообщений: «Объем [your Mac’s name] «ОК» или «ФАЙЛ СИСТЕМЫ БЫЛ ИЗМЕНЕН.»
- Если вы столкнулись с первым сообщением, введите reboot и нажмите Return.
- Если вы видите последнее сообщение, вам нужно снова запустить fsck -fy. Вы можете набрать команду еще раз и нажать «Return», или нажать стрелку вверх один раз, а затем нажать «Return».

Если это не работает, а ваш Mac по-прежнему не запускается, перейдите к следующему шагу.
6. Сбросьте PRAM / NVRAM
В дни PowerPC мы говорили о сбросе PRAM. На современных Mac реальный термин — сброс NVRAM. Название относится к специальным разделам памяти на вашем Mac, которые хранят данные, которые сохраняются даже при выключенном Mac, такие как настройки громкости и разрешение экрана.
Сброс этих данных не вреден, но, откровенно говоря, он также редко бывает по-настоящему полезным. Но это не может повредить.
Возможно, вам придется отрастить дополнительный палец или два для этого или попросить друга помочь вам. Вот как можно сбросить PRAM / NVRAM на вашем Mac:
- Нажмите и удерживайте все эти клавиши: Command, Option (Alt), P и R, и включите Mac (это те же клавиши для сброса PRAM).
- Продолжайте удерживать клавиши, пока не услышите перезагрузку Mac.
- Слушайте вторую перезагрузку, а затем отпустите ключи.
В некоторых случаях после выполнения этого шага ваш Mac будет нормально перезагружаться. В других случаях вы можете вместо этого увидеть индикатор выполнения при запуске. Если индикатор выполнения заполняется, а затем Mac запускается, вы, вероятно, готовы. Однако в некоторых случаях мы видели, что Mac выключается примерно на половине пути в индикаторе выполнения.
В других случаях вы можете вместо этого увидеть индикатор выполнения при запуске. Если индикатор выполнения заполняется, а затем Mac запускается, вы, вероятно, готовы. Однако в некоторых случаях мы видели, что Mac выключается примерно на половине пути в индикаторе выполнения.
В некоторых ситуациях вам может потребоваться перезагрузить SMC (контроллер управления системой) вашего Mac. Это в значительной степени последняя попытка исправить текущую версию macOS, прежде чем пытаться восстановить данные и перейти к переустановке ОС.
Вот что нужно сделать, если вы хотите сбросить SMC:
На ноутбуке Mac:
- Выключите MacBook.
- Отключите и снова подключите кабель питания.
- Нажмите одновременно клавиши Shift + Ctrl + Option / Alt и кнопку питания.
- Теперь отпустите все эти клавиши и кнопку питания одновременно.
- Вы можете увидеть мерцание индикатора на кабеле питания.
- Перезагрузите ваш MacBook.
На рабочем столе Mac:
- Выключи Mac.

- Отключите его.
- Нажмите кнопку питания на 5 секунд.
- Подключите Mac обратно.
- Включите свой Mac.
Если ваш Mac загружается, но операционная система не загружается, возможно, у вас поврежден диск. К счастью, это можно исправить в режиме восстановления. У нас есть подробное руководство по использованию режима восстановления, но мы пройдемся по основам ниже.
Первый шаг — запустить Дисковую утилиту. На Mac под управлением Mountain Lion или более поздней версии, который будет подавляющим большинством компьютеров Mac, вы можете запустить Disk Utility, загрузившись в режиме восстановления, вот как:
- Убедитесь, что Mac выключен. Если он не отвечает, потому что он застрял на сером, синем или белом экране, просто удерживайте кнопку питания Mac в течение нескольких секунд, пока он не сдастся и не выключится. (Вот что нужно сделать, чтобы исправить синий экран смерти на Mac.)
- Удерживайте клавиши «Command» и «R» и снова включите Mac.
 Нажимайте Cmd + R, пока ваш Mac загружается, пока не увидите логотип Apple.
Нажимайте Cmd + R, пока ваш Mac загружается, пока не увидите логотип Apple. - Как только ваш Mac запустится в режиме восстановления, вы получите доступ к утилитам. Нажмите на опцию Дисковая утилита.
- Найдите диск вашего Mac — возможно, Macintosh HD, выберите его.
- Нажмите Первая помощь.
- Если на вашем диске есть ошибки, Дисковая утилита должна найти их и либо исправит их автоматически, либо спросит, хотите ли вы их исправить. Нажмите Восстановить диск, если это так.
В режиме восстановления вы также можете сделать следующее:
9. Используйте режим целевого диска для копирования файлов
Этот шаг следует предпринять до переустановки macOS, и это зависит от вашей ситуации резервного копирования. Вы делаете регулярные резервные копии или, по крайней мере, синхронизируете важные документы, музыку и фотографии в облаке, верно?
Если вы не потеете в данный момент и уверены в своей Time Machine или другом решении для резервного копирования, перейдите к шагу 10 ниже.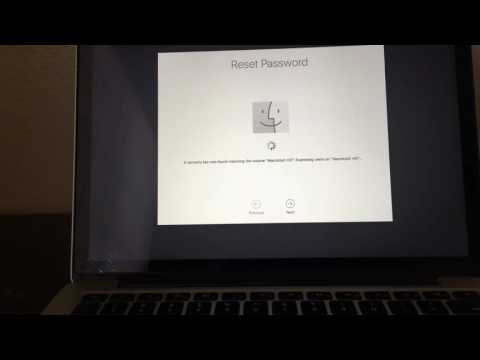 Но если вы хотите, чтобы вы сделали резервную копию своего Mac, то сейчас самое время посмотреть, что вы можете извлечь из машины.
Но если вы хотите, чтобы вы сделали резервную копию своего Mac, то сейчас самое время посмотреть, что вы можете извлечь из машины.
Для этого вам понадобится второй Mac. Если у вас его нет, спросите друга. Чтобы использовать режим целевого диска, выполните следующие действия:
- Соедините оба Mac вместе, используя Яблочный удар молнии кабель (39 фунтов от Apple). Если у вас старый Mac, этот же процесс работает с кабелями FireWire.
- Выключи свой Mac.
- Запустите ваш Mac, удерживая нажатой кнопку T на клавиатуре.
- Держите кнопку T нажатой, пока вы слышите звуковой сигнал запуска, и удерживайте ее, пока на экране не появится значок Thunderbolt.
Это переводит ваш Mac в режим целевого диска. В режиме Target Disk ваш Mac работает как внешний диск. Теперь вы должны увидеть жесткий диск вашего неисправного Mac на вашем втором Mac’s Finder.
Вы должны быть в состоянии получить нужные файлы со своего жесткого диска или даже клонировать весь жесткий диск на другой внешний диск.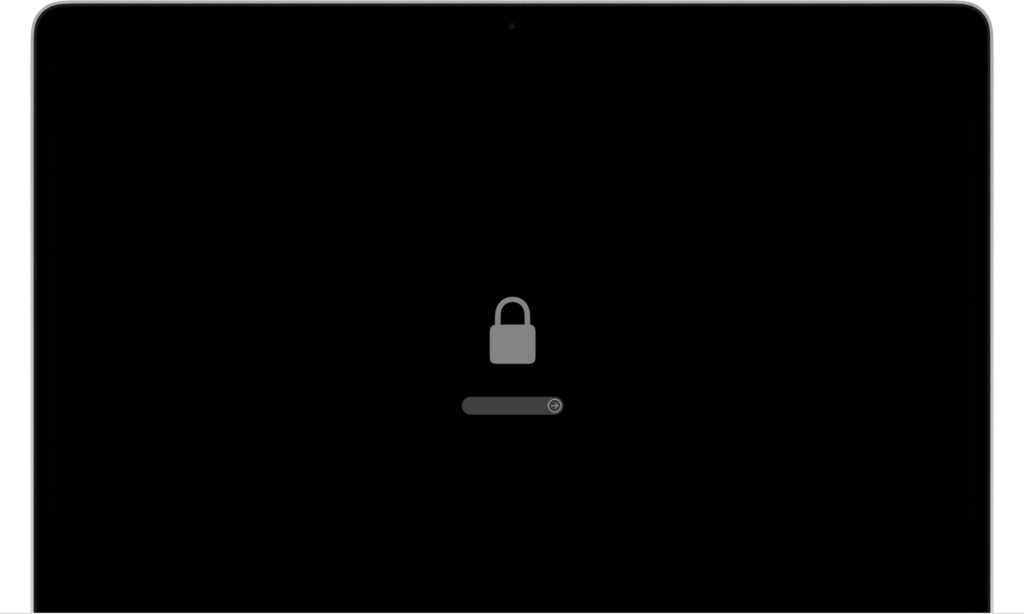
10. Переустановите macOS
Это довольно радикально, но если вы попробовали все остальное, то переустановка операционной системы может устранить проблему, которая мешает правильной загрузке Mac.
Помните macOS Recovery с шага выше? Вы также можете использовать его для переустановки macOS.
- Загрузитесь в режиме восстановления, как описано выше (удерживайте клавиши «Command» и «R» при запуске).
- Попав в Recovery, нажмите, чтобы установить последнюю версию ОС и следуйте инструкциям на экране.
В нашей статье о восстановлении заводских настроек Mac есть больше информации о том, как очистить Mac и переустановить macOS.
У нас есть этот учебник о том, как дефрагментировать Mac (и почему это не нужно).
11. Назначьте встречу Genius Bar
Если вы сделали это далеко, а ваш Mac все еще не работает, вам нужно отнесите его в Apple Genius Bar, чтобы узнать, могут ли они помочь вам починить его (или организовать ремонт по гарантии). Надеюсь, вы получили достаточно данных с вашего Mac, чтобы иметь возможность выполнить резервное копирование или продолжить работу на новом Mac.
Надеюсь, вы получили достаточно данных с вашего Mac, чтобы иметь возможность выполнить резервное копирование или продолжить работу на новом Mac.
Дополнительное сообщение Люси Хаттерсли.
8 распространённых проблем с Mac и способы их решения
11 марта 2020macOS
Прежде чем нести компьютер в сервисный центр, попробуйте привести его в чувство своими силами.
Поделиться
0
1. Mac внезапно перезагружается
Coralie Mercier / Flickr
Ваш компьютер вдруг зависает, высвечивает сообщение о необходимости перезагрузки, выключается и запускается заново. Выскакивает ошибка «Mac был перезагружен из‑за возникшей проблемы».
Это значит, что вы столкнулись с Kernel Panic, «паникой ядра». Это практически то же самое, что и синий экран смерти в Windows. Если ошибка повторяется неоднократно, попробуйте предпринять следующее.
- Удалите все периферийные устройства, которые могут быть причиной проблемы.
 Например, если Kernel Panic начала возникать после подключения новой веб‑камеры или внешней звуковой карты, отсоедините их, попользуйтесь компьютером и посмотрите, исчезла ли проблема.
Например, если Kernel Panic начала возникать после подключения новой веб‑камеры или внешней звуковой карты, отсоедините их, попользуйтесь компьютером и посмотрите, исчезла ли проблема. - Проверьте, достаточно ли у вас свободного места на системном диске. Нехватка пространства тоже может приводить к ошибкам, так что удалите файлы, которыми не пользуетесь.
- Выполните полную проверку системы. Перезагрузите устройство, нажмите и удерживайте клавишу D, пока не появится надпись «Проверка вашего Mac». Если система обнаружит неполадки с оборудованием, она сообщит вам об этом. Узнать, что именно не работает, можно, найдя код ошибки тут.
- Загрузитесь в безопасном режиме. Перезагрузите Mac, затем нажмите и удерживайте клавишу Shift. Введите ваш пароль. Mac запустится в безопасном режиме, при этом произойдёт проверка вашего диска на наличие ошибок и их исправление. Чтобы выйти из безопасного режима, просто снова перезагрузитесь.

- Проведите тест оперативной памяти. Скачайте инструмент memtest86 и запишите его на флешку с помощью Etcher. Затем загрузите Mac с накопителя и проведите проверку оперативки. Если memtest86 сообщит об ошибках, понадобится заменить планку памяти.
- Переустановите macOS. Это универсальное средство против всех проблем.
Сейчас читают 📱
- Как разблокировать телефон, если вы забыли пароль, ПИН-код или графический ключ
2. Зависают приложения
Apple Inc. / Wikipedia
Mac работает до неприличия медленно или зависает вовсе, и вы постоянно наблюдаете вращающееся радужное колесо вместо курсора. Приложения запускаются по 10 минут и подолгу не реагируют на нажатия.
- Проверьте, достаточно ли у вас свободного места на системном диске.
 Хотя бы 10 ГБ на вашем SSD должны быть свободны, больше — лучше. Очистите накопитель от всего лишнего. Купите внешний носитель и храните на нём личные файлы.
Хотя бы 10 ГБ на вашем SSD должны быть свободны, больше — лучше. Очистите накопитель от всего лишнего. Купите внешний носитель и храните на нём личные файлы. - Выполните полную проверку системы. Перезагрузите Mac, нажмите и удерживайте клавишу D, пока не появится надпись «Проверка вашего Mac». Подождите окончания проверки — может быть, она выявит ошибки с диском или памятью. Если система ничего не нашла, есть смысл снова воспользоваться memtest86.
- .Запустите «Дисковую утилиту». Затем выберите ваш системный накопитель и нажмите на кнопку «Первая помощь». Система попытается найти и исправить возможные ошибки. Если «Дисковая утилита» рапортует о проблемах носителя, нужно сделать копию файлов с него и установить новый.
- Удалите ресурсоёмкие приложения. Иногда старые Mac, с трудом справляются с тяжёлыми программами. Откажитесь от них в пользу более лёгких аналогов: замените Chrome на Safari, Photoshop — на GIMP, Evernote — на Simplenote.

- Отключите фоновые процессы. Некоторые функции, например индексирование Spotlight или создание бэкапов Time Machine, могут сильно замедлять Mac. Выключите их.
- Переустановите macOS. Так вы точно избавитесь от лишних прожорливых приложений, мусора на диске и неправильных настроек.
- Установите систему на SSD. Если у вас в Mac до сих пор жёсткий диск вместо твердотельного накопителя, неудивительно, что он тормозит. Оборудуйте компьютер новым SSD, и получите огромный буст к производительности.
Узнайте больше 🖥
- Что делать, если тормозит Mac
3. Снижается время автономной работы
josemdelaa / Pixabay
Батареи не вечны и со временем они проявляют признаки старения. Если ваш ноутбук начинает хуже держать заряд, а иногда вообще отказывается работать без подключения к сети, попробуйте сделать следующее.
- Проверьте работоспособность батареи. Для этого нажмите Apple → «Об этом Mac» → «Отчёт о системе» → «Электропитание» → «Питание от батареи». Тут вы сможете увидеть, сколько циклов зарядки и разрядки прошла батарея. Если Mac в поле Condition отображает что‑то вроде Service Battery, пора её сменить.
- Проверьте батарею сторонними приложениями. Например, coconutBattery. Установите, запустите, и оно отобразит, в каком состоянии аккумулятор Mac.
- Перезагрузите контроллер управления системой (SMC). Если сама батарея находится в нормальном состоянии, проблемы могут заключаться в SMC, которая ею управляет. Так что выполните сброс SMC. Это также помогает, если компьютер отказывается заряжаться. На новых моделях Mac (2018 и позднее) для этого нужно отключить устройство, затем удерживать кнопку питания 10 секунд. На старых процедура немного отличается.
- Снизьте расход заряда. Откройте Launchpad → «Другие» → «Мониторинг системы» → «Энергия» и посмотрите, какие приложения больше всего расходуют аккумулятор.
 Запускайте тяжеловесные программы вроде Photoshop или Premier Pro только при подключении к сети электропитания. Используйте Safari вместо Chrome или Firefox: он энергоэффективнее.
Запускайте тяжеловесные программы вроде Photoshop или Premier Pro только при подключении к сети электропитания. Используйте Safari вместо Chrome или Firefox: он энергоэффективнее.
Изучите вопрос 🖥
- Что делать, если не заряжается ноутбук с Windows, macOS или Linux
4. Mac не загружается
LookAtWhatIJustShot / Flickr
Вы включаете Mac, а он демонстрирует только чёрный экран. Или серый со знаком вопроса. Чаще всего это может быть связано с проблемами с кабелем, неудачным обновлением ОС или сбоем SMC.
- Проверьте кабели. Убедитесь, что вилка воткнута в розетку.
- Загрузитесь в безопасном режиме. Для этого нажмите и удерживайте клавишу Shift во время включения Mac. Ваш компьютер запустится с необходимым минимумом компонентов системы.
 Если в этом режиме всё будет нормально, то проблема в только что установленных приложениях или новом оборудовании.
Если в этом режиме всё будет нормально, то проблема в только что установленных приложениях или новом оборудовании. - Сбросьте SMC. Это может помочь, если Mac не реагирует даже на кнопку питания. Отключите все кабели, затем зажмите кнопку питания на 10 секунд.
- Проверьте диск. Во время загрузки Mac удерживайте Cmd + R. Затем откройте «Дисковую утилиту», выберите системный диск и нажмите «Первая помощь».
- Переустановите macOS. Если ничего не помогает, зайдите в режим восстановления, удерживая Cmd + R при загрузке, и выберите вариант «Переустановить macOS».
5. Шумят вентиляторы или не работает подсветка
Vojtech Okenka / Pexels
При неполадках с уже упоминавшимся контроллером управления системой (SMC) вы можете столкнуться с такими неприятностями, как постоянно шумящие вентиляторы, неисправные светодиоды и индикаторы, неработающая подсветка клавиатуры.
Вдобавок Mac иногда начинает самопроизвольно отключаться или отказывается заряжаться. Либо у него упадёт производительность или перестанут распознаваться подключаемые устройства.
Либо у него упадёт производительность или перестанут распознаваться подключаемые устройства.
Способ избавления от этой проблемы один — сброс SMC. Отключитесь, зажмите кнопку питания на 10 секунд, потом отпустите и снова активируйте Mac. Подробности для разных моделей компьютеров можно узнать здесь.
6. Сбиваются настройки и системное время
Jacqueline Kelly / Pexels
Когда ваш Mac выключен, некоторые настройки, например порядок загрузочных дисков или время, хранятся в так называемой энергонезависимой оперативной памяти (NVRAM) или оперативной памяти параметров (PRAM). Если из‑за сбоя в электропитании эти настройки сбиваются, Mac может начать неправильно загружаться или постоянно забывать ваш часовой пояс.
- Отключите пароль прошивки. Сделать это можно по инструкции. Если при входе в режим восстановления вы не вводите никаких паролей, значит, этого делать не нужно.
- Сбросьте PRAM или NVRAM. Выключите Mac, затем запустите и удерживайте Alt + Cmd + P + R.
 Подождите 20 секунд. Компьютер перезагрузится и выполнит сброс.
Подождите 20 секунд. Компьютер перезагрузится и выполнит сброс.
7. Mac перегревается
IgorVetushko / Depositphotos
Когда ваш MacBook перегревается, это становится заметно: из‑за горячего металлического корпуса его становится неудобно держать. Узнать точную температуру можно с помощью бесплатной smcFanControl или платной iStat Menus — в нормальном рабочем режиме она не должна превышать 95 °C. Если температура стабильно высокая, устройство может начать самопроизвольно отключаться.
- Сбросьте SMC. Поскольку SMC контролирует в том числе и вентиляторы, проблемы с ней приводят к их неправильной работе и к перегреву.
- Обеспечьте нормальную вентиляцию. Иногда Mac включает свои вентиляторы на полную мощность, чтобы продуть систему, если вентиляционные отверстия заблокированы. Держите его на твёрдой поверхности, следите, чтобы в комнате с ним было чисто и прохладно.
- Почистите Mac. Вам понадобится баллон сжатого воздуха, отвёртки и салфетки.
 Но, если не уверены в своих силах, лучше отнести Mac в сервис.
Но, если не уверены в своих силах, лучше отнести Mac в сервис.
Добавьте в закладки 👨💻
- 15 вредных привычек, способных убить ваш ноутбук
8. macOS не завершает работу должным образом
Чаще всего это происходит, потому что какое‑то приложение в фоновом режиме блокирует завершение работы.
- Закройте все программы. Щёлкните правой кнопкой по всем запущенным приложениям в Dock и выберите вариант «Завершить принудительно». Нажмите Cmd + Alt + Esc и позакрывайте все процессы в появившемся окне.
- Остановите зависшие процессы. Если какое‑то приложение не закрывается даже через меню «Завершить принудительно», нажмите Launchpad → «Другие» → «Мониторинг системы», выберите нужный процесс и нажмите на кнопку с крестиком «Остановить».

- Отключите всю периферию. Иногда Mac не позволяют завершить работу подсоединённые к нему устройства. Извлеките их.
- Отключите принудительно. Нажмите и удерживайте кнопку питания (или сканер отпечатков пальцев Touch ID), пока Mac не выключится. Однако это крайняя мера, злоупотреблять которой не стоит.
Если вы перепробовали всё, но Mac продолжает работать не так, как вам нужно (или не функционирует вообще) — пора отправляться в сервисный центр. Надеемся, ваша Apple Care ещё не истекла.
Читайте также 🧐
- Как перенести файлы с Android на Mac и обратно
- Что делать, если не заряжается ноутбук с Windows, macOS или Linux
- 10 вещей, которые нужно учесть при выборе ноутбука
Как исправить проблемы с запуском MacBook
Это несчастливый день, когда вы включаете свой MacBook после обновления или блаженного сна для подзарядки — и что-то идет не так. Может вообще ничего не происходит. Возможно, ваш Mac пытается включиться, но не попадает на экран входа в систему без повторного выключения.
Может вообще ничего не происходит. Возможно, ваш Mac пытается включиться, но не попадает на экран входа в систему без повторного выключения.
Содержание
- Убедитесь, что это не проблема с экраном
- Проверьте на наличие проблем с электричеством
- Перезагрузите Mac с помощью выключения и включения питания
- Запустите в режиме безопасной загрузки
- Сброс SMC и PRAM/NVRAM
- Восстановление MacOS в режиме восстановления
Если это произойдет, вы, несомненно, захотите решить проблему как можно скорее. Всегда можно отнести свой Mac в Apple Store, но ремонт может потребовать времени и денег. Мы предлагаем сначала попробовать эти распространенные решения. Эти советы подойдут для любого MacBook, MacBook Air или MacBook Pro.
Убедитесь, что проблема не в экране
Райли Янг/Digital Trends
Ваш MacBook шумит при включении? То есть вы слышите, как он гудит, звенит при запуске или включает вентилятор во время работы? Индикаторы на клавиатуре горят? Все это признаки того, что ваш Mac запускается, как и ожидалось, но с вашим экраном что-то не так.
Хорошей новостью является то, что проблема с экраном очевидна и, вероятно, никак не повлияла на ваши данные. Плохая новость заключается в том, что вы не можете починить экран MacBook самостоятельно. Вы можете попробовать подключить свой Mac к внешнему дисплею, если вам крайне необходимо его использовать, но пока вам следует позвонить в Apple Store и договориться о встрече, чтобы узнать, можно ли починить или заменить дисплей.
Проверка электрических проблем
Если что-то не так с питанием вашего MacBook, у него может не хватить заряда для включения после разрядки аккумулятора. Эти проблемы относительно легко диагностировать. Во-первых, попробуйте переключиться на другие розетки, чтобы убедиться, что ваша текущая розетка неисправна.
Во-вторых, осмотрите кабель питания и адаптер на наличие признаков повреждения. Даже если все выглядит нормально, попробуйте найти совместимое зарядное устройство для MacBook и переключите зарядное устройство на эту модель, чтобы проверить, работает ли оно. Если это решит проблему, это означает, что ваш зарядный кабель вышел из строя, и вам необходимо его заменить.
Если это решит проблему, это означает, что ваш зарядный кабель вышел из строя, и вам необходимо его заменить.
Вы также можете проверить, не вызывают ли проблемы какие-либо другие аппаратные подключения. Иногда периферийные устройства (особенно те, которые не произведены Apple) могут вызывать проблемы с питанием, препятствующие полной загрузке MacBook. Удалите все сторонние мыши, диски и другие аксессуары. Затем подключите MacBook к зарядному кабелю и посмотрите, правильно ли он включится. Если это работает, возможно, один из ваших аксессуаров несовместим с текущей версией MacOS.
Перезагрузите Mac, выключив и снова включив питание
Райли Янг/Digital Trends
Вы также можете выключить и снова включить компьютер Mac, чтобы попытаться устранить любые внутренние несоответствия, которые могут мешать правильному запуску. Это работает, если ваш Mac хотя бы пытается включиться, но может быть неэффективным на полностью разряженном MacBook.
Прежде чем начать, отключите все, что подключено к вашему MacBook. Затем просто нажмите и удерживайте кнопку питания MacBook и считайте в течение десяти секунд. Затем отпустите и нажмите кнопку питания, как обычно, чтобы включить Mac. Это может решить вашу проблему или, по крайней мере, позволит вам изучить дополнительные параметры ниже.
Затем просто нажмите и удерживайте кнопку питания MacBook и считайте в течение десяти секунд. Затем отпустите и нажмите кнопку питания, как обычно, чтобы включить Mac. Это может решить вашу проблему или, по крайней мере, позволит вам изучить дополнительные параметры ниже.
Запуск в безопасной загрузке
Если ваш MacBook может начать загрузку до выключения, есть шанс, что вы сможете заставить его работать, перейдя в безопасную загрузку. Это запустит ваш Mac только с базовыми функциями, которые часто могут заставить ваш Mac работать и позволить вам выполнять простые задачи. Чтобы запустить безопасную загрузку, запустите Mac и удерживайте нажатой клавишу Shift во время включения.
Если это сработает, попробуйте выключить и запустить Mac в обычном режиме: безопасная загрузка иногда может достаточно сбросить настройки, чтобы все снова заработало правильно.
Если безопасная загрузка не работает, попробуйте альтернативный вариант: нажмите клавишу D при включении питания, чтобы запустить диагностический тест, который может предоставить вам ценную информацию о том, что именно происходит с вашим MacBook.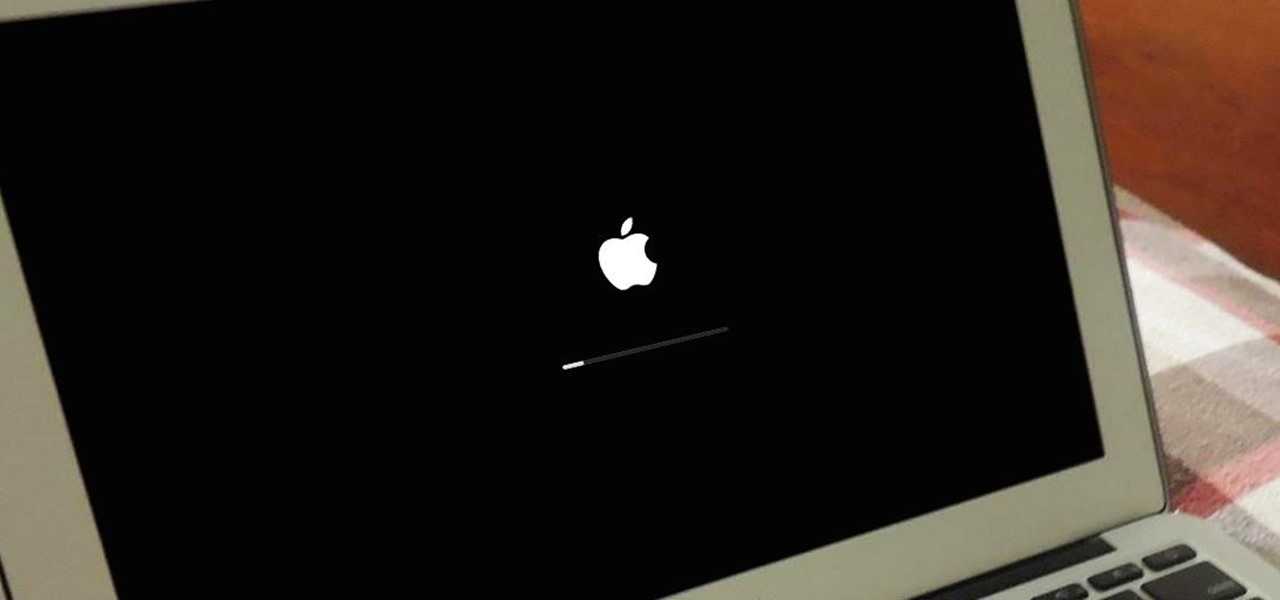
Сброс SMC и PRAM/NVRAM
SMC расшифровывается как System Management Controller, который управляет многими важными настройками оборудования на вашем Mac. PRAM/NVRAM расшифровывается как параметрическая/энергонезависимая оперативная память и хранит данные настроек для многих процедур запуска Mac.
Сброс обоих этих параметров может устранить проблемы, связанные, помимо прочего, с аккумулятором, вентиляторами и питанием вашего Macbook. Это часто помогает решить проблемы с плохой загрузкой MacBook. У нас есть руководство, которое поможет вам выполнить все шаги, но не волнуйтесь: процесс довольно прост и займет всего несколько минут.
Восстановление MacOS в режиме восстановления
Режим восстановления MacOS может помочь решить множество проблем. Некоторые из проблем, которые может исправить этот инструмент, включают в себя такие вещи, как проблемы с Time Machine, ремонт или очистка жесткого диска или получение интерактивной помощи от Apple. Инструмент также может помочь вам перезаписать MacOS на новую версию, сохраняя при этом ваши данные.
Это дает вам возможность стереть все и начать заново без резервного копирования основных элементов. Это может помочь исправить проблемы, которые могут помешать успешной работе MacOS, включая неправильную загрузку.
Наше руководство по сбросу MacOS — отличное место для начала. В этом подробном руководстве мы рассмотрим все, от полного сброса настроек вашего Mac до переустановки исходной операционной системы и полного удаления личных данных на вашем компьютере. Мы также рассмотрим ваши варианты перезаписи установок.
Чтобы начать работу, перезагрузите Mac и удерживайте клавиши Command и R, пока не появится меню. Затем выберите «Переустановить MacOS», и инструмент проведет вас через следующие шаги.
Рекомендации редакции
Лучшие предложения и продажи MacBook на октябрь 2022 г.
Лучшие предложения MacBook Prime Day: чего ожидать 11 октября
Лучшие внешние жесткие диски на 2022 год
MacBook против ноутбуков с Windows: вот как выбрать
Лучшие предложения для ноутбуков: получите портативную рабочую лошадку от 119 долларов сегодня
[решено] Mac не загружается в режим восстановления
«Режим восстановления моего Mac не работает, и я искал в Интернете несколько допустимых решений. Может ли кто-нибудь помочь мне безопасно перейти в режим восстановления? продвигать!»
Может ли кто-нибудь помочь мне безопасно перейти в режим восстановления? продвигать!»
Как и любое другое устройство, MacBook подвержен рабочим проблемам. Обычно, когда на MacBook возникает неисправность или ошибка, пользователи выбирают режим восстановления, чтобы решить проблему. Но хуже всего ситуация, когда режим восстановления macOS зависает.
К счастью, вам даже не нужно беспокоиться об этой проблеме, поскольку мы можем помочь вам решить ее и даже восстановить потерянные файлы разделов .
Теперь давайте обсудим , как исправить «Mac не может загрузиться в режиме восстановления» , а также получим дополнительную полезную информацию, например, что такое режим восстановления. Даже вы также можете узнать лучшее решение для восстановления потерянных файлов разделов.
- Что такое режим восстановления?
- «Mac не загружается в режиме восстановления» | 4 Решения
- Как запустить Mac в режиме восстановления?
- Как восстановить потерянные файлы после загрузки Mac
Что такое режим восстановления?
Поскольку мы пытаемся исправить зависание Mac в режиме восстановления, вы должны знать об этом режиме как можно больше. Режим восстановления Mac похож на программу, которая загружает встроенный инструмент восстановления Mac из определенного раздела диска, содержащего дубликат установщика OS X с образом восстановления.
Режим восстановления Mac похож на программу, которая загружает встроенный инструмент восстановления Mac из определенного раздела диска, содержащего дубликат установщика OS X с образом восстановления.
Представьте себе ситуацию, когда ваш Mac не удалось восстановить никаким другим способом. Тогда последним оставшимся вариантом будет использование режима восстановления для диагностики проблем с диском. Это многофункциональная утилита для Mac, которая позволяет пользователям безопасно восстанавливать и восстанавливать данные из Time Machine. Пользователи также могут исправлять и стирать данные на жестком диске и даже переустанавливать macOS.
Вы можете использовать режим восстановления Mac, чтобы:
- Сканировать, проверять, стирать и восстанавливать подключенные диски с помощью Дисковой утилиты.
- Восстановление Mac из резервной копии Time Machine
- Стереть, установить или переустановить заводскую версию OS X
- Проверьте подключение к Интернету или обратитесь за помощью в Интернете.

- Переустановите систему macOS
После этого вам нужно знать, как войти и выйти из режима восстановления.
Как войти в режим восстановления?
- Начните с нажатия на меню Apple и выберите параметр «Перезагрузить» или «Включить Mac».
- Когда Mac перезагрузится, удерживайте вместе клавиши Command + R, пока не появится логотип Apple. В течение нескольких минут на экране появится окно утилиты macOS.
Вот как войти в режим восстановления. Если окно входа в систему не появляется на экране, возможно, вам придется перезагрузить Mac и повторить попытку.
Как выйти из режима восстановления?
Часто бывает так, что вы входите в режим восстановления, но не знаете, как выйти из режима восстановления. Но это просто.
- Вам нужно только выбрать опцию «Перезагрузить» в меню Apple, чтобы выйти из режима.
- Вы также можете использовать параметр «Загрузочный диск» в меню, если Mac продолжает возвращаться в режим восстановления.
 Ваш Mac будет готов к работе, выбрав обычный загрузочный диск и нажав кнопку «Перезагрузить».
Ваш Mac будет готов к работе, выбрав обычный загрузочный диск и нажав кнопку «Перезагрузить».
Четыре способа исправить ошибку «Mac не загружается в режим восстановления».
В некоторых случаях пользователи Mac пытаются решить некоторые распространенные ошибки диска или другие проблемы с Mac и обнаруживают, что режим восстановления Mac завис. Если Mac не загружается в режиме восстановления, это означает, что вам нужно использовать подключение к Интернету и сервер Apple для поиска возможного решения.
Вот четыре распространенных метода восстановления macOS, которые могут решить практически любую проблему на вашем Mac, чтобы снять напряжение и беспокойство.
Способ 1. Используйте резервное копирование Time Machine:
Пользователи Mac делают разумный шаг, сохраняя внешний диск резервного копирования подключенным к Time Machine. Если какой-либо файл потерян или поврежден, пользователи могут восстановить файлы с помощью резервной копии.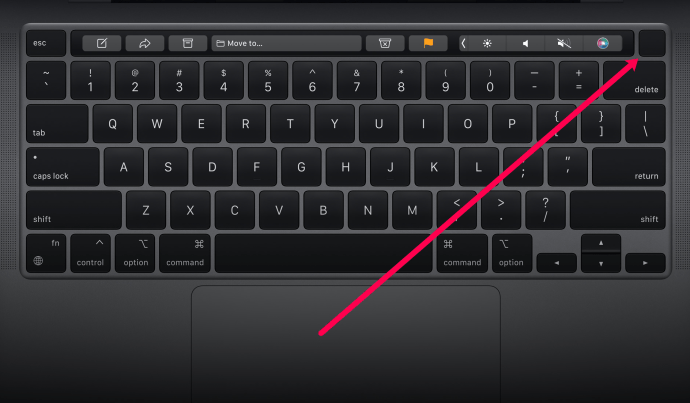 Это часто бывает полезно, когда вы не можете загрузиться в рекавери на Mac.
Это часто бывает полезно, когда вы не можете загрузиться в рекавери на Mac.
- Перезагрузите Mac и щелкните вкладку «Параметры» во время запуска. Подключите Time Machine, и через некоторое время она загрузится.
- Выберите диск восстановления для загрузки Mac и нажмите «Использовать диск», чтобы обновить системное хранилище.
Способ 2. Создайте загрузочный установщик:
Если режим восстановления Mac не работает, вы также можете создать загрузочный установщик с помощью Дисковой утилиты. Для этого процесса рекомендуется использовать выделенный USB-накопитель. Шаги, которые вы должны выполнить, приведены ниже:
- Откройте окно «Утилиты», перезагрузив Mac и открыв вкладку «Параметры» во время запуска.
- Выберите режим Дисковой утилиты и подключите загрузочный установочный диск к Mac.
- Вы должны выбрать диск из всплывающего списка, и Mac перезагрузится. Теперь вы можете легко восстановить Mac, чтобы его можно было использовать, как раньше.

Связано: Дисковая утилита — это встроенный инструмент на Mac. Вы также можете использовать его для изменения размера тома на вашем устройстве.
— 2 минуты на чтение.
Способ 3. Используйте Mac Internet Recovery:
Если вы не знаете, что делать, чтобы решить проблемы восстановления macOS, не работающие, вы можете положиться на функцию восстановления через Интернет! Когда вы подключаете свой Mac к сети, он автоматически ищет подходящее решение для восстановления Mac.
- Прямой доступ к режиму восстановления через Интернет путем длительного нажатия Option + Command + R во время перезагрузки. На экране появится значок земного шара со строкой состояния.
- Подключитесь к сети и следуйте инструкциям утилиты. Когда вы закончите процесс, восстановление Mac будет выполнено, и вы получите к нему доступ.
Способ 4. Переустановите Mac OS X:
Если ни один из методов не помог восстановить Mac OS X, последним оставшимся вариантом будет переустановка. Это окончательное логическое решение. Будет лучше, если у вас уже есть резервная копия файлов данных, хранящихся на Mac; иначе они потеряются.
Это окончательное логическое решение. Будет лучше, если у вас уже есть резервная копия файлов данных, хранящихся на Mac; иначе они потеряются.
Выберите опцию «Переустановить Mac OS X» в окне «Утилиты» и подождите, пока новая копия Lion будет настроена и установлена на вашем устройстве.
Часть 3. Как запустить Mac в режиме восстановления?
При повреждении системы или тома Mac лучше использовать режим восстановления через Интернет вместо стандартного восстановления. Восстановление через Интернет запускает Mac напрямую с серверов Apple. Он может запустить быстрый тест памяти и жесткого диска для поиска проблем.
Mac перейдет в режим восстановления через Интернет, если загрузочный сектор отсутствует или раздел восстановления поврежден или поврежден. Чтобы запустить Mac в режиме восстановления, выполните следующие действия:
- Перезапустите или включите Mac и удерживайте клавиши Command + Option + R после звукового сигнала запуска.
 Отпустите клавиши, когда увидите анимированный глобус на экране.
Отпустите клавиши, когда увидите анимированный глобус на экране. - В зависимости от вашего интернет-соединения это может занять некоторое время, поэтому держите Mac подключенным к источнику питания.
- После того, как соединение будет установлено, вы увидите на экране окно утилиты macOS. Вам нужно только нажать на опцию, чтобы выбрать один из них.
Средства восстановления позволяют пользователям переустановить версию macOS или восстановить компьютер. Кроме того, вы можете запустить Дисковую утилиту, чтобы исправить ошибки, а также найти решения в Интернете. Вы можете узнать больше в сообществе Wondershare Video Community.
Видеоруководство по загрузке Mac в режим восстановления

Часть 4. Как восстановить потерянные файлы
Если у вас нет резервной копии ваших файлов данных и вы потеряли их из-за режима восстановления, вам понадобится Recoverit Data Recovery Mac .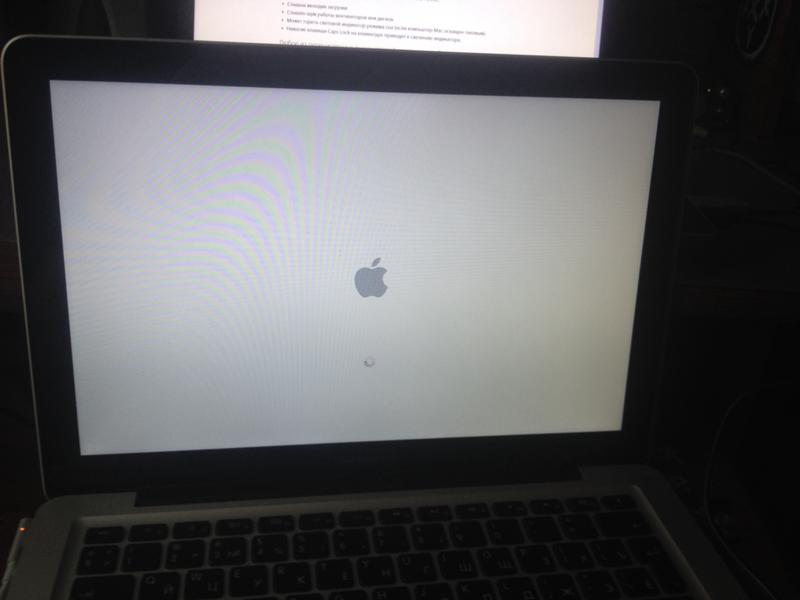
Это полный инструмент восстановления данных, который может восстановить потерянный файл из режима восстановления Mac, а также в других сценариях потери данных. Этот инструмент умеет возвращать важные файлы на ваше устройство из любого места для хранения.
Загрузить | Mac Загрузить | Win
Программу можно скачать с их официального сайта. Программное обеспечение доступно как для Mac, так и для Windows. Таким образом, вы можете легко загрузить его на свой Mac OS X. После его установки выполните следующие шаги, чтобы восстановить потерянные файлы:
Шаг 1: Выберите раздел.
Запустите программу и выберите диск, с которого потеряны файлы данных. Если вы не знаете, на каком диске искать, коснитесь опции «Я не могу найти свой раздел» и нажмите кнопку «Пуск».
Шаг 2: Просканируйте раздел.
Как правило, программа выполняет всестороннее сканирование и поиск потерянных и удаленных файлов на всем диске.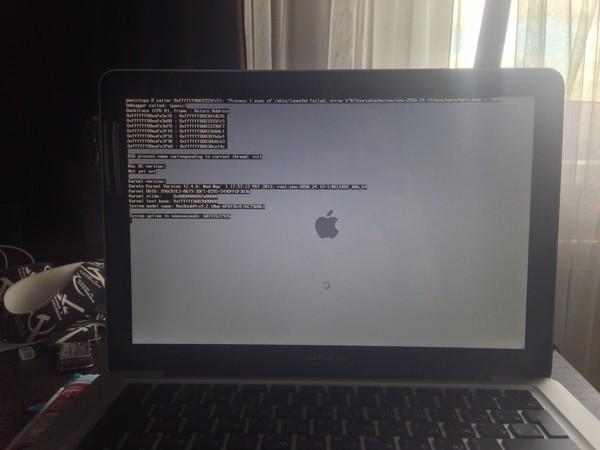
Шаг 3: Предварительный просмотр и восстановление раздела
По завершении сканирования файлы будут перечислены на экране. Программа отсортирует файлы по формату, чтобы упростить поиск. Вы можете выбрать несколько файлов одновременно и просмотреть их.
Наконец, нажмите на опцию «Восстановить», и файлы будут восстановлены на вашем диске. Во время восстановления убедитесь, что вы не сохраняете файлы в одном и том же месте, поскольку это может привести к повторной потере данных.
Надеюсь, вы собрали более чем достаточно информации, если ваш Mac не загружается в режиме восстановления. Вы можете восстановить свое устройство с помощью Mac Utility. Но если утилита не может вам помочь, то вы можете положиться на Recoverit Data Recovery . Таким образом, вы сможете восстановить потерянные данные с вашего Mac .
Загрузить | Mac Загрузить | Win
Как исправить зависание MacBook на логотипе Apple 2022
Компания Apple известна тем, что она «впереди всех». Он проникает на технологическую территорию, на которую рискуют немногие другие компании. И это устанавливает стандарты, которым должны следовать другие.
Он проникает на технологическую территорию, на которую рискуют немногие другие компании. И это устанавливает стандарты, которым должны следовать другие.
Например, компьютеры Mac отличаются простотой конструкции и невероятной производительностью; но они не застрахованы от ошибок — «mac застрял на логотипе Apple» определенно считается одним из самых распространенных.
Вы можете неожиданно столкнуться с этой проблемой. Еще хуже, если вы не разбираетесь в технологиях, потому что вы не будете знать, что делать.
Не волнуйтесь, потому что идеальные решения этой проблемы прямо здесь. Сделайте себе одолжение и прочитайте ниже.
- Часть 1. Почему MacBook зависает на логотипе Apple?
- Часть 2. Решения для MacBook, застрявшего на логотипе Apple
- Часть 3. Создание загрузочного носителя для восстановления данных после сбоя Mac
- Часть 4. Восстановление данных с неисправного MacBook с помощью загрузочного носителя
Часть 1.
 Почему MacBook зависает на логотипе Apple?
Почему MacBook зависает на логотипе Apple?
Существует ряд причин, по которым ваш MacBook зависает на экране Apple. Если ваша система перестает отвечать на запросы с самого начала, скорее всего, она страдает одним или несколькими из следующих факторов:
Осложнения, вызванные обновлениями
Вероятность того, что обновление macOS может привести к зависанию экрана, не обязательно мала. Вы рискуете столкнуться с этой проблемой, если ваши драйверы несовместимы с новым обновлением.
Неисправные приложения
В том же духе некоторые приложения могут быть несовместимы с вашей новой macOS после обновления. Эти приложения могут изначально работать нормально, но после перезагрузки или двух они начинают работать неправильно и в конечном итоге полностью повреждают процесс загрузки вашего MacBook.
Неправильное использование кнопки питания
Эта проблема может быть возложена на пользователя больше, чем на кого-либо другого.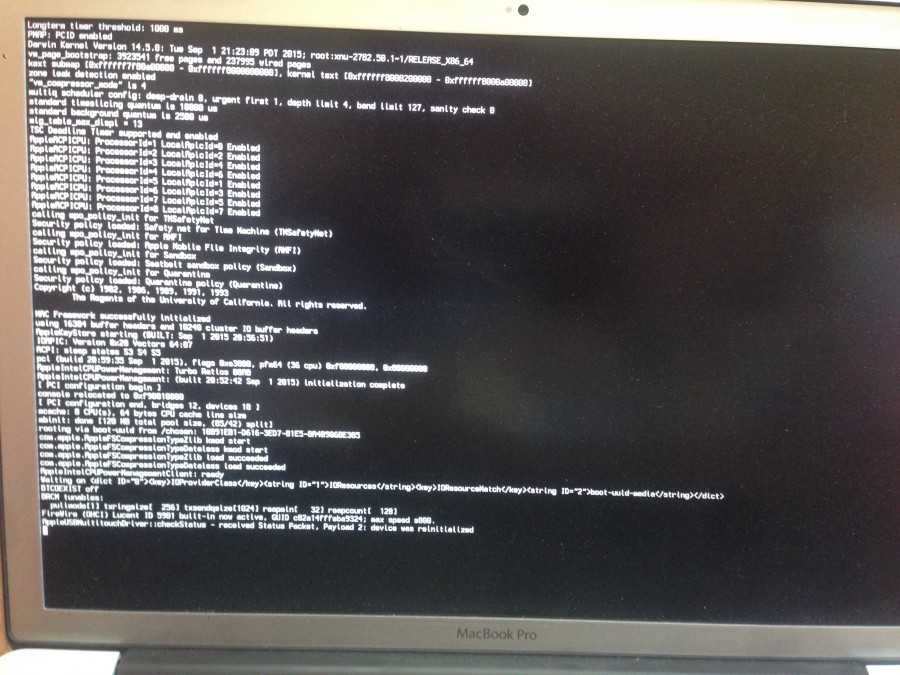 Если вы или кто-либо другой нажмете кнопку питания, чтобы выключить MacBook, вместо того, чтобы выполнить соответствующую процедуру, вы можете повредить macOS и запустить цикл загрузки или просто зависнуть экран.
Если вы или кто-либо другой нажмете кнопку питания, чтобы выключить MacBook, вместо того, чтобы выполнить соответствующую процедуру, вы можете повредить macOS и запустить цикл загрузки или просто зависнуть экран.
Старые батареи
В отличие от предыдущей причины, эта не имеет ничего общего с пользователем. Возможно, жизненный цикл вашего аккумулятора подходит к концу, поэтому его емкость начинает довольно быстро уменьшаться. Это особенно верно, если ваши батареи старые.
Батареи могут полностью разрядиться до того, как ваша macOS сможет остановить все процессы и правильно завершить работу. Чем чаще это происходит, тем выше риск зависания вашего MacBook во время запуска.
Часть 2. Решения для MacBook, который зависает на логотипе Apple
Теперь, когда у вас есть довольно хорошее представление о сценариях, которые могут привести к проблемам с macOS, очевидным шагом будет узнать их решения. Вам повезло, потому что у вас есть несколько вариантов на выбор.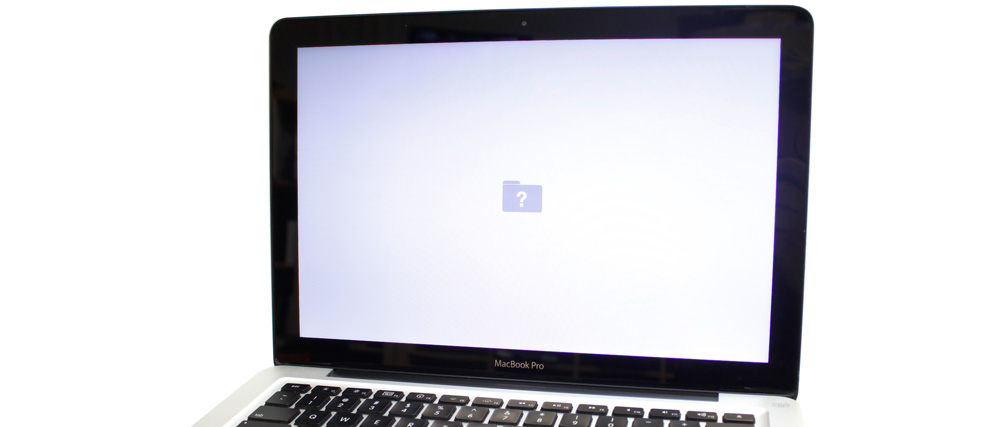 Если один не работает для вас, другой обязательно будет.
Если один не работает для вас, другой обязательно будет.
Решение 1. Полностью перезагрузите MacBook Pro
Несмотря на то, что было сказано ранее, в некоторых случаях принудительное закрытие MacBook является единственным выходом; например, когда ни одна из клавиш не реагирует после зависания экрана.
Это гарантированный шаг, который выведет вас из любой затруднительной ситуации, в которой оказалась ваша macOS, поскольку она использует аппаратное обеспечение (кнопку питания) для закрытия всего программного обеспечения (например, зависшего экрана).
Было бы неплохо отключить все периферийные устройства от MacBook перед перезагрузкой системы. Причина этого в том, что иногда в macOS возникает конфликт, когда определенные периферийные устройства подключены одновременно.
Мышь должна быть единственным подключенным компонентом, если это MacBook; для Mac должны быть подключены только мышь и клавиатура.
В выключении любого MacBook нет ничего сложного:
- Нажмите кнопку питания, расположенную в верхней правой части клавиатуры.
 Это приведет к выключению MacBook. Для этого потребуется около 5 секунд.
Это приведет к выключению MacBook. Для этого потребуется около 5 секунд. - Просто подождите еще несколько секунд и снова нажмите кнопку питания, чтобы перезагрузить MacBook. Если вам повезет, это может решить проблему. Если нет, попробуйте свои силы в остальных решениях ниже.
Решение 2. Загрузите MacBook в безопасном режиме
Безопасный режим — это функция безопасной загрузки, предназначенная в первую очередь для устранения неполадок. Это позволяет вам сканировать диск и выяснять, есть ли какие-либо проблемы с файловой системой. Безопасная загрузка также предоставляет платформу, позволяющую устранять указанные проблемы.
Поскольку безопасная загрузка была разработана как средство предотвращения проблем с программным обеспечением Mac, рекомендуется ввести ее, если на вашем MacBook возникают какие-либо проблемы, связанные с программным обеспечением, а не только зависание экрана. Для этого выполните следующие действия:
- Здесь требуется немного больше ловкости рук, чем простое нажатие на кнопку питания.
 Предполагается, что ваш MacBook выключен. Включите его, удерживая нажатой клавишу «Shift».
Предполагается, что ваш MacBook выключен. Включите его, удерживая нажатой клавишу «Shift». - Отпустите клавишу «Shift», когда загорится логотип Apple.
- Как только MacBook загрузится в основной интерфейс, перейдите к «Spotlight», расположенному в верхней правой части интерфейса. Введите «диск» в строке поиска, затем выберите «Приложения: Дисковая утилита» из предложенных вариантов.
- Посмотрите слева от «Дисковая утилита» и нажмите «Macintosh HD». Возможно, вы увидите более одного диска, но вам нужно только выбрать загрузочный диск; тот с основными системными файлами, а не внешний с вашими медиафайлами и еще много чего.
- В верхней ленте приложения «Дисковая утилита» появится кнопка «Первая помощь». Нажмите на нее, а затем на «Выполнить», чтобы начать проверку диска. Эта функция просканирует каждый уголок диска и проверит ошибки, если они будут обнаружены.
- Перезагрузите MacBook в обычном режиме. Проблема должна быть исправлена.
 Если это не так, перейдите к шагу ниже.
Если это не так, перейдите к шагу ниже.
Решение 3. Сбросьте настройки PRAM / NVRAM
Если вы не знаете, ваш MacBook поставляется с очень небольшим объемом памяти, который, по иронии судьбы, играет очень большую роль в том, насколько хорошо работает ваша система. PRAM, или RAM параметров, и NVRAM, или энергонезависимая RAM, составляют эту крошечную память.
Задачей PRAM и NVRAM является сохранение определенных настроек, необходимых для бесперебойной работы любого MacBook. Такие параметры, как разрешение экрана и громкость звука, составляют эти настройки.
Поскольку они должны быть постоянно активны, даже выключение MacBook не очищает ни PRAM, ни NVRAM. К материнской плате прикреплены конденсаторы, которые всегда поддерживают их в рабочем состоянии.
Какими бы полезными они ни были, их тоже можно испортить. После того, как эти настройки были изменены, ваш MacBook может столкнуться с проблемами, и только их сброс или «загрузка» могут их исправить.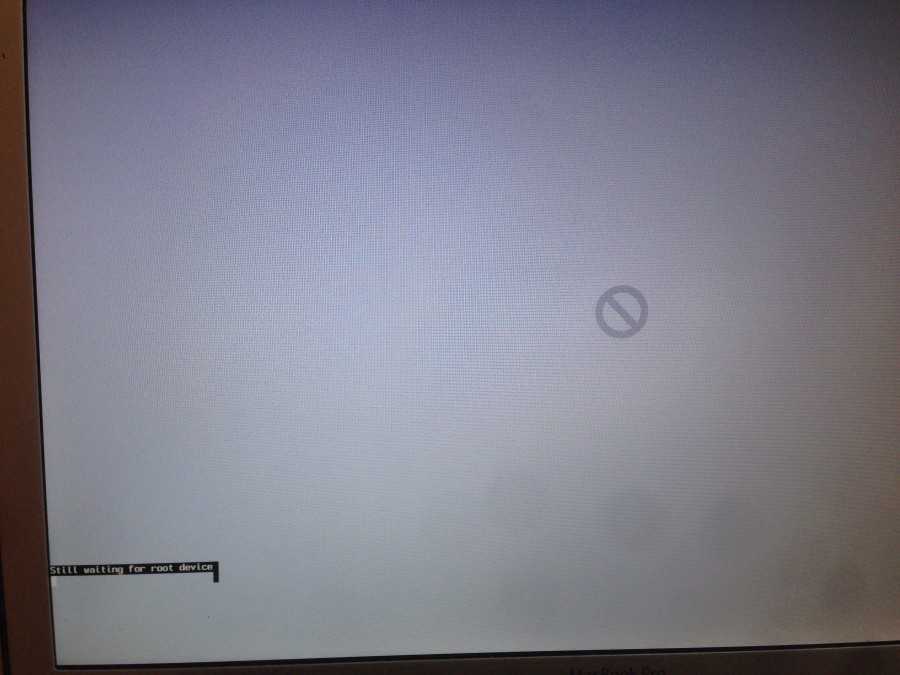 Это влечет за собой нажатие нескольких клавиш. Вот так:
Это влечет за собой нажатие нескольких клавиш. Вот так:
- Выключите свой MacBook.
- Быстро нажмите эти 4 клавиши вместе: «Command», «Option», «P» и «R».
- Держите пальцы на клавишах до тех пор, пока не прозвучит звук запуска.
- Отпустите ключи.
Это последний шаг. Ваш MacBook должен снова работать нормально. Но после перезагрузки системы не забудьте перейти в «Системные настройки» и изменить измененные настройки (настройки звука, разрешение экрана и т. д.)
Решение 4. Сбросьте SMC
SMC — еще одна важная часть вашего MacBook, которую, тем не менее, нельзя игнорировать как виновника зависания экрана вашей системы. SMC расшифровывается как «Контроллер управления системой». Он в первую очередь отвечает за низкоуровневые функции на вашем компьютере.
Таким образом, SMC обрабатывает такие операции, как реакция на нажатие кнопки питания MacBook, подсветка клавиатуры, батарея и управление температурным режимом.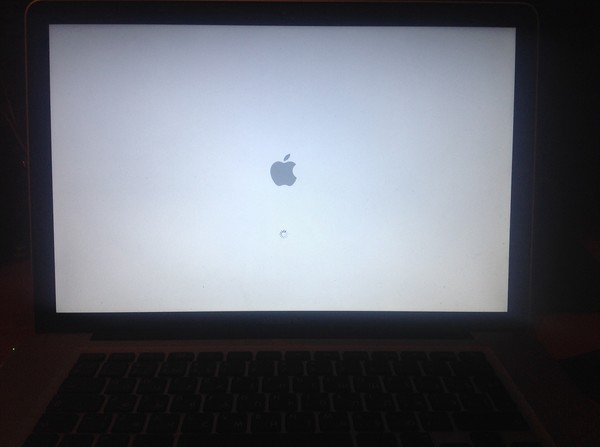
Это отличный ресурс для вашего MacBook. Это должно быть очевидно, и его сброс может решить больше проблем, чем вы думаете.
SMC вашего MacBook устраняет, в частности, аппаратные проблемы и проблемы, связанные с питанием, но не ограничивается только этим. Его сброс может решить несколько проблем, которые могут возникнуть у вашего MacBook с охлаждающими вентиляторами, проблемами управления освещением и питанием, проблемами с внешним дисплеем; список можно продолжить.
Проще говоря, сброс вашего SMC может решить любые общие проблемы с производительностью, избивающие вашу систему, включая зависание экрана.
Как вы собираетесь это делать?
- Выключите MacBook.
- Возьмите адаптер питания и подключите его к MacBook.
- Одновременно нажмите кнопку питания и клавиши «Shift», «Control» и «Option».
- Отпустите их всех сразу.
- Загрузите свой MacBook как обычно. Вуаля! Задача решена. Если нет, перейдите к следующему решению.

Решение 5. Запустите Дисковую утилиту в режиме восстановления
Для многих пользователей MacBook, таких как вы, это последняя линия защиты от проблем, поскольку «Дисковая утилита» может решить несколько из них одновременно; замороженный экран включен.
- Перезагрузите MacBook, поместив пальцы на клавиши «R» и «Command».
- Отпустите их, как только появится логотип Apple.
- Откройте «Дисковую утилиту» и выберите «Продолжить».
- Выберите диск, который вы хотите исправить.
- Подведите курсор к кнопке «Первая помощь» и нажмите ее.
Решение 6. Запустите Apple Diagnostics
Это набор диагностических средств, способных выполнять тесты оборудования вашего MacBook. Тесты определяют, какие аппаратные компоненты могут быть неисправны, и предлагают соответствующие решения.
До 2013 года компьютеры Mac использовали «AHT» (Apple Hardware Test) вместо Apple Diagnostics. Вот что вам нужно сделать:
- Убедитесь, что все периферийные устройства, кроме клавиатуры, отключены от вашего MacBook.

- Выключите вашу систему.
- Включите его снова, удерживая пальцем клавишу «D».
- Появится серый экран с запросом на ваш язык. Выберите из списка и посмотрите, как индикатор выполнения показывает, что «Apple Diagnostics» проверяет ваш MacBook.
- «Apple Diagnostics» проверит вашу систему в течение 2-3 минут. После этого все обнаруженные ошибки будут перечислены вместе с их справочными кодами и возможными решениями. Эти коды важны, поскольку они понадобятся вам при обращении за помощью в службу поддержки и обслуживания Apple или в розничный магазин Apple, если это необходимо.
- Вы можете либо нажать «Перезагрузить» или «Завершить работу», когда закончите, либо нажать «R», чтобы перезапустить, и «S», чтобы завершить работу.
Возможно, зависание экрана вашего MacBook связано с аппаратной проблемой, и запуск Apple Diagnostics должен определить это и дать вам рекомендации по его устранению.
Видеоруководство по устранению серого экрана при запуске на Mac
Загрузить сейчас Загрузить сейчас
Часть 3. Создание загрузочного носителя для восстановления данных с поврежденного MacBook
Когда ничего не помогает, приходится искать решение своих проблем в другом месте. Вы слышали о конкретном программном обеспечении для восстановления данных, которое может похвастаться уникальными функциями? Способны ли функции возвращать данные независимо от того, каким образом они были потеряны?
Программа восстановления данных Recoverit разнообразна по функциям и эффективна в исполнении. Он был разработан для восстановления всех возможных типов данных с упором на фотографии, музыку, аудио, документы и многое другое.
Это программное обеспечение для восстановления данных уникально по своей скорости и эффективности сканирования даже поврежденных дисков. Он также может сканировать диски, которые подверглись вирусным атакам или файлы которых были удалены по ошибке; файлы внутри разбитого диска тоже могут снова увидеть свет.
Файлы с карт памяти, цифровых камер, флешек и даже из корзины можно восстановить. Recoverit Mac Data Recovery делает все это и многое другое возможным. Впечатляет, вы не находите?
Загрузить | Mac Загрузить | Win
Для восстановления данных из аварийной системы необходимо сначала создать загрузочный диск. Не нужно тревожиться. Вопреки мнению многих, в этом нет ничего сложного.
Шаг 1. Выберите «Восстановить после сбоя компьютера».
Откройте Recoverit и переместите курсор на самую нижнюю опцию с надписью «Восстановить с компьютера после сбоя». Нажмите на кнопку «Пуск», расположенную в правом нижнем углу.
Шаг 2: Выберите режим
Решите, какой режим вы хотите использовать для создания загрузочного носителя. У вас есть 2 варианта: USB или CD/DVD (Recoverit по умолчанию обнаружит любое подключенное внешнее устройство хранения данных). Выберите один и нажмите «Создать».
Шаг 3: Форматировать сейчас
После того, как вы подтвердите, что хотите создать загрузочный носитель, нажмите кнопку «Форматировать сейчас», но обратите внимание на предупреждение. Все в подключенном устройстве будет отформатировано.
Все в подключенном устройстве будет отформатировано.
Шаг 4. Наберитесь терпения
Запись на загрузочный носитель — это не двухминутный процесс. Это займет некоторое время, так что вы должны быть немного терпеливы здесь. И убедитесь, что вы не извлекаете и не извлекаете носитель во время записи.
Шаг 5: Подробное руководство
После того, как загрузочное устройство будет успешно создано, вы увидите подсказку с подробным руководством по дальнейшим действиям, которые необходимо предпринять для восстановления данных с разбитого MacBook.
Часть 4. Восстановление данных с поврежденного MacBook с помощью загрузочного носителя
Итак, вы почти закончили. Еще несколько щелчков мышью, и вы будете на пути к тому, чтобы вернуть потерянные данные. Следующим шагом будет использование загрузочного диска для загрузки MacBook.
Подключите USB к выключенному MacBook. Включите вашу систему. Прислушайтесь к звуку звонка, а затем нажмите и удерживайте клавишу «Option».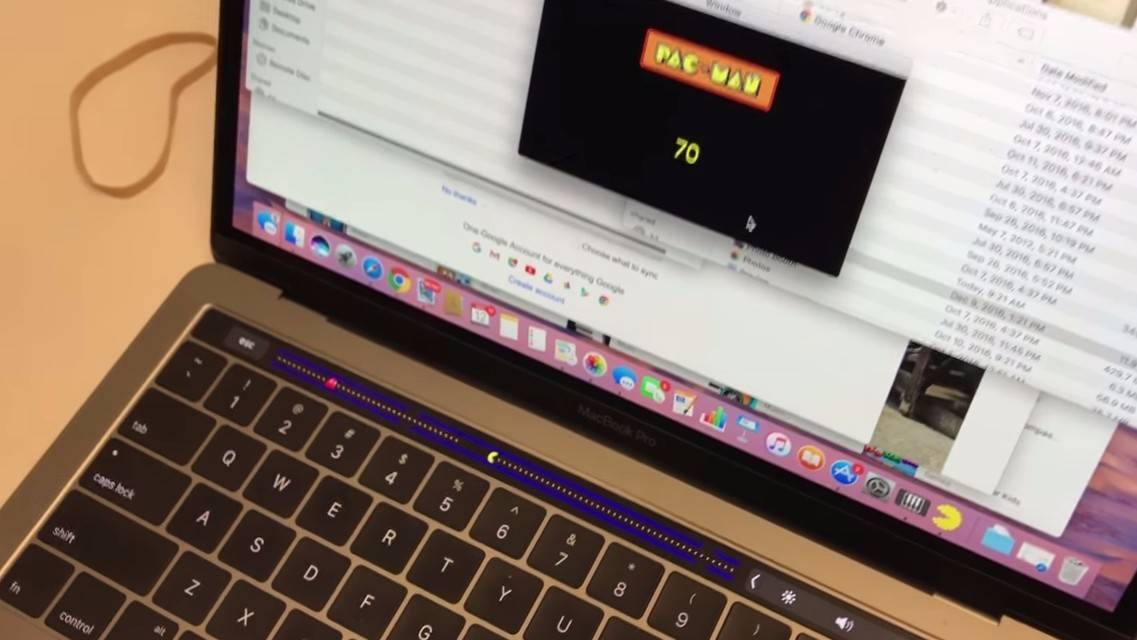
Это даст вам доступ к «Менеджеру запуска» вашего MacBook. Отпустите клавишу «Option», как только увидите ее, а затем позвольте ей идентифицировать любой диск с загрузочным содержимым, подключенный к системе.
Используйте указатель вашего MacBook, чтобы выбрать USB-накопитель и дважды щелкните его (или нажмите клавишу «Возврат»), и система начнет загрузку с USB.
Загрузить сейчас Загрузить сейчас
Шаг 1: Выберите источник, из которого вы потеряли файлы
Восстановите потерянные файлы с вашего Mac, выбрав диск, с которого файлы были потеряны. Если вы не можете просмотреть диск, который ищете, может помочь обновление списка.
Шаг 2. Сканирование местоположения
Найдите потерянные файлы при выполнении полного сканирования выбранного диска. Сканирование можно приостановить, если вы заметили что-то необычное.
Шаг 3: Предварительный просмотр и восстановление
Восстановленные файлы будут отображаться в окне Recoverit. Вы можете выбрать данные, просматривая их, и найти нужный файл с помощью функции предварительного просмотра, будь то изображения и видео, вы можете просмотреть файл в Recoverit. Нажмите кнопку «Восстановить» после выполнения процедуры, чтобы вернуть файлы. Восстановленные данные будут сохранены обратно в исходное местоположение.
Вы можете выбрать данные, просматривая их, и найти нужный файл с помощью функции предварительного просмотра, будь то изображения и видео, вы можете просмотреть файл в Recoverit. Нажмите кнопку «Восстановить» после выполнения процедуры, чтобы вернуть файлы. Восстановленные данные будут сохранены обратно в исходное местоположение.
Эти шаги проверены временем. Некоторые из них могут не решить проблемы, с которыми вы сталкиваетесь на своем MacBook, но крайне маловероятно, что хотя бы одно из решений не сработает. Вам просто нужно немного терпения и быть достаточно дисциплинированным, чтобы следовать простым инструкциям.
Любой пользователь Mac скажет вам, что зависший экран — более чем достаточный повод для паники. Потому что первое, что приходит вам на ум, — это состояние всех ваших важных и незаменимых файлов.
В худшем случае ваш MacBook выйдет из строя, и вы потеряете свои файлы, верно? Но с таким мощным программным обеспечением для восстановления данных в ваших руках, действительно ли вам нужно беспокоиться даже об этом? Неа. Не нужно ни о чем беспокоиться ни в малейшей степени.
Не нужно ни о чем беспокоиться ни в малейшей степени.
Загрузить | Mac Загрузить | Win
[Решено!] MacBook Pro/Air/iMac не загружается после логотипа Apple!
MacBook Pro/Air/iMac не загружается после логотипа Apple — это проблема, которая может возникнуть при загрузке компьютера или выполнении установки/обновления macOS. Вы знаете, как решить эту проблему? В этом посте MiniTool Software покажет вам некоторые решения, доказавшие свою эффективность.
MacBook Pro/Air/iMac не загружается после логотипа Apple!
Когда вы запускаете MacBook Pro/Air/iMac, машина начинает проверять аппаратные соединения, включая ОЗУ, ЦП, жесткий диск, графический процессор и т. д. Если все в порядке, машина может загружаться в обычном режиме. В противном случае у вашего Mac возникнут проблемы.
Совет: Если вы потеряли данные своего Mac по ошибке, вы можете использовать профессиональное программное обеспечение для восстановления данных Mac, Stellar Data Recovery for Mac, чтобы вернуть свои данные. Это программное обеспечение специально разработано для восстановления всех типов файлов на компьютере Mac. У него есть пробная версия, которая позволяет вам сканировать диск, с которого вы хотите восстановить данные, а затем проверять, найдены ли нужные вам файлы. Вы можете перейти в официальный центр загрузки MiniTool, чтобы получить его.
Это программное обеспечение специально разработано для восстановления всех типов файлов на компьютере Mac. У него есть пробная версия, которая позволяет вам сканировать диск, с которого вы хотите восстановить данные, а затем проверять, найдены ли нужные вам файлы. Вы можете перейти в официальный центр загрузки MiniTool, чтобы получить его.
Например, когда машина обнаружит локальный загрузочный диск, появится логотип Apple. По мере продолжения процесса запуска вы должны увидеть индикатор выполнения с логотипом Apple или без него. Это экран загрузки, и он может несколько раз чередоваться с пустым экраном.
Однако, если система не загружается, ваш MacBook Pro/Air/iMac не загрузится после логотипа Apple и застрянет на этом экране загрузки.
Застревание iMac/MacBook на экране загрузки также может произойти при установке или обновлении macOS. Когда вы устанавливаете или обновляете macOS, этот экран загрузки может оставаться на экране дольше, чем при обычном процессе запуска. Полоса процесса может двигаться медленно и даже останавливаться на долгое время. Поэтому устанавливать или обновлять macOS лучше вечером. Тогда вам не нужно будет тратить время на ожидание.
Полоса процесса может двигаться медленно и даже останавливаться на долгое время. Поэтому устанавливать или обновлять macOS лучше вечером. Тогда вам не нужно будет тратить время на ожидание.
Если ваш Mac зависает при запуске в течение длительного периода без какой-либо реакции, вам необходимо это исправить. Если вы не знаете, что делать, вы можете прочитать этот пост, чтобы найти некоторые решения. К вашему сведению: следующие методы доступны только для компьютера Mac с процессором Intel. Если ваш Mac с процессором Apple Silicon застрял на логотипе Apple, вы можете обратиться за помощью в службу поддержки Apple.
Совет: Если вы используете компьютер с ОС Windows, машина также может по какой-то причине зависнуть на экране загрузки. Если это так, вы можете обратиться к этому сообщению, чтобы решить проблему: 10 лучших способов исправить зависание окна 10 при загрузке экрана.
Как исправить, что MacBook Pro/Air/iMac не загружается после логотипа Apple?
- Принудительно перезагрузите Mac
- Используйте безопасный режим для решения проблемы
- Отключите все сторонние аксессуары от вашего Mac
- Сброс PRAM/NVRAM
- Сброс SMC
- Использовать режим восстановления macOS
Метод 1.
 Принудительный перезапуск Mac
Принудительный перезапуск Mac
Иногда зависание Mac на логотипе Apple можно решить, просто выполнив принудительный перезапуск. Это может устранить некоторые временные ошибки в машине.
Чтобы принудительно перезапустить машину, вы можете нажать и удерживать кнопку питания в течение нескольких секунд, пока она полностью не выключится. После этого вы можете снова нажать кнопку Power , чтобы загрузить компьютер и проверить, может ли он запускаться как обычно.
Если проблема не устранена, для ее решения необходимо использовать другие методы.
Как исправить Не удается подключиться к App Store, iTunes Store и т. д.
Если вы не можете подключиться к App Store, iTunes Store или другим службам Apple, вы можете использовать методы, упомянутые в этом посте, для решения проблем. .
Подробнее
Метод 2: использование безопасного режима для решения проблемы
Безопасный режим — это волшебное состояние. Ваш компьютер Mac может работать в чистой среде без аппаратных сбоев или других проблем при запуске после загрузки компьютера в безопасном режиме. Кроме того, это может исправить некоторые проблемы на вашем компьютере Mac.
Ваш компьютер Mac может работать в чистой среде без аппаратных сбоев или других проблем при запуске после загрузки компьютера в безопасном режиме. Кроме того, это может исправить некоторые проблемы на вашем компьютере Mac.
Вот подробные шаги:
- Нажмите кнопку питания на некоторое время, пока он полностью не выключится.
- Через 10 секунд можно нажать Кнопка питания и одновременно нажмите и удерживайте клавишу Shift .
- Отпустите клавишу Shift , когда появится экран входа в систему.
Вы можете увидеть красный Безопасный режим в верхней правой части экрана. Затем вы можете ввести свой пароль, если это необходимо. Если вы пытаетесь установить или обновить macOS, вы также можете выполнить эту работу в безопасном режиме.
Способ 3. Отключите все сторонние аксессуары от компьютера Mac
Сторонние подключенные аксессуары также могут привести к зависанию компьютера Mac. Чтобы исключить эту возможность, вы можете отключить все сторонние аксессуары от вашего Mac, такие как принтеры, USB-накопители и концентраторы, наушники и т. д. После этого вы можете принудительно перезагрузить свой Mac, чтобы увидеть, решена ли проблема.
Чтобы исключить эту возможность, вы можете отключить все сторонние аксессуары от вашего Mac, такие как принтеры, USB-накопители и концентраторы, наушники и т. д. После этого вы можете принудительно перезагрузить свой Mac, чтобы увидеть, решена ли проблема.
Способ 4. Сброс PRAM/NVRAM
Сброс PRAM/NVRAM также является хорошим способом решения проблемы, при которой iMac не загружается после логотипа Apple. Почему? В PRAM или NVRAM обычно сохраняются некоторые настройки, включая громкость звука, разрешение экрана, выбор загрузочного диска и многое другое. Mac, застрявший на логотипе Apple, обычно является проблемой, связанной с загрузочным диском. Вы можете использовать этот метод, чтобы попробовать.
- Нажмите кнопку питания на несколько секунд, чтобы принудительно выключить Mac.
- Нажмите кнопку Power и сразу нажмите и удерживайте одновременно клавиши Option , Command , P и R .

- Ваш Mac перезагрузится примерно через 20 секунд, и процесс сброса PRAM/NVRAM завершится.
Если ваш Mac все еще зависает на экране загрузки, вы можете сбросить SMC, чтобы попробовать.
Метод 5: Сброс SMC
Полное имя SMC — Контроллер управления системой. Он отвечает за многие функции, такие как нажатие кнопки питания, управление батареей, управление температурой и многое другое. Если ваш MacBook Pro/Air/iMac не загружается после логотипа Apple, вы можете сбросить SMC, чтобы посмотреть, можно ли решить проблему.
Метод 6: использование режима восстановления macOS
Поскольку MacBook застрял на экране загрузки, это проблема запуска, которая связана с загрузочным диском на вашем Mac, вы также можете использовать Дисковую утилиту для восстановления загрузочного диска. Однако ваш Mac не может нормально загружаться, когда возникает эта проблема, вам нужно войти в режим восстановления macOS, а затем восстановить загрузочный диск с помощью Дисковой утилиты.
Шаг 1. Войдите в режим восстановления macOS
- Нажмите и удерживайте кнопку питания в течение нескольких секунд, чтобы принудительно выключить Mac.
- Нажмите кнопку Power и сразу же нажмите и удерживайте Command-R .
- Когда вы увидите логотип Apple, вы можете отпустить клавиши.
- При необходимости введите свой пароль.
Затем вы увидите экран режима восстановления macOS (утилита macOS).
Шаг 2. Используйте Дисковую утилиту для восстановления загрузочного диска
- Нажмите Дисковая утилита из списка утилиты macOS.
- Выберите загрузочный диск, который вы хотите исправить.
- Нажмите кнопку Первая помощь вверху. И автоматически запустится процесс восстановления диска.
- Первая помощь может найти и исправить найденные ошибки на загрузочном диске. Весь процесс будет длиться некоторое время.
 Вы должны подождать, пока он не закончится.
Вы должны подождать, пока он не закончится.
Когда процесс восстановления диска завершится, вы можете перезагрузить Mac и проверить, исчезла ли проблема. Если проблема не исчезнет, вы можете переустановить macOS на своем компьютере.
Шаг 3. Переустановите macOS
Тем не менее, вам необходимо переустановить macOS в режиме восстановления.
- Войдите в режим восстановления macOS.
- Выберите Переустановить macOS в меню, чтобы продолжить.
- Следуйте инструкциям на экране, чтобы переустановить macOS на вашем компьютере.
Это способы исправления того, что MacBook Pro/Air/iMac не загружается после логотипа Apple. Мы надеемся, что они помогут вам решить проблему, с которой вы столкнулись.
Если ваш iMac не загружается после логотипа Apple, вы не сможете использовать свой компьютер Mac как обычно. Если вас беспокоит эта проблема, эта статья будет вам полезна. Нажмите, чтобы твитнуть
Если вы неожиданно потеряли данные Mac
При использовании компьютера Mac вы можете по ошибке потерять некоторые важные файлы. Вы можете удалить их, не зная об этом. Или, возможно, ваши файлы теряются, когда вы сталкиваетесь с некоторыми проблемами, такими как Mac, зависший на черном экране, macOS не может быть установлена на вашем компьютере, MacBook продолжает зависать и многое другое.
Вы можете удалить их, не зная об этом. Или, возможно, ваши файлы теряются, когда вы сталкиваетесь с некоторыми проблемами, такими как Mac, зависший на черном экране, macOS не может быть установлена на вашем компьютере, MacBook продолжает зависать и многое другое.
Утерянные файлы можно восстановить, пока они не будут перезаписаны новыми данными. Вы можете использовать Stellar Data Recovery для Mac, чтобы вернуть их. Вы можете сначала использовать пробную версию и посмотреть, сможет ли она найти нужные вам файлы.
1. Перейдите в официальный центр загрузки MiniTool, чтобы загрузить пробную версию этого программного обеспечения, а затем установить его на свой Mac.
2. Откройте это программное обеспечение.
3. Выберите типы данных, которые вы хотите восстановить. Если вы хотите сканировать все типы данных, вам необходимо убедиться, что кнопка Восстановить все включена.
4. Нажмите кнопку Next , чтобы продолжить.
5. Эта программа покажет вам все диски, которые она может найти. Затем вам нужно выбрать диск, с которого вы хотите восстановить данные, и нажать кнопку 9.0093 Сканировать кнопку, чтобы начать процесс сканирования. Здесь, если вы хотите выполнить глубокое сканирование, вам нужно включить кнопку Deep Scan (в левом нижнем углу).
6. Через некоторое время процесс сканирования завершится. Затем вы можете увидеть результаты сканирования, которые по умолчанию классифицированы по классическому списку . Если вы хотите восстановить только удаленные файлы, вы можете переключиться на опцию «Список удаленных», а затем найти нужные файлы.
7. Вы также можете дважды щелкнуть файл, чтобы просмотреть его и проверить, тот ли это файл, который вы хотите восстановить.
8. Если вы хотите восстанавливать файлы с помощью этого программного обеспечения, вам необходимо обновить его до полной версии. Вы можете перейти на официальный сайт MiniTool, чтобы выбрать подходящую версию в соответствии с вашей ситуацией.
Прочитав эту статью, вы должны знать, как исправить iMac, который не загружается после логотипа Apple, используя разные методы в разных ситуациях. Вы также получаете полезный инструмент для восстановления потерянных и удаленных файлов, если это необходимо.
Если вы столкнулись с некоторыми связанными проблемами, вы можете сообщить нам об этом в комментарии. С другой стороны, вы можете связаться с нами через [email protected].
iMac не загружается после логотипа Apple Часто задаваемые вопросы
Почему мой Mac не загружается?
Если система загружается неправильно, ваш Mac не загрузится. Конечно, есть и другие причины, из-за которых Mac не загружается, например прерывание работы сторонних аксессуаров, проблемы с подключением к сети и т. д. Здесь вы можете прочитать этот пост, чтобы получить несколько полезных решений: Что делать, если ваш MacBook не включается? (Несколько методов).
Как перезагрузить iMac?
Вы можете щелкнуть значок Apple на экране, а затем выбрать Перезагрузить , чтобы перезагрузить iMac.
Почему iMac загружается так долго?
- Слишком много программ запуска.
- Загрузочный диск заполнен.
- Прерывание сторонних аксессуаров.
- Проблемы с энергонезависимой памятью.
- Неисправность загрузочного диска.
- Вы выполняете обновление macOS.
Как исправить цикл загрузки Mac?
- Переустановите macOS.
- Восстановление из резервной копии Time Machine.
- Воспользуйтесь первой помощью, чтобы исправить загрузочный диск.
- Проверьте ваше оборудование.
- Твиттер
- Линкедин
- Реддит
Как исправить Mac, который не запускается
(Изображение предоставлено Shutterstock)
Знание того, как починить Mac, который не запускается, является важным навыком для всех, у кого есть ноутбук или настольный компьютер Apple.
Компьютеры Mac — это отличный набор инструментов: основа многих творческих установок, ключевая часть домашнего офиса, постоянные приспособления в наших списках лучших ноутбуков и лучших компьютеров. Но поскольку macOS настолько универсальна, она также может выйти из строя по разным причинам — часто, когда вы меньше всего этого ожидаете.
- MacBook Air против Pro: что подходит именно вам?
- MacBook Pro 2021: все, что вам нужно знать
- Как проверить работоспособность батареи MacBook
Профессиональная починка вашего Mac может быть дорогостоящей, особенно если у вас нет соглашения Apple Care, но вы сталкиваетесь со многими проблемами будет иметь простое решение.
Ниже мы проведем ряд диагностических мероприятий Mac, а также любые проверки и изменения, которые вы можете выполнить, чтобы вернуть компьютер в рабочее состояние. Итак, читайте дальше, чтобы узнать, как починить Mac, который не запускается.
Как исправить Mac, который не запускается: папка Mac со знаком вопроса
Если при загрузке вашего Mac появляется мигающая папка со знаком вопроса, это обычно означает, что ваш Mac не может найти загрузочный диск. Это также может означать, что на конкретном загрузочном диске, который вы пытаетесь загрузить, нет macOS.
Это также может означать, что на конкретном загрузочном диске, который вы пытаетесь загрузить, нет macOS.
За появлением вопросительного знака могут следовать два случая: он появляется ненадолго, затем исчезает, и ваш Mac загружается как обычно, или папка остается висящей на экране, и Mac не загружается.
Однако это не всегда является сигналом для паники, так как приведенные ниже действия могут восстановить работоспособность вашего Mac.
(Изображение предоставлено Apple)
(Изображение предоставлено Люком Уилсоном)
1. Удерживайте кнопку питания нажатой в течение 10 секунд , чтобы выключить Mac.
2. Снова включите Mac и удерживайте Command (⌘) + R .
3. Это приведет вас к восстановлению macOS, где вы можете выбрать Дисковая утилита .
4. Найдите загрузочный диск на боковой панели.
5. Нажмите Первая помощь и затем нажмите Выполнить . Это заставит ваш Mac искать любые ошибки на загрузочном диске.
Нажмите Первая помощь и затем нажмите Выполнить . Это заставит ваш Mac искать любые ошибки на загрузочном диске.
Как исправить Mac, который не запускается: Mac зависает на синем экране
Синий зависший экран — распространенная проблема Mac с несколькими распространенными причинами. Среди них: подключаемые периферийные устройства, с которыми macOS не согласуется; проблема с программным обеспечением, которое вы используете; или проблема с элементами автозагрузки.
В любом случае, хорошая новость заключается в том, что ваш Mac действительно может запускаться, даже если кажется, что он не может пройти этот начальный синий экран. Просто следуйте инструкциям ниже.
(Изображение предоставлено форумами Apple)
1. Начните с проверки MacBook, iMac или Mac mini на наличие периферийных устройств, затем отключить их . Если вы используете iMac, клавиатура и мышь должны оставаться подключенными, так как они могут понадобиться вам для управления устройством.
2. Выключите Mac и подождите 30 секунд.
3. Если перезагруженный Mac выглядит нормально, то вероятным нарушителем было подключенное периферийное устройство.
4. Теперь методом проб и ошибок повторно подключите каждое периферийное устройство , чтобы определить, какое из них вызывает проблему.
5. Если ваш Mac без периферийных устройств по-прежнему не может запуститься, загрузка в безопасном режиме является следующим вариантом.
6. Перезагрузите Mac и удерживайте нажатой клавишу Shift , когда появится логотип Apple.
7. Если Mac загружается в безопасном режиме без проблем, перезапустите Mac как обычно и считайте, что проблема исправлена.
(Изображение предоставлено Shutterstock Edit)
Как исправить Mac, который не запускается: программное обеспечение требует обновления
Иногда приведенные выше советы могут не помочь упрямому MacBook или iMac, который отказывается включаться. Это указывает на другие проблемы, возможно, на саму операционную систему, требующую обновления.
Это указывает на другие проблемы, возможно, на саму операционную систему, требующую обновления.
Элементы входа в систему — еще одна частая причина того, что Mac не загружается. К счастью, ими тоже можно управлять из безопасного режима в соответствии со следующим методом:
Если виновником является устаревшая ОС, ее можно обновить из безопасного режима:
1. Однажды в безопасном режиме Режим, щелкните меню Apple (верхний левый угол экрана) и щелкните «Об этом Mac», затем «Обновление программного обеспечения ».
Если программное обеспечение уже обновлено, вы можете проверить элементы входа/запуска, которые являются еще одной распространенной причиной проблем с запуском.
2. Перейдите в Меню Apple, Системные настройки , затем Пользователи и группы. Выберите свою учетную запись пользователя и перейдите на вкладку Элементы входа .
3. Щелкните каждый из перечисленных элементов входа и удалите его, щелкнув символ минуса под полем элементов.
4. Надеюсь, это устранит все проблемы. Перезагрузите Mac и повторно добавьте все элементы, которые вы удалили ранее, один за другим. Если проблема появится снова, вы сможете определить, какой из них вызывает проблему.
(Изображение предоставлено Люком Уилсоном)
Как исправить Mac, который не запускается: MacBook по-прежнему не включается
Ранее упомянутые проблемы являются наиболее распространенными, но есть много других проблем, которые могут вызвать Mac столкнуться с проблемами запуска.
Поскольку многие из нас все еще работают из дома, вполне вероятно, что вы окружены кучей кабелей и зарядных устройств. В этом случае, несмотря на то, что это звучит очевидно, стоит еще раз проверить, действительно ли ваше зарядное устройство подает питание на Mac. То же самое касается удлинителей и розеток питания, которые следует протестировать с другими устройствами, чтобы исключить их конфликт.
В противном случае стоит взглянуть на сам дисплей. Экран Mac становится черным и не отвечает исключительно из-за проблемы с экраном , пожалуй, больше беспокоит. Существует несколько распространенных причин, но быстрый способ попытаться решить эту проблему — удерживать нажатыми кнопки Shift + Control + Option + Power в течение нескольких секунд, прежде чем отпустить их все сразу. Это может вернуть экран в действие.
(Изображение предоставлено Shutterstock)
Если ни одно из этих решений не работает, возможно, пришло время заказать ремонт вашего Mac. Более сложные проблемы должны решаться обученным специалистом, особенно если они являются результатом более системной проблемы macOS.
Подробнее: Лучшие MacBook, доступные на данный момент
Лучшие на сегодня предложения Apple MacBook Air
421 Отзывы покупателей Amazon (открывается в новой вкладке)
☆☆☆☆☆
(открывается в новой вкладке) 90 в новой вкладке)
$999
(открывается в новой вкладке)
View Deal (открывается в новой вкладке)
(открывается в новой вкладке)
(открывается в новой вкладке)
$999
(открывается в новой вкладке) вкладка)
Посмотреть сделку (откроется в новой вкладке)
(открывается в новой вкладке)
(открывается в новой вкладке)
Нет информации о ценах
(открывается в новой вкладке)
Проверьте Amazon (открывается в новой вкладке)
Получите мгновенный доступ к последним новостям, самым горячим обзорам, выгодным предложениям и полезным советам.
Свяжитесь со мной, чтобы сообщить о новостях и предложениях от других брендов Future. Получайте электронные письма от нас от имени наших надежных партнеров или спонсоров.
Люк — стажер новостного обозревателя в T3 и автор Tom’s Guide. Он окончил Школу журналистики DMU/Channel 4 со степенью магистра журналистских расследований. Прежде чем сменить работу, он работал в Mindshare WW. Когда он не возится с гаджетами в помещении, он увлекается диск-гольфом, увлекается бегом и любит все, что происходит на открытом воздухе.
Темы
Компьютеры
Ноутбуки
Как решить проблему загрузки MacBook Pro на полпути
Резюме: В блоге рассказывается о процессе загрузки MacBook Pro, зависании на полпути, а также рассказывается о различных способах устранения неполадок Mac и восстановления данных с него. Прежде чем приступить к работе, не забудьте загрузить и установить бесплатную пробную версию Stellar Data Recovery Professional для Mac, которая находится всего в одном клике.
Примечание: Функция создания диска восстановления доступна только в Stellar Data Recovery версии 10 и более ранних! Последняя версия устранила необходимость в любом другом Mac или внешнем устройстве. Пользователь может напрямую использовать Stellar Data Recovery через активированную ссылку.
Содержание
1 . Слушайте мелодии запуска вашего MacBook Pro
2 . Запустите MacBook Pro в безопасном режиме
3 . Восстановление накопителя Mac с помощью Дисковой утилиты
4 . Сбросьте NVRAM/PRAM вашего MacBook Pro
5 . Переустановите macOS, используя режим восстановления macOS
6 . Создание диска восстановления для MacBook Pro и восстановление данных
Пользователям MacBook Pro редко требуется устранять неполадки в своей системе, поскольку вероятность возникновения какой-либо проблемы на Mac минимальна. Но бывают случаи, когда у пользователей возникают определенные проблемы, и загрузка MacBook Pro зависает на полпути или не загружается — одна из них.
Но бывают случаи, когда у пользователей возникают определенные проблемы, и загрузка MacBook Pro зависает на полпути или не загружается — одна из них.
К счастью, несколько вариантов запуска могут помочь восстановить работоспособность MacBook Pro. Кроме того, некоторые шаги, упомянутые в этом руководстве, могут привести к удалению всех ваших данных. Итак, прежде чем продолжить, создайте резервную копию своих файлов, иначе программное обеспечение для восстановления данных MacBook Pro будет последним средством.
В следующем разделе мы опишем различные методы устранения неполадок, чтобы решить проблему зависания загрузки MacBook Pro на полпути и восстановить данные из нее.
Звук при запуске MacBook Pro многое говорит о его состоянии. Попробуйте послушать звук, который издает ваш MacBook Pro при загрузке. Вот что означают звуковые сигналы запуска вашего MacBook Pro:
Примечание . Модели до 2016 года издают звуковой сигнал. Хорошие новости , грядущая macOS Big Sur вернет сигнал запуска.
Перезапуск MacBook в безопасном режиме может решить проблемы Mac, поскольку он предотвращает автоматическую загрузку приложений и устраняет проблемы с каталогами и удаленные файлы системного кэша. Чтобы запустить MacBook Pro в безопасном режиме, выполните следующие действия:
Шаг i) Перезагрузите MacBook Pro и сразу же нажмите и удерживайте клавишу SHIFT .
Шаг ii) Отпустите клавишу, когда появится окно входа в систему. Введите правильные учетные данные для входа.
Шаг iii) Перезагрузите MacBook Pro и устраните проблему, из-за которой MacBook Pro не загружается.
Когда MacBook Pro выключается, зависает или перезагружается в безопасном режиме, восстановите накопитель Mac с помощью Дисковой утилиты.
Дисковая утилита включает или отключает ведение журнала, проверяет целостность диска и восстанавливает диск Mac, если он поврежден. Чтобы запустить Дисковую утилиту, выполните следующие действия:
Шаг i) Перезапустите MacBook Pro и нажмите и удерживайте Command + R , пока не появится логотип Apple.
Шаг ii) В окне Утилиты macOS выберите Дисковая утилита , затем нажмите Продолжить , чтобы запустить приложение.
Шаг iii) На правой панели выберите диск Mac и щелкните вкладку Первая помощь , чтобы восстановить его.
Примечание . Если Дисковая утилита сообщает, что жесткий диск вашего Mac вот-вот выйдет из строя, немедленно создайте его резервную копию.
Иногда в энергонезависимой ОЗУ (NVRAM) или ОЗУ параметров (PRAM) MacBook Pro возникают сбои, которые могут вызвать проблемы с загрузкой. В обоих ОЗУ хранится информация, необходимая вашему MacBook Pro для загрузки macOS. Чтобы сбросить NVRAM/PRAM, выполните следующие действия:
Шаг i) Перезагрузите MacBook Pro и сразу же нажмите клавиши Command + Option + P + R .
Шаг ii) Удерживайте эту комбинацию клавиш, пока MacBook Pro снова не загрузится. Оперативная память сбрасывается.
Оперативная память сбрасывается.
Если сброс NVRAM/PRARM не устраняет проблему с загрузкой, попробуйте переустановить macOS.
В крайнем случае сделайте резервную копию своего Mac, а затем переустановите macOS, чтобы исправить проблемы с загрузкой MacBook Pro. Шаги следующие:
Шаг i) Перезагрузите MacBook Pro и нажмите и удерживайте клавиши Command + R , пока не появится логотип Apple.
Шаг ii) В окне Утилиты macOS выберите Переустановить macOS и нажмите Продолжить .
Шаг iii) Следуйте инструкциям на экране и переустановите новую версию macOS.
Примечание : Вы можете восстановить систему из резервной копии Time Machine на MacBook Pro или с внешнего жесткого диска.
Профессиональное программное обеспечение для восстановления данных для Mac и MacBook Pro пригодится, когда у вас нет резервной копии для восстановления потерянных данных. Поэтому всегда полезно иметь обновленную резервную копию ваших файлов; в противном случае программное обеспечение для восстановления данных Mac — ваше последнее средство.
Поэтому всегда полезно иметь обновленную резервную копию ваших файлов; в противном случае программное обеспечение для восстановления данных Mac — ваше последнее средство.
Stellar Data Recovery Professional для Mac — одно из таких программ, на которое вы можете рассчитывать, чтобы вернуть потерянные данные. Это программное обеспечение поддерживает новейшие и более старые модели MacBook Pro, а также различные типы файлов, внешние жесткие диски и твердотельные накопители. Загрузите пробную версию программного обеспечения отсюда.
Посмотрите следующее видео, чтобы узнать, как создать загрузочный носитель с помощью программного обеспечения :
Примечание .


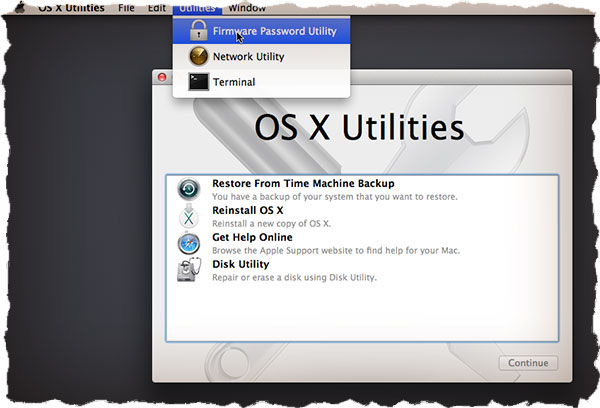 Клавиатура и подсветка
Клавиатура и подсветка
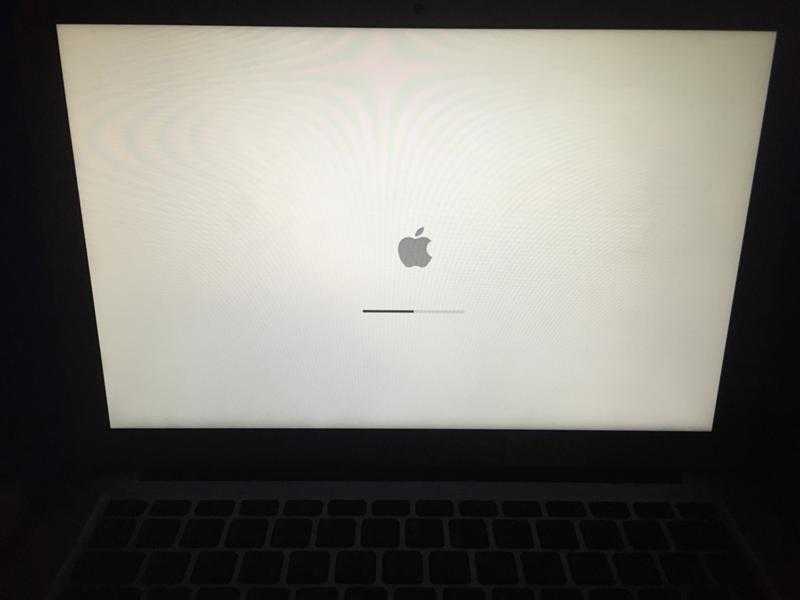
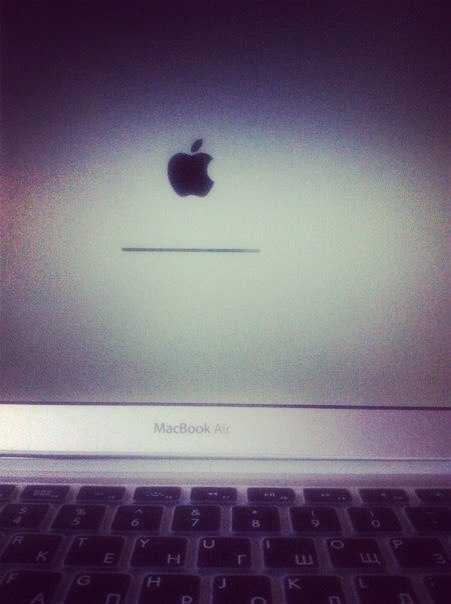 Нажимайте Cmd + R, пока ваш Mac загружается, пока не увидите логотип Apple.
Нажимайте Cmd + R, пока ваш Mac загружается, пока не увидите логотип Apple.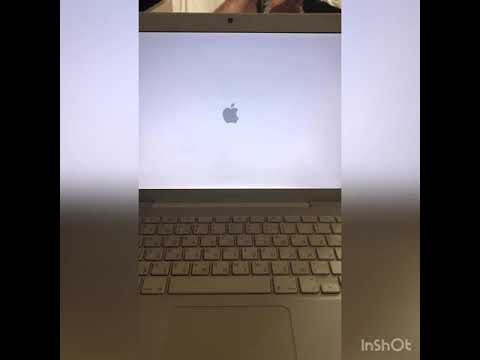 Например, если Kernel Panic начала возникать после подключения новой веб‑камеры или внешней звуковой карты, отсоедините их, попользуйтесь компьютером и посмотрите, исчезла ли проблема.
Например, если Kernel Panic начала возникать после подключения новой веб‑камеры или внешней звуковой карты, отсоедините их, попользуйтесь компьютером и посмотрите, исчезла ли проблема.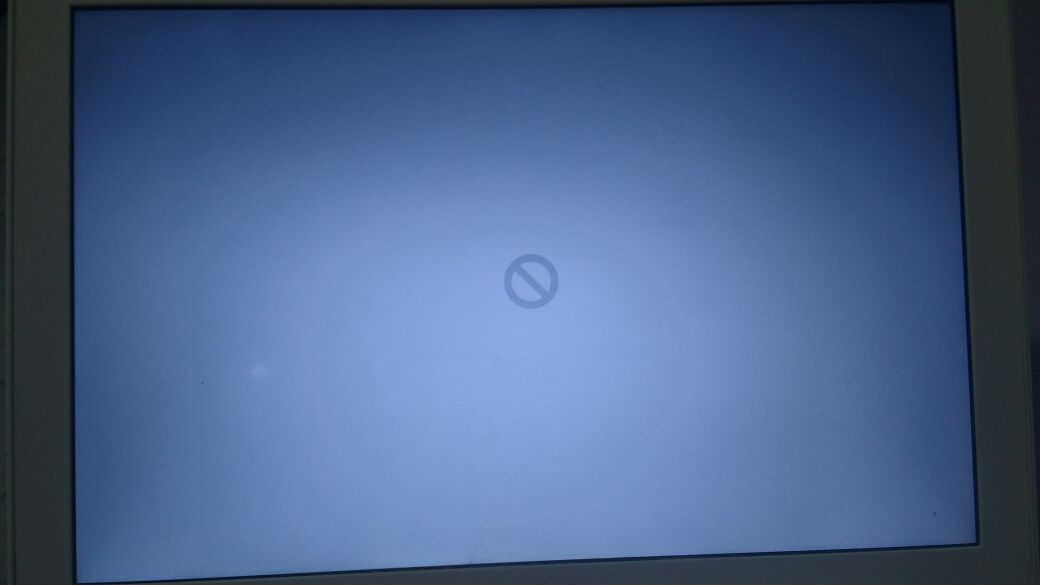
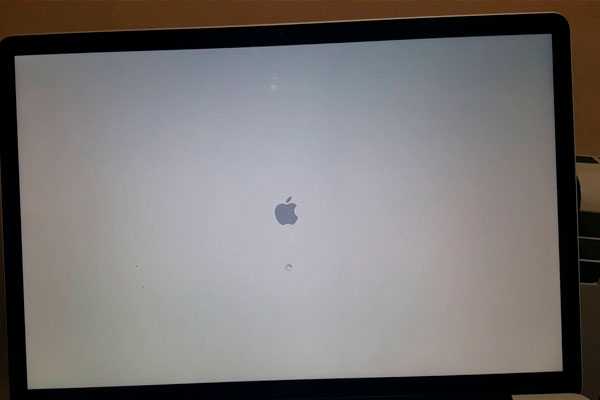 Хотя бы 10 ГБ на вашем SSD должны быть свободны, больше — лучше. Очистите накопитель от всего лишнего. Купите внешний носитель и храните на нём личные файлы.
Хотя бы 10 ГБ на вашем SSD должны быть свободны, больше — лучше. Очистите накопитель от всего лишнего. Купите внешний носитель и храните на нём личные файлы.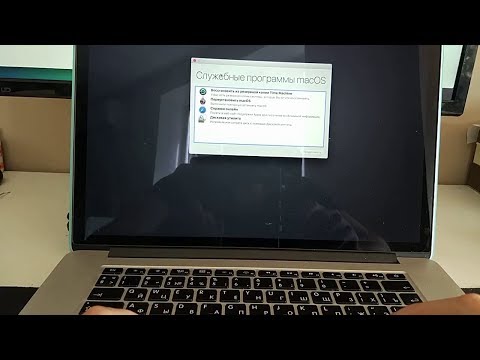
 Запускайте тяжеловесные программы вроде Photoshop или Premier Pro только при подключении к сети электропитания. Используйте Safari вместо Chrome или Firefox: он энергоэффективнее.
Запускайте тяжеловесные программы вроде Photoshop или Premier Pro только при подключении к сети электропитания. Используйте Safari вместо Chrome или Firefox: он энергоэффективнее.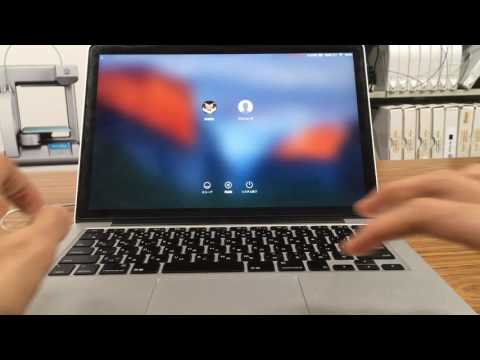 Если в этом режиме всё будет нормально, то проблема в только что установленных приложениях или новом оборудовании.
Если в этом режиме всё будет нормально, то проблема в только что установленных приложениях или новом оборудовании.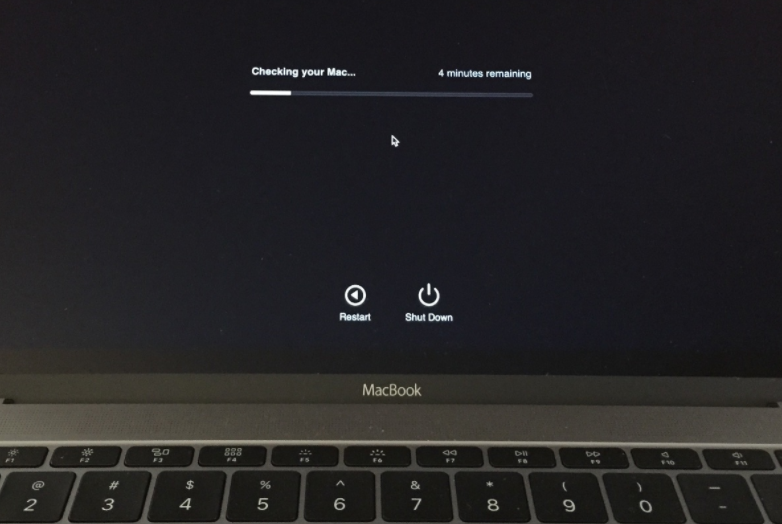 Подождите 20 секунд. Компьютер перезагрузится и выполнит сброс.
Подождите 20 секунд. Компьютер перезагрузится и выполнит сброс.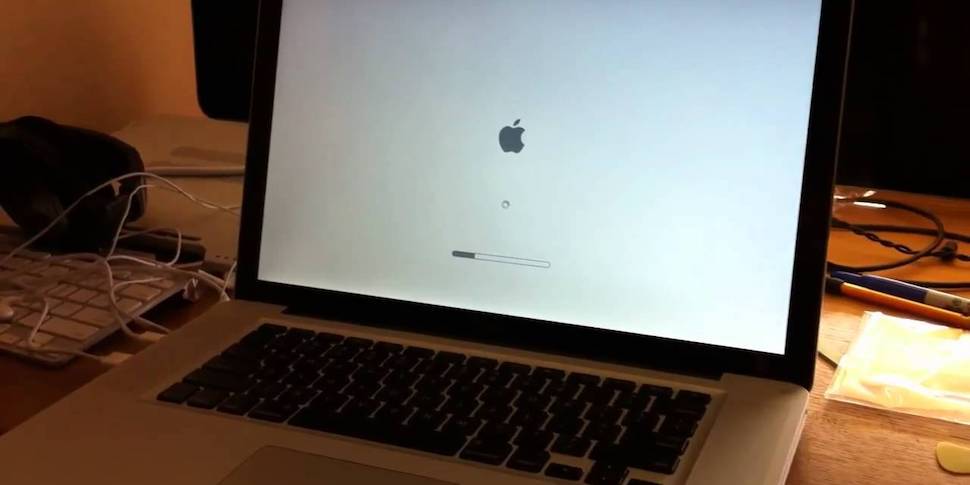 Но, если не уверены в своих силах, лучше отнести Mac в сервис.
Но, если не уверены в своих силах, лучше отнести Mac в сервис.

 Ваш Mac будет готов к работе, выбрав обычный загрузочный диск и нажав кнопку «Перезагрузить».
Ваш Mac будет готов к работе, выбрав обычный загрузочный диск и нажав кнопку «Перезагрузить».
 Отпустите клавиши, когда увидите анимированный глобус на экране.
Отпустите клавиши, когда увидите анимированный глобус на экране.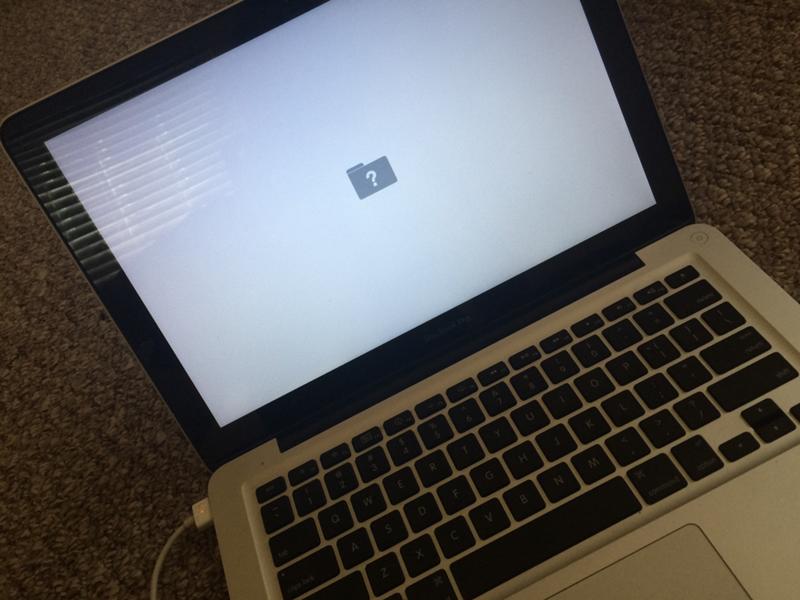 Это приведет к выключению MacBook. Для этого потребуется около 5 секунд.
Это приведет к выключению MacBook. Для этого потребуется около 5 секунд.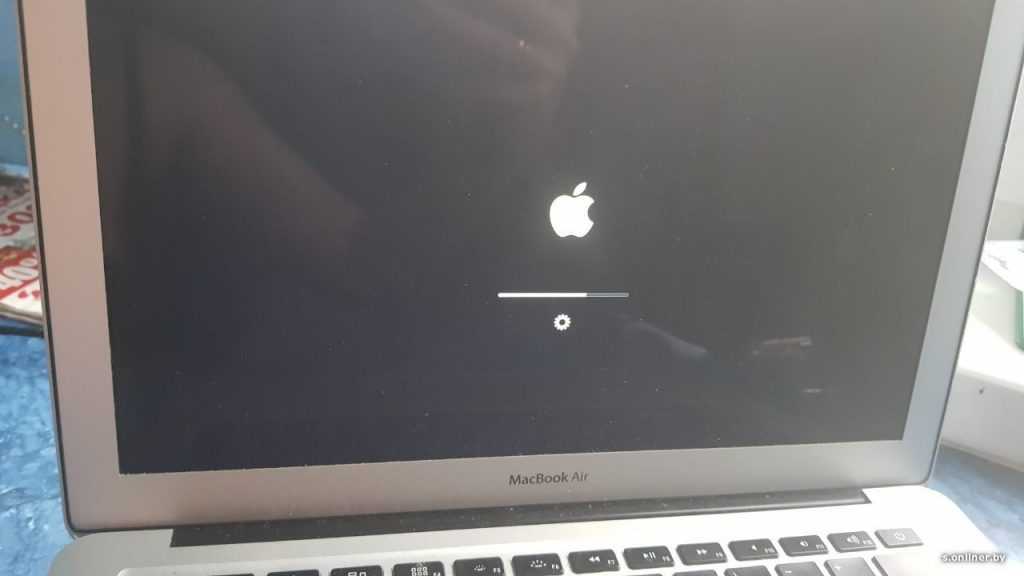 Предполагается, что ваш MacBook выключен. Включите его, удерживая нажатой клавишу «Shift».
Предполагается, что ваш MacBook выключен. Включите его, удерживая нажатой клавишу «Shift». Если это не так, перейдите к шагу ниже.
Если это не так, перейдите к шагу ниже.