Содержание
Если аккумулятор Mac не заряжается
Если аккумулятор ноутбука Mac не заряжается, попробуйте выполнить перечисленные ниже действия.
Проверка программного обеспечения
Ваш ноутбук Mac может не заряжаться из-за того, что приложения потребляют много энергии, или из-за программного обеспечения и настроек состояния аккумулятора.
Избегайте быстрого разряжения аккумулятора. Запущенные на компьютере приложения могут потреблять больше энергии, чем предоставляет источник питания. Например, некоторые игры или приложения для редактирования видео потребляют много энергии, и их использование может приводить к быстрой разрядке аккумулятора. Подключенные устройства и некоторые настройки, такие как яркость дисплея, также могут ускорять разрядку аккумулятора. Экономия энергии на Mac.
Своевременно обновляйте ПО и прошивку устройства. В некоторых случаях для устройства могут быть доступны обновления ПО или прошивки, улучшающие взаимодействие с сетевым адаптером.
 См. статью службы поддержки Apple Обновление macOS на компьютере Mac.
См. статью службы поддержки Apple Обновление macOS на компьютере Mac.Сбросьте SMC. Сбросьте системный контроллер (SMC), который обеспечивает управление питанием компьютера Mac. Если у Вас Mac с чипом Apple, просто перезагрузите компьютер. Инструкции для других моделей см. в статье службы поддержки Apple Сброс параметров контроллера SMC на компьютере Mac.
Выключите функции отслеживания состояния аккумулятора. Обычно зарядка на ноутбуке Mac приостанавливается, не достигнув 100 процентов, чтобы оптимизировать зарядку и продлить срок службы аккумулятора. Вы можете выключить эти функции в настройках аккумулятора. Если аккумулятор Mac не заряжается полностью.
Проверка аппаратного обеспечения
Ваш ноутбук Mac может не заряжаться из-за проблем с аккумулятором, сетевым адаптером или другим физическим аппаратным обеспечением.
Проверьте состояние аккумулятора. Ваш ноутбук Mac может не заряжаться из-за проблем с аккумулятором.
 Все перезаряжаемые аккумуляторы со временем становятся менее эффективными. Проверка состояния аккумулятора ноутбука Mac.
Все перезаряжаемые аккумуляторы со временем становятся менее эффективными. Проверка состояния аккумулятора ноутбука Mac.Проверьте аппаратное обеспечение. Убедитесь, что устройство подключено к источнику электропитания и на нем нет повреждений. Проверьте разъем, кабель для зарядки, сетевой адаптер и сетевую вилку. Если какое-либо из устройств повреждено, прекратите его использование.
Дайте устройству остыть. Переместите Mac в прохладное вентилируемое помещение. Ноутбуки Mac работают наиболее эффективно при температуре окружающей среды от +10 до +35 °C. При использовании Mac в плохо вентилируемом месте, например под одеялом или на ворсистой поверхности, сетевой адаптер может выключиться, чтобы предотвратить перегрев. Если рекомендованная для аккумулятора температура превышена, зарядка может остановиться на 80 процентах.
Очистите разъем. Убедитесь, что разъем чист и в нем нет мусора. Отсоедините устройство от сетевого адаптера и очистите разъем сухой мягкой тканью без ворса.

Используйте другой кабель. Чтобы выяснить, заключается ли проблема в кабеле для зарядки, попробуйте использовать другой кабель. Не все кабели подходят для зарядки. Убедитесь, что Вы используете кабель, предназначенный для зарядки устройств. Рекомендуется использовать кабель для зарядки, прилагаемый к компьютеру Mac. См. статью службы поддержки Apple Определение адаптера питания для компьютера Mac.
Используйте другой сетевой адаптер. Компьютер может быть подключен к источнику питания, который дает достаточно энергии для работы, но недостаточно для зарядки аккумулятора. Например, Mac может не заряжаться, когда он подключен к маломощному адаптеру питания. Рекомендуется использовать сетевой адаптер, прилагаемый к компьютеру Mac. См. статью службы поддержки Apple Определение адаптера питания для компьютера Mac.
Используйте другую сетевую вилку. В комплект к Вашему сетевому адаптеру входит отсоединяемая сетевая вилка, которая вставляется в электрическую розетку.
 Если Mac не заряжается при использовании сетевой вилки и сетевого адаптера, попробуйте присоединить другую сетевую вилку или использовать удлинитель Apple для адаптера питания.
Если Mac не заряжается при использовании сетевой вилки и сетевого адаптера, попробуйте присоединить другую сетевую вилку или использовать удлинитель Apple для адаптера питания.Используйте другую розетку. Убедитесь, что кабель питания подключен к исправной розетке. Отключите сетевой адаптер от розетки, затем подключите к ней работающее устройство, например лампу, чтобы проверить исправность розетки.
Проверьте линию электросети на помехи. Отключите сетевой адаптер от сети, подождите 60 секунд, затем снова подключите его. Если после такого перерыва адаптер начнет работать, вероятно, на линии электросети наблюдаются помехи. Рекомендуется периодически повторять такие перерывы для сетевого адаптера. Источниками помех на линии электросети могут быть лампы с балластами, холодильники или мини-холодильники, подключенные к той же электрической цепи, что и Ваш компьютер.
Оставьте сетевой адаптер включенным некоторое время. Если до этого Ваш компьютер долго не использовался, уровень заряда его аккумулятора может быть низким.
 Перед началом работы с компьютером может потребоваться 20‑минутная зарядка с использованием его сетевого адаптера.
Перед началом работы с компьютером может потребоваться 20‑минутная зарядка с использованием его сетевого адаптера.Запустите диагностику. Можно использовать приложение «Диагностика Apple», чтобы выявить наличие неполадок в оборудовании компьютера. В приложении «Диагностика Apple» можно получить рекомендации по устранению неполадок и обратиться в Службу поддержки Apple за помощью. См. статью службы поддержки Apple Использование приложения «Диагностика Apple» для тестирования компьютера Mac.
Сервисное обслуживание Mac
Если выполнение рекомендованных действий не решило проблему с зарядкой аккумулятора, возможно, необходимо произвести сервисное обслуживание компьютера Mac. Обратитесь в Apple или к авторизованному поставщику услуг Apple для получения сервисного обслуживания. Ремонт, выполненный неквалифицированными специалистами или с использованием неоригинальных деталей Apple, может повлиять на безопасность и производительность устройства. Как отремонтировать компьютер Mac.
Как отремонтировать компьютер Mac.
См. такжеПроверка состояния аккумулятора ноутбука MacЕсли аккумулятор Mac находится в состоянии «Нет зарядки»
MacBook Pro не заряжается при подключении к сети? Лучшие исправления здесь!
Одна из лучших особенностей MacBook Pro или любого другого ноутбука — его портативность. Это позволит вам работать где угодно, не подключая его к розетке. Это потому, что у MacBook есть собственная батарея, и вы можете зарядить ее, если хотите использовать в любом месте в любое время.
Однако есть одна проблема, с которой вы определенно можете столкнуться. И это если ваш MacBook Pro не заряжается. Иногда ваш MacBook Pro просто не заряжается после обновления. Это действительно может быть болью в заднице, особенно если вы находитесь в месте, где нет доступной розетки.
Если это ваш случай, у нас есть информация и решения, которые вы можете использовать для решения этой проблемы, а также мощный инструмент для ускорить свой MacBook.
Получите бесплатную пробную версию прямо сейчас!
Содержание: Часть 1. Вещи MacBook Pro, на которые нужно обратить вниманиеЧасть 2. Причины, по которым ваш MacBook Pro не заряжаетсяЧасть 3. Как устранить неполадки на не заряжающемся MacBook ProЧасть 4. Проверка состояния батареи, чтобы избежать проблем с зарядкойЧасть 5. Вывод
Люди также читают:Как заставить мой Mac работать быстрее?Как исправить внешний жесткий диск не отображается на Mac?
Часть 1. Вещи MacBook Pro, на которые нужно обратить внимание
Почему мой MacBook не заряжается при подключении к сети? Конечно, знание причины поможет вам быстро ее решить. Вот некоторые вещи, на которые следует обратить внимание, если MacBook Pro не заряжается при подключении к сети.
1. Убедитесь, что ваш MacBook подключен к розетке. MagSafe подключение подключено к вашему MacBook?
2. Правильно ли подключен адаптер Apple? Вы должны знать, что каждый адаптер для ноутбука Apple состоит из двух частей. Один из них представляет собой адаптер квадратной формы, а другой — съемную вилку, соединяющую его со стеной. Что вам нужно сделать, так это разделить эти две части.
Что вам нужно сделать, так это разделить эти две части.
3. Вы смогли подключиться к розетке? Была ли розетка включена? Вы пытались подключить его к другой розетке? Это все просто, но вы должны быть уверены, что дважды проверьте это.
4. Как выглядит адаптер? Есть ли у него недостатки? Если да, пробовали ли вы использовать другой адаптер?
5. Убедитесь, что вы проверили свой ноутбук или MagSafe на наличие пыли, которая может быть причиной того, что он не заряжается.
6. Вы также можете проверить значок батареи в строке меню. Если это говорит «Сервисная батарея«Тогда пришло время заменить его. Не волнуйтесь, ваш MacBook по-прежнему будет работать. Однако его аккумулятор уже разряжен, и вы больше не сможете его заряжать.
Часть 2. Причины, по которым ваш MacBook Pro не заряжается
Для этого также есть несколько возможных причин. Вот некоторые из них.
- Сломанные связи
- Проблемы с оборудованием
- перегревание
- Критическое состояние батареи
- Неверные настройки
Часть 3.
 Как устранить неполадки на не заряжающемся MacBook Pro
Как устранить неполадки на не заряжающемся MacBook Pro
Теперь, когда вы знаете причину, по которой ваш MacBook Pro не заряжается при подключении к сети, пришло время исправить эту проблему. Вот несколько способов решить эту проблему.
Способ №1. Проверьте свое оборудование
Как исправить, что мой MacBook Pro не заряжается? Прежде чем идти дальше, вам нужно начать с самых основ. В такой ситуации вам сначала нужно увидеть все аксессуары, которые вы используете для зарядки. Проверьте свой кабель на предмет повреждений. Попробуйте посмотреть, нет ли на кабеле обрыва.
Следующим шагом будет проверка наличия посторонних предметов в ваших портах. Пыльный порт может быть одной из причин, по которой ваш MacBook Pro не заряжается. Это потому, что он блокирует соединение. Убедитесь, что вы очистили порт от пыли и мусора.
Могу ли я очистить порт зарядки спиртом? Не следует чистить MacBook Pro спиртом. Вы должны очистить его зубочисткой и салфеткой или сжатым воздухом.
Затем убедитесь, что вы подключены к сетевой розетке и включили ее. Если это все еще не работает, попробуйте использовать другую розетку.
Способ №2. Выполните перезагрузку на MacBook Pro
Если приложения на вашем MacBook Pro могут не отвечать или зависать, то же самое происходит и с его оборудованием. Аппаратное обеспечение, контролирующее зарядку вашего MacBook Pro, также может зависнуть. Из-за этого простая перезагрузка поможет на том, что MacBook Pro не заряжается после обновления Big Sur.
1. Щелкните логотип Apple в верхнем левом углу экрана.
2. После этого нажмите на перезапуск.
3. Подождите, пока ваш MacBook перезагрузится. Когда он полностью включится, попробуйте зарядить его.
Способ №3. Проверьте исправность вашей батареи
Батарея вашего MacBook Pro может изнашиваться быстрее, особенно при интенсивном использовании. Что вам следует делать, так это следить за состоянием вашей батареи. Если вы этого не сделаете, у вас может быть мертвый MacBook.
Чтобы узнать, сколько заряда осталось, нажмите и удерживайте Опция ключ, а затем щелкните значок аккумулятора. Как только вы это сделаете, на вашем экране появится расширенный параметр. Вам нужно знать четыре состояния вашего аккумулятора.
1. Обычный — Это если у вас исправно работает аккумулятор.
2. Заменить в ближайшее время — Ваша батарея все еще работает. Однако он уже не тот, что был раньше, и его необходимо заменить.
3. Заменить сейчас — Это указывает на необходимость немедленной замены батареи. Это потому, что он очень плохо держит заряд.
4. Сервисная батарея — Это означает, что аккумулятор необходимо заменить как можно скорее. В противном случае есть риск, что ваш MacBook будет поврежден.
Вы должны знать, что срок службы вашей батареи на MacBook Pro является вашим приоритетом номер один.
Способ №4. Сбросьте ваш SMC
SMC или Контроллер управления системой — это тот, кто отвечает за управление сроком службы батареи. Итак, если ваш MacBook Pro не заряжается при подключении к сети, попытка сброса SMC на MacBook Pro может помочь вам решить проблему.
Итак, если ваш MacBook Pro не заряжается при подключении к сети, попытка сброса SMC на MacBook Pro может помочь вам решить проблему.
Имейте в виду, что сброс SMC со съемной батареей и несъемной батареей имеет другой процесс. Это одна из причин, по которой вы должны выяснить, есть ли у вас съемный аккумулятор. Если аккумулятор съемный:
1. Выключите свой MacBook Pro
2. Выньте аккумулятор
3. Нажмите и удерживайте кнопку питания около пяти секунд.
4. Переустановите аккумулятор
5. Включите свой MacBook
Если аккумулятор несъемный:
1. Выключите свой MacBook Pro
2. нажмите Shift + Control + Option + Power одновременно удерживайте примерно десять секунд.
3. Отпустите все ключи через десять секунд
4. Нажмите кнопку питания на MacBook, чтобы включить его снова.
Если ваш MacBook Pro по-прежнему не заряжается после сброса SMC, попробуйте другие методы, указанные ниже.
Способ №5.
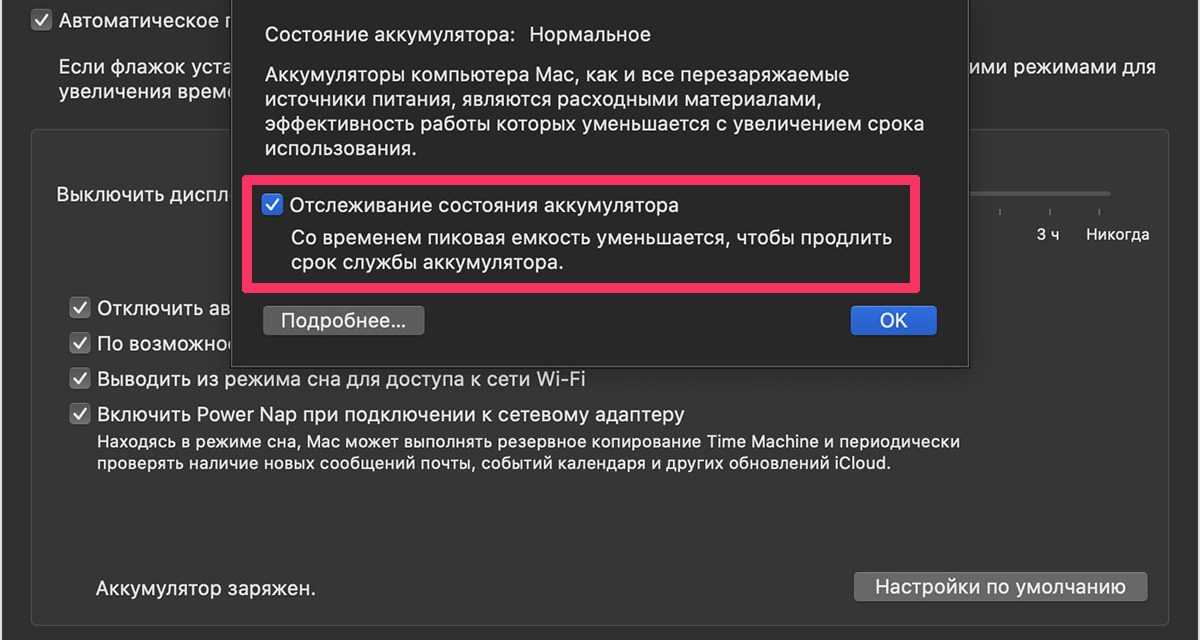 Охладите свой MacBook
Охладите свой MacBook
Одна из возможных причин, по которой ваш MacBook Pro не заряжается при подключении к сети, заключается в том, что он уже перегревается. Как только термодатчик вашего MacBook Pro обнаружит повышение температуры, более вероятно, что они заблокируют доступ к вашей батарее. Это сделано для безопасности вашего MacBook.
Если вы чувствуете, что ваш MacBook перегрелся, все, что вам нужно сделать, это выключить его и дать ему остыть в течение некоторого времени. Если вы используете его снаружи, то вам нужно идти в тенистое место, потому что прямой контакт с солнечным светом также может вызвать его перегрев.
Часть 4. Проверка состояния батареи, чтобы избежать проблем с зарядкой
Теперь, когда мы узнали, как исправить, MacBook Pro не заряжается. Чтобы избежать проблем с зарядкой MacBook Pro, рекомендуется следить за состоянием батареи. Наиболее рекомендуемый инструмент, который вы можете использовать, — это iMyMac PowerMyMac.
Игровой автомат iMyMac PowerMyMac обязательно сообщит вам о состоянии вашего аккумулятора.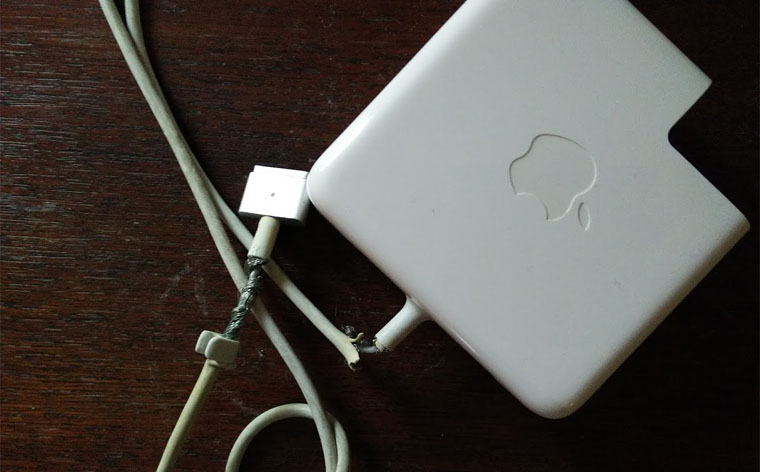 Более того, он также уведомит вас, как только возникла проблема с вашим MacBook Pro, и поможет вам исправить это.
Более того, он также уведомит вас, как только возникла проблема с вашим MacBook Pro, и поможет вам исправить это.
Получите бесплатную пробную версию прямо сейчас!
Помимо этого, есть и другие функции. Например, вы можете выйти из очищаемого пространства на Mac чтобы получить больше места с помощью iMyMac PowerMyMac. Или вы можете использовать его для ускорения работы MacBook.
Особенности iMyMac PowerMyMac:
- Это поможет вам ускорить ваш MacBook Pro
- Он может быстро и безопасно удалить все ненужные файлы с вашего MacBook Pro, чтобы вы получили больше места для хранения.
- Это также может помочь вам найти и затем удалить все ненужные вложения электронной почты, многоязычные и резервную копию iTunes.
- Он также может помочь при сканировании и удалении всех больших файлов, которые вам больше не нужны на MacBook Pro.
Начнем с iMyMac PowerMyMac!
Шаг 1. Загрузите и запустите iMyMac PowerMyMac на вашем MacBook Pro.

Скачайте программу. Установите его на свой MacBook Pro и запустите. На главном экране программы у вас есть все параметры слева.
Получите бесплатную пробную версию прямо сейчас!
Шаг 2. Сканирование системного мусора
Допустим, вы хотите очистить все ненужные файлы. Все, что вам нужно сделать, это выбрать Мастер сканирования в левой части экрана. После этого нажмите на Scan кнопку и подождите, пока это не будет сделано.
После завершения процесса сканирования iMyMac PowerMyMac покажет вам все ненужные файлы на вашем MacBook. Он также классифицирует все ваши ненужные файлы для облегчения просмотра.
Шаг 3. Просмотрите и выберите элементы для очистки
Щелкните категорию, которую вы хотите очистить, и все данные, которые она содержит, появятся в правой части экрана. Выберите все данные, которые вы хотите очистить, а затем нажмите на Oчистка кнопку.
Вы также можете проделать те же шаги для Повторяющийся поиск и Большие и Старые файлы.
Шаг 4. Очистка системного мусора Mac завершена
После того, как вы нажали кнопку «Очистить», ненужные файлы были удалены.
Часть 5. Вывод
Очень важно следить за сроком службы аккумулятора. Кроме того, это помогает избежать таких проблем, как то, что MacBook Pro не заряжается при подключении к сети. Внимательно относитесь к тому, как вы используете MacBook Pro. Старайтесь не использовать его во время зарядки, чтобы не повредить аккумулятор.
Получите бесплатную пробную версию прямо сейчас!
Кроме того, имея iMyMac PowerMyMac — одно из самых полезных программ, которые могут быть на вашем MacBook. Он может помочь вам отслеживать любые проблемы на MacBook Pro и исправлять их. Это также может ускорить работу вашего MacBook и дайте вашему Mac больше места для хранения для ваших новых файлов и приложений.
Установите программу на свой MacBook Pro и будьте уверены, что у вас будут самые лучшие впечатления. Чистый MacBook — это здоровый MacBook, имейте это в виду.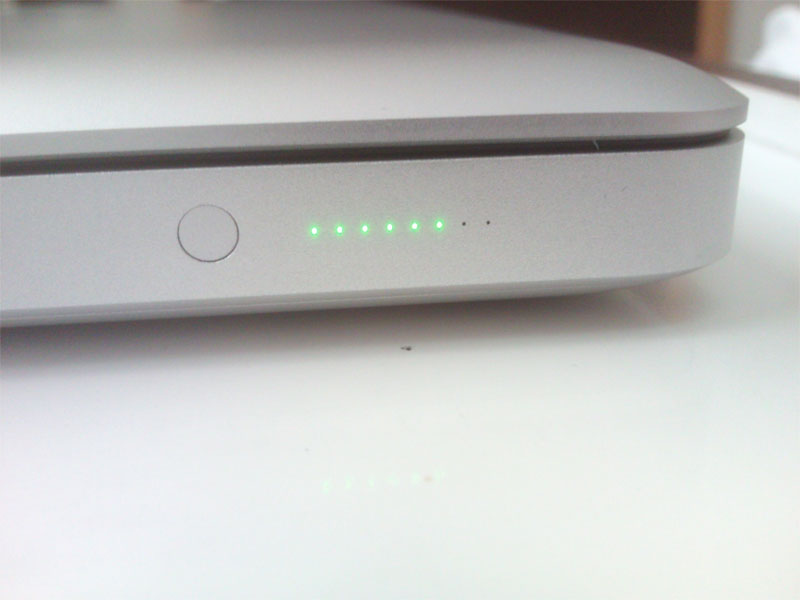
Если аккумулятор вашего Mac не заряжается
Если аккумулятор вашего ноутбука Mac не заряжается, попробуйте одно или несколько из этих решений.
Проверьте программное обеспечение
Возможно, ваш ноутбук Mac не заряжается из-за высокого уровня производительности, программного обеспечения или настроек работоспособности аккумулятора.
Избегайте быстрой разрядки аккумулятора: Ваш компьютер может работать на очень высоком уровне производительности, потребляя больше энергии, чем обеспечивает источник питания. Например, некоторые приложения, такие как программное обеспечение для редактирования видео и видеоигры, могут потреблять больше энергии и быстрее разряжать аккумулятор. Подключенные устройства и такие настройки, как яркость, также могут разряжать аккумулятор. См. раздел Экономия энергии на вашем Mac.
Обновление программного обеспечения и встроенного ПО: В некоторых случаях для вашего компьютера могут быть доступны обновления программного обеспечения или встроенного ПО, улучшающие связь с адаптером питания.
 См. статью службы поддержки Apple Обновление macOS на Mac.
См. статью службы поддержки Apple Обновление macOS на Mac.Сброс SMC: Сброс контроллера управления системой (SMC), который управляет питанием вашего Mac. Если у вас есть Mac с кремнием Apple, просто перезагрузите компьютер. Для других компьютеров Mac см. статью службы поддержки Apple Как сбросить SMC вашего Mac.
Отключить функции проверки состояния батареи: Ноутбук Mac может прекратить зарядку до достижения 100 % для оптимизации или продления срока службы батареи. Вы можете отключить эти функции в настройках батареи. См. раздел Если аккумулятор Mac не заряжается полностью.
Проверьте оборудование
Ваш ноутбук Mac может не заряжаться из-за проблем с аккумулятором, адаптером питания или другим физическим оборудованием.
Проверьте состояние аккумулятора: Возможно, ваш ноутбук Mac не заряжается из-за проблемы с аккумулятором. Все перезаряжаемые батареи становятся менее эффективными по мере их старения.
 См. раздел Проверка состояния аккумулятора ноутбука Mac.
См. раздел Проверка состояния аккумулятора ноутбука Mac.Осмотрите оборудование: Убедитесь, что все подключено и не повреждено. Проверьте порт, зарядный кабель, адаптер питания и сетевой адаптер переменного тока. Если что-то повреждено, прекратите его использование.
Дайте ему остыть: Переместите Mac в прохладное, хорошо проветриваемое место. Ноутбуки Mac лучше всего работают при температуре окружающей среды от 50° до 95° F (от 10° до 35° C). Если вы используете Mac в плохо проветриваемом помещении, например, под одеялом или на толстом ковре, адаптер может отключиться во избежание перегрева. Если рекомендуемая температура батареи превышена, зарядка может прекратиться на 80%.
Очистите порт: Убедитесь, что порт чист и не содержит мусора. Отсоедините его от адаптера питания и протрите мягкой сухой безворсовой тканью.
Используйте другой кабель: Вы можете узнать, вызывает ли проблема кабель, попробовав другой кабель.
 Не все кабели можно заряжать, поэтому убедитесь, что используемый кабель предназначен для зарядки. Для достижения наилучших результатов используйте кабель из комплекта поставки Mac. См. статью службы поддержки Apple Определение адаптера питания Mac.
Не все кабели можно заряжать, поэтому убедитесь, что используемый кабель предназначен для зарядки. Для достижения наилучших результатов используйте кабель из комплекта поставки Mac. См. статью службы поддержки Apple Определение адаптера питания Mac.Используйте другой адаптер питания: Ваш компьютер может быть подключен к источнику питания, который обеспечивает достаточную мощность для работы, но недостаточную для зарядки аккумулятора. Например, ваш Mac может не заряжаться, если он подключен к адаптеру с низким энергопотреблением. Для достижения наилучших результатов используйте адаптер питания, входящий в комплект поставки Mac. См. статью службы поддержки Apple Определение адаптера питания Mac.
Используйте другой сетевой адаптер переменного тока: Ваш адаптер питания поставляется со съемным настенным адаптером переменного тока, ножи которого вставляются в электрическую розетку. Если ваш Mac не заряжается при использовании сетевого адаптера переменного тока с адаптером питания, попробуйте использовать другой сетевой адаптер переменного тока Apple или удлинительный кабель адаптера питания Apple.

Используйте другую розетку: Убедитесь, что адаптер питания подключен к работающей розетке. Отключите адаптер питания от розетки, затем подключите заведомо работающее устройство, например лампу, чтобы убедиться, что розетка работает.
Проверьте наличие шума в линии: Отключите адаптер питания от розетки, подождите 60 секунд, затем снова подключите адаптер. Если адаптер работает по истечении этого интервала, скорее всего, проблема в источнике питания связана с линейным шумом. . Периодически сбрасывайте адаптер, повторяя этот процесс. Некоторые возможные источники линейного шума включают лампы с балластами, холодильники или мини-холодильники, подключенные к той же электрической цепи, что и ваш компьютер.
Оставьте его включенным на некоторое время: Если вы недавно удалили компьютер из долговременного хранилища, возможно, он находится в состоянии низкого заряда батареи. Может потребоваться 20 минут зарядки от адаптера питания, прежде чем вы сможете использовать его снова.

Запустите диагностику: Вы можете использовать Apple Diagnostics, чтобы определить, какой аппаратный компонент может быть неисправным. Apple Diagnostics также предлагает решения и помогает обратиться за помощью в службу поддержки Apple. См. статью службы поддержки Apple Использование Apple Diagnostics для проверки компьютера Mac.
Обратитесь в сервисный центр Mac
Если аккумулятор по-прежнему не заряжается, возможно, ваш Mac нуждается в сервисном обслуживании. Обратитесь в Apple или к авторизованному поставщику услуг Apple за обслуживанием. Ремонт, выполненный необученными лицами или с использованием неоригинальных деталей Apple, может повлиять на безопасность и функциональность устройства. См. раздел Узнайте, как обслуживать или ремонтировать Mac.
См. также Проверьте состояние аккумулятора вашего ноутбука MacЕсли состояние аккумулятора вашего Mac «Не заряжается»
Аккумулятор MacBook не заряжается
Если аккумулятор MacBook Pro не заряжается при подключении к сети, не паникуйте, есть несколько простых объяснений и множество советов по устранению неполадок, которые помогут вам решить проблему.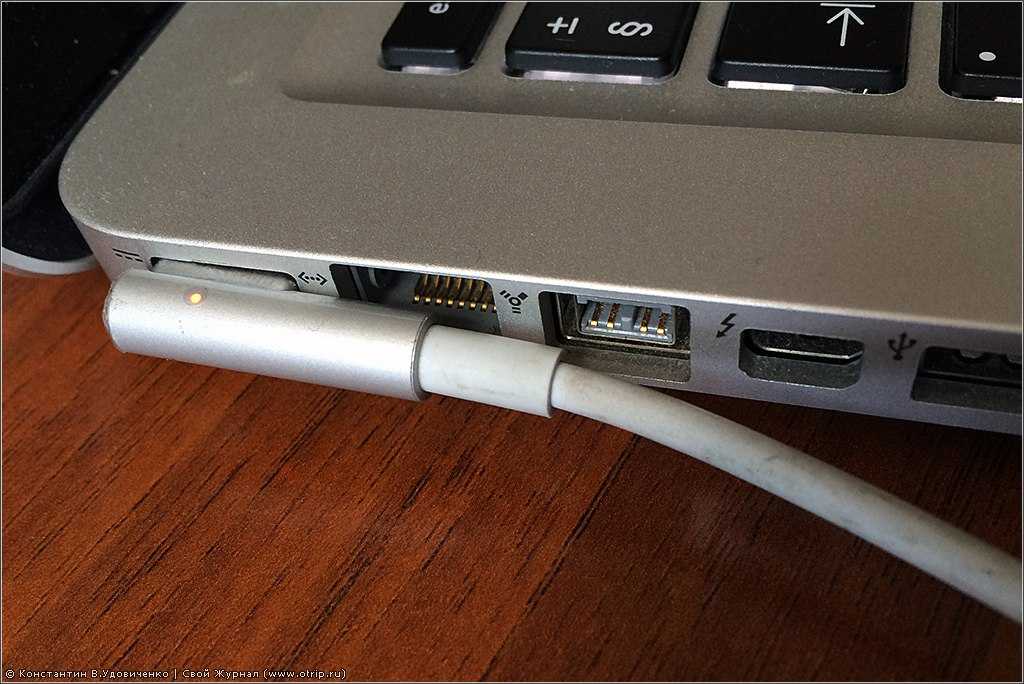
Если вы подключили свой Mac к сети и заметили, что процент заряда батареи не изменился или даже не уменьшился, или вы получили сообщение «Не заряжается»… эта статья для вас!
Давайте начнем с рассмотрения некоторых довольно распространенных причин, почему это происходит.
Причины, по которым ваш аккумулятор на MacBook не заряжается
Может быть множество причин, по которым аккумулятор Mac не заряжается, когда он подключен к сети, включая неисправный адаптер, недостаточную вентиляцию и плохое состояние аккумулятора.
Не уверены в состоянии батареи? Тогда разумно выполнить проверку работоспособности, вот как:
Нажмите клавишу Option и выберите главное меню Apple.
Нажмите Системная информация.
Найдите Power на боковой панели и просмотрите раздел Информация об аккумуляторе.
Здесь можно найти довольно много информации, в том числе
Текущее состояние зарядки
Оставшийся заряд батареи
Счетчик циклов
Состояние батареи (все, кроме «Нормального», указывает на неисправность.
 )
)
Большинство компьютеров Mac рассчитаны на 1000 циклов зарядки. Если ваш Mac преодолел отметку в 1000 циклов, он перестанет заряжаться, его емкость уменьшится, и даже при полной зарядке он не сможет держать его долго. Пришло время поговорить с вашим местным официальным сервисным центром Apple, если это так. Если ваш счетчик циклов и состояние батареи кажутся вам нормальными, продолжайте читать.
Независимо от того, почему батарея вашего Mac не заряжается, давайте начнем с простого устранения неполадок.
Решено: Аккумулятор MacBook не заряжается
1. Проверьте аппаратное обеспечение
Сначала начните с проверки очевидных проблем с аппаратным обеспечением. Используйте этот краткий контрольный список:
Розетки питания — правильно ли они работают? Проверьте некоторые другие, чтобы быть уверенным.
Поврежденный адаптер. Если ваш зарядный кабель поврежден, это может быть причиной того, что аккумулятор вашего MacBook не заряжается.
 Вам нужно будет одолжить адаптер у друга или протестировать свой на совместимом устройстве, прежде чем покупать новый.
Вам нужно будет одолжить адаптер у друга или протестировать свой на совместимом устройстве, прежде чем покупать новый.Мусор или пыль. Проверьте порты на наличие каких-либо признаков мусора, посторонних предметов или пыли; попробуй удалить зубочисткой.
Неисправная вилка переменного тока. Если индикатор не загорается при подключении зарядного устройства, возможно, неисправна вилка переменного тока. К счастью, зарядные устройства на наших компьютерах Mac поставляются со съемными вилками; переключите один с другого устройства для проверки.
Слабый источник питания. Не используется официальный адаптер Apple, прилагаемый к вашему устройству? Возможно, вы используете адаптер с низким энергопотреблением, что означает, что он обеспечивает достаточно энергии для питания вашего устройства, но недостаточно для зарядки аккумулятора.
2. Перезагрузите Mac
Следующим пунктом в списке устранения неполадок является быстрая перезагрузка Mac. Да, я знаю, это звучит до смешного очевидно, но перезагрузка вашего Mac может решить несколько проблем, в том числе когда ваш Mac подключен к сети, но не заряжается. Найдите минутку, чтобы перезагрузить Mac из главного меню Apple.
Да, я знаю, это звучит до смешного очевидно, но перезагрузка вашего Mac может решить несколько проблем, в том числе когда ваш Mac подключен к сети, но не заряжается. Найдите минутку, чтобы перезагрузить Mac из главного меню Apple.
3. Устранение неполадок Proven Mac
Итак, вы проверили свое оборудование и выполнили сброс. Пришло время выяснить, может ли это быть проблема, связанная с программным обеспечением, которая мешает зарядке аккумулятора.
Мне нравится использовать нотариально заверенное приложение Apple, CleanMyMac X, для решения проблем Mac. Его модуль обслуживания запускает сценарии обслуживания, которые могут помочь сгладить производительность приложений, которые работают с ненормально высокими циклами ЦП и разряжают вашу батарею. Вот как это работает:
Запустите инструмент — загрузите бесплатную версию.
Выберите «Обслуживание» на боковой панели.
Нажмите «Просмотреть все задачи» и выберите «Выполнить сценарии обслуживания».

Нажмите «Выполнить».
Пока мы говорим об умных способах общего обслуживания Mac, CleanMyMac X также имеет действительно полезный модуль оптимизации, который стоит попробовать. Это может найти зависшие приложения и приложения с интенсивным потреблением, которые могут разряжать вашу батарею. Вот как:
Запустите инструмент или на боковой панели выберите Оптимизация.
Нажмите «Просмотреть все элементы».
Проверьте в разделе «зависшие приложения» и «активные потребители», следуя инструкциям на экране, если таковые обнаружены на вашем устройстве.
4. Улучшите вентиляцию
Зарядные устройства и адаптеры могут выделять значительное количество тепла при использовании. Если ваше зарядное устройство лежит на чем-то изолированном, например, на одеяле, подушке или одеяле, оно может перегреться и автоматически отключиться. Всегда старайтесь держать адаптер на твердой поверхности, не закрывая его теплоизолирующими предметами.
Всегда старайтесь держать адаптер на твердой поверхности, не закрывая его теплоизолирующими предметами.
5. Сбросьте настройки SMC
Если у вас Mac с процессором Intel, сброс контроллера управления системой (SMC) может помочь решить проблемы, если MacBook Air не заряжается. SMC контролирует управление питанием вашего Mac и, в случае неисправности, может вызвать проблемы с зарядкой аккумуляторов. Следуйте этим инструкциям:
Завершите работу Mac из главного меню Apple.
Подключите адаптер, если он еще не подключен.
Нажмите и удерживайте Control-Shift-Option и кнопку питания до пяти секунд.
Отпустите все клавиши, затем снова нажмите кнопку питания, чтобы запустить Mac.
Если у вас M1 Mac, вы можете быть удивлены, узнав, что невозможно сбросить SMC; это потому, что все функции теперь управляются непосредственно самим процессором M1.
 См. статью службы поддержки Apple Обновление macOS на компьютере Mac.
См. статью службы поддержки Apple Обновление macOS на компьютере Mac. Все перезаряжаемые аккумуляторы со временем становятся менее эффективными. Проверка состояния аккумулятора ноутбука Mac.
Все перезаряжаемые аккумуляторы со временем становятся менее эффективными. Проверка состояния аккумулятора ноутбука Mac.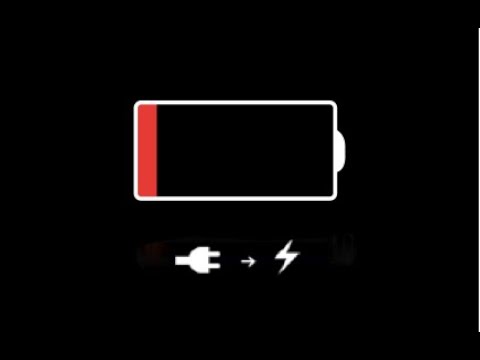
 Если Mac не заряжается при использовании сетевой вилки и сетевого адаптера, попробуйте присоединить другую сетевую вилку или использовать удлинитель Apple для адаптера питания.
Если Mac не заряжается при использовании сетевой вилки и сетевого адаптера, попробуйте присоединить другую сетевую вилку или использовать удлинитель Apple для адаптера питания. Перед началом работы с компьютером может потребоваться 20‑минутная зарядка с использованием его сетевого адаптера.
Перед началом работы с компьютером может потребоваться 20‑минутная зарядка с использованием его сетевого адаптера. См. статью службы поддержки Apple Обновление macOS на Mac.
См. статью службы поддержки Apple Обновление macOS на Mac. См. раздел Проверка состояния аккумулятора ноутбука Mac.
См. раздел Проверка состояния аккумулятора ноутбука Mac. Не все кабели можно заряжать, поэтому убедитесь, что используемый кабель предназначен для зарядки. Для достижения наилучших результатов используйте кабель из комплекта поставки Mac. См. статью службы поддержки Apple Определение адаптера питания Mac.
Не все кабели можно заряжать, поэтому убедитесь, что используемый кабель предназначен для зарядки. Для достижения наилучших результатов используйте кабель из комплекта поставки Mac. См. статью службы поддержки Apple Определение адаптера питания Mac.
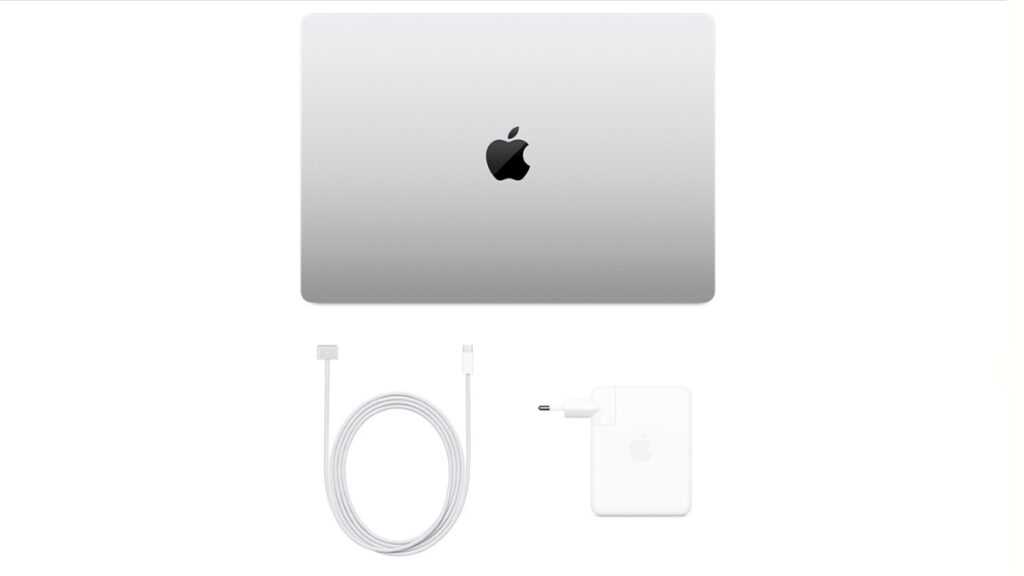
 )
)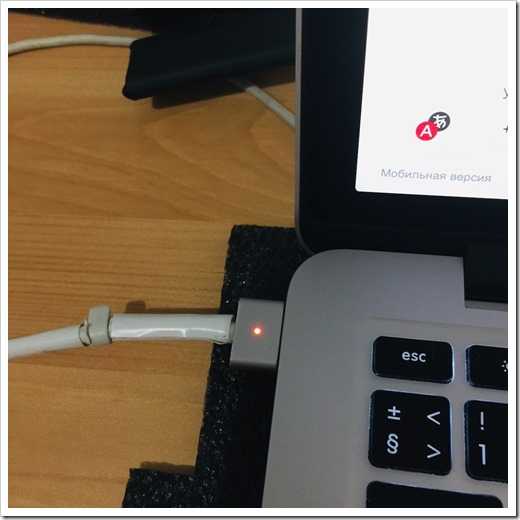 Вам нужно будет одолжить адаптер у друга или протестировать свой на совместимом устройстве, прежде чем покупать новый.
Вам нужно будет одолжить адаптер у друга или протестировать свой на совместимом устройстве, прежде чем покупать новый.