Содержание
Исправить ошибку «Wi-Fi: нет оборудования» Ошибка в Mac OS X
Некоторые пользователи Mac могут столкнуться с незнакомой wi-fi проблемой, когда значок беспроводного меню имеет в нем «X», а в раскрывающемся меню wi-fi указано «Wi-Fi: нет установленного оборудования». Поскольку в наши дни все мы зависим от беспроводной сети, отсутствие функционального Wi-Fi-соединения может быть очень расстраивающим, но, к счастью, это, как правило, очень простое решение.
Обычно, если у вас возникла эта проблема, вы увидите сообщение «Wi-Fi: нет оборудования» после пробуждения Mac от сна, перезагрузки Mac или иногда после установки обновления системного программного обеспечения. Это может произойти на любых MacBook, MacBook Pro, Air, iMac, Mac Mini, Mac Pro и практически на любом другом оборудовании, хотя пользователи MacBook, как правило, впервые замечают это, учитывая склонность к использованию беспроводных сетей с ноутбуками Mac.
Трюк для решения проблемы с аппаратной ошибкой wi-fi, как правило, состоит из двух частей; вы перезагрузите SMC и перезагрузите NVRAM, а также на любом Mac, который отображает сообщение о проблеме в меню беспроводной сети. Этот метод устранения неполадок с двумя частями работает на каждом Mac и каждой версии Mac OS X, поэтому не имеет значения, с какой моделью или версией ОС вы столкнулись с проблемами.
Этот метод устранения неполадок с двумя частями работает на каждом Mac и каждой версии Mac OS X, поэтому не имеет значения, с какой моделью или версией ОС вы столкнулись с проблемами.
Поскольку сброс SMC немного отличается на каждом Mac, сначала мы рассмотрим сброс NVRAM, который будет одинаковым для каждой модели Mac.
NVRAM: для всех моделей Mac с Wi-Fi отсутствует установленная аппаратная ошибка
- Перезагрузите Mac и сразу же удерживайте клавиши Command + Option + P + R вместе
- Продолжайте удерживать все клавиши Command + Option + P + R, пока не услышите звук перезагрузки Mac еще раз, затем отпустите все клавиши одновременно
Когда Mac загрузится, снова откройте меню wi-fi. Работает? Является ли меню wi-fi больше не отображается сообщение об ошибке «X» и «Нет аппаратного обеспечения»? Он ищет сети? Тогда тебе хорошо идти.
Если у вас все еще есть проблемы и вы все еще видите это сообщение об ошибке, вам нужно продолжить восстановление SMC, которое мы рассмотрим дальше.
SMC: для более новых моделей MacBook, MacBook Pro с внутренними батареями
Если у вас есть более новая модель MacBook с несъемной батареей (в основном, что-то после 2010 модельного года), вот как вы сбросите SMC:
- Завершить работу Mac
- Подключите MacBook к сетевому кабелю MagSafe и розетке, чтобы он заряжался
- Держите Shift + Control + Option + кнопки питания одновременно около пяти секунд, затем отпустите все клавиши вместе
- Загрузите Mac как обычно
Когда Mac загружается, вы больше не увидите «X» в значке Wi-Fi, а wi-fi должен работать как обычно на Mac.
SMC: для более старых моделей MacBook со съемными батареями
Если вы можете взять аккумулятор на MacBook самостоятельно, то сброс SMC немного отличается:
- Выключите MacBook и выньте аккумулятор
- Отсоедините кабель питания, затем удерживайте кнопку питания примерно на 5 секунд, затем отпустите кнопку
- Подключите аккумулятор снова и загрузите, как обычно
Если wi-fi работает, присоединитесь к Wi-Fi, как обычно, и вам хорошо идти.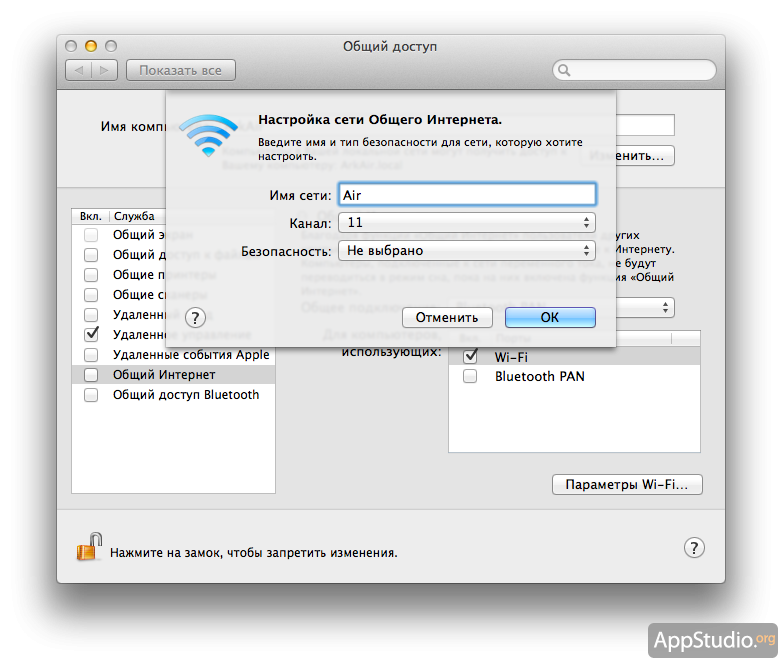
SMC: для iMac, Mac Pro, Mac Mini
- Выключите Mac и отсоедините его кабель питания
- Нажмите и удерживайте кнопку питания Mac в течение 5 секунд
- Отпустите кнопку питания, снова подключите кабель питания и загрузите Mac как обычно
Wi-fi работает сейчас? Большой!
Все еще видели ошибку «Wi-Fi: нет аппаратного обеспечения» на Mac?
Если вы сбросите Mac NVRAM и SMC, и вы все еще сталкиваетесь с сообщением «Wi-Fi: no hardware installed» в раскрывающемся меню Mac OS X, у вас может возникнуть проблема с физическим оборудованием с данным компьютером. Обычно это означает, что сетевая карта потерпела неудачу, отключилась, не существует (как в случае, она была удалена вручную), это сторонняя внешняя wi-fi модель NIC, которая нуждается в разных драйверах, или, возможно, даже у Mac был жидкий контакт и получил какую-то форму ущерба. В любом случае, если это невозможно решить с помощью описанных выше методов, и это не проблема с программным обеспечением wi-fi, вы, скорее всего, захотите совершить поездку в Apple genius bar или в официальный центр обработки вызовов.
Помогла ли эта работа снова работать с Wi-Fi? Сообщите нам свой опыт в комментариях.
нет аппаратного обеспечения» в Mac OS X 📀
Если вы вернули свой Mac из сна только для того, чтобы убедиться, что ваш Wi-Fi не работает вообще, даже после перезагрузки вы можете столкнуться с Wi-Fi: нет установленной аппаратной ошибки. И, к счастью, это очень легко исправить.
По сути, произошло то, что MacBook потерял контроль над тем, какие устройства должны быть включены и которые должны быть отключены, и он просто отключил ваш Wi-Fi, даже если остальная часть компьютера включена. Это как когда вы просыпаетесь, и ваша рука все еще спит, потому что вы спали смешно. Остальная часть вас готова к работе, и ваша рука не хочет работать.
К счастью, вы можете исправить это очень просто, сбросив системный контроллер управления (SMC), который так же легко сделать, как нажать пару ключей.
Что такое контроллер системного управления?
SMC — это подсистема на компьютерах Mac, которая помогает контролировать управление питанием, зарядку аккумулятора, переключение видео, режим сна и пробуждения, светодиодные индикаторы, подсветку клавиатуры и множество других вещей.
Когда ваш компьютер переходит в режим ожидания и выходит из него, SMC будет контролировать, какие устройства отключены, чтобы сэкономить аккумулятор. И здесь проблема кроется. SMC получает неправильный сигнал и думает, что адаптер Wi-Fi должен оставаться включенным, даже когда компьютер снова оживает.
Сброс контроллера системного управления (для устранения проблемы с Wi-Fi)
Если вы используете устройство, у которого нет съемной батареи, и это почти все устройства, которые Apple сделала в течение очень долгого времени, вам нужно закрыть свои приложения, а затем использовать простую комбинацию клавиш.
Новый MacBook без съемной батареи
- Подключите ноутбук к источнику питания
- Одновременно нажмите и удерживайте все эти клавиши: Control + Shift + Option + Power
- Отпустите клавиши
- Нажмите кнопку питания, чтобы включить ее.
Это должно решить проблему — это определенно решило проблему для нас.
Старые MacBook со съемной батареей
Если вы используете более старое устройство с съемной батареей, вы можете использовать несколько иной способ сброса контроллера системного управления.
- Отключите ноутбук
- Извлеките аккумулятор
- Нажмите и удерживайте кнопку питания в течение 5 секунд
- Вставьте батарею обратно и снова включите
Mac Mini, Pro или iMac
Если вы используете рабочий стол Apple, процесс очень прост.
- Выключите его и отсоедините от стены
- Подождите 15 секунд (или еще несколько, чтобы убедиться)
- Вставьте его обратно и включите
На этом этапе ваши проблемы должны быть решены, и, надеюсь, вы сможете вернуться к тому, что делаете.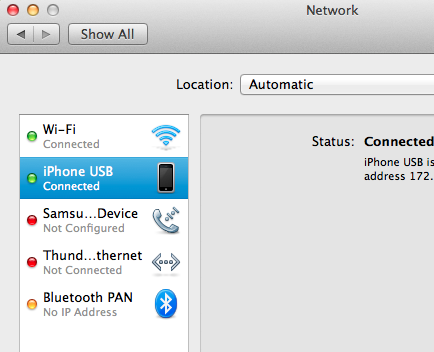
Tweet
Share
Link
Plus
Send
Send
Pin
6 способов исправить ошибку WiFi без установленного оборудования
Я усыпил свой MacBook. Как только я вставил его обратно, я не смог подключиться к Wi-Fi. Я перезагрузил роутер, но это не помогло. Мой телефон был подключен к тому же Wi-Fi, и все было в порядке. Затем я перезагрузил свой MacBook, и я все еще не мог подключиться. Также я заметил сообщение «Wi-Fi: оборудование не установлено». Что не так с моим ноутбуком?» — это распространенный вопрос, который вы можете найти в Интернете. Если вы столкнулись с той же проблемой, продолжайте читать. Мы исправим надоедливую ошибку «WiFi не установлено оборудование».
«Wi-Fi: оборудование не установлено» — это ошибка macOS, которая может появиться, когда компьютер выходит из спящего режима.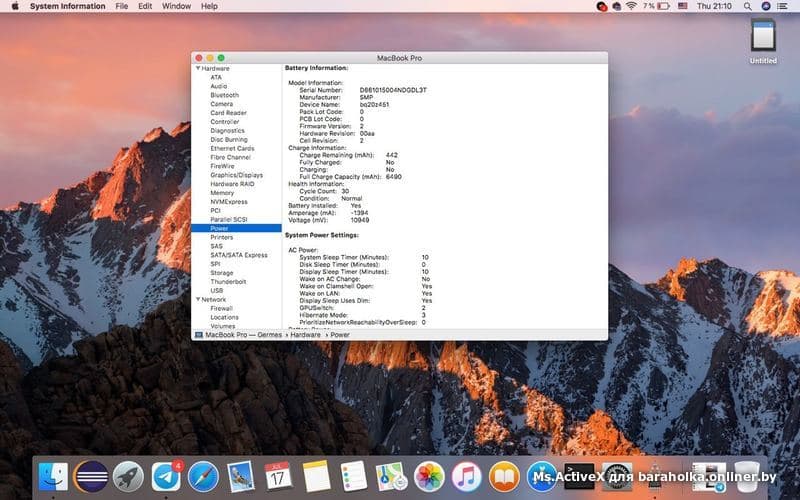 Ошибка возникает, когда устройство не может подключиться к Wi-Fi. Однако перезагрузка компьютера или ноутбука часто решает проблемы с соединением. Если это не поможет, мы предлагаем запустить быстрое техническое обслуживание.
Ошибка возникает, когда устройство не может подключиться к Wi-Fi. Однако перезагрузка компьютера или ноутбука часто решает проблемы с соединением. Если это не поможет, мы предлагаем запустить быстрое техническое обслуживание.
Можно запустить серию сценариев обслуживания для решения проблем с разрешениями, устранения сбоев приложений и повышения производительности накопителя. Обычно это устраняет аппаратные проблемы. Самый простой способ сделать это — использовать модуль обслуживания из CleanMyMac X.
Вот что вам нужно сделать:
- Откройте Setapp и введите «CleanMyMacX» или «обслуживание» в строке поиска
- Найдите CleanMyMac X в результатах поиска и нажмите «Установить»
- После установки приложения откройте его, нажмите Техническое обслуживание на боковой панели
- Выберите «Выполнить сценарии обслуживания» в списке задач и нажмите «Выполнить».
Исправлено? Если да, теперь вы можете расслабиться за просмотром YouTube или продолжить работу. И если вы по-прежнему сталкиваетесь с проблемой MacBook WiFi без установленного оборудования, продолжайте читать, чтобы узнать больше об исправлениях.
И если вы по-прежнему сталкиваетесь с проблемой MacBook WiFi без установленного оборудования, продолжайте читать, чтобы узнать больше об исправлениях.
Fix Wi-Fi: оборудование не установлено
Проблемы с подключением всегда раздражают. Нет паники. Большинство из них, особенно Mac WiFi без установленного оборудования, можно исправить с помощью небольшого устранения неполадок. Давайте посмотрим, что вы можете сделать.
Сброс настроек сети
Восклицательный знак над символом Wi-Fi в верхнем меню и сообщение об ошибке «Wi-Fi: оборудование не установлено» могут быть результатом повреждения настроек сети. Вот как можно сбросить настройки:
- Выберите меню Apple > «Системные настройки» > «Сеть»
- В списке слева выберите свою сеть Wi-Fi, затем щелкните кружок с тремя точками и выберите «Выбрать неактивную службу». Нажмите «Применить».
- Теперь перезагрузите Mac. Теперь ваш компьютер будет сканировать сети и пытаться подключиться.

Сброс настроек сети Wi-Fi на Mac может решить проблему и даже улучшить общую производительность вашего беспроводного соединения. Однако, если вам нужна дополнительная настройка, протестируйте приложение для повышения производительности, такое как NetSpot.
Вам не нужны специальные технические знания, чтобы NetSpot анализировал, управлял, устранял неполадки и улучшал покрытие Wi-Fi. Сканер каналов Wi-Fi в этом приложении с легкостью измеряет скорость загрузки и выгрузки в режиме реального времени, отображает уровень сигнала в любой комнате или на рабочем месте, диагностирует проблемы с сигналом и находит мертвые точки Wi-Fi.
Забудьте о своей сети
Вы также можете попробовать забыть о своем текущем сетевом подключении, чтобы избавиться от ошибки WiFi без аппаратного обеспечения Mac. Для этого выполните следующие действия:
- Выберите меню Apple > «Системные настройки» > «Сеть»
- Найдите свою сеть Wi-Fi, затем нажмите «Дополнительно»
- В списке «Предпочтительная сеть» удалите сохраненную сеть, выбрав ее и нажав кнопку «-».
 Удалите, а затем нажмите кнопку ОК. Попробуйте еще раз подключиться к вашей сети Wi-Fi.
Удалите, а затем нажмите кнопку ОК. Попробуйте еще раз подключиться к вашей сети Wi-Fi.
Будьте осторожны при использовании общедоступных или неопознанных сетей Wi-Fi. Существует вероятность того, что злоумышленник установил программное обеспечение для перехвата данных в общедоступной или неопознанной сети Wi-Fi, что делает ваш интернет-трафик уязвимым. Вот почему вам нужно использовать надежное программное обеспечение VPN, такое как ClearVPN. Он имеет лучшее коммерческое шифрование. Алгоритм шифрования AES-256, используемый ClearVPN, пользуется популярностью у банков и финансовых учреждений по всему миру. Попробуйте и будьте в безопасности!
Кроме того, мы рекомендуем вам регулярно проверять настройки безопасности на вашем Mac. Хотите знать, как это сделать без особых усилий? Приложение под названием Pareto Security выполнит все необходимые проверки и облегчит вашу жизнь. Он предупредит вас о различных системных настройках, которые вы активировали / деактивировали, и об устаревших версиях важных приложений. Говоря о Wi-Fi, Pareto Security также уведомляет вас, если вы подключены к незащищенной сети и не используете VPN.
Говоря о Wi-Fi, Pareto Security также уведомляет вас, если вы подключены к незащищенной сети и не используете VPN.
Если забвение сети не помогло, попробуйте сбросить SMC и NVRAM.
Сброс SMC
Часто источником ошибки является контроллер управления системой (SMC). SMC отвечает за управление различными системными настройками, такими как управление питанием, режим сна и пробуждения, подсветка клавиатуры и многое другое. Вы можете решить некоторые проблемы Mac, сбросив SMC. Вот как это сделать:
Для старого MacBook со съемным аккумулятором:
- Выключите ноутбук
- Извлеките аккумулятор
- Нажмите и удерживайте кнопку питания около пяти секунд
- Установите аккумулятор на место
- Включите MacBook.
Для нового MacBook без съемного аккумулятора:
- Подключите ноутбук к источнику питания (он должен быть заряжен)
- Одновременно нажмите и удерживайте Control + Shift + Option + Power в течение примерно пяти секунд
- Отпустите клавиши и включите MacBook.

Для iMac, MacPro и Mac Mini:
- Выключите устройство.
- Отсоедините кабель питания.
- Нажмите и удерживайте кнопку питания около пяти секунд.
- Затем подключите кабель питания и включите устройство.
Сброс NVRAM
Пользователи утверждают, что сброс энергонезависимой оперативной памяти (NVRAM) устраняет проблемы с подключением к Wi-Fi. Вот как это сделать:
Для компьютеров Intel Mac:
- Выключите компьютер
- Затем включите его и сразу же нажмите и удерживайте Command + Option + P + R. Удерживайте клавиши в течение 20 секунд. Выпускать.
Для компьютеров Mac M1:
Для выполнения сброса NVRAM на компьютерах Mac M1 не требуется специальной комбинации клавиш. NVRAM проверяется при запуске системы и при необходимости сбрасывается. Чтобы ОС могла проверить NVRAM, просто выключите Mac, немного подождите, а затем снова включите его.
Проверьте соединение Wi-Fi, чтобы убедиться, что оно работает после перезагрузки устройства Mac.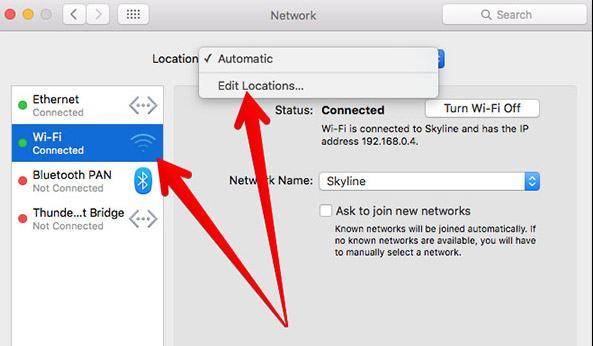
Обратитесь за профессиональной помощью
Может возникнуть серьезная проблема с оборудованием, если приведенные выше рекомендации не срабатывают, а при попытке подключения к Интернету отображается сообщение Wi-Fi: оборудование не установлено.
Вы можете решить эти проблемы, поднеся свое устройство к панели Apple Genius, или вы можете связаться с их официальным колл-центром, чтобы обсудить проблему. Вы можете быть квалифицированы для специальной консультации, если гарантия вашего устройства не истекла.
Получите все, что вам нужно, чтобы исправить «Wi-Fi: оборудование не установлено» и многое другое
Устранение проблем с оборудованием может быть затруднено; надеюсь, один из приведенных выше советов помог вам решить проблему Wi-Fi: на вашем Mac не установлено аппаратное обеспечение. Если вам понравилось то, что могут сделать для вас CleanMyMac X, NetSpot, ClearVPN и Pareto Security, имейте в виду, что все эти приложения доступны для бесплатного опробования через Setapp, платформу из более чем 240 инструментов, созданных для решения практически любой проблемы. у вас может быть с вашим Mac. После 7-дневной пробной версии цена на все приложения составляет всего 9 долларов.0,99 в месяц.
у вас может быть с вашим Mac. После 7-дневной пробной версии цена на все приложения составляет всего 9 долларов.0,99 в месяц.
Натали Полли
02 сентября 2022 г.
Ошибка установки оборудования», Исправить • macReports
Как сделать
Серхат Курт
Опубликовано
Время чтения: 3 минуты
Эта проблема может возникать у некоторых пользователей macOS. Фактически, несколько пользователей сообщают об этой проблеме. Пользователи заявляют, что не могут выйти в интернет, потому что их компьютеры Mac отображают это сообщение: «Wi-Fi: аппаратное обеспечение не установлено» (см. изображение ниже) при щелчке значка Wi-Fi в строке меню.
Если вы видите это сообщение об ошибке, это означает, что ваш Mac не может обнаружить адаптер Wi-Fi по двум возможным причинам: (а) адаптер Wi-Fi не установлен или (б) адаптер Wi-Fi неисправен.
См. также: Bluetooth не работает?
Поскольку все полагаются на свое подключение к Интернету для правильной работы, это может очень расстраивать, когда ваше беспроводное соединение отключается в результате этой проблемы. У вашего Mac может возникнуть эта проблема с Wi-Fi после обновления компьютера.
В этой короткой статье объясняется, как решить эту проблему с Wi-Fi:
- Первое, что вам нужно сделать, это просто перезагрузить Mac.
- Если перезагрузка Mac не помогает, попробуйте сбросить NVRAM и SMC. Сбросить NVRAM (или PRAM) легко. Вот как:
- Выключите компьютер
- Затем перезагрузите Mac, сразу же нажмите и удерживайте клавиши Command + Option + P + R вместе, пока не услышите звук перезагрузки (около 20 секунд).
- Ваш Mac перезагрузится. Теперь проверьте, отображается ли на значке Wi-Fi значок X и сообщение Wi-Fi: оборудование не установлено. Если у вас все еще есть эта проблема, сбросьте SMC.
- Сброс SMC (контроллера управления системой) немного сложен.
 На разных моделях Mac он немного отличается. Документ Apple объясняет, как вы можете это сделать. После сброса SMC у вас все еще есть проблемы с Wi-Fi? Если это так, см. следующий совет.
На разных моделях Mac он немного отличается. Документ Apple объясняет, как вы можете это сделать. После сброса SMC у вас все еще есть проблемы с Wi-Fi? Если это так, см. следующий совет. - Возможно, это вызвано старым файлом конфигурации системы. Это файл /etc/sysctl.conf. На современных Mac уже нет этого файла. К следующим шагам:
- Откройте приложение «Терминал» («Приложения» > «Утилиты»)
- Введите следующую команду и нажмите Enter
- лс -л /etc/sysctl.conf
- Должен возвращаться результат типа «Нет такого файла или каталога». Это означает, что ваша проблема с Wi-Fi вызвана чем-то другим.
- Однако, если вы видите такой результат: » -rw-r–r– 1 корневое колесо 136 24 ноября 2013 г. /etc/sysctl.conf «; это означает, что на вашем компьютере есть файл sysctl.conf. Весьма вероятно, что этот файл вызывает эту сетевую проблему. Что вы хотите сделать, переименуйте этот файл, чтобы увидеть, решит ли это проблему (чтобы вы могли восстановить позже, если хотите).

- В Терминале введите следующую команду и нажмите Enter
- sudo mv /etc/sysctl.conf /etc/sysctl.conf.bak
- Возможно, вам придется ввести пароль администратора, чтобы внести это изменение.
- Затем просто перезагрузите Mac
- Запустите Mac в безопасном режиме. Вот как:
- Выключите свой Mac
- Запустите Mac и сразу же нажмите и удерживайте клавишу Shift. Вы увидите логотип Apple. Отпустите Shift, когда увидите окно входа в систему.
- Теперь вы находитесь в безопасном режиме. Wi-Fi работает?
- Перезагрузите Mac в обычном режиме, не нажимая никаких клавиш. (см. также: Если безопасный режим завис?)
- На вашем Mac выполните следующие действия:
- Перейдите в Системные настройки > Сеть
- Выберите Wi-Fi с левой стороны (см. изображение ниже)
- Имеется значок конфигурации. Щелкните его, чтобы открыть параметры конфигурации.
- И выберите «Сделать службу неактивной»
- Затем нажмите «Применить».


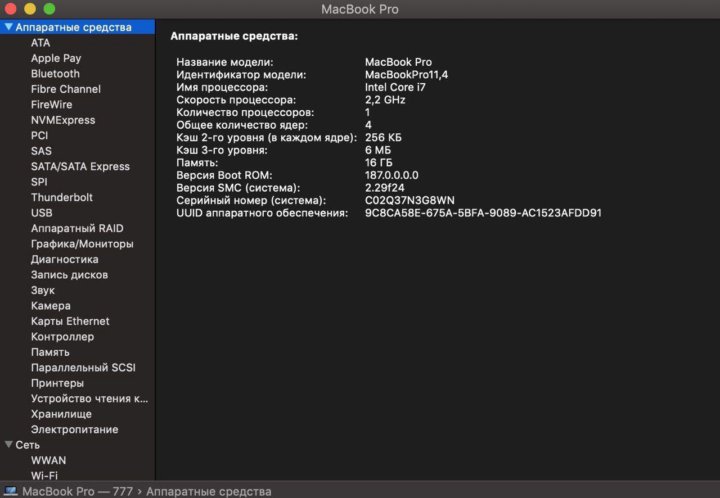 Удалите, а затем нажмите кнопку ОК. Попробуйте еще раз подключиться к вашей сети Wi-Fi.
Удалите, а затем нажмите кнопку ОК. Попробуйте еще раз подключиться к вашей сети Wi-Fi.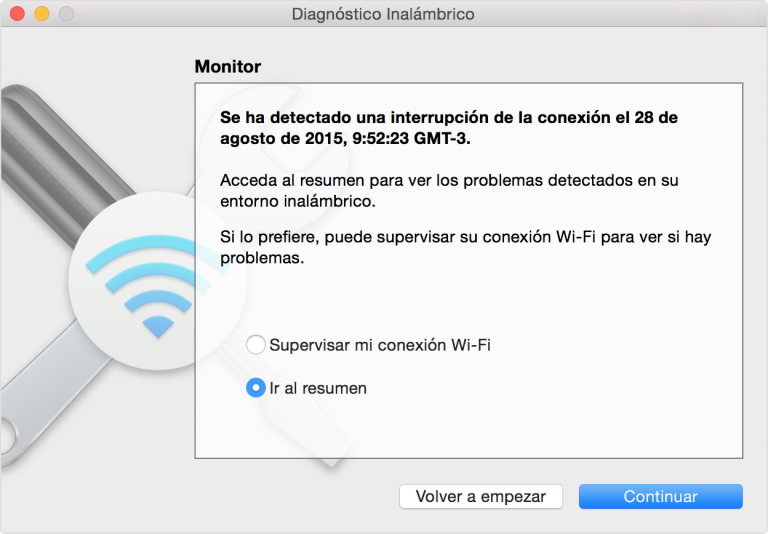
 На разных моделях Mac он немного отличается. Документ Apple объясняет, как вы можете это сделать. После сброса SMC у вас все еще есть проблемы с Wi-Fi? Если это так, см. следующий совет.
На разных моделях Mac он немного отличается. Документ Apple объясняет, как вы можете это сделать. После сброса SMC у вас все еще есть проблемы с Wi-Fi? Если это так, см. следующий совет.
