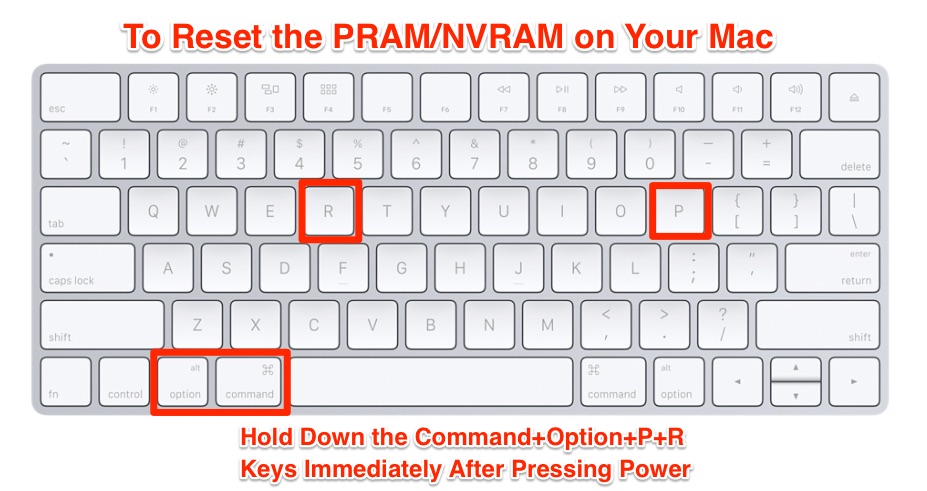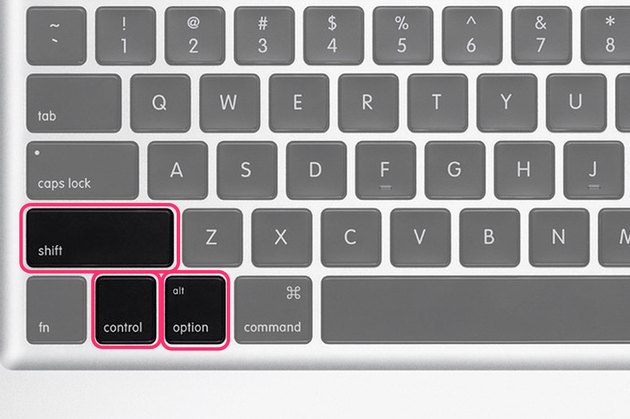Содержание
клавиша Option на Mac и другие особенности яблочной раскладки. Скрытие окон и принудительное завершение работы приложений.
Специально для тех пользователей, которые с уважением относятся к времени и к его цене, мы сделали специальную подборку комбинаций из быстрых клавиш, которыми обладает клавиатура. Быстрые клавиши позволяют использовать операционную систему более удобно. При этом вам не придется совершать лишние манипуляции мышью.
Давайте рассмотрим основные горячие клавиши, которые имеет клавиатура Macbook.
Открытие настроек Dropbox
Клавиши-модификаторы используются в сочетании с обычными буквенно-цифровыми клавишами для обеспечения альтернативных функциональных возможностей для быстрых клавиш. Они также используются для создания специальных символов, чередующихся наборов символов и диакритических знаков.
Или вы перейдете в меню «Файл» и выберите «Закрыть окно»? Откройте меню «Файл» и просмотрите все выбранные вами варианты. Обратите внимание, что несколько элементов в списке будут меняться каким-то образом — возможно, другой формулировкой или, возможно, исчезновением нормально присутствующих эллипсов, которые непосредственно следуют определенным пунктам меню. Что относительно этого вопроса относительно многоточия? Запрос представлен в виде диалогового окна.
Что относительно этого вопроса относительно многоточия? Запрос представлен в виде диалогового окна.
Основные команды
Клавиша с изображением логотипа Apple — это Command. При помощи этой клавиши макбука можно выполнить большинство комбинаций, которые имеет клавиатура. При помощи Option тоже выполняются многие команды. Если вы знакомы с клавиатурой, то вы наверняка пользуетесь такими горячими клавишами, как Cntrl, Shift, escape и Delite. Поэтому мы не будем описывать эти связки, мы будем использовать их только в командах.
Что пригодится обязательно
Меню «Файл» на страницах содержит несколько экземпляров. Где эллипсы появляются после определенных команд. Это связано с тем, что в каждом из этих трех случаев вам будет предоставлен экран подтверждения при его выборе. Вы заметите, что эти эллипсы исчезают. Вы можете быть удивлены тем, что найдете. Имейте в виду, что это не всеобъемлющий список. В меню «Правка» выберите «Все», чтобы отменить выбор всех. Вставьте изменения для перемещения элементов здесь. Вы выбираете нужное приложение, и с этого момента этот файл будет открыт приложением, которое вы указали.
Вставьте изменения для перемещения элементов здесь. Вы выбираете нужное приложение, и с этого момента этот файл будет открыт приложением, которое вы указали.
- В меню «Поиск» опция обходит диалоговое окно «Очистить корзину».
- В меню «Файл» параметр изменяется «Закрыть», чтобы закрыть все.
Далее: Еще больше примеров клавиш быстрого доступа к опции.
Полезной функцией для вас будет комбинация Command+Shift+Точка.
При помощи этого сочетания вы получите доступ к скрытым файлом в какой-либо папке. Просто заходите в любую папку и нажимаете эти горячие клавиши. Эта функция будет комбинацияполезна тем, кто работает с системными файлами и проводит какие-либо настройки.
Если нажать связку Command+Shift+G, то в любой папке или каталоге, то в окне откроется путь к папке. С помощью этого сочетания, вы сможете мгновенно переместиться в какую-нибудь к файла. Как видите, клавиатура позволяет значительно сокращать действия.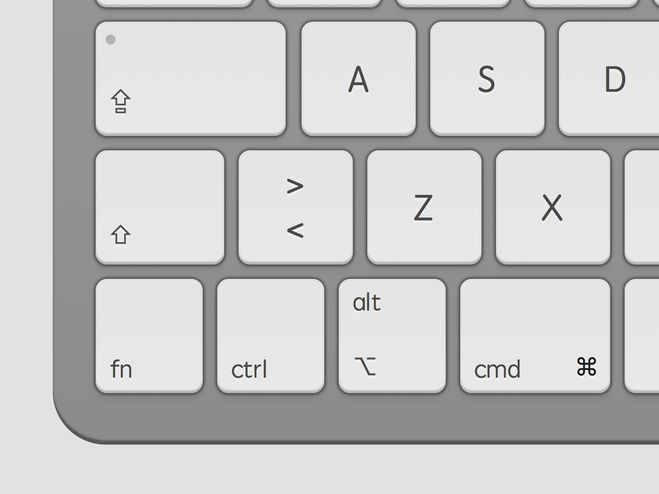 Если вы зайдете в папку с изображениями и выделите несколько изображений, а затем нажмете сочетание » Command+Option+Y», то начнется автоматический просмотр слайдов.
Если вы зайдете в папку с изображениями и выделите несколько изображений, а затем нажмете сочетание » Command+Option+Y», то начнется автоматический просмотр слайдов.
Часть 3 — Еще больше примеров клавиш быстрого доступа к опции
Дополнительные клавиши быстрого доступа, используемые в доке. Дополнительные клавиши быстрого доступа в диалоговых окнах. Это удобно для устранения неполадок при подключении к оверхед-проекторам и внешним мониторам. Если вы попытаетесь скопировать несколько файлов в папку, в которой уже есть один или несколько файлов с одинаковым именем, вы увидите аналогичное диалоговое окно. Это позволяет вам пропустить первый дубликат, затем обратиться к следующему и так далее, пока операция копирования не будет завершена или отменена. Опция нажатия при появлении диалоговых окон иногда изменяет функциональность кнопок.
Пользователи операционной системы Windows наверняка знают две волшебные клавиши «Ctrl C» и «Ctrl V». В операционной системе MAC OS X вместо этого используются кнопки «Command C» и «Command V».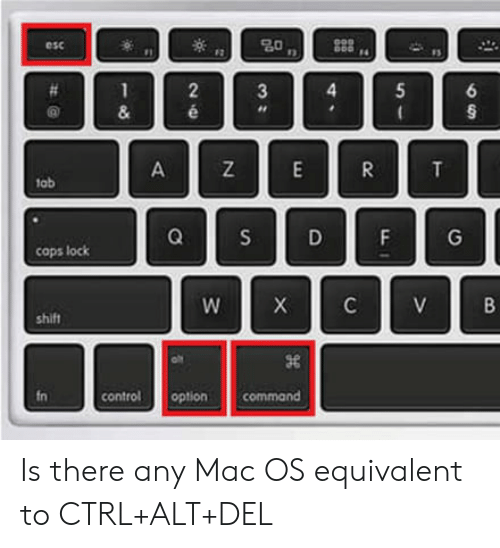 Это наиболее важные и мобильные команды, которые имеет клавиатура. Эти кнопки позволяют максимально быстро работать с файлами и папками, их нужно знать каждому пользователю компьютеров на MAC OS X.
Это наиболее важные и мобильные команды, которые имеет клавиатура. Эти кнопки позволяют максимально быстро работать с файлами и папками, их нужно знать каждому пользователю компьютеров на MAC OS X.
Дополнительные клавиши быстрого доступа в приложениях. С другой стороны, если флажок этого элемента предпочтения снят, в обход ключа опций в меню вы можете выйти и закрыть все окна. Все это, конечно же, определяет, открываются ли открытые окна документов при следующем запуске приложения. Это остановит вас последовательно через каждую ссылку на странице.
. Добавьте к обсуждению ниже и расскажите нам о удобных, которые вы нашли. Конечно, эти клавиатуры работают и с другими языками, но клавиши могут быть помечены по-разному.
Быстро перейдите в поле поиска
Быстро закрыть или свернуть несколько окон
Как правило, вы получите диалоговое окно с предупреждением, спрашивая, уверены ли вы, что хотите это сделать.
Вам нужно прыгать вверх или вниз по абзацу?
Ваш указатель мыши покажет ему небольшой знак, и вы создадите копию этого объекта при перетаскивании от оригинала. Теперь объект будет увеличиваться или уменьшаться со всех сторон поровну.
Теперь объект будет увеличиваться или уменьшаться со всех сторон поровну.
Завершаем программы за секунду
Если программа долго не отвечает и никакие действия с курсором не помогают, то можно использовать горячие клавиши Command+Option+Shift+Escape. Как вы поняли, эти кнопки помогут вам принудительно закрыть все процессы, которые относятся к проблемному приложению. Клавиатура с этими клавишами должна быть зажата в течение 2-3 секунд. После этого программа закроется. Если этого не произошло, то нужно перезагружать компьютер. Как это делать, вы можете прочесть на нашем ресурсе. Если вы нажмете клавиши Command+Option +Escape, то перед вами появится диспетчер запущенных приложений.
Через него вы уже сможете подробнее изучить, какие программы функционируют исправно, а какие нет.
Еще больше опций Основные трюки и советы
Это похоже на прокрутку, только быстрее. Это также будет работать в любом окне с полосой прокрутки.
Конечно, да, вот почему они там, конечно.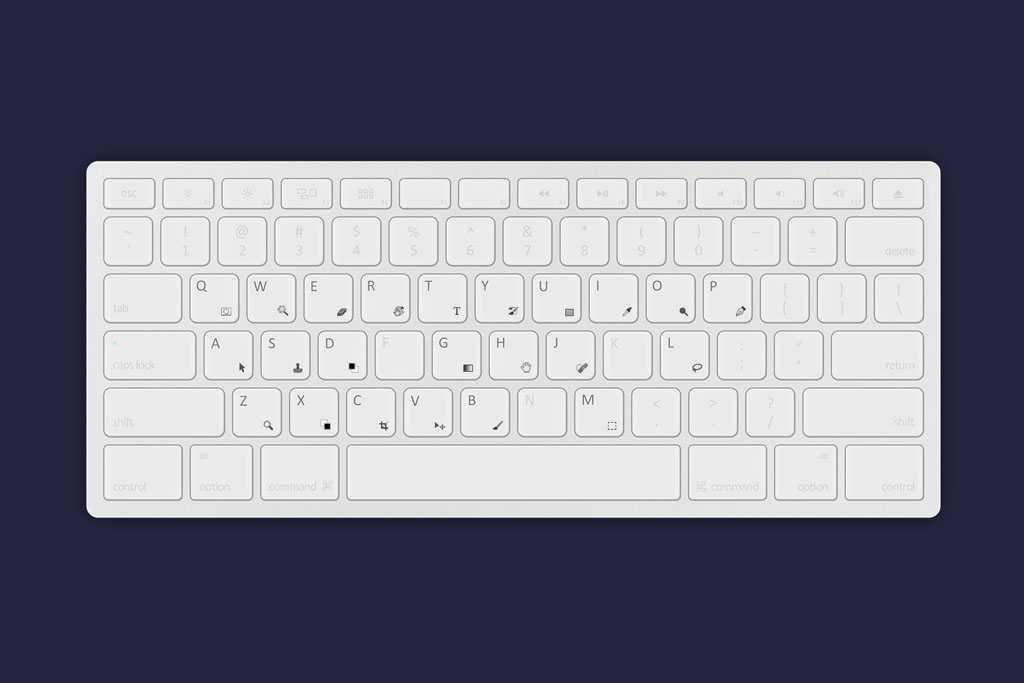 Добавьте параметр к нажатию клавиши или команде меню, хотя вы можете закрыть все остальные вкладки, кроме той, которую вы сейчас просматриваете.
Добавьте параметр к нажатию клавиши или команде меню, хотя вы можете закрыть все остальные вкладки, кроме той, которую вы сейчас просматриваете.
Когда вы пытаетесь скопировать файл в новое место, имя которого совпадает с файлом в этом месте, вы получите диалоговое окно, которое в основном запрашивает, хотите ли вы остановить, заменить его или сохранить оба файла.
Скриншоты и команды для них
Клавиатура может выполнять и другие полезные задачи. К примеру, делать скриншот и сохранять его в буфере обмена. Опять же, эта функция должна быть знакома пользователям операционной системы Windows, там за это кнопка Print Screen. Здесь же все сделали проще, клавиатура значительно упрощена по сравнению с моделью для Windows, поэтому нужно одновременно прожать горячие кнопки: Command+Control+Shift+3.
Пропуск диалогов подтверждения
Если вы попробуете скопировать мне имя, вы получите то же диалоговое окно, но здесь есть трюк. Это может быть не настоящая история, но это должно быть. Пожалуйста, поместите символ на соответствующий ключ.
Пожалуйста, поместите символ на соответствующий ключ.
. Сокращение вашей зависимости от мыши поможет вам работать быстрее, и вы, несомненно, произведете впечатление на свою семью, друзей и коллег. Ваша клавиатура также может иметь функциональную клавишу рядом с клавишей управления. Один из способов поиска новых ярлыков — посмотреть справа от любого пункта меню и посмотреть, указан ли список клавиш.
Но некоторые пользователи сразу прожимают горячие клавиши Command+Shift+3, при помощи которых скриншот сразу сохраняется на рабочем столе. Это очень удобно, не нужно после этого рыться в папках и искать скриншот. Если вы нажмете горячие клавиши Command+Shift+4, то у вас появится возможность выбрать конкретную часть монитора, которую можно сфотографировать.
Комбинация Command+Shift+4+Пробел поможет вам сделать снимок приложений, окна которых открыты в данный момент.
Продолжайте использовать этот ярлык, чтобы открыть несколько вкладок.
Изучите эти три основных ярлыка, и вы сэкономите массу времени каждый день. Бум — вы найдете то, что вам нужно. Коснитесь пробела один раз, чтобы сделать снимок экрана для определенного окна, или удерживайте пробел, чтобы перемещать выбранную область, не изменяя ее размеры.
Бум — вы найдете то, что вам нужно. Коснитесь пробела один раз, чтобы сделать снимок экрана для определенного окна, или удерживайте пробел, чтобы перемещать выбранную область, не изменяя ее размеры.
Мы разделили первую десятку на две простые части. На моих компьютерах командный пробел переключается между языками ввода и раскладками клавиатуры.
- Надеюсь, это поможет ей.
- Фаслан Хорошо образованный ответ брах!
- Джо, вы можете менять функции на этих клавишах в «предпочтениях клавиатуры».
Если вы обрабатываете большое количество файлов или после резервного копирования и т.д. Это отличный ярлык для подбрасывания материала вместо перетаскивания, используя меню и т.д.
Дополнительные комадны
Есть и дополнительные команды, которые просто упрощают работу с некоторыми задачами пользователя. О них знают не все пользователи не потом что они секретные, а потому что эти горячие клавиши вашего макбука могут быть замены кликам мыши. Если «скопировать» и «вставить» клавиатура позволяет сделать гораздо быстрее, чем если бы вы использовали мышь, то эти команды вообще редко используются. Но, тем не менее, рекомендуем вам познакомиться и с ними.
Если «скопировать» и «вставить» клавиатура позволяет сделать гораздо быстрее, чем если бы вы использовали мышь, то эти команды вообще редко используются. Но, тем не менее, рекомендуем вам познакомиться и с ними.
Поиск и вставка символа команды
Многие варианты зависят от того, что вы удаляете. 1.
. Вот некоторые из наиболее полезных.
Всегда хотелось вставить символ команды в текст, который вы пишете? Этот командный символ является следующим: ⌘. Где он скрывается и как мы к нему обращаемся? Во-первых, убедитесь, что в панели меню отображается селектор просмотра символов. Он будет выглядеть примерно так.
Первое – это фокусировка на открытом приложении. Если вам мешает множество программ, а вам нужно конкретная утилита, то нажмите Option+Shift+H – перед вами появится список, в котором вы сможете закрыть все ненужные окна. Эта связка отлично помогает, когда вы не можете найти нужное приложение среди огромного количества открытых элементов.
Если вы этого не видите, вам нужно включить его. Перейдите в раздел «Системные настройки», а затем перейдите к «Настройки клавиатуры». Выберите «Показать клавиатуру» и «Просмотр символов» в строке меню. Теперь, когда у вас есть кнопка, отображаемая в строке меню, выберите ее и выберите «Показать средство просмотра символов». Необходимая карта символов называется «Технические символы».
Включите технические символы и любые другие символы и карты символов, к которым вы хотели бы получить доступ в будущем. Первым символом на карте «Технические символы» является символ команды. Вы можете добавить его в избранное. Вы увидите кнопку «Добавить в избранное» справа от окна «Персонажи», прямо под выбранным в данный момент символом.
Также можно свернуть активное приложение при помощи комбинации Command+H на макбуке. После нажатия этих кнопок вы увидите свой рабочий стол или фоновую страничку браузера/другое приложение. Нажав сочетание Control+Shift+Eject, вы моментально заблокируете экран и отправите его на окно ввода пароля.
Это помогает, когда вам нужно куда-нибудь отойти. Кстати, если пароля у вас просто нет, то клавиатура отправит макбук в спящий режим. Как видите, клавиатура может вам существенно облегчить жизнь.
Автоматическая вставка символа команды
В окне «Настройки клавиатуры» выберите кнопку «Входные источники». Символ команды появится волшебным образом. Убедитесь, что выбрано использование символа и подстановки текста. Вы также можете использовать что-то более короткое, как! Что вы вряд ли когда-либо напечатаете по другой причине. Он работает за кулисами, обеспечивая вам быстрый доступ к множеству функций и действий — и вы, вероятно, никогда не осознавали. Вот 20 задач, которые вы можете позаботиться с помощью этого одного ключа.
Удалить файлы, не перемещая их в корзину сначала
Вырезание вставки не поддерживается, или так кажется. Это перемещает файл вместо создания дубликата. Вы можете увидеть, как это работает в строке меню. После того, как вы скопируете файл, откройте меню «Правка» и удержите опцию. Это боль, которая должна очистить корзину, чтобы каждый раз удаляться из удаленных файлов.
Это боль, которая должна очистить корзину, чтобы каждый раз удаляться из удаленных файлов.
Чтобы применить сочетание клавиш, удерживайте одну или несколько клавиш-модификаторов при нажатии последней клавиши сочетания. Например, чтобы применить сочетание клавиш Command-C (для копирования), удерживая клавишу Command, нажмите C, затем отпустите обе клавиши. В меню и на клавиатурах Mac часто используются , в том числе для клавиш-модификаторов:
- Command ⌘
- Shift ⇧
- Option ⌥
- Control ⌃
- Caps Lock ⇪
Если используется клавиатура, предназначенная для компьютеров с Windows, используйте клавишу Alt вместо Option и клавишу с логотипом Windows вместо Command. Некоторые клавиатуры и сочетания клавиш Mac используют специальные клавиши верхнего ряда, включая клавиши со значками для настройки громкости, яркости дисплея и других функций. Нажмите клавишу со значком, чтобы выполнить это действие, или используйте ее в сочетании с клавишами Fn, чтобы использовать ее как F1, F2, F3 или другую стандартную функциональную клавишу.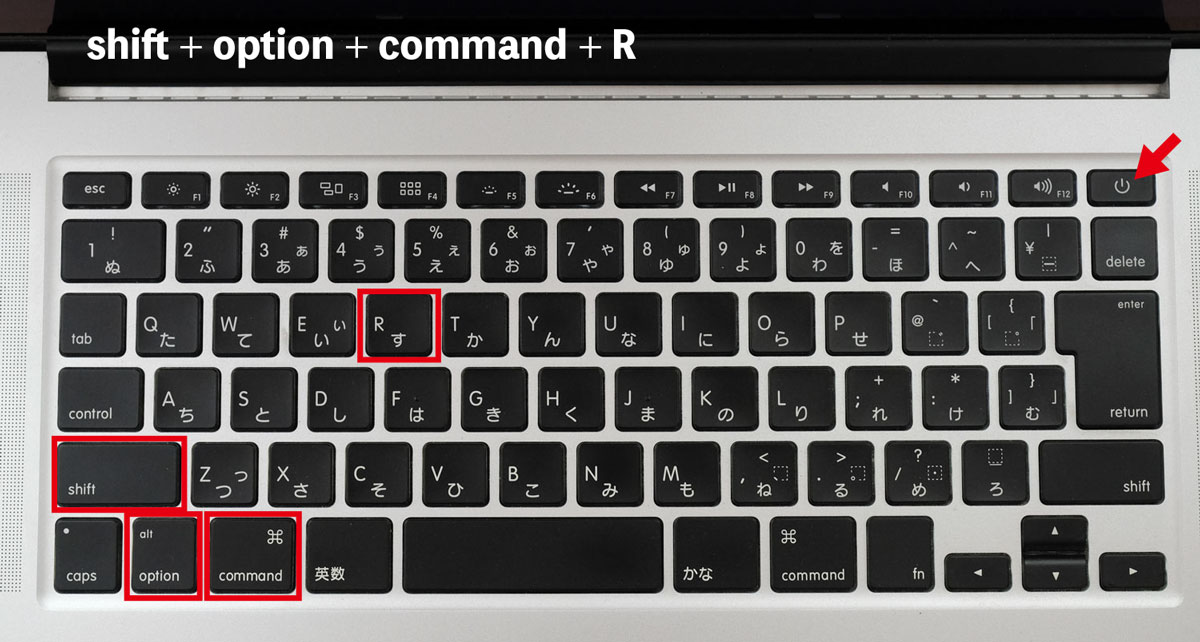
Дополнительные сочетания клавиш можно найти в меню используемых программ. В каждой программе могут быть свои сочетания клавиш, и сочетания, работающие в одной программе, могут не работать в другой.
Сочетания клавиш для копирования, вставки и других часто используемых операций
| Сочетание клавиш | Описание |
|---|---|
| Command-X | Вырезать: удаление выбранного объекта и его копирование в буфер обмена. |
| Command-C | Копировать: копирование выбранного объекта в буфер обмена. Это сочетание клавиш также работает для файлов в Finder. |
| Command-V | Вставить: вставка содержимого буфера обмена в текущий документ или программу. Это сочетание клавиш также работает для файлов в Finder. |
| Command-Z | Отменить: отмена предыдущей команды. Затем можно нажать сочетание Command-Shift-Z, чтобы выполнить команду Повторить , отменяя результат команды «Отменить».  В некоторых программах также можно отменять и повторять несколько команд. В некоторых программах также можно отменять и повторять несколько команд. |
| Command-A | Выбрать все: выбор всех объектов. |
| Command-F | Найти : поиск объектов в документе или открытие окна поиска. |
| Command-G | Найти дальше: поиск следующего вхождения найденного ранее объекта. Чтобы найти предыдущее вхождение, нажмите сочетание клавиш Command-Shift-G. |
| Command-H | Скрыть: скрытие окон активной программы. Чтобы оставить открытым окно активной программы, но скрыть все остальные, нажмите клавиши Command-Option-H. |
| Command-M | Свернуть: сворачивание активного окна на панели Dock. Чтобы свернуть все окна активной программы, нажмите клавиши Command-Option-M. |
| Command-N | Создать: открытие нового документа или окна |
| Command-O | Открыть: открытие выбранного объекта или вызов диалогового окна для выбора и открытия файла. 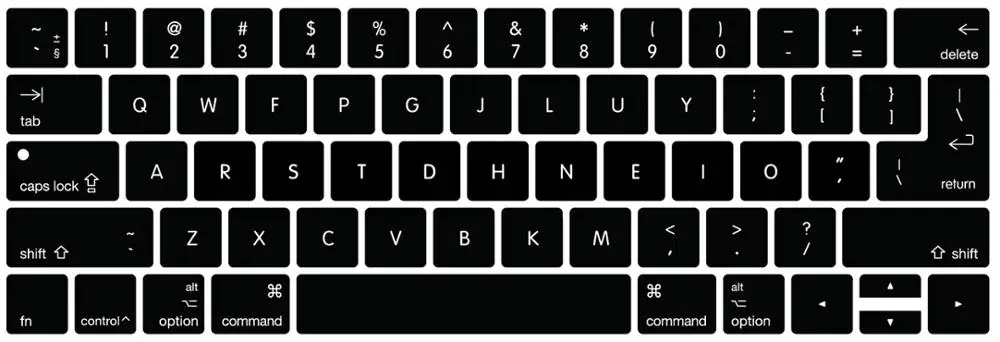 |
| Command-P | Печать: печать текущего документа. |
| Command-S | Сохранить: сохранение текущего документа. |
| Command-W | Закрыть: закрытие активного окна. Чтобы закрыть все окна программы, нажмите клавиши Command-Option-W. |
| Command-Q | Выйти: выход из программы. |
| Option-Command-Esc | Завершить принудительно: выберите программу, работу которой требуется . Или нажмите клавиши Command-Shift-Option-Esc и удерживайте их в течение трех секунд, чтобы принудительно закрыть только активную программу. |
| Command-пробел | Spotlight: отображение или скрытие поля поиска . Чтобы выполнить поиск Spotlight в окне Finder, нажмите клавиши Command-Option-пробел. Если вы для набора текста на разных языках, эти сочетания клавиш . |
| Пробел | Быстрый просмотр: выбранного объекта. |
| Command-Tab | Переключить программы: переключение на следующую недавно использованную программу среди открытых программ. 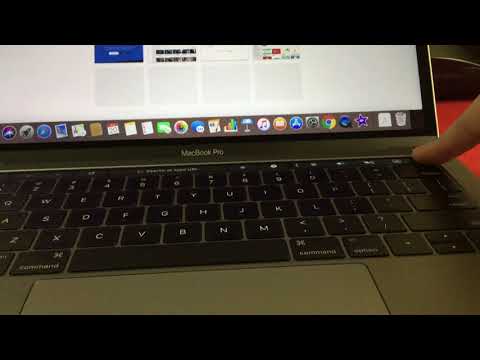 |
| Shift-Command-тильда (~) | Переключить окна: переключение на следующее недавно использованное окно активной программы. |
| Shift-Command-3 | Снимок экрана: создание снимка всего экрана. . |
| Command-запятая (,) | Настройки: вызов окна с настройками активной программы. |
Сочетания клавиш для перехода в режим сна, выхода из системы и выключения
| Сочетание клавиш | Описание |
|---|---|
| Кнопка питания | Нажмите, чтобы включить компьютер Mac или вывести его из режима сна. Нажмите и удерживайте в течение 1,5 секунд, когда компьютер Mac находится в активном состоянии, чтобы вызвать диалоговое окно, в котором можно выбрать перезагрузку, переход в режим сна или выключение. Если вы не хотите ждать 1,5 секунды, нажмите Control-кнопка питания или Control-клавиша извлечения диска .* Нажмите и удерживайте в течение 5 секунд, чтобы принудительно выключить компьютер Mac. |
| Control-Command-кнопка питания | |
| Control-Shift-кнопка питания или Control-Shift-клавиша извлечения диска | Перевод дисплеев в режим сна.* |
| Control-Command-клавиша извлечения диска | Закрытие всех программ и перезапуск компьютера Mac. Если в открытых документах имеются несохраненные изменения, появится запрос на их сохранение.* |
| Control-Option-Command-кнопка питания или Control-Option-Command-клавиша извлечения диска | Закрытие всех программ и выключение компьютера Mac. Если в открытых документах имеются несохраненные изменения, появится запрос на их сохранение.* |
| Shift-Command-Q | Выход из учетной записи пользователя ОС macOS. Появится запрос на подтверждение. |
| Option-Shift-Command-Q | Немедленный выход из учетной записи пользователя ОС macOS без запроса подтверждения. |
*Не применимо для клавиатур с .
Сочетания клавиш для документов
| Сочетание клавиш | Описание |
|---|---|
| Command-B | Выделение выбранного текста полужирным шрифтом или включение/отключение такого выделения. |
| Command-I | Выделение выбранного текста курсивом или включение/отключение такого выделения. |
| Command-U | Выделение выбранного текста подчеркиванием или включение/отключение такого выделения. |
| Command-T | Отображение или скрытие окна «Шрифты». |
| Command-D | Выбор папки «Рабочий стол» в диалоговом окне открытия или сохранения файла. |
| Control-Command-D | Отображение или скрытие определения выбранного слова. |
| Shift-Command-двоеточие (:) | Открытие окна «Правописание и грамматика». |
| Command-точка с запятой (;) | Поиск в документе неправильно написанных слов. |
| Option-Delete | Удаление слова слева от точки вставки. |
| Control-H | Удаление символа слева от точки вставки. Или используйте клавишу Delete. |
| Control-D | Удаление символа справа от точки вставки. Или используйте клавиши Fn-Delete. |
| Fn-Delete | Удаление вперед на клавиатурах, на которых отсутствует клавиша Forward Delete . Или используйте сочетание клавиш Control-D. |
| Control-K | Удаление текста между точкой вставки и концом строки или абзаца. |
| Command-Delete | Выбор кнопки «Удалить» или «Не сохранять» в диалоговых окнах, где имеется такая кнопка. |
| Fn-стрелка вверх | Page Up: прокрутка вверх на одну страницу. |
| Fn-стрелка вниз | Page Down: прокрутка вниз на одну страницу. |
| Fn-стрелка влево | Home: прокрутка к началу документа. |
| Fn-стрелка вправо | End: прокрутка к концу документа. |
| Command-стрелка вверх | Перемещение точки вставки в начало текущего документа. |
| Command-стрелка вниз | Перемещение точки вставки в конец текущего документа. |
| Command-стрелка влево | Перемещение точки вставки в начало текущей строки. |
| Command-стрелка вправо | Перемещение точки вставки в конец текущей строки. |
| Option-стрелка влево | Перемещение точки вставки в начало предыдущего слова. |
| Option-стрелка вправо | Перемещение точки вставки в конец следующего слова. |
| Shift-Command-стрелка вверх | Выделение текста с точки вставки до начала текущего документа. |
| Shift-Command-стрелка вниз | Выделение текста с точки вставки до конца текущего документа. |
| Shift-Command-стрелка влево | Выделение текста с точки вставки до начала текущей строки. |
| Shift-Command-стрелка вправо | Выделение текста с точки вставки до конца текущей строки. |
| Shift-стрелка вверх | Распространение области выделения текста до ближайшего символа в той же позиции по горизонтали на одну строку выше.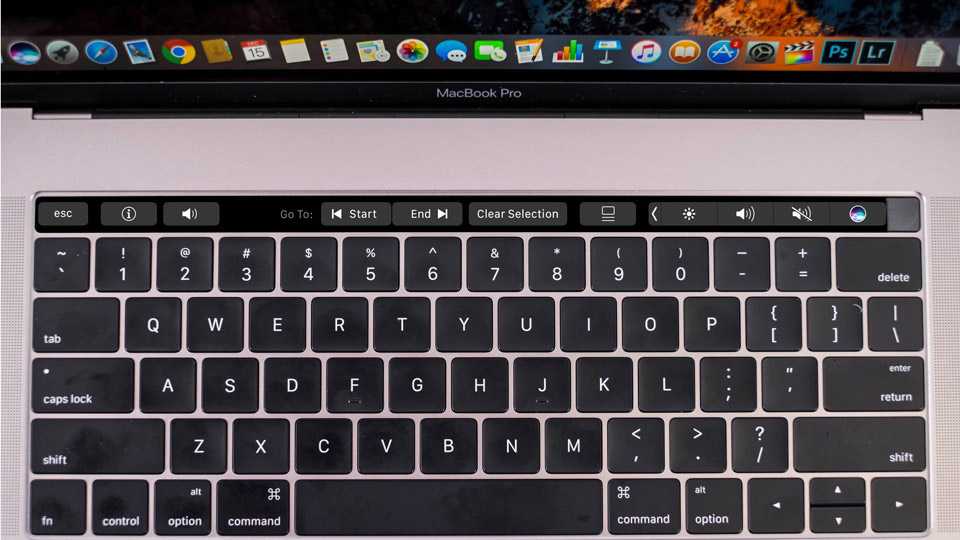 |
| Shift-стрелка вниз | Распространение области выделения текста до ближайшего символа в той же позиции по горизонтали на одну строку ниже. |
| Shift-стрелка влево | Расширение области выделения текста на один символ влево. |
| Shift-стрелка вправо | Расширение области выделения текста на один символ вправо. |
| Option-Shift-стрелка вверх | Расширение области выделения текста до начала текущего абзаца, при повторном нажатии — до начала следующего абзаца. |
| Option-Shift-стрелка вниз | Расширение области выделения текста до конца текущего абзаца, при повторном нажатии — до конца следующего абзаца. |
| Option-Shift-стрелка влево | Расширение области выделения текста до начала текущего слова, при повторном нажатии — до начала следующего слова. |
| Option-Shift-стрелка вправо | Расширение области выделения текста до конца текущего слова, при повторном нажатии — до конца следующего слова.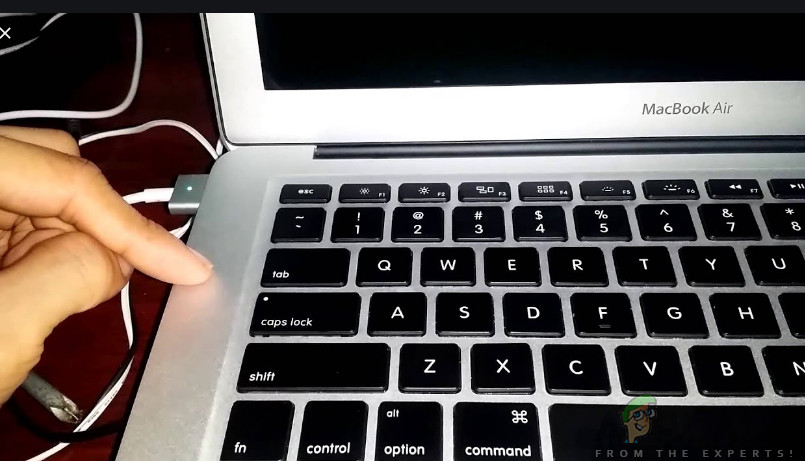 |
| Control-A | Перемещение в начало строки или абзаца. |
| Control-E | Перемещение в конец строки или абзаца. |
| Control-F | Перемещение на один символ вперед. |
| Control-B | Перемещение на один символ назад. |
| Control-L | Расположение курсора или выделенного фрагмента по центру видимой области. |
| Control-P | Переход на одну строку вверх. |
| Control-N | Переход на одну строку вниз. |
| Control-O | Вставка новой строки за точкой вставки. |
| Control-T | Обмен позиций символа после точки вставки и символа перед точкой вставки. |
| Command-левая фигурная скобка ({) | Выравнивание по левому краю. |
| Command-правая фигурная скобка (}) | Выравнивание по правому краю. |
| Shift-Command-вертикальная черта (|) | Выравнивание по центру. |
| Option-Command-F | Переход в поле поиска. |
| Option-Command-T | Отображение или скрытие панели инструментов в программе. |
| Option-Command-C | Копировать стиль: копирование параметров форматирования выбранного объекта в буфер обмена. |
| Option-Command-V | Вставить стиль: применение скопированного стиля к выбранному объекту. |
| Option-Shift-Command-V | Вставить и согласовать стиль: применение к вставленному объекту стиля окружающего текста. |
| Option-Command-I | Отображение или скрытие окна «Инспектор» |
| Shift-Command-P | Параметры страницы: отображение окна для выбора настроек документа. |
| Shift-Command-S | Отображение диалогового окна «Сохранить как» или дублирование текущего документа. |
| Shift-Command- знак минуса (-) | Уменьшение размера выбранного элемента. |
| Shift-Command- знак плюса (+) | Увеличение размера выбранного элемента. Command-знак равенства (=) выполняет ту же функцию. Command-знак равенства (=) выполняет ту же функцию. |
| Shift-Command- вопросительный знак (?) | Открытие меню «Справка» |
Сочетания клавиш окна Finder
| Сочетание клавиш | Описание |
|---|---|
| Command-D | Создание дубликатов выделенных файлов. |
| Command-E | Извлечение выбранного диска или тома. |
| Command-F | Запуск поиска Spotlight в окне Finder. |
| Command-I | Отображение окна «Свойства» для выделенного файла. |
| Shift-Command-C | Открытие окна «Компьютер» |
| Shift-Command-D | Открытие папки Рабочего стола. |
| Shift-Command-F | Открытие окна «Мои файлы». |
| Shift-Command-G | Открытие окна «Переход к папке». |
| Shift-Command-H | Открытие папки пользователя активной учетной записи ОС macOS. |
| Shift-Command-I | Открытие . |
| Shift-Command-K | Открытие окна «Сеть» |
| Option-Command-L | Открытие папки «Загрузки» |
| Shift-Command-O | Открытие папки «Документы». |
| Shift-Command-R | Открытие окна AirDrop. |
| Shift-Command-T | Добавление выбранного в окне Finder элемента в Dock (OS X Mountain Lion или более ранние версии) |
| Control-Shift-Command-T | Добавление выбранного в окне Finder элемента в Dock (OS X Mavericks или более поздние версии) |
| Shift-Command-U | Открытие папки «Утилиты». |
| Option-Command-D | Отображение или скрытие панели . Эта функция часто работает даже не в окне Finder. |
| Control-Command-T | Добавление выбранного элемента на боковую панель (в ОС OS X Mavericks и более поздних версий). |
| Option-Command-P | Скрытие или отображение строки пути в окнах Finder. |
| Option-Command-S | Скрытие или отображение боковой панели в окнах Finder. |
| Command-косая черта (/) | Скрытие или отображение строки состояния в окнах Finder. |
| Command-J | Отображение параметров вида. |
| Command-K | Открытие окна «Подключение к серверу». |
| Command-L | Создание псевдонима выделенного объекта. |
| Command-N | Откройте новое окно Finder. |
| Shift-Command-N | Создание новой папки. |
| Option-Command-N | Создание новой смарт-папки. |
| Command-R | Отображение первоначального файла для выбранного псевдонима. |
| Command-T | Отображение или скрытие панели вкладок при одной открытой вкладке окна Finder. |
| Shift-Command-T | Отображение или скрытие вкладки Finder. |
| Option-Command-T | Отображение или скрытие панели инструментов при одной открытой вкладке окна Finder. |
| Option-Command-V | Переместить: перемещение файлов, находящихся в буфере обмена, из исходного местоположения в текущее. |
| Option-Command-Y | Просмотр слайд-шоу для выбранных файлов. |
| Command-Y | Предварительный просмотр выбранных файлов с помощью функции «Быстрый просмотр». |
| Command-1 | Просмотр объектов в окне Finder в виде значков. |
| Command-2 | Просмотр объектов в окне Finder в виде списка. |
| Command-3 | Просмотр объектов в окне Finder в виде столбцов. |
| Command-4 | Просмотр объектов в окне Finder в виде Cover Flow. |
| Command-левая скобка ([) | Переход к предыдущей папке. |
| Command-правая скобка (]) | Переход к следующей папке. |
| Command-стрелка вверх | Открытие папки, содержащей текущую папку. |
| Command-Control-стрелка вверх | Открытие папки, содержащей текущую папку, в новом окне. |
| Command-стрелка вниз | Открытие выбранного объекта. |
| Command-Mission Control | Отображение рабочего стола. Эта функция работает даже не в окне Finder. |
| Command-кнопка увеличения яркости | Включение или выключение . |
| Command-кнопка уменьшения яркости | Включение или отключения видеоповтора, когда компьютер Mac подключен к нескольким дисплеям. |
| Стрелка вправо | Открытие выбранной папки. Эта функция работает только в списках. |
| Стрелка влево | Закрытие выбранной папки. Эта функция работает только в списках. |
| Option-двойной щелчок | Открытие папки в отдельном окне и закрытие текущего окна. |
| Command-двойной щелчок | Открытие папки в отдельной вкладке или окне. |
| Command-Delete | Перемещение выделенных файлов в корзину. |
| Shift-Command-Delete | Очистка Корзины.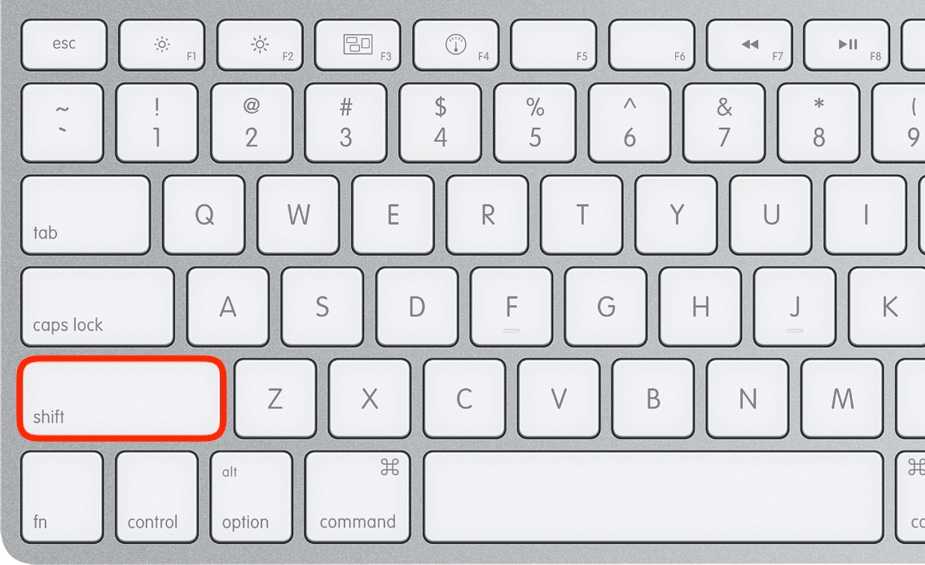 |
| Option-Shift-Command-Delete | Очистка корзины без вывода диалогового окна подтверждения. |
| Command-Y | Предварительный просмотр файлов с помощью функции «Быстрый просмотр». |
| Option-увеличение яркости | Открытие окна настроек «Мониторы». Можно нажимать любую кнопку настройки яркости. |
| Option-Mission Control | Открытие настроек Mission Control. |
| Option-увеличение громкости | Открытие настроек звука. Можно нажимать любую кнопку настройки громкости. |
| Нажатие клавиши Command при перетаскивании | Перетаскивание элемента в другой том или другое место. При перетаскивании объекта указатель меняется. |
| Нажатие клавиши Option при перетаскивании | Копирование перетаскиваемого элемента. При перетаскивании объекта указатель меняется. |
| Option-Command при перетягивании | Создание псевдонима перетаскиваемого элемента. При перетаскивании объекта указатель меняется. При перетаскивании объекта указатель меняется. |
| Option-щелчок по треугольнику раскрытия | Открытие всех папок в выбранной папке. Эта функция работает только в списках. |
| Command-щелчок по названию окна | Просмотр папок, содержащих текущую папку. |
клавиша Option на Mac и другие особенности яблочной раскладки
Горячие клавиши повышают нашу продуктивность при работе на компьютере, будь то OS X или . Выработав привычку использовать их, мы существенно увеличиваем скорость выполнения ряда операций. Многие горячие клавиши на Mac OS X практически такие же, как и на Windows (разве что вместо Ctrl и Alt здесь надо использовать Command и Option). Но есть и совершенно уникальные клавиатурные сокращения.
Если вы переходите с Windows на OS X, то рекомендую обязательно познакомиться с этой заметкой. В противном случае вы так и не узнаете полностью, почему Mac лучше PC.
Запуск и завершение программ
Используйте Spotlight для быстрого поиска нужной программы. Строка поиска Spotlight на руссифицированных Маках запускается с помощью горячих клавиш Control + Пробел (в англоязычных системах Command + Пробел — мы используем это сочетание для смены языка ввода). В строку поиска Spotlight начните вводить название программы (или файла). Система покажет совпадения, среди которых выбирайте нужное. Клавиши вниз и вверх позволят быстро перейти к нужному пункту. Подсветив его, нажимайте Ввод.
Строка поиска Spotlight на руссифицированных Маках запускается с помощью горячих клавиш Control + Пробел (в англоязычных системах Command + Пробел — мы используем это сочетание для смены языка ввода). В строку поиска Spotlight начните вводить название программы (или файла). Система покажет совпадения, среди которых выбирайте нужное. Клавиши вниз и вверх позволят быстро перейти к нужному пункту. Подсветив его, нажимайте Ввод.
Горячие клавиши Command + Option + Esc являются эквивалентом сочетания Ctrl + Alt + Escape (или Ctrl + Alt + Delete) в Windows. Они вызывают окно быстрого завершения приложения. Из него можно быстро закрыть программу, которая зависла в OS X.
Чтобы закрыть активное приложение нажмите одновременно Command + Shift + Option + Esc и удерживайте их приблизительно три секунды. Этот прием лучше использовать лишь в том случае, если программа перестала отвечать на команды. Если программа закрывается с помощью данного сочетания клавиш, изменения в документе, с которым в ней работали, могут не сохранится.
Браузер
- Command + F – Открывает строку поиска по фрагменту текста на текущей странице. Работает в большинстве программ OS X, имеющих дело с текстом.
- Command + Стрелка влево – Возврат на предыдущую страницу.
- Command + Стрелка вправо – Перейти на страницу вперед.
- Command + T – Открывает новую вкладку.
- Command + W – Закрывает текущую вкладку.
- Command + L – Переводит курсор в строку ввода адреса.
- Ctrl + Tab – Переход между вкладками браузера.
- Ctrl + Shift + Tab – Переход между вкладками в обратном порядке.
Работа с текстом
Клавиатурные сокращения для редактирования текста в Mac и Windows имеют много общего. Только вместо Ctrl нажимайте Command.
- Command + A – Выбрать все.
- Command + X – Вырезать.
- Command + C – Копировать.
- Command + V – Вставить.
- Command + Z – Отменить последнее действие.
- Command + Shift + Z – Вернуть отмененное действие.

- Command + Стрелка влево — Переместить курсор к началу текущей строки.
- Command + Стрелка вправо – Переместить курсор в конец текущей строки.
- Option + Стрелка влево – Переместить курсор на одно слово назад.
- Option + Стрелка вправо – Переместить курсор на одно слово вправо.
- Option + Delete – Удалить слово влево от курсора. Придется привыкнуть к тому, что кнопка Delete на Mac функционально равноценна Backspace на Windows.
Как и в Windows, вы можете дополнительно нажать клавишу Shift для выделения фрагмента текста при перемещении курсора.
Command + Пробел – Переключение языка ввода.
Управление открытыми приложениями
Для управления запущенными приложениями в OS X имеется специальный инструмент — Mission Control. Но многое можно сделать и с помощью горячих клавиш.
- Command + Tab – Переход между запущенными программами. Аналог Alt + Tab на Windows.
- Command + Shift + Tab – Переход между запущенными программами в обратном направлении.

- Command + Q – Закрыть активную программу. Аналог Alt + F4 на Windows.
- F3 – Запуск Mission Control для просмотра всех запущенных программ и перехода к любой из них.
- Control + Стрелка влево (или стрелка вправо) – Перемещение между рабочими столами (в Windows он только один).
Чтобы сделать скриншот всего экрана в Mac OS X нажмите одновременно клавиши Command + Shift + 3. А если нажмете Command + Shift + 4, то сможете выбрать участок экрана, который будет скопирован в виде изображения.
Если вы полагаете, что клавиатуры Mac и ПК абсолютно одинаковы, то велико будет ваше удивление, когда вы начнете работу с Мае. Буквенные клавиши, к счастью, на привычных местах, равно как и такие функциональные клавиши, как Esc,Tab, Caps Lock, Shift, Home, End, Page Up, Page Down. На полноразмерных клавиатурах вы также обнаружите цифровой блок.
А вот дальше — разброд и шатание… Как работают клавиши Command и Options? Клавиши Control на клавиатуре Mac и Ctrl в Windows выполняют одинаковые функции? Что такое клавиша Return? Вот краткий обзор этих и других стандартных клавиш на клавиатуре Мае, который поможет вам избавиться от недоумения:
Command.
Это основная специальная клавиша, которая участвует в составе так называемых «горячих» сочетаний клавиш: вы нажимаете ее, удерживаете, нажимаете еще одну или две другие клавиши и таким образом запускаете нужный процесс. По опыту работы в Windows вам знакомо сочетание Ctrl + S для сохранения документа. Клавиша Ctrl — это и есть специальная клавиша. Подавляющее большинство сочетаний «горячих клавиш» включает в себя Command, так что ближайшей аналогией Ctrl из среды Windows на Mac будет Command. Для сохранения документа используется сочетание Command + S.
Option.
Это еще одна служебная клавиша, которая в основном применяется в комбинации с Command. Например, в большинстве программ, где есть «Панель инструментов», вы можете скрыть или отобразить ее с помощью сочетания Option + Command +Т.
Control.
Используется редко. Вы можете, к примеру, перезагрузить свой Мае, нажав Control + Command + Eject. В основном она применяется для того, чтобы отобразить контекстное меню выбранного объекта, например файла. Для этого нужно удерживать клавишу нажатой и один раз нажать на интересующий объект.
Для этого нужно удерживать клавишу нажатой и один раз нажать на интересующий объект.
Return.
Это эквивалент кнопки Enter в Windows. На клавиатурах с цифровым блоком вы увидите клавишу Enter, функции которой абсолютно идентичны Return.
Delete.
Действует аналогично кнопке Backspace в Windows, то есть стирает символ слева от курсора. Не путайте ее с кнопкой Delete в Windows, которая убирает символ справа от курсора!
Foward Delete ([х>).
Работает точно так же, как и Delete в Windows, то есть удаляет символ справа от курсора. Отметьте для себя, что клавиша Forward Delete появляется только на цифровом блоке и обозначается символом. Это поможет избежать путаницы.
Fn.
Используется для работы с функциональными клавишами. Например, на одной из клавиш верхнего ряда вы найдете схематическое изображение динамика без звуковых волн и обозначение F10. Нажатием на эту клавишу можно отключать и включать звук динамика, а в сочетании с клавишей Fn — запускать дополнительные функции программы, которые «привязаны» к клавише F10.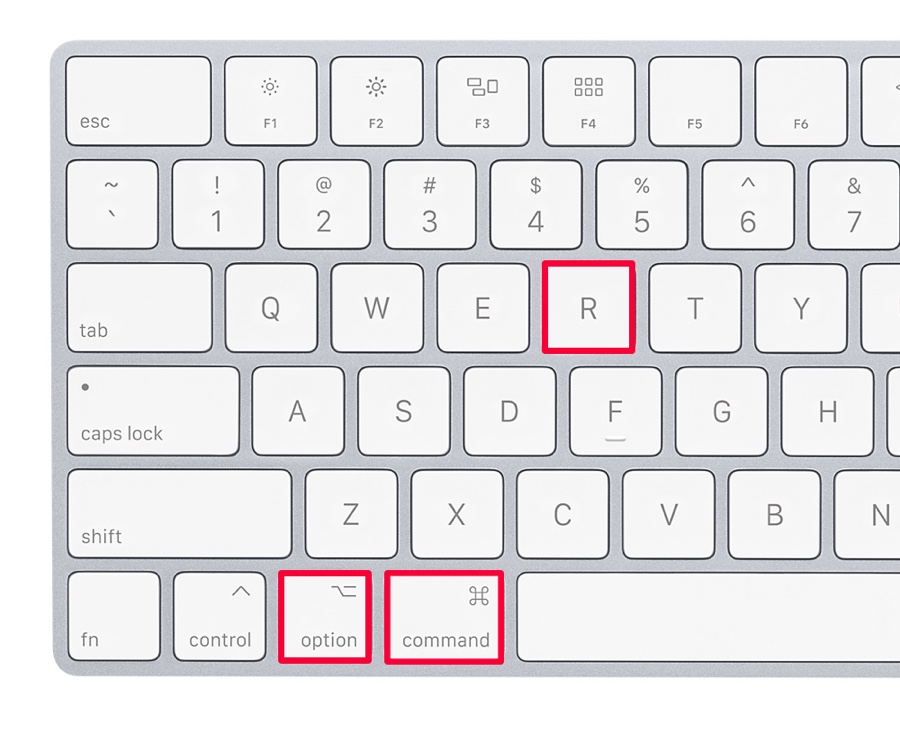
Клавиши навигации. Клавиши со стрелками Page Up, Page Down, Home и End, всегда присутствующие на полноразмерных клавиатурах, работают точно так же, как в Windows. На портативных клавиатурах последних четырех клавиш нет, а их функции доступны через сочетания Fn и клавиш со стрелками: Fn + стрелка «вверх» — Page Up, «вниз» — Page Down, «влево» — Home, «вправо» — End.
Eject (±).
Нажав на эту клавишу, вы извлечете компакт-диск из дисковода (иногда эту кнопку нужно подержать пару секунд).
Функциональные клавиши.
Это верхний ряд клавиш от F1 до F19 и с иконками дополнительных возможностей. На большинстве современных клавиатур последняя клавиша в ряду — F12. В табл. 1.1 приведены стандартные возможности клавиш от F1 до F12, актуальные для большинства современных клавиатур Маc.
Запомнить все эти сочетания, конечно же, сложно, поэтому в выпадающих меню после команд приводятся соответствующие им сочетания клавиш. К примеру командам меню «Вид» (View) программы Finder («Значки», «Список», «Колонки», Cover Flow) соответствуют сочетания клавиш Command + 1.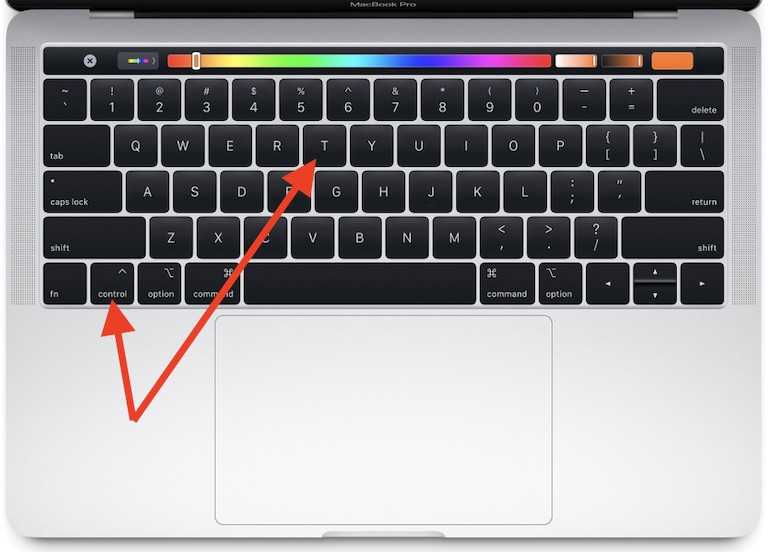 .. Command + 4. Обратите внимание на команду «Скрыть панель инструментов» (Hide Toolbar): заметили незнакомый значок?
.. Command + 4. Обратите внимание на команду «Скрыть панель инструментов» (Hide Toolbar): заметили незнакомый значок?
Откройте меню Apple и взгляните на сочетания клавиш. Вы не найдете таких значков на клавиатуре даже с лупой. Но я помогу вам разобраться с ними. В табл. 1.2 приведены условные значки и соответствующие им клавиши.
Что означают символьные обозначения клавиш для команд «Завершить принудительно» (Force Quit) и «Завершить сеанс» (Log Out)?
Лучший способ запомнить все эти клавиши — постоянно держать включенной виртуальную клавиатуру.
Чтобы ее активировать, выполните следующее:
1. Запустите из Dock «Системные настройки» (System Preferences). Появится окно системных настроек.
2. Нажмите значок «Язык и Текст» (Language & Text). Откроется окно настроек «Язык и текст».
3. Переключитесь на вкладку «Источники ввода» (Input Sources) и поставьте галочку рядом с пунктом «Клавиатура и символы» (Keyboard & Character).
4. Поставьте галочку рядом с пунктом «Показывать меню ввода в строке меню» (Show input menu).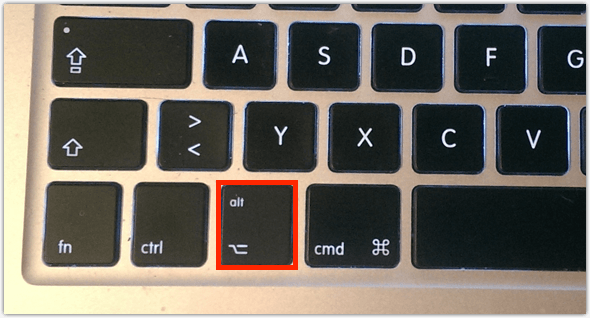
5. Нажмите кнопку «Закрыть» (Close), чтобы выйти из системных настроек.
6. Кликните на значок меню ввода в «Строке меню».
7. Выберите пункт «Показать панель Клавиатура» (Show Keyboard Viewer). Появится панель «Клавиатура» (хотя раскладка на панели «Клавиатура» будет варьироваться в зависимости от вашего Маc).
Несмотря на самые удобные трекпады и мыши опытные маководы предпочитают пользоваться горячими клавишами. Со временем вы узнаете десятки различных сочетаний, а пока запомните самые основные.
Для начала напомним названия и обозначения клавиш-модификаторов на клавиатуре Mac, символы которых в разных поколениях компьютеров немного отличаются и могут быть незнакомы для новичков.
- ⌘ — Command, Cmd.
- ⌥ — Option, Alt.
- ⌃ — Control, Ctrl.
- ⎋ — Escape, Esc.
- ⏏ — Eject.
Завершение приложения
В отличие от Windows macOS-приложения могут иметь несколько окон, поэтому закрытие окна вовсе не означает выход из приложения.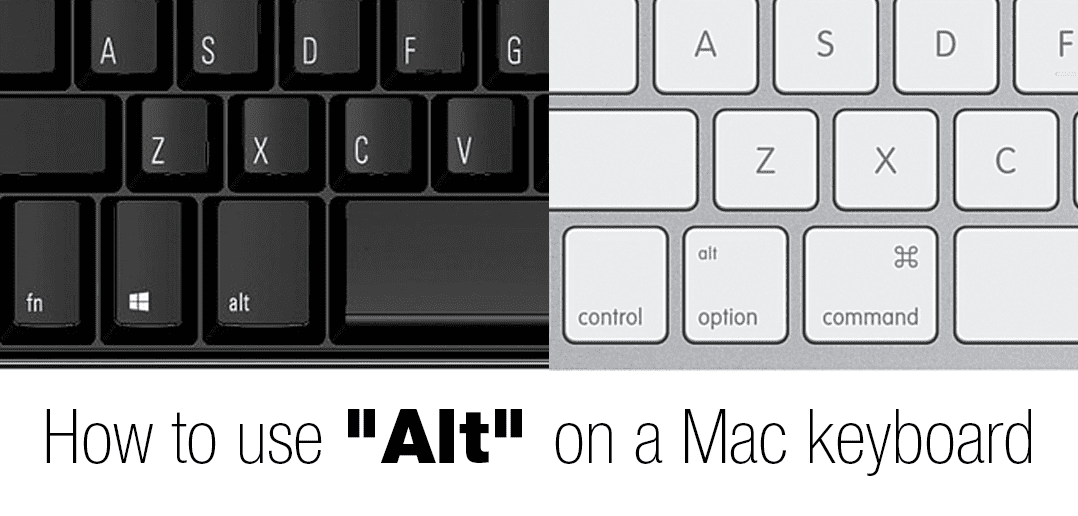 Для завершения любого приложения в macOS используется сочетание клавиш ⌘Q.
Для завершения любого приложения в macOS используется сочетание клавиш ⌘Q.
Закрытие активного окна
По этой же причине существует шорткат ⌘W. Он позволяет закрыть текущее окно программы, не останавливая работу приложения в целом.
Открытие новой вкладки
Многие приложения поддерживают работу с несколькими вкладками. Таким образом можно не загромождать экран и открывать вместо новых окон всего лишь вкладку. За это действие отвечает сочетание клавиш ⌘T.
Переключение приложений
Для переключения между запущенными приложениями в macOS использует сочетание ⌘⇥. Однократное нажатие вернет вас в предыдущее приложение, а нажатие ⇥ при удержании ⌘ — откроет саму панель переключения. С помощью стрелок навигации можно переключаться между приложениями внутри панели.
Вызов Spotlight
Поиск Spotlight по праву считается одной из самых полезных функций macOS X. Его можно открыть из строки меню, но гораздо удобнее делать это с помощью сочетания клавиш ⌃Пробел.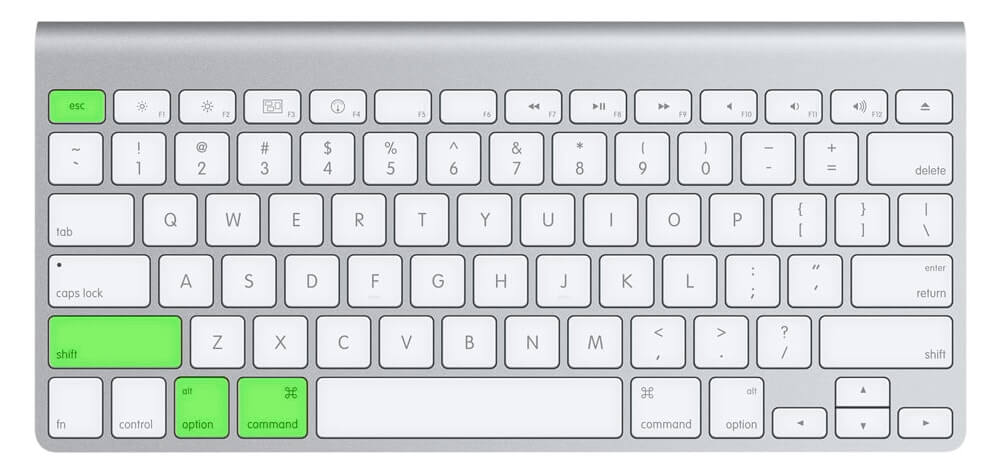
Принудительное завершение приложение
Нечасто, но случается, что приложения зависают. В этом случае их можно завершить принудительно, вызвав меню завершения по нажатию клавиш ⎋⌥⌘, которые являются аналого Ctrl + Alt + Delete в Windows.
Копирование, вставка, отмена ввода
⌘X, ⌘C, ⌘V, ⌘Z
Горячие клавиши для вырезания, копирования, вставки и отмены ввода в macOS отличаются лишь клавишей-модификатором — вместо Ctrl используется ⌘. В остальном же сочетания клавиш аналогичны: ⌘X, ⌘C, ⌘V, ⌘Z.
Поиск по документу или сайту
В macOS очень широко используется поиск конкретных слов или фраз в приложениях — это может быть открытая страница в Safari или же любой документ. Чтобы найти текст внутри документа или сайта необходимо использовать сочетание ⌘F.
Быстрый просмотр в Finder
Быстрый просмотр документов и изображений — это наверное самая простая, но при этом невероятно полезная функция macOS — это. Работает она так же просто. Для просмотра файла нужно лишь выделить его и нажать «Пробел».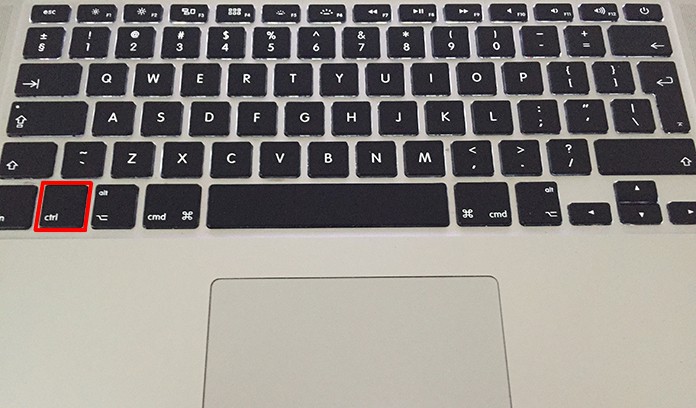
Завершение работы
Перевести в режим сна, пезагрузить или выключить Mac можно через меню . Но гораздо быстрее это делается из меню завершения работы, которое вызывается сочетанием клавиш ⌃⏏. При этом на MacBook вместо клавиши ⏏ следует нажимать кнопку питания.
Клавиатура на компьютерах производства Apple несколько отличается от стандартной, к которой привыкли пользователи Windows. В первую очередь на ней отсутствует клавиша с логотипом «окон», ее место занимает клавиша Command. Знакомый Alt тоже отсутствует, его место занимает в Mac OS клавиша Option. О возможностях, которые она открывает пользователям «яблочных» компьютеров, мы вам и расскажем в этом материале.
Клавиатура на «Маках»
Apple одновременно является производителем компьютеров собственной марки и поставщиком программного обеспечения для них. Ни одна компания в мире не поступает подобным образом. Именно этим и объясняются различия между стандартной клавиатурой и используемой на компьютерах Mac.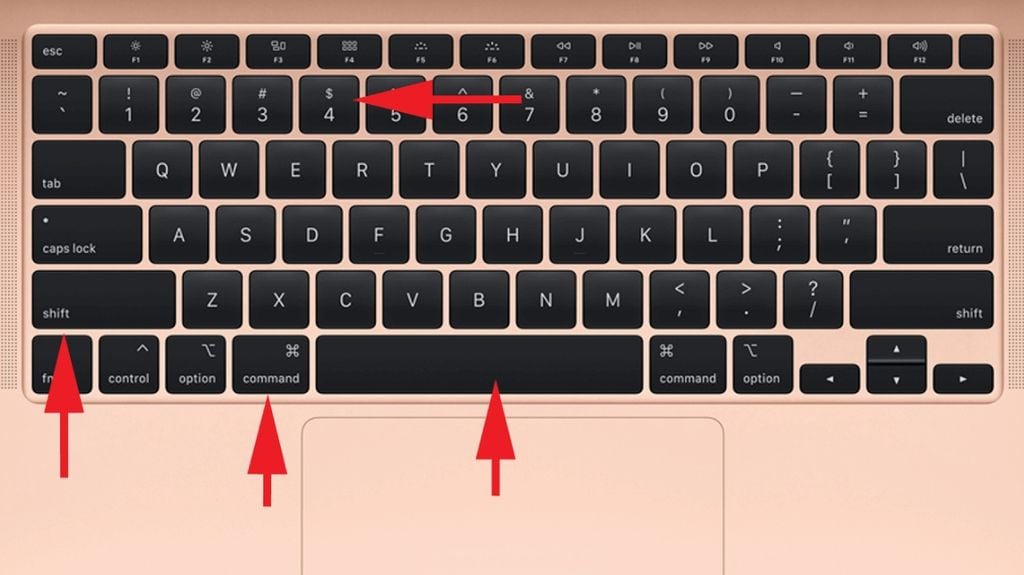
Цифровой и буквенные ряды значительных различий не имеют. Используемая раскладка практически полностью соответствует QWERTY, за малым исключением. Буква «ё» на них располагается в другом месте. Существенно различаются только верхний ряд с управляющими клавишами и нижний с клавишей «пробел».
Налево от клавиши «пробел» располагаются последовательно Command, Option, Control, Fn. Направо от нее же — Command, Option и стрелочный блок. Таким образом, нижний ряд клавиш содержит в себе весь специфический набор, который использует только клавиатура Apple. Клавиша Option на Mac обозначается значком «⌥» и надписью «alt». Современные модели клавиатур с механизмом по типу «бабочка» отличаются большей площадью клавиш и вместо значка содержат надписи «Option» и «alt».
Особенности Option
Теперь вы знаете, как выглядит клавиша Option на Mac и где она находится. Самое время переходить к изучению ее возможностей, которые могут помочь пользователю в самых разных ситуациях, начиная от загрузки и заканчивая расширением возможностей управляющего меню в различных программах.
Именно Option, зажатая при начальной загрузке компьютера Mac, позволяет войти в загрузочное меню. Таким образом, одна эта клавиша дает вам возможность выбрать диск, с которого будет загружаться операционная система. При работе с Windows с использованием встроенного менеджера BootCamp второй системой эта клавиша просто незаменима. А сочетание Option+Command+R поможет полностью восстановить ОС в случае необходимости.
Использование клавиатурных комбинаций всегда открывало перед пользователями больше возможностей, чем работа только с графическим интерфейсом. В следующих нескольких разделах мы подробнее расскажем о том, где клавиша Option на Mac может существенно добавить функционал или расширить уже имеющиеся возможности.
Тонкая настройка
Необходимые кнопки для быстрого изменения некоторых параметров системы, управления окнами и мультимедиа выведены на верхнюю строку клавиатуры компьютеров, работающих под управлением Mac OS X. Осваиваем кнопку Option применительно к изменениям настройки яркости и громкости.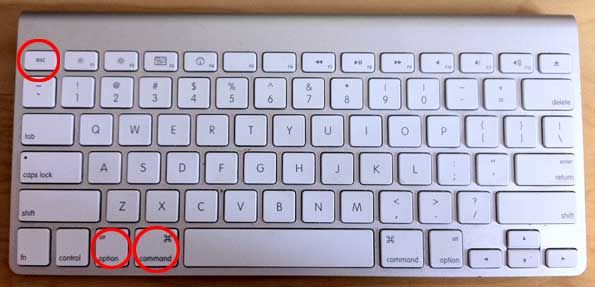 По умолчанию эти значения изменяются от нуля до максимума на 16 позиций. К примеру, если убирать яркость, то на нулевой позиции экран будет абсолютно черным.
По умолчанию эти значения изменяются от нуля до максимума на 16 позиций. К примеру, если убирать яркость, то на нулевой позиции экран будет абсолютно черным.
При использовании комбинации Shift+Option нажатие на кнопку изменения яркости или громкости дает возможность более тонкой настройки этих параметров системы. Каждая позиция из шестнадцати при этом будет разделяться на четыре. Таким образом, вместо 16 делений вы получаете сразу 64. Если вам мало значений, заданных системой по умолчанию, всегда можете использовать эту клавиатурную комбинацию и регулировать эти значения более точно.
Выбор приложений
Еще одно полезное свойство, которым обладает клавиша Option на Mac, заключается в возможности быстро задать приложение, в котором выбранный файл будет открываться по умолчанию. Обычно, чтобы сделать такой выбор, пользователи используют «Инспектор файлов». Он выдает полную информацию о файле в одном окне, позволяет настроить для него ряд параметров: быстро изменить права доступа, поменять имя или расширение, ну и, разумеется, задать приложение, с которым он будет связан.
В большинстве случаев это удобно. В одном месте собраны все характеристики файла, с которыми можно работать. Но бывают ситуации, когда файловые ассоциации нужно поменять «на лету». В таком случае и выручает применение Option. Стоит ее зажать, как в меню выбора приложений для открытия файла пункт «Открыть в программе» изменится на «Всегда открывать в программе».
Дополнительное место на экране
Особенностью интерфейса Mac, благодаря которому его ни с чем не спутать, является панель Dock, расположенная внизу экрана. Она постоянно находится на виду, а окна открываемых приложений не перекрывают ее, открываясь только до верхней ее границы. Чтобы пользователь не отвлекался от работы, в Mac предусмотрена возможность перевода приложений в полноэкранный режим. В этом случае рабочая область занимает полностью весь монитор. Верхняя панель статуса и нижняя Dock не отображаются, если специально не подводить к ним курсор.
В настройках системы можно включить опцию, при которой нижняя панель будет автоматически скрываться и появляться. Все эти изменения носят постоянный характер. Иными словами, вы задаете для ОС значения, которые она будет использовать неизменно. Настройка параметров системы «под себя» обычно выполняется только один раз. И в этот раз нам придет на помощь клавиша Option.
Все эти изменения носят постоянный характер. Иными словами, вы задаете для ОС значения, которые она будет использовать неизменно. Настройка параметров системы «под себя» обычно выполняется только один раз. И в этот раз нам придет на помощь клавиша Option.
На Mac, используя клавиатурную комбинацию Option+Command+D, можно скрывать и вызывать панель Dock, не изменяя системных параметров. Надо больше места на экране — убрали панель, есть необходимость поработать с размещенными на ней программами — вызвали с помощью сочетания клавиш. При этом в настройках вы ничего не изменяете.
Расширенное меню
Самой простой функцией, которую выполняет клавиша Option на Mac, является расширение меню. К примеру, если нажать значок подключения к Wi-Fi обычным способом, то откроется только информация о доступных сетях. С использованием Option тот же самый значок выдаст вам полную информацию об имеющемся подключении. Вы сможете просмотреть параметры безопасности сети, свой IP адрес, адрес маршрутизатора, скорость подключения и многое другое.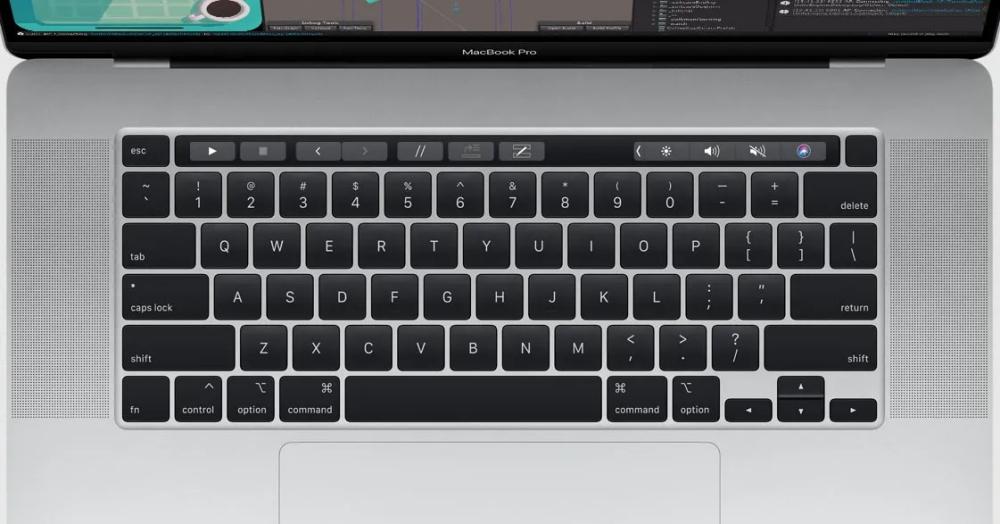 Таким же образом меню значка громкости позволяет выбрать устройство воспроизведения звука или его записи и перейти в расширенные настройки.
Таким же образом меню значка громкости позволяет выбрать устройство воспроизведения звука или его записи и перейти в расширенные настройки.
Практически любое системное меню с зажатой кнопкой Option меняет вид, открывая дополнительные функции. Нажав ее в области переходов Finder, можно открыть папку «Библиотеки», которая по умолчанию скрыта от пользователя. Контекстное меню, вызванное для Finder в панели Dock, позволит перезапустить его принудительно без необходимости вызывать общее весь список запущенных в системе приложений.
Вариантов использования этой замечательной кнопки в Mac OS — масса. Любой желающий подробно изучить все доступные клавиатурные сочетания, может просмотреть их список на странице технической поддержки Apple и выбрать там необходимые и удобные в работе.
В заключение
Из нашего материала вы узнали только некоторые возможности, которые дает клавиша Option. На Mac она просто незаменима, а некоторые считают, что именно изучение ее свойств делает из простого пользователя настоящего «маковода». Узнав больше о возможностях операционной системы, которой пользуетесь, вы уже стали одной ногой на путь, который в конце превратит вас в уверенного пользователя, способного справиться с любой компьютерной задачей.
Узнав больше о возможностях операционной системы, которой пользуетесь, вы уже стали одной ногой на путь, который в конце превратит вас в уверенного пользователя, способного справиться с любой компьютерной задачей.
Клавиша Option в Mac OS X таит множество секретов и именно через нее лежит путь от новичка до про пользователя OS X. Маковод расскажет вам, как освоить эту хитрую кнопку Option.
Итак, обо всем по порядку.
Как использовать клавишу Option в OS X Finder
Отменить выбор всех файлов
Когда вы открываете окно Finder с файлами, вы можете нажать Command-A, чтобы выбрать все объекты в окне, так? А чтобы отменить выбор всех файлов, нажмите Command-
A
.
Быстрый переход к полю поиска
Хотите быстро перейти к окну поиска в Finder? Обычно, комбинация Command-F открывает новое окно Finder в режиме поиска, но нажмите вместо этого Command-
F
и курсор сразу окажется в строке поиска в окне Spotlight!
Быстро закройте или сверните много окон
У вас открыто много окон Finder? Нажмите Command
–
–
M
, чтобы уменьшить их, или Command
–
–
W
, чтобы закрыть все. Эти же комбинации работают с любыми открытыми приложениями. Магия!
Эти же комбинации работают с любыми открытыми приложениями. Магия!
Открыть все вложенные папки
Обычно в режиме просмотра «список», нажав на маленький треугольник возле папки, вы откроете именно эту папку. Если вы хотите открыть все папки внутри выбранной папки в списке, нажмите –
Click
.
Избавьтесь от диалога с корзиной
Если вы хотите очистить корзину, вы можете нажать Command-Shift-Delete. При этом перед вами появится диалоговое окно, которое спросит, действительно ли вы хотите это сделать. Чтобы обойти это окошко, воспользуйтесь клавишей Option! Нажмите Command
–
Shift
–
–
Delete
.
Как использовать клавишу Option в строке меню OS X
Меняйте настройки звука
Вы привыкли изменять настройки звука через системные настройки? Есть более быстрый и простой способ – зажмите клавишу Option и кликните на иконку громкости, и вы сразу получите доступ к инпутам и аутпутам.
Информация о Wi-Fi
Если кликнуть на иконку WiFi в меню, вы увидите доступные сети. Если же вы при этом зажмете нашу любимую кнопку Option, то перед вами появится информация об узле доступа WiFi, к которому вы подключены, его SSID, тип 802.11, силу и частоту сигнала и т.д. Эта информация может очень пригодиться в случае проблем с WiFi-соединением.
Дополнительная информация о Bluetooth
Зажмите клавишу Option при нажатии на иконку Bluetooth и вы получите массу полезной информации: номер версии вашего Bluetooth, имя вашего Mac, адрес Bluetooth. Кроме этого вы сможете создать отчет о диагностике Bluetooth в случае необходимости.
Как известно, в OS X Lion Apple убрала из меню пункт «Сохранить как…», но потом молча вернула его в Mountain Lion. Есть несколько способов вернуть этот пункт навсегда но, если вы не хотите возиться с Терминалом и файлами конфигурации, мы расскажем вам, как можно все решить очень просто: нажмите кнопку Option при открытии меню Файл.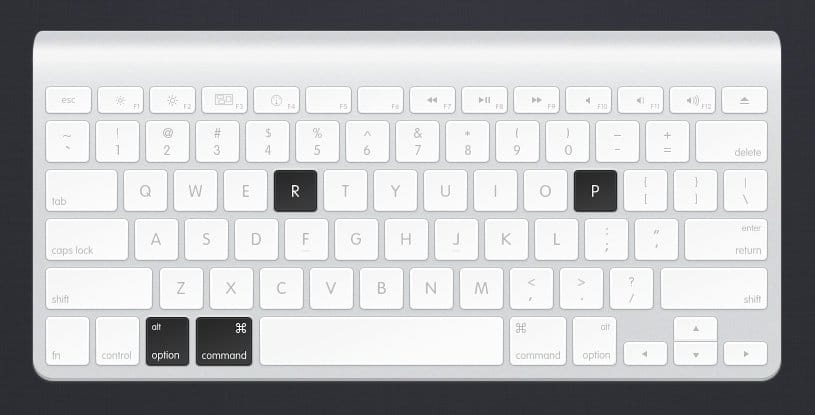 Альтернативный вариант – нажать Shift-Option-Cmd-S.
Альтернативный вариант – нажать Shift-Option-Cmd-S.
Получите больше форматов файлов
Вы можете кликнуть на выпадающий список форматов внизу диалогового окна сохранения и получите около 6 форматов для сохранения файла, например, PDF, JPG и т.д. Если же вам нужно больше форматов, нажмите сами знаете какую клавишу, когда кликаете на выпадающий список форматов и вы получите расширенный список.
Опции копирования и замены
Если вы хотите сохранить файл в другой папке, где уже есть файл с таким же названием, перед вами появится диалоговое окно, интересующееся что делать: прекратить копирование, заменить существующий файл или сохранить оба файла с этим именем. Если вы нажмете Option, когда появится это окошко, вы увидите, что опция «сохранить оба» превратиться в «пропустить». Таким образом, вы сможете просто не копировать повторяющийся файл.
На самом деле, у Option есть больше тайных сил, мы рассказали только о самых основных и неочевидных.
Горячие клавиши на MacBook для работы с таблицами и текстом — Маркетинг на vc.
 ru
ru
3187
просмотров
Горячие клавиши — это комбинации на клавиатуре вроде Command-C и Command-V. С их помощью пользователь быстро дает компьютеру команду на определенное действие, по минимуму использует интерфейс программы и мышку.
Маркетолог работает с таблицами, рекламными сервисами и текстами. Иногда ему приходится перемещаться между вкладками: собирать аналитику из рекламного сервиса и переносить в отчет. Взять мышку — переключить вкладку — навести на данные — вызвать меню — скопировать с помощью мыши — щелкнуть на другую вкладку — вызвать меню — вставить… Много лишних действий, которые заменит нажатие правильной комбинации клавиш и управление тачпадом.
В работе с текстами знание горячих клавиш ускоряет мне работу в два раза. Год назад оформление техзадания для дизайнера занимало час, с горячими клавишами я успеваю минут на 20 быстрее.
Простой пример. Чтобы копировать и вставить текст пользователь с мышкой совершит 8 действий. За отдельное действие я считаю вызов панели инструментов и поиск нужного действия «Копировать», выделения, предвижение курсора.
За отдельное действие я считаю вызов панели инструментов и поиск нужного действия «Копировать», выделения, предвижение курсора.
Копировать и вставлять горячими клавишами — это четыре действия, без вызова панели инструментов.
Если работа сложнее привычных действий, то скорость еще очевиднее. Форматирование текста, переключение между страницами и экранами, вшивание ссылок, работа со стилями текста.
Как выучить горячие клавиши
Быстро выучить сочетания не получится, но помогут ежедневные тренировки.
Приложение CheatSheet для Mac поможет маркетологу выучить функции горячих клавиш. Таблицы будут перед глазами, и со временем их станет легче запомнить.
В «Google Документах» быстрые клавиши существуют для форматирования и редактирования. Найти их можно при помощи клавиш ⌘ + или выполнить поиск Option +.
Для тех, кто хочет выучить горячие клавиши или найти нужные, я создала три списка: для работы с текстом, для управления ноутбуком и работы в документах.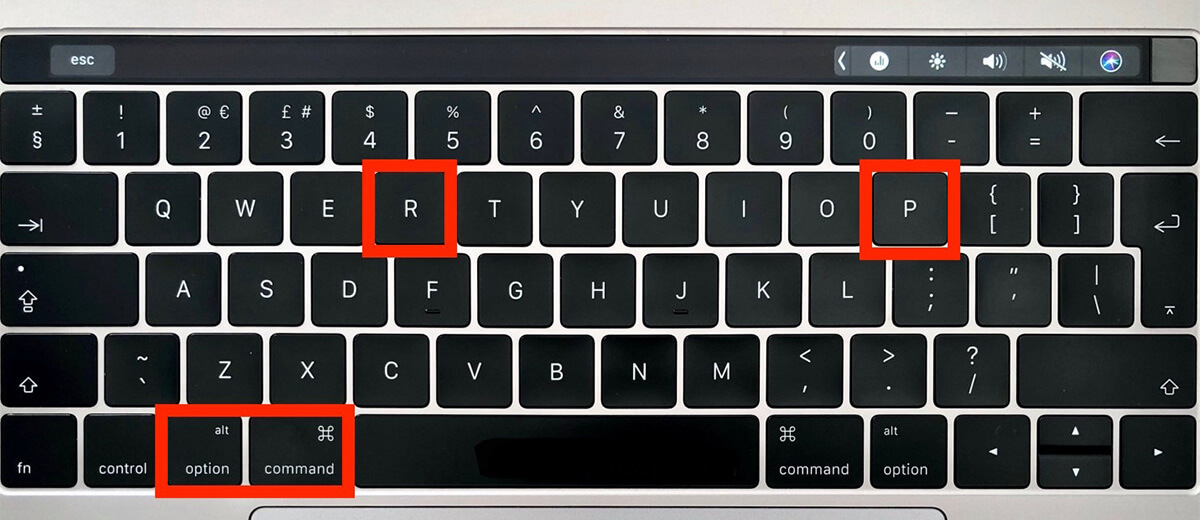 Если вы в поиске сочетаний клавиш для конкретного действия — нажмите Command + F — появится окошко поиска.
Если вы в поиске сочетаний клавиш для конкретного действия — нажмите Command + F — появится окошко поиска.
Для работы с текстом: копировать, вставить и другие операции
Command + X — Вырезать и копировать объект
Command + C — Копировать
Command + V — Вставить
Command + Z — Отменить последнее действие
Command + C — Копировать
Command + V — Вставить
Command + Z — Отменить последнее действие
Command + A — Выбрать выделенные объекты
Command + F — Поиск объекта
Command + G — Повтор поиска
Command + H — Скрыть окно работающего приложения
Command + M — Свернуть активное окно на панели Dock
Command + O — Открыть объект и вызвать диалоговое окно, позволяющее выбрать файл
Command + P — Печать документа
Command + S — Сохранить документ
Command + T — Открыть новую вкладку
Command + W — Закрыть работающее окно
Option + Command + Esc — Принудительно завершить работу Command + Пробел — Отобразить и скрыть поиск Spotlight
Control + Command + Пробел — Отобразить панель «Символы»
Control + Command + F — Открыть полноэкранный режим
Пробел — Быстро просмотреть объект
Command + Tab — Перейти к недавно использованному приложению
Shift + Command + 5 — Сделать снимок или запись экрана
Shift + Command + N — Создать новую папку в Finder
Command + Запятая — Открыть настройки работающего приложения
Ноутбук: перейти в режим сна, выйти из системы, при зависаниях
Кнопка питания — Выключение компьютера
Option + Command + Кнопка питания* или Option + Command + Клавиша извлечения диска — Перевести ноутбук в режим сна
Control + Shift + Кнопка питания или Control + Shift + Клавиша извлечения диска — Перевести дисплеи в режим сна
Control + Кнопка питания или Control + Клавиша извлечения диска — Кнопка для выбора между перезапуском, переводом в режим сна и выключением компьютера
Control + Command + Кнопка питания — Перезапустить ноутбук без запроса на сохранение открытых/несохраненных документов
Control + Command + Клавиша извлечения диска — Закрыть приложения и перезапустить устройство
Control + Option + Command + Кнопка питания или Control + Option + Command — Закрыть все приложения и выключить ноутбук
Control + Command + Q — Заблокировать экран
Shift + Command + Q — Выйти из учетной записи
Для работы в документах: для печати, перемещения между страницами, выравнивания
Command + B — Включить или выключить полужирный шрифт
Command + I — Сделать курсив / отмена курсива
Command + K — Добавить веб-ссылку
Command + U — Подчеркивание / отмена подчеркивания текста
Command + T — Открыть и закрыть окно «Шрифты»
Command + D — Выбрать папку «Рабочий стол» в диалоговом окне, для того чтобы открыть и сохранить файл
Control + Command + D — Отобразить и скрыть определение выделенного слова
Shift + Command + Двоеточие (:) — Открыть окно «Правописание и грамматика»
Command + Точка с запятой (;)—Найти неправильно написанные слова в документе
Option + Delete — Удалить слово слева от точки вставки
Control + H — Удалить символ слева от точки вставки
Control + D — Удалить символ справа от точки вставки
Control + K — Удалить текст между вставкой и концом абзаца
Fn + Стрелка вверх (Page Up) — Подняться вверх на одну страницу
Fn + Стрелка вниз (Page Down) — Опуститься вниз на одну страницу
Fn + Стрелка влево (Home) — Перейти в начало документа
Fn + Стрелка вправо (End) — Перейти в конец документа
Command + Стрелка вверх — Переместить точку вставки в начало документа
Command + Стрелка вниз — Переместить точку вставки в конец документа
Command + Стрелка влево — Поставить точку вставки в начало текущей строки
Command + Стрелка вправо — Поставить точку вставки в конец текущей строки
Option + Стрелка влево —Появление точки вставки в начало предыдущего слова
Option + Стрелка вправо — Появление точки вставки в конец предыдущего слова
Shift + Command + Стрелка вверх — Выделить текст между точкой вставки и началом документа
Shift + Command + Стрелка вниз — Выделить текст между точкой вставки и концом документа
Shift + Command + Стрелка влево — Выделить текст между точкой вставки и началом текущей строки
Shift + Command + Стрелка вправо — Выделить текст между точкой вставки и концом текущей строки
Shift + Стрелка вверх — Выделить текст до ближайшего символа по горизонтали на строку выше.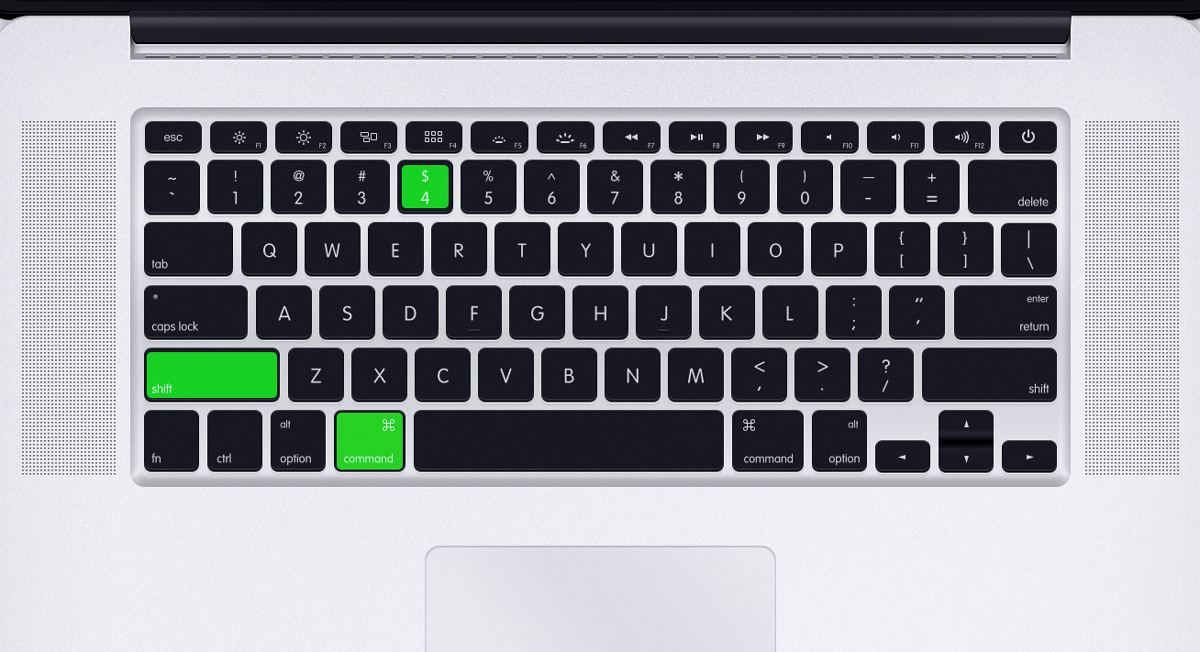
Shift + Стрелка вниз — Выделить текст до ближайшего символа по горизонтали на строку ниже
Shift + Стрелка влево —Выделить и расширить текст на символ влево
Shift + Стрелка вправо — Выделить и расширить текст на символ вправо
Option + Shift + Стрелка влево — Расширить выделенный текст до начала абзаца и при повторном действии — расширение до начала следующего абзаца
Option + Shift + Стрелка вниз — Расширить выделенный текст до конца абзаца и при повторном действии — до конца следующего абзаца
Option + Shift + Стрелка влево — Расширить текст до начала текущего слова и при повторе — до начала следующего слова
Option + Shift + Стрелка вправо — Расширить текст до конца текущего слова и при повторе — до конца следующего слова
Control + A — Перейти в начало строки/абзаца
Control + E — Перейти в конец строки/абзаца
Control + F — Сдвинуться на символ вперед
Control + B — Сдвинуться на символ назад
Control + L — Навести курсор на фрагмент текста
Control + P — Перейти на одну строку вверх
Control + N — Перейти на одну строку вниз
Control + O — Вставить новую строку за точкой вставки
Control + T — Поменять позицию символа после точки вставки
Command + Левая фигурная скобка ({) — Выровнять по левому краю.
Command + Правая фигурная скобка (}) — Выровнять по правому краю
Shift + Command + Вертикальная черта (|)— Выровнять по центру
Option + Command + F — Перейти в поиск
Option + Command + T — Найти или скрыть инструменты в приложении
Option + Command + C — Скопировать параметры форматирования объектов
Option + Command + V — Применить скопированный стиль в тексте
Option + Shift + Command + V — Вставить и согласовать стиль текста
Option + Command + I — Отобразить / скрыть окно «Инспектор»
Shift + Command + P — Посмотреть параметры настроек страницы
Shift + Command + S — Вызвать окно в документе «Сохранить как» или продублировать файл
Shift + Command + Знак минуса (–) — Уменьшить размер текущего объекта
Shift + Command + Знак плюса (+)— Увеличить размер текущего объекта
Shift + Command + Знак вопроса (?) — Открыть меню «Справка»
Восемь скрытых функций macOS, к которым можно получить доступ с помощью клавиши Option операционная система.

Подпишитесь на канал MacRumors на YouTube для получения дополнительных видео.
Попробуйте удерживать ее нажатой в следующий раз, например, при доступе к параметрам строки меню приложения, и вы часто увидите несколько доступных вам измененных действий.
Дополнительные действия с файлом Finder, отображаемые с помощью клавиши Option
В меню «Файл Finder», показанном выше, «Открыть» становится «Открыть и закрыть окно» (если у вас есть файл, выбранный в Finder, при выборе этого открывается файл а также закрывает окно Finder), Закрыть окно становится Закрыть все , а Переместить в корзину становится Удалить немедленно , среди других вариантов.
Ниже приведены лишь некоторые из наших любимых способов использования клавиши Option в macOS. Не стесняйтесь делиться любыми другими действиями клавиши Option, которые вы часто используете, в разделе комментариев внизу этой статьи.
Действия в представлении Finder
В представлении «Список» в Finder удерживайте Option и щелкните треугольник рядом с папкой, чтобы развернуть ее, при этом также будет показано содержимое любых вложенных в нее подпапок.
В представлении «Столбцы» вы также можете изменить размер всех столбцов в окне, щелкнув селектор столбцов, удерживая клавишу «Option».
Системные значки строки меню
Удержание клавиши Option при щелчке по системным значкам строки меню часто открывает скрытые действия. Например, щелкните значок Wi-Fi, удерживая клавишу Option, и вы увидите обширную информацию о подключенной в данный момент сети.
Сделайте то же самое для значка громкости, и вы сможете изменить не только устройство вывода звука, но и устройство ввода.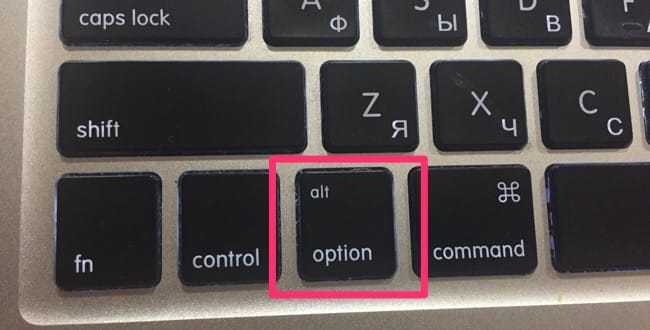 В другом месте, щелкнув значок Time Machine, удерживая клавишу Option, вы сможете просматривать другие резервные диски , и вы также можете щелкнуть значок панели уведомлений, удерживая клавишу Option, чтобы включить или выключить его.
В другом месте, щелкнув значок Time Machine, удерживая клавишу Option, вы сможете просматривать другие резервные диски , и вы также можете щелкнуть значок панели уведомлений, удерживая клавишу Option, чтобы включить или выключить его.
Браузер Safari
Чтобы очистить всю историю, включая кэшированные данные веб-сайта и файлы cookie, выберите Safari -> Очистить историю… в строке меню Safari. Если вы удерживаете клавишу Option, Очистить историю… становится Очистить историю и сохранить данные веб-сайта .
Удерживая клавишу Option, нажмите кнопку закрытия вкладки, и все остальные вкладки закроются, кроме этой. В меню «Файл» Safari параметр «Закрыть вкладки » также становится «Закрыть другие вкладки » при нажатой опции.
Форматы файлов предварительного просмотра
Когда вы хотите сохранить или экспортировать файл в режиме предварительного просмотра, щелкните раскрывающееся меню Format , удерживая клавишу Option, чтобы получить доступ к еще нескольким доступным типам файлов.
Открытие панелей настроек
Если на клавиатуре вашего Mac есть значки, напечатанные на некоторых функциональных клавишах, вы можете нажимать их для выполнения специальных функций. Например, нажатие клавиш F11/12 со значками динамиков регулирует громкость.
Если удерживать Option при нажатии одной из этих клавиш, откроется панель Системных настроек, связанная с этой функцией. Например, Option-F11/12 открывает панель «Звук».
Поведение полосы прокрутки
В панели настроек «Общие» можно выбрать одну из двух форм поведения полосы прокрутки: Перейти на следующую страницу и Перейти к месту нажатия .
На самом деле вы можете переключаться между двумя режимами на лету: просто щелкните в любом месте полосы прокрутки окна, удерживая клавишу Option, чтобы перейти к этому месту в открытом документе или на веб-странице.
Приложения для принудительного закрытия
Если приложение работает, удерживайте нажатой клавишу Option и щелкните правой кнопкой мыши его значок в Dock, чтобы отобразить действие «Принудительный выход» во всплывающем меню.
Вы также можете щелкнуть значок приложения, удерживая клавишу Option, чтобы вывести его окно на передний план и одновременно скрыть активное окно другого приложения.
Изменение размера окна
Когда вы перетаскиваете мышь с одной стороны или из угла окна, чтобы изменить его размер, вместо этого вы можете удерживать клавишу Option, чтобы изменить размер окна от его центральной точки.
Регулировка из одного угла влияет на все углы при удерживаемой клавише Option
Если вам нравятся функции модификаторов в приложениях macOS и вы хотите узнать больше, ознакомьтесь с бесплатным приложением CheatSheet от Media Atelier. .
Связанные форумы: macOS Sierra, macOS High Sierra, macOS Mojave
Популярные новости
Эти 10 штатов США позволят вам добавить свои водительские права на ваш iPhone
Пятница, 7 октября 2022 г. Rossignol
Rossignol
Ранее в этом году Apple запустила функцию, позволяющую жителям участвующих штатов США добавлять свои водительские права или удостоверение личности штата в приложение Wallet на iPhone и Apple Watch, предоставляя удобный и бесконтактный способ отображения удостоверения личности или возраста.
Пока мы ждем, когда идентификаторы в приложении Wallet станут доступны в других штатах США, вот все, что вам нужно знать о том, как эта функция …
Пять продуктов Apple, которые лучше не покупать прямо сейчас
Среда, 5 октября 2022 г., 14:12 по тихоокеанскому времени, Джули Кловер компьютеров Mac и iPad. Не похоже, что мы собираемся провести октябрьское мероприятие в 2022 году, но скоро появятся обновления, возможно, через пресс-релиз. Если вы планируете купить Mac или iPad, обязательно ознакомьтесь с нашим списком, чтобы узнать, что безопасно брать сейчас, а что нет.
айпад …
Одна из лучших функций iOS 16 разряжает батарею при включении
Четверг, 6 октября 2022 г. , 2:15 по тихоокеанскому времени, Хартли Чарльтон подтверждающие документы.
, 2:15 по тихоокеанскому времени, Хартли Чарльтон подтверждающие документы.
Функция, известная как «тактильные ощущения клавиатуры», является необязательной в iOS 16 и позволяет пользователям получать физическую обратную связь с помощью легких вибраций при касании каждой клавиши, подтверждая, что она была нажата так же, как звуки клавиатуры. Эта функция является полезным дополнением к…
Новый Apple TV, по слухам, будет запущен в 2022 году с этими четырьмя функциями во второй половине 2022 года. В прошлом месяце Марк Гурман из Bloomberg также заявил, что новый Apple TV «приближается» и «потенциально может быть запущен в этом году».
С новой версией Apple TV, которая потенциально может появиться на горизонте, вот четыре слуха о четырех функциях и изменениях для потоковой передачи.
Более быстрый чип: Гурман сказал…
Apple выпускает новую бета-прошивку для AirPods, AirPods Pro и AirPods Max
пятница, 7 октября 2022 г., 14:13 по тихоокеанскому времени, автор Juli Clover , AirPods Pro, AirPods Pro 2 и AirPods Max. Новая бета-версия имеет номер версии 5B5040c.
Новая бета-версия имеет номер версии 5B5040c.
Apple предоставляет бета-обновления для AirPods после Всемирной конференции разработчиков в июне, и прошивка доступна только разработчикам, которые могут загрузить ее из Центра разработчиков. Установка…
Главные новости: чего ожидать от Apple в октябре, запуска iPhone 14 Plus и не только ожидая увидеть ряд аппаратных и программных запусков от Apple в ближайшие недели, нет никаких признаков того, что в работе будет какое-либо событие для СМИ.
На этой неделе также был выпущен iPhone 14 Plus, последний член линейки iPhone 14, который стал доступен после представления в прошлом месяце. Мы также с нетерпением ждем операционной системы…
Чип A16 в iPhone 14 Pro, как сообщается, стоит Apple в два раза дороже, чем чип A15 Согласно отчету Nikkei Asia, его производство стоит 110 долларов, что более чем в 2,4 раза дороже, чем чип A15 в моделях iPhone 13 Pro, выпущенных в прошлом году.
Более высокая стоимость A16, вероятно, отчасти связана с тем, что чип производится на основе 4-нм техпроцесса TSMC, в то время как A15 — это 5-нм чип.
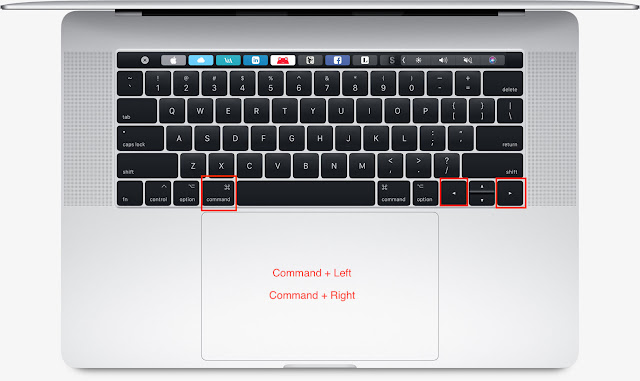 Чипы iPhone могут продолжать расти в …
Чипы iPhone могут продолжать расти в …
Практическое знакомство с новыми Pixel 7, Pixel 7 Pro и Pixel Watch от Google
Четверг, 6 октября 2022 г., 14:29 по тихоокеанскому времени, Джули Кловер
Сегодня компания Google объявила о выпуске смартфонов Pixel 7 и Pixel 7 Pro, которые будет напрямую конкурировать с линейкой iPhone 14, а также дебютировать с Pixel Watch, конкурентом Apple Watch. Видеооператор MacRumors Дэн Барбера был на мероприятии Google, и он смог немного поработать с новыми устройствами, чтобы показать нам, насколько они соответствуют последней линейке продуктов Apple.
Подпишись…
Мероприятие Apple в октябре не ожидается, несмотря на грядущую волну новых устройств
Среда, 5 октября 2022 г., 2:33 по тихоокеанскому времени, Хартли Чарлтон устройств, включая новые модели iPad и Mac, согласно последним сообщениям.
В последние месяцы ожидается, что Apple проведет мероприятие в октябре, чтобы объявить о ряде продуктов, которые не получили никакого времени во время презентации iPhone 14 в прошлом месяце.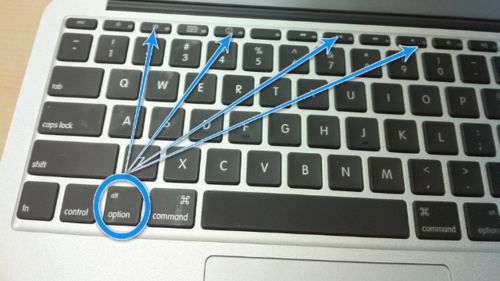 В недавнем информационном бюллетене Bloombe…
В недавнем информационном бюллетене Bloombe…
Горячие клавиши Alt Code для Mac для вставки символов — WebNots
9
| Option + Shift + k | | Символ Apple Logo | Символ |
| Опция + z | Ом | Ом или Омега | Математика |
| Опция + p | π | Греческая строчная буква Пи | Математика |
| Опция + m | µ | Микрон или микрознак | Математика |
| Опция + Shift + ; | Ú | Латинская заглавная буква U с акутами | Ударение |
| Опция + 2 | ™ | Товарный знак | Символ |
| Вариант + s | ß | Строчные латинские буквы Sharp S | Буквы |
| Option + Shift + q | Œ | Латинская прописная лигатура OE | Буквы |
| Опция + q | – | Латинская строчная лигатура OE | Буквы |
| Option + Shift + o | Ø | Латинская заглавная буква O со штрихом | Буквы |
| Опция + o | ø | Строчная латинская буква O со штрихом | Буквы |
| Option + Shift + j | Ô | Латинская заглавная буква O с Circumflex | Акцент |
| Option + Shift + l | Ò | Прописная латиница O с гравировкой | Акцент |
| Option + Shift + h | Ó | Латинская заглавная буква O с акутом | Ударение |
| Опция + 0 | º | Порядковый показатель мужского рода | Математика |
| Option + Shift + b | ı | Строчные латинские буквы I без точек | Буквы |
| Option + Shift + f | Ï | Прописная латиница I с диэрезисом | Акцент |
| Option + Shift + d | Î | Прописная латиница I с Circumflex | Акцент |
| Option + Shift + s | Í | Прописная латиница I с акутом | Ударение |
| Опция + f | ƒ | Латинская строчная буква f с крючком или флорином | Буквы |
| Option + Shift + 6 | | Латинская строчная лигатура FL | Буквы |
| Option + Shift + 5 | fi | Латинская строчная лигатура FI | Буквы |
| Option + Shift + c | Ç | Прописная латиница C с седильей | Акцент |
| Опция + c | ç | Латинская строчная C с седильей | Акцент |
| Option + Shift + ‘ | Æ | Прописные латинские буквы Æ | Буквы |
| Option + ‘ | æ | Строчные латинские буквы æ | Буквы |
| Option + Shift + a | Å | Прописная латиница A с кольцом вверху | Акцент |
| Опция + a | å | Строчная латиница A с кольцом вверху | Акцент |
| Option + Shift + m | Â | Прописная латиница A с Circumflex | Ударение |
| Опция + Shift + у | Á | Прописная латиница A с акутами | Ударение |
| Опция + 9 | ª | Женский порядковый номер | Математика |
| Опция + Shift + 2 | € | Символ евро | Валюта |
| Опция + y | ¥ | Символ японской иены | Валюта |
| Опция + 3 | £ | Символ фунта стерлингов | Валюта |
| Опция + 4 | ¢ | Символ цента | Валюта |
| Option + Shift + v | ◊ | Алмаз или ромб | Math |
Опция + .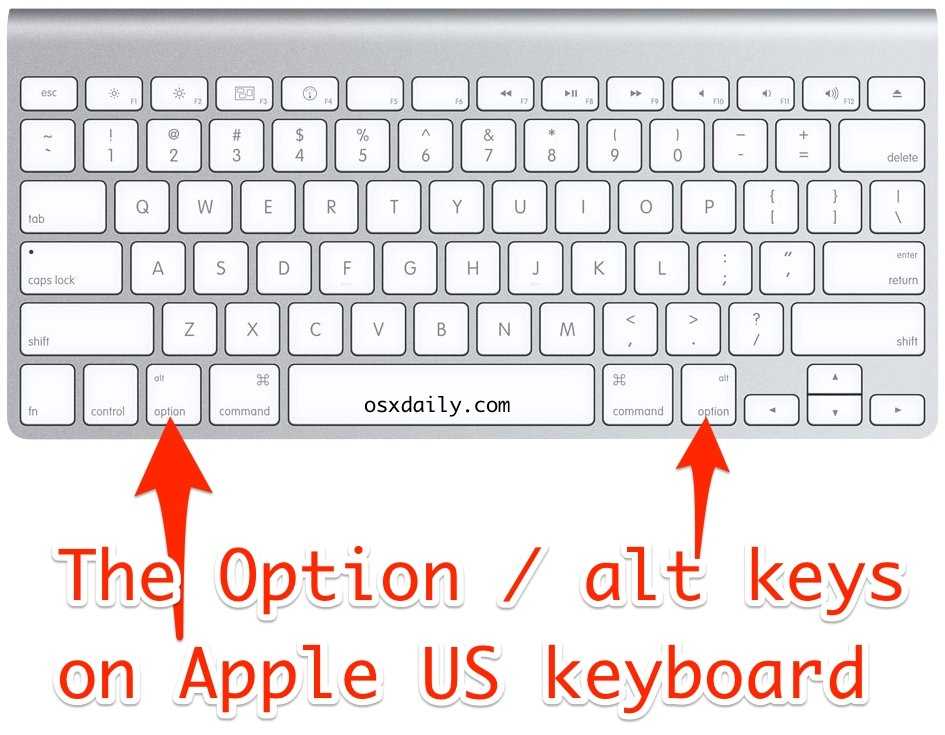 | ≥ | Больше или равно | Математика |
| Вариант + , | ≤ | Меньше или равно | Математика |
| Вариант + х | ≈ | Приблизительно или почти равно | Математика |
| Опция + b | ∫ | Символ интеграла | Математика |
| Опция + 5 | ∞ | Бесконечность | Математика |
| Опция + v | √ | Символ квадратного корня | Математика |
| Option + Shift + 1 | ⁄ | Косая черта, косая черта или косая черта вправо | Знак препинания |
| Опция + l | ¬ | Без знака | Математика |
| Вариант + = | ≠ | Не равно | Математика |
| Опция + / | ÷ | Разделить или Знак деления | Математика |
| Опция + Shift + = | ± | Плюс или минус | Математика |
| Опция + w | ∑ | Сигма или сумма или N-арное суммирование | Математика |
| Option + Shift + p | ∏ | N-арное произведение Symbol | Math |
| Опция + j | ∆ | Треугольник или увеличение | Математика |
| Опция + d | ∂ | Частичный дифференциал | Математика |
| Опция + r | ® | Зарегистрировано | Символ |
| Опция + g | © | Copyright | Символ |
| Опция + Shift + 8 | ° | Градус | Математика |
| Option + Shift + t | ˇ | Caron или háček или Inverted Circumflex | Accent |
| Option + Shift + i | ˆ | Circumflex | Accent |
| Опция + i | ˆ | Circumflex | Акцент |
| Опция + Shift + х | ˛ | Огонек | Акцент |
| Option + Shift + z | ¸ | Cedilla | Акцент |
| Option + Shift + g | ˝ | Двойной острый акцент | Акцент |
| Опция + k | ˚ | Кольцо выше | Акцент |
| Опция + U | ¨ | Диэрезис | Акцент |
| Опция + Shift + U | ¨ | Диэрезис | Акцент |
| Опция + h | ˙ | Надстрочная точка или точка над | Ударение |
Опция + Shift + . | ˘ | Бреве | Акцент |
| Опция + Shift + , | ¯ | Макрон | Акцент |
| Option + Shift + n | ˜ | Тильда в нижнем регистре | Ударение |
| Опция + n | ˜ | Тильда в нижнем регистре | Акцент |
| Option + Shift + e | ´ | Акцент | Акцент |
| Опция + e | ´ | Акцент | Акцент |
| Опция + 8 | • | Пуля | Пунктуация |
| Опция + Shift + 7 | ‡ | Двойной кинжал | Крест |
| Опция + t | † | Кинжал, плюс или крест | Крест |
| Option + Shift + r | ‰ | Знак промилле | Математика |
| Опция + 7 | ¶ | Абзац или подпятник | Знак препинания |
| Опция + 6 | § | Знак раздела | Пунктуация |
| Опция + Shift + \ | » | Двойная правая кавычка | Знак препинания |
| Опция + \ | « | Двойная левая угловая кавычка | Знак препинания |
| Option + Shift + w | „ | Двойная кавычка (европейская) | Знак препинания |
| Option + Shift + [ | ” | Двойная правая кавычка | Знак препинания |
| Опция + [ | “ | Левая двойная кавычка | Знак препинания |
| Option + Shift + 4 | › | Одинарная прямоугольная кавычка | Пунктуация |
| Option + Shift + 3 | ‹ | Одиночная левая угловая кавычка | Пунктуация |
| Опция + Shift + 0 | ‚ | Запятая | Знак препинания |
| Option + Shift + ] | ’ | Правая одинарная кавычка | Пунктуация |
| Опция + ] | ‘ | Апостроф или левая одинарная кавычка | Знак препинания |
| Опция + Shift + 9 | · | Точка по центру | Знак препинания |
| Опция + ; | … | Горизонтальное многоточие | Знак препинания |
| Option + Shift + / | ¿ | Перевернутый вопросительный знак | Знак препинания |
| Опция + 1 | ¡ | Перевернутый восклицательный знак | Знак препинания |
| Option + Shift + — | — | Em Dash | Знак препинания |
| Опция + — | – | Тире | Пунктуация |
| Опция + 001E | ‑ | Дефис | Знак препинания |
| Опция + 0021 | ! | Восклицательный знак | Пунктуация |
| Опция + 0022 | “ | Двойная кавычка | Знак препинания |
| Опция + 0023 | # | Знак номера | Пунктуация |
| Опция + 0024 | $ | Знак доллара | Валюта |
| Опция + 0025 | % | Процент | Пунктуация |
| Опция + 0026 | и | Амперсанд | Знак препинания |
| Опция + 0027 | ‘ | Одиночная кавычка | Пунктуация |
| Опция + 0028 | ( | Левая скобка | Знак препинания |
| Опция + 0029 | ) | Правая скобка | Знак препинания |
| Опция + 002A | * | Звездочка | Знак препинания |
| Опция + 002B | + | Знак плюс | Математика |
| Опция + 002C | , | Запятая | Знак препинания |
| Опция + 002D | — | Минус | Математика |
| Опция + 002E | . | Точка | Знак препинания |
| Опция + 002F | / | Правая косая черта | Пунктуация |
| Опция + 0030 | 0 | Нулевой номер | Цифры |
| Опция + 0031 | 1 | Номер Один | Номера |
| Опция + 0032 | 2 | Второй номер | Номера |
| Опция + 0033 | 3 | Номер три | Номера |
| Опция + 0034 | 4 | Номер четыре | Номер |
| Опция + 0035 | 5 | Номер пять | Номера |
| Опция + 0036 | 6 | Номер шесть | Номера |
| Опция + 0037 | 7 | Номер семь | Номера |
| Опция + 0038 | 8 | Номер восемь | Номера |
| Опция + 0039 | 9 | Девять | Номера |
| Опция + 003A | : | Двоеточие | Знак препинания |
| Опция + 003B | ; | Точка с запятой | Знак препинания |
| Опция + 003C | Менее | Математика | |
| Вариант + 003D | = | Равен | Математика |
| Опция + 003E | > | Больше | Математика |
| Опция + 003F | ? | Вопросительный знак | Знак препинания |
| Опция + 0040 | @ | По курсу | Символ |
| Опция + 0041 | A | Верхний регистр A | Буквы |
| Опция + 0042 | B | Верхний регистр B | Буквы |
| Опция + 0043 | C | Верхний регистр C | Буквы |
| Опция + 0044 | D | Прописные буквы D | Буквы |
| Опция + 0045 | E | Прописные буквы E | Буквы |
| Опция + 0046 | F | Верхний регистр F | Буквы |
| Опция + 0047 | G | Прописные буквы G | Буквы |
| Опция + 0048 | H | Верхний регистр H | Буквы |
| Опция + 0049 | I | Верхний регистр I | Буквы |
| Опция + 004A | J | Прописные буквы J | Буквы |
| Опция + 004B | K | Верхний регистр K | Буквы |
| Опция + 004C | L | Верхний регистр L | Буквы |
| Опция + 004D | M | Верхний регистр M | Буквы |
| Опция + 004E | N | Прописные N | Буквы |
| Опция + 004F | O | Верхний регистр O | Буквы |
| Опция + 0050 | P | Верхний регистр P | Буквы |
| Опция + 0051 | Q | Прописные буквы Q | Буквы |
| Опция + 0052 | R | Прописные буквы R | Буквы |
| Опция + 0053 | S | Верхний регистр S | Буквы |
| Опция + 0054 | T | Верхний регистр T | Буквы |
| Опция + 0055 | U | Прописные буквы U | Буквы |
| Опция + 0056 | V | Верхний регистр V | Буквы |
| Опция + 0057 | W | Верхний регистр W | Буквы |
| Опция + 0058 | X | Верхний регистр X | Буквы |
| Опция + 0059 | Y | Верхний регистр Y | Буквы |
| Опция + 005A | Z | Прописные буквы Z | Буквы |
| Опция + 005B | [ | Левый кронштейн | Пунктуация |
| Опция + 005C | \ | Колпачок | Пунктуация |
| Опция + 005F | _ | Подчеркивание | Знак препинания |
| Опция + 0060 | ` | Апостроф | Пунктуация |
| Опция + 0061 | a | Нижний регистр a | Буквы |
| Опция + 0062 | b | Нижний регистр b | Буквы |
| Опция + 0063 | C | Нижний регистр c | Буквы |
| Опция + 0064 | d | Нижний регистр d | Буквы |
| Опция + 0065 | E | Нижний регистр e | Буквы |
| Опция + 0066 | f | Нижний регистр f | Буквы |
| Опция + 0067 | g | Нижний регистр g | Буквы |
| Опция + 0068 | h | Нижний регистр h | Буквы |
| Опция + 0069 | i | Нижний регистр i | Буквы |
| Опция + 006A | j | Нижний регистр j | Буквы |
| Опция + 006B | k | Нижний регистр k | Буквы |
| Опция + 006C | l | Нижний регистр l | Буквы |
| Опция + 006D | m | Строчные m | Буквы |
| Опция + 006E | n | Нижний регистр n | Буквы |
| Опция + 006F | o | Нижний регистр o | Буквы |
| Опция + 0070 | p | Нижний регистр p | Буквы |
| Опция + 0071 | q | Нижний регистр q | Буквы |
| Опция + 0072 | r | Нижний регистр r | Буквы |
| Опция + 0073 | s | Строчные буквы s | Буквы |
| Опция + 0074 | t | Нижний регистр t | Буквы |
| Опция + 0075 | u | Нижний регистр u | Буквы |
| Опция + 0076 | v | Нижний регистр v | Буквы |
| Опция + 0077 | w | Нижний регистр w | Буквы |
| Опция + 0078 | x | Нижний регистр x | Буквы |
| Опция + 0079 | y | Нижний регистр y | Буквы |
| Опция + 007A | z | Нижний регистр z | Буквы |
| Опция + 007B | { | Левая скобка или фигурная скобка | Знак препинания |
| Опция + 007C | | | Трубопровод | Пунктуация |
| Опция + 007D | } | Правая скобка или фигурная скобка | Знак препинания |
| Опция + 007E | ~ | Промежуточный или приблизительный | Пунктуация |
| Опция + 0080 | € | Евро Валюта | Валюта |
| Опция + 0083 | ƒ | Голландский флорин | Валюта |
| Опция + 0085 | … | Продолжение с тремя точками | Знак препинания |
| Опция + 0086 | † | Кинжал | Крест |
| Опция + 0087 | ‡ | Двойной кинжал | Крест |
| Опция + 0088 | ˆ | Колпачок со стрелкой | Символ |
| Опция + 0089 | ‰ | Промилле | Математика |
| Опция + 008A | Š | Верхний регистр S с Caron | Акцент |
| Опция + 008B | ‹ | Одноугольная цитата слева | Пунктуация |
| Опция + 008C | Œ | Прописная лигатура O-E | Буквы |
| Опция + 008E | Ž | Верхний регистр Z с Caron | Акцент |
| Опция + 0095 | • | Большая точка | Знак препинания |
| Опция + 0096 | – | Символ конца тире | Пунктуация |
| Опция + 0097 | — | Символ длинного тире | Пунктуация |
| Опция + 0098 | ˜ | Промежуточный | Символ |
| Опция + 0099 | ™ | Товарный знак | Символ |
| Опция + 009A | š | Строчные буквы с Caron | Акцент |
| Опция + 009B | › | Один угол Цитата справа | Пунктуация |
| Опция + 009C | – | Лигатура нижнего регистра o-e | Буквы |
| Опция + 009E | ž | Строчная буква z с Caron | Акцент |
| Опция + 009F | Ÿ | Умлаут Y Верхний регистр | Акцент |
| Опция + 00A1 | ¡ | Восклицательный знак вниз | Знак препинания |
| Опция + 00A2 | ¢ | Центы | Валюта |
| Опция + 00A3 | £ | Фунт | Валюта |
| Опция + 00A4 | ¤ | Общая валюта | Валюта |
| Опция + 00A5 | ¥ | Японская иена | Валюта |
| Опция + 00A6 | ¦ | Трубопровод с разрывом | Пунктуация |
| Опция + 00A7 | § | Символ раздела | Пунктуация |
| Опция + 00A9 | © | Copyright | Символ |
| Опция + 00AA | ª | Женский порядковый номер | Математика |
| Опция + 00AB | « | Цитата с двойным углом слева | Пунктуация |
| Опция + 00AC | ¬ | Не символ | Математика |
| Опция + 00AD | Дефис или тире | Знак препинания | |
| Опция + 00AE | ® | Зарегистрировано | Символ |
| Опция + 00AF | ¯ | Верхний штрих | Знак препинания |
| Опция + 00B0 | ° | Знак градуса | Математика |
| Опция + 00B1 | ± | Знак плюс или минус | Математика |
| Опция + 00B2 | ² | Степень двойки (квадрат) | Математика |
| Опция + 00B3 | ³ | Сила трех (куб) | Математика |
| Опция + 00B5 | µ | Микрон | Math |
| Опция + 00B6 | ¶ | Абзац | Пунктуация |
| Опция + 00B7 | · | Центральная точка | Пунктуация |
| Опция + 00B9 | ¹ | Цитата 1 | Пунктуация |
| Опция + 00BA | º | Мужской род Порядковый номер | Математика |
| Опция + 00BB | » | Двуугольная цитата справа | Пунктуация |
| Опция + 00BB | » | Двойное значение больше знака | Знак препинания |
| Опция + 00BC | = | Четвертая дробь | Математика |
| Опция + 00BD | ½ | Половина дроби | Математика |
| Опция + 00BE | ¾ | Три четвертых дроби | Математика |
| Опция + 00BF | ¿ | Вопросительный знак вниз | Знак препинания |
| Опция + 00C0 | À | Латинская гравировка A Верхний регистр | Акцент |
| Опция + 00C1 | Á | Прописная латиница A Прописная | Ударение |
| Опция + 00C2 | Â | Latin Circumflex A Верхний регистр | Акцент |
| Опция + 00C3 | Ã | Латинская тильда A Прописная | Акцент |
| Опция + 00C4 | Ä | Латинский умлаут A Верхний регистр | Акцент |
| Опция + 00C5 | Å | Прописная латиница A с кольцом вверху | Акцент |
| Опция + 00C6 | Æ | Латинская прописная лигатура A-E | Буквы |
| Опция + 00C7 | Ç | Прописная латиница C Cedilla | Акцент |
| Опция + 00C8 | È | Латинская гравировка E Верхний регистр | Акцент |
| Опция + 00C9 | É | Латинская буква Acute E Верхний регистр | Ударение |
| Опция + 00CA | Ê | Latin Circumflex E Верхний регистр | Акцент |
| Опция + 00CB | Ë | Латинский умлаут E Прописной | Акцент |
| Опция + 00CC | Ì | Латинская гравировка I Прописная | Акцент |
| Опция + 00CD | Í | Latin Acute I Верхний регистр | Акцент |
| Опция + 00CE | Î | Latin Circumflex I Верхний регистр | Акцент |
| Опция + 00CF | Ï | Латинский умлаут I Верхний регистр | Акцент |
| Опция + 00D0 | Ð | Староанглийский Eth (верхний регистр) | Буквы |
| Опция + 00D1 | Ñ | Латинская тильда I Прописная | Акцент |
| Опция + 00D2 | Ò | Латинская гравировка O Верхний регистр | Акцент |
| Опция + 00D3 | Ó | Латинская буква Acute O Верхний регистр | Ударение |
| Опция + 00D4 | Ô | Latin Circumflex O Верхний регистр | Акцент |
| Опция + 00D5 | Õ | Латинская тильда O Прописная | Акцент |
| Опция + 00D6 | Ö | Латинский умлаут O Верхний регистр | Акцент |
| Опция + 00D7 | × | Знак умножения | Математика |
| Опция + 00D8 | Ø | Верхний регистр Nordic O Косая черта | Буквы |
| Опция + 00D8 | Ø | Phi | Math |
| Опция + 00D9 | Ù | Латинская гравировка U Верхний регистр | Акцент |
| Опция + 00DA | Ù | Прописная латиница U | Акцент |
| Опция + 00DB | Û | Latin Circumflex U Верхний регистр | Акцент |
| Опция + 00DC | Ü | Латинский умлаут U Верхний регистр | Акцент |
| Опция + 00DD | Ý | Латинская буква Y Прописная | Ударение |
| Опция + 00DE | Þ | Староанглийский Thorn (верхний регистр) | Буквы |
| Опция + 00DF | ß | Немецкий Sharp S | Letters |
| Опция + 00E0 | и | Латинская гравировка в нижнем регистре | Акцент |
| Опция + 00E1 | á | Латинская Строчная a Нижний регистр | Ударение |
| Опция + 00E2 | â | Латинская циркумфлекс a Нижний регистр | Ударение |
| Опция + 00E3 | ã | Латинская тильда в нижнем регистре | Акцент |
| Опция + 00E4 | ä | Латинский умлаут a Нижний регистр | Акцент |
| Опция + 00E5 | å | Строчные латинские буквы a с кольцом вверху | Буквы |
| Опция + 00E6 | æ | Латинская строчная лигатура a-e | Буквы |
| Опция + 00E7 | ç | Латинская строчная буква C Cedilla | Акцент |
| Опция + 00E8 | è | Латинская гравировка и нижний регистр | Акцент |
| Опция + 00E9 | é | Латинская астрология и строчные буквы | Ударение |
| Опция + 00EA | ê | Latin Circumflex e Строчные буквы | Акцент |
| Опция + 00EB | ë | Латинский умлаут и нижний регистр | Акцент |
| Опция + 00EC | ì | Латинская гравировка и нижний регистр | Акцент |
| Опция + 00ED | í | Латинский аккорд и нижний регистр | Ударение |
| Опция + 00EE | î | Латинская окружность и нижний регистр | Акцент |
| Опция + 00EF | ï | Латинский умляут и нижний регистр | Акцент |
| Опция + 00F0 | ð | Староанглийский Eth (нижний регистр) | Буквы |
| Опция + 00F1 | – | Латинская тильда и строчные буквы | Акцент |
| Опция + 00F2 | ò | Латинская гравировка или нижний регистр | Акцент |
| Опция + 00F3 | ó | Латинская острая или строчная | Акцент |
| Опция + 00F4 | ô | Latin Circumflex или нижний регистр | Акцент |
| Опция + 00F5 | х | Латинская тильда или нижний регистр | Акцент |
| Опция + 00F6 | ö | Латинский умлаут или нижний регистр | Акцент |
| Опция + 00F7 | ÷ | Знак деления | Математика |
| Опция + 00F8 | ø | Строчная латинская буква O со штрихом | Буквы |
| Опция + 00F9 | ù | Латинская гравировка u Нижний регистр | Акцент |
| Опция + 00FA | ú | Latin Acute u Нижний регистр | Акцент |
| Опция + 00FB | û | Латинская циркумфлекс u Нижний регистр | Акцент |
| Опция + 00FC | ü | Латинский умлаут u Нижний регистр | Акцент |
| Опция + 00FD | ý | Латинская абстракция и строчные буквы | Ударение |
| Опция + 00FE | þ | Староанглийский Thorn (нижний регистр) | Буквы |
| Опция + 00FF | ÿ | Латинский умлаут и нижний регистр | Акцент |
| Опция + 2710 | ✐ | Карандаш | Символ |
| Опция + 2711 | ✑ | Белый наконечник | Символ |
| Опция + 2712 | ✒ | Черный наконечник | Символ |
| Опция + 2713 | ✓ | Галочка | Чек |
| Опция + 2714 | ✔ | Жирная галочка | Чек |
| Опция + 2715 | ✕ | Крестик | Крестик |
| Опция + 2716 | ✖ | Жирный крест | Крест |
| Опция + 2717 | ✗ | Стильный крест | Крест |
| Опция + 2718 | ✘ | Жирный крестик | Крест |
| Опция + 2719 | ✙ | Рельефный плюс | Крест |
| Опция + 271A | ✚ | Жирный плюс | Крест |
| Опция + 271B | ✛ | Курсор | Крест |
| Опция + 271C | ✜ | Полужирный курсор | Крестик |
| Опция + 271D | ✝ | Простая крестовина | Крест |
| Опция + 271E | ✞ | Крест Иисуса | Крест |
| Опция + 271F | ✟ | Рельефный крест | Крест |
| Опция + 2720 | ✠ | Мальтийский крест | Крест |
| Опция + 2721 | ✡ | Шесть звезд (Звезда Давида) | Звезды |
| Опция + 2722 | ✢ | Звездочка с четырьмя каплевидными спицами | Звезды |
| Опция + 2723 | ✣ | Звездочка с четырьмя баллонами со спицами | Звездочки |
| Опция + 2724 | ✤ | Жирная звездочка с четырьмя воздушными спицами | Звезды |
| Опция + 2725 | ✥ | Звездочка с четырьмя трефами со спицами | Звездочка |
| Опция + 2726 | ✦ | Четырехконечная звезда черного цвета | Звезды |
| Опция + 2727 | ✧ | Белая четырехконечная звезда | Звезды |
| Вариант + 2728 | ✨ | Блестки | Звезды |
| Опция + 2729 | ✩ | Пятиконечная звезда | Звезды |
| Опция + 272A | ✪ | Пятиконечная звезда в круге | Звезды |
| Опция + 272B | ✫ | Белая центральная черная звезда | Звезды |
| Опция + 272C | ✬ | Черный центр, белая звезда | Звезды |
| Опция + 272D | ✭ | Черная звезда с контуром | Звезды |
| Опция + 272E | ✮ | Черная звезда с жирным контуром | Звезды |
| Опция + 272F | ✯ | Звездочка-вертушка | Звездочка |
| Опция + 2730 | ✰ | Белая звезда с тенью | Звезды |
| Опция + 2731 | ✱ | Жирная звездочка | Звездочки |
| Опция + 2732 | ✲ | Звездочка с открытым центром | Звездочки |
| Опция + 2733 | ✳ | Звездочка с восемью спицами | Звездочки |
| Опция + 2734 | ✴ | Восьмиконечная черная звезда | Звезды |
| Опция + 2735 | ✵ | Восьмиконечная звездочка | Звездочка |
| Опция + 2736 | ✶ | Черная шестиконечная звезда | Звезды |
| Опция + 2737 | ✷ | Восьмиконечная прямолинейная черная звезда | Звезды |
| Опция + 2738 | ✸ | Жирная восьмиконечная прямолинейная черная звезда | Звезды |
| Опция + 2739 | ✹ | Двенадцатиконечная черная звезда | Звезды |
| Опция + 273A | ✺ | Звездочка с шестнадцатью спицами | Звездочки |
| Опция + 273D | ✽ | Цветок | Звезды |
| Опция + 2742 | ❂ | Цветочный пончик | Символ |
| Опция + 2744 | ❄ | Снежинка | Погода |
| Опция + 2751 | ❑ | Нижний правый заштрихованный белый квадрат | Символ |
| Опция + 2763 | ❣ | Сердечный восклицательный знак | Сердечки |
| Опция + 2764 | ❤ | Heavy Black Heart | Hearts |
| Опция + 2765 | ❥ | Поворотная тяжелая пуля Black Heart | Сердца |
| Опция + 2766 | ❦ | Цветочное сердце | Сердце |
| Опция + 2767 | ❧ | Повернутое сердечко с цветочным рисунком | Сердечки |
| Опция + 2776 | ❶ | Отрицательная цифра в кружке | Цифры |
| Опция + 2777 | ❷ | Отрицательная вторая цифра в кружке | Числа |
| Опция + 2778 | ❸ | Отрицательная цифра три в кружке | Цифры |
| Опция + 2779 | ❹ | Отрицательная цифра четыре в кружке | Числа |
| Опция + 277A | ❺ | Отрицательная цифра пять в кружке | Числа |
| Опция + 277B | ❻ | Отрицательная цифра в кружке Шесть | Цифры |
| Опция + 277C | ❼ | Отрицательная цифра семь в кружке | Числа |
| Опция + 277D | ❽ | Отрицательная восьмерка в кружке | Числа |
| Опция + 277E | ❾ | Отрицательная цифра в кружке Девять | Цифры |
| Опция + 277F | ❿ | Отрицательная цифра в кружке | Числа |
| Опция + 2780 | ➀ | Обведенная без засечек цифра один | Номера |
| Опция + 2781 | ➁ | Вторая цифра без засечек в кружке | Цифры |
| Опция + 2782 | ➂ | Три цифры без засечек в кружке | Цифры |
| Опция + 2783 | ➃ | Обведенная без засечек цифра четыре | Цифры |
| Опция + 2784 | ➄ | Обведенная без засечек цифра пять | Цифры |
| Опция + 2785 | ➅ | Обведенная без засечек цифра шесть | Цифры |
| Опция + 2786 | ➆ | Семерка без засечек в кружке | Цифры |
| Опция + 2787 | ➇ | Восьмерка без засечек в кружке | Цифры |
| Опция + 2788 | ➈ | Обведенная без засечек цифра девять | Цифры |
| Вариант + 2789 | ➉ | Обведенная цифра без засечек Десять | Цифры |
| Опция + 2798 | ➘ | Жирная стрелка на юго-восток | Стрелки |
| Опция + 2799 | ➙ | Жирная стрелка вправо | Стрелки |
| Опция + 279A | ➚ | Жирная стрелка на северо-восток | Стрелки |
| Опция + 279B | ➛ | Точка чертежа Стрелка вправо | Стрелы |
| Опция + 279C | ➜ | Жирная стрелка вправо с закругленными концами | Стрелки |
| Опция + 279D | ➝ | Треугольная головка Стрелка вправо | Стрелки |
| Опция + 279E | ➞ | Жирная треугольная стрелка вправо | Стрелки |
| Опция + 279F | ➟ | Пунктирная треугольная стрелка вправо | Стрелки |
| Опция + 27A0 | ➠ | Полужирная пунктирная треугольная стрелка вправо | Стрелки |
| Опция + 27A1 | ➡ | Черная стрелка вправо | Стрелки |
| Опция + 27A2 | ➢ | 3D Стрелка вправо с подсветкой вверху | Стрелки |
| Опция + 27A3 | ➣ | 3D Стрелка вправо с подсветкой снизу | Стрелки |
| Опция + 27A4 | ➤ | Черная стрелка вправо | Стрелки |
| Опция + 27A5 | ➥ | Жирная стрелка вниз, изогнутая вправо | Стрелки |
| Опция + 27A6 | ➦ | Жирный вверх Изогнутая стрелка вправо | Стрелки |
| Опция + 27A7 | ➧ | Приседания со стрелкой вправо | Стрелки |
| Опция + 27A8 | ➨ | Жирная вогнутая черная стрелка вправо | Стрелы |
| Опция + 27A9 | ➩ | Правая затененная белая стрелка вправо | Стрелки |
| Опция + 27AA | ➪ | Левая затененная белая стрелка вправо | Стрелки |
| Опция + 27AB | ➫ | Наклоненная назад белая стрелка вправо | Стрелки |
| Опция + 27AC | ➬ | Передняя наклонная Затененная Белая стрелка вправо | Стрелы |
| Опция + 27AD | ➭ | Жирная нижняя заштрихованная белая стрелка вправо | Стрелки |
| Опция + 27AE | ➮ | Жирная верхняя заштрихованная белая стрелка вправо | Стрелки |
| Опция + 27AF | ➯ | Зубчатая нижняя затененная белая стрелка вправо | Стрелки |
| Опция + 27B0 | ➰ | Фигурная петля | Символ |
| Опция + 27B1 | ➱ | Зубчатая верхняя затененная белая стрелка вправо | Стрелки |
| Опция + 27B2 | ➲ | Жирная белая стрелка вправо в кружке | Стрелки |
| Опция + 27B3 | ➳ | Стрелка вправо с белым оперением | Стрелки |
| Опция + 27B4 | ➴ | Черная пернатая стрелка на юго-восток | Стрелы |
| Опция + 27B5 | ➵ | Черная пернатая стрелка вправо | Стрелки |
| Опция + 27B6 | ➶ | Черная пернатая северо-восточная стрелка | Стрелы |
| Опция + 27B7 | ➷ | Жирная черная пернатая стрелка на юго-восток | Стрелки |
| Опция + 27B8 | ➸ | Жирная черная пернатая стрелка вправо | Стрелки |
| Опция + 27B9 | ➹ | Жирная черная пернатая стрелка на северо-восток | Стрелки |
| Опция + 27BA | ➺ | Каплевидная зубчатая стрелка вправо | Стрелки |
| Опция + 27BB | ➻ | Жирная каплевидная стрелка вправо | Стрелки |
| Опция + 27BC | ➼ | Клиновидная стрела вправо | Стрелки |
| Опция + 27BD | ➽ | Тяжелая клиновидная стрела с хвостом вправо | Стрелы |
| Опция + 27BE | ➾ | Открытый Контур Стрелка вправо | Стрелка |
| Опция + 27BF | ➿ | Двойная фигурная петля | Символ |
| Опция + 20A3 | ₣ | Французский франк | Валюта |
| Опция + 20A4 | ₤ | Британский фунт стерлингов | Валюта |
| Опция + 20A5 | ₥ | Знак мельницы | Валюта |
| Опция + 20A6 | ₦ | Нигерийская найра | Валюта |
| Опция + 20A7 | ₧ | Испанская песета | Валюта |
| Опция + 20A8 | ₨ | Индийская рупия | Валюта |
| Опция + 20A9 | ₩ | Южнокорейский вон | Валюта |
| Опция + 20AA | ₪ | Новый израильский шекель | Валюта |
| Опция + 20AB | ₫ | Вьетнамский донг | Валюта |
| Опция + 20AC | € | Знак евро | Валюта |
| Опция + 20AD | ₭ | Лаосский кип | Валюта |
| Опция + 20AE | ₮ | Монгольский тугрик | Валюта |
| Опция + 20AF | ₯ | Греческая драхма | Валюта |
| Опция + 20B0 | ₰ | Знак немецкого пенни | Валюта |
| Опция + 20B1 | ₱ | Филиппинское песо | Валюта |
| Опция + 20B2 | ₲ | Парагвайский гуарани | Валюта |
| Опция + 20B3 | ₳ | Австралийский аргентинский | Валюта |
| Опция + 20B4 | ₴ | Украинская гривна | Валюта |
| Опция + 20B5 | ₵ | Знак цента | Валюта |
| Опция + 20B9 | ₹ | Символ индийской рупии | Валюта |
| Опция + 20BA | ₺ | Турецкая лира | Валюта |
| Опция + 20BD | ₽ | Российский рубль | Валюта |
| Опция + 2211 | ∑ | Знак суммирования | Математика |
| Опция + 2213 | ∓ | Знак минус или плюс | Математика |
| Опция + 221A | √ | Квадратный корень | Математика |
| Опция + 221B | ∛ | Кубический корень | Математика |
| Опция + 221C | ∜ | Корень четвертой степени | Математика |
| Опция + 221D | ∝ | Пропорционально | Математика |
| Опция + 221E | ∞ | Бесконечность | Математика |
| Опция + 221F | ∟ | Прямоугольный | Математика |
| Опция + 2221 | ∡ | Измеренный угол | Математика |
| Опция + 2225 | ∥ | Параллельно | Математика |
| Опция + 222B | ∫ | Интеграл | Матем. |
| Опция + 222C | ∬ | Двойной интеграл | Математика |
| Опция + 222E | ∮ | Контурный интеграл | Расчет |
| Опция + 222F | ∯ | Поверхностный интеграл | Математика |
| Вариант + 2234 | ∴ | Поэтому | Математика |
| Опция + 2235 | ∵ | Потому что | Математика |
| Вариант + 2237 | ∷ | Пропорция | Математика |
| Опция + 223A | ∺ | Геометрическая пропорция | Математика |
| Опция + 2243 | ≃ | Асимптотически равно | Математика |
| Опция + 2600 | ☀ | Черное солнце с лучами | Погода |
| Опция + 2601 | ☁ | Облако | Погода |
| Опция + 2602 | ☂ | Зонт | Погода |
| Опция + 2603 | ☃ | Снеговик | Погода |
| Опция + 2604 | ☄ | Комета | Погода |
| Опция + 2605 | ★ | Black Star | Weather |
| Опция + 2606 | ☆ | Белая звезда | Погода |
| Опция + 2607 | ☇ | Молния | Погода |
| Опция + 2608 | ☈ | Гроза | Погода |
| Опция + 2609 | ☉ | Символ солнца | Погода |
| Опция + 260E | ☎ | Черный телефон | Символ |
| Опция + 260F | ☏ | Белый телефон | Символ |
| Опция + 2611 | ☑ | Ящик для голосования с чеком | Чек |
| Опция + 2612 | ☒ | Урна для голосования с крестом | Крест |
| Опция + 2613 | ☓ | Крестовина | Крестовина |
| Опция + 261A | ☚ | Черная стрелка с указателем влево | Символ |
| Опция + 261B | ☛ | Черная стрелка с указателем вправо | Символ |
| Опция + 261C | ☜ | Белая стрелка с указателем влево | Символ |
| Опция + 261D | ☝ | Белая стрелка с указателем вверх | Символ |
| Опция + 261E | ☞ | Белая стрелка с указателем вправо | Символ |
| Опция + 261F | ☟ | Белая стрелка с указателем вниз | Символ |
| Опция + 2620 | ☠ | Череп со скрещенными костями | Символ |
| Опция + 263A | ☺ | Белое улыбающееся лицо | Символ |
| Опция + 263B | ☻ | Черное улыбающееся лицо | Символ |
| Опция + 263C | ☼ | Белое солнце с лучами | Погода |
| Опция + 263D | ☽ | Первая четверть Луны | Погода |
| Опция + 263E | ☾ | Луна последней четверти | Погода |
| Опция + 2640 | ♀ | Женский Символ | Символ |
| Опция + 2642 | ♂ | Мужской Символ | Символ |
| Вариант + 2648 | ♈ | Овен | Зодиак |
| Вариант + 2649 | ♉ | Телец | Зодиак |
| Опция + 264A | ♊ | Близнецы | Зодиак |
| Вариант + 264B | ♋ | Рак | Зодиак |
| Вариант + 264C | ♌ | Лев | Зодиак |
| Вариант + 264D | ♍ | Дева | Зодиак |
| Вариант + 264E | ♎ | Весы | Зодиак |
| Опция + 264F | ♏ | Скорпион | Зодиак |
| Вариант + 2650 | ♐ | Стрелец | Зодиак |
| Вариант + 2651 | ♑ | Козерог | Зодиак |
| Вариант + 2652 | ♒ | Водолей | Зодиак |
| Вариант + 2653 | ♓ | Рыбы | Зодиак |
| Опция + 2654 | ♔ | Белый шахматный король | Спорт |
| Опция + 2655 | ♕ | Белая шахматная королева | Спорт |
| Опция + 2656 | ♖ | Белая шахматная ладья | Спорт |
| Опция + 2657 | ♗ | Белый шахматный слон | Спорт |
| Опция + 2658 | ♘ | Белый шахматный конь | Спорт |
| Опция + 2659 | ♙ | Белая шахматная пешка | Спорт |
| Опция + 265A | ♚ | Черный шахматный король | Спорт |
| Опция + 265B | ♛ | Черная шахматная королева | Спорт |
| Опция + 265C | ♜ | Черная шахматная ладья | Спорт |
| Опция + 265D | ♝ | Черный шахматный слон | Спорт |
| Опция + 265E | ♞ | Черный шахматный рыцарь | Спорт |
| Опция + 265F | ♟ | Черная шахматная пешка | Спорт |
| Опция + 2660 | ♠ | Черный пиковый костюм | Спорт |
| Опция + 2661 | ♡ | Костюм «Белые сердца» | Спорт |
| Опция + 2662 | ♢ | Белый пиковый костюм | Спорт |
| Опция + 2663 | ♣ | Клубный черный костюм | Спорт |
| Опция + 2664 | ♤ | Белый пиковый костюм | Спорт |
| Опция + 2665 | ♥ | Костюм Black Hearts | Спорт |
| Опция + 2666 | ♦ | Костюм Black Diamond | Спорт |
| Опция + 2667 | ♧ | Клубный белый костюм | Спорт |
| Опция + 2669 | ♩ | Крючок или четвертная нота | Музыка |
| Опция + 266A | ♪ | Квавер или восьмая нота | Музыка |
| Опция + 266B | ♫ | Musical Single Bar | Music |
| Опция + 266C | ♬ | Musical Double Bar | Music |
| Опция + 266D | ♭ | Плоская музыкальная вывеска | Музыка |
| Опция + 266E | ♮ | Музыка Natural Sign | Музыка |
| Опция + 266F | ♯ | Music Sharp Sign | Music |
Использование клавиатуры Windows на компьютере Mac: переназначение клавиш Command и Option
Несмотря на то, что каждый MacBook поставляется со встроенной клавиатурой, многие пользователи вместо нее предпочитают использовать внешнюю клавиатуру либо потому, что им легче печатать на полноразмерной клавиатурой или из-за наклона встроенных клавиш ноутбука, напрягающих запястья.
Однако количество внешних клавиатур Mac невелико, особенно по сравнению с количеством клавиатур Windows, представленных в настоящее время на рынке. Кроме того, внешние клавиатуры, разработанные специально для Mac, как правило, дороже, чем их аналоги для Windows.
Хорошей новостью является то, что ваш Mac будет работать с любой клавиатурой USB или Bluetooth, поэтому, когда вы покупаете внешнюю клавиатуру, нет причин ограничивать себя клавиатурами, разработанными специально для Mac.
Эта совместимость также удобна, если у вас уже есть доступ к внешней клавиатуре Windows, например, если вы недавно переключились на Mac, вы можете просто подключить старую клавиатуру Windows к новому Mac и начать печатать.
Когда вы подключаете клавиатуру Windows к Mac, все клавиши-модификаторы сопоставляются с соответствующими клавишами-модификаторами Mac:
- «Команда» сопоставляется с клавишей «Windows».
- «Опция» сопоставлена с клавишей «Alt (влево)».

- «Option + Control» сопоставлен с клавишей «Alt GR (справа)».
Проблема с этими сопоставлениями заключается в том, что раскладка клавиатуры Mac отличается от раскладки клавиатуры Windows.
На клавиатуре Windows нижний левый угол обычно содержит следующие клавиши в следующем порядке: Ctrl, Windows, Alt. Однако на клавиатуре Mac этот раздел содержит клавиши Control, Option и Command. Поскольку клавиша «Windows» сопоставляется с клавишей «Command», а клавиша «Alt» сопоставляется с клавишей «Option», конечным результатом является то, что клавиши «Option» и «Command» меняются местами по сравнению с тем, что Mac знакомы пользователям.
Если вы потратили месяцы или даже годы, печатая на клавиатуре Mac, то тот факт, что клавиша «Command» находится не там, где вы ожидаете, может нанести ущерб вашей мышечной памяти. Например, если вы привыкли копировать текст с помощью сочетания клавиш «Control + C», то тот факт, что клавиша «Control» находится не в «правильном» месте, может стать огромным источником разочарования. Сочетания клавиш должны экономить ваше время, поэтому, если вам нужно делать паузы, чтобы сознательно подумать о том, где находится клавиша «Контроль», то это сводит на нет весь смысл использования сочетания клавиш.
Сочетания клавиш должны экономить ваше время, поэтому, если вам нужно делать паузы, чтобы сознательно подумать о том, где находится клавиша «Контроль», то это сводит на нет весь смысл использования сочетания клавиш.
Если вы боретесь с перепутанными клавишами «Option» и «Command» на клавиатуре Windows, вы можете настроить эти сопоставления по умолчанию, чтобы клавиша «Windows» была сопоставлена с функцией «Option», а Клавиша «Alt» сопоставлена с функцией «Команда»:
- Щелкните логотип «Apple» на панели инструментов и выберите «Системные настройки…»
- Выберите «Клавиатура».
- В следующем окне убедитесь, что выбрана вкладка «Клавиатура».
- Нажмите кнопку «Ключи-модификаторы…» в правом нижнем углу этого окна.
- Убедитесь, что ваша внешняя клавиатура выбрана в раскрывающемся списке «Выбрать клавиатуру».
- Откройте раскрывающийся список клавиш «Option» и выберите в этом меню клавишу «Command».
- Откройте раскрывающийся список «Команда» и установите для него значение «Опция».

- Сохраните изменения, нажав «ОК».
Затем вы можете протестировать переназначенные клавиши «Windows/Option» и «Alt/Command», чтобы убедиться, что они работают должным образом.
Перед тем, как уйти
После более чем 20 лет работы с компьютерами Mac, как старыми, так и новыми, я думаю, что есть инструмент, который будет полезен каждому владельцу Mac, испытывающему проблемы с производительностью.
CleanMyMac — это универсальное приложение для очистки Mac с самым высоким рейтингом. Оно может быстро диагностировать и решать множество распространенных (но иногда утомительных) проблем одним нажатием кнопки. Это также решает многие проблемы, описанные в разделе об ускорении на этом сайте, поэтому загрузите CleanMyMac, чтобы восстановить скорость своего Mac уже сегодня.
Tagscommand внешняя клавиатура клавиатура опция Mac переназначение клавиатуры Windows Windows клавиатура
Крис
Я был страстным проповедником Apple и Macintosh на протяжении всей своей трудовой жизни, моей первой любовью была Quadra 605, работавшая с небольшим креативным агентством в к югу от Норфолка, Великобритания, в середине 1990-х, я позже перешел на другие должности в других отраслях, где доминирует Macintosh, сначала в качестве старшего графического дизайнера в небольшой типографии, а затем менеджера по производству в Guardian Media Group.