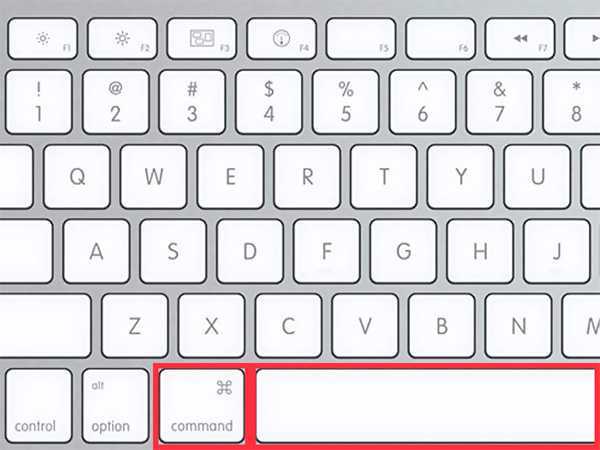Содержание
Страница не найдена
Почему я больше не поеду в шопинг-тур в Финляндию
Что такое гипотиреоз и как я с ним живу уже 3 года
Как правильно посадить и спилить дерево на своем участке
Какие документы нужно иметь при себе, если вдруг остановят на улице для мобилизации?
Всем интересно
См. все
Дневники трат
Инвестиции для начинающих
Финансовая подушка
Льготы от государства
Как снять квартиру
Как погасить кредит
Дневники трат
Инвестиции для начинающих
Финансовая подушка
Льготы от государства
Как снять квартиру
Как погасить кредит
См. все
все
Как я открыла пункт выдачи заказов «Вайлдберриз»
«Начала соблюдать правило тарелки»: как я похудела на 15 кг за 9 месяцев
Частичная мобилизация в России: как будет проходить, кто подпадает, кого не призовут
«Думала о том, что уже не выдерживаю»: как я похудела на 20 кг за 5 месяцев
Могут ли мобилизовать в армию без военного билета?
Студенты, ИТ-специалисты, родители четырех детей: кто может получить отсрочку от мобилизации
Бронь и сохранение рабочих мест: трудовые гарантии для мобилизованных
Как должна приходить повестка на мобилизацию
Как пересечь границу России по земле и какая обстановка на погранпунктах
Как пользоваться нейросетью для генерации рисунков Midjourney: правильно составляем запрос
В России началась частичная мобилизация
Пишут, что повестку о частичной мобилизации могут прислать через госуслуги: как на самом деле
Лучшее за полгода
См. все
«Думала о том, что уже не выдерживаю»: как я похудела на 20 кг за 5 месяцев
Как я получил две банковские карты в Казахстане
Купить, снять, перевести: что можно делать с долларами и евро, а что нельзя
Студентам и аспирантам дали отсрочку от мобилизации: кто имеет на нее право
Как купить автомобиль с пробегом в Беларуси
Работа, ипотека и семья: вопросы, о которых стоит подумать из-за частичной мобилизации
Как натренировать удачу: 5 советов
Кто имеет право на новую выплату на детей от 8 до 17 лет
Могут ли мобилизовать в армию без военного билета?
Пишут, что повестку о частичной мобилизации могут прислать через госуслуги: как на самом деле
Как женщина пришла в банк за вкладом в 37 000 $, а ей ответили, что денег нет
Как правильно посадить и спилить дерево на своем участке
Студенты, ИТ-специалисты, родители четырех детей: кто может получить отсрочку от мобилизации
Как алкоголь влияет на психику и мозг: 6 выводов ученых
Как я открыла пункт выдачи заказов «Вайлдберриз»
Как пользоваться нейросетью для генерации рисунков Midjourney: правильно составляем запрос
В ожидании светлого будущего: что такое синдром отложенной жизни
Как теперь заказывать товары в Россию из-за рубежа: 4 доступных способа
Как я перестала удалять волосы на теле и сколько на этом экономлю
В «Телеграме» распространяют «списки частичной мобилизации»: почему не стоит им верить
Частичная мобилизация в России: как будет проходить, кто подпадает, кого не призовут
Как я работала продавцом в супермаркетах
Вышла iOS 16: что нового и ради чего стоит обновиться
Что такое гипотиреоз и как я с ним живу уже 3 года
Как пересечь границу России по земле и какая обстановка на погранпунктах
Где теперь покупать товары для дома: 60 вещей в духе IKEA и Zara Home за те же деньги
Как и где сейчас купить наличную валюту?
Можно ли уехать из России после объявления о частичной мобилизации
В России началась частичная мобилизация
Бронь и сохранение рабочих мест: трудовые гарантии для мобилизованных
Курсы помогут
См. все
Озеленить дом
Победить выгорание
Выбрать квартиру
Улучшить жизнь с помощью «Экселя»
Заработать на акциях
Начать инвестировать
Разобраться в благотворительности
Путешествовать безопасно
Зарабатывать на кредитке
Не прогадать с ипотекой
Защититься от мошенников
Не разориться на здоровье
Сортировать мусор
Рулить тачкой
Завести собаку
Быть самозанятым
Жить в России
Как настроить переключение клавиатуры на mac. Как переключать язык на Макбуке (на Mac OS)
Ряд пользователей Макбуков могут столкнуться с невозможностью смены языка с помощью клавиатуры. Стандартные инструменты ОС Windows – клавиши Ctrl+Shift или Alt+Shift на MacBook
не работают, нажатие на данные клавиши ничего не даёт, и каким образом выбрать нужный язык пользователь не представляет. В этом материале я расскажу, как переключить язык на Макбуке, какие комбинации клавиш для этого используются и как создать удобную комбинацию клавиш для смены используемого языка.
Для изменения языка в MacBook есть три разных варианта действий:
Кстати, если нажать на клавиши «Command» + «Пробел»
, а затем не отпускать клавишу «Command»
, то появиться визуальное меню выбора языка, и вы сможете наглядно наблюдать, какой язык вы выбираете.
Также бывают ситуации, когда использование данной комбинации клавиш не переключает язык в Макбуке с первого раза, и нужно дважды нажать на данную комбинацию клавиш.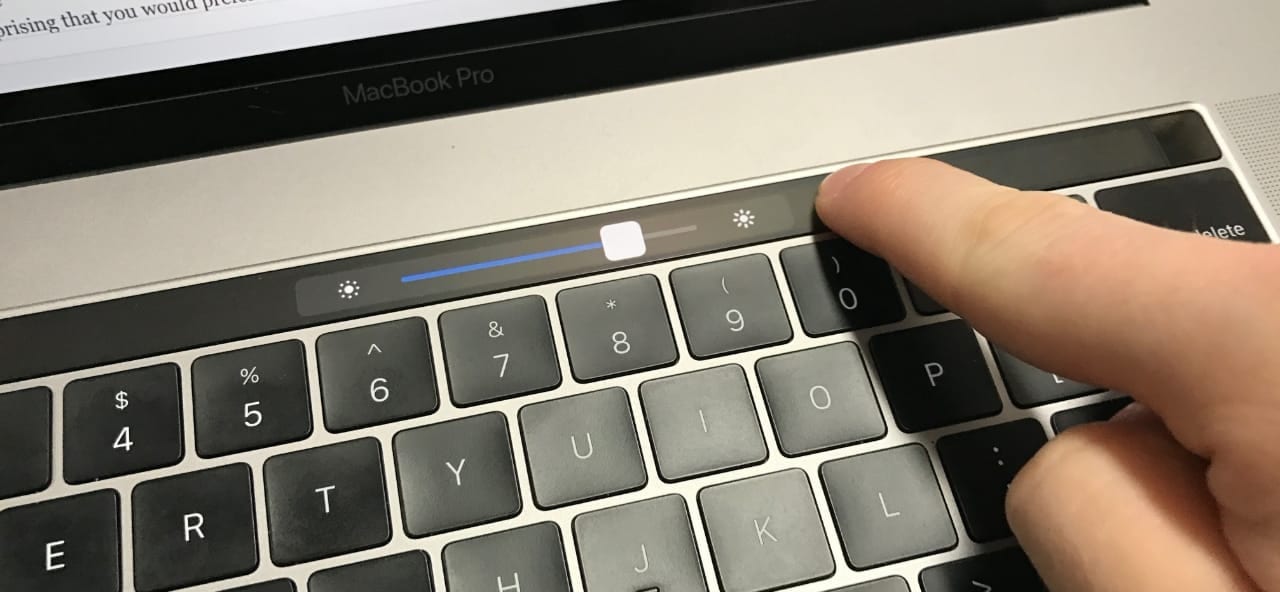 Это связано с конфликтом горячих клавиш на клавиатуре
Это связано с конфликтом горячих клавиш на клавиатуре
, когда одна и та же комбинация (в данном случае сочетание клавиш Command+Пробел) задействует две разных функции (первая — это переключение языка, а вторая — активация голосового помощника Siri). Как избавиться от подобной проблемы я расскажу в конце статьи.
Как добавить нужный язык в настройки системы
Мало знать, как сменить язык на Макбуке, важно также иметь нужный для нас язык в списке установленных в системе. Для добавления нужного языка выполните следующие действия:
Как изменить комбинацию клавиш для смены языка
Итак, как поменять клавиши для переключения языка на Макбуке? Выполните следующее:
Как избавиться от конфликтов с Siri
Если же переключение языка в MacBook проходит не с первого раза, то вполне возможно, что в данной проблеме виноват конфликт задействованных однотипных клавиш, также вызывающих активацию речевого помощника Siri
.
- Чтобы избавиться от данной коллизии вновь зайдите в «Системные настройки»;
- Найдите там «Siri», и в опции «Сочетание клавиш» выберите другую комбинацию;
- А если не используете Siri, тогда вообще отключите помощника, сняв галочку с пункта «Включить Siri»;
- Теперь вы легко и без задержек сможете переключить язык на Макбуке.

Заключение
В данном материале мной были разобраны варианты того, как переключить язык на Макбуке и какие комбинации клавиш для этого используются. В большинстве случаев для смены языка достаточно нажать комбинацию клавиш «Command» + «Пробел», если же они по каким-то причинам не срабатывают, тогда необходимо выполнить вход в настройки системы и установить ту комбинацию клавиш, которая наиболее сподручна и удобна для данного пользователя.
Вконтакте
Инструкция по смене раскладки клавиатуры на MaBook и добавлению нового языка ввода.
Навигация
Люди, которые долго пользовались персональными компьютерами под управлением операционной системы Windows
, пересев на Macbook
сталкиваются с рядом определенных проблем, связанных с его освоением. Так как операционные системы Windows
и Mac OS
значительно отличаются между собой, даже выполнение самых простых задач как, например, переключение раскладки клавиатуры, может поставить неопытного пользователя в тупик.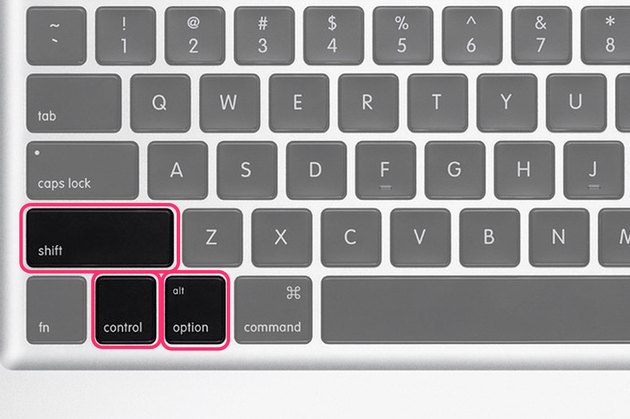
В нашей статье мы расскажем, как сменить раскладку клавиатуры на компьютере под управлением операционной системы Mac OS
и как добавить новый язык ввода.
Как поменять язык ввода в операционной системе Mac OS с помощью клавиатуры?
- Все пользователи Windows
знают, что в данной операционной системе раскладка клавиатуры по умолчанию меняется нажатием комбинаций кнопок Ctrl + Shift
или Alt + Shift
. В операционной системе Mac OS
принцип смены языковой раскладки тот же, однако, комбинация кнопок немного другая. - На клавиатуре макбуков имеется уникальная кнопка Cmd
(Command
), с помощью которой можно выполнить массу полезных действий. Располагается она по обе стороны кнопки Space
(пробел
) и является своего рода аналогом кнопки Alt на стандартной клавиатуре. - Для того, чтобы изменить язык на компьютере под управлением операционной системе Mac OS
, необходимо нажать комбинацию кнопок Cmd + Space
. Также, иногда, для изменения языка по умолчанию устанавливается комбинация кнопок Ctrl + Space
Также, иногда, для изменения языка по умолчанию устанавливается комбинация кнопок Ctrl + Space
.
- В том случае, если Вы используете для ввода три или более языков, используйте сочетание кнопок Cmd + Option + Space
, чтобы выбрать нужный Вам язык.
Как в операционной системе Mac OS добавить новую языковую раскладку: инструкция
Если Вы хотите добавить новый языковой пакет для ввода, Вам необходимо выполнить следующие действия:
Шаг 1
.
- В левом верхнем углу экрана кликните по логотипу Apple для открытия основного меню устройства.
- В появившемся контекстном меню выберите строчку «Системные настройки
».
Шаг 2
.
- В открывшемся окошке перейдите в раздел «Язык и регион
» и в следующем окошке с левой стороны кликните по плюсику для добавления нового языка.
Шаг 3
.
- Из появившегося списка выберите язык, какой Вы хотите добавить, после чего примените настройки.

- В том случае, если Вам для работы необходим только один язык, Вы можете снять галочки со всех остальных.
Как в операционной системе Mac OS изменить комбинацию клавиш для смены языка?
Если пользователю неудобно пользоваться стандартной комбинацией кнопок для смены языка, он с легкостью может заменить их на удобную ему. Делается это следующим образом:
Шаг 1
.
- Снова откройте основное меню устройства, кликнув по значку Apple в верхнем левом углу.
- В появившемся списке выберите строчку «Системные настройки
».
Шаг 2
.
- В открывшемся окне перейдите в раздел «Клавиатура
» и далее в верхней части окна кликните по вкладке «Сочетание клавиш
».
Шаг 3
.
- С левой стороны открывшегося окна выберите из списка раздел «Сочетание клавиш
». - В появившемся окне кликните мышкой на установленную комбинацию кнопок для смены языка и замените их на те, какие Вам больше нравятся.

ВАЖНО: Перед назначением нового сочетания кнопок убедитесь, что оно не используется для выполнения какой-то другой команды. В противном случае при нажатии данной комбинации будут выполняться два действия сразу.
ВИДЕО: Как переключить язык на клавиатуре ноутбука Apple?
Несмотря на то, что MAC OS X проделал достаточно длинный путь совершенствования, все-таки у них остались некоторые неудобства, например немногие знают, как переключить язык на Макбуке.
Это обусловлено тем, что «шортката» для смены раскладки клавиатуры, в этой ОС вообще не предусмотрено, поэтому большинство новых пользователей сталкиваются с проблемой от незнания, как поменять язык на Макбуке. Но на самом деле, поменять раскладку достаточно просто.
Меняем раскладку
Итак, поменять раскладку можно при помощи одновременного нажатия на «пробел» и клавишу «Cmd». Но, проблема может заключаться в том, что это сочетание уже будет закреплено за вызовом строки поиска. Поэтому, перед тем как на Макбуке переключить язык на клавиатуре необходимо зайти в «Системные настройки», далее выбрать пункт «Клавиатура» и там выбрать «Сочетания клавиш» для Spotlight .
Поэтому, перед тем как на Макбуке переключить язык на клавиатуре необходимо зайти в «Системные настройки», далее выбрать пункт «Клавиатура» и там выбрать «Сочетания клавиш» для Spotlight .
Для того чтобы узнать как менять язык на Макбуке на клавиатуре, нужно внимательно следовать следующей инструкции.
Необходимо зайти в пункт «Клавиатура» и «Источники ввода», где нужно будет активировать те же комбинации раскладки для ее смены.
Причем, пред тем как на Макбуке поменять язык на клавиатуре, необходимо понимать принципиальное различие между выбором следующего и предыдущего варианта источника ввода. В том случае, когда вы будете задействовать комбинацию клавиш «Пробел» и «Cmd», то раскладка вернется к предыдущей, а при повторном нажатии, она вновь станет такой, что была до этого. Переключение будет происходить исключительно между 2 языками.
Для тех людей, кому требуется более двух языков, необходимо задействовать шорткат «Пробел» + «Option» + «Cmd». Поэтому, перед тем, как сменить язык на Макбуке, лучше всего поменять местами комбинации клавиш, для большего удобства. Но если вы пользуетесь ими не так часто, то можно оставить все как есть.
Но если вы пользуетесь ими не так часто, то можно оставить все как есть.
Русская раскладка
Как менять язык на Макбуке на русский? Если у вас не добавлена русская раскладка, то это можно сделать вручную в меню «Системные настройки», далее переходим в «Клавиатура», затем «Источник ввода». Тут необходимо найти русскую раскладку, она будет называться как «Русская-ПК».
При необходимости в этом же меню можно удалить неиспользуемые раскладки или добавить новые. А вообще, специалисты рекомендуют установить «YouType». После этого, активная раскладка всегда будет отображаться возле курсора вашей мыши.
4 821
Метки:
Переход на Мак связан с изменением многих пользовательских привычек. Другой стиль управления сначала немного сбивает с толку. Как на МакБуке переключить язык – тоже приходится разбираться. Привычные сочетания не работают, а в справке описано все что угодно, кроме смены раскладки.
Язык системы выбирается пользователем на этапе первичной настройки. Там же указывается и предпочтительная раскладка клавиатуры. Изменить эти параметры в работающей ОС можно в любой момент.
Там же указывается и предпочтительная раскладка клавиатуры. Изменить эти параметры в работающей ОС можно в любой момент.
- В строке меню нажимаем на значок раскладки. Выбираем отмеченный пункт.
- Если значок языка не отображается (а такое может быть при неправильной настройке), нажимаем на логотип яблока в левом верхнем углу этой же панели. Открываем меню настроек, использовав обозначенный рамкой пункт.
- Во втором ряду ищем отмеченную иконку.
- Переходим к обозначенному на скриншоте разделу настроек. Если у нас все получилось с первого шага, то именно он откроется по умолчанию. Причина, по которой в верхней панели не отображается статус переключения языков, указана рамкой. В этом пункте обязательно должна быть проставлена галочка. В нашем случае в системе установлено два источника ввода: русский и английский. Чтобы добавить или удалить язык, используем указанные стрелкой символы «+» и «-».
- В открывшемся окне установленные раскладки показаны сверху и отделены горизонтальной чертой от доступных.
 Чтобы поставить дополнительную, выбираем ее в указанном стрелкой списке. Для многих языков доступно несколько раскладок. По умолчанию на МакБук используется та, что не содержит дополнительных уточнений в названии. На скриншоте это будет Болгарская. Определившись, нажимаем подсвеченную синим кнопку «Добавить».
Чтобы поставить дополнительную, выбираем ее в указанном стрелкой списке. Для многих языков доступно несколько раскладок. По умолчанию на МакБук используется та, что не содержит дополнительных уточнений в названии. На скриншоте это будет Болгарская. Определившись, нажимаем подсвеченную синим кнопку «Добавить».
Знаки препинания
Еще одной «проблемой», с которой сталкиваются пользователи, является непривычное расположение знаков препинания в русской раскладке. Разработчики Mac разместили точку и запятую в верхнем цифровом ряду. Большинство адаптируется быстро, но для некоторых это настоящая проблема.
Самый популярный метод возвращения на привычное место знаков препинания заключается в установке другой раскладки. Чтобы поменять ее, отправляемся в выше рассмотренный раздел «Источники ввода». Выбираем «Русская – ПК» и добавляем в общий список.
Рассмотрим внимательнее полученный результат. Как видим на скриншоте, за буквой Ю
у нас появилась желанная точка, а Ё
переехала на другое место. На первый взгляд кажется, что проблема ОС с вводом символов решена.
На первый взгляд кажется, что проблема ОС с вводом символов решена.
Если все сводилось к вводу точки, можете себя поздравить. На скриншоте внизу видно, как выглядят обе раскладки, если переключить их на верхний регистр. Первая – стандартная для Mac, а вторая – ПК. Обозначенная группа символов существенно отличается. Если такое положение вещей устраивает, смело удаляйте установленную по умолчанию схему.
Альтернативный вариант
В macOS Sierra появилась возможность вводить точку двойным пробелом. В настройках клавиатуры переходим в раздел «Текст». Отмечаем галочкой пункт, указанный на скриншоте стрелкой. Теперь можно завершить предложение дважды нажимая на клавишу Пробел
. Поскольку настройка – системная, этот способ будет в любом приложении, поддерживающем ввод текста.
Горячие клавиши
Если к радикальной смене раскладки вы не готовы напоследок приведем еще один метод. При его использовании ничего менять в настройках не придется. Точка и запятая находятся на клавиатуре MacBook на клавишах Ю
и Б
, но работают только для английского языка. Однако, если одновременно нажать Control
Однако, если одновременно нажать Control
+ Option
, их можно использовать при наборе текста на русском языке.
Переключение языка
Традиционно в macOS использовалось сочетание клавиш Command
+Пробел
для изменения источника ввода. В версии Sierra его заменили на Control
+ Пробел
. Прежняя комбинация теперь используется для вызова внутреннего поиска Spotlight. При удержании в течении нескольких секунд запустится голосовой ассистент Siri.
- Если мы хотим сменить сочетание для выбора текущей раскладки, отправляемся в раздел, указанный на скриншоте. Выбираем в области навигации группу «Источники ввода». Меняем клавиатурную комбинацию.
- Система сразу же выдаст нам символы предупреждения. В области навигации их появится два, указывая на группу настроек, в которой появилось наложение.
- Переходим в группу Spotlight, чтобы и здесь изменить используемое сочетание. Завершив работу, нажимаем на иконку, отмеченную цифрой «3», чтобы выйти в главное меню.

- Находим ярлык Siri и открываем ее параметры.
- Отмеченное стрелкой меню отвечает за использование горячих клавиш вызова.
- Здесь нам надо выбрать любой вариант из двух отмеченных рамкой. Главное – чтобы он не совпадал с комбинацией, назначенной переключать раскладки.
Заключение
Используя описанные методы, вы можете самостоятельно настроить переключение языка в macOS и решить проблему с вводом знаков препинания.
Видеоинструкция
Размещенный ниже видеоролик поможет лучше разобраться в нюансах выполняемых операций.
Как и любая современная операционная система, Mac OS является мультиязычной. Это значит, что по умолчанию в системе предусмотрена возможность использовать все языки. При первичной настройке компьютера пользователь выбирает, на каком языке будет работать его компьютер под управлением Mac OS. Но в процессе работы может потребоваться изменить язык интерфейса с целью выполнения тех или иных задач. В рамках данной статьи рассмотрим, как сменить язык интерфейса в Mac OS в пару кликов.
В рамках данной статьи рассмотрим, как сменить язык интерфейса в Mac OS в пару кликов.
Оглавление:
Какие языки доступны в Mac OS
Компания Apple продает свои устройства практически во всем мире. Чтобы собрать максимальную аудиторию пользователей, корпорация из Купертино старается максимально локализовывать свои сервисы и операционные системы. Интерфейс операционной системы Mac OS доступен на десятках разных языков, практически на всех современных используемых языка.
Обратите внимание: Среди языков, на которых может работать Mac OS, есть много весьма экзотических, например, тонганский, телугу, якутский, экаджук и многие другие языки доступны в операционной системе.
Как поменять язык интерфейса в Mac OS
Смена языка на Mac OS возможна в любой момент. Не требуется устанавливать дополнительные языки — они все имеются в системе. Все, что необходимо сделать, это выставить нужный язык в настройках компьютера.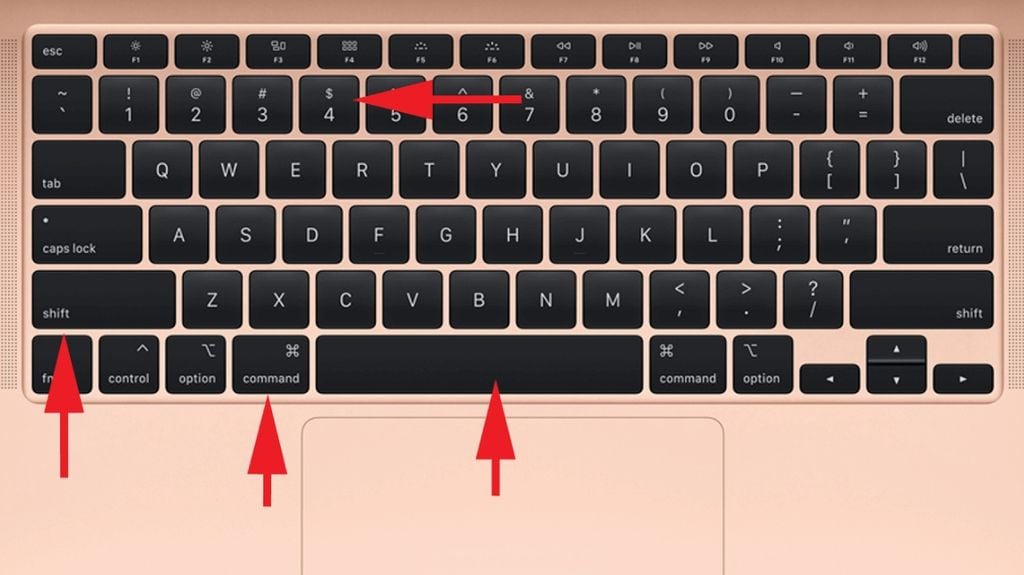
Чтобы поменять язык интерфейса в Mac OS необходимо:
После перезагрузки язык интерфейса операционной системы Mac OS изменится на выбранный. При этом важно отметить, что большинство программ, в которых имеется возможность выбора языка, также изменят свой интерфейс на выбранный язык, если он у них поддерживается.
Как изменить язык раскладки клавиатуры в Mac OS
Еще один вопрос, с которым может столкнуться новый пользователь компьютера от Apple, это смена раскладки клавиатуры. Пользователи Windows привыкли, что для смены раскладки нужно нажать сочетание клавиш Alt+Shift, либо Ctrl+Shift (в Windows 10 также можно использовать комбинацию Windows+Пробел). Но ни один из этих вариантов не позволяет поменять раскладку клавиатуры на Mac.
Чтобы изменить раскладку клавиатуры в Mac OS, нужно нажать сочетание клавиш Control+Пробел (или
Command+Пробел, в зависимости от версии компьютера).
Данные комбинации клавиш установлены по умолчанию для смены языка на всех компьютерах с операционной системой Mac OS. При этом у пользователя есть возможность сменить текущую комбинацию:
При этом у пользователя есть возможность сменить текущую комбинацию:
Установив необходимое сочетание клавиш, можно закрыть настройки.
Настройка переключения языка в mac os. Раскладка клавиатуры происходит со второго раза в macOS. как переключить язык на макбуке
Рубрика: Механика
Алексей Рудаков
Столкнулся с проблемой переключения клавиатуры в macOS Sierra. Теперь чтобы переключиться с английского на русский нужно 2 раза нажать CMD + Пробел.
Вопрос читателя:
Столкнулся с проблемой переключения клавиатуры в macOS Sierra.
У меня ноутбук MacBook Pro (Retina, 15-inch, Early 2013), обновился до 10.12 (16A323) сразу после выхода Sierra. Переключение установлено на сочетание «CMD+Пробел». Punto Switcher не устанавливал на компьютер.
Теперь чтобы переключиться с английского на русский нужно 2 раза нажать это сочетание клавиш.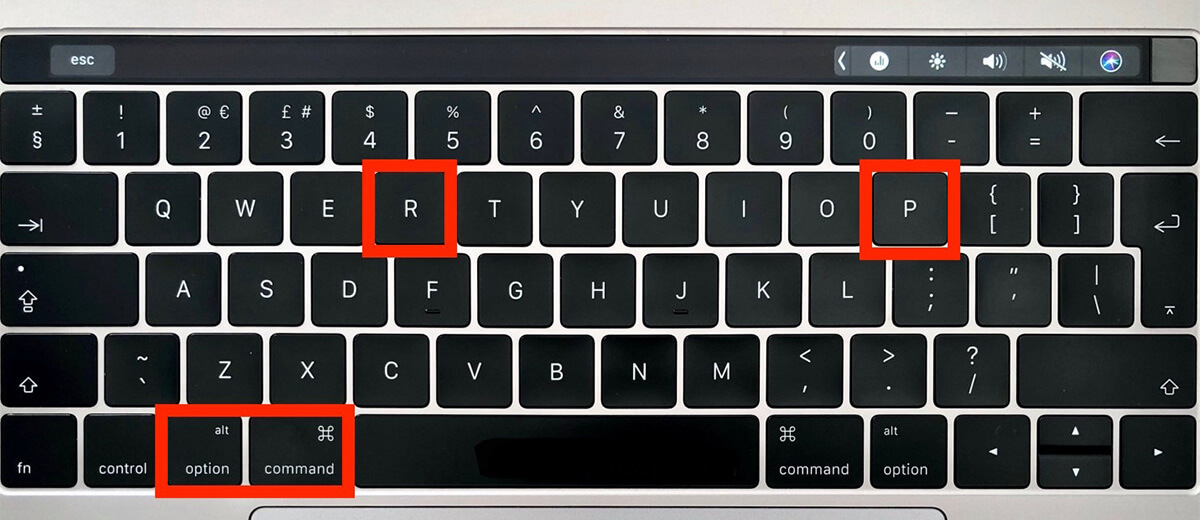 После первого переключения меняться флаг языка в верхнем правом углу, а сам язык нет. После второго переключения снова меняется флаг, при этом он отличается от вводимого языка. Копался в настройках, добавлял/удалял языки ввода – ничего не помогло.
После первого переключения меняться флаг языка в верхнем правом углу, а сам язык нет. После второго переключения снова меняется флаг, при этом он отличается от вводимого языка. Копался в настройках, добавлял/удалял языки ввода – ничего не помогло.
Сейчас стоит галка на функции «Автоматически переключаться на источник ввода документа» (уже пробовал снимать и заново включать эту функцию).
Пришлось поставить Punto Switcher, чтобы хоть как-то помочь с такой мелочью, но очень бесящий!
Алексей, приветствую!
С проблемой столкнулись многие пользователи и суть ее решения заключается в проверке установленных горячих клавиш для переключения языка. Между ними очень часто возникают конфликты, в связи с чем приходится дважды переключать раскладку.
Откройте Настройки -> Клавиатура -> Сочетания клавиш
. В боковом списке выберите Источники ввода
.
Убедитесь, что напротив пункта Выбрать предыдущий источник ввода установлено значение, которым вы привыкли пользоваться для смены раскладки.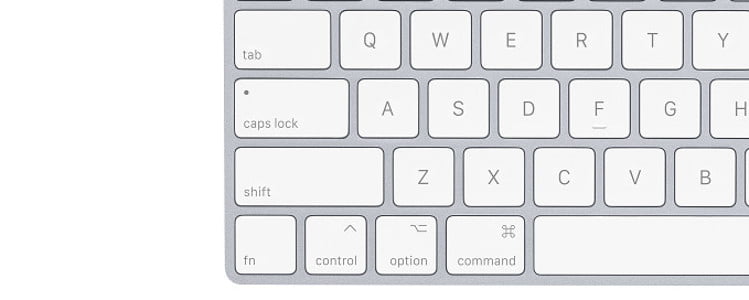 В большинстве случаев это CMD + Пробел
В большинстве случаев это CMD + Пробел
.
Откройте настройки Spotlight (в том же боковом списке) и убедитесь, что точно такое же значение горячих клавиш не установлено напротив любого из пунктов.
В настройках клавиатуры (Настройки -> Клавиатура)
на вкладке Источники ввода уберите галочку напротив пункта Автоматически переключаться на источник ввода документа.
Рекомендация.
В качестве основных клавиатур системы используйте предложенные Apple, а не адаптированные PC. Для этого откройте настройки клавиатуры и замените языки с ярлыком PC (белые буквы на синем фоне на флаге) на обычные флажки.
Несмотря на то, что MAC OS X проделал достаточно длинный путь совершенствования, все-таки у них остались некоторые неудобства, например немногие знают, как переключить язык на Макбуке.
Это обусловлено тем, что «шортката» для смены раскладки клавиатуры, в этой ОС вообще не предусмотрено, поэтому большинство новых пользователей сталкиваются с проблемой от незнания, как поменять язык на Макбуке.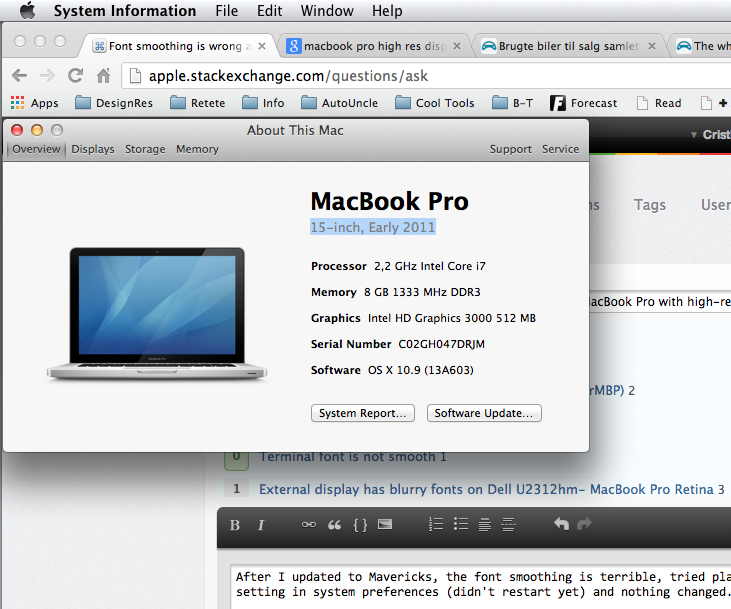 Но на самом деле, поменять раскладку достаточно просто.
Но на самом деле, поменять раскладку достаточно просто.
Меняем раскладку
Итак, поменять раскладку можно при помощи одновременного нажатия на «пробел» и клавишу «Cmd». Но, проблема может заключаться в том, что это сочетание уже будет закреплено за вызовом строки поиска. Поэтому, перед тем как на Макбуке переключить язык на клавиатуре необходимо зайти в «Системные настройки», далее выбрать пункт «Клавиатура» и там выбрать «Сочетания клавиш» для Spotlight .
Для того чтобы узнать как менять язык на Макбуке на клавиатуре, нужно внимательно следовать следующей инструкции.
Необходимо зайти в пункт «Клавиатура» и «Источники ввода», где нужно будет активировать те же комбинации раскладки для ее смены.
Причем, пред тем как на Макбуке поменять язык на клавиатуре, необходимо понимать принципиальное различие между выбором следующего и предыдущего варианта источника ввода. В том случае, когда вы будете задействовать комбинацию клавиш «Пробел» и «Cmd», то раскладка вернется к предыдущей, а при повторном нажатии, она вновь станет такой, что была до этого. Переключение будет происходить исключительно между 2 языками.
Переключение будет происходить исключительно между 2 языками.
Для тех людей, кому требуется более двух языков, необходимо задействовать шорткат «Пробел» + «Option» + «Cmd». Поэтому, перед тем, как сменить язык на Макбуке, лучше всего поменять местами комбинации клавиш, для большего удобства. Но если вы пользуетесь ими не так часто, то можно оставить все как есть.
Русская раскладка
Как менять язык на Макбуке на русский? Если у вас не добавлена русская раскладка, то это можно сделать вручную в меню «Системные настройки», далее переходим в «Клавиатура», затем «Источник ввода». Тут необходимо найти русскую раскладку, она будет называться как «Русская-ПК».
При необходимости в этом же меню можно удалить неиспользуемые раскладки или добавить новые. А вообще, специалисты рекомендуют установить «YouType». После этого, активная раскладка всегда будет отображаться возле курсора вашей мыши.
5 110
Метки:
Несмотря на то, что операционная система Mac OS максимально адаптирована под пользователей, перешедших на неё с Windows, затруднения всё равно возникают. Чаще всего они касаются таких простых и банальных вопросов, например, как сменить язык (раскладку клавиатуры) в операционной системе. Как раз в данной статье будет рассмотрен весь процесс на примере пошаговой инструкции.
Чаще всего они касаются таких простых и банальных вопросов, например, как сменить язык (раскладку клавиатуры) в операционной системе. Как раз в данной статье будет рассмотрен весь процесс на примере пошаговой инструкции.
Переключение языков в Mac OS
Для начала стоит уточнить, что под изменением языка пользователи могут подразумевать совершенно разные типы задач. Выделено две категории:
- Смена языка непосредственно в самом интерфейсе операционной системы;
- Изменение раскладки клавиатуры без смены языка в интерфейсе ОС.
Рассмотрим все два случая более подробно.
Случай 1: Изменение раскладки клавиатуры
Большинство пользователей, находящихся на территории СНГ и других стран, где используется не латинская система письма, сталкиваются с необходимостью периодической смены раскладки клавиатуры во время работы за ПК.
Переключение языков на клавиатуре в Mac OS возможно только в том случае, если в самой системе активно более одного языка. В таком случае будет использоваться одна из следующих комбинаций в зависимости от ситуации:
В таком случае будет использоваться одна из следующих комбинаций в зависимости от ситуации:
Разница между этими двумя комбинациями многим может показаться несущественной, но это большая ошибка. Если вы будете использовать комбинацию Command+Space, то сможете переключиться только между двумя раскладками, однако 3, 4 и последующие раскладки вам будут недоступны.
Также переключаться между языками в Mac OS можно при помощи мыши. Найдите в верхней правой части интерфейса иконку в виде флага. Нажмите на него. Должно появиться контекстное меню, где вы можете выбрать язык для раскладки клавиатуры, который нужно использовать в данный момент.
Выбирать наиболее приемлемый для вас способ остаётся только вам. В первом случае переключение будет происходить значительно быстрее, однако от вас потребуется запомнить определённые комбинации клавиш. Во втором случае все действия интуитивно понятны, но требуют больше времени для реализации.
При желании вы можете сменить стандартные горячие клавиши, которые отвечают за смену раскладки в операционной системе.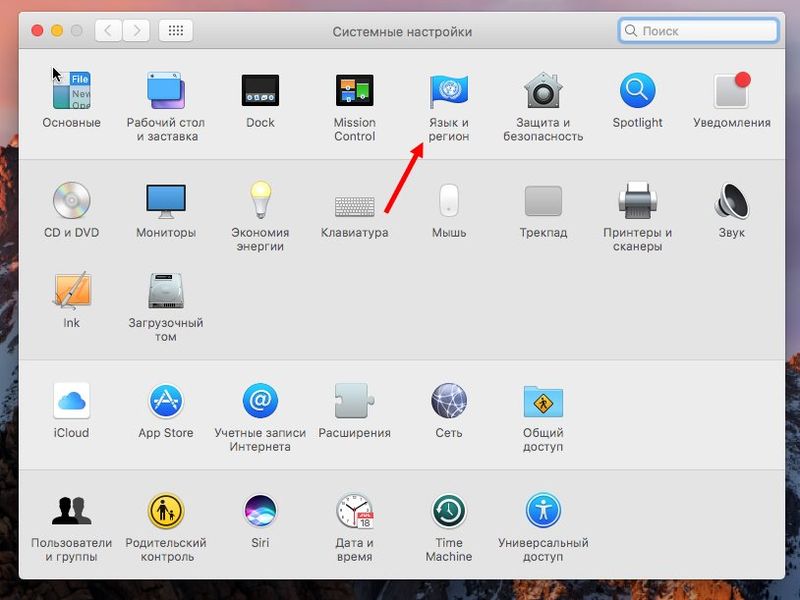 Делается это так:
Делается это так:
Таким же способом для удобства можно поменять между собой комбинации «Command+Space» и «Command+Option+Space». Этот вариант может пригодиться тем, кому часто приходится менять раскладку клавиатуры между тремя и более языками.
Иногда бывает так, что в системе нет по умолчанию нужного языка для раскладки клавиатуры. Вы можете добавить его через системные настройки:
Случай 2: Меняем язык интерфейса
Выше были рассмотрены возможности для смены раскладки клавиатуры в Mac OS. Далее перейдём непосредственно к смене языка интерфейса Mac OS:
- Откройте главное меню операционной системы, нажав на иконку яблока в верхнем меню.
- Оттуда перейдите по пункту «System Preferences» или «Системные настройки». В зависимости от выбранного языка операционной системы название может быть другим.
- Теперь в открывшемся окне с параметрами вам нужно кликнуть по пункту «Language & Region» («Язык и регион»).
- В левой части окна нажмите на иконку плюса для добавления нового языка в операционную систему.

- Откроется меню со списком доступных для добавления языков. Выберите один или несколько, которые требуется добавить в интерфейс. Воспользуйтесь кнопкой «Add» для добавления.
- Чтобы добавленный язык применился ко всей системе, перетащите его в самый верх списка с добавленными языками.
Исправление возможных проблем
Некоторые пользователи сталкиваются с проблемой, когда у них при попытке сменить раскладку с помощью комбинации Command+Space происходит вызов Spotlight или Siri. Дело в том, что в ранних версиях Mac OS данная комбинация отвечала как раз за вызов голосовых помощников. Данная проблема может быть исправлена либо отключением помощников, либо сменой комбинации, отвечающей за смену раскладки/вызова помощника.
Как произвести смену горячих клавиш было рассмотрено выше, в дальнейших инструкция будет произведено отключение помощников Siri и Spotlight. Начнём с последнего:
После этого при использовании комбинации cmd+space у вас не будет возникать проблем с вызовом посторонних приложений.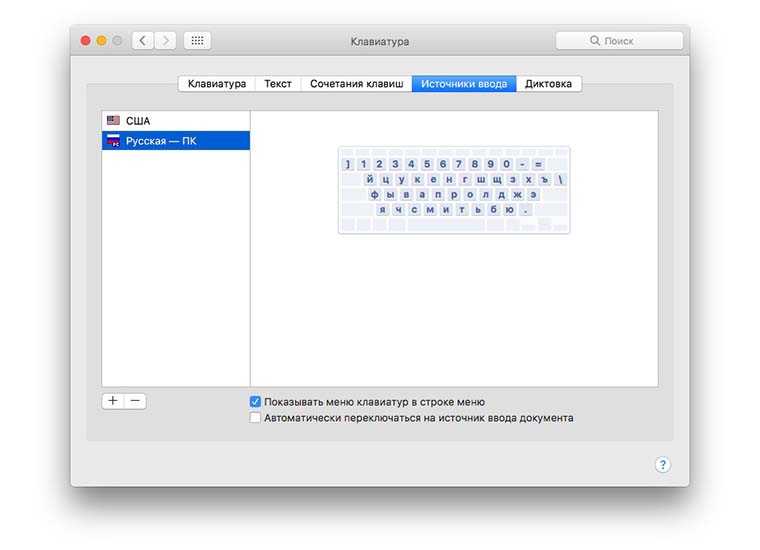
Также для профилактики вы можете деактивировать помощник Siri:
В данной статье были рассмотрены все основные способы смены языка в операционной системе Mac OS, а также решения возможных проблем, которые могут возникнуть в процессе. Если у вас имеются какие-либо вопросы к содержанию статьи, то можете оставить их в комментариях.
Ряд пользователей Макбуков могут столкнуться с невозможностью смены языка с помощью клавиатуры. Стандартные инструменты ОС Windows – клавиши Ctrl+Shift или Alt+Shift на MacBook
не работают, нажатие на данные клавиши ничего не даёт, и каким образом выбрать нужный язык пользователь не представляет. В этом материале я расскажу, как переключить язык на Макбуке, какие комбинации клавиш для этого используются и как создать удобную комбинацию клавиш для смены используемого языка.
Как переключить язык на Макбуке – способы
Для изменения языка в MacBook есть три разных варианта действий:
Кстати, если нажать на клавиши «Command» + «Пробел»
, а затем не отпускать клавишу «Command»
, то появиться визуальное меню выбора языка, и вы сможете наглядно наблюдать, какой язык вы выбираете.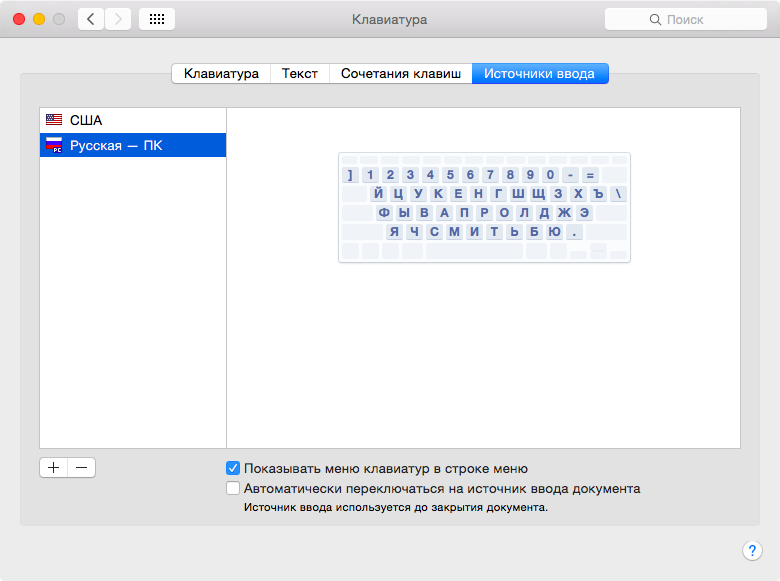
Также бывают ситуации, когда использование данной комбинации клавиш не переключает язык в Макбуке с первого раза, и нужно дважды нажать на данную комбинацию клавиш. Это связано с конфликтом горячих клавиш на клавиатуре
, когда одна и та же комбинация (в данном случае сочетание клавиш Command+Пробел) задействует две разных функции (первая — это переключение языка, а вторая — активация голосового помощника Siri). Как избавиться от подобной проблемы я расскажу в конце статьи.
Как добавить нужный язык в настройки системы
Мало знать, как сменить язык на Макбуке, важно также иметь нужный для нас язык в списке установленных в системе. Для добавления нужного языка выполните следующие действия:
Как изменить комбинацию клавиш для смены языка
Итак, как поменять клавиши для переключения языка на Макбуке? Выполните следующее:
Как избавиться от конфликтов с Siri
Если же переключение языка в MacBook проходит не с первого раза, то вполне возможно, что в данной проблеме виноват конфликт задействованных однотипных клавиш, также вызывающих активацию речевого помощника Siri
.
- Чтобы избавиться от данной коллизии вновь зайдите в «Системные настройки»;
- Найдите там «Siri», и в опции «Сочетание клавиш» выберите другую комбинацию;
- А если не используете Siri, тогда вообще отключите помощника, сняв галочку с пункта «Включить Siri»;
- Теперь вы легко и без задержек сможете переключить язык на Макбуке.
Заключение
В данном материале мной были разобраны варианты того, как переключить язык на Макбуке и какие комбинации клавиш для этого используются. В большинстве случаев для смены языка достаточно нажать комбинацию клавиш «Command» + «Пробел», если же они по каким-то причинам не срабатывают, тогда необходимо выполнить вход в настройки системы и установить ту комбинацию клавиш, которая наиболее сподручна и удобна для данного пользователя.
Как и любая современная операционная система, Mac OS является мультиязычной. Это значит, что по умолчанию в системе предусмотрена возможность использовать все языки. При первичной настройке компьютера пользователь выбирает, на каком языке будет работать его компьютер под управлением Mac OS. Но в процессе работы может потребоваться изменить язык интерфейса с целью выполнения тех или иных задач. В рамках данной статьи рассмотрим, как сменить язык интерфейса в Mac OS в пару кликов.
Но в процессе работы может потребоваться изменить язык интерфейса с целью выполнения тех или иных задач. В рамках данной статьи рассмотрим, как сменить язык интерфейса в Mac OS в пару кликов.
Оглавление:
Какие языки доступны в Mac OS
Компания Apple продает свои устройства практически во всем мире. Чтобы собрать максимальную аудиторию пользователей, корпорация из Купертино старается максимально локализовывать свои сервисы и операционные системы. Интерфейс операционной системы Mac OS доступен на десятках разных языков, практически на всех современных используемых языка.
Обратите внимание: Среди языков, на которых может работать Mac OS, есть много весьма экзотических, например, тонганский, телугу, якутский, экаджук и многие другие языки доступны в операционной системе.
Как поменять язык интерфейса в Mac OS
Смена языка на Mac OS возможна в любой момент. Не требуется устанавливать дополнительные языки — они все имеются в системе. Все, что необходимо сделать, это выставить нужный язык в настройках компьютера.
Чтобы поменять язык интерфейса в Mac OS необходимо:
После перезагрузки язык интерфейса операционной системы Mac OS изменится на выбранный. При этом важно отметить, что большинство программ, в которых имеется возможность выбора языка, также изменят свой интерфейс на выбранный язык, если он у них поддерживается.
Как изменить язык раскладки клавиатуры в Mac OS
Еще один вопрос, с которым может столкнуться новый пользователь компьютера от Apple, это смена раскладки клавиатуры. Пользователи Windows привыкли, что для смены раскладки нужно нажать сочетание клавиш Alt+Shift, либо Ctrl+Shift (в Windows 10 также можно использовать комбинацию Windows+Пробел). Но ни один из этих вариантов не позволяет поменять раскладку клавиатуры на Mac.
Чтобы изменить раскладку клавиатуры в Mac OS, нужно нажать сочетание клавиш Control+Пробел (или
Command+Пробел, в зависимости от версии компьютера).
Данные комбинации клавиш установлены по умолчанию для смены языка на всех компьютерах с операционной системой Mac OS.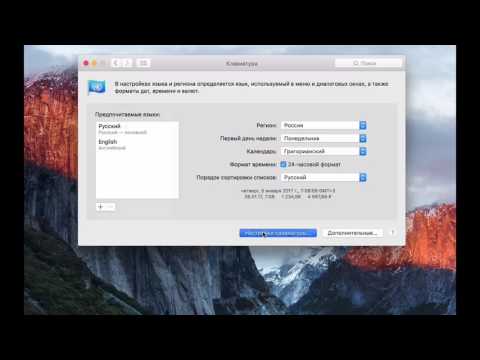 При этом у пользователя есть возможность сменить текущую комбинацию:
При этом у пользователя есть возможность сменить текущую комбинацию:
Установив необходимое сочетание клавиш, можно закрыть настройки.
Руководство по определению раскладки клавиатуры MacBook
Эта статья была обновлена 11 декабря 2019 года.
Клавиатуры Mac поставляются с различными раскладками и локализациями, характерными для определенной страны или региона. Здесь вы найдете инфографику, чтобы быстро определить, какая у вас локализация. Под инфографикой мы перечислили все макеты Mac с подробными иллюстрациями. Точно такие же раскладки мы используем на наклейках на клавиатуре MacBook.
Если у вас есть ноутбук, отличный от MacBook, нажмите здесь.
Содержание
- Инфографика
- локализации клавиатуры MacBook
- английский (США)
- Английский (США) Международный
- Великобритания (британский) английский
- Арабский
- Армянский
- Азербайджанский/Азербайджанский
- Бельгийский
- Бенгальский
- боснийский
- Болгарский
- Бирманский
- Чероки
- китайский
- Колемак
- Хорватский
- Чехия
- Датский
- Дворжак
- Голландский
- Эстонский
- Финский
- французский
- Французский (канадский)
- Грузинский
- немецкий
- Греческий
- Греческий (политонический)
- Гуджарати
- Иврит
- Хинди
- Венгерский
- Исландский
- Инуктитут
- итальянский
- Японский
- Каннада
- Казахский
- Кхмерский
- Корейский
- Курдский (сорани)
- Латвийский
- Литовский
- Македонский
- Малайский (джави)
- Малаялам
- Мальтийский
- Непальский
- Северносаамский
- Норвежский
- Одия/Ория
- пушту
- Персидский/фарси
- польский
- Польский Pro
- Португальский
- Португальский (бразильский)
- Пенджаби (Гурмукхи)
- Румынский
- Русский
- Русский (фонетический)
- Сербский
- Сербский (латиница)
- сингальский
- Словацкий
- словенский/словенский
- Испанский
- Испанский (Латинская Америка)
- Шведский
- Швейцарский
- Тамильский
- Телугу
- тайский
- Тибетский
- Турецкий F
- Турецкий Q
- Украинский
- Урду
- Уйгурский
- Узбекский
- вьетнамский
- Как физически переключать раскладки или иметь многоязычную клавиатуру?
Инфографика. Нажав на каждую раскладку, вы будете перенаправлены на наши наклейки на клавиатуру с этой раскладкой.
Нажав на каждую раскладку, вы будете перенаправлены на наши наклейки на клавиатуру с этой раскладкой.
Версия на английском языке (США)
Используется в США, Канаде, Австралии, Пуэрто-Рико, Гуаме, Филиппинах, Малайзии, Сингапуре, Индии, Гонконге, Новой Зеландии и многих других странах. Вы можете купить клавиатуру MacBook или Apple с этой раскладкой.
(США) Английская международная раскладка
Раскладка символов идентична Английской (США) , но используются формы клавиш ISO (европейская). Это самая распространенная планировка в Польше. Мы также советуем нашим клиентам выбрать эту раскладку, если они хотят переключиться с любого европейского языка на английскую клавиатуру. Вы можете купить клавиатуру MacBook или Apple с этой раскладкой.
Великобритания (британский) Английский макет
Используется в Великобритании и Ирландии. Вы можете купить клавиатуру MacBook или Apple с этой раскладкой.
Арабская раскладка
Используется в арабоязычных странах: Египте, Саудовской Аравии, Ираке, Кувейте, Бахрейне, Объединенных Арабских Эмиратах, Катаре, Омане, Йемене и т.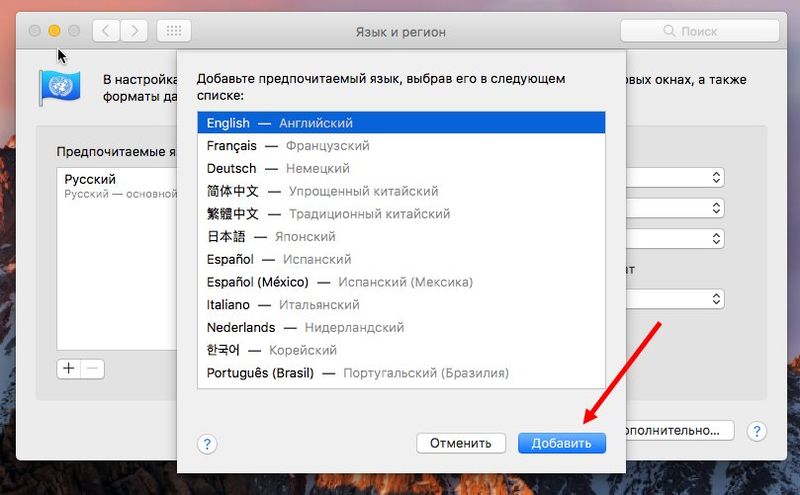 д. Вы можете купить клавиатуру MacBook или Apple с этой раскладкой.
д. Вы можете купить клавиатуру MacBook или Apple с этой раскладкой.
Армянская (западная) раскладка
Используется в Армении. Эта раскладка доступна в настройках клавиатуры Mac OS. Вы не можете купить Mac с таким макетом.
Азербайджанский/Азербайджанский макет
Используется в Азербайджане. Эта раскладка доступна в настройках клавиатуры Mac OS. Вы не можете купить Mac с таким макетом.
Бельгийский макет
Используется в Бельгии. Он идентичен французской раскладке на Mac. Вы можете купить клавиатуру MacBook или Apple с этой раскладкой.
Бенгальский макет
Используется в Бангладеш и Индии. Эта раскладка доступна в настройках клавиатуры Mac OS. Вы не можете купить Mac с таким макетом.
Боснийский макет
Используется в Боснии и Герцеговине. Он идентичен хорватской, словенской и сербской латинице. Вы можете купить клавиатуру MacBook или Apple с этой раскладкой.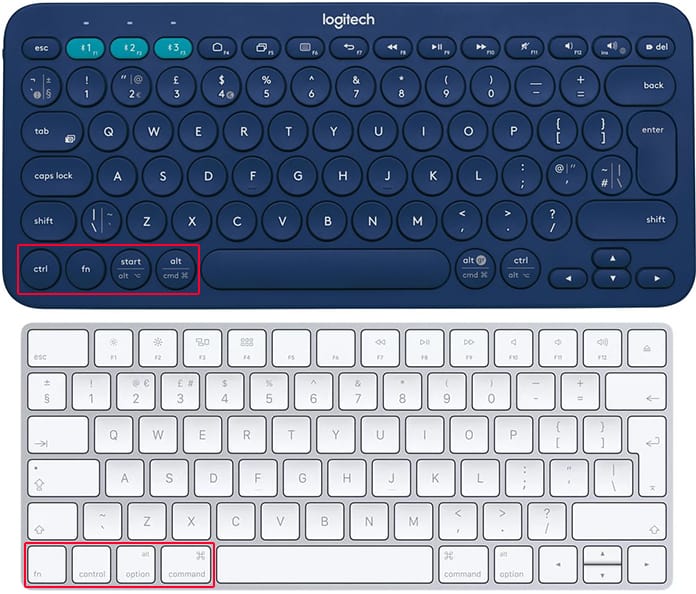
Болгарский макет
Используется в Болгарии. Вы можете купить клавиатуру MacBook или Apple с этой раскладкой.
Бирманская раскладка
Используется в Мьянме. Эта раскладка доступна в настройках клавиатуры Mac OS. Вы не можете купить Mac с таким макетом.
Макет чероки
Используется людьми чероки в Соединенных Штатах. Эта раскладка доступна в настройках клавиатуры Mac OS. Вы не можете купить Mac с таким макетом.
Китайский (тайваньский) макет
Используется на Тайване и в Гонконге. Вы можете купить клавиатуру MacBook или Apple с этой раскладкой.
Colemak Layout
Используется писателями и программистами как более быстрая альтернатива стандартной раскладке QWERTY. Эта раскладка доступна в настройках клавиатуры Mac OS. Вы не можете купить Mac с таким макетом.
Хорватский макет
Используется в Хорватии и Черногории. Он идентичен боснийской, словенской и сербской латинице.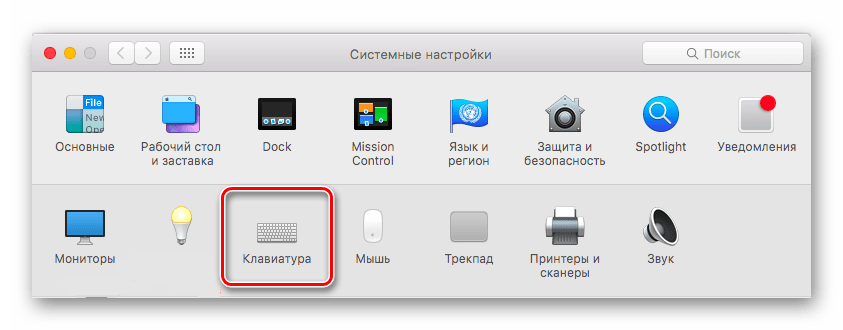 Вы можете купить клавиатуру MacBook или Apple с этой раскладкой.
Вы можете купить клавиатуру MacBook или Apple с этой раскладкой.
Чешский макет
Используется в Чехии. Вы можете купить клавиатуру MacBook или Apple с этой раскладкой.
Датская раскладка
Используется в Дании, Гренландии и на Фарерских островах. Вы можете купить клавиатуру MacBook или Apple с этой раскладкой.
Dvorak Layout
Используется писателями и программистами как более быстрая альтернатива стандартной QWERTY. Эта раскладка доступна в настройках клавиатуры Mac OS. Вы не можете купить Mac с таким макетом.
Голландская раскладка
Голландская раскладка представляет собой модифицированную версию English International с добавленным знаком евро. Используется в Нидерландах. Вы можете купить клавиатуру MacBook или Apple с этой раскладкой.
Макет на эстонском языке
Используется в Эстонии. Эта раскладка доступна в настройках клавиатуры Mac OS.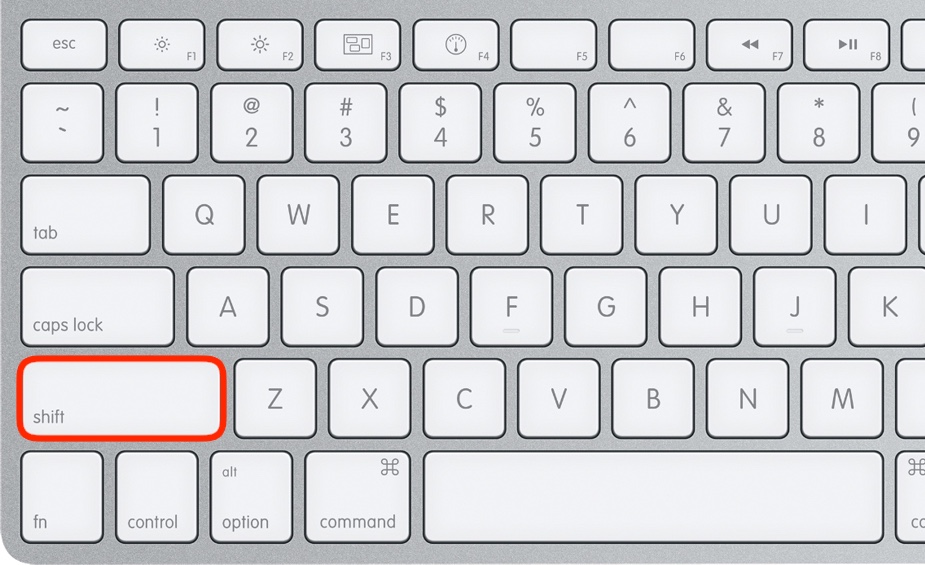 Вы не можете купить Mac с таким макетом.
Вы не можете купить Mac с таким макетом.
Финский макет
Используется в Финляндии. Он идентичен шведской раскладке. Вы можете купить клавиатуру MacBook или Apple с этой раскладкой.
Французская раскладка
Используется во Франции, Бельгии, Марокко, Алжире, Французской Гвиане, Чаде, Кот-д’Ивуаре. Он также используется в некоторых частях Люксембурга и Швейцарии. Вы можете купить клавиатуру MacBook или Apple с этой раскладкой.
French Canadian Layout
Это QWERTY-вариант раскладки French , используемый франкоязычными гражданами Канады, в основном в регионе Квебек. Вы можете купить клавиатуру MacBook или Apple с этой раскладкой.
Грузинская раскладка
Используется в Грузии (страна). Эта раскладка доступна в настройках клавиатуры Mac OS. Вы не можете купить Mac с таким макетом.
Немецкая раскладка
Используется в Германии, Австрии, Лихтенштейне, а также в Швейцарии.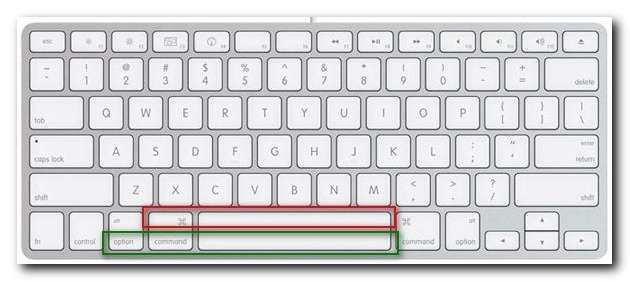 Вы можете купить клавиатуру MacBook или Apple с этой раскладкой.
Вы можете купить клавиатуру MacBook или Apple с этой раскладкой.
Макет на греческом языке
Используется в Греции. Вы можете купить клавиатуру MacBook или Apple с этой раскладкой.
Политоническая греческая раскладка
Альтернатива стандартной греческой раскладке с большим количеством символов для конкретного языка. Эта раскладка доступна в настройках клавиатуры Mac OS. Вы не можете купить Mac с таким макетом.
Макет гуджарати
Используется в основном в индийском штате Гуджарат. Эта раскладка доступна в настройках клавиатуры Mac OS. Вы не можете купить Mac с таким макетом.
Макет на иврите
Используется в Израиле. Вы можете купить клавиатуру MacBook или Apple с этой раскладкой. Спасибо Хиле М. за исправления 🙂
Хинди (деванагари) Макет
Используется в Индии. Эта раскладка доступна в настройках клавиатуры Mac OS. Вы не можете купить Mac с таким макетом.
Венгерский макет
Используется в Венгрии. Вы можете купить клавиатуру MacBook или Apple с этой раскладкой.
Макет на исландском языке
Используется в Исландии. Вы можете купить клавиатуру MacBook или Apple с этой раскладкой.
Инуктитут (Нунавут) Макет
Используется народами, говорящими на языках инуктитут, кри, оджибве и черноногих в некоторых частях Канады. Эта раскладка доступна в настройках клавиатуры Mac OS. Вы не можете купить Mac с таким макетом.
Итальянская раскладка
Используется в Италии. Вы можете купить клавиатуру MacBook или Apple с этой раскладкой.
Макет для Японии
Используется в Японии. Он имеет разные формы клавиш, дополнительные клавиши рядом с пробелом и измененное расположение клавиш Caps Lock, Control и Fn. Вы можете купить клавиатуру MacBook или Apple с этой раскладкой.
Макет каннада
Используется в основном в индийском штате Карнатака. Эта раскладка доступна в настройках клавиатуры Mac OS. Вы не можете купить Mac с таким макетом.
Эта раскладка доступна в настройках клавиатуры Mac OS. Вы не можете купить Mac с таким макетом.
Казахская раскладка
Используется в Казахстане. Эта раскладка доступна в настройках клавиатуры Mac OS. Вы не можете купить Mac с таким макетом.
Кхмерская раскладка
Используется в Камбодже и Вьетнаме. Эта раскладка доступна в настройках клавиатуры Mac OS. Вы не можете купить Mac с таким макетом.
Корейский (2 комплекта) Макет
Используется в Южной Корее. Вы можете купить клавиатуру MacBook или Apple с этой раскладкой.
Курдский (Сорани) макет
Используется в некоторых частях Ирака и Ирана. Эта раскладка доступна в настройках клавиатуры Mac OS. Вы не можете купить Mac с таким макетом.
Макет для Латвии
Используется в Латвии. Эта раскладка доступна в настройках клавиатуры Mac OS. Вы не можете купить Mac с таким макетом.
Макет на литовском языке
Используется в Литве.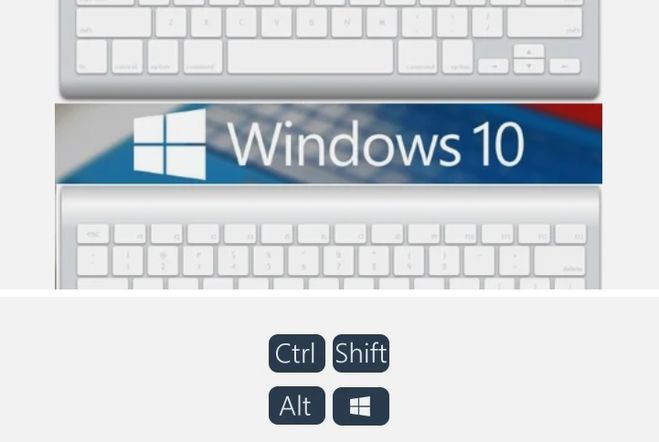 Эта раскладка доступна в настройках клавиатуры Mac OS. Вы не можете купить Mac с таким макетом.
Эта раскладка доступна в настройках клавиатуры Mac OS. Вы не можете купить Mac с таким макетом.
Македонский макет
Используется в Македонии. Эта раскладка доступна в настройках клавиатуры Mac OS. Вы не можете купить Mac с таким макетом.
Малайский (джави) Макет
Используется в Малайзии. Эта раскладка доступна в настройках клавиатуры Mac OS. Вы не можете купить Mac с таким макетом.
Макет малаялам
Используется в основном в индийском штате Керала. Эта раскладка доступна в настройках клавиатуры Mac OS. Вы не можете купить Mac с таким макетом.
Мальтийская раскладка
Используется на Мальте в качестве альтернативы широко используемым в Великобритании английским или итальянским раскладкам. В этом макете представлены символы, характерные для мальтийского языка. Эта раскладка доступна в настройках клавиатуры Mac OS. Вы не можете купить Mac с таким макетом.
Nepali Layout
Используется в Непале и северной Индии. Эта раскладка доступна в настройках клавиатуры Mac OS. Вы не можете купить Mac с таким макетом.
Эта раскладка доступна в настройках клавиатуры Mac OS. Вы не можете купить Mac с таким макетом.
Северносаамская раскладка
Используется в северных частях Норвегии, Швеции и Финляндии. Эта раскладка доступна в настройках клавиатуры Mac OS. Вы не можете купить Mac с таким макетом.
Норвежский макет
Используется в Норвегии и на Шпицбергене. Вы можете купить клавиатуру MacBook или Apple с этой раскладкой.
Ория (Одиа) Макет
Используется в основном в индийском штате Одиша. Эта раскладка доступна в настройках клавиатуры Mac OS. Вы не можете купить Mac с таким макетом.
Макет пушту
Используется в Афганистане и Пакистане. Эта раскладка доступна в настройках клавиатуры Mac OS. Вы не можете купить Mac с таким макетом.
Макет на персидском (фарси)
Используется в Иране. Эта раскладка доступна в настройках клавиатуры Mac OS. Вы не можете купить Mac с таким макетом.![]()
Польская раскладка
Используется в Польше, хотя более новая раскладка Polish Pro гораздо более популярна. Эта раскладка доступна в настройках клавиатуры Mac OS. Вы не можете купить Mac с таким макетом.
Польская раскладка Pro
Современная версия польской раскладки, которая используется почти исключительно в Польше. Эта раскладка доступна в настройках клавиатуры Mac OS. Вы не можете купить Mac с такой раскладкой (Apple продает Mac с международной раскладкой США в Польше).
Макет на португальском языке
Используется в Португалии и Бразилии. Вы можете купить клавиатуру MacBook или Apple с этой раскладкой.
Португальский (бразильский ABNT2) Макет
Используется в Бразилии. Эта раскладка доступна в настройках клавиатуры Mac OS. Вы не можете купить Mac с таким макетом.
Пенджаби (Гурмукхи) Макет
Используется в основном в индийском штате Пенджаб и Пакистане. Эта раскладка доступна в настройках клавиатуры Mac OS. Вы не можете купить Mac с таким макетом.
Вы не можете купить Mac с таким макетом.
Румынский макет
Используется в Румынии, хотя румынский — стандартный , американский английский и английский международный раскладки более популярны.
Русская раскладка
Используется в России, Казахстане, Узбекистане, Кыргызстане, Таджикистане, Туркменистане, Украине и Беларуси. Вы можете купить клавиатуру MacBook или Apple с этой раскладкой.
Русская фонетическая раскладка
Используется в основном иностранцами, изучающими русский язык. Эта раскладка доступна в настройках клавиатуры Mac OS. Вы не можете купить Mac с таким макетом.
Сербский макет
Используется в Сербии. Эта раскладка доступна в настройках клавиатуры Mac OS. Вы не можете купить Mac с таким макетом.
Сербский (латинская QWERTY) Раскладка
Используется в Сербии. Идентичен хорватской, боснийской и словенской раскладкам. Вы можете купить клавиатуру MacBook или Apple с этой раскладкой.
Вы можете купить клавиатуру MacBook или Apple с этой раскладкой.
Сингальский (QWERTY) Раскладка
Используется в Шри-Ланке. Эта раскладка доступна в настройках клавиатуры Mac OS. Вы не можете купить Mac с таким макетом.
Словацкий макет
Используется в Словакии. Вы можете купить клавиатуру MacBook или Apple с этой раскладкой.
Словенский/словенский макет
Используется в Словении. Идентичен боснийской, хорватской и сербской латинской раскладке. Вы можете купить клавиатуру MacBook или Apple с этой раскладкой.
Испанский ISO (Испания) Макет
Используется в Испании и странах Латинской Америки: Мексике, Перу, Венесуэле, Колумбии, Чили, Аргентине, Кубе, Белизе, Гватемале, Сальвадоре, Гондурасе, Панаме, Коста-Рике, Никарагуа , Суринам, Эквадор, Боливия и Парагвай. Вы можете купить клавиатуру MacBook или Apple с этой раскладкой.
Испанский (Латинская Америка) Формат
Используется в США, Мексике, Перу, Венесуэле, Колумбии, Чили, Аргентине, Кубе, Белизе, Гватемале, Сальвадоре, Гондурасе, Панаме, Коста-Рике, Никарагуа, Суринаме, Эквадоре, Боливия и Парагвай. Эта раскладка доступна в настройках клавиатуры Mac OS. Вы не можете купить Mac с таким макетом.
Эта раскладка доступна в настройках клавиатуры Mac OS. Вы не можете купить Mac с таким макетом.
Шведский макет
Используется в Швеции и Финляндии. Вы можете купить клавиатуру MacBook или Apple с этой раскладкой.
Swiss Layout
Используется в Швейцарии. Соответствует как швейцарско-немецкой, так и швейцарско-французской раскладке. Вы можете купить клавиатуру MacBook или Apple с этой раскладкой.
Tamil Layout
Используется в основном в индийском штате Тамил Наду и Шри-Ланке. Эта раскладка доступна в настройках клавиатуры Mac OS. Вы не можете купить Mac с таким макетом.
Макет на телугу
Используется в основном в индийском штате Андхра-Прадеш. Эта раскладка доступна в настройках клавиатуры Mac OS. Вы не можете купить Mac с таким макетом.
Тайский макет
Используется в Таиланде. Вы можете купить клавиатуру MacBook или Apple с этой раскладкой.
Тибетская раскладка (QWERTY)
Используется тибетцами во всем мире.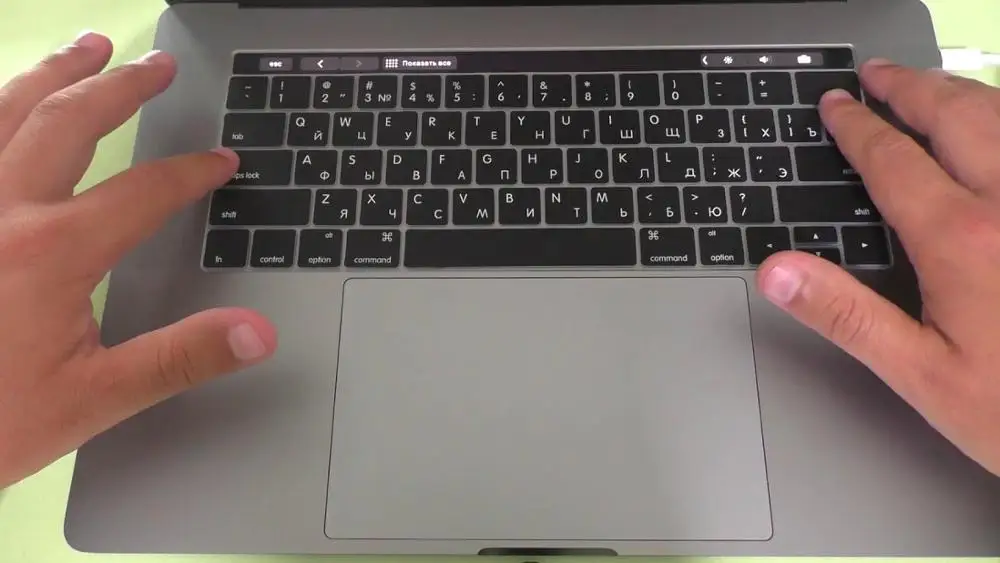 Эта раскладка доступна в настройках клавиатуры Mac OS. Вы не можете купить Mac с таким макетом.
Эта раскладка доступна в настройках клавиатуры Mac OS. Вы не можете купить Mac с таким макетом.
Турецкая раскладка F
Используется в Турции энтузиастами и машинистами. Эта раскладка доступна в настройках клавиатуры Mac OS. Вы не можете купить Mac с таким макетом.
Турецкая раскладка Q
Это современная, широко используемая версия турецкой раскладки, в которой используется расположение клавиш QWERTY (Turkish-Q). Вы можете купить клавиатуру MacBook или Apple с этой раскладкой.
Украинская раскладка
Используется в Украине. Эта раскладка доступна в настройках клавиатуры Mac OS. Вы не можете купить Mac с таким макетом.
Язык урду
Используется в Пакистане и Индии. Эта раскладка доступна в настройках клавиатуры Mac OS. Вы не можете купить Mac с таким макетом.
Уйгурский макет
Используется в западном Китае, Казахстане и Узбекистане. Эта раскладка доступна в настройках клавиатуры Mac OS. Вы не можете купить Mac с таким макетом.
Вы не можете купить Mac с таким макетом.
Узбекская раскладка
Используется в Афганистане и западной части Китая. Эта раскладка доступна в настройках клавиатуры Mac OS. Вы не можете купить Mac с таким макетом.
Вьетнамский макет
Используется во Вьетнаме. Эта раскладка доступна в настройках клавиатуры Mac OS. Вы не можете купить Mac с таким макетом.
Как физически переключать раскладки или использовать многоязычную клавиатуру
За годы работы Keyshorts мы узнали, как много людей должны изменить раскладку клавиатуры или иметь несколько раскладок на одной и той же клавиатуре. К сожалению, купить и заменить клавиатуру дорого и сложно, а в случае нескольких раскладок — невозможно.
Наклейки на клавиатуру – отличное решение для этого. Они относительно дешевы, просты в применении и имеют множество различных макетов. Вы даже можете настроить цвет заголовка и фона.
Если вы просто хотите переключить клавиатуру на другую раскладку, мы можем предложить выбрать наши наклейки Simple Black или языковые наклейки.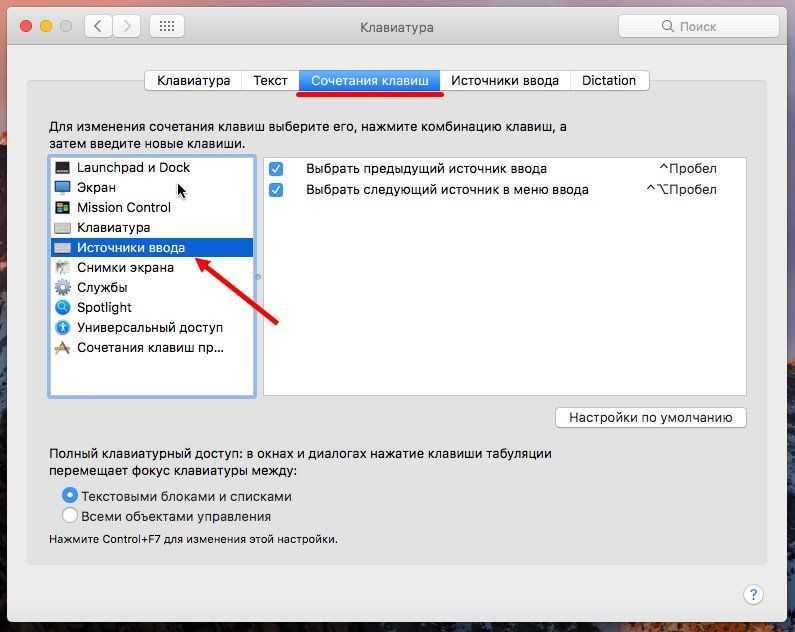
Если вы хотите иметь два языка на одной клавиатуре, попробуйте наши двуязычные наклейки. Если вам нужно больше, наши трехъязычные и четырехъязычные стикеры станут идеальным решением.
Заключение
Если эта статья была вам полезна или вам просто нравится то, что мы делаем, воспользуйтесь кнопками ниже, чтобы поделиться этим руководством со всем миром 😀
Спасибо!
Как изменить или создать индивидуальную раскладку клавиатуры на Mac
На клавиатуре Macbook 78 клавиш; 109, если вы используете клавиатуру с цифровым блоком. Это много ключей, что означает большой потенциал для настройки в соответствии с вашими потребностями и моделями использования. Однако сделать это непросто, и некоторым людям это может показаться слишком сложным, хотя это не так. В этой статье я расскажу вам, как создавать собственные раскладки клавиатуры на Mac и легко изменять их. Мы сделаем это с помощью двух приложений под названием Ukelele и Karabiner.
Итак, если вы когда-либо втайне хотели назначить некоторым клавишам на своем Mac другую функцию (та, которая лично вам может понадобиться больше), то эти приложения предназначены для вас. Итак, читайте дальше.
Итак, читайте дальше.
Ukelele: создание пользовательской раскладки клавиатуры
Ukelele — это приложение, которое позволяет пользователям редактировать или создавать собственные раскладки клавиатуры на своих компьютерах Mac. Приложение имеет простой, понятный интерфейс. Вы можете создать раскладку с нуля, вручную заполнив функции, выполняемые различными клавишами на клавиатуре вашего Mac. Клавиши легко определить, потому что вы можете просто нажимать клавиши на своем Mac, и соответствующие клавиши на интерфейсе Ukelele загораются.
При первом запуске Ukelele вы заметите, что некоторые клавиши уже заполнены соответствующими действиями. Эти клавиши являются функциональными клавишами по умолчанию, которые вы можете изменить, если хотите, но рекомендуется сохранить их значения по умолчанию. Не бойтесь, с этими клавишами тоже можно повозиться, и если вы что-то испортите, вы всегда сможете вернуть их к стандартным значениям.
Настройка предустановленных раскладок с помощью Ukelele
Настройка предустановленных раскладок с помощью Ukelele проще, чем создание с нуля, так как требует гораздо меньше работы, и вы можете просто отредактировать клавиши, которые вам нужно изменить. Самое приятное то, что вы можете переключаться между отредактированными ключами и значениями по умолчанию всего за два клика, если вам это нужно. Чтобы настроить существующий макет, выполните следующие действия:
Самое приятное то, что вы можете переключаться между отредактированными ключами и значениями по умолчанию всего за два клика, если вам это нужно. Чтобы настроить существующий макет, выполните следующие действия:
1. Запустить укулеле. Перейти к Файл -> Создать из текущего источника ввода . Откроется окно, в котором вы можете установить имя для пакета раскладки, а также имя раскладки, которое будет отображаться при выборе ее в настройках клавиатуры.
2. Затем дважды щелкните имя раскладки , которую вы только что создали, чтобы открыть ее в Ukelele. Приложение отобразит значения клавиш по умолчанию в макете.
3. Предположим, вы хотите заменить клавишу «b» на «beebom.com» . Вы можете легко сделать это, дважды щелкнув клавишу «b» в Ukelele и введя новую строку вывода как «beebom.com» и нажав «Готово».
4.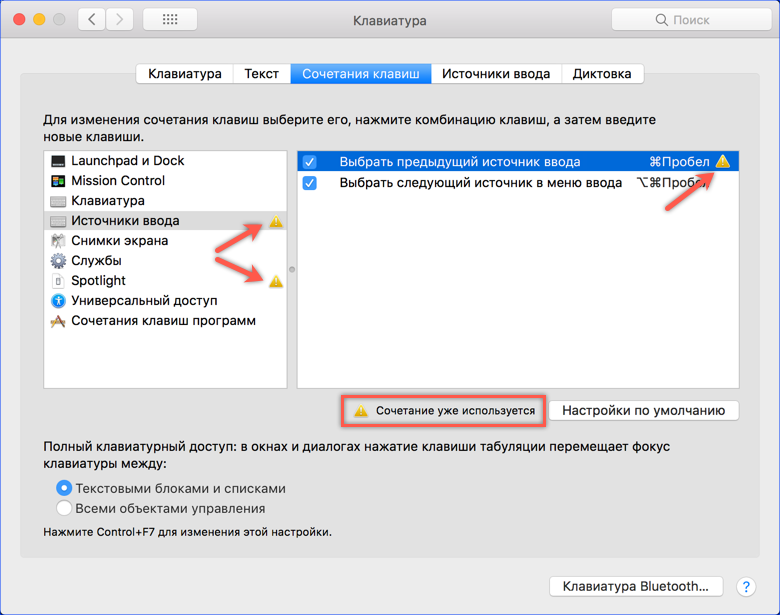 Или, возможно, ваша клавиша Tab сломана, и вы хотите использовать клавишу Escape для выполнения вкладок . Вы можете сделать это, дважды нажав клавишу Tab , чтобы узнать значение Unicode вместо «вкладка».
Или, возможно, ваша клавиша Tab сломана, и вы хотите использовать клавишу Escape для выполнения вкладок . Вы можете сделать это, дважды нажав клавишу Tab , чтобы узнать значение Unicode вместо «вкладка».
Затем дважды щелкните по клавише «Esc» и введите значение клавиши «Tab» вместо значения по умолчанию и нажмите «Готово».
5. Когда вы закончите редактирование ключей, которые хотите изменить, просто сохраните раскладку, выбрав « Файл -> Сохранить » или нажав « Cmd+S ». Пакет, созданный на шаге 1, по умолчанию сохраняется в Документах. Перейти к Искатель и скопируйте пакет , который вы создали в Документах.
6. Затем нажмите « Cmd+Shift+G » и введите «/Library/Keyboard Layouts/», чтобы перейти к раскладкам клавиатуры, и вставьте пакет здесь .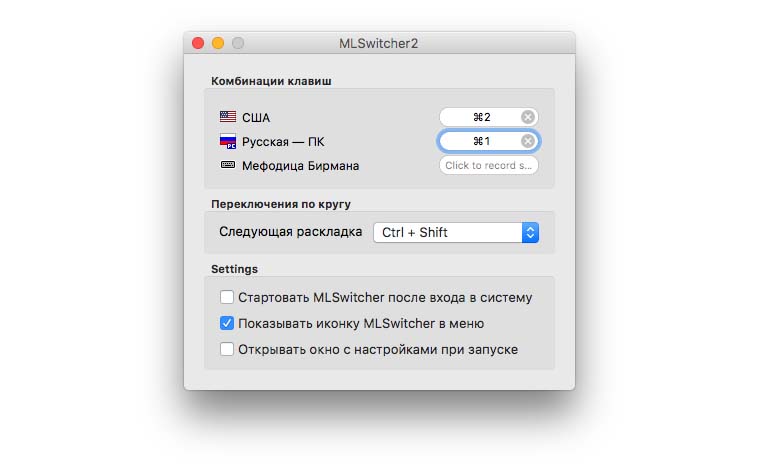
Активация новой раскладки
Чтобы активировать раскладку, вам необходимо добавить ее к раскладкам в настройках клавиатуры. Вы можете сделать это, выполнив шаги, описанные ниже:
1. Перейти к Системные настройки->Клавиатура->Источники ввода . Щелкните значок «+» в левом нижнем углу и выберите свой собственный макет из списка на боковой панели.
2. Щелкните значок Input Sources в строке меню и выберите макет . Теперь всякий раз, когда вы нажимаете измененные клавиши, она будет выполнять функции, которые вы на нее сопоставили, а не функции по умолчанию.
Ukelele позволяет легко настраивать клавиши на Mac и сохранять их в виде раскладок, на которые можно переключаться на лету. Это еще не все, приложение также поддерживает QWERTY, AZERTY (французский), QWERTZ (немецкий), макеты Дворака и Колемака для создания новых макетов, и вы даже можете экспортировать свои собственные макеты в образ устанавливаемого диска, чтобы вы могли перенести свои собственные макеты на любой компьютер, который вам может понадобиться.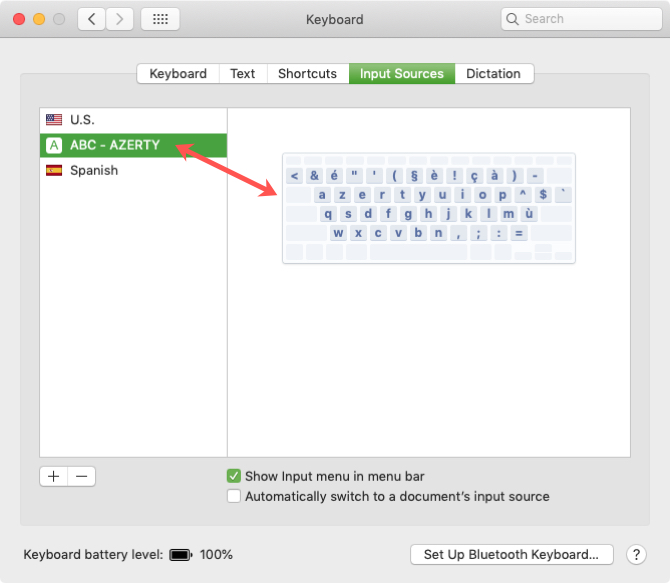
Установите Ukelele: (бесплатно)
Примечание: Если вы позже отредактируете свои собственные раскладки, вам нужно будет перейти в «Системные настройки» -> «Клавиатура» -> «Источники ввода» и добавить их снова, чтобы изменения вступили в силу. вступить в силу.
Karabiner: легкое изменение функций клавиш-модификаторов
Karabiner — это приложение, позволяющее изменить функции, выполняемые клавишами-модификаторами на клавиатуре Mac, если вы захотите. Но это не все; приложение также позволяет пользователям активировать множество интересных сочетаний клавиш и вносить изменения в поведение клавиатуры, которые могут быть очень полезными. Читайте дальше, чтобы узнать о некоторых из самых крутых вещей, которые вы можете делать в Karabiner:
Показать рабочий стол, нажав Cmd+D
Посмотрим правде в глаза, у нас есть почти все наши недавно созданные файлы, сохраненные на рабочем столе, и особенно снимки экрана по умолчанию сохраняются на рабочем столе.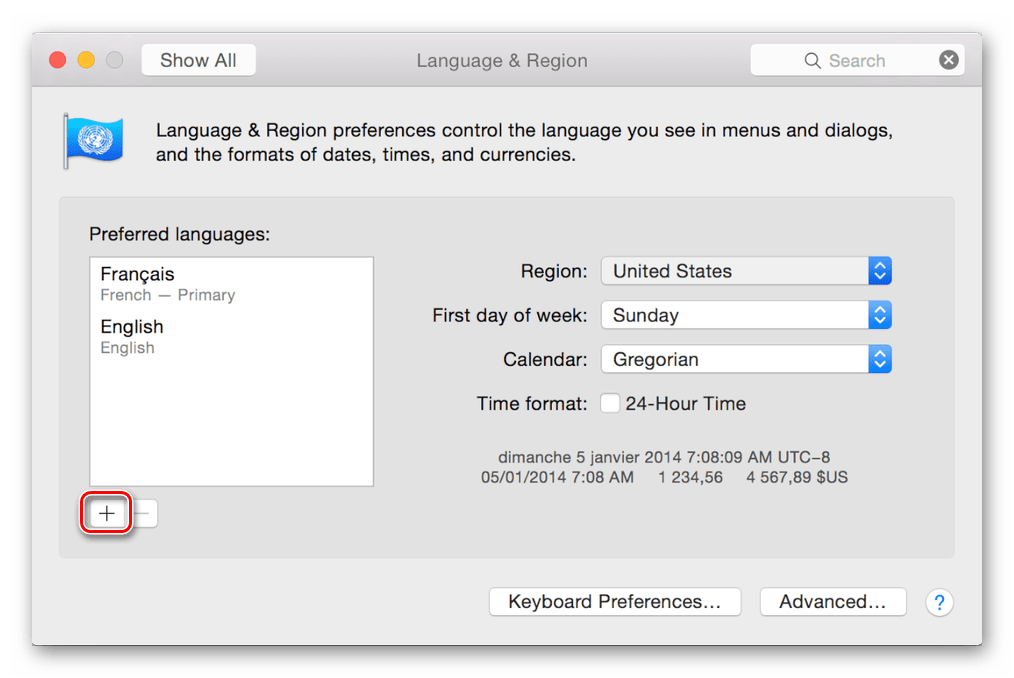 Это означает, что для того, чтобы перетащить файл с рабочего стола, вам нужно будет сделать жест сдвига четырьмя пальцами, чтобы отобразить рабочий стол, затем перетащить файл одним пальцем и сделать жест сдвига четырьмя пальцами. чтобы вернуться к приложению, в которое вы хотели поместить файл; и это с трекпадом с поддержкой Force-touch. На обычном трекпаде вам придется использовать два пальца, чтобы перетаскивать файл, плюс жесты четырьмя пальцами. Karabiner может позволить вам показать рабочий стол, просто нажав Cmd+D, и вернуться назад, нажав ту же комбинацию еще раз.
Это означает, что для того, чтобы перетащить файл с рабочего стола, вам нужно будет сделать жест сдвига четырьмя пальцами, чтобы отобразить рабочий стол, затем перетащить файл одним пальцем и сделать жест сдвига четырьмя пальцами. чтобы вернуться к приложению, в которое вы хотели поместить файл; и это с трекпадом с поддержкой Force-touch. На обычном трекпаде вам придется использовать два пальца, чтобы перетаскивать файл, плюс жесты четырьмя пальцами. Karabiner может позволить вам показать рабочий стол, просто нажав Cmd+D, и вернуться назад, нажав ту же комбинацию еще раз.
Чтобы включить этот ярлык, просто запустите Karabiner ; и найдите «Рабочий стол». Затем нажмите «Для управления полетами, приборная панель». Поставьте флажок рядом с « Показать рабочий стол по команде-D », и все готово. Теперь вы можете нажать Cmd+D, чтобы показать или скрыть рабочий стол.
Переключение Bluetooth и WiFi с помощью ярлыков
Karabiner также позволяет пользователям настроить Bluetooth и/или WiFi на переключение нажатием fn+b и fn+w соответственно.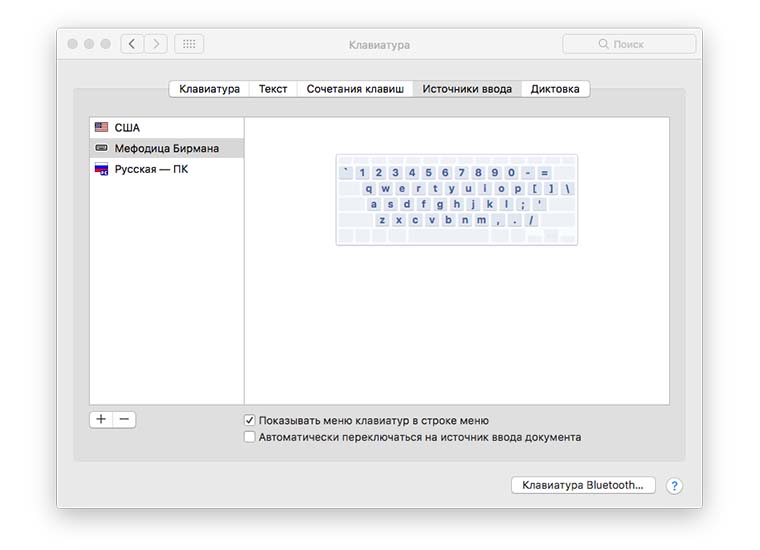 Эта функция определенно полезна, особенно для людей, которые много используют клавиатуру, потому что переключение между клавиатурой и мышью может доставлять много хлопот. Чтобы включить один или оба этих ярлыка, просто выполните следующие действия:
Эта функция определенно полезна, особенно для людей, которые много используют клавиатуру, потому что переключение между клавиатурой и мышью может доставлять много хлопот. Чтобы включить один или оба этих ярлыка, просто выполните следующие действия:
1. В Karabiner найдите «Ярлыки», и нажмите « Пользовательские ярлыки ». Прокрутите немного вниз, и вы увидите варианты переключения Bluetooth, нажав Fn+B , и WiFi, нажав Fn+W .
2. Установите флажки рядом с ярлыками, которые вы хотите использовать, и вы можете начать переключать Bluetooth и WiFi прямо с клавиатуры.
Удерживайте D, чтобы перейти к Dashboard/Shift+D, чтобы перейти к Dashboard
Хотя Apple больше не уделяет Dashboard особого внимания, факт остается фактом: это очень полезная часть среды macOS. Однако переход к панели управления с помощью трех или четырех пальцев может быть утомительным, особенно если на вашем Mac открыто много рабочих столов.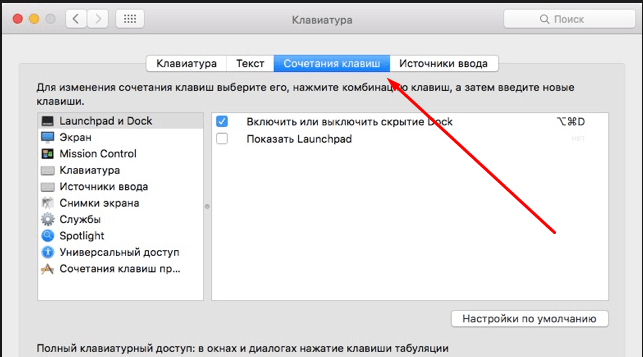 Здесь также может помочь карабин. Вы можете настроить ярлык (долгое нажатие D или Shift+D), чтобы перейти непосредственно к панели инструментов.
Здесь также может помочь карабин. Вы можете настроить ярлык (долгое нажатие D или Shift+D), чтобы перейти непосредственно к панели инструментов.
Чтобы настроить это, найдите «Dashboard», и в разделе « For Mission Control, Dashboard », установите флажок рядом с « Удерживая клавишу «D» на Dashboard », или « Удерживая Shift+ Ключ D к Dashboard «.
Изменение поведения Command + Q
Command + Q печально известно случайным нажатием, когда вы на самом деле просто пытаетесь использовать Command + W. К счастью, Karabiner может изменить это поведение по умолчанию, чтобы сделать его более безопасным . Вы можете сделать обязательным двойное нажатие Cmd + Q, чтобы выйти из приложения, или вы можете настроить его так, чтобы приложения закрывались только при длительном нажатии. Оба эти варианта могут избавить вас от многих проблем.
Чтобы настроить их в Karabiner, найдите «Пользовательские ярлыки», и под «Пользовательские ярлыки», установите флажок рядом с нужным поведением Cmd + Q.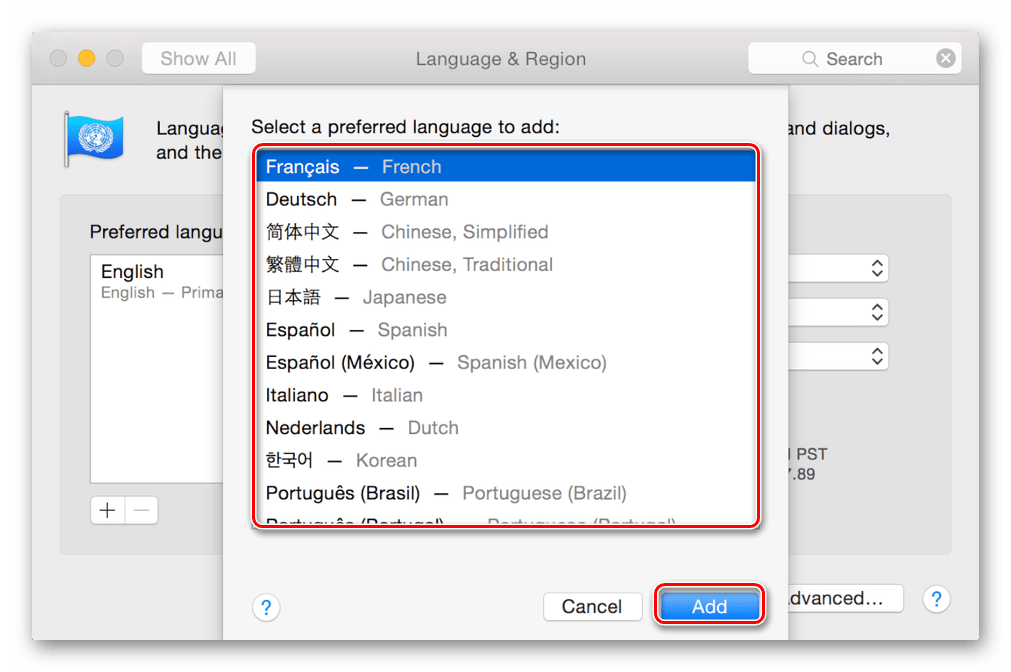
Karabiner позволяет настраивать множество других параметров на Mac и использовать все возможности клавиатуры. Различные пользовательские настройки, предлагаемые Karabiner, — это еще не все, приложение также предлагает возможность создания нескольких профилей , между которыми вы можете переключаться с помощью сочетаний клавиш , чтобы вы всегда были готовы к работе в любом приложении, которое вы используете. Кроме того, Karabiner также позволяет экспортировать профили, как и Ukelele, за исключением того, что профили Karabiner экспортируются в виде сценариев оболочки, которые вы можете импортировать из терминала. Для получения дополнительной помощи по использованию карабина вы можете прочитать руководство по карабину.
Установить карабин: (бесплатно)
СМОТРИТЕ ТАКЖЕ: Как управлять указателем мыши с помощью клавиатуры в Windows 10
Пользовательские сопоставления клавиатуры: сделайте клавиатуру Mac своей
Не все используют свои клавиатуры точно так же, как другие, и такие приложения, как Karabiner и Ukelele, позволяют пользователям настраивать свои клавиатуры так, чтобы они работали именно так, как они хотят. Вы даже можете использовать эти приложения, чтобы настроить клавиатуру, предназначенную для использования с ПК с Windows, для правильной работы с Mac. Если учесть тот факт, что клавиатуры Apple намного дороже, чем другие варианты клавиатур Windows, возможно, лучше использовать клавиатуру, разработанную для ПК с Windows, и использовать такие приложения, как Ukelele и Karabiner, чтобы настроить ее для правильной работы с Мак.
Вы даже можете использовать эти приложения, чтобы настроить клавиатуру, предназначенную для использования с ПК с Windows, для правильной работы с Mac. Если учесть тот факт, что клавиатуры Apple намного дороже, чем другие варианты клавиатур Windows, возможно, лучше использовать клавиатуру, разработанную для ПК с Windows, и использовать такие приложения, как Ukelele и Karabiner, чтобы настроить ее для правильной работы с Мак.
Вы когда-нибудь хотели назначить определенные клавиши на клавиатуре определенным функциям? Если да, то как вы это сделали? Использовали ли вы какое-либо из приложений, упомянутых в этой статье? Мы хотели бы узнать о вашем опыте изменения раскладки клавиатуры на Mac и о любых проблемах, с которыми вы могли столкнуться. Дайте нам знать об этом в разделе комментариев ниже.
Как изменить раскладку клавиатуры на макбуке. Как переключить язык на Макбуке (в Mac OS)
Функция замены языка есть на компьютере уже очень давно. Необходимо, чтобы пользователь мог видеть систему на своем родном языке или печатать на иностранном языке. Однако многие не знают, как изменить раскладку клавиатуры, поэтому мы расскажем вам как переключить язык на макбуке .
Однако многие не знают, как изменить раскладку клавиатуры, поэтому мы расскажем вам как переключить язык на макбуке .
Как переключить системный язык на macbook
Системный язык — это язык, используемый системой для отправки сообщений, для именования приложений и так далее. Часто бывает, что при покупке язык системы английский, или какой-то другой язык.
В таких случаях необходимо знать как изменить язык системы на macbook . Для того, чтобы изменить язык системы, вам нужно будет зайти в системные настройки. В этих настройках можно настроить буквально все, но нас интересует настройка языка. Для этого находим вкладку «язык и регионы». В этой вкладке можно будет добавить разные языки, как системные, так и клавиатурные.
Для того, чтобы добавить язык, необходимо нажать на +, и добавить интересующие вас языки. Примечательно, что в этой вкладке можно добавить бессчетное количество языков, но закрепить за системой можно только один.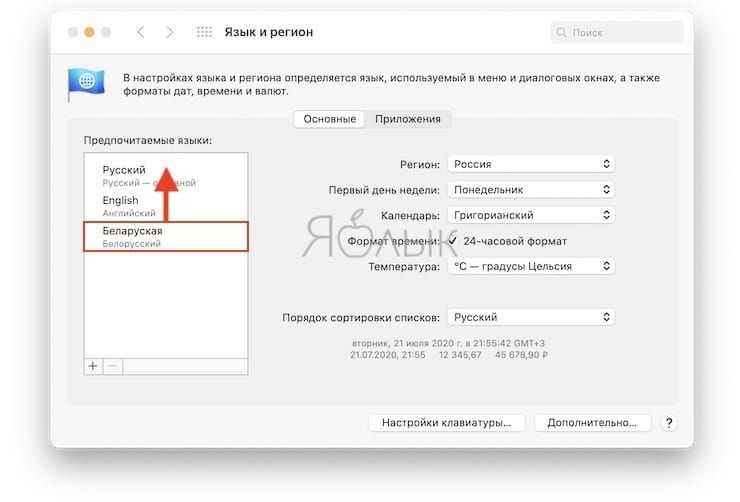 Когда вы выйдете из меню добавления, вы сможете изменить их назначение. Для этого вы можете перемещать те языки, которые вам нужны. Если вам нужно установить один из языков в качестве системного, то просто переместите его в самый верх списка.
Когда вы выйдете из меню добавления, вы сможете изменить их назначение. Для этого вы можете перемещать те языки, которые вам нужны. Если вам нужно установить один из языков в качестве системного, то просто переместите его в самый верх списка.
Все остальные языки будут сохранены для клавиатуры. То есть это список раскладок, которые вы можете менять при наборе текста. Чем выше язык в списке, тем быстрее его можно включить.
Переключение языка MacBook
При наборе текста также может потребоваться изменение раскладки. Для этого вам нужно назначить языки, которые вам нужны. Это можно сделать там же, где мы изменили диалект системы.
Существует несколько способов перевода языка. Первый способ не очень удобен, но достаточно популярен. Это способ изменить язык с помощью мыши.
- Для этого наведите курсор на название раскладки, в правом нижнем углу.
- При нажатии на нее вы увидите список всех доступных языков, которые вы добавили в настройках системы.

Этот метод может быть весьма удобным. Его следует использовать, когда у вас много макетов. Чтобы не нажимать комбинацию клавиш десять раз, можно сделать это мышкой.
Также будет полезно узнать как изменить язык на клавиатуре macbook . Для этого нужно использовать очень простое сочетание клавиш. Но у этого способа есть минус, он переключает раскладки по очереди, так что если у вас их много, то лучше делать это мышкой.
- Для того, чтобы сменить язык, нужно нажать комбинацию клавиш comand+shift. Чаще всего на ноутбуках есть именно такой способ смены языка.
- Однако, если это не сработает, вы можете нажать Shift + Alt. Эта комбинация чаще всего встречается на стационарных компьютерах, однако очень часто применима и для ноутбуков.
Надеемся, мы помогли вам разобраться, как изменить язык на вашем MacBook.
Сегодня решил набросать небольшой туториал по смене языка интерфейса MAC OS X на русский или английский (или какой вам нужен).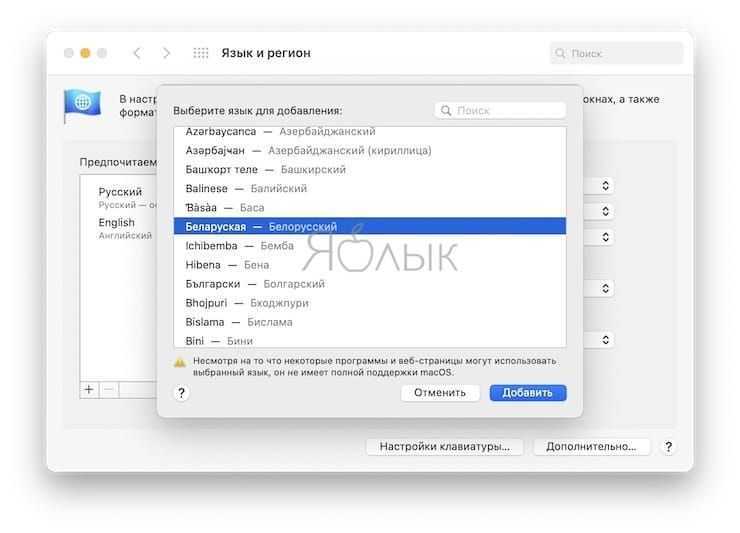 Кто-то может сказать: «Ну и на кой черт нам нужен твой язык интерфейса, если и так все понятно… заходишь в Настройки — Язык и регион».
Кто-то может сказать: «Ну и на кой черт нам нужен твой язык интерфейса, если и так все понятно… заходишь в Настройки — Язык и регион».
Итак, ниже я привел процедуру, которая поможет вам изменить язык интерфейса MAC OS. Лично мне это нужно для того, чтобы делать скриншоты для другого сайта, который я наполняю англоязычным контентом.
Так уж получилось, что в англоязычном интернете водятся совсем другие деньги… Но это уже другая история… Если хотите, подробнее расскажу в отдельной статье.
Изменение языка интерфейса MAC OS
ШАГ 1 — Перейдите к Настройки системы — Язык и регион.
ШАГ 2 — В окне Предпочтительные языки должен быть установлен язык, который вы хотите использовать по умолчанию. Все надписи интерфейсов в MAC OS отображаются на том языке, который принят в качестве основного.
ШАГ 3 — И тут у меня ступор… Собственно нужно перетащить нужный язык и разместить его вверху списка . Элементарно Ватсон! Но нифига не интуитивно, Холмс!
ШАГ 4 — Теперь закройте окно настроек и перезагрузите компьютер. В следующий раз система загрузится с другим языком интерфейса.
В следующий раз система загрузится с другим языком интерфейса.
Как изменить язык раскладки клавиатуры в MAC OS
Самый первый вопрос, который задают люди, впервые столкнувшиеся с компьютерами MAC: « Ну как тут поменять язык… Хочу печатать на русском/английском «. Опять же все просто.
На Маках это комбинация клавиш Command+Пробел. Это комбинация по умолчанию и Ею пользуются 99% всех пользователей MAC
Если вам это не удобно, то вы можете изменить его в том же окне Language and Region нажав на кнопку Настройка клавиатуры внизу окна
Надеюсь на это инструкция не будет пылиться в глубине сайта и кому-то поможет.
Прошу всех поставить лайк самой понравившейся статье на сайте. Этим вы действительно поможете мне развивать этот сайт. Спасибо.
Подписывайтесь на наши Telegram, Twitter, VK.
Привычная комбинация для переключения раскладок на клавиатуре Command + пробел изменилась. Эта комбинация теперь открывает приложение поиска Spottight.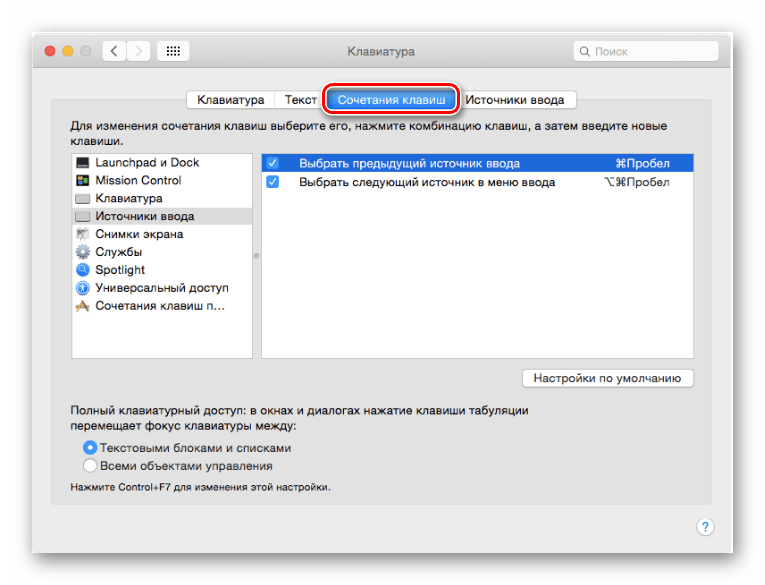 Сегодня мы расскажем вам, как переключить раскладку клавиатуры, а также как изменить новое сочетание клавиш на удобное для пользователя сочетание.
Сегодня мы расскажем вам, как переключить раскладку клавиатуры, а также как изменить новое сочетание клавиш на удобное для пользователя сочетание.
Как изменить раскладку в macOS?
В первую очередь нужно обратить внимание на флажок в правом верхнем углу экрана, который всегда отображается в строке меню в macOS. Он показывает пользователю, какой язык он в настоящее время использует для своего набора символов. То есть, если горит флаг США, то язык американский английский.
В настоящее время macOS использует комбинацию двух клавиш Ctrl+Пробел для смены языка. Можете проверить — после одновременного нажатия этих клавиш иконка на панели инструментов сменится на флаг России.
Как изменить сочетания клавиш на Mac?
- Нужно нажать на меню Apple (в левом верхнем углу экрана). Далее выбираем раздел «Системные настройки — Клавиатура».
- В открывшемся окне необходимо перейти на 3 вкладку «Сочетания клавиш». Здесь вы можете изменить комбинацию практически для всех параметров по умолчанию.

- В правой части окна нужно нажать на пункт «Источники ввода». Затем в левой части окна выберите строку «Выбрать предыдущий источник ввода».
Фото: Источники ввода
- Если навести курсор на строку, то вы увидите, какая комбинация используется в данный момент.
- Чтобы изменить сочетание клавиш, нажмите на строку. Должно быть место для ввода символов. После этого нужно выбрать комбинацию клавиш, удобную для пользователя.
- Если выбранная комбинация используется другим приложением, то в конце строки появится желтый треугольник со знаком вопроса. Программа, использующая выбранную комбинацию, будет выделена тем же знаком.
- Нужно нажать на эту программу в правой части окна, а затем таким же образом изменить сочетание клавиш на другую комбинацию. После этого действия треугольники должны исчезнуть.
Теперь вы можете переключать раскладку клавиатуры на Mac и менять сочетания клавиш удобным для пользователя способом.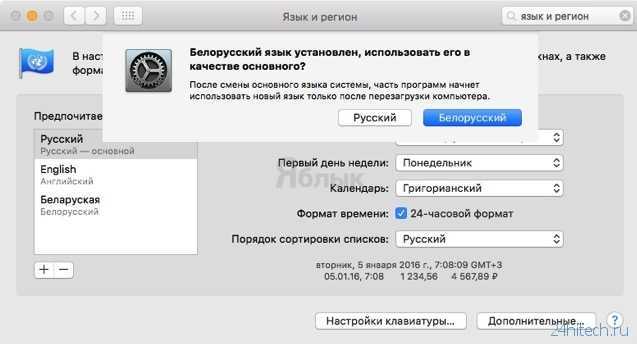
Инструкция по изменению раскладки клавиатуры на MaBook и добавлению нового языка ввода.
Навигация
Люди, длительное время пользующиеся персональными компьютерами под управлением операционной системы Windows , перепрошивки на macbook , столкнулись с рядом специфических проблем, связанных с ее освоением. Поскольку операционные системы Windows и MacOS существенно отличаются друг от друга, даже выполнение простейших задач, например переключение раскладки клавиатуры, может запутать неопытного пользователя.
В нашей статье мы расскажем, как изменить раскладку клавиатуры на компьютере под управлением операционной системы. MacOS и как добавить новый язык ввода.
Как изменить язык ввода в операционной системе Mac OS с помощью клавиатуры?
- Все пользователи Windows знают, что в этой операционной системе раскладка клавиатуры по умолчанию меняется нажатием комбинации клавиш Ctrl+Shift или Alt+Shift .
 В операционной системе MacOS принцип смены языковой раскладки тот же, однако сочетание кнопок немного отличается.
В операционной системе MacOS принцип смены языковой раскладки тот же, однако сочетание кнопок немного отличается. - имеет уникальную кнопку cmd ( команда ), с помощью которой можно выполнять множество полезных действий. Он расположен с обеих сторон кнопки. пробел ( пробел ) и является своеобразным аналогом кнопки Alt на стандартной клавиатуре.
- Для смены языка на компьютере под управлением операционной системы MacOS необходимо нажать комбинацию кнопок cmd + пробел . Также иногда для смены языка по умолчанию устанавливается комбинация кнопок Ctrl+Пробел .
Клавиатура MacBook
- В том случае, если вы используете три и более языка для ввода, используйте комбинацию кнопок Cmd+Option+Пробел для выбора нужного языка.
Как добавить новую языковую раскладку в операционной системе Mac OS: инструкция
Если вы хотите добавить новый языковой пакет ввода, вам необходимо сделать следующее:
Шаг 1 .
- В левом верхнем углу экрана нажмите на логотип Apple, чтобы открыть главное меню устройства.
- В появившемся контекстном меню выберите строку « Системные настройки ».
Шаг 2 .
- В открывшемся окне переходим в « Язык и регион » и в следующем окне с левой стороны нажимаем на плюсик для добавления нового языка.
Шаг 3 .
- В появившемся списке выберите язык, который вы хотите добавить, а затем примените настройки.
- В том случае, если вам для работы нужен только один язык, вы можете снять галочки со всех остальных.
Как изменить сочетание клавиш для смены языка в операционной системе Mac OS?
Если пользователю неудобно использовать стандартное сочетание кнопок для смены языка, он легко может заменить их на удобное. Делается это следующим образом:
Шаг 1 .
- Снова откройте главное меню устройства, нажав на значок Apple в левом верхнем углу.

- В появившемся списке выберите строку « Системные настройки ».
Шаг 2 .
- В открывшемся окне перейдите на вкладку « Клавиатура » и затем в верхней части окна нажмите на вкладку « Сочетание клавиш ».
Шаг 3 .
- В левой части открывшегося окна выберите « Сочетание клавиш ».
- В появившемся окне нажмите на установленную комбинацию кнопок, чтобы изменить язык и заменить их на те, которые вам больше нравятся.
ВАЖНО: Перед назначением нового сочетания клавиш убедитесь, что оно не используется для выполнения какой-либо другой команды. В противном случае нажатие этой комбинации выполнит сразу два действия.
ВИДЕО: Как переключить язык на клавиатуре ноутбука Apple?
Новые пользователи компьютеров Apple после покупки и начала их использования часто сталкиваются с рядом проблем – ведь операционные системы Mac OS и Windows (с которых, в основном, все переходят на Mac) не совсем одно и то же, но в чем-то даже очень разные.
Распространенная проблема новичка в Mac OS, с которой пользователь сталкивается практически сразу после начала работы на компьютере, — как переключить язык на своем новеньком MacBook?
По привычке, нажав Shift+Alt, пользователь понимает, что ничего не происходит. И даже Shift-Ctrl не помогает. Неудивительно, что язык не переключается, ведь в Mac OS немного другие функциональные клавиши, а также их комбинации.
Например, первичный ключ на Mac — 9.0940 команда , она же cmd , гораздо функциональнее аналогичной в Windows. И это также поможет нам изменить раскладку клавиатуры.
Как переключить язык в Mac OS
Чтобы переключить язык на Mac, используйте комбинацию cmd + пробел , аналогичную Shift+Alt в Windows. В последних версиях Mac OS комбинация по умолчанию — ctrl+space .
Если и в этом случае язык не изменился, то его нужно добавить в настройках Mac OS. Для этого слева вверху нажмите на яблоко, и откройте пункт меню «Системные настройки».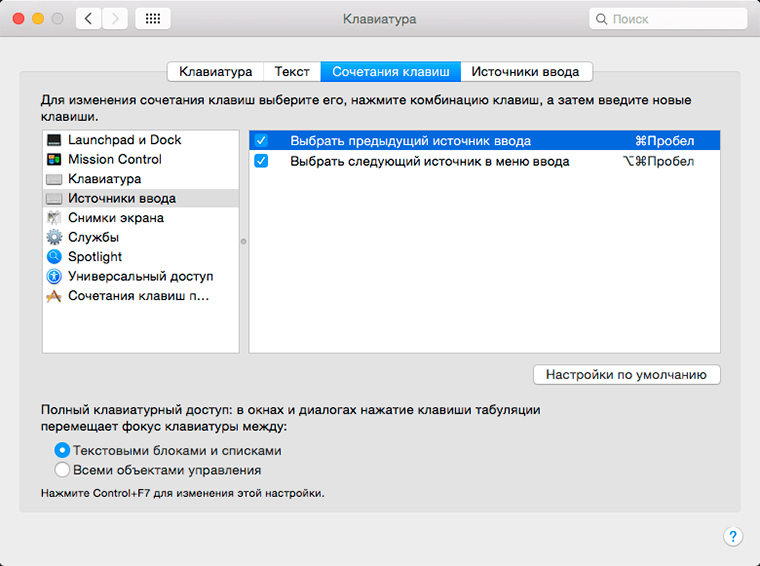
В открывшемся окне настроек вашего Mac выберите «Язык и регион».
В следующем окне вы увидите список включенных на данный момент языков, если вашего нет в нем, нажмите плюсик и добавьте нужный.
После вышеперечисленных манипуляций язык в вашем Макбуке будет переключаться как надо, при нажатии cmd+пробел.
Кстати, если не отпускать клавишу cmd после нажатия этой комбинации, то через доли секунды вы увидите на экране список подключенных языков и можете переключаться между ними не случайным образом, но зная, какой из них вы сейчас выбрали.
Это очень удобно, если вы используете более двух иностранных языков на своем компьютере.
Если комбинация клавиш cmd+space не работает и язык не переключается, попробуйте использовать ctrl+space , так как он установлен в последних версиях операционной системы Mac OS X по умолчанию.
Проверить, какая комбинация клавиш для смены языка у вас установлена, а также переназначить функцию смены раскладки на более удобные и привычные для вас клавиши, можно в настройках компьютера следующим образом.
Как изменить раскладку клавиш в Mac OS
Для того, чтобы назначить кнопки, при нажатии которых будет меняться язык, сделайте следующее.
1. Откройте настройки клавиатуры
Откройте основные настройки вашего компьютера Mac, щелкнув значок яблока в верхнем левом углу и выбрав « Настройки системы» .
В открывшемся списке найдите и откройте настройку с названием «Клавиатура» .
2. Выберите подходящее сочетание клавиш
Во вкладке «Сочетания клавиш» в левой ее части выберите пункт с названием «Источники ввода» . После этого в правой части окна настроек вы сможете создать любую удобную для вас комбинацию клавиш, которая будет отвечать за смену языка на вашем Mac. Просто нажмите мышкой на текущую комбинацию, затем введите на клавиатуре новую, например — cmd+пробел.
Почему язык переключается со второго раза
После обновления до последней версии операционной системы Mac OS многие пользователи стали жаловаться, что при попытке переключить язык флаг в строке состояния меняется, но язык остается прежним, причем только после второго нажатия переключается ли раскладка.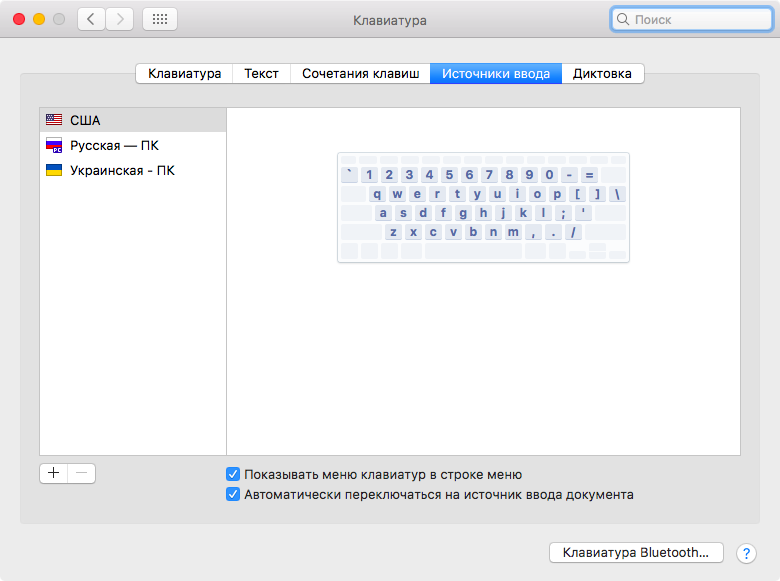
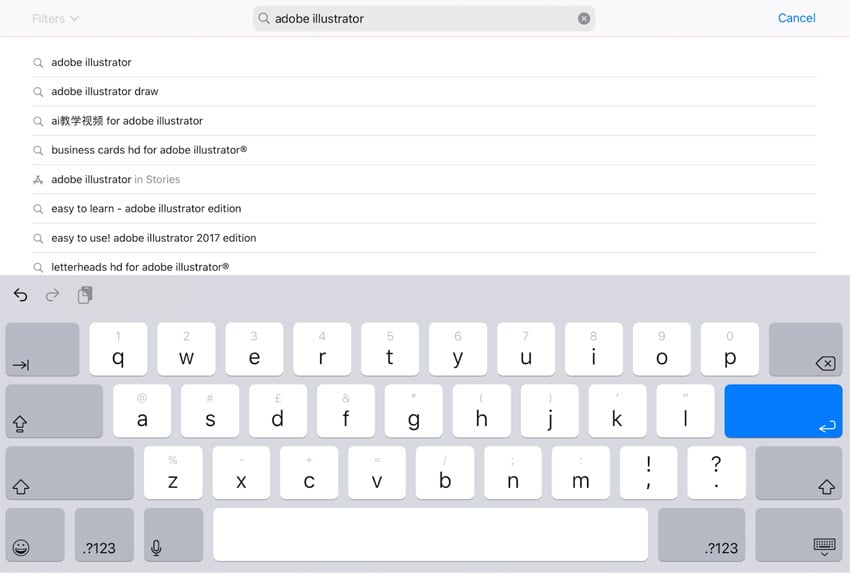
 Также, иногда, для изменения языка по умолчанию устанавливается комбинация кнопок Ctrl + Space
Также, иногда, для изменения языка по умолчанию устанавливается комбинация кнопок Ctrl + Space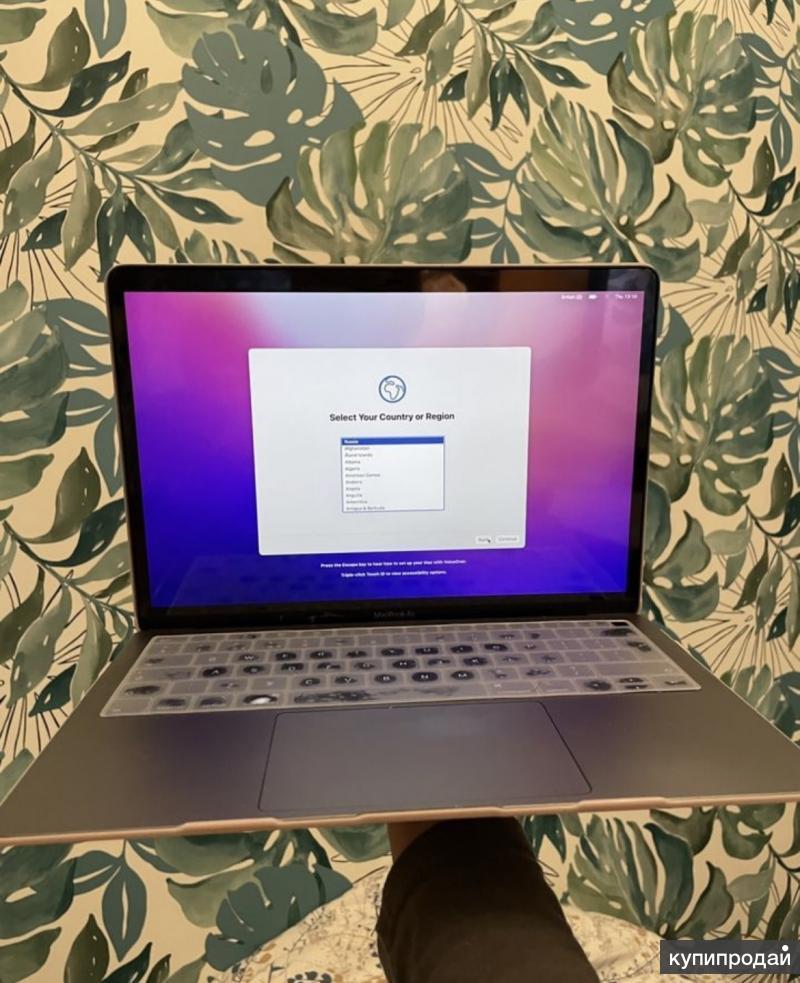
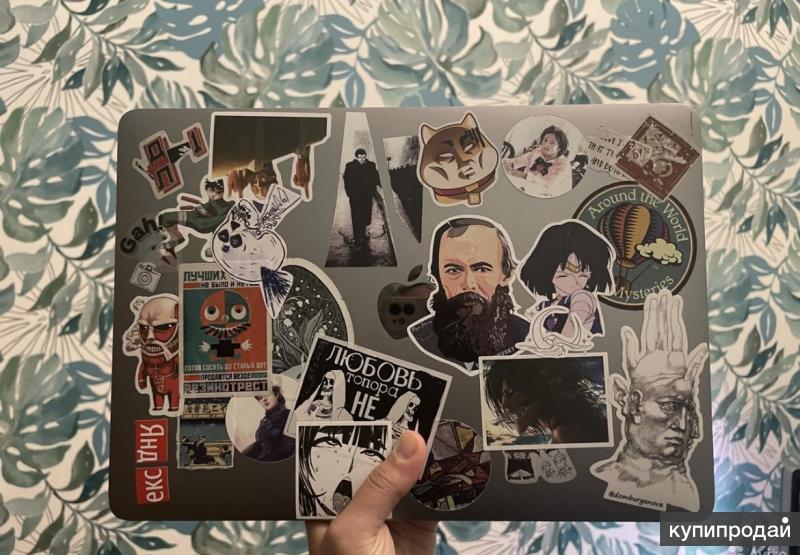
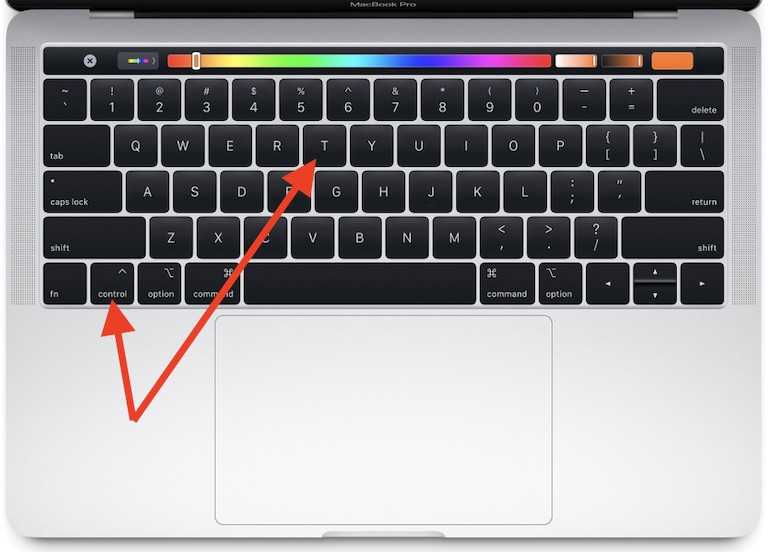 Чтобы поставить дополнительную, выбираем ее в указанном стрелкой списке. Для многих языков доступно несколько раскладок. По умолчанию на МакБук используется та, что не содержит дополнительных уточнений в названии. На скриншоте это будет Болгарская. Определившись, нажимаем подсвеченную синим кнопку «Добавить».
Чтобы поставить дополнительную, выбираем ее в указанном стрелкой списке. Для многих языков доступно несколько раскладок. По умолчанию на МакБук используется та, что не содержит дополнительных уточнений в названии. На скриншоте это будет Болгарская. Определившись, нажимаем подсвеченную синим кнопку «Добавить».

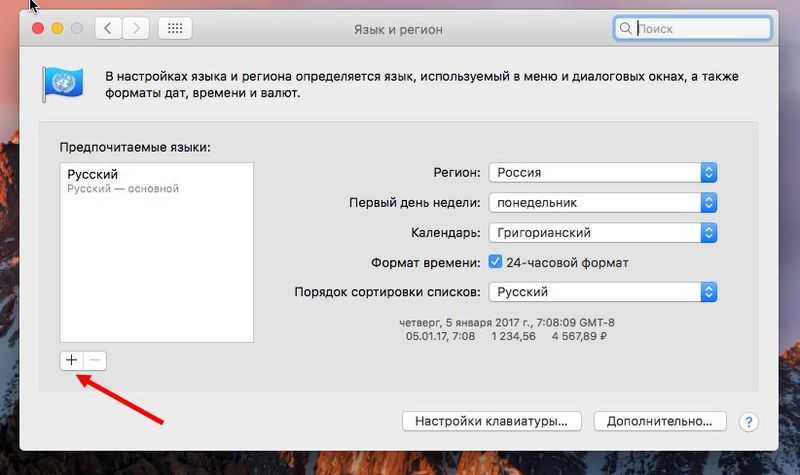
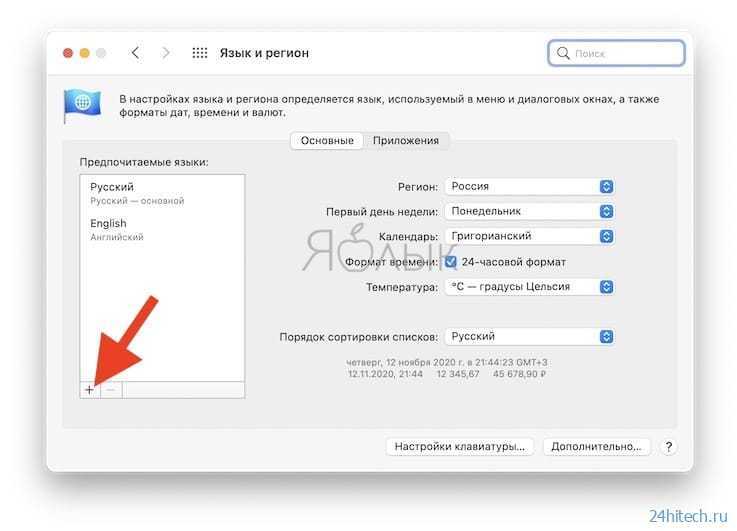
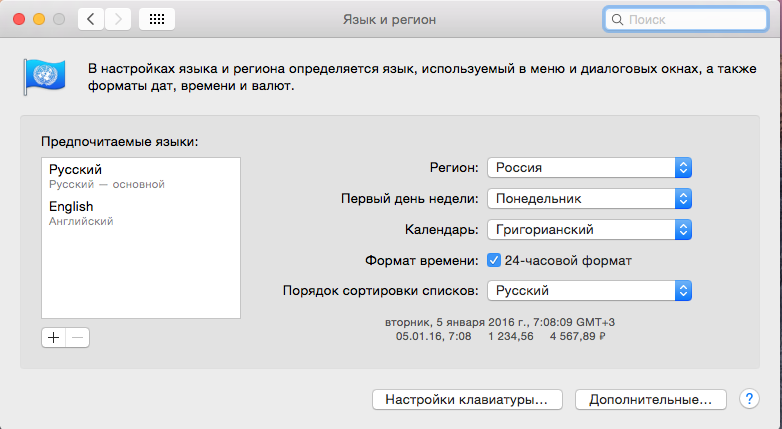 В операционной системе MacOS принцип смены языковой раскладки тот же, однако сочетание кнопок немного отличается.
В операционной системе MacOS принцип смены языковой раскладки тот же, однако сочетание кнопок немного отличается.