Содержание
Смена источников ввода с клавиатуры на Mac
Поиск по этому руководству
Добро пожаловать!
Строка меню
Spotlight
Пункт управления
Siri
Центр уведомлений
Рабочий стол
Dock
Finder
Подключение к интернету
Просмотр веб-сайтов
Регулировка громкости
Создание снимка экрана или записи экрана
Просмотр и редактирование файлов при помощи Быстрого просмотра
Быстрая запись короткой заметки
Настройка Экранного времени для себя
Настройка фокусирования для сосредоточения на задаче
Редактирование фотографий и видео в приложении «Фото»
Использование функции «Что на картинке?» с фотографиями
Получение маршрутов в приложении «Карты»
Создание записи в приложении «Диктофон»
Использование жестов трекпада и мыши
Использование панели Touch Bar
Использование Touch ID
Использование сочетаний клавиш
Обновление macOS
Встроенные приложения
Открытие приложений
Работа с окнами приложений
Использование приложений в полноэкранном режиме
Использование приложений в режиме Split View
Загрузка приложений из Mac App Store
Установка и переустановка приложений из Mac App Store
Установка и удаление других приложений
Изменение системных настроек
Изменение картинки на рабочем столе
Использование заставок
Добавление учетной записи электронной почты и других учетных записей
Использование быстрых команд для автоматизации задач
Создание Memoji в приложении «Сообщения»
Изменение картинки, представляющей Вас или других людей в приложениях
Смена языка системы
Улучшение видимости экрана
Создание документов и работа с ними
Открытие документов
Использование диктовки
Добавление примечаний к файлам
Объединение файлов в один файл PDF
Печать документов
Организация рабочего стола с помощью стопок
Группировка файлов по папкам
Добавление тегов к файлам и папкам
Отправка электронных писем
Использование функции «Онлайн-текст» для взаимодействия с текстом на фотографии
Резервное копирование файлов
Восстановление файлов
Создание Apple ID
Управление настройками Apple ID
Что такое iCloud?
Что такое iCloud+?
Настройка iCloud на компьютере Mac
Хранение файлов в iCloud Drive
Обмен файлами с помощью Общего доступа к файлам iCloud
Управление хранилищем iCloud
Использование Фото iCloud
Что такое «семейный доступ»?
Настройка Семейного доступа
Добавление пользователей на Mac
Настройка Экранного времени для ребенка
Совместное использование покупок с членами семьи
Совершение вызова FaceTime
Использование SharePlay для совместного просмотра и прослушивания
Отправка текстовых сообщений
Предоставление общего доступа к календарю членам семьи
Просмотр контента, которым с Вами поделились
Просмотр геопозиций друзей и близких
Многопользовательские игры с друзьями
Использование Непрерывности для работы с несколькими устройствами Apple
Потоковая передача аудио и видео через AirPlay
Использование клавиатуры и мыши или трекпада для управления несколькими устройствами
Использование iPad в качестве второго дисплея
Передача задач между устройствами
Вставка фотографий и отсканированных документов с iPhone или iPad
Вставка зарисовок с iPhone или iPad
Копирование и вставка с использованием нескольких устройств
Использование Apple Watch для разблокировки Mac
Совершение и прием вызовов на Mac
Пересылка файлов между устройствами с помощью AirDrop
Синхронизация музыки, книг и других материалов между устройствами
Воспроизведение музыки
Прослушивание подкастов
Просмотр фильмов и телешоу
Чтение и прослушивание книг
Чтение новостей
Отслеживание курсов акций
Подписка на Apple Music
Подписка на Apple TV+
Подписка на Apple Arcade
Подписка на Apple News+
Подписка на подкасты и каналы
Управление подписками в App Store
Просмотр семейных подписок на сервисы Apple
Управление файлами cookie и другими данными веб-сайтов в Safari
Использование режима частного доступа в Safari
Просмотр отчетов о конфиденциальности в Safari
О паролях
Сброс пароля для входа в систему Mac
Создание и автозаполнение надежных паролей
Обеспечение безопасности Apple ID
Настройка защиты компьютера Mac
Защита конфиденциальности в Почте
Сохранение конфиденциальности
Оплата через Apple Pay в Safari
Использование функции «Вход с Apple» для приложений и веб-сайтов
Защита компьютера Mac от вредоносного ПО
Управление доступом к камере
Поиск пропавшего устройства
Начало работы с функциями универсального доступа
Зрение
Слух
Моторика и координация
Основные
Изменение яркости экрана
Подключение беспроводной клавиатуры, мыши или трекпада
Подключение других беспроводных устройств
Подключение монитора, телевизора или проектора
Добавление принтера
Использование встроенной камеры
Использование наушников AirPods с компьютером Mac
Экономия энергии на Mac
Оптимизация хранилища
Запись CD- и DVD-дисков
Управление домашними аксессуарами
Запуск системы Windows на компьютере Mac
Ресурсы для Mac
Ресурсы для устройств Apple
Авторские права
В панели «Источники ввода» в разделе «Клавиатура» Системных настроек Mac можно добавлять источники ввода, чтобы вводить текст на других языках, и изменять параметры конкретных источников. Используя источника ввода, можно печатать на любом языке, в котором используется тот же скрипт или алфавит. Узнайте, как использовать источники ввода.
Используя источника ввода, можно печатать на любом языке, в котором используется тот же скрипт или алфавит. Узнайте, как использовать источники ввода.
Чтобы открыть эту панель, выберите пункт меню Apple > «Системные настройки», нажмите «Клавиатура» , затем нажмите «Источники ввода».
Откройте панель «Источники ввода»
Параметр | Описание | ||||||||||
|---|---|---|---|---|---|---|---|---|---|---|---|
Список источников ввода | Источники ввода, использование которых включено. | ||||||||||
Добавить , Удалить | Добавление источника ввода в список или удаление источника ввода из списка. | ||||||||||
Настройки источника ввода | Если у выбранного источника ввода имеются настройки, они отображаются в области справа. | ||||||||||
Показать меню клавиатур в строке меню | Меню ввода находится у правого края строки меню. Оно содержит активированные источники ввода, предоставляет удобный доступ к панели «Символы» и панели «Клавиатура» и обеспечивает быстрое переключение между ними. Этот параметр автоматически выбирается при добавлении источников ввода. | ||||||||||
Использовать клавишу Caps Lock для переключения на [предыдущий латинский источник ввода] и обратно | Установите флажок, чтобы можно было быстро переключаться между не латинским источником ввода (например, китайским или корейским) и латинским источником ввода (например, французским или английским). Этот параметр отображается, только если добавлен не латинский источник ввода. Текст после фразы «Использовать клавишу Caps Lock для переключения на» зависит от списка источников ввода. Примечание. В зависимости от клавиатуры на ней может быть клавиша Caps Lock или специальная клавиша переключения языка (например, «中 / 英» на клавиатурах «Китайский — Пиньинь» и «Китайский — Чжуинь»). Если этот параметр включен, нажмите и удерживайте эту клавишу, пока не загорится зеленый индикатор, чтобы активировать ввод заглавными буквами. Повторите для выключения. | ||||||||||
Автоматически переключаться на источник ввода документа | Выберите источник ввода для документа, чтобы он использовался всякий раз при работе с документом до его закрытия, даже если в ходе работы Вы переключаетесь на другие документы, в которых используются другие источники ввода. Этот параметр появляется только при добавлении второго источника ввода. | ||||||||||
Помимо описанных выше параметров переключения источников ввода, в панели «Клавиатура» в разделе Системных настроек «Клавиатура» можно включить изменение источников ввода по нажатию клавиши Fn или (если она есть на клавиатуре).
Для китайского, корейского и японского языков предусмотрены различные параметры ввода. Если добавлен один из таких источников ввода, для просмотра его параметров переключитесь на этот источник (используя меню ввода в строке меню) и откройте справку по текущему источнику ввода.
См. такжеВвод на другом языке на компьютере MacИзменение направления текста во время ввода на MacИспользование панели «Клавиатура» на MacИспользование эмодзи и символов на MacСоздание и использование собственного источника ввода на Mac
Максимальное количество символов:
250
Не указывайте в комментарии личную информацию.
Максимальное количество символов: 250.
Благодарим вас за отзыв.
Страница не найдена
Почему я больше не поеду в шопинг-тур в Финляндию
Что такое гипотиреоз и как я с ним живу уже 3 года
Как правильно посадить и спилить дерево на своем участке
Какие документы нужно иметь при себе, если вдруг остановят на улице для мобилизации?
Всем интересно
См. все
Дневники трат
Инвестиции для начинающих
Финансовая подушка
Льготы от государства
Как снять квартиру
Как погасить кредит
Дневники трат
Инвестиции для начинающих
Финансовая подушка
Льготы от государства
Как снять квартиру
Как погасить кредит
См.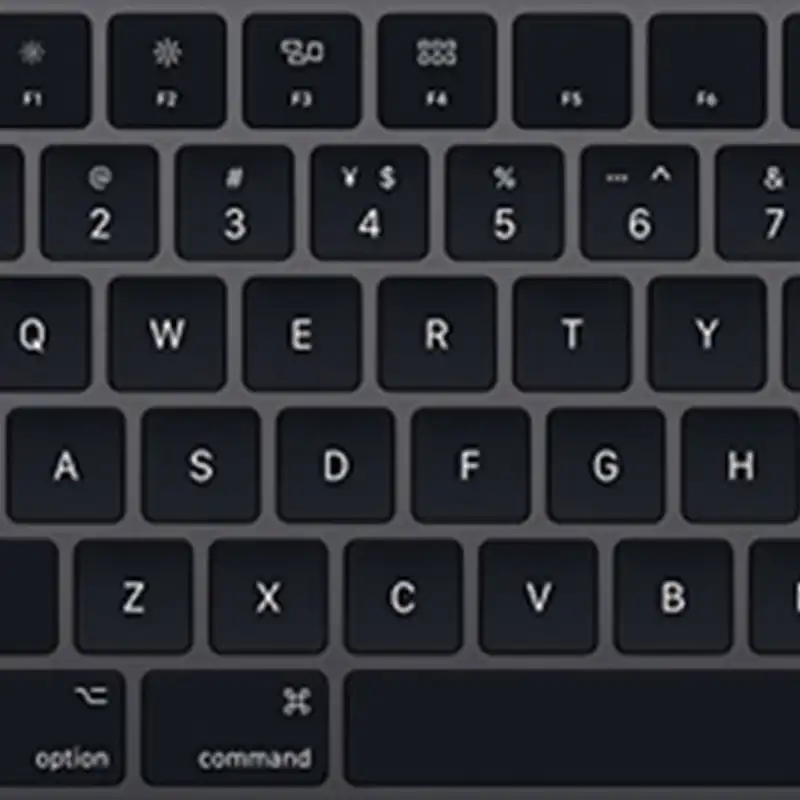 все
все
Как я открыла пункт выдачи заказов «Вайлдберриз»
«Начала соблюдать правило тарелки»: как я похудела на 15 кг за 9 месяцев
Частичная мобилизация в России: как будет проходить, кто подпадает, кого не призовут
«Думала о том, что уже не выдерживаю»: как я похудела на 20 кг за 5 месяцев
Могут ли мобилизовать в армию без военного билета?
Студенты, ИТ-специалисты, родители четырех детей: кто может получить отсрочку от мобилизации
Бронь и сохранение рабочих мест: трудовые гарантии для мобилизованных
Как должна приходить повестка на мобилизацию
Как пересечь границу России по земле и какая обстановка на погранпунктах
Как пользоваться нейросетью для генерации рисунков Midjourney: правильно составляем запрос
В России началась частичная мобилизация
Пишут, что повестку о частичной мобилизации могут прислать через госуслуги: как на самом деле
Лучшее за полгода
См. все
«Думала о том, что уже не выдерживаю»: как я похудела на 20 кг за 5 месяцев
Как я получил две банковские карты в Казахстане
Купить, снять, перевести: что можно делать с долларами и евро, а что нельзя
Студентам и аспирантам дали отсрочку от мобилизации: кто имеет на нее право
Как купить автомобиль с пробегом в Беларуси
Работа, ипотека и семья: вопросы, о которых стоит подумать из-за частичной мобилизации
Как натренировать удачу: 5 советов
Кто имеет право на новую выплату на детей от 8 до 17 лет
Могут ли мобилизовать в армию без военного билета?
Пишут, что повестку о частичной мобилизации могут прислать через госуслуги: как на самом деле
Как женщина пришла в банк за вкладом в 37 000 $, а ей ответили, что денег нет
Как правильно посадить и спилить дерево на своем участке
Студенты, ИТ-специалисты, родители четырех детей: кто может получить отсрочку от мобилизации
Как алкоголь влияет на психику и мозг: 6 выводов ученых
Как я открыла пункт выдачи заказов «Вайлдберриз»
Как пользоваться нейросетью для генерации рисунков Midjourney: правильно составляем запрос
В ожидании светлого будущего: что такое синдром отложенной жизни
Как теперь заказывать товары в Россию из-за рубежа: 4 доступных способа
Как я перестала удалять волосы на теле и сколько на этом экономлю
В «Телеграме» распространяют «списки частичной мобилизации»: почему не стоит им верить
Частичная мобилизация в России: как будет проходить, кто подпадает, кого не призовут
Как я работала продавцом в супермаркетах
Вышла iOS 16: что нового и ради чего стоит обновиться
Что такое гипотиреоз и как я с ним живу уже 3 года
Как пересечь границу России по земле и какая обстановка на погранпунктах
Где теперь покупать товары для дома: 60 вещей в духе IKEA и Zara Home за те же деньги
Как и где сейчас купить наличную валюту?
Можно ли уехать из России после объявления о частичной мобилизации
В России началась частичная мобилизация
Бронь и сохранение рабочих мест: трудовые гарантии для мобилизованных
Курсы помогут
См. все
Озеленить дом
Победить выгорание
Выбрать квартиру
Улучшить жизнь с помощью «Экселя»
Заработать на акциях
Начать инвестировать
Разобраться в благотворительности
Путешествовать безопасно
Зарабатывать на кредитке
Не прогадать с ипотекой
Защититься от мошенников
Не разориться на здоровье
Сортировать мусор
Рулить тачкой
Завести собаку
Быть самозанятым
Жить в России
Страница не найдена
Почему я больше не поеду в шопинг-тур в Финляндию
Что такое гипотиреоз и как я с ним живу уже 3 года
Как правильно посадить и спилить дерево на своем участке
Какие документы нужно иметь при себе, если вдруг остановят на улице для мобилизации?
Всем интересно
См. все
Дневники трат
Инвестиции для начинающих
Финансовая подушка
Льготы от государства
Как снять квартиру
Как погасить кредит
Дневники трат
Инвестиции для начинающих
Финансовая подушка
Льготы от государства
Как снять квартиру
Как погасить кредит
См. все
все
Как я открыла пункт выдачи заказов «Вайлдберриз»
«Начала соблюдать правило тарелки»: как я похудела на 15 кг за 9 месяцев
Частичная мобилизация в России: как будет проходить, кто подпадает, кого не призовут
«Думала о том, что уже не выдерживаю»: как я похудела на 20 кг за 5 месяцев
Могут ли мобилизовать в армию без военного билета?
Студенты, ИТ-специалисты, родители четырех детей: кто может получить отсрочку от мобилизации
Бронь и сохранение рабочих мест: трудовые гарантии для мобилизованных
Как должна приходить повестка на мобилизацию
Как пересечь границу России по земле и какая обстановка на погранпунктах
Как пользоваться нейросетью для генерации рисунков Midjourney: правильно составляем запрос
В России началась частичная мобилизация
Пишут, что повестку о частичной мобилизации могут прислать через госуслуги: как на самом деле
Лучшее за полгода
См. все
«Думала о том, что уже не выдерживаю»: как я похудела на 20 кг за 5 месяцев
Как я получил две банковские карты в Казахстане
Купить, снять, перевести: что можно делать с долларами и евро, а что нельзя
Студентам и аспирантам дали отсрочку от мобилизации: кто имеет на нее право
Как купить автомобиль с пробегом в Беларуси
Работа, ипотека и семья: вопросы, о которых стоит подумать из-за частичной мобилизации
Как натренировать удачу: 5 советов
Кто имеет право на новую выплату на детей от 8 до 17 лет
Могут ли мобилизовать в армию без военного билета?
Пишут, что повестку о частичной мобилизации могут прислать через госуслуги: как на самом деле
Как женщина пришла в банк за вкладом в 37 000 $, а ей ответили, что денег нет
Как правильно посадить и спилить дерево на своем участке
Студенты, ИТ-специалисты, родители четырех детей: кто может получить отсрочку от мобилизации
Как алкоголь влияет на психику и мозг: 6 выводов ученых
Как я открыла пункт выдачи заказов «Вайлдберриз»
Как пользоваться нейросетью для генерации рисунков Midjourney: правильно составляем запрос
В ожидании светлого будущего: что такое синдром отложенной жизни
Как теперь заказывать товары в Россию из-за рубежа: 4 доступных способа
Как я перестала удалять волосы на теле и сколько на этом экономлю
В «Телеграме» распространяют «списки частичной мобилизации»: почему не стоит им верить
Частичная мобилизация в России: как будет проходить, кто подпадает, кого не призовут
Как я работала продавцом в супермаркетах
Вышла iOS 16: что нового и ради чего стоит обновиться
Что такое гипотиреоз и как я с ним живу уже 3 года
Как пересечь границу России по земле и какая обстановка на погранпунктах
Где теперь покупать товары для дома: 60 вещей в духе IKEA и Zara Home за те же деньги
Как и где сейчас купить наличную валюту?
Можно ли уехать из России после объявления о частичной мобилизации
В России началась частичная мобилизация
Бронь и сохранение рабочих мест: трудовые гарантии для мобилизованных
Курсы помогут
См. все
Озеленить дом
Победить выгорание
Выбрать квартиру
Улучшить жизнь с помощью «Экселя»
Заработать на акциях
Начать инвестировать
Разобраться в благотворительности
Путешествовать безопасно
Зарабатывать на кредитке
Не прогадать с ипотекой
Защититься от мошенников
Не разориться на здоровье
Сортировать мусор
Рулить тачкой
Завести собаку
Быть самозанятым
Жить в России
Русская раскладка на MacBook. Как переключить язык на MacBook
Одно из первых действий, которые пользователь хочет выполнить на своем новеньком MacBook, — переключить английский язык на русский. Он привычно нажимает кнопки, которые использовал в Windows, но не получает никакого результата. Традиционные Ctrl+Shift и Alt+Shift не работают. На самом деле все просто: Mac OS отличается от Windows как горячими клавишами, так и командами. Ничего сложного в работе с MacBook нет, нужно просто привыкнуть и запомнить основные моменты.
Обратите внимание на кнопку Command (cmd) рядом с пробелом. С его помощью можно выполнять множество действий, в том числе менять раскладку.
- 1-й способ. Найдите кнопку Command и нажмите Command + пробел.
- 2-й способ. Нажмите Ctrl+Пробел.
- 3-й способ. Нажмите на флажок в строке меню.
Если переключения не произошло, проверьте работоспособность клавиатуры. Если выполняются другие команды, то технически все в порядке, но требуется некоторая настройка. Выполним их.
Если выполняются другие команды, то технически все в порядке, но требуется некоторая настройка. Выполним их.
Установка смены языка
- Слева вверху находим значок яблока и нажимаем на него. В выпадающем списке выберите «Системные настройки».
- В появившемся окне видим ярлык «Язык и регион», нажимаем.
- Появится окно, где в пункте «Предпочитаемые языки» есть список тех опций, которые можно переключать командами с клавиатуры.
- Если русского (или другого необходимого) языка нет, нужно нажать на «плюс» и добавить.
- Если поставить русский язык в качестве основного, то на нем будут отображаться все элементы интерфейса Mac OS. Но чтобы эта функция заработала, необходимо перезагрузить компьютер.
- Проверить, работают ли горячие клавиши: Cmd+пробел и Ctrl+пробел.
Язык переключается со второго раза. Что делать?
Горячие клавиши настроены и работают, но раскладка переключается с одной на другую только со второго раза. Почему это происходит?
Почему это происходит?
Эта функция появилась после выхода Mac OS Sierra и заключается в конфликте горячих клавиш. Дело в том, что именно после обновления этой версии ОС появился знаменитый голосовой помощник Siri. И вызывается Siri комбинацией Cmd+пробел. Вот и получается, что система не с первого раза понимает, что вы от нее хотите.
Решить эту проблему легко, достаточно зайти в настройки помощника и изменить комбинацию кнопок на его вызов. Точно так же меняются данные для других приложений, если вдруг они тоже совпадут.
Изменить настройки Siri. Пошаговая инструкция
- Нажмите на Apple, затем на пункт меню «Системные настройки».
- В появившемся окне выберите Siri.
- В строке «Сочетание клавиш» выставляем вариант, который будет удобно использовать для вызова голосового помощника.
Изменение комбинации «горячих» клавиш
Эта функция очень понравится тем, кто перешел на MacBook, но при этом хочет сохранить старые привычки.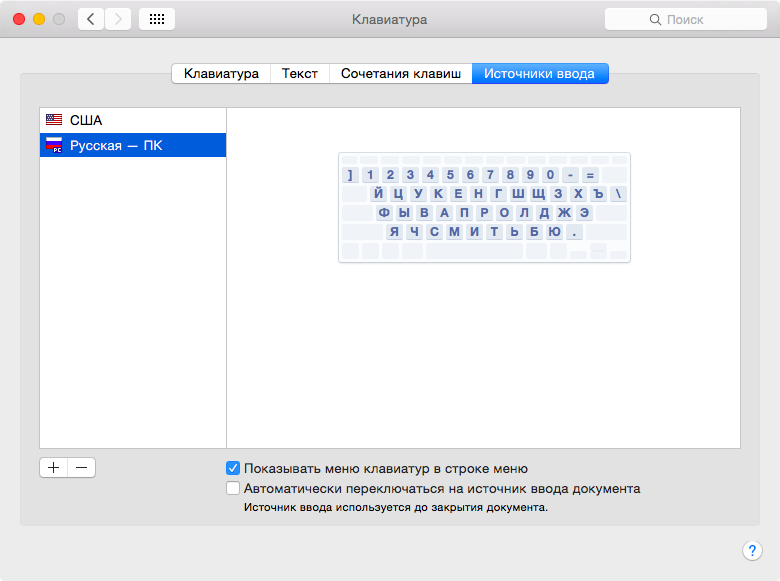 Например, изменить раскладку так, как он привык. Выполняем следующую пошаговую инструкцию.
Например, изменить раскладку так, как он привык. Выполняем следующую пошаговую инструкцию.
- Нажмите на значок яблока в левом верхнем углу, выберите «Системные настройки».
- В новом окне находим ярлык «Клавиатура», в котором сверху видим несколько вкладок.
- Откройте вкладку «Сочетания клавиш», выберите «Источники ввода» в левой колонке меню.
- Появится поле, в котором нужно нажать на текущий вариант и набрать на клавиатуре нужную комбинацию. Например, Ctrl+Shift, и ничего нового запоминать не придется.
Изменение раскладки с помощью приложения Punto Switcher
Приложение Punto Switcher от Яндекса, пожалуй, самый удобный способ изменить раскладку на MacBook. Дело в том, что он вносит изменения автоматически и вам вообще не нужно никуда нажимать. Каков принцип этого приложения?
Допустим, вы хотите напечатать слово «автомобили», но теперь у вас есть английский язык. Вы печатаете и получаете странное слово vfibys.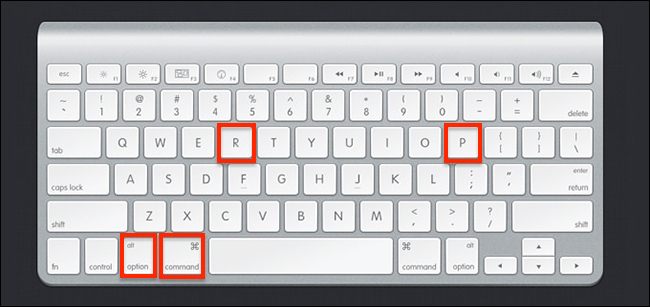 Punto Switcher видит, что произошла ошибка и переключает вас на русский язык, а слово переводит. Это все!
Punto Switcher видит, что произошла ошибка и переключает вас на русский язык, а слово переводит. Это все!
- Если вам не нужна функция голосового помощника, отключите ее, сняв галочку напротив «Включить Siri».
- Если во время переключения раскладки зажать Cmd, появится список доступных языков, из которого можно выбрать нужный в данный момент.
Это все, что нужно знать о переключении раскладки клавиатуры на MacBook. Если статья была вам полезна, оставляйте свои комментарии!
Несмотря на то, что MAC OS X прошла долгий путь совершенствования, в них все же есть некоторые неудобства, например, мало кто знает, как переключить язык на MacBook.
Это связано с тем, что «ярлык» для смены раскладки клавиатуры в этой ОС вообще не предусмотрен, поэтому большинство новых пользователей сталкиваются с проблемой незнания, как поменять язык на MacBook. Но на самом деле изменить раскладку достаточно просто.
Изменить раскладку
Итак, вы можете менять раскладку, одновременно нажимая «пробел» и клавишу «Cmd».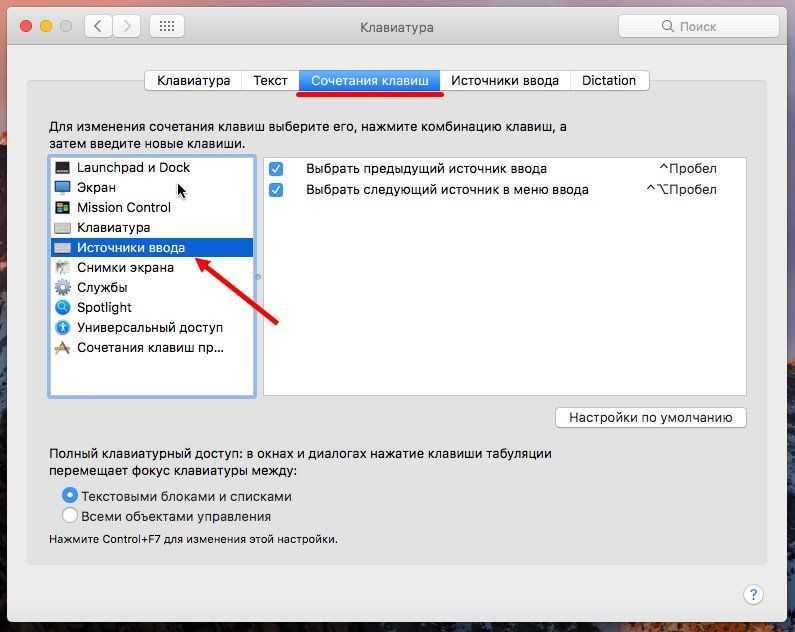 Но, проблема может быть в том, что эта комбинация уже будет назначена на вызов строки поиска. Поэтому перед переключением языка на клавиатуре на MacBook нужно зайти в «Системные настройки», затем выбрать пункт «Клавиатура» и там выбрать «Сочетания клавиш» для Spotlight.
Но, проблема может быть в том, что эта комбинация уже будет назначена на вызов строки поиска. Поэтому перед переключением языка на клавиатуре на MacBook нужно зайти в «Системные настройки», затем выбрать пункт «Клавиатура» и там выбрать «Сочетания клавиш» для Spotlight.
как переключить язык на клавиатуре на макбуке
Для того, чтобы узнать, как поменять язык на макбуке на клавиатуре, необходимо внимательно следовать следующей инструкции.
Вам необходимо перейти в пункт «Клавиатура» и «Источники ввода», где для ее изменения нужно будет активировать те же комбинации раскладки.
как переключить язык на макбуке
Более того, прежде чем менять язык на клавиатуре на MacBook, нужно понимать принципиальную разницу между выбором следующей и предыдущей версии источника ввода. В том случае, если вы воспользуетесь комбинацией клавиш «Пробел» и «Cmd», раскладка вернется к предыдущей, а при повторном нажатии вернется к тому, что было раньше.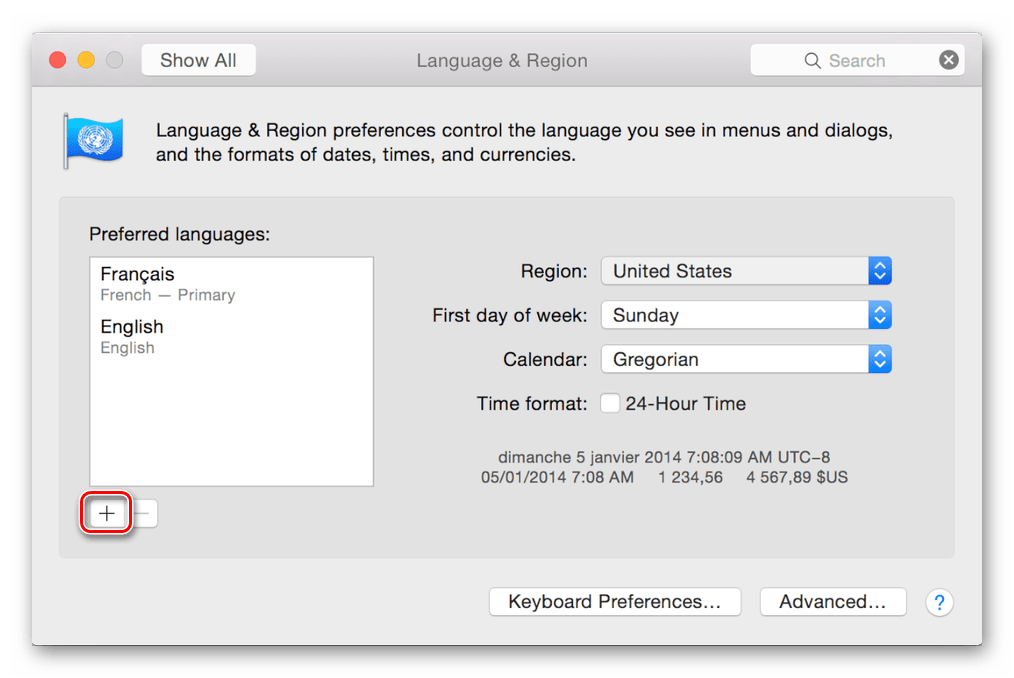 Переключение будет происходить исключительно между 2 языками.
Переключение будет происходить исключительно между 2 языками.
Для тех, кому нужно более двух языков, нужно использовать сочетание клавиш «Пробел» + «Option» + «Cmd». Поэтому перед сменой языка на макбуке лучше всего поменять местами сочетания клавиш для большего удобства. Но если пользоваться ими не так часто, то можно оставить все как есть.
Русская раскладка
Как поменять язык на Макбуке на русский? Если у вас не добавлена русская раскладка, то это можно сделать вручную в меню «Системные настройки», затем зайти в «Клавиатура», затем «Источник ввода». Здесь нужно найти русскую раскладку, она будет называться «Русская-ПК».
При необходимости в этом же меню можно удалить неиспользуемые раскладки или добавить новые. В общем, специалисты рекомендуют установить «YouType». После этого активный макет всегда будет отображаться рядом с вашим курсором мыши.
Владельцы новых MacBook сталкиваются с множеством проблем с самого начала. Mac OS все же кардинально отличается от Windows — в этом источник всех бед. Перечислить все проблемы в одной статье слишком сложно. Сегодня мы поговорим об одном из самых распространенных, а именно о том, как поменять язык на макбуке.
Перечислить все проблемы в одной статье слишком сложно. Сегодня мы поговорим об одном из самых распространенных, а именно о том, как поменять язык на макбуке.
Обычно владелец гаджета привычно нажимает Shift+Alt, но ничего не происходит. И даже сочетание первого элемента с Ctrl тоже не приводит к желаемому результату. В том, что язык не переключается, нет ничего странного, не здесь. Mac OS понимает разные клавиши. И набор агрегатов для выполнения различных операций тоже будет другим.
Основным элементом на ноутбуке Apple является команда, и она более универсальна, чем с теми же функциями в Windows. Вы также можете изменить макет, используя его.
Подробнее о том, как переключить язык на MacBook, читайте ниже.
Для выполнения этой операции используется команда cmd + пробел. В свежих вариациях операционных систем для «яблочных» ноутбуков она устанавливается автоматически.
Но если это не помогло вам сменить язык, прибегните к настройкам операционной системы.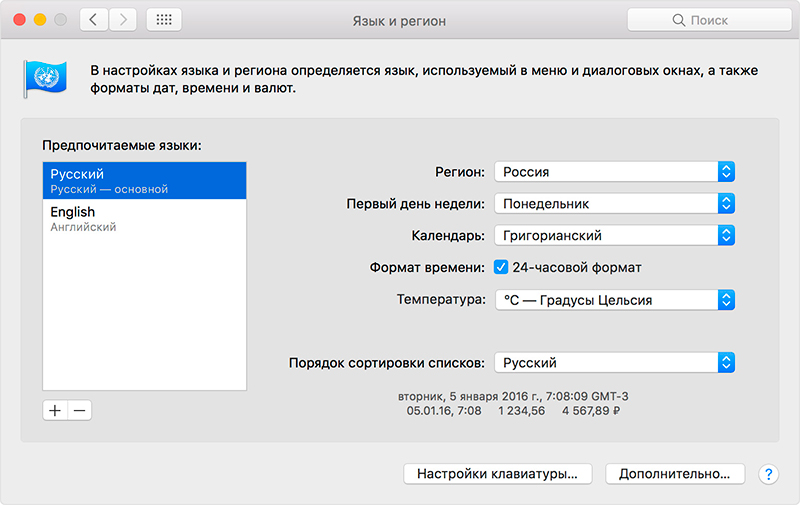 Для этого вверху нажмите на яблоко и откройте раздел по настройке системы.
Для этого вверху нажмите на яблоко и откройте раздел по настройке системы.
Во всплывающем окне выберите раздел язык и регион. В следующем окне вы найдете список доступных языков. А если нужного в нем нет, нажмите на плюсик и добавьте его.
После этих действий операция на вашем устройстве будет производиться как надо — с помощью комбинации названных клавиш. Но если после их нажатия вы продолжите удерживать элемент cmd, менее чем через секунду вы увидите на дисплее список доступных языков. Вам будет доступно не хаотичное переключение, а то, которое вы выбрали. Это удобно, особенно когда вы используете два иностранных языка и более.
Но если обычная комбинация элементов не работает, попробуйте использовать ctrl вместо первого. В современных вариациях операционной системы именно такое сочетание.
Проверить, какая комбинация установлена на вашем устройстве, а также возможность изменить раскладку на более удобную, можно в настройках MacBook. Как это сделать — читайте далее.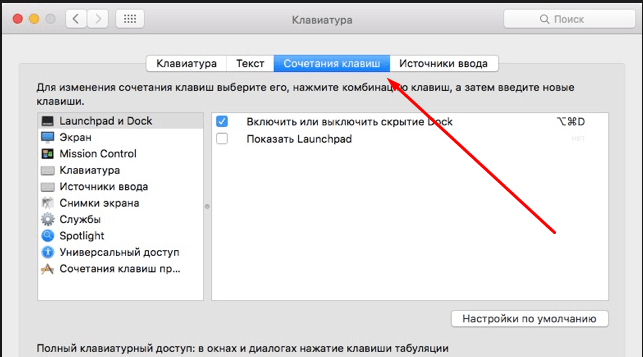
Теперь вы знаете, как поменять раскладку клавиатуры с русской на другую. На самом деле раскладка языковой ориентации переключается в несколько элементарных шагов. Внести необходимые изменения и перевести язык на нужный — задачи, посильные даже школьнику.
Изменение клавиш для смены раскладки в Mac OS
Чтобы назначить элементы, язык которых будет меняться при нажатии, выполните следующие действия:
1 Перейдите к настройкам клавиатуры. Для этого нажмите на символ яблока вверху слева и выберите из всплывающего списка раздел настройки системы. Найдите и откройте раздел клавиатуры. 2 Посмотрите на набор элементов, которые наиболее удобны для вас. В разделе «Сочетания клавиш» (слева) выберите раздел «Источники ввода». Справа, в окне настроек, вы можете установить любую удобную для вас комбинацию. Она будет отвечать за смену языка на вашем устройстве. Просто выберите набор элементов мышью и введите новый на клавиатуре.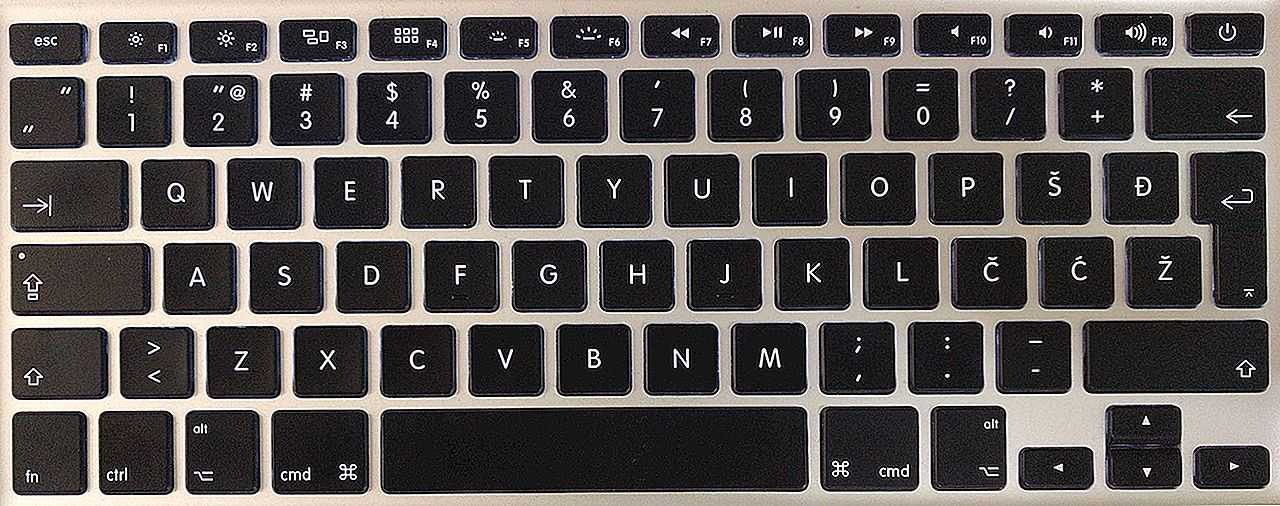
Если не получается сразу поменять язык…
После перехода на более «свежую» операционную систему многие владельцы MacBook жалуются, что при попытке переключить язык галочка меняется, а язык остается прежним. И только после второго нажатия операция успешно осуществляется. Некоторые прибегают к наклейке наклеек на клавиатуру MacBook. Но не спешите делать это, ведь проблема решаема.
Если у вас случилась такая неудача при переходе на «свежую» операционную систему Mac OS Sierra, то источник проблемы, скорее всего, кроется в противостоянии горячих клавиш. И прежде чем думать о том, как переключить язык, следует устранить это противопоставление.
Компания Apple добавила помощника Siri (вызываемого голосом) в свежую операционную систему. Автоматически вызывается набором элементов cmd + пробел (для этого их нажимают и держат одновременно). Результат — программный конфликт. Но это происходит только в том случае, если вы указали аналогичную комбинацию элементов для смены языка.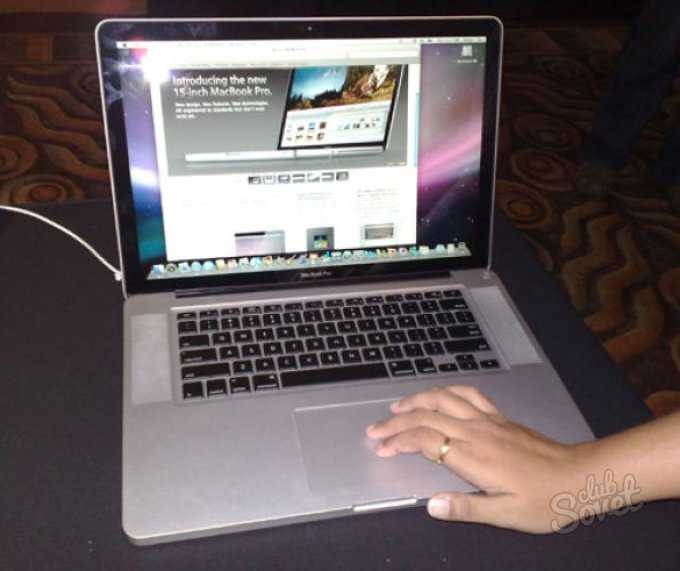
Чтобы устранить эту неприятность, зайдите в настройки Siri и измените комбинацию элементов для ее вызова на другую, которую вы не используете для других задач. Перейдите к разделу о настройке системы Mac OS и перейдите к разделу Siri.
Во всплывающем окне выберите единственную из предложенных комбинаций элементов или настройте свою. Если вы вообще не используете Siri, просто выключите его. Делается это легко — сняв галочку напротив пункта включения помощника.
Это завершает наше простое руководство. Если вы будете следовать всем вышеперечисленным рекомендациям, конфликт клавиш на вашем MacBook Pro или Air будет разрешен. Раскладка вашего устройства будет плавно переключаться.
Как видите, переключить язык в операционной системе MacBook на английский, русский или другой язык — дело очень простое. Достаточно знать несколько нюансов и уметь справляться с возникающими трудностями. Надеемся, эта статья поможет вам решить проблему, как поменять язык на MacBook.
Русская клавиатура за пару шагов и за несколько минут становится английской клавиатурой или на другом языке.
Не все в совершенстве знакомы с MacBook изначально, некоторые пользователи переходят на продукт Apple с персонального компьютера на Windows. В связи с этим возникают вопросы о простых командах, выполнение которых различается между этими компьютерами. Один из самых часто задаваемых вопросов: «Как поменять раскладку на MacBook?». В этой статье мы ответим на вопрос и расскажем, как поменять язык на MacBook с помощью нескольких клавиш. Как вы понимаете, сменить язык несложно — нужно нажать комбинацию двух клавиш «Пробел+Command». Если эти клавиши не меняют язык, то вам поможет комбинация «Option+Command+Пробел». Это просто, но мы хотим показать вам, как добавить недостающий язык ввода.
Первый способ смены входа на операционную систему MAC OS X
Надеемся, что вы поняли — переключать раскладку можно как на MacBook, так и на домашнем компьютере MAC.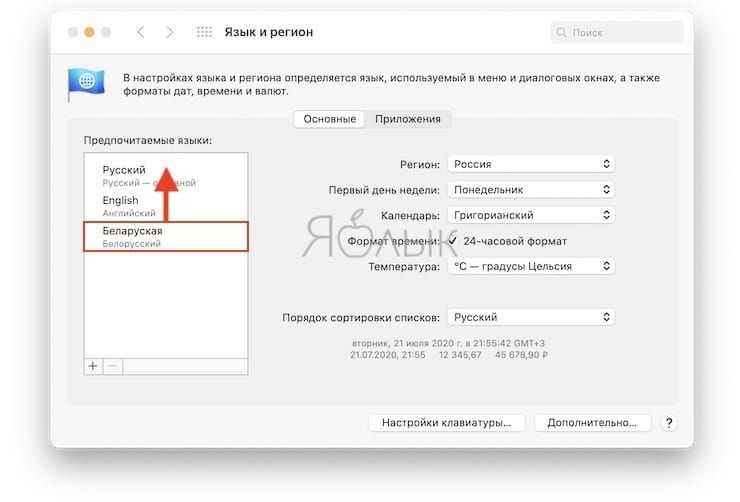 Клавиатура ничем не отличается, поэтому все команды здесь одинаковые. Начнем с простого. Операционная система MAC OS X изначально имеет «русскую клавиатуру», она так и называется в настройках. В нем все хорошо, кроме клавиши «Е» — ее там, к сожалению, нет.
Клавиатура ничем не отличается, поэтому все команды здесь одинаковые. Начнем с простого. Операционная система MAC OS X изначально имеет «русскую клавиатуру», она так и называется в настройках. В нем все хорошо, кроме клавиши «Е» — ее там, к сожалению, нет.
Если у вас, как и у 95% интернет-пользователей, во всех словах заменяется «Е» на «Е» (а правила правописания позволяют это сделать), то описанный способ поможет вам переключиться. Перейдите в «Системные настройки», затем перейдите в «Язык и текст», найдите «Источник ввода». Перед вами откроется список доступных раскладок, там ставим галочку напротив «Русская — ПК», желательно снять галочку напротив «Русская», чтобы их было две в списке, и не больше.
Второй способ сложнее.
Теперь давайте рассмотрим более сложный способ изменения макета. Но если вы его освоите, то на вашей клавиатуре волшебным образом появится буквенная раскладка с буквой Е. Если вы готовы потратить на раскладку 10 минут своего драгоценного времени, то этот способ для вас. Здесь нам понадобятся файлы слоя клавиатуры. Скачайте эти файлы отсюда. Далее загруженные файлы нужно отправить в системную папку по адресу Library/Keyboard Layout. После этого в списке из способа выше появится настоящая и полноценная русская раскладка, которая называется БГ 46. В ней точка встанет на свое обычное место, а также появится буква «Е». В общем, теперь вы получаете удобную стандартную клавиатуру.
Здесь нам понадобятся файлы слоя клавиатуры. Скачайте эти файлы отсюда. Далее загруженные файлы нужно отправить в системную папку по адресу Library/Keyboard Layout. После этого в списке из способа выше появится настоящая и полноценная русская раскладка, которая называется БГ 46. В ней точка встанет на свое обычное место, а также появится буква «Е». В общем, теперь вы получаете удобную стандартную клавиатуру.
Особенности смены
Также хотелось бы сказать еще несколько слов о смене наборов и некорректном определении языка проверки орфографии в MS Word для операционной системы MAC. Выше мы писали, что переключение происходит с помощью команды «Пробел+Command». Командой «ALT+Shift» нельзя ничего переключать, потому что обе эти кнопки служат модификатором. Не стоит углубляться в этот термин, просто помните, что вы не можете ничего переключать этими кнопками MacBook.
Существуют бета-версии программного обеспечения, которые могут создавать комбинации клавиш управления + Shift или Option + Shift для переключения языка.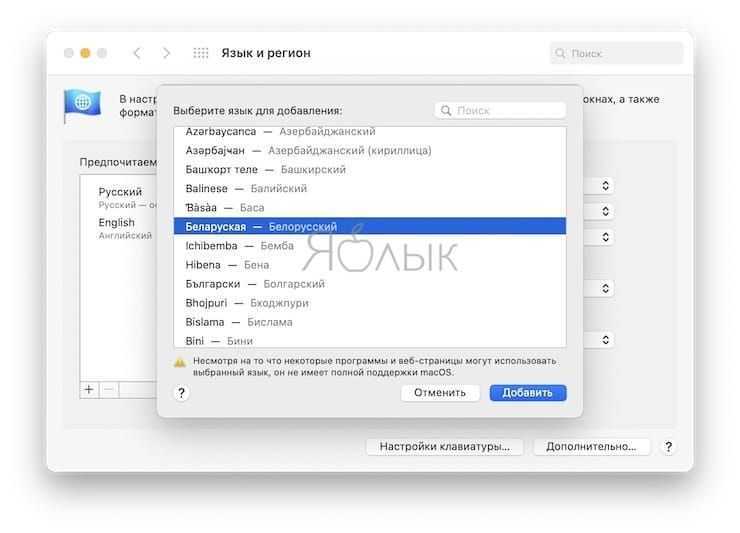 Но многие пользователи считают, что такое изменение не гармонично в клавиатуре MacBook. Кроме того, эти приложения работают не во всех версиях операционной системы MAC OS X.
Но многие пользователи считают, что такое изменение не гармонично в клавиатуре MacBook. Кроме того, эти приложения работают не во всех версиях операционной системы MAC OS X.
Изменение макета часто приводит к сбою проверки орфографии в MS Word для операционной системы MAC. Если это происходит, то мы наблюдаем, как весь текст на русском языке становится подчеркнутым красным. Этот дефект довольно легко лечится. Заходим в «Сервис» — находим там вкладку «Язык» и соответственно меняем на русский. Итак, теперь вы знаете, как настроить новую раскладку и настроить клавиатуру.
Большинство русскоязычных владельцев Mac используют при работе два языка — русский и английский, один из которых является основным языком системы (все меню, окна и т. д. отображаются на этом языке). Один из первых вопросов, который задает новичок в Mac: « Как переключить язык на клавиатуру Mac».
». В этой статье мы покажем вам, как переключать, добавлять и изменять системные языки на компьютерах Apple.
В контакте с
Как добавить новый язык в macOS?
1
… Откройте меню → Системные настройки …
2
… Перейти в раздел « Язык и регион ».
3
… Внизу левого бокового меню с языками нажмите на плюсик («+
»).
4
… Выберите интересующий вас язык из списка и нажмите кнопку «добавить». Если вам нужно добавить сразу несколько языков, зажмите клавишу Команда (⌘) .
5
… Появится сообщение с просьбой выбрать основной язык, который будет языком системы. То есть все диалоговые окна и другие элементы интерфейса macOS будут на выбранном языке. Для применения нового языка в качестве системного требуется перезагрузка Mac.
Как изменить язык на Mac
Вы можете переключить язык на Mac как минимум тремя способами:
1
… Щелчком по флажку в строке меню.
2
. .. Использование сочетаний клавиш Ctrl + пробел или Command (⌘) + пробел .
.. Использование сочетаний клавиш Ctrl + пробел или Command (⌘) + пробел .
3
… Наиболее удобный способ переключения между языками — использование приложения, которое автоматически меняет раскладку клавиатуры на вашем Mac.
Вам вообще никогда не придется менять раскладку — программа все сделает за вас. Например, если был установлен английский язык и вы начали писать слово ghbdtn, то после нажатия пробела набранное слово автоматически превратится в «привет», а последующие слова будут уже набираться по-русски и наоборот. Очень удобно.
Настройка переключения языков в mac os. Раскладка клавиатуры происходит во второй раз в macOS. как переключить язык на макбуке
Рубрика: Механика
Алексей Рудаков
Столкнулся с проблемой переключения клавиатуры в macOS Sierra.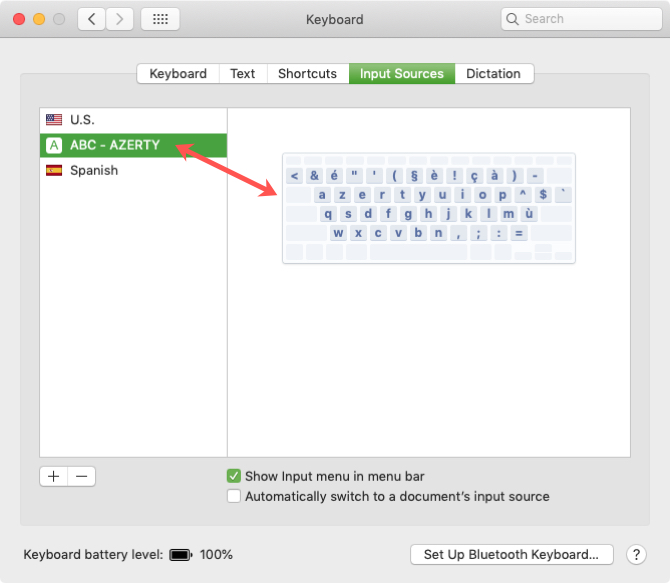 Теперь для переключения с английского на русский нужно 2 раза нажать CMD+Пробел.
Теперь для переключения с английского на русский нужно 2 раза нажать CMD+Пробел.
Вопрос читателя:
Столкнулся с проблемой переключения клавиатуры в macOS Sierra.
У меня есть ноутбук MacBook Pro (Retina, 15 дюймов, начало 2013 г.), обновленный до версии 10.12 (16A323) сразу после выпуска Sierra. Переключение установлено комбинацией «CMD+Пробел». Punto Switcher не устанавливался на компьютер.
Теперь для переключения с английского на русский нужно нажать эту комбинацию клавиш 2 раза. После первого переключения флаг языка в правом верхнем углу меняется, а сам язык нет. После второго переключения флаг снова меняется, при этом он отличается от введенного языка. Копался в настройках, добавлял/удалял языки ввода — ничего не помогло.
Теперь стоит галочка для функции «Автоматически переключаться на источник ввода документа» (уже пробовал убрать и снова включить эту функцию).
Пришлось установить Punto Switcher, чтобы хоть как-то помочь с такой мелочью, но очень бесит!
Алексей, добро пожаловать!
С проблемой сталкивались многие пользователи и суть ее решения заключается в проверке установленных горячих клавиш для переключения языка.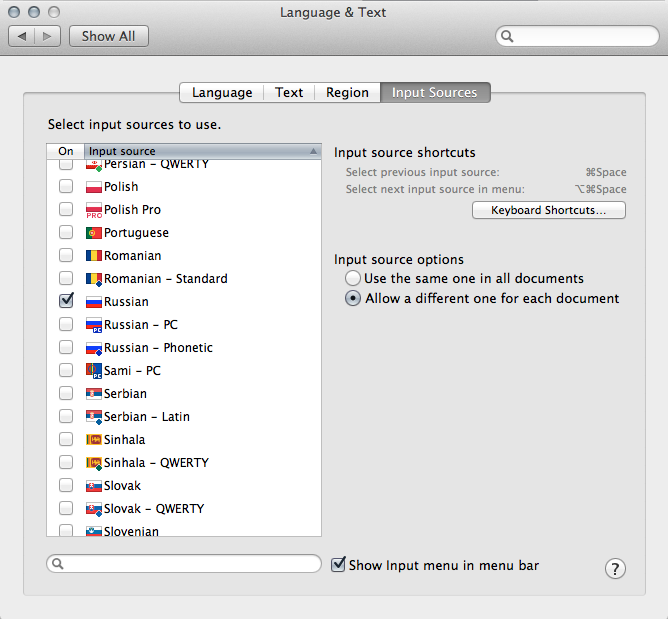 Между ними часто возникают конфликты, в связи с чем приходится дважды переключать раскладку.
Между ними часто возникают конфликты, в связи с чем приходится дважды переключать раскладку.
Откройте Настройки -> Клавиатура -> Сочетания клавиш … В боковом списке выберите Источники ввода .
Убедитесь, что рядом с пунктом Выбрать предыдущий источник ввода установлено значение, которое вы привыкли использовать для изменения макета. В большинстве случаев это CMD + пробел .
Откройте настройки Spotlight (в том же боковом списке) и убедитесь, что точно такое же значение горячей клавиши не установлено ни перед одним из элементов.
В настройках клавиатуры (Настройки -> Клавиатура) на вкладке Источники ввода снимите флажок Автоматически переключаться на источник ввода документа.
Рекомендация. Используйте предложенные Apple клавиатуры в качестве основных системных клавиатур, а не адаптированные ПК. Для этого откройте настройки клавиатуры и замените языки с ярлыка ПК (белые буквы на синем фоне на флаге) на обычные флаги.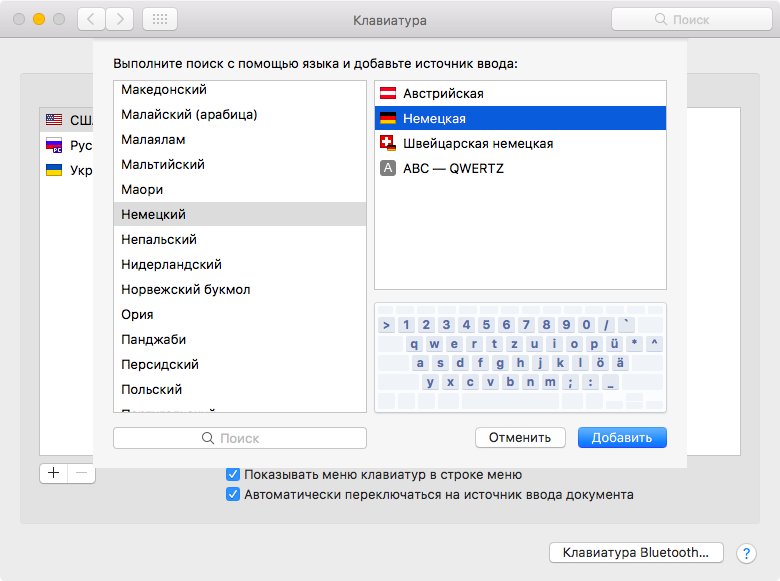
Несмотря на то, что MAC OS X прошла долгий путь совершенствования, в них все же есть некоторые неудобства, например, мало кто знает, как переключить язык на MacBook.
Это связано с тем, что «ярлык» для смены раскладки клавиатуры в этой ОС вообще не предусмотрен, поэтому большинство новых пользователей сталкиваются с проблемой незнания, как поменять язык на MacBook. Но на самом деле изменить раскладку достаточно просто.
Изменить раскладку
Итак, вы можете менять раскладку, одновременно нажимая «пробел» и клавишу «Cmd». Но, проблема может быть в том, что эта комбинация уже будет назначена на вызов строки поиска. Поэтому перед переключением языка на клавиатуре на MacBook нужно зайти в «Системные настройки», затем выбрать «Клавиатура» и там выбрать «Сочетания клавиш» для Spotlight.
Для того, чтобы узнать, как поменять язык на макбуке на клавиатуре, необходимо внимательно следовать следующей инструкции.
Вам необходимо перейти в пункт «Клавиатура» и «Источники ввода», где для ее изменения нужно будет активировать те же комбинации раскладки.
Более того, прежде чем менять язык на клавиатуре на MacBook, нужно понимать принципиальную разницу между выбором следующей и предыдущей версии источника ввода. В том случае, если вы воспользуетесь комбинацией клавиш «Пробел» и «Cmd», раскладка вернется к предыдущей, а при повторном нажатии вернется к тому, что было раньше. Переключение будет происходить исключительно между 2 языками.
Для тех, кому нужно более двух языков, нужно использовать сочетание клавиш «Пробел» + «Option» + «Cmd». Поэтому перед сменой языка на макбуке лучше всего поменять местами сочетания клавиш для большего удобства. Но если пользоваться ими не так часто, то можно оставить все как есть.
Русская раскладка
Как поменять язык на Макбуке на русский? Если у вас не добавлена русская раскладка, то это можно сделать вручную в меню «Системные настройки», затем зайти в «Клавиатура», затем «Источник ввода». Здесь нужно найти русскую раскладку, она будет называться «Русская-ПК».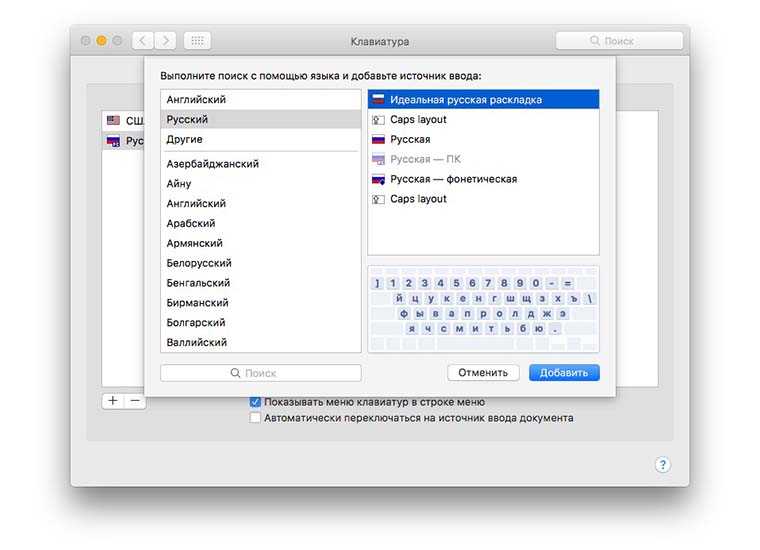
При необходимости в этом же меню можно удалить неиспользуемые раскладки или добавить новые. В общем, специалисты рекомендуют установить «YouType». После этого активный макет всегда будет отображаться рядом с вашим курсором мыши.
5 110 Метки:
Несмотря на то, что операционная система Mac OS максимально адаптирована для пользователей, перешедших на нее с Windows, сложности все же возникают. Чаще всего они касаются таких простых и банальных вопросов, например, как изменить язык (раскладку клавиатуры) в операционной системе. Как раз в этой статье весь процесс будет рассмотрен на примере пошаговой инструкции.
Переключение языков в Mac OS
Для начала стоит уточнить, что под сменой языка пользователи могут подразумевать совершенно разные типы задач. Выделены две категории:
- Изменение языка непосредственно в самом интерфейсе операционной системы;
- Изменение раскладки клавиатуры без изменения языка в интерфейсе ОС.
Рассмотрим все два случая подробнее.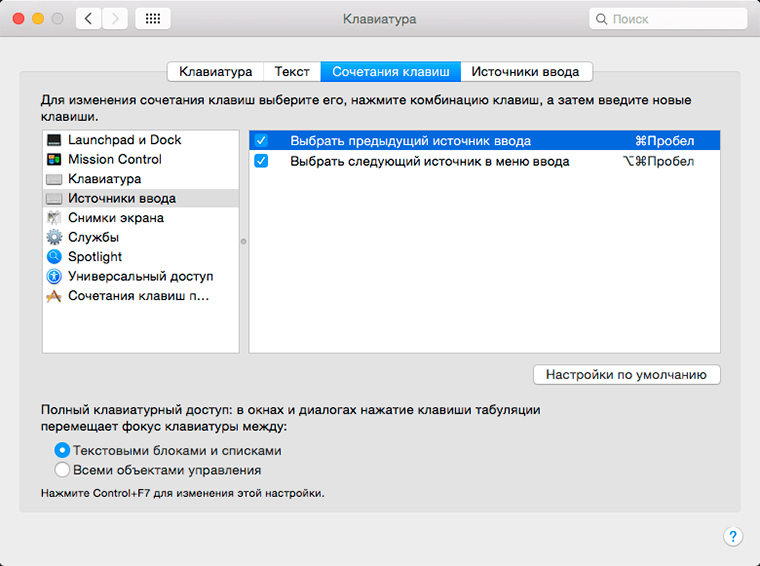
Случай 1: изменение раскладки клавиатуры
Большинство пользователей, находящихся в СНГ и других странах, где используется нелатинская система письма, сталкиваются с необходимостью периодической смены раскладки клавиатуры при работе на ПК.
Переключение языков на клавиатуре в Mac OS возможно только в том случае, если в самой системе активно более одного языка. В этом случае будет использована одна из следующих комбинаций, в зависимости от ситуации:
Разница между этими двумя комбинациями многим может показаться незначительной, но это большая ошибка. Если вы используете комбинацию Command+Пробел, вы сможете переключаться только между двумя раскладками, однако 3, 4 и последующие раскладки будут вам недоступны.
Вы также можете переключаться между языками в Mac OS с помощью мыши. Найдите значок флага в правом верхнем углу интерфейса. Нажмите здесь. Должно появиться контекстное меню, где вы можете выбрать язык раскладки клавиатуры, который вы хотите использовать в данный момент.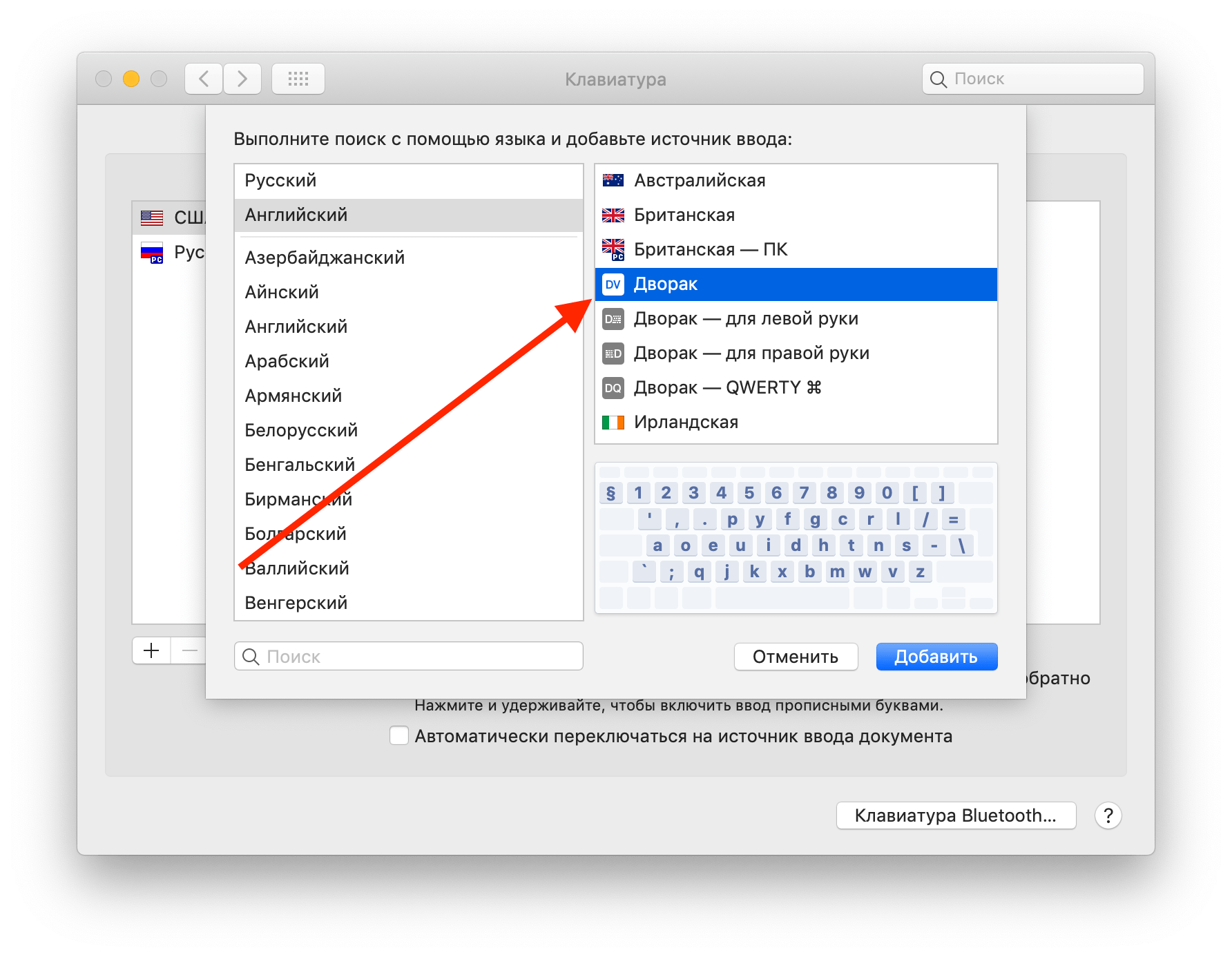
Вы должны выбрать наиболее приемлемый для вас метод. В первом случае переключение будет намного быстрее, но вам нужно будет запомнить определенные комбинации клавиш. Во втором случае все действия интуитивно понятны, но требуют больше времени на реализацию.
При желании можно изменить стандартные горячие клавиши, отвечающие за смену раскладки в операционной системе. Делается это так:
Таким же образом для удобства можно изменить комбинации «Command+Space» и «Command+Option+Space». Эта опция может быть полезна тем, кому часто приходится менять раскладку клавиатуры между тремя и более языками.
Иногда бывает так, что в системе по умолчанию отсутствует нужный язык раскладки клавиатуры. Вы можете добавить его через системные настройки:
Случай 2: Изменение языка интерфейса
Возможности изменения раскладки клавиатуры в Mac OS были рассмотрены выше. Далее приступим непосредственно к изменению языка интерфейса Mac OS:
- Откройте главное меню операционной системы, нажав на значок яблока в верхнем меню.

- Оттуда перейдите в «Системные настройки» или «Системные настройки». Название может отличаться в зависимости от выбранного языка операционной системы.
- Теперь в открывшемся окне с параметрами нужно нажать на пункт «Language & Region» («Язык и регион»).
- В левой части окна щелкните значок плюса, чтобы добавить новый язык в операционную систему.
- Откроется меню со списком доступных для добавления языков. Выберите один или несколько для добавления в интерфейс. Для добавления используйте кнопку «Добавить».
- Чтобы применить добавленный язык ко всей системе, перетащите его на самый верх списка с добавленными языками.
Исправление возможных проблем
Некоторые пользователи сталкиваются с проблемой, когда у них вызывается Spotlight или Siri при попытке изменить раскладку с помощью комбинации Command+Пробел. Дело в том, что в ранних версиях Mac OS эта комбинация отвечала за вызов голосовых помощников.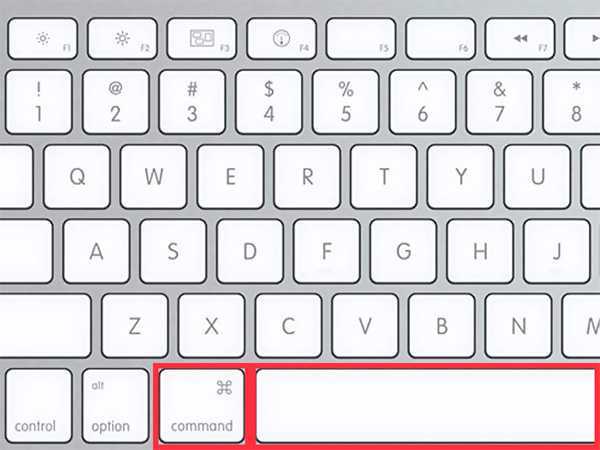 Эту проблему можно исправить либо отключением ассистентов, либо изменением комбинации, отвечающей за смену раскладки/вызов ассистента.
Эту проблему можно исправить либо отключением ассистентов, либо изменением комбинации, отвечающей за смену раскладки/вызов ассистента.
Как поменять горячие клавиши было рассмотрено выше, в дальнейших инструкциях помощники Siri и Spotlight будут отключены. Начнем с последнего:
После этого при использовании комбинации cmd+пробел у вас не будет проблем с вызовом посторонних приложений.
Также для профилактики можно деактивировать помощника Siri:
В данной статье были рассмотрены все основные способы смены языка в операционной системе Mac OS, а также решения возможных проблем, которые могут возникнуть в процессе. Если у вас есть вопросы по содержанию статьи, вы можете оставить их в комментариях.
Некоторые пользователи MacBook не могут изменить язык с помощью клавиатуры. Стандартные средства ОС Windows — клавиши Ctrl+Shift или Alt+Shift на MacBook не работают, нажатие этих клавиш ничего не дает, и пользователь не знает, как выбрать нужный язык.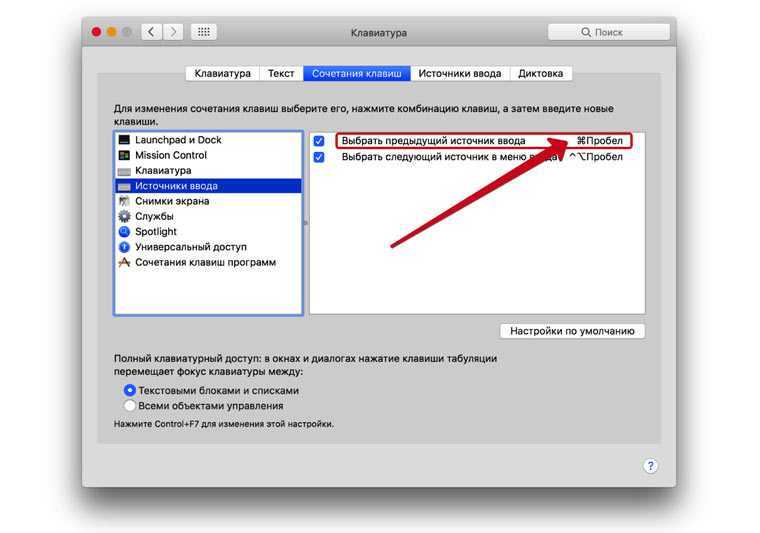 В этой статье я расскажу, как переключить язык на MacBook, какие сочетания клавиш для этого используются и как создать удобную комбинацию клавиш для смены используемого языка.
В этой статье я расскажу, как переключить язык на MacBook, какие сочетания клавиш для этого используются и как создать удобную комбинацию клавиш для смены используемого языка.
Как переключить язык на MacBook — способы
Есть три разных варианта смены языка на MacBook:
Кстати, если нажать клавиши Command+Пробел, а потом не отпускать клавишу «Command», то появляется визуальное меню выбора языка появится, и вы сможете визуально наблюдать, какой язык вы выбираете.
Бывают также ситуации, когда при использовании этой комбинации клавиш язык в макбуке не переключается с первого раза, и нужно дважды нажать на эту комбинацию клавиш. Это связано с конфликтом горячих клавиш клавиатуры, когда одна и та же комбинация (в данном случае комбинация клавиш Command + пробел) использует две разные функции (первая — переключение языка, а вторая — активация голосового помощника Siri). Как избавиться от этой проблемы, я расскажу в конце статьи.
Как добавить нужный язык в системные настройки
Недостаточно знать как поменять язык на макбуке, важно еще иметь нужный нам язык в списке установленных в системе.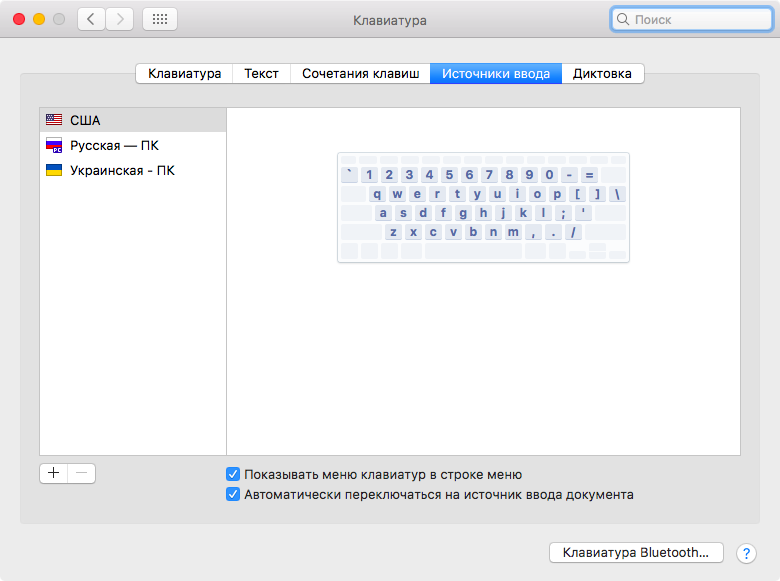 Чтобы добавить нужный язык, выполните следующие действия:
Чтобы добавить нужный язык, выполните следующие действия:
Как изменить сочетание клавиш для смены языка
Итак, как поменять клавиши для переключения языка на MacBook? Сделайте следующее:
Как избавиться от конфликтов с Siri
Если переключение языка в MacBook происходит не с первого раза, то вполне возможно, что в этой проблеме виноват конфликт между однотипными клавишами, которые также вызывают активацию голосового помощника Siri.
- Чтобы избавиться от этой коллизии, снова перейдите в «Системные настройки»;
- Найдите там «Siri», и в опции «Сочетание клавиш» выберите другую комбинацию;
- А если вы не пользуетесь Siri, то отключите помощника вообще, сняв галочку с «Включить Siri»;
- Теперь вы можете легко и без задержек переключать язык на вашем MacBook.
Заключение
В этом материале я разобрал варианты как переключить язык на макбуке и какие комбинации клавиш для этого используются.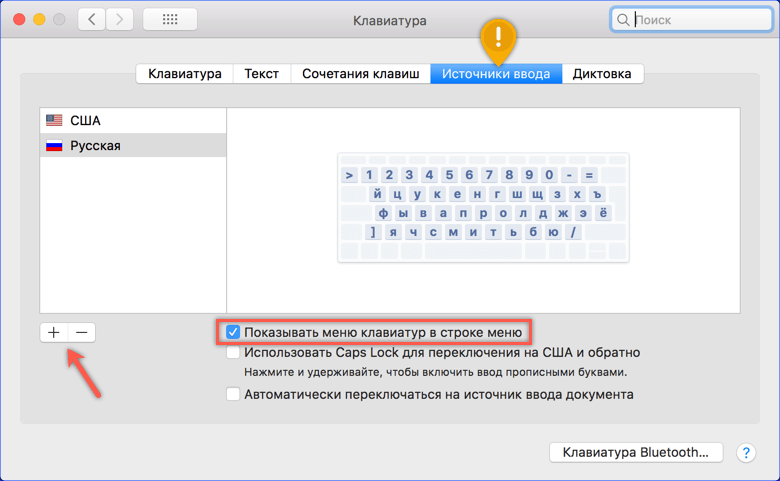 В большинстве случаев для смены языка достаточно нажать комбинацию клавиш «Command» + «Пробел», но если они по какой-то причине не работают, то нужно войти в системные настройки и установить ту комбинацию клавиш, которая наиболее удобный и удобный для данного пользователя …
В большинстве случаев для смены языка достаточно нажать комбинацию клавиш «Command» + «Пробел», но если они по какой-то причине не работают, то нужно войти в системные настройки и установить ту комбинацию клавиш, которая наиболее удобный и удобный для данного пользователя …
Как и любая современная операционная система, Mac OS является многоязычной. Это означает, что по умолчанию в системе предусмотрена возможность использования всех языков. При первой настройке компьютера пользователь выбирает, на каком языке его компьютер будет работать под Mac OS. Но в процессе работы может потребоваться смена языка интерфейса для выполнения определенных задач. В этой статье мы рассмотрим, как изменить язык интерфейса в Mac OS за пару кликов.
Содержание:
Какие языки доступны в Mac OS
Apple продает свои устройства практически по всему миру. Чтобы собрать максимальную аудиторию пользователей, корпорация из Купертино старается максимально локализовать свои сервисы и операционные системы.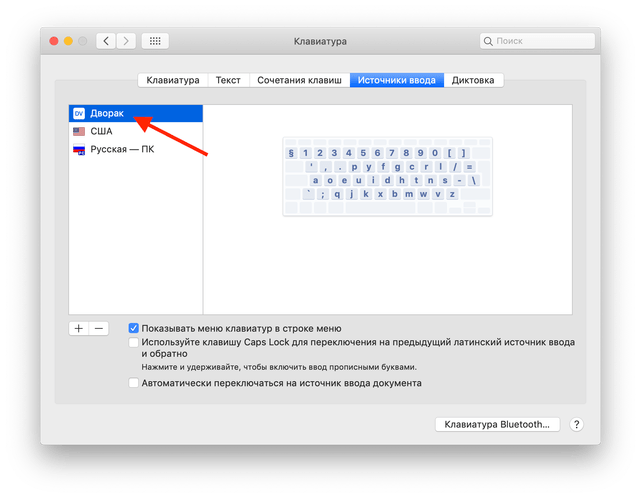 Интерфейс операционной системы Mac OS доступен на десятках различных языков, практически на всех современных используемых языках.
Интерфейс операционной системы Mac OS доступен на десятках различных языков, практически на всех современных используемых языках.
Обратите внимание: Среди языков, на которых может работать Mac OS, есть много достаточно экзотических, например, в операционной системе доступны тонганский, телугу, якутский, экаджукский и многие другие языки.
Как изменить язык интерфейса в Mac OS
Вы можете изменить язык в Mac OS в любое время. Нет необходимости устанавливать дополнительные языки — все они включены в систему. Все, что нужно сделать, это установить нужный язык в настройках компьютера.
Для изменения языка интерфейса в Mac OS:
После перезагрузки язык интерфейса Mac OS изменится на выбранный язык. Важно отметить, что большинство программ, у которых есть выбор языка, также изменят свой интерфейс на выбранный язык, если они его поддерживают.
Как изменить язык раскладки клавиатуры в Mac OS
Еще один вопрос, с которым может столкнуться новый пользователь компьютера от Apple, это изменение раскладки клавиатуры. Пользователи Windows привыкли к тому, что для изменения раскладки нужно нажать комбинацию клавиш Alt+Shift или Ctrl+Shift (в Windows 10 можно использовать также комбинацию клавиш Windows+Пробел). Но ни один из этих вариантов не позволяет вам изменить раскладку клавиатуры на Mac.
Пользователи Windows привыкли к тому, что для изменения раскладки нужно нажать комбинацию клавиш Alt+Shift или Ctrl+Shift (в Windows 10 можно использовать также комбинацию клавиш Windows+Пробел). Но ни один из этих вариантов не позволяет вам изменить раскладку клавиатуры на Mac.
Чтобы изменить раскладку клавиатуры в Mac OS, нажмите Control + Space (или Command+Пробел, в зависимости от версии компьютера).
Эти сочетания клавиш установлены по умолчанию для изменения языка на всех компьютерах с Mac OS. При этом у пользователя есть возможность изменить текущую комбинацию:
После установки нужного сочетания клавиш можно закрыть настройки.
Как поменять кнопки (клавиши) клавиатуры MacBook Pro / MacBook — Изменить раскладку клавиатуры или клавиши
MacOS • твики
Расположение и структура клавиш (кнопок) на клавиатуре производится в зависимости от страны, в которой будет продаваться соответствующее устройство или клавиатура, если речь идет о внешнем, а не ноутбуке или MacBook .
Порядок раскладки символов и тип, который они дают раскладка клавиатуры . Вы, наверное, заметили, если вы долго искали , купите MacBook , так как в технических характеристиках есть и « Раскладка клавиатуры RO 9″.0512» (Румыния) или « Раскладка клавиатуры INT » (международная).
Различия между двумя клавиатурами , INT и RO очевидны. На « раскладке клавиатуры RO » мы найдем рядом с набором букв al латинский алфавит si буквы с диакритическими знаками . Ș, Ț, Ă, Î, Â… будут найдены на клавишах, отдельных от основных. а также в близких сочетаниях.
На устройствах, предназначенных для румынского рынка, расположение клавиш с буквами латинского алфавита идентично международной и американской раскладке.Технически эти клавиатуры называются « QWERTY «. То есть порядок букв от «Q» до «Y». Такое название было выбрано потому, что есть раскладки других стран, где этот порядок отличается, и если вы покупаете ноутбук, например, из Франции, то порядок этих клавиш будет « QWERTY «, плюс вы встретите также изменено положение клавиш «M», «W» и др. Кроме того, спецсимволы «#$@! $» не на месте. На клавишу «2» например при нажатии Shift + 2 будет писаться символ «@» на клавиатуре с раскладкой INT, а на клавиатуре с раскладкой FR будет символ «é».
Кроме того, спецсимволы «#$@! $» не на месте. На клавишу «2» например при нажатии Shift + 2 будет писаться символ «@» на клавиатуре с раскладкой INT, а на клавиатуре с раскладкой FR будет символ «é».
В других странах мы встречаем клавиатуры « QWERTZ «, где клавиши «Z» и «Y» перевернуты.
К счастью Если вы купили один MacBook из другой страны и имеете тацатуру на незнакомой для вас раскладке, вы можете поменять как функции клавиш на специальные, так и заложить на международную раскладку а так же физические кнопки (клавиши).
Как изменить порядок на клавиатуре физических клавиш MacBook Pro / MacBook
Сначала вам понадобятся пальцы или одна пластиковая отвертка . Вам понадобится немного смелости. Это операция, которая многим кажется рискованной, но если ее делать осторожно, ничего серьезного не произойдет. Кнопки клавиатуры можно снять, осторожно потянув их вверх и вниз. Вставьте тонкую пластиковую скобу (не повредите поверхность между клавишами) под клавишу и потяните вверх с достаточным усилием, чтобы отсоединить ее от системы захвата.
Вставьте тонкую пластиковую скобу (не повредите поверхность между клавишами) под клавишу и потяните вверх с достаточным усилием, чтобы отсоединить ее от системы захвата.
На изображении ниже вы можете увидеть, как именно можно удалить клавишу с клавиатуры MacBook.
После извлечения ключа вы заметите, что он состоит из двух частей. Механизм захвата и сам ключ. Если этот механизм не снимался и только что вышел из клавиши, то нет необходимости снимать его для замены положения кнопки на клавиатуре.
Чтобы положить ключ обратно или в то место, куда вы хотите его переместить, положите ключ на его место и щелкайте, пока не услышите щелчок. Такой знак теперь в захватывающем механизме.
Таким образом я обменял ключи на один MacBook Pro, купленный во Франции.
Конечно, можно убрать все клавиши, включая « Пробел «, « Ввод «, « Shift «. д., если убирают пространство под ними . Это действительно желательно делать хотя бы раз в год, если вы используете MacBook в среде с пылью или другими примесями в опилках.
Это действительно желательно делать хотя бы раз в год, если вы используете MacBook в среде с пылью или другими примесями в опилках.
После физического изменения порядка клавиш перейдите в « Системные настройки » → « Клавиатура » → « Источники ввода » и измените на новую раскладку из списка, доступного слева. Если раскладка вам нужна недоступна, щелкните значок «+» внизу списка и добавьте новую раскладку клавиатуры.0003
На горшках с онлайн-объявлениями вы найдете готовые клавиатуры MacBook, MacBook Pro, MacBook Air или MacBook, но будьте очень внимательны, чтобы точно соответствовать своей модели. За прошедшие годы Apple изменила архитектуру ключей , и ключ MacBook Pro 2017 года не подойдет к одному MacBook Pro Mid 2012 года .
Как поменять кнопки (клавиши) на клавиатуре MacBook Pro / MacBook — изменить раскладку клавиатуры или клавиши
Изменить клавиши клавиатуры Изменить раскладку клавиатуры Изменить раскладку клавиатуры MacBook MacBook Air Клавиатура MacBook MacBook Pro QWERTY QWERTZ
FacebookTwitterReddit
Вам также может понравиться
Об авторе
Stealth
С удовольствием делюсь своим опытом работы с компьютерами, мобильной телефонией и операционными системами, разрабатываю веб-проекты и предоставляю самые полезные уроки и советы.
 Например, если выбран источник ввода «Иврит», отображаются параметры для двунаправленного текста и сочетания клавиш.
Например, если выбран источник ввода «Иврит», отображаются параметры для двунаправленного текста и сочетания клавиш.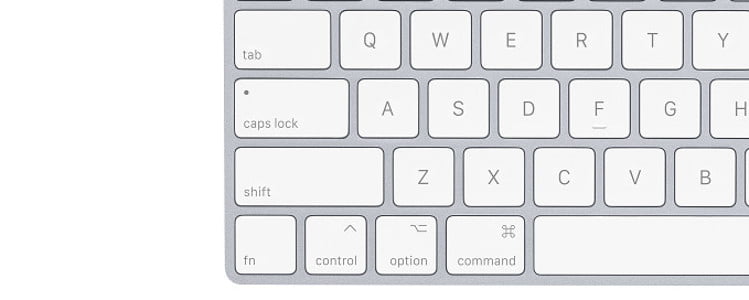
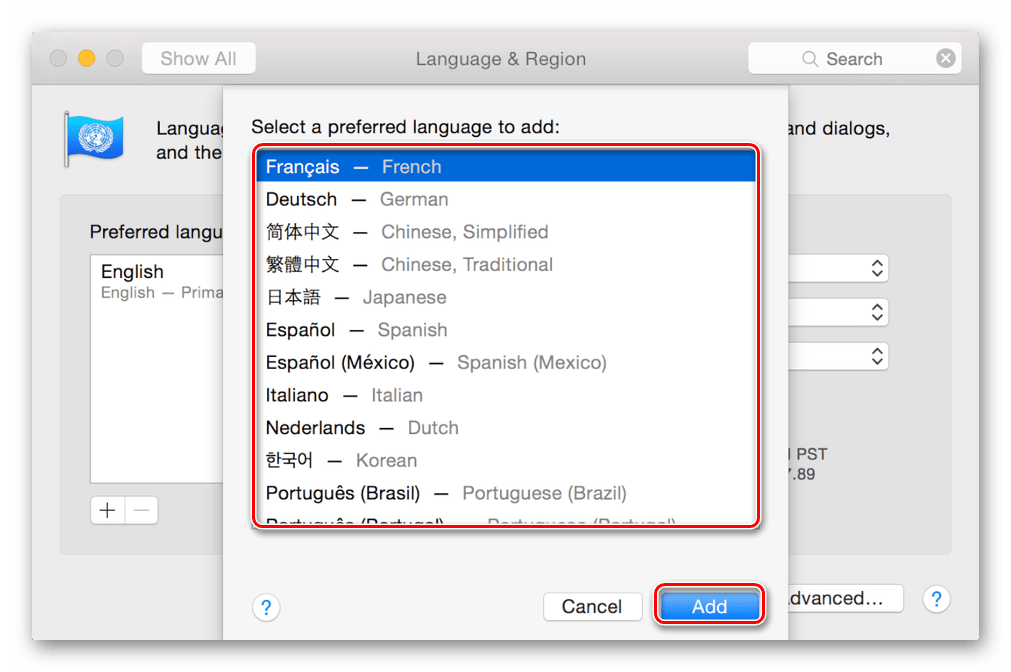 Русская клавиатура за пару шагов и за несколько минут становится английской клавиатурой или на другом языке.
Русская клавиатура за пару шагов и за несколько минут становится английской клавиатурой или на другом языке. 