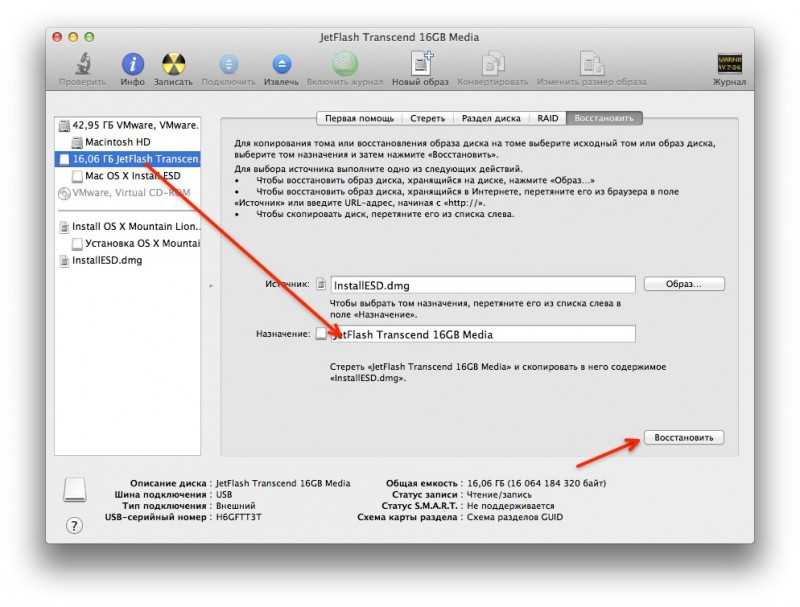Содержание
2 способа загрузки Mac с USB-накопителя для установки Mac / Windows / Linux
Одной из самых сильных сторон использования Mac является то, что вы можете получить доступ ко всем данным со всех загрузочных дисков во время загрузки одного из них.
Это тоже его недостаток.
Mac запускается с внутреннего диска по умолчанию, и вы не получите доступ к вашим данным, если он не загрузится с внутреннего диска.
Решение проблемы в том, что вы можете загрузите Mac с внешнего жесткого диска.
Загрузка Mac с внешнего диска, например USB диск, позволяет получить доступ ко всему содержимому вашего внутреннего диска.
Кроме того, компьютер Mac может распознавать совместимое загрузочное содержимое с загрузочного диска. Другими словами, это обязательно установить Windows 10, Linuxбета-версия для Mac OS и т. д. на MacBook Air / Pro, iMac (Pro), Mac Pro / mini и т. д.
Об этом мы поговорим позже, подробное руководство по загрузке Mac с USB-накопителя двумя способами.
- Часть 1. Подготовка перед загрузкой Mac с USB-накопителя
- Часть 2. Как загрузить Mac с USB-накопителя через загрузочный диск
- Часть 3. Как загрузить Mac с USB-накопителя с помощью Startup Manager
Часть 1. Подготовка перед загрузкой Mac с USB-накопителя
Загрузка Mac с USB-накопителя — это простая задача, но она требует, чтобы вы хорошо подготовились. Давайте проверим, что вы должны сделать перед загрузкой.
1. Mac на базе Intel с чипом безопасности Apple T2
Apple T2 Security Chip — это второе поколение Apple, которое обеспечивает новую совместимость с Mac. Они есть iMac Pro, Mac mini представлен в 2018 году, MacBook Air представлен в 2018 году или позже и MacBook Pro представлен в 2018 году или позже.
2. Получить USB 3.0 с 16 ГБ и более
Загрузочный оптический USB-накопитель с типом раздела GUID и установщиком OS X или другими операционными системами.
Флэш-накопители USB доступны несколькими способами. Большинство компьютеров Mac имеют порты USB 3.0, поэтому вам лучше использовать USB-накопитель с поддержкой 3.0, который обеспечивает более высокую скорость чтения и записи.
Большинство компьютеров Mac имеют порты USB 3.0, поэтому вам лучше использовать USB-накопитель с поддержкой 3.0, который обеспечивает более высокую скорость чтения и записи.
Кроме того, USB-накопитель должен быть оставлен на 16 ГБ или больше, чтобы установить полную копию операционной системы.
3. Резервное копирование данных Mac
Чтобы избежать потери данных, вам лучше сделайте резервную копию вашего Mac данные на другие внешние диски.
4. Отформатируйте USB-накопитель с операционной системой
USB-накопитель должен быть отформатирован с типом раздела GUID, чтобы его можно было использовать на Mac.
Примечание: Формат USB-накопителя уничтожит все данные в нем. Вы должны извлечь ваши важные данные в первую очередь.
Шаг 1.
Вставьте USB-накопитель в USB-порт вашего Mac.
Шаг 2.
Запустите «Дисковую утилиту», которая находится в / Applications / Utilities /.
Шаг 3.
Выберите «USB-накопитель» из списка драйверов, подключенных к вашему Mac, с левой стороны.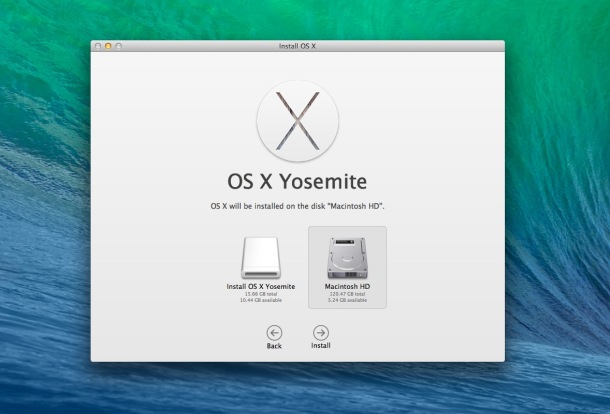
Шаг 4.
Нажмите на вкладку «Стереть».
Шаг 5.
Введите имя для вашего USB-накопителя и выберите «Mac OS X Extended (Journaled)» в раскрывающемся меню формата.
Шаг 6.
Нажмите кнопку «Опции», выберите «Таблица разделов GUID» из списка и нажмите OK.
Шаг 7.
Нажмите кнопку «Применить», и лист будет раскрыт, чтобы уведомить, что все данные будут удалены с диска.
Шаг 8.
Нажмите «Раздел», и ваш USB-накопитель будет отформатирован.
После завершения процесса форматирования выйдите из «Дисковой утилиты».
Тогда не забудьте скачать и установить операционную систему на этот USB-накопитель.
Если вы страдаете от потери данных с отформатированного USB-накопителя, просто узнайте здесь, чтобы получить восстановление отформатированного диска.
5. Включите право собственности на USB-накопитель.
Для загрузки Mac с USB-накопителя вы должны предоставить USB-накопителю определенное право собственности и права доступа к файлам и папкам.
Шаг 1.
Перейдите к USB-накопителю на вашем Mac, щелкните правой кнопкой мыши его значок и выберите «Получить информацию».
Шаг 2.
Разверните «Общий доступ и разрешения», чтобы щелкнуть изображение блокировки в правом нижнем углу.
Шаг 3.
Введите пароль администратора при появлении запроса и снимите флажок «Игнорировать права собственности на этом томе».
Затем закройте окно.
6. Включить внешние настройки загрузки на Mac
Mac, начиная с 2018 года, по умолчанию настроен так, чтобы ваш Mac не загружал Windows, Linux, BSD, Gentoo, Fedora, Atlas Supervisor, другие Mac O / S / s на USB и т. Д.
Итак, используя загрузку с USB-накопителя на Mac, вы должны изменить настройки, чтобы включить его.
Шаг 1.
Включите Mac, нажмите и удерживайте Command (⌘) -R сразу после того, как вы увидите логотип Apple, чтобы запустить Mac из MacOS Recovery.
Шаг 2.
Когда вы увидите окно Утилиты macOS, выберите «Дисковые утилиты»> «Утилита безопасности при запуске».
Шаг 3.
Если потребуется, введите пароль macOS, затем выберите учетную запись администратора, чтобы ввести ее пароль.
Шаг 4.
Выберите «Разрешить загрузку с внешнего или съемного носителя» в разделе «Внешняя загрузка».
Готовы ко всем приготовлениям?
Давайте перенесем следующую часть на загрузку Mac с USB-накопителя.
Часть 2. Как загрузить Mac с USB-накопителя через загрузочный диск
Существуют различные способы загрузки Mac с загрузочного диска. Кроме того, вы можете загрузить Mac с USB-накопителя двумя различными способами.
Первый метод использует загрузочный диск.
Шаг 1.
Запустите Mac и вставьте в него USB-накопитель. Откройте приложение «Системные настройки» в Dock.
Шаг 2.
Нажмите на панель «Загрузочный диск», и вы увидите различные значки дисков.
Шаг 3.
Выберите USB-накопитель, который вы хотите использовать для загрузки Mac.
Шаг 4.
Нажмите кнопку «Перезагрузить», чтобы запустить Mac с выбранного диска.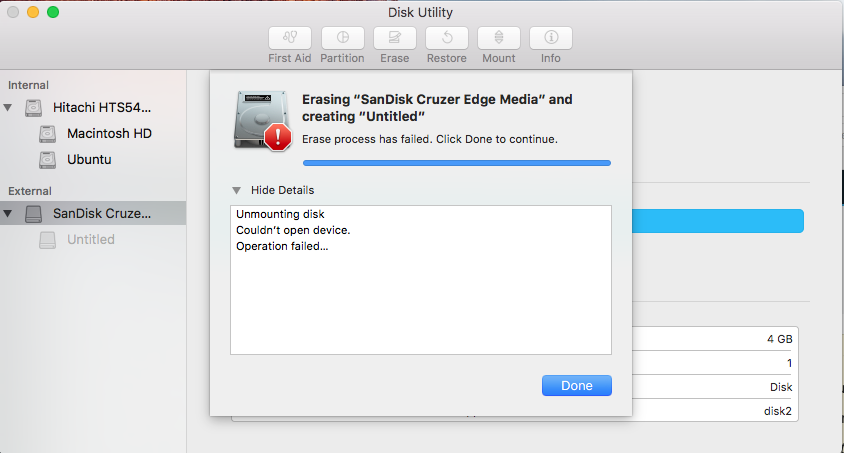
Затем вы можете получить доступ ко всем данным незагружаемого диска на Mac с загрузочного USB-накопителя.
Если вы хотите получить доступ к удаленным данным с загрузочного диска, вам понадобится Aiseesoft Восстановление данных для Mac.
Aiseesoft Data Recovery для Mac — это профессиональное программное обеспечение для извлечения данных с внутреннего и внешнего жесткого диска Mac, независимо от того, был ли диск Mac случайно удален, отформатирован, сбой системы или очистка мусора.
Скачать
Mac Восстановление данных
- Восстановите удаленные данные со съемного USB-накопителя, жесткого диска и т. Д. На Mac и Windows.
- Глубокое сканирование и быстрое сканирование для доступа к фотографиям, электронной почте, видео, аудио, документам и другим системным файлам.
- Восстановление файлов из-за сбоя системы, удаления, очистки мусора, вирусной атаки и т. Д.
- Поддержка Mac 10.7 и выше (поддерживаются macOS Big Sur и macOS Monterey).

Получить детали здесь, чтобы получить восстановление жесткого диска с Mac.
Часть 3. Как загрузить Mac с USB-накопителя с помощью Startup Manager
Другой способ запуска Mac с USB-накопителя — использование Startup Manager.
Шаг 1.
Вставьте загрузочный носитель USB в разъем USB на Mac и запустите Mac.
Шаг 2.
Нажмите и удерживайте кнопку «Option» сразу после появления логотипа Apple. Удерживайте клавишу, пока не появится экран «Диспетчер запуска».
Шаг 3.
Используйте указатель или клавиши со стрелками на клавиатуре, чтобы выбрать диск в США, с которого вы хотите загрузиться. Выбрав его, нажмите кнопку «Return» или дважды щелкните мышью по своему выбору. Затем ваш Mac начнет загрузку с USB-накопителя.
Вот и все.
Заключение
Хотя Mac загружается со встроенного жесткого диска, но загрузочным диском могут быть любые устройства хранения, содержащие загрузочное содержимое. Становится доступно создание USB-диска и установка различных macOS, даже Windows 10, Linux и т.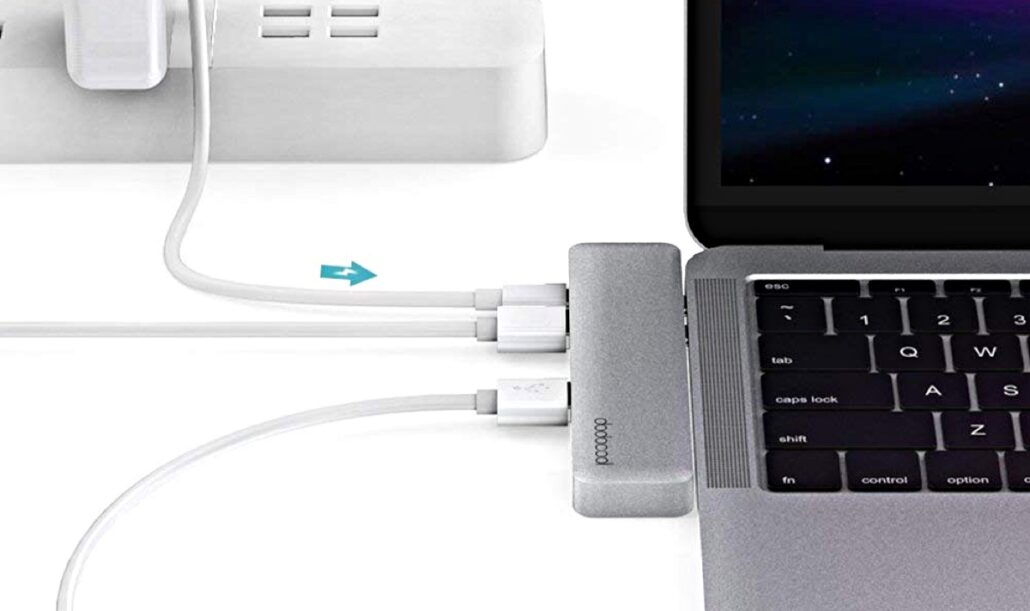 Д. Выше приведено подробное руководство по запуск компьютера Mac с USB-накопителя, Это не сложная задача, и вы просто хорошо подготовились.
Д. Выше приведено подробное руководство по запуск компьютера Mac с USB-накопителя, Это не сложная задача, и вы просто хорошо подготовились.
Теперь настала ваша очередь.
Удалось ли вам загрузить Mac с USB-накопителя?
Дайте мне знать, оставив свои комментарии, если у вас есть какие-либо вопросы.
Что вы думаете об этом посте.
- 1
- 2
- 3
- 4
- 5
Прекрасно
Рейтинг: 4.9 / 5 (на основе голосов 100)Подпишитесь на нас в
Оставьте свой комментарий и присоединяйтесь к нашему обсуждению
Установка macOS с флешки: пошаговая инструкция
Главная » macOS
Автор admin На чтение 5 мин Просмотров 6.4к. Опубликовано
Проводимая Apple политика, согласно которой компания устанавливает на выпускаемые под своим брендом компьютеры собственную операционную систему, делает их чрезвычайно стабильными. Купив МакБук и регулярно обновляя ОС, вы можете никогда не столкнуться с необходимостью ее повторной установки. При наличии интернета систему можно легко переустановить по сети. Если обстоятельства требуют выполнить установку macOS с флешки, сделать это нужно правильно.
Содержание
- Загрузка ОС
- Старые версии ОС
- Создание загрузочной флешки
- Форматирование
- Запись дистрибутива
- Установка macOS
- В заключение
- Видеоинструкции
Загрузка ОС
С 2013 года Apple перестал продавать операционную систему пользователям. Приобретая любой Мак, будь это ноутбук или версия mini, вы получаете macOS в аренду и обеспечены бесплатными обновлениями на весь срок использования устройства.
- Находим на панели Dock иконку магазина App Store и открываем его.
- На главной странице в правой стороне, под параметрами учетной записи, располагается ссылка, по которой можно перейти на сайт с актуальной ОС. На текущий момент последняя версия – 10.3 High Sierra.
- Нажимаем на кнопку «Загрузить». Дистрибутив «весит» более 5 Гб, соответственно время его получения будет зависеть от скорости используемого соединения.
- Когда загрузка закончится, автоматически запустится программа установки.
- В данный момент она нам не нужна. Поскольку мы собрались создать автономный загрузочный носитель, ее нужно закрыть. Нажимаем на окно программы, чтобы на верхней панели отобразились элементы управления. Выбираем отмеченный пункт. Аналогичную операцию можно проделать клавиатурной комбинацией ⌘Q. В macOS – это стандартное сочетание, позволяющее закрыть любое активное окно.

Старые версии ОС
Если вы хотите установить другую, более старую версию операционной системы найти их также можно в App Store. El Capitan, Yosemite или Mountain Lion размещаются в разделе покупки, при условии, что они использовались раньше. Связано это с лицензионной политикой компании. Показанные на скриншоте ОС считаются купленными, а последующие арендуются пользователем у Apple.
Создание загрузочной флешки
Чтобы создать установочный диск на MacBook, достаточно воспользоваться терминалом. macOS прекрасно работает с ФС Windows и не требует установки аналогов Transmac. Формат NTFS из коробки поддерживается в режиме чтения, а FAT32 и exFAT – в полном объеме.
Форматировать флешку придется, если на ней использована любая ФС Linux, к примеру, ext3. Перед использованием съемный диск в любом случае надо почистить от имеющейся на нем информации.
Форматирование
Форматирование в macOS выполняется с помощью дисковой утилиты. Найти ее можно, открыв Launchpad в папке «Другие» или воспользовавшись Finder. Выберем второй вариант, как более удобный. Флешка традиционно для современных ОС должна быть не менее 8 Гб.
Выберем второй вариант, как более удобный. Флешка традиционно для современных ОС должна быть не менее 8 Гб.
- Открываем Finder и в области навигации выбираем «Программы». Открываем отмеченную на скриншоте папку.
- Выбираем указанную утилиту.
- Ищем внешние диски. Выбираем заданное производителем название флешки, выделяя ее. В верхнем управляющем меню активируется кнопка «Стереть». Нажимаем на нее, чтобы открыть следующий диалог.
- Система автоматические предложит нам формат и схему разделов. Они должны совпадать с показанными на скриншоте. Чтобы очистить и отформатировать флешку с выбранными параметрами, нажимаем отмеченную кнопку.
Теперь на внешнем носителе остался нуль информации и можно записать на нее дистрибутив.
Запись дистрибутива
Скачанный нами в App Store файл не является образом ISO. Это полноценный мастер установки со своим набором утилит. По этой причине система помещает его в папку программ, а не в загрузки. Оттуда мы ее и будем записывать на внешний носитель.
По этой причине система помещает его в папку программ, а не в загрузки. Оттуда мы ее и будем записывать на внешний носитель.
- Возвращаемся в папку «Утилиты» и запускаем «Терминал».
- Вводим следующую команду на запись от имени администратора системы:
[kod]sudo /Applications/Install\ macOS\ High\ Sierra.app/Contents/Resources/createinstallmedia —volume /Volumes/Kingstone[/kod]
Кавычки не требуются, а вместо Kingstone указываем имя используемой флешки.
- Вводим пароль. Символы при этом отображаться не будут. Завершаем набор нажатием кнопки [knopka]Enter[/knopka].
- Система запросит подтверждение на очистку выбранного тома. Вводим «Y» и нажимаем клавишу ввода.
- Перед тем как скопировать данные, система стирает флешку.
- Запись заканчивается появлением информационных сообщений о создании загрузочного носителя и переносе на него необходимых установщику данных.

Синтаксис команды на запись меняется для каждого дистрибутива. Поэтому, если вы собираетесь делать флешку для переустановки macOS, отличной от High Sierra, посетите указанную страницу техподдержки Apple. Готовую команду оттуда можно сразу копировать в терминал.
Установка macOS
Подключив носитель к порту USB, выполняем перезагрузку. В компьютерах Mac не используется привычный BIOS, поэтому дополнительно ничего настраивать не требуется.
- Наша задача – не дать компьютеру загрузиться с SSD и запустить меню выбора начального тома. Поэтому сразу при перезагрузке зажимаем клавишу «Option». Удерживаем ее до появления показанного на скриншоте диалога. Том Windows будет присутствовать в том случае, если он установлен на раздел Boot Camp. Здесь потребуется перевести указанный символ стрелки с Macintosh HD на иконку установщика.
- Выбираем язык, на котором будут выводится меню и диалоги.
- Для «чистой» установки нам надо открыть дисковую утилиту.

- Выбираем том, на который собираемся поставить ОС, и стираем данные. Действия аналогичны тем, что мы проделывали при форматировании флешки.
- Закрываем дисковую утилиту и выбираем отмеченный пункт.
- Запускается мастер установки ОС.
- Выбираем том Macintosh HD.
- Заполняем поля, чтобы войти в систему с данными своего Apple ID.
- На этом этапе можно перенести информацию из резервной копии, если она делалась. Для «чистой» установки выбираем указанный пункт.
Дальше нам останется только изучить лицензионное соглашение и настроить региональные параметры. В процессе установки компьютер самостоятельно несколько раз перезагрузится, после чего вы попадете на рабочий стол свежей macOS.
В заключение
Как видите, установка операционной системы Apple выполняется достаточно просто.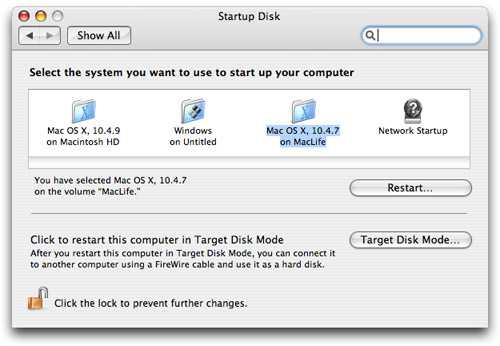 Для создания загрузочного носителя не требуется сторонних программ или специальных знаний, а готовые команды можно найти на сайте технической поддержки.
Для создания загрузочного носителя не требуется сторонних программ или специальных знаний, а готовые команды можно найти на сайте технической поддержки.
Видеоинструкции
Подробнее весь процесс установки системы можно посмотреть в приведенном ниже видеоролике.
Как создать загрузочную флешку?
Хотя поклонники разных операционных систем могут спорить о том, какая из них наиболее стабильна, надежна, гибка или удобна для пользователя, есть один бесспорный момент: каждая машина — независимо от ОС — может столкнуться с проблемами.
И хотя исторически пользователи вставляли загрузочный диск в дисковод DVD или CD, многие компьютеры больше не поставляются с дисководами для оптических дисков. В результате загрузка с USB-носителя становится стандартом.
В результате загрузка с USB-носителя становится стандартом.
То, как вы запускаете этот загрузочный носитель, может различаться в зависимости от используемой операционной системы, но есть несколько общих рекомендаций, которые помогут запустить вашу машину, независимо от того, какую ОС вы предпочитаете.
Итак, если ваша система нестабильна, вам нужно запустить диагностический инструмент на жестком диске или вы просто хотите загрузить рабочий стол Linux, просто чтобы посмотреть, что это такое, давайте посмотрим, как вы запускаете свою машину с помощью аварийного загрузочного USB-носителя.
Загрузочный USB
Как загрузить Mac с USB: Шаги
Загрузить Mac с USB-накопителя довольно просто.
- Вставьте загрузочный USB-носитель в свободный разъем USB.
- Нажмите кнопку Power , чтобы включить Mac (или Перезагрузите Mac, если он уже включен).

- Когда вы услышите сигнал запуска, нажмите и удерживайте клавишу Option . Удержание этой клавиши дает вам доступ к диспетчеру запуска OS X. Когда появится экран Startup Manager, отпустите клавишу Option. Утилита будет искать любые доступные диски с загрузочным содержимым.
- С помощью указателя или клавиш со стрелками на клавиатуре выберите USB-накопитель, с которого вы хотите загрузиться.
- После выбора либо нажмите клавишу Return , либо дважды щелкните выбранное. Машина начнет загружаться с USB-накопителя.
ПРИМЕЧАНИЕ. К вашему Mac подключено несколько USB-устройств? Не волнуйся. Startup Manager перечисляет только диски с загрузочным содержимым.
Как загрузиться с USB в Windows?
Запустить компьютер с помощью аварийного USB-носителя несложно, хотя сначала требуется настройка в BIOS (базовая система ввода-вывода).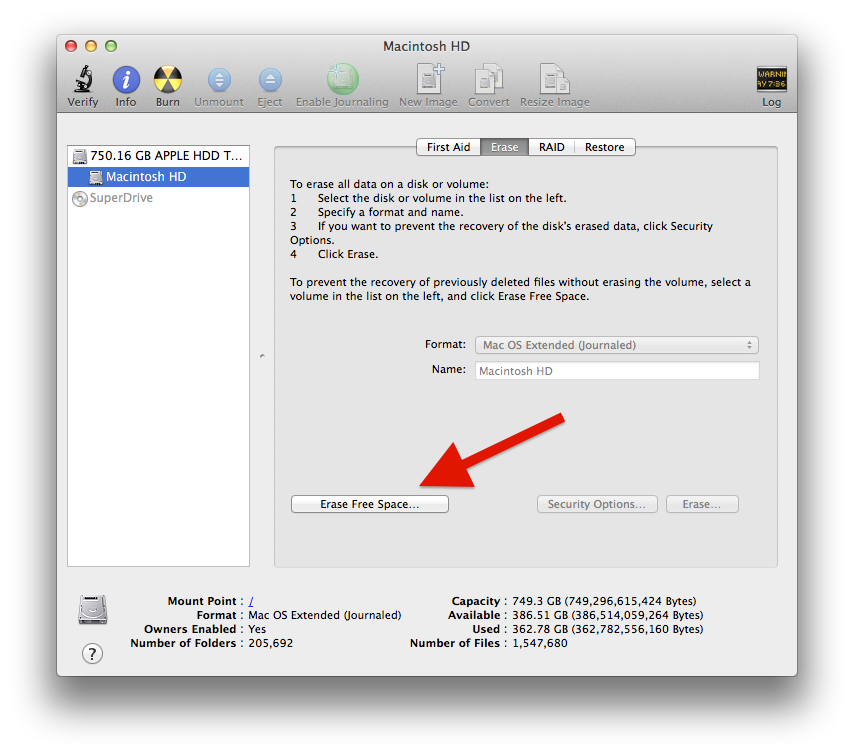 Это связано с тем, что в настройках BIOS указана последовательность загрузки, которой следует машина при запуске. Порядок загрузки сообщает машине, на каких устройствах искать программное обеспечение, необходимое для запуска компьютера, и приоритет каждого устройства в этом поиске.
Это связано с тем, что в настройках BIOS указана последовательность загрузки, которой следует машина при запуске. Порядок загрузки сообщает машине, на каких устройствах искать программное обеспечение, необходимое для запуска компьютера, и приоритет каждого устройства в этом поиске.
Если вы загружаетесь с USB-носителя, вы должны изменить порядок загрузки BIOS, чтобы USB-устройство было первым в списке. В противном случае компьютер будет загружаться с жесткого диска в обычном режиме.
Начните с подключения флэш-накопителя к USB-порту. Тогда т o изменить последовательность загрузки BIOS :
- Нажмите кнопку Power на вашем компьютере.
- На начальном экране запуска нажмите ESC, F1, F2, F8 или F10 . (В зависимости от компании, создавшей вашу версию BIOS, может появиться меню.)
- При входе в программу настройки BIOS появится страница утилиты настройки.

- С помощью клавиш со стрелками на клавиатуре выберите вкладку BOOT . Все доступные системные устройства будут отображаться в порядке их приоритета загрузки. Вы можете изменить порядок устройств здесь.
- Переместите USB на первое место в последовательности загрузки.
ПРИМЕЧАНИЕ: Если вы не можете найти USB или Съемные устройства среди параметров устройства, ваш BIOS может указать его в списке Устройства жесткого диска . В этом случае вам необходимо:
Переместите жестких дисков наверх
Развернуть, чтобы отобразить все параметры жесткого диска
Переместите USB-устройство в начало списка жестких дисков. - Сохраните изменения и выйдите из программы настройки BIOS.
- Компьютер перезагрузится с новыми настройками, загрузившись с USB-накопителя.
- Будьте начеку! В зависимости от вашего BIOS вам может быть предложено сообщение Нажмите любую клавишу для загрузки с внешнего устройства , и у вас будет всего несколько секунд, чтобы ответить.
 Если вы ничего не сделаете, ваш компьютер перейдет к следующему устройству в списке последовательности загрузки, которым, скорее всего, будет ваш жесткий диск.
Если вы ничего не сделаете, ваш компьютер перейдет к следующему устройству в списке последовательности загрузки, которым, скорее всего, будет ваш жесткий диск.
В будущем ваш компьютер будет сначала проверять порт USB на наличие загрузочного носителя при запуске. Это не будет проблемой, так как BIOS переместится на следующее устройство в последовательности загрузки… если только вы не оставите загрузочный носитель в порту USB. Затем система будет запускаться с этого устройства каждый раз.
Как загрузиться с USB в Linux?
Чтобы загрузить Ubuntu с USB-носителя, процесс очень похож на приведенные выше инструкции для Windows.
- Подтвердите, что в последовательности загрузки BIOS сначала указан USB-накопитель, или внесите необходимые изменения.
- После того, как флешка будет вставлена в порт USB, нажмите кнопку Power на вашем компьютере (или Restart , если компьютер работает).

- Загрузится меню загрузки установщика, где вы должны выбрать Запустите Ubuntu с этого USB .
- Ubuntu запустится, и вы сможете начать работать в системе — устанавливать настройки, перенастраивать систему по мере необходимости или запускать любые диагностические инструменты.
Создание загрузочного USB-носителя
Независимо от используемой операционной системы загрузка компьютера с USB-носителя не должна вызывать затруднений. Общее понимание того, как загружается ваша система, может дать основы, необходимые для понимания того, что происходит, когда вы используете загрузочный носитель.
Создание загрузочного USB-носителя также не должно быть сложным, хотя есть несколько вариантов, которые следует учитывать.
Пользователям Mac мы рекомендуем посетить страницу поддержки Apple на загрузочном носителе USB. В нем содержатся рекомендации, относящиеся к используемой вами версии OS X (например, Sierra, High Sierra, Yosemite и т.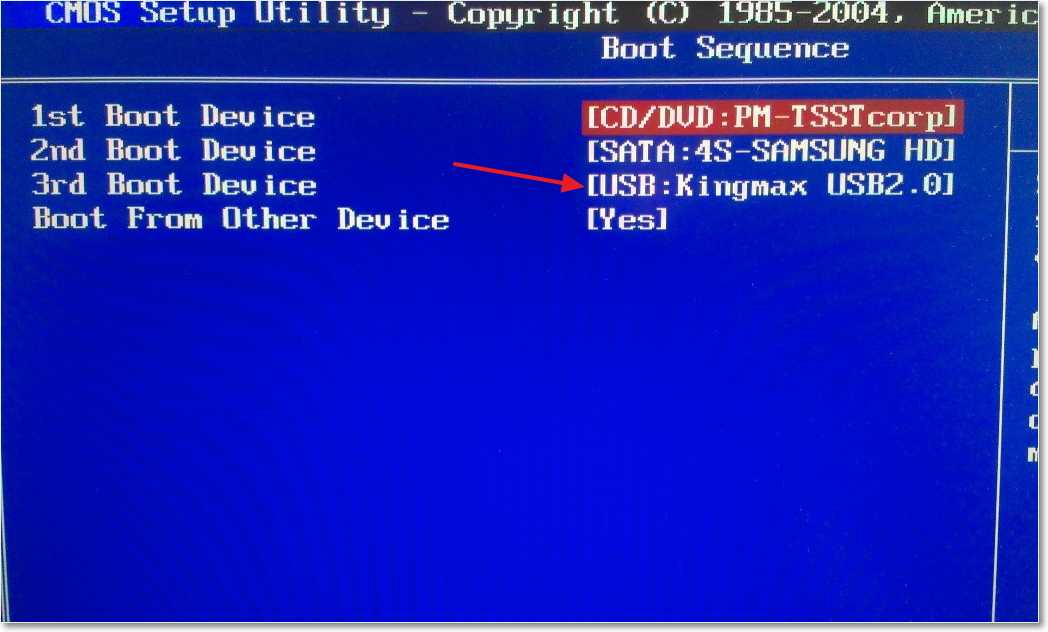 д.), которые помогут вам получить нужную загрузочную версию.
д.), которые помогут вам получить нужную загрузочную версию.
Пользователи Windows и Linux могут рассмотреть Acronis Disk Director 12.5, который включает в себя интуитивно понятный мастер создания загрузочных носителей, который упрощает процесс и предлагает невероятную гибкость для типов и типов загрузочных носителей, которые вы можете создавать, включая носители WinPE.
Как настроить загрузку Mac с USB-накопителя
Универсальная последовательная шина или USB-накопитель, также известный как флэш-накопитель, представляет собой переносное устройство хранения данных, включающее память с интерфейсом USB. Обычно он съемный и намного меньше оптического диска. На этом устройстве можно хранить любые данные. Диски доступны в различных размерах, и, по данным, флэш-накопители емкостью 2 ТБ (терабайт) с точки зрения емкости хранения являются самыми большими из доступных на рынке.
Сегодня эти накопители являются одними из самых потребляемых подержанных устройств в мире. Благодаря своей портативности, доступности и совместимости USB-накопители используются для отправки и получения бесконечного количества информации по множеству сетей и платформ по всему миру. Этот небольшой инструмент открыл миру безграничные возможности хранения, передачи, копирования данных и многого другого. Один из них включает загрузку Mac с такого устройства.
Благодаря своей портативности, доступности и совместимости USB-накопители используются для отправки и получения бесконечного количества информации по множеству сетей и платформ по всему миру. Этот небольшой инструмент открыл миру безграничные возможности хранения, передачи, копирования данных и многого другого. Один из них включает загрузку Mac с такого устройства.
Часть 1. Причины загрузки Mac с USB
Загрузка Mac с USB в некотором роде возвращает питание пользователю. Наиболее вероятной причиной выбора загрузки с USB является то, что ваш Mac не запускается, что лишает пользователя доступа к компьютеру. Использование внешнего источника, такого как USB-накопитель, помогает пользователю решить проблему. Он предоставляет пользователю доступ к содержимому внутреннего диска, предполагая, что данные в безопасности и не повреждены. Это также помогает восстановить диск Mac с помощью Дисковой утилиты и других инструментов. Вот основные причины, по которым пользователю следует выбрать загрузку Mac с USB:
- Позволяет пользователю установить другую версию macOS.

- Позволяет пользователю протестировать новую версию перед тем, как принять решение об обновлении.
- Позволяет безопасно тестировать бета-версию.
- Быстрее и эффективнее.
- При установке более старых версий через USB разрешается запуск определенных приложений, несовместимых с последней версией macOS.
Часть 2. Подготовка к загрузке Mac с USB
Для обеспечения безопасной процедуры необходимо принять определенные меры:
- Пользователь должен купить фирменную флешку.
- На USB-накопителе должно быть от 16 до 32 ГБ свободного места.
- Пользователь должен просканировать флэш-накопитель с помощью надежного антивирусного программного обеспечения.
- Пользователь должен проверить, какой размер портов у него есть на Mac. 12-дюймовый Mac содержит только один порт C-Type.
- Обязательно приобретите флэш-накопитель с портом C, чтобы избежать неудобств.
- Пользователю рекомендуется использовать диск с поддержкой USB 3.
 0 и размером 16 ГБ, чтобы обеспечить быструю передачу данных.
0 и размером 16 ГБ, чтобы обеспечить быструю передачу данных. - USB-накопитель должен быть отформатирован с использованием поддерживаемого раздела GUID.
- Он должен содержать установщик OS X или пригодную для работы операционную систему.
Часть 3. Как создать загрузочный USB-накопитель на Mac
Существует несколько общих рекомендаций, которые могут помочь запустить вашу машину, упомянутых выше, независимо от того, какую ОС предпочитает пользователь. Вот способы создания загрузочного USB-накопителя на Mac.
Создание загрузочного USB-накопителя с помощью терминала
Терминал является шлюзом по умолчанию для командной строки на Mac. Точно так же функция командной строки работает в MS Windows. Функция «Терминал» обеспечивает беспроблемную работу пользователя Mac без обычных указаний и щелчков, пользователю просто нужно ввести команды, а компьютер сделает все остальное. Пользователь может найти Терминал в папке «Приложения» > «Утилиты» или проверить его в утилите поиска.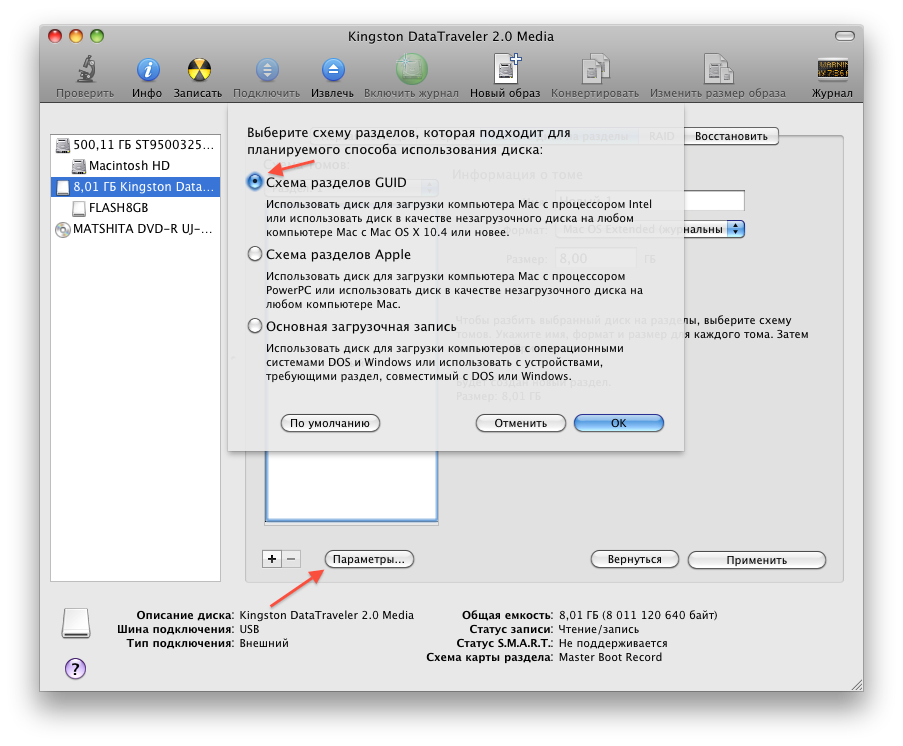
Связанный: Далее, прочитайте и узнайте более полную информацию о Терминал Mac .
— 3 минуты на прочтение.
Использование терминала — самый простой способ создать загрузочный USB-накопитель. Пользователю просто нужно выполнить один простой шаг — переименовать часть команды MyVolume в имя диска. Имя диска можно изменить с помощью Дисковой утилиты Mac. Вот шаги, необходимые после открытия функции терминала для создания загрузочного USB-накопителя.
- Скопируйте и вставьте команду, подходящую для версии операционной системы, в окно терминала.
- Команда для MacOS Mojave выглядит следующим образом:
sudo/Applications/Install\macOS\Mojave.app/Contents/Resources/createinstallmedia —volume/Volumes/MyVolume - Нажмите клавишу возврата.
- Введите пароль.
- Подтвердите стирание данных с USB-накопителя, введя Y, а затем клавишу возврата.
- Терминал сотрет все данные внутри накопителя и создаст загрузочный USB-накопитель.

Если необходимо установить другую версию операционной системы, пользователю достаточно заменить подчеркнутую выше команду на желаемую версию ОС. Например, если пользователь хочет установить Mac OS Sierra вместо Mojave, ему придется заменить «Mojave.app» на «Sierra.app» в командной строке.
Часть 4. Как загрузить Mac с USB-носителя
После создания загрузочного USB-накопителя пользователю просто нужно подключить созданный диск к открытому порту на Mac. Вот шаги для загрузки Mac с USB-накопителя:
- Включите питание системы.
- Нажмите и удерживайте клавишу Option (Alt) на клавиатуре при запуске компьютера.
- При появлении параметра выберите USB-накопитель в качестве загрузочного диска.
- Система начнет процесс загрузки с USB-накопителя.
- Установите операционную систему из утилит macOS.
- Данные можно восстановить с помощью опции резервного копирования Time-Machine.
Видеоруководство по загрузке Mac в режим восстановления
Часть 5. Как восстановить данные с незагружаемого Mac
Mac перестает загружаться, когда BIOS, представляющий собой микропрограмму, используемую для инициализации оборудования в процессе загрузки, не распознает процесс запуска. Обычно это происходит при неудачном обновлении системы, сбое системы, повреждении MBR или повреждении диска.
Recoverit Программное обеспечение для восстановления данных Mac — наиболее эффективный способ восстановить все потерянные данные, когда Mac перестает загружаться. Recoverit, разработанный Wondershare, является одним из самых популярных инструментов восстановления в мире. Инструмент обеспечивает мгновенный предварительный просмотр того, что было восстановлено после подробного сканирования. Это позволяет нам подключать практически все типы портативных устройств и восстанавливать данные с них. Данные можно восстановить, выполнив процесс восстановления и исправления.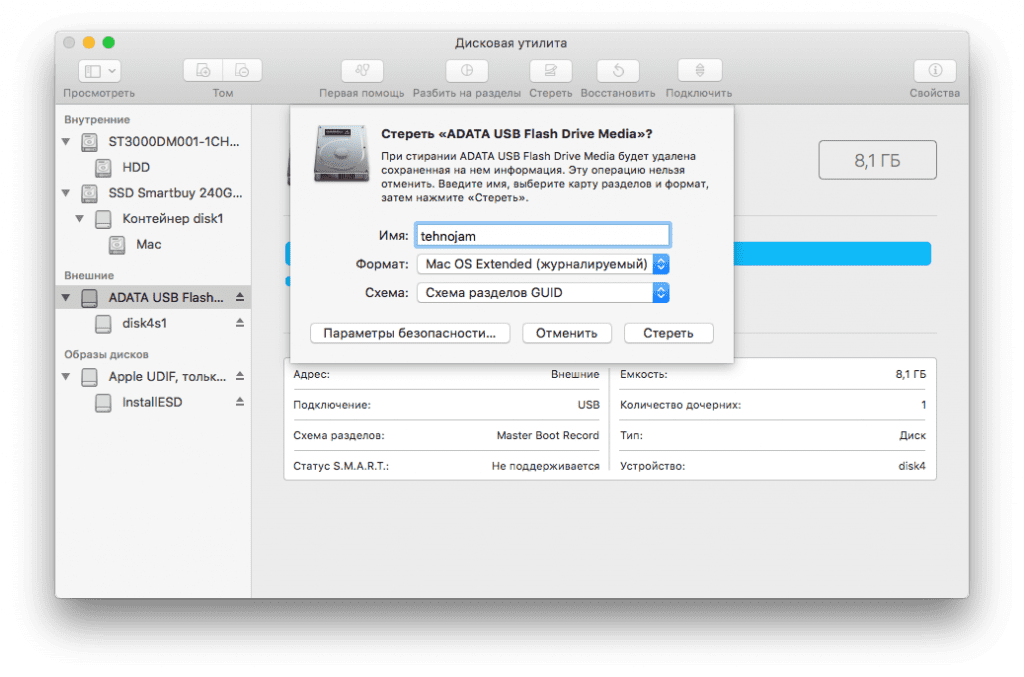 Процесс включает в себя установку программного обеспечения Recoverit, которое дает пользователям возможность вернуть важные данные, которые они потеряли.
Процесс включает в себя установку программного обеспечения Recoverit, которое дает пользователям возможность вернуть важные данные, которые они потеряли.
Загрузить | Mac Загрузить | Win
Шаг 1. Создайте загрузочный носитель
Чтобы восстановить данные с не загружаемого Mac, сначала необходимо создать загрузочный носитель.
- Установка: Пожалуйста, установите Recoverit, нажав на значок.
- Выберите один из вариантов: для вашего Mac, который вышел из строя, выберите вариант «Восстановление после сбоя компьютера».
- Инициировать процесс восстановления: нажмите «Пуск», чтобы запустить процесс восстановления.
- Создать загрузочный диск: выберите параметр «Создать загрузочный USB-накопитель» и нажмите «Создать».
- Появится всплывающее диалоговое окно, предлагающее пользователю отформатировать USB-накопитель.
- Отформатируйте диск: нажмите «Форматировать» сейчас.

- Recoverit покажет вам процесс форматирования USB-накопителя и создания загрузочного диска.
- Через некоторое время загрузочный диск будет создан. И, пожалуйста, следуйте инструкциям, которые показывает вам Recoverit.
Шаг 2. Восстановление данных с аварийного Mac
Ниже приведены шаги, необходимые для восстановления данных с не загружаемого компьютера.
1. Выберите расположение
При запуске Recoverit вы можете выбрать место для сканирования. В этом случае мы будем выполнять восстановление данных на внутренний жесткий диск Mac (Macintosh HD), а не на любой другой подключенный источник.
2. Просканируйте местоположение
Как только вы нажмете кнопку «Пуск», Recoverit предпримет необходимые шаги для извлечения данных. Если вы хотите положительных результатов, постарайтесь не закрывать приложение между ними.
3. Предварительный просмотр и восстановление
По завершении процесса восстановления данных приложение отобразит результаты в интерфейсе. Отсюда вы можете перейти в любую категорию по вашему выбору и просмотреть полученный контент. Сделайте необходимый выбор и нажмите кнопку «Восстановить», чтобы сохранить файлы в безопасном месте.
Отсюда вы можете перейти в любую категорию по вашему выбору и просмотреть полученный контент. Сделайте необходимый выбор и нажмите кнопку «Восстановить», чтобы сохранить файлы в безопасном месте.
Всякая надежда теряется, когда компьютер перестает загружаться и данные удаляются. Программное обеспечение для восстановления Recoverit является наиболее удобной программой, когда речь идет о восстановлении потерянных данных с компьютера.
Установка macOS с USB-накопителя дает пользователю мгновенное решение, когда установщик Mac по какой-либо причине отказывается работать. Способ создания загрузочного диска проще, чем кажется. Теперь вы знаете, что делать всякий раз, когда вы хотите обновить macOS из загрузочного внешнего источника, следуя различным методам, чтобы обеспечить безопасный и беспроблемный процесс. Если вы потеряете ценные данные, когда Mac перестанет загружаться, вы можете легко восстановить потерянные файлы с помощью программы восстановления Recoverit.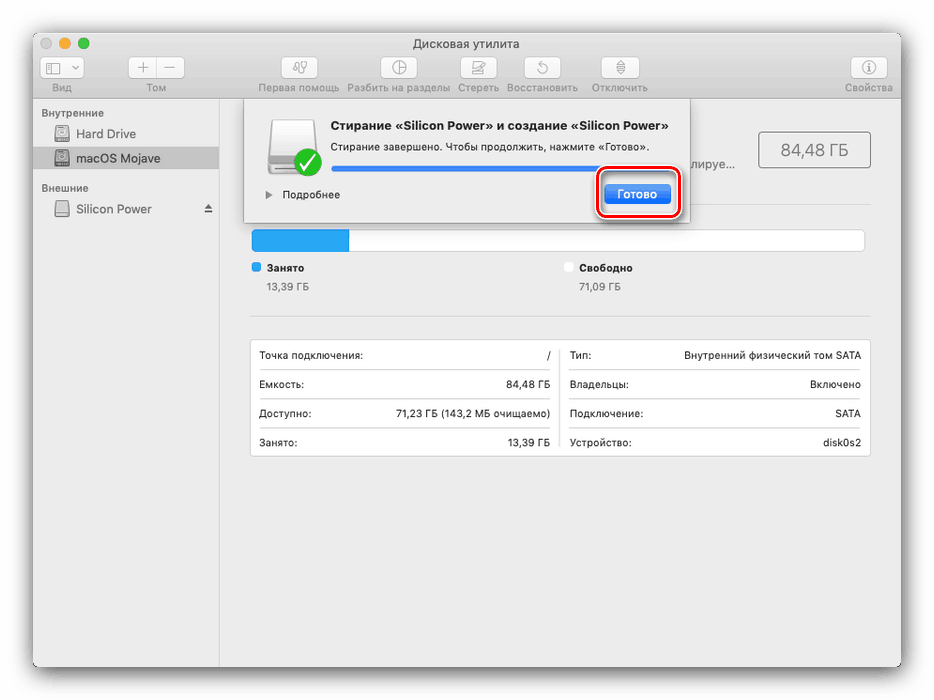

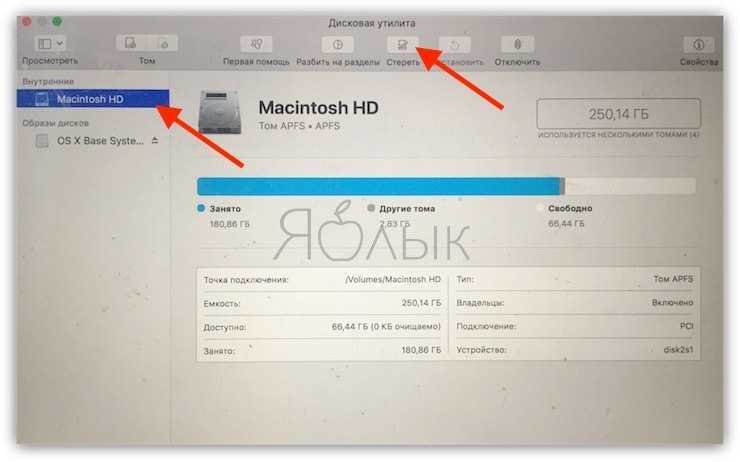

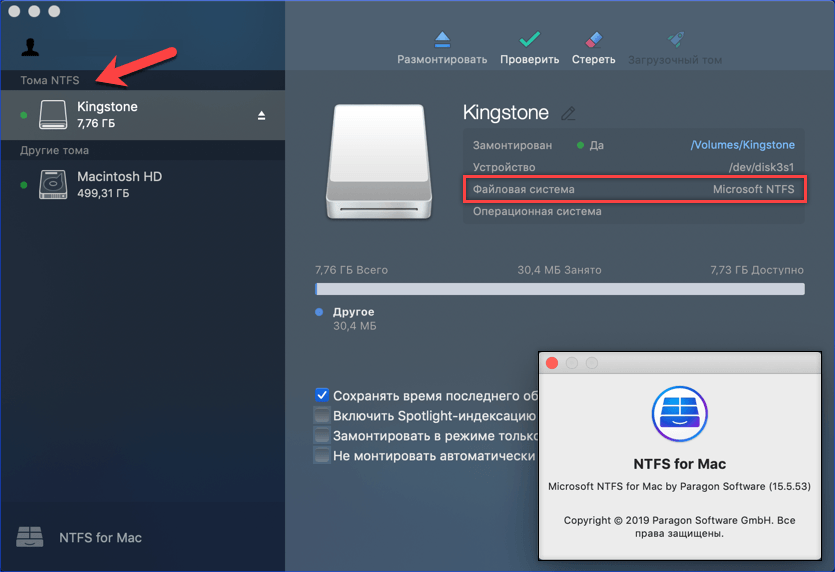
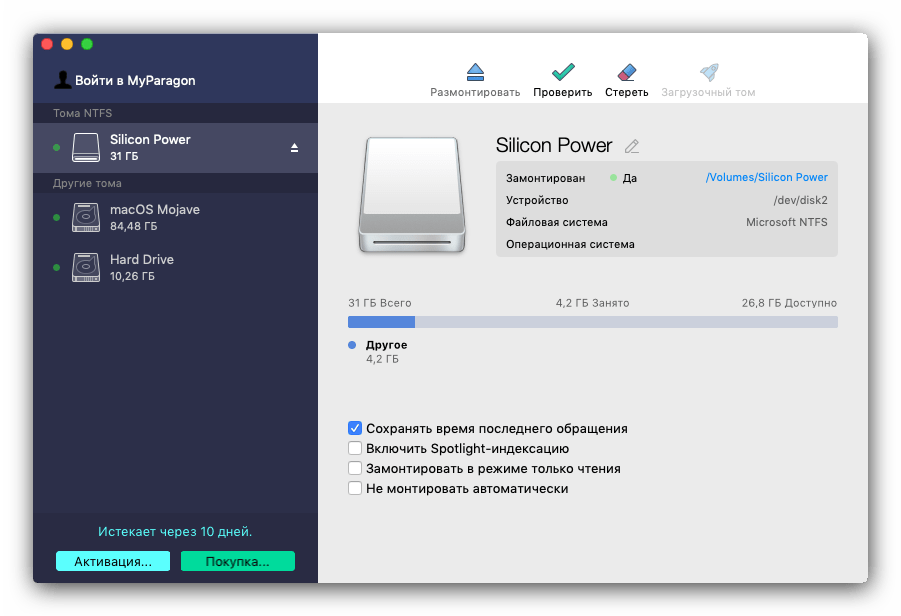

 Если вы ничего не сделаете, ваш компьютер перейдет к следующему устройству в списке последовательности загрузки, которым, скорее всего, будет ваш жесткий диск.
Если вы ничего не сделаете, ваш компьютер перейдет к следующему устройству в списке последовательности загрузки, которым, скорее всего, будет ваш жесткий диск.
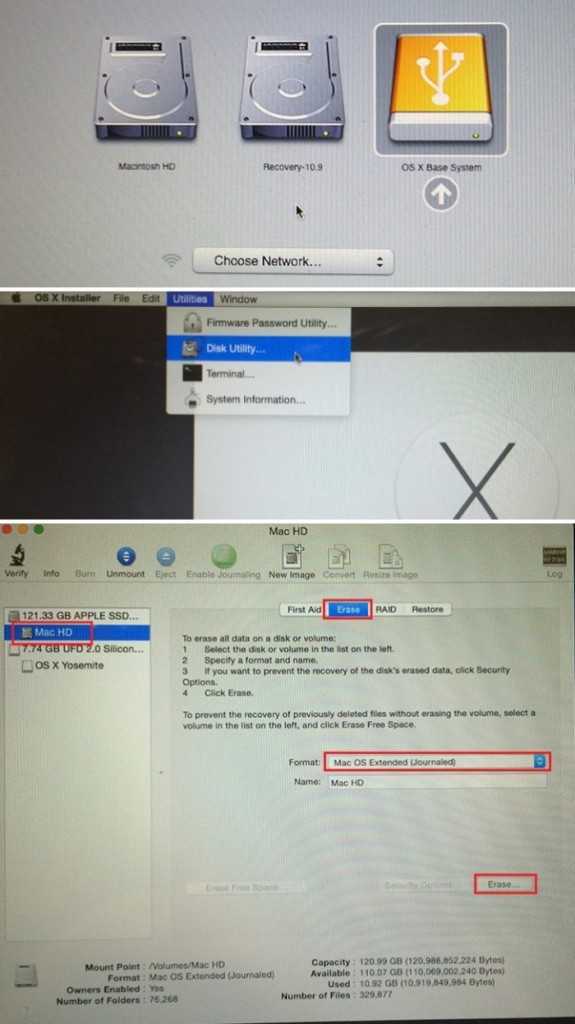
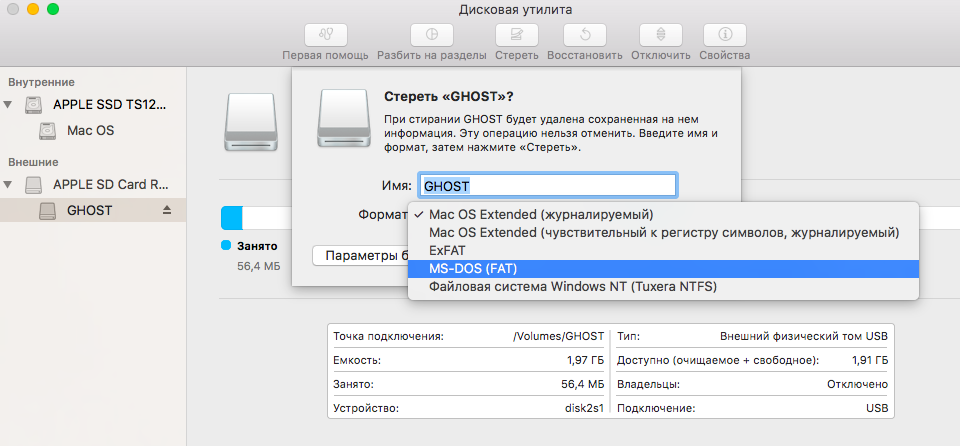 0 и размером 16 ГБ, чтобы обеспечить быструю передачу данных.
0 и размером 16 ГБ, чтобы обеспечить быструю передачу данных.