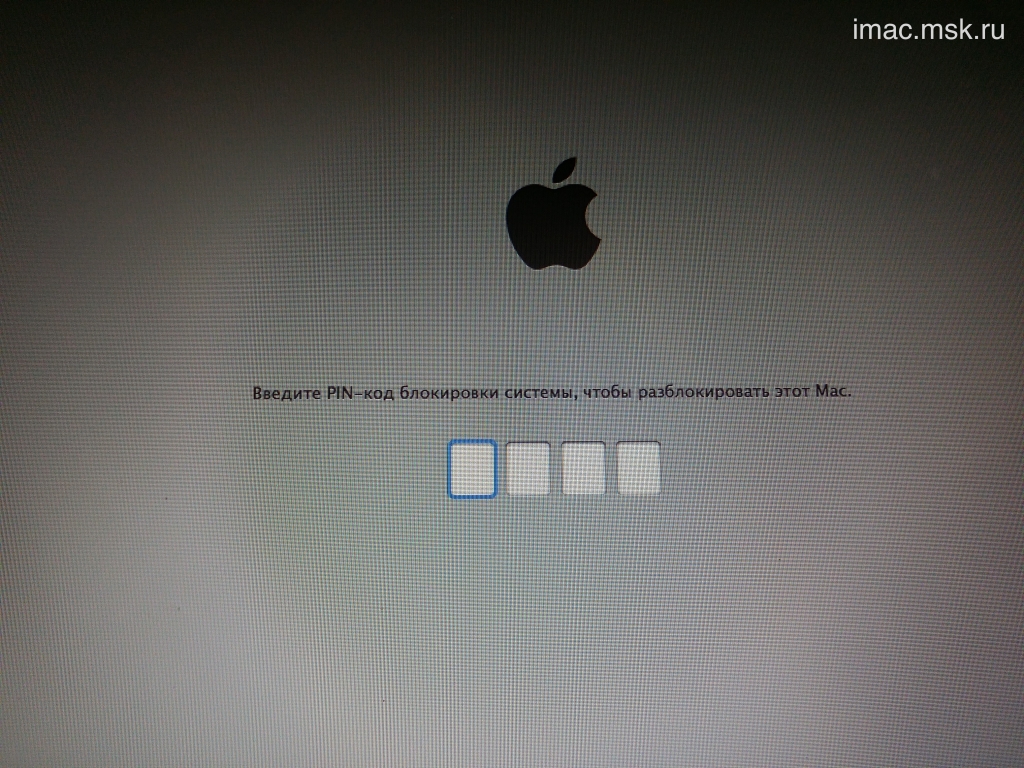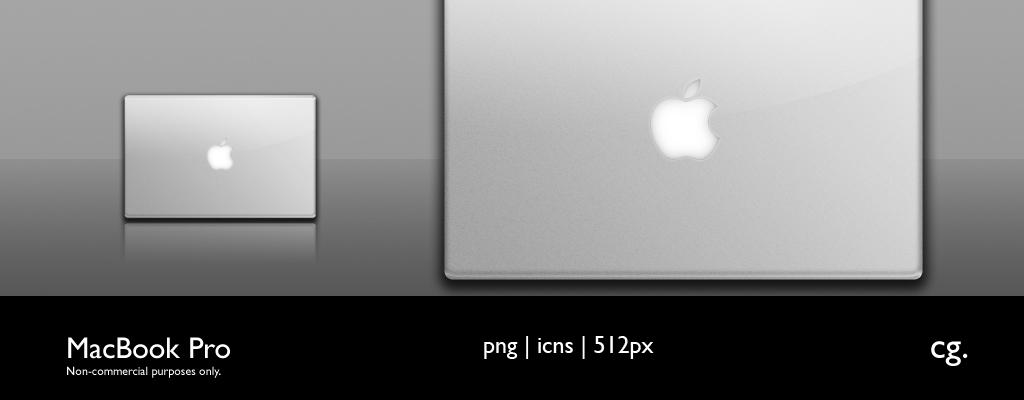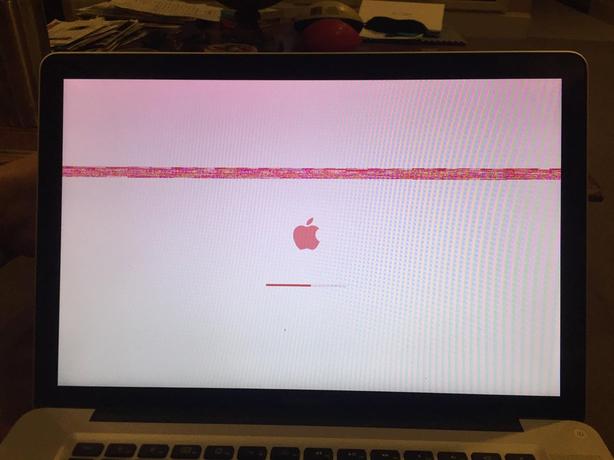Содержание
Макбук завис на яблоке и не загружается дальше: что делать?
Оставить заявку
Калькулятор стоимости
Вернем 5% при заказе с сайта
Проблема, с которой нередко обращаются к мастерам сервисного центра iFix-it владельцы MacBook, заключается в том, что устройство зависает на изображении «яблока» на черном экране и никак не хочет грузиться дальше. Если вы читаете эту статью, то, скорее всего, столкнулись с такой же проблемой. Сегодня мы рассмотрим основные причины, по которым Макбук отказывается загружаться дальше «яблока», а также приведем способы устранения неполадки.
Даже невероятно стабильные «яблочные» ноутбуки подвержены различным поломкам и ошибкам. Если вы достаточно долго налюбовались горящим на черном экране логотипом Apple и поняли, что система никак не хочет грузиться дальше, значит, пришло время выяснять причины такого поведения Макбука. В этом вам помогут советы и рекомендации мастеров сервисного центра iFix-it. Итак, почему Макбук не загружается дальше яблока? Ищем ошибку в macOS.
Итак, почему Макбук не загружается дальше яблока? Ищем ошибку в macOS.
- Нехватка места при загрузке обновлений;
- Неправильная переустановка macOS;
- Программные ошибки.
В принципе, причин для такого поведения ноутбука может быть гораздо больше, но более полную информацию о природе неполадок может точно определить только профессиональный мастер, который сможет при необходимости выполнить ремонт MacBook. Мы же рассмотрим возможности самостоятельного устранения причины сбоя.
Как исправить ошибку macOS, если Макбук не грузится дальше «яблока»?
Первое, что рекомендуют сделать специалисты сервисного центра iFix-it – выполнить выключение и повторное включение ноутбука. Сделать это нужно с нажатыми клавишами «cmd» + «R». Как только произойдет загрузка режима восстановления нужно совершить ряд несложных действий:
- Зайдите в дисковую утилиту;
- Смонтируйте диск, нажав на кнопку «Подключить» в верхней части экрана;
- Запишите название диска;
- Выйдите из дисковой утилиты и зайдите в «Терминал», где вам необходимо ввести команду: ls -aOl “/Volumes/Macintosh HD/Recovered Items
- Дождитесь ответа на отправленную команду и введите следующую: diskutil apfs updatePreboot disk1s1
- В последней команде «disk1s1» символизирует название диска по умолчанию.
 Если у вас он называется по-другому, то следует подставить ваше название.
Если у вас он называется по-другому, то следует подставить ваше название. - Как только вторая по счету команда будет выполнена, можете перезагрузить Macbook.
Данный алгоритм действий поможет в том случае, если ошибка macOS была связана именно с отказом макбука загружаться дальше «яблока» после обновления.
Если все вышеперечисленное не помогло вам решить проблему, и ваш Макбук снова не грузится дальше логотипа на черном экране, то проблема гораздо серьезнее и без помощи специалиста вам не обойтись.
Почему мы?
Наши мастера имеют обширный опыт ремонта техники Apple любой сложности. Мы знаем, как решить любую проблему, даже если MacBook не грузится дальше «яблока» на черном экране. Обратившись в наш сервисный центр вы будете приятно удивлены скоростью работы и самой низкой ценой на ремонт ноутбуков Apple в Москве и области с гарантией!
Запишитесь на ремонт сегодня, и уже завтра наши специалисты решат вашу проблему. Звоните в удобное для вас время или оставляйте заявку на сайте, а лучше сразу приезжайте к нам, чтобы не тратить время даром!
Звоните в удобное для вас время или оставляйте заявку на сайте, а лучше сразу приезжайте к нам, чтобы не тратить время даром!
Частые вопросы
Можно ли поставить свои запчасти в вашем сервисе?
Да, у нас можно поставить и свои запчасти. В этом случае также даем гарантию на работу.
Все запчасти оригинальные?
В нашем сервисном центре есть как оригинальные запчасти, так и копии, как говорится на любой кошелек.
Какие гарантии вы предоставляете?
Гарантия зависит от проведенного ремонта, в среднем гарантия 90 дней на запчасти и работу
Блог
свежие статьи
Читать блог
Адреса на карте
Сервис на Таганской
Метро Таганская / Марксистская
ул. Верхняя Радищевская д. 7 стр. 1, 1-й этаж.
ПРОЛОЖИТЬ МАРШРУТ
Я. Карты
Карты
E-mail: admin@ifix-it.ru
+7 (495) 789-74-29
Сервис на Профсоюзной
Метро Профсоюзная / Университет
ул. Вавилова д. 66, ТЦ «Триумфальный», 4-й этаж, павильон 403.
ПРОЛОЖИТЬ МАРШРУТ
Я.Карты
E-mail: admin@ifix-it.ru
+7 (495) 798-59-52
Наши контакты
Макбук не включается, горит яблоко – что делать
При включении Macbook на экране появляется фирменный логотип «яблоко», но загрузки не происходит и на любые действия, кроме принудительного выключения кнопкой питания, компьютер не реагирует – с подобной проблемой иногда сталкиваются пользователи техники Apple.
Если такое случилось, паниковать не стоит. Насколько безнадежной не казалась бы ситуация, мастера сервисного центра Apple №1 вернут вашему Макбуку утерянную функциональность.
Причины, почему горит «яблоко», но Макбук не включается, можно разделить на три группы:
- проблемы, связанные с программным обеспечением, в частности, сбой ОС, повреждение необходимых для ее функционирования системных файлов, невозможность запуска загрузочного тома;
- аппаратные неисправности Мака – выход из строя процессора, видеочипа, памяти, контроллера, компонентов материнской платы;
- подключенные несовместимые USB устройства, препятствующие корректной загрузке.
В целом причин, почему Macbook не запускается и на экране загорается яблоко, может быть множество – от проникновения влаги и механических повреждений до вредоносного ПО и «выгорания» отдельных электронных компонентов.
Если вы не уверены в своих навыках владения компьютерной техникой, лучше следовать принципу «не навреди».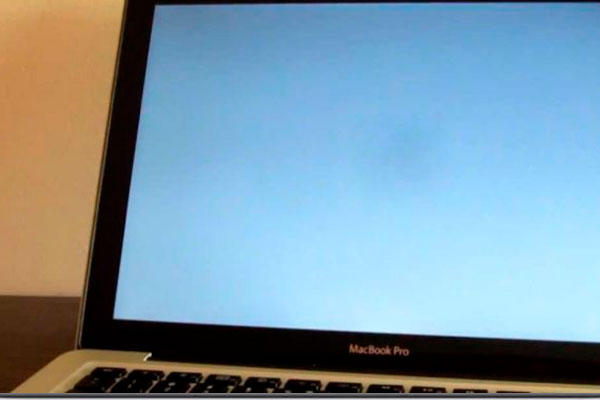 Единственное, что можно предпринять для решения проблемы рядовому пользователю – перезагрузить Макбук еще раз или зайти в безопасный режим путем удержания при включении клавиши Shift до момента появления индикатора загрузки.
Единственное, что можно предпринять для решения проблемы рядовому пользователю – перезагрузить Макбук еще раз или зайти в безопасный режим путем удержания при включении клавиши Shift до момента появления индикатора загрузки.
В безопасном режиме MacOS загружается дольше, чем в обычном. Поэтому придется подождать.
Если загрузка и последующая перезагрузка пройдут успешно, проблема с зависанием «на яблоке» самоустранится.
Операции более сложного уровня – использование для исправления ошибок ПО дисковой утилиты или переустановка ОС – предполагают высокий уровень компьютерных знаний. Любое нажатие «не той кнопки» способно усугубить проблему и увеличить затраты на ее устранение как временные, так и финансовые.
Нередко зависание Мака на логотипе без дальнейшей загрузки связано с физическим износом жесткого диска. В таком случае инженеры сервисного центра Apple №1 произведут замену жесткого диска и заново установят систему с сохранением и переносом важных данных.
Любое поступающее сервисный центр Apple №1 устройство проходит бесплатную комплексную диагностику на современном оборудовании. Для ремонта Макбуков и другой техники Эпл используются оригинальные комплектующие либо качественные аналоги. Все виды работ сопровождаются долгосрочной гарантией.
Для ремонта Макбуков и другой техники Эпл используются оригинальные комплектующие либо качественные аналоги. Все виды работ сопровождаются долгосрочной гарантией.
Если ваш Macbook не включается, демонстрирует некорректную работу, появились другие неисправности, значит, пришло время посетить сервисный центр Apple №1. Обращайтесь! Мы решим любую проблему с вашим компьютером, насколько бы серьезной она ни была!
Заберите скидку в 5%
Нет времени ехать в офис?
Похожие поломки:
не включается MacBook Pro не включаются MacBook Air гарантийный ремонт Макбук в официальном СЦ Apple Macbook не реагирует на нажатия не загружается Макбук
не заряжается Макбук – что делать выездной ремонт техники Apple обмен MacBook на новый ремонт ноутбука апгрейд Макбук читка ноутбука от пыли где починить ноутбук Apple
Мы принимаем к оплате
Что делать, если iMac/MacBook не загружается после логотипа Apple
Резюме: В этой статье предлагаются 6 способов исправления того, что MacBook/iMac не загружается после логотипа Apple. Чтобы восстановить данные с не загружаемого iMac, вы можете использовать iBoysoft Data Recovery в режиме восстановления macOS.
Чтобы восстановить данные с не загружаемого iMac, вы можете использовать iBoysoft Data Recovery в режиме восстановления macOS.
Содержание:
- 1. Как исправить iMac не загружается после логотипа Apple
- 2. Почему ваш MacBook зависает на логотипе Apple при загрузке?
- 3. Часто задаваемые вопросы о Mac не загружаются после логотипа Apple
На всех компьютерах Mac могут возникнуть проблемы с загрузкой. Например, iMac не загрузится после логотипа Apple . Иногда вы могли видеть, что MacBook застрял на логотипе Apple с полосой загрузки или вращающимся колесом (или и тем, и другим), или даже Macbook Pro не загружался после логотипа Apple, а затем выключался. В других случаях, когда запуск продолжается, Mac зависает на экране входа в систему.
Кроме того, если вы переустанавливаете или обновляете macOS, логотип Apple может оставаться на экране намного дольше, чем обычно, после загрузки. Тогда вы можете столкнуться с проблемой запуска, которая Обновление Mac зависло на логотипе Apple .
В любом случае ваш Macbook не включится. Вы также не можете получить доступ к файлам, хранящимся на Mac. Тогда что делать, если iMac не загружается после логотипа Apple? В этой статье показано, как исправить iMac, который не запускается и зависает на экране запуска Apple. Поскольку ваши последующие операции на Mac могут привести к потере данных, вам лучше сначала восстановить файлы с вашего Mac.
Поделитесь этим сообщением с другими людьми, которые столкнулись с проблемой, что MacBook/iMac не загружается после логотипа Apple.
Как исправить iMac не загружается после логотипа Apple
Если MacBook или iMac не запускается и зависает на логотипе Apple, вы наверняка можете что-то исправить. Но чтобы предотвратить безвозвратную потерю данных, убедитесь, что вы восстановили данные с вашего Mac, прежде чем переходить к дальнейшим шагам.
Тогда вы можете безопасно исправить iMac, который не загружается после логотипа Apple с помощью этих 6 решений.
- 1. Отключите все сторонние периферийные устройства и выключите и снова включите Mac 9.0012
- 2. Попробуйте безопасный режим, чтобы исправить зависание Mac на логотипе Apple. 6. Проверьте аппаратные ошибки с помощью Apple Hardware Test
Fix 1. Отключите все сторонние периферийные устройства и выключите и снова включите Mac
Иногда периферийные устройства, подключенные к вашему Mac, могут привести к тому, что iMac не загружается. Вы можете отключить все проводные и беспроводные периферийные устройства. Сюда входят ваши принтеры, адаптер USB C, клавиатура, мышь, зарядное устройство, кабель питания, концентраторы USB и т. д.
Затем вы можете выполнить перезагрузку вашего Mac, это заставит MacBook/iMac перезагрузиться после отключения питания.
- Для MacBook с несъемным аккумулятором: нажмите и удерживайте кнопку питания в течение нескольких секунд, чтобы выключить его, подождите 10 секунд и нажмите кнопку питания, чтобы включить его.

- Для старого MacBook со съемным аккумулятором: нажмите кнопку питания, чтобы выключить его, извлеките аккумулятор, затем подождите 10 секунд, чтобы установить аккумулятор и загрузить Mac.
- Для настольного Mac: отсоедините кабель питания не менее чем на 10 секунд, затем снова подключите кабель питания и нажмите кнопку питания Mac, чтобы перезапустить Mac.
Исправление 2. Попробуйте безопасный режим, чтобы исправить Mac, зависший на логотипе Apple
Чтобы легче определить, какая часть выходит из строя, когда MacBook/iMac не запускается, вы можете попробовать загрузить Mac в безопасном режиме. Безопасная загрузка Mac проверит ваш загрузочный диск и устранит ошибки файловой системы.
Более того, безопасная загрузка может переместить ненужные кэши в корзину и отключить все элементы входа. Это изолирует другие связанные программы, упрощая исправление того, что MacBook Pro не загружается после проблемы с логотипом Apple.
Чтобы загрузить Intel Mac в безопасном режиме:
- Нажмите и удерживайте кнопку питания, чтобы полностью выключить Mac.

- Перезагрузите Mac, удерживая нажатой клавишу Shift .
- Отпустите клавишу Shift , когда появится полоса загрузки
Чтобы запустить Apple M1 Mac в безопасном режиме:
- Выключите Mac и подождите несколько секунд.
- Удерживайте кнопку питания, пока на экране не появятся доступные загрузочные диски и параметры.
- Выберите загрузочный диск. Затем нажмите и удерживайте клавишу Shift , нажмите Продолжить в безопасном режиме.
Если ваш Mac успешно загружается в безопасном режиме, проблема с тем, что MacBook не загружается, должна быть вызвана несовместимостью программного обеспечения.
Как правило, проблема заключается в недавно установленном стороннем программном обеспечении. Вы можете удалить приложение напрямую и перезагрузить Mac.
Если это напрасно или ваш Mac не запускается в безопасном режиме, вы можете перезапустить свой Mac в режиме подробного описания Mac ( Команда + В при запуске). В подробном режиме вы можете увидеть отчет о процессе загрузки в реальном времени.
В подробном режиме вы можете увидеть отчет о процессе загрузки в реальном времени.
Тогда вы узнаете, какая часть вашего Mac застревает. Как только вы обнаружите несовместимые программы, вы можете просто удалить их в безопасном режиме, чтобы MacBook не загружался после логотипа Apple.
Исправление 3. Сбросьте PRAM и NVRAM вашего Mac
NVRAM и PRAM — это память, используемая для хранения информации о настройках. К ним относятся громкость звука, разрешение экрана, выбор загрузочного диска, часовой пояс и недавняя паника ядра.
Итак, если iMac или MacBook Pro застрял на логотипе Apple во время загрузки, попробуйте сбросить эти настройки.
Примечание. NVRAM доступна на M1 Mac, но она настроена на запуск теста при запуске и автоматический сброс NVRAM при необходимости.
- Нажмите и удерживайте кнопку питания в течение нескольких минут, пока Mac не выключится.
- Подождите несколько секунд и нажмите кнопку питания, чтобы включить Mac.

- Удержание Команда + Опция + P + R при загрузке Mac для сброса NVRAM.
- Перезагрузите компьютер еще раз, чтобы проверить, существует ли проблема с зависанием Mac на логотипе Apple.
Исправление 4. Сброс настроек контроллера управления системой (SMC)
SMC отвечает за питание, аккумулятор и зарядку, вентиляторы и датчики. Если ваш MacBook застрял на логотипе Apple, iMac не загружается после логотипа Apple, а затем выключается, переходит в спящий режим или неожиданно выключается, вы можете попробовать сбросить SMC. Обратите внимание, что на M1 Mac нет SMC.
Для ноутбуков с чипом Apple T2 необходимо:
- Принудительно выключите Mac.
- На встроенной клавиатуре нажмите и удерживайте Command + Shift + Control клавиш в течение 7 секунд.
- Затем также удерживайте и нажмите кнопку питания.
 Вам нужно удерживать все четыре клавиши еще 7 секунд.
Вам нужно удерживать все четыре клавиши еще 7 секунд. - Подождите несколько секунд, а затем загрузите Mac.
Подходит для всех компьютеров Mac с несъемным аккумулятором. В него входят модели MacBook Air, а также модели MacBook Pro, выпущенные в середине 2009 года.или позже. Но это не касается MacBook (13 дюймов, середина 2009 г.).
Сброс SMC для ноутбуков со съемными батареями и настольных компьютеров Mac, таких как Mac mini и iMac, отличается. Вы можете сбросить SMC, если ваш iMac не завершает загрузку и зависает на логотипе Apple.
Исправить 5. Исправить Mac в режиме восстановления macOS
Режим восстановления Mac — это встроенная система восстановления на вашем Mac. Когда ваш MacBook не загружается после логотипа Apple, это позволяет вам исправить проблемы и заставить ваш Mac снова загружаться.
Чтобы загрузить Mac на базе Intel в режим восстановления macOS:
- Принудительно выключите Mac, нажав и удерживая кнопку питания.

- Перезагрузите Mac и сразу же удерживайте клавиши Command + R . Вы можете отпустить клавиши, пока не увидите логотип Apple.
Чтобы загрузить M1 Mac в режим восстановления macOS:
- Нажмите и удерживайте кнопку питания на Mac, пока не появится сообщение « Загрузка параметров запуска ».
- Нажмите Опции , затем нажмите Продолжить . Вы можете отпустить клавиши, пока не увидите логотип Apple.
Советы. Иногда ваш Mac не может загрузиться в режиме восстановления macOS. Тогда вы можете загрузиться в него через Интернет. Вы можете просто нажать и удерживать Option + Command + R или Shift + Option + Command + R при запуске.
1. Ремонт жесткого диска Mac
Обычно, если ваш iMac загружается, но операционная система не загружается, причиной может быть ваш внутренний жесткий диск, который не монтируется на Mac или не читается. К счастью, вы можете запустить Дисковую утилиту для восстановления диска с помощью функции «Первая помощь».
К счастью, вы можете запустить Дисковую утилиту для восстановления диска с помощью функции «Первая помощь».
- Выберите Дисковые утилиты .
- Выберите внутренний жесткий диск на левой боковой панели окна Дисковой утилиты
- Щелкните Первая помощь > Запустите .
Если Дисковая утилита обнаружила ошибки и устранила их, вы можете перезагрузить Mac, чтобы проверить, загрузится ли он как обычно.
Если Дисковая утилита сообщает «Обнаружены проблемы с картой разделов, которые могут помешать загрузке», вы можете исправить это с помощью решений, описанных в этом руководстве: [Исправлено] «Обнаружены проблемы с картой разделов» на Mac
2. Освободите место на жестком диске Mac
Недостаток места на жестком диске Mac может привести к некоторым проблемам при загрузке системы при запуске. Это может привести к зависанию iMac при запуске, замедлению работы или зависанию с вращающимся пляжным мячом во время работы.
В этих случаях можно попытаться освободить место на жестком диске.
- В окне «Утилиты macOS» откройте утилиту «Терминал».
- Тип л/Том в командной строке и нажмите «Return». В нем будут перечислены все тома на вашем Mac. Вам нужно найти загрузочный жесткий диск (часто называемый Macintosh HD или macOS) по его имени.
- Введите cd /Volumes/»Macintosh HD»/Library/ и нажмите Enter.
- Введите rm -rf Logs/* и нажмите Enter. Это приведет к удалению некоторых файлов журнала.
- Введите rm -rf Caches/* и нажмите Enter, чтобы удалить кэши.
Также можно запустить find/home -size 1G 9Команда 0241 для поиска файлов размером более 1 ГБ. Затем вы можете запустить команду mv для перемещения файлов на внешний жесткий диск. Или вы можете использовать команду rm для их удаления.
3. Удалите несовместимые расширения ядра
Вы недавно обновляли операционную систему Mac или загружали какие-либо исправления? MacBook не загружается из-за несовместимости программного обеспечения.
Итак, если обновление Mac зависло на логотипе Apple во время обновления macOS или после обновления, вы можете удалить конфликтующие расширения ядра.
- Откройте Terminal в режиме утилит macOS.
- Введите mount -rw / , чтобы смонтировать внутренний жесткий диск как доступный для записи.
- Тип cd /Volumes/Macintosh\ HD/Library/Extensions/ .
- Тип mkdir Не поддерживается .
- Тип mv *.kext Не поддерживается .
Тогда конфликтующее расширение будет удалено. Вы можете попробовать снова запустить Mac.
4. Восстановить систему с помощью моментального снимка APFS
Иногда обновление macOS не работает с вашей моделью. Но если вы используете macOS Big Sur, Catalina, High Sierra или Mojave, у вас может быть возможность откатить систему с помощью моментального снимка APFS.
- Выберите Восстановить из резервной копии Time Machine или Восстановить из Time Machine .

- Выберите локальный снимок (рекомендуется самый последний)
- Следуйте инструкциям по понижению версии macOS.
Если вы подтвердили, что ваша модель Mac совместима с текущей версией macOS, но возникает проблема с загрузкой, вы также можете переустановить macOS.
Примечание. Откат не загружаемого Mac до предыдущего состояния может привести к потере данных. Итак, вам лучше сначала восстановить файлы с Mac, если у вас есть что-то важное.
5. Переустановите macOS
Если вышеуказанные решения не помогли, ваш загрузочный диск может быть поврежден. Сотрите загрузочный диск и переустановите macOS — это последний способ исправить застревание MacBook Pro на логотипе Apple при загрузке.
Эта операция приведет к потере данных. Итак, во-первых, вы должны получить файлы с Mac с помощью iBoysoft Data Recovery для Mac. Затем выполните следующие действия:
- Выберите Disk Utility в окне утилит macOS.
- Выберите загрузочный том на боковой панели Дисковой утилиты.

- Нажмите Стереть сверху.
- Введите необходимую информацию для переформатирования диска и нажмите Готово по завершении.
- Щелкните правой кнопкой мыши том данных (в этом томе хранятся ваши данные) и выберите Удалить том APFS .
- Закройте Дисковую утилиту, вернитесь к экрану утилит macOS и выберите Переустановите macOS .
Затем следуйте инструкциям на экране, чтобы переустановить macOS.
Исправление 6. Проверьте аппаратные ошибки с помощью Apple Hardware Test
Если не удается стереть загрузочный диск, это может означать, что на диске имеются аппаратные сбои. Вы можете использовать Apple Diagnostics , чтобы определить, поврежден ли загрузочный диск физически.
Если все перечисленные способы не загрузили ваш Mac, возможно, у него проблемы с оборудованием, вам следует отправить его в местный ремонтный центр.
Если эти шаги работают, почему бы не поделиться счастливым опытом с другими?
Почему ваш MacBook зависает на логотипе Apple при загрузке?
Чтобы вам было понятнее, почему MacBook застрял на логотипе Apple, сначала давайте узнаем, как загружается Mac.
Каждый раз, когда ваш Mac загружается или перезагружается, он начинает проверять аппаратные соединения. Затем он проверяет, работают ли ОЗУ, ЦП, жесткий диск, графический процессор и т. д. Убедившись, что эти параметры верны, Mac загружает загрузочный жесткий диск и его системный том.
При обнаружении загрузочного жесткого диска вы можете увидеть логотип Apple с полосой загрузки на экране Mac.
Если операционная система (macOS) берет на себя управление всем аппаратным и программным обеспечением на вашем Mac, Mac загружается. Если системе не удается загрузить информацию о macOS или macOS теряет контроль над определенными программами, MacBook Air/Pro/iMac не загружается дальше логотипа Apple.
Итак, можно сделать вывод, что зависание Mac на логотипе Apple обычно происходит из-за повреждения файловой системы и несовместимости программного обеспечения. В редких случаях это вызвано проблемами с оборудованием или нехваткой памяти или хранилища.
Заключение
Если MacBook застрял на логотипе Apple и не может загрузиться, MacBook Pro не загрузится после логотипа Apple, а затем выключится, или обновление macOS застряло на логотипе Apple, и вы не сможете использовать компьютер Mac и получить доступ все ваши файлы на загрузочном диске. Основная задача — восстановить данные с не загружающегося Mac. После этого вы можете применить эти эффективные исправления в этом посте, чтобы iMac не загружался после решения проблемы с логотипом Apple.
Основная задача — восстановить данные с не загружающегося Mac. После этого вы можете применить эти эффективные исправления в этом посте, чтобы iMac не загружался после решения проблемы с логотипом Apple.
Поделитесь этим сообщением, чтобы больше людей узнали, как исправить проблему с логотипом Apple, когда MacBook/iMac не загружается.
Часто задаваемые вопросы о Mac не загружаются после логотипа Apple
А
Когда Mac не загружается дальше логотипа/экрана Apple, это обычно вызвано проблемой, связанной с загрузочным диском. Или есть некоторые неисправности, связанные с оборудованием, которые мешают успешной загрузке Mac.
А
Если вы не загрузите Mac в режиме восстановления, чтобы устранить проблему с логотипом Apple, но Mac не загружается, вы можете проверить клавиатуру, использовать загрузочный установщик, сбросить SMC, загрузить Mac в безопасном режиме.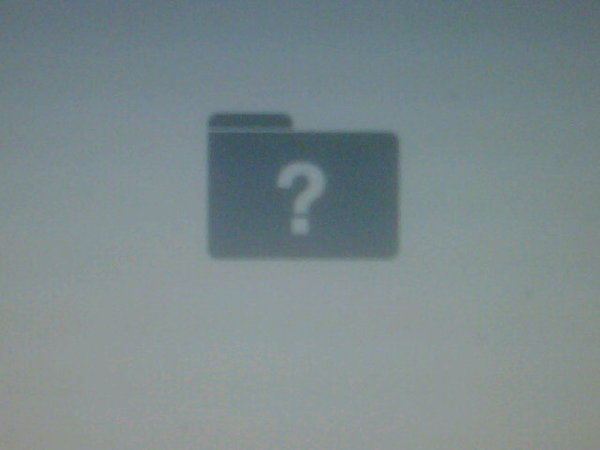 , восстановить Mac с помощью резервной копии Time Machine и вместо этого использовать Internet Recovery.
, восстановить Mac с помощью резервной копии Time Machine и вместо этого использовать Internet Recovery.
А
Если Mac зависает на экране с логотипом Apple при загрузке, вы можете применить следующие решения для устранения проблемы:
1. Отключите все сторонние периферийные устройства.
2. Запустите компьютер в безопасном режиме.
3. Сбросьте PRAM и NVRAM вашего Mac.
4. Сбросьте контроллер управления системой (SMC).
5. Исправьте Mac в режиме восстановления macOS.
6. Проверьте аппаратные ошибки с помощью Apple Hardware Test.
[Решено!] MacBook Pro/Air/iMac не загружается после логотипа Apple!
MacBook Pro/Air/iMac не загружается после логотипа Apple — это проблема, которая может возникнуть при загрузке компьютера или выполнении установки/обновления macOS. Вы знаете, как решить эту проблему? В этом посте MiniTool Software покажет вам некоторые решения, доказавшие свою эффективность.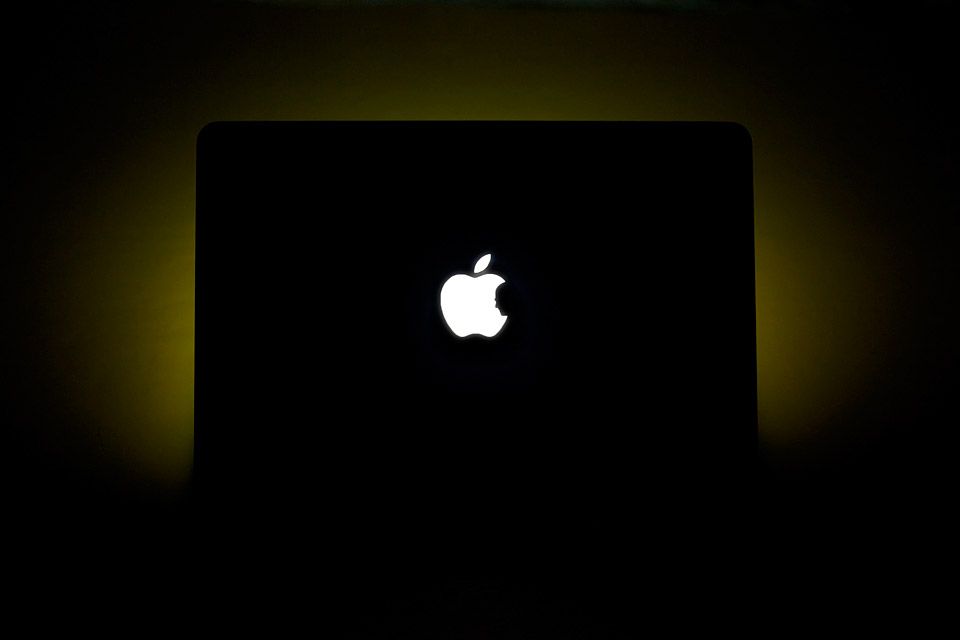
MacBook Pro/Air/iMac не загружается после логотипа Apple!
Когда вы запускаете MacBook Pro/Air/iMac, машина начинает проверять аппаратные соединения, включая ОЗУ, ЦП, жесткий диск, графический процессор и т. д. Если все в порядке, машина может загружаться в обычном режиме. В противном случае у вашего Mac возникнут проблемы.
Совет: Если вы потеряли данные своего Mac по ошибке, вы можете использовать профессиональное программное обеспечение для восстановления данных Mac, Stellar Data Recovery for Mac, чтобы вернуть свои данные. Это программное обеспечение специально разработано для восстановления всех типов файлов на компьютере Mac. У него есть пробная версия, которая позволяет вам сканировать диск, с которого вы хотите восстановить данные, а затем проверять, найдены ли нужные вам файлы. Вы можете перейти в официальный центр загрузки MiniTool, чтобы получить его.
Например, когда машина обнаружит локальный загрузочный диск, появится логотип Apple..jpg) По мере продолжения процесса запуска вы должны увидеть индикатор выполнения с логотипом Apple или без него. Это экран загрузки, и он может несколько раз чередоваться с пустым экраном.
По мере продолжения процесса запуска вы должны увидеть индикатор выполнения с логотипом Apple или без него. Это экран загрузки, и он может несколько раз чередоваться с пустым экраном.
Однако, если система не загружается, ваш MacBook Pro/Air/iMac не загрузится после логотипа Apple и застрянет на этом экране загрузки.
Застревание iMac/MacBook на экране загрузки также может произойти при установке или обновлении macOS. Когда вы устанавливаете или обновляете macOS, этот экран загрузки может оставаться на экране дольше, чем при обычном процессе запуска. Полоса процесса может двигаться медленно и даже останавливаться на долгое время. Поэтому устанавливать или обновлять macOS лучше вечером. Тогда вам не нужно будет тратить время на ожидание.
Если ваш Mac зависает при запуске в течение длительного периода без какой-либо реакции, вам необходимо это исправить. Если вы не знаете, что делать, вы можете прочитать этот пост, чтобы найти некоторые решения. К вашему сведению: следующие методы доступны только для компьютера Mac с процессором Intel. Если ваш Mac с процессором Apple Silicon застрял на логотипе Apple, вы можете обратиться за помощью в службу поддержки Apple.
Если ваш Mac с процессором Apple Silicon застрял на логотипе Apple, вы можете обратиться за помощью в службу поддержки Apple.
Совет: Если вы используете компьютер с ОС Windows, по какой-либо причине машина также может зависнуть на экране загрузки. Если это так, вы можете обратиться к этому сообщению, чтобы решить проблему: 10 лучших способов исправить зависание окна 10 при загрузке экрана.
Как исправить, что MacBook Pro/Air/iMac не загружается после логотипа Apple?
- Принудительно перезагрузите Mac
- Используйте безопасный режим для решения проблемы
- Отключите все сторонние аксессуары от вашего Mac
- Сброс PRAM/NVRAM
- Сброс SMC
- Использовать режим восстановления macOS
Метод 1. Принудительный перезапуск компьютера Mac
Иногда проблема с зависанием Mac на логотипе Apple может быть решена путем принудительного перезапуска. Это может устранить некоторые временные ошибки в машине.
Чтобы принудительно перезапустить машину, вы можете нажать и удерживать кнопку Power в течение нескольких секунд, пока она полностью не выключится. После этого вы можете снова нажать кнопку Power , чтобы загрузить компьютер и проверить, может ли он запускаться как обычно.
Если проблема не устранена, для ее решения необходимо использовать другие методы.
Как исправить Не удается подключиться к App Store, iTunes Store и т. д.
Если вы не можете подключиться к App Store, iTunes Store или другим службам Apple, вы можете использовать методы, упомянутые в этом посте, для решения проблем. .
Подробнее
Метод 2: использование безопасного режима для решения проблемы
Безопасный режим — это волшебное состояние. Ваш компьютер Mac может работать в чистой среде без аппаратных сбоев или других проблем при запуске после загрузки компьютера в безопасном режиме. Кроме того, это может исправить некоторые проблемы на вашем компьютере Mac.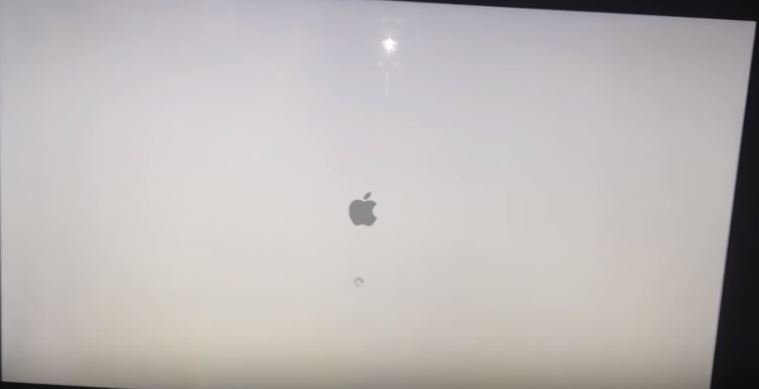
Вот подробные шаги:
- Нажмите кнопку питания на некоторое время, пока он полностью не выключится.
- Через 10 секунд можно нажать Кнопка питания и одновременно нажмите и удерживайте клавишу Shift .
- Отпустите клавишу Shift , когда появится экран входа в систему.
Вы можете увидеть красный Безопасный режим в верхней правой части экрана. Затем вы можете ввести свой пароль, если это необходимо. Если вы пытаетесь установить или обновить macOS, вы также можете выполнить эту работу в безопасном режиме.
Способ 3. Отключите все сторонние аксессуары от компьютера Mac
Сторонние подключенные аксессуары также могут привести к зависанию компьютера Mac. Чтобы исключить эту возможность, вы можете отключить все сторонние аксессуары от вашего Mac, такие как принтеры, USB-накопители и концентраторы, наушники и т. д. После этого вы можете принудительно перезагрузить свой Mac, чтобы увидеть, решена ли проблема.
Способ 4. Сброс PRAM/NVRAM
Сброс PRAM/NVRAM также является хорошим способом решения проблемы, при которой iMac не загружается после появления логотипа Apple. Почему? В PRAM или NVRAM обычно сохраняются некоторые настройки, включая громкость звука, разрешение экрана, выбор загрузочного диска и многое другое. Mac, застрявший на логотипе Apple, обычно является проблемой, связанной с загрузочным диском. Вы можете использовать этот метод, чтобы попробовать.
- Нажмите кнопку Power на несколько секунд, чтобы принудительно выключить Mac.
- Нажмите кнопку Power и сразу нажмите и удерживайте одновременно клавиши Option , Command , P и R .
- Ваш Mac перезагрузится примерно через 20 секунд, и процесс сброса PRAM/NVRAM завершится.
Если ваш Mac все еще зависает на экране загрузки, вы можете сбросить SMC, чтобы попробовать.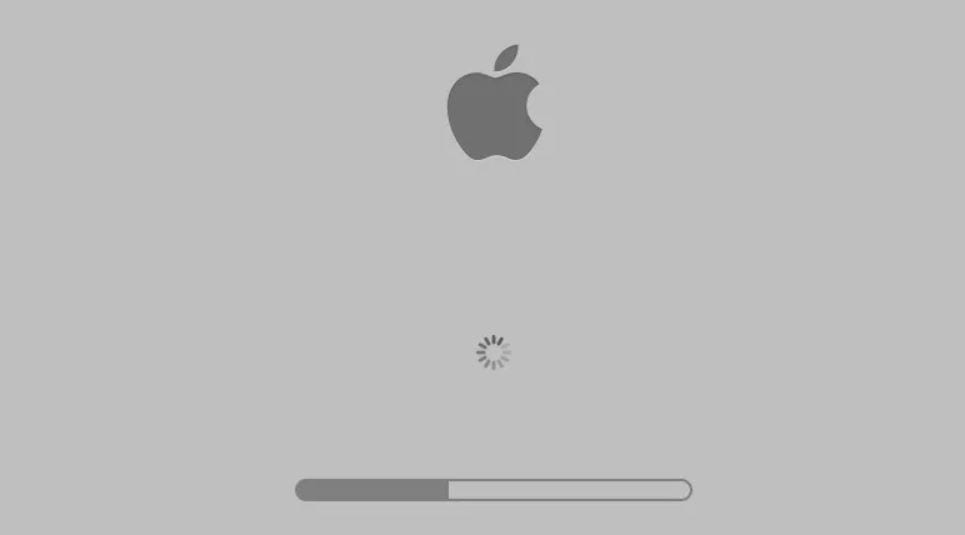
Метод 5: Сброс SMC
Полное имя SMC — Контроллер управления системой. Он отвечает за многие функции, такие как нажатие кнопки питания, управление батареей, управление температурой и многое другое. Если ваш MacBook Pro/Air/iMac не загружается после логотипа Apple, вы можете сбросить SMC, чтобы посмотреть, можно ли решить проблему.
Способ 6. Использование режима восстановления macOS
Поскольку MacBook застрял на экране загрузки, это проблема запуска, которая связана с загрузочным диском на вашем Mac, вы также можете использовать Дисковую утилиту для восстановления загрузочного диска. Однако ваш Mac не может нормально загружаться, когда возникает эта проблема, вам нужно войти в режим восстановления macOS, а затем восстановить загрузочный диск с помощью Дисковой утилиты.
Шаг 1. Войдите в режим восстановления macOS
- Нажмите и удерживайте кнопку питания в течение нескольких секунд, чтобы принудительно выключить Mac.

- Нажмите кнопку Power и сразу же нажмите и удерживайте Command-R .
- Когда вы увидите логотип Apple, вы можете отпустить клавиши.
- При необходимости введите свой пароль.
Затем вы увидите экран режима восстановления macOS (утилита macOS).
Шаг 2. Восстановите загрузочный диск с помощью Дисковой утилиты
- Нажмите Дисковая утилита из списка утилиты macOS.
- Выберите загрузочный диск, который вы хотите исправить.
- Нажмите кнопку Первая помощь вверху. И автоматически запустится процесс восстановления диска.
- Первая помощь может найти и исправить найденные ошибки на загрузочном диске. Весь процесс будет длиться некоторое время. Вы должны подождать, пока он не закончится.
Когда процесс восстановления диска завершится, вы можете перезагрузить Mac и проверить, исчезла ли проблема. Если проблема не исчезнет, вы можете переустановить macOS на своем компьютере.
Шаг 3. Переустановите macOS
Тем не менее, вам необходимо переустановить macOS в режиме восстановления.
- Войдите в режим восстановления macOS.
- Выберите Переустановить macOS из меню, чтобы продолжить.
- Следуйте инструкциям на экране, чтобы переустановить macOS на вашем компьютере.
Это методы исправления того, что MacBook Pro/Air/iMac не загружается после логотипа Apple. Мы надеемся, что они помогут вам решить проблему, с которой вы столкнулись.
Если ваш iMac не загружается после логотипа Apple, вы не сможете использовать свой компьютер Mac как обычно. Если вас беспокоит эта проблема, эта статья будет вам полезна. Нажмите, чтобы твитнуть
Если вы неожиданно потеряли данные Mac
При использовании компьютера Mac вы можете по ошибке потерять некоторые важные файлы. Вы можете удалить их, не зная об этом. Или, возможно, ваши файлы теряются, когда вы сталкиваетесь с некоторыми проблемами, такими как Mac, зависший на черном экране, macOS не может быть установлена на вашем компьютере, MacBook продолжает зависать и многое другое.
Утерянные файлы можно восстановить, пока они не будут перезаписаны новыми данными. Вы можете использовать Stellar Data Recovery для Mac, чтобы вернуть их. Вы можете сначала использовать пробную версию и посмотреть, сможет ли она найти нужные вам файлы.
1. Перейдите в официальный центр загрузки MiniTool, чтобы загрузить пробную версию этого программного обеспечения, а затем установить его на свой Mac.
2. Откройте это программное обеспечение.
3. Выберите типы данных, которые вы хотите восстановить. Если вы хотите сканировать все типы данных, вам нужно убедиться, что кнопка Восстановить все включена.
4. Нажмите кнопку Next , чтобы продолжить.
5. Эта программа покажет вам все диски, которые она может найти. Затем вам нужно выбрать диск, с которого вы хотите восстановить данные, и нажать кнопку 9.0007 Сканировать кнопку, чтобы начать процесс сканирования. Здесь, если вы хотите выполнить глубокое сканирование, вам нужно включить кнопку Deep Scan (в левом нижнем углу).
6. Через некоторое время процесс сканирования завершится. Затем вы можете увидеть результаты сканирования, которые по умолчанию классифицируются по классическому списку . Если вы хотите восстановить только удаленные файлы, вы можете переключиться на опцию «Список удаленных», а затем найти нужные файлы.
7. Вы также можете дважды щелкнуть файл, чтобы просмотреть его и проверить, тот ли это файл, который вы хотите восстановить.
8. Если вы хотите восстанавливать файлы с помощью этого программного обеспечения, вам необходимо обновить его до полной версии. Вы можете перейти на официальный сайт MiniTool, чтобы выбрать подходящую версию в соответствии с вашей ситуацией.
Прочитав эту статью, вы должны знать, как исправить iMac, который не загружается после логотипа Apple, используя разные методы в разных ситуациях. Вы также получаете полезный инструмент для восстановления потерянных и удаленных файлов, если это необходимо.
Если вы столкнулись с некоторыми связанными проблемами, вы можете сообщить нам об этом в комментарии. С другой стороны, вы можете связаться с нами через [email protected].
С другой стороны, вы можете связаться с нами через [email protected].
iMac не загружается после логотипа Apple Часто задаваемые вопросы
Почему мой Mac не загружается?
Если система загружается неправильно, ваш Mac не загрузится. Конечно, есть и другие причины, из-за которых Mac не загружается, например прерывание работы сторонних аксессуаров, проблемы с подключением к сети и т. д. Здесь вы можете прочитать этот пост, чтобы получить несколько полезных решений: Что делать, если ваш MacBook не включается? (Несколько методов).
Как перезагрузить iMac?
Вы можете щелкнуть значок Apple на экране, а затем выбрать Перезагрузить , чтобы перезагрузить iMac.
Почему iMac загружается так долго?
- Слишком много запускаемых программ.
- Загрузочный диск заполнен.
- Прерывание сторонних аксессуаров.
- Проблемы с энергонезависимой памятью.

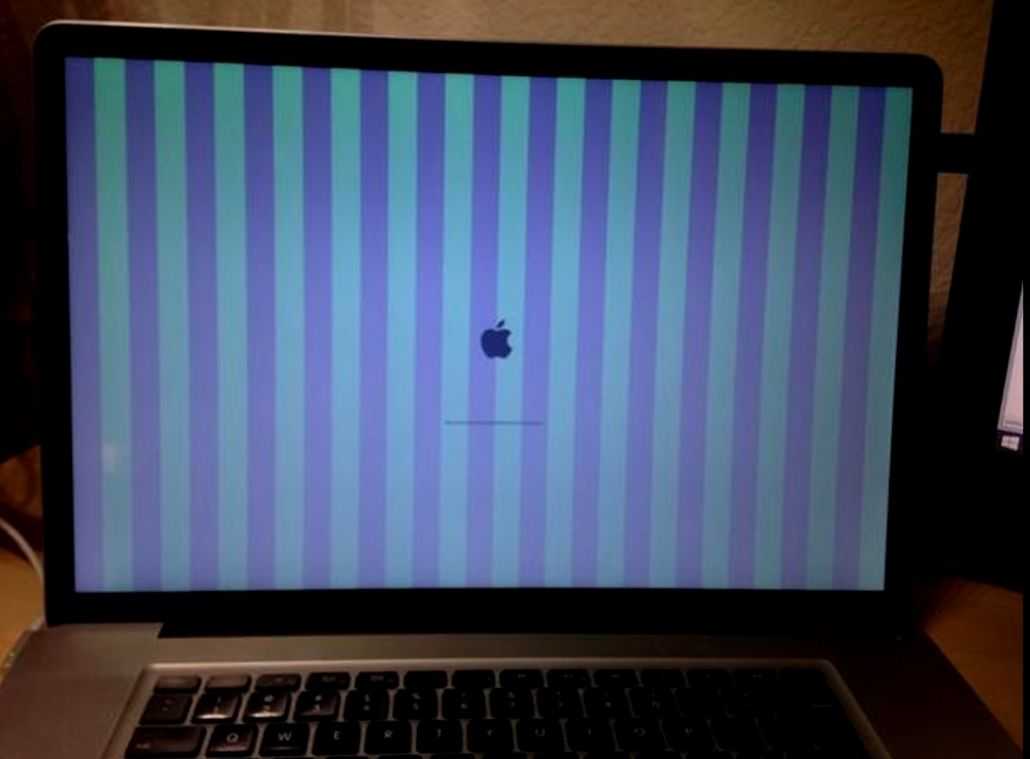 Если у вас он называется по-другому, то следует подставить ваше название.
Если у вас он называется по-другому, то следует подставить ваше название.
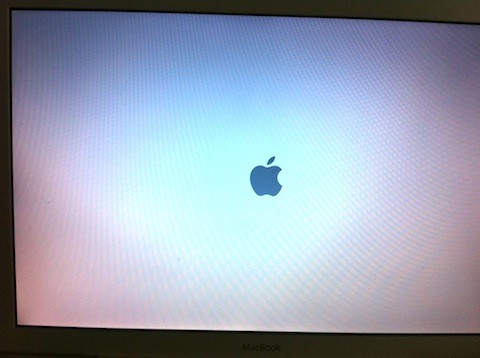
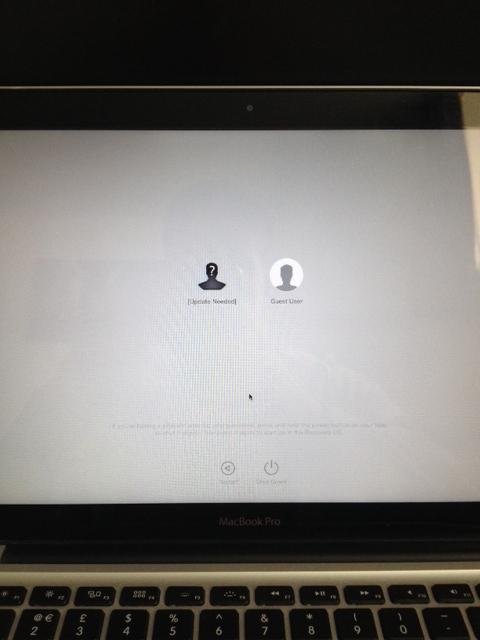
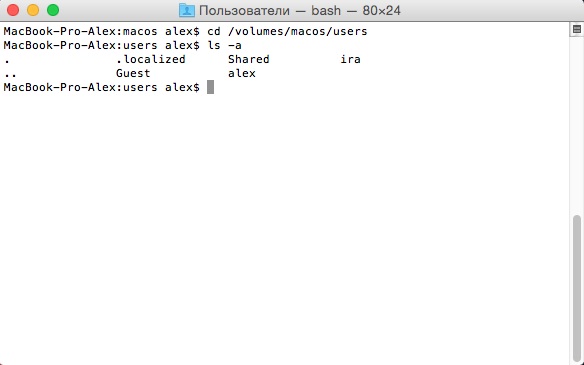 Вам нужно удерживать все четыре клавиши еще 7 секунд.
Вам нужно удерживать все четыре клавиши еще 7 секунд.