Содержание
Macbook air переустановка системы
Содержание
- 1 Переустановка из раздела восстановления macOS
- 1.1 1. Выполните запуск из раздела восстановления macOS
- 1.1.1 Command (⌘)-R
- 1.1.2 Option-⌘-R
- 1.1.3 Shift-Option-⌘-R
- 1.1.4 2. Решите, нужно ли стереть (отформатировать) диск
- 1.1.5 3. Установите macOS
- 1.1 1. Выполните запуск из раздела восстановления macOS
- 2 Если вы никогда не устанавливали macOS Sierra 10.12.4 или более поздней версии
- 3 Переустановка из раздела восстановления macOS
- 3.1 1. Выполните запуск из раздела восстановления macOS
- 3.1.1 Command (⌘)-R
- 3.1.2 Option-⌘-R
- 3.1.3 Shift-Option-⌘-R
- 3.1.4 2. Решите, нужно ли стереть (отформатировать) диск
- 3.1.5 3. Установите macOS
- 3.1 1. Выполните запуск из раздела восстановления macOS
- 4 Если вы никогда не устанавливали macOS Sierra 10.12.4 или более поздней версии
- 5 Переустановка из раздела восстановления macOS
- 5.1 1. Выполните запуск из раздела восстановления macOS
- 5.
 1.1 Command (⌘)-R
1.1 Command (⌘)-R - 5.1.2 Option-⌘-R
- 5.1.3 Shift-Option-⌘-R
- 5.1.4 2. Решите, нужно ли стереть (отформатировать) диск
- 5.1.5 3. Установите macOS
- 5.
- 5.1 1. Выполните запуск из раздела восстановления macOS
- 6 Если вы никогда не устанавливали macOS Sierra 10.12.4 или более поздней версии
Узнайте, как переустановить операционную систему Mac на встроенный или внешний носитель из раздела восстановления macOS.
Переустановка из раздела восстановления macOS
Раздел восстановления macOS облегчает процесс переустановки операционной системы Mac, даже если сначала необходимо стереть загрузочный диск. Все, что необходимо, — это подключение к Интернету. Если доступна беспроводная сеть, ее можно выбрать в меню Wi-Fi в строке меню. Это меню также доступно в режиме восстановления macOS.
1. Выполните запуск из раздела восстановления macOS
Чтобы выполнить запуск из раздела восстановления macOS, сразу после включения компьютера Mac нажмите и удерживайте одно из следующих сочетаний клавиш.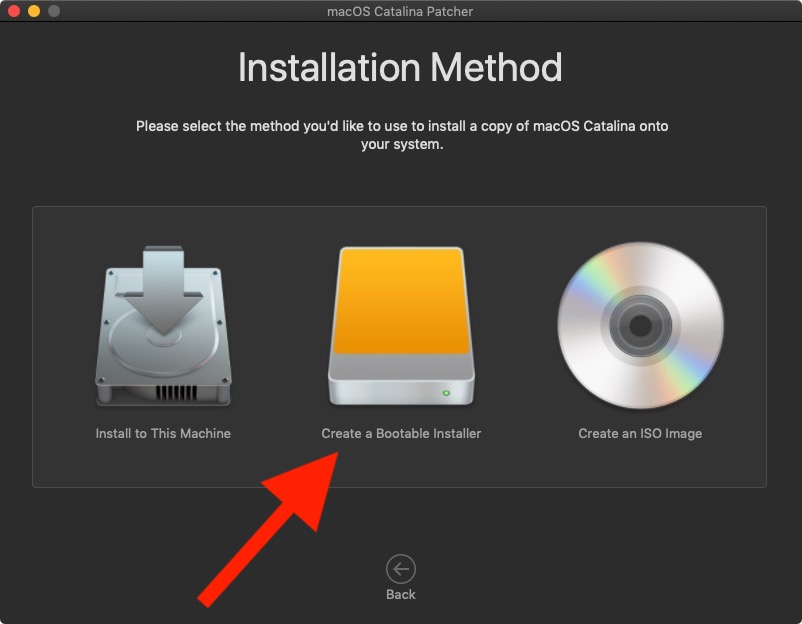 Обычно рекомендуется сочетание клавиш Command-R, особенно если вы никогда не устанавливали на свой компьютер Mac macOS Sierra 10.12.4 или более поздней версии.
Обычно рекомендуется сочетание клавиш Command-R, особенно если вы никогда не устанавливали на свой компьютер Mac macOS Sierra 10.12.4 или более поздней версии.
Command (⌘)-R
Переустановка последней версии macOS, которая была установлена на компьютере Mac (рекомендуется).
Option-⌘-R
Обновление до последней версии macOS, совместимой с компьютером Mac.
Shift-Option-⌘-R
Переустановка версии macOS, входившей в комплект поставки компьютера Mac, или ближайшей к ней версии из доступных.
Отпустите клавиши при появлении логотипа Apple, вращающегося глобуса или другого экрана запуска.
Может появиться запрос на ввод пароля администратора компьютера Mac, пароля к Apple ID или пароля прошивки. В таком случае введите требуемый пароль, чтобы продолжить.
Появление окна «Утилиты» означает, что запуск из раздела восстановления macOS выполнен.
2. Решите, нужно ли стереть (отформатировать) диск
Очистка диска обычно необходима лишь перед продажей, обменом с доплатой или передачей компьютера Mac либо при возникновении определенных проблем в работе системы.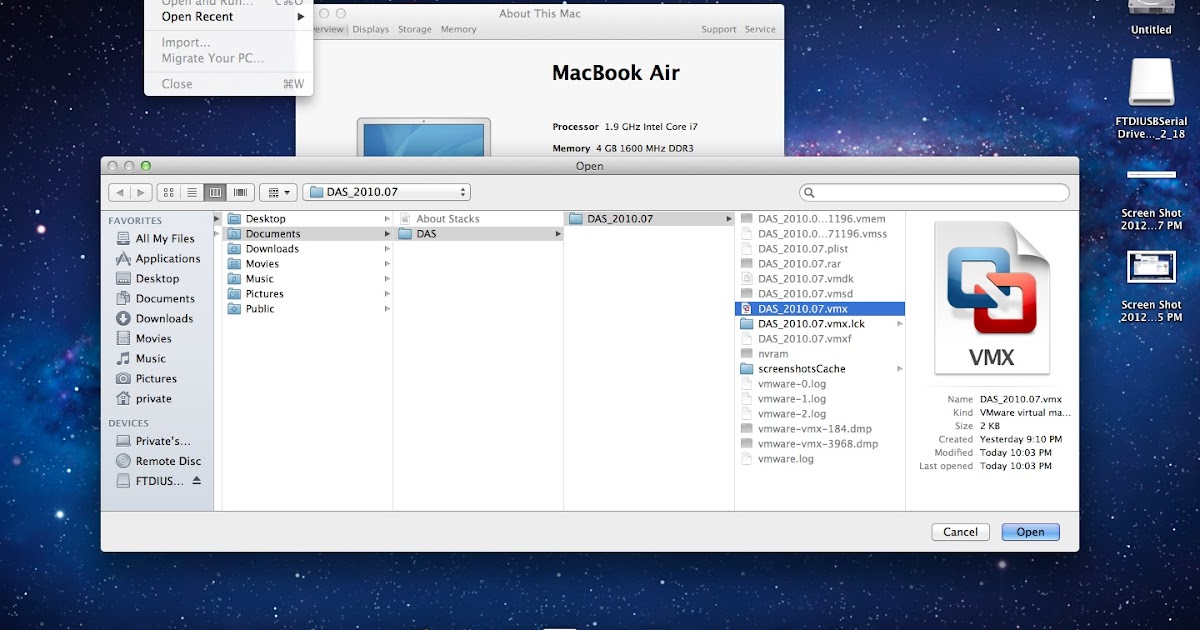 Если перед установкой macOS диск необходимо очистить, выберите программу «Дисковая утилита» в окне «Утилиты», а затем нажмите кнопку «Продолжить». Узнайте больше о том, когда требуется очистка диска и как она выполняется.
Если перед установкой macOS диск необходимо очистить, выберите программу «Дисковая утилита» в окне «Утилиты», а затем нажмите кнопку «Продолжить». Узнайте больше о том, когда требуется очистка диска и как она выполняется.
3. Установите macOS
После запуска из раздела восстановления macOS выберите пункт «Переустановить macOS» (или «Переустановить OS X») в окне «Утилиты». Затем нажмите кнопку «Продолжить» и следуйте инструкциям на экране, чтобы выбрать диск и начать установку.
Если установщик запрашивает разблокировку диска, введите пароль, используемый для входа в систему на компьютере Mac. Если установщик не видит диск или сообщает о невозможности установки на данный компьютер или том, может потребоваться стереть данные на диске.
Дождитесь завершения установки, не переводя Mac в режим сна и не закрывая его крышку. В процессе установки компьютер Mac может несколько раз перезапускаться и выводить индикатор выполнения, а экран может оставаться пустым в течение нескольких минут.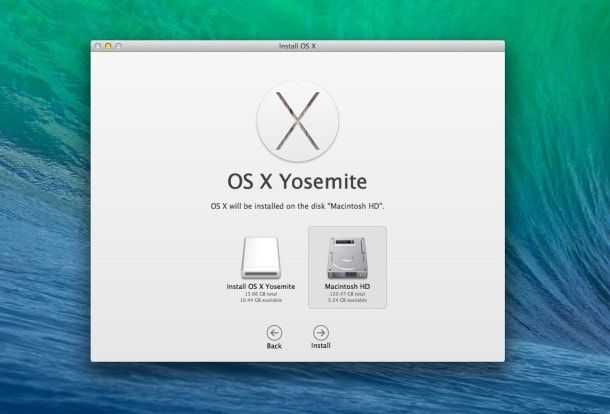
Если после перезапуска появился ассистент настройки, но вы планируете продать, обменять с доплатой или передать компьютер Mac, нажмите клавиши Command-Q, чтобы выйти из ассистента настройки без завершения процесса настройки. Затем нажмите «Выключить». Когда новый владелец запустит компьютер Mac, он сможет ввести свою информацию при настройке.
Если вы никогда не устанавливали macOS Sierra 10.12.4 или более поздней версии
- Для запуска из раздела восстановления macOS по-прежнему рекомендуется использовать сочетание клавиш Command-R. Это сочетание клавиш гарантирует, что установка не будет связана с вашим идентификатором Apple ID, что важно в случае продажи или передачи компьютера Mac.
- При использовании сочетания клавиш Option-Command-R выполняется установка версии macOS, входившей в комплект поставки компьютера Mac, или ближайшей из доступных версий.
- Сочетание клавиш Shift-Option-Command-R недоступно.
Узнайте, как переустановить операционную систему Mac на встроенный или внешний носитель из раздела восстановления macOS.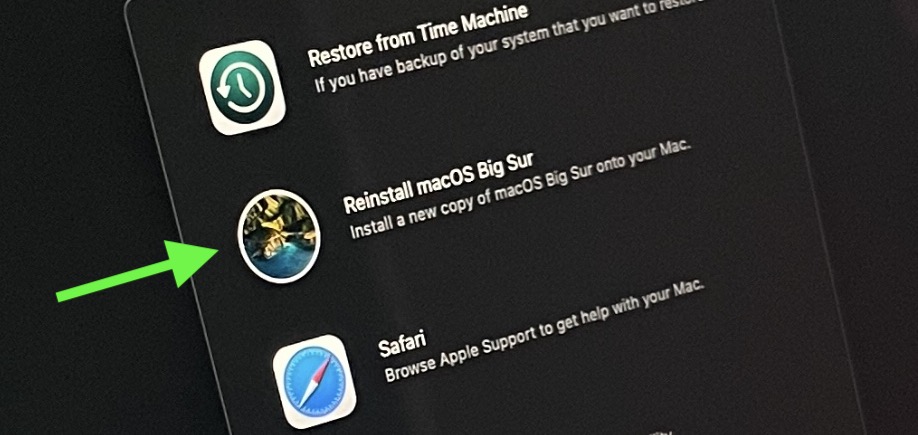
Переустановка из раздела восстановления macOS
Раздел восстановления macOS облегчает процесс переустановки операционной системы Mac, даже если сначала необходимо стереть загрузочный диск. Все, что необходимо, — это подключение к Интернету. Если доступна беспроводная сеть, ее можно выбрать в меню Wi-Fi в строке меню. Это меню также доступно в режиме восстановления macOS.
1. Выполните запуск из раздела восстановления macOS
Чтобы выполнить запуск из раздела восстановления macOS, сразу после включения компьютера Mac нажмите и удерживайте одно из следующих сочетаний клавиш. Обычно рекомендуется сочетание клавиш Command-R, особенно если вы никогда не устанавливали на свой компьютер Mac macOS Sierra 10.12.4 или более поздней версии.
Command (⌘)-R
Переустановка последней версии macOS, которая была установлена на компьютере Mac (рекомендуется).
Option-⌘-R
Обновление до последней версии macOS, совместимой с компьютером Mac.
Shift-Option-⌘-R
Переустановка версии macOS, входившей в комплект поставки компьютера Mac, или ближайшей к ней версии из доступных.
Отпустите клавиши при появлении логотипа Apple, вращающегося глобуса или другого экрана запуска.
Может появиться запрос на ввод пароля администратора компьютера Mac, пароля к Apple ID или пароля прошивки. В таком случае введите требуемый пароль, чтобы продолжить.
Появление окна «Утилиты» означает, что запуск из раздела восстановления macOS выполнен.
2. Решите, нужно ли стереть (отформатировать) диск
Очистка диска обычно необходима лишь перед продажей, обменом с доплатой или передачей компьютера Mac либо при возникновении определенных проблем в работе системы. Если перед установкой macOS диск необходимо очистить, выберите программу «Дисковая утилита» в окне «Утилиты», а затем нажмите кнопку «Продолжить». Узнайте больше о том, когда требуется очистка диска и как она выполняется.
3. Установите macOS
После запуска из раздела восстановления macOS выберите пункт «Переустановить macOS» (или «Переустановить OS X») в окне «Утилиты». Затем нажмите кнопку «Продолжить» и следуйте инструкциям на экране, чтобы выбрать диск и начать установку.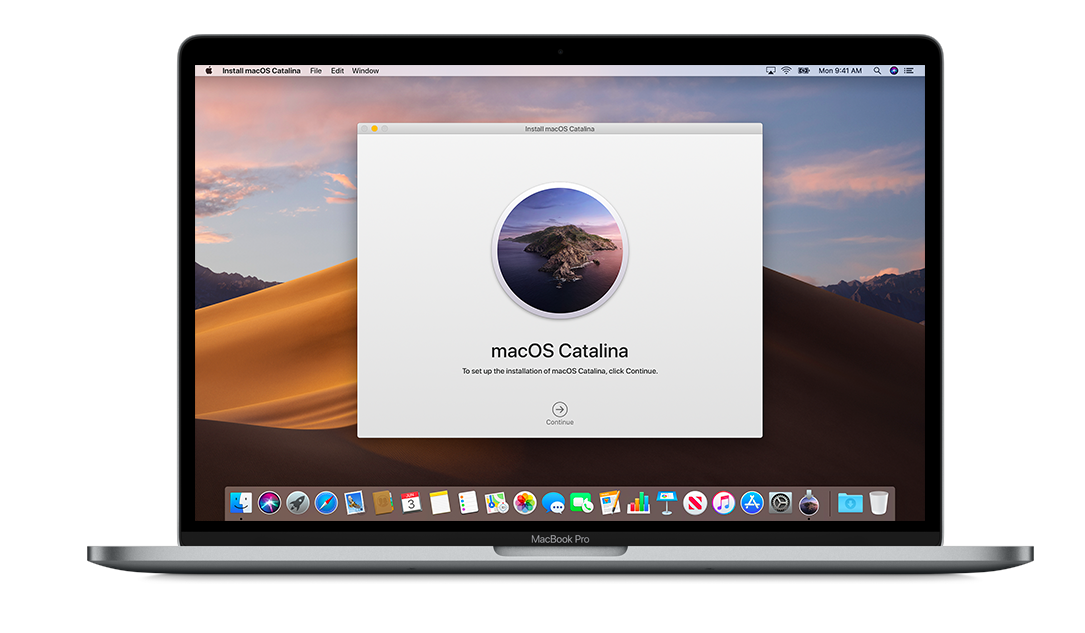
Если установщик запрашивает разблокировку диска, введите пароль, используемый для входа в систему на компьютере Mac. Если установщик не видит диск или сообщает о невозможности установки на данный компьютер или том, может потребоваться стереть данные на диске.
Дождитесь завершения установки, не переводя Mac в режим сна и не закрывая его крышку. В процессе установки компьютер Mac может несколько раз перезапускаться и выводить индикатор выполнения, а экран может оставаться пустым в течение нескольких минут.
Если после перезапуска появился ассистент настройки, но вы планируете продать, обменять с доплатой или передать компьютер Mac, нажмите клавиши Command-Q, чтобы выйти из ассистента настройки без завершения процесса настройки. Затем нажмите «Выключить». Когда новый владелец запустит компьютер Mac, он сможет ввести свою информацию при настройке.
Если вы никогда не устанавливали macOS Sierra 10.12.4 или более поздней версии
- Для запуска из раздела восстановления macOS по-прежнему рекомендуется использовать сочетание клавиш Command-R.
 Это сочетание клавиш гарантирует, что установка не будет связана с вашим идентификатором Apple ID, что важно в случае продажи или передачи компьютера Mac.
Это сочетание клавиш гарантирует, что установка не будет связана с вашим идентификатором Apple ID, что важно в случае продажи или передачи компьютера Mac. - При использовании сочетания клавиш Option-Command-R выполняется установка версии macOS, входившей в комплект поставки компьютера Mac, или ближайшей из доступных версий.
- Сочетание клавиш Shift-Option-Command-R недоступно.
Узнайте, как переустановить операционную систему Mac на встроенный или внешний носитель из раздела восстановления macOS.
Переустановка из раздела восстановления macOS
Раздел восстановления macOS облегчает процесс переустановки операционной системы Mac, даже если сначала необходимо стереть загрузочный диск. Все, что необходимо, — это подключение к Интернету. Если доступна беспроводная сеть, ее можно выбрать в меню Wi-Fi в строке меню. Это меню также доступно в режиме восстановления macOS.
1. Выполните запуск из раздела восстановления macOS
Чтобы выполнить запуск из раздела восстановления macOS, сразу после включения компьютера Mac нажмите и удерживайте одно из следующих сочетаний клавиш. Обычно рекомендуется сочетание клавиш Command-R, особенно если вы никогда не устанавливали на свой компьютер Mac macOS Sierra 10.12.4 или более поздней версии.
Обычно рекомендуется сочетание клавиш Command-R, особенно если вы никогда не устанавливали на свой компьютер Mac macOS Sierra 10.12.4 или более поздней версии.
Command (⌘)-R
Переустановка последней версии macOS, которая была установлена на компьютере Mac (рекомендуется).
Option-⌘-R
Обновление до последней версии macOS, совместимой с компьютером Mac.
Shift-Option-⌘-R
Переустановка версии macOS, входившей в комплект поставки компьютера Mac, или ближайшей к ней версии из доступных.
Отпустите клавиши при появлении логотипа Apple, вращающегося глобуса или другого экрана запуска.
Может появиться запрос на ввод пароля администратора компьютера Mac, пароля к Apple ID или пароля прошивки. В таком случае введите требуемый пароль, чтобы продолжить.
Появление окна «Утилиты» означает, что запуск из раздела восстановления macOS выполнен.
2. Решите, нужно ли стереть (отформатировать) диск
Очистка диска обычно необходима лишь перед продажей, обменом с доплатой или передачей компьютера Mac либо при возникновении определенных проблем в работе системы.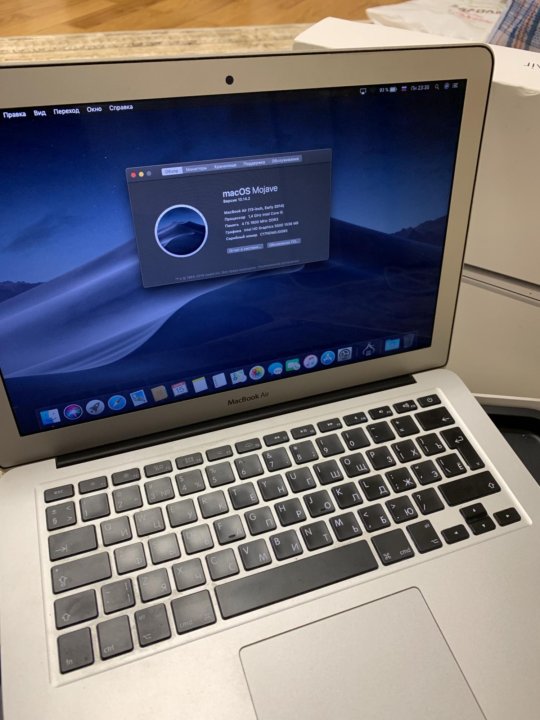 Если перед установкой macOS диск необходимо очистить, выберите программу «Дисковая утилита» в окне «Утилиты», а затем нажмите кнопку «Продолжить». Узнайте больше о том, когда требуется очистка диска и как она выполняется.
Если перед установкой macOS диск необходимо очистить, выберите программу «Дисковая утилита» в окне «Утилиты», а затем нажмите кнопку «Продолжить». Узнайте больше о том, когда требуется очистка диска и как она выполняется.
3. Установите macOS
После запуска из раздела восстановления macOS выберите пункт «Переустановить macOS» (или «Переустановить OS X») в окне «Утилиты». Затем нажмите кнопку «Продолжить» и следуйте инструкциям на экране, чтобы выбрать диск и начать установку.
Если установщик запрашивает разблокировку диска, введите пароль, используемый для входа в систему на компьютере Mac. Если установщик не видит диск или сообщает о невозможности установки на данный компьютер или том, может потребоваться стереть данные на диске.
Дождитесь завершения установки, не переводя Mac в режим сна и не закрывая его крышку. В процессе установки компьютер Mac может несколько раз перезапускаться и выводить индикатор выполнения, а экран может оставаться пустым в течение нескольких минут.
Если после перезапуска появился ассистент настройки, но вы планируете продать, обменять с доплатой или передать компьютер Mac, нажмите клавиши Command-Q, чтобы выйти из ассистента настройки без завершения процесса настройки. Затем нажмите «Выключить». Когда новый владелец запустит компьютер Mac, он сможет ввести свою информацию при настройке.
Если вы никогда не устанавливали macOS Sierra 10.12.4 или более поздней версии
- Для запуска из раздела восстановления macOS по-прежнему рекомендуется использовать сочетание клавиш Command-R. Это сочетание клавиш гарантирует, что установка не будет связана с вашим идентификатором Apple ID, что важно в случае продажи или передачи компьютера Mac.
- При использовании сочетания клавиш Option-Command-R выполняется установка версии macOS, входившей в комплект поставки компьютера Mac, или ближайшей из доступных версий.
- Сочетание клавиш Shift-Option-Command-R недоступно.
Переустановка мак ос с сохранением.
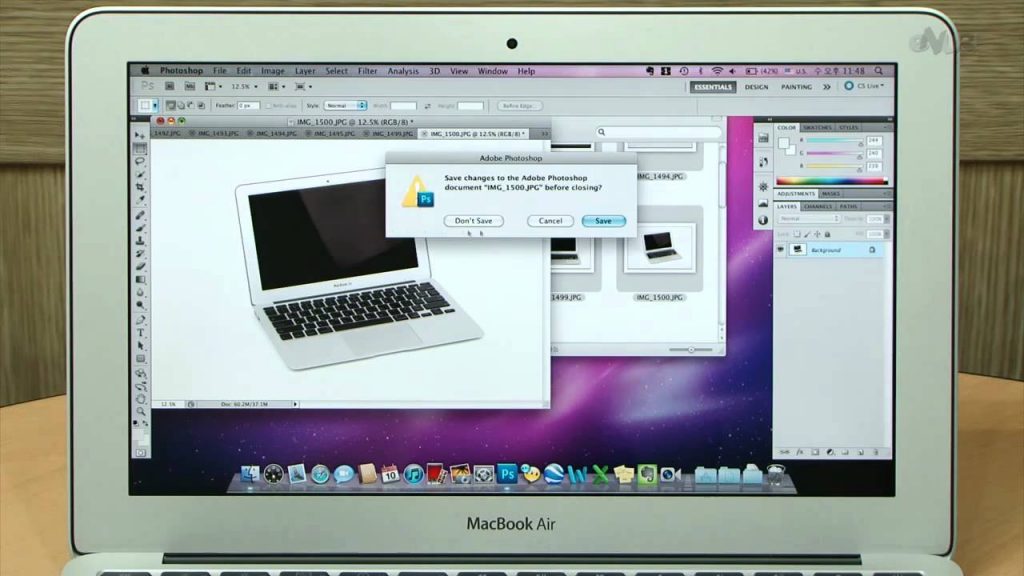 Как переустановить macOS используя Internet Recovery. Деактивировать программы и удалить другие полномочия
Как переустановить macOS используя Internet Recovery. Деактивировать программы и удалить другие полномочия
Mac OS X Yosemite — система, представленная компанией Apple в 2014 г. Это самая актуальная и совершенная Mac OS из систем, предложенных производителем «яблочной» техники. Предлагаем узнать, как выполняется её установка с нуля
. Разберем также и вопрос переустановки самой системы Yosemite для восстановления заводских настроек.
Как лучше устанавливать систему?
Mac OS X Yosemite доступна в Appstore. Существует два варианта её установки:
- Поверх старой системы;
- Чистая установка с нуля.
Вы имеете возможность установить Mac OS X Yosemite прямо поверх старой OS X Mavericks. Это целесообразно, если Вы дорожите текущим состоянием файловой системы, установленными программами и их настройками. Все данные останутся на прежнем месте, изменения затронут только операционную систему. Но работоспособность многих программ может быть нарушена.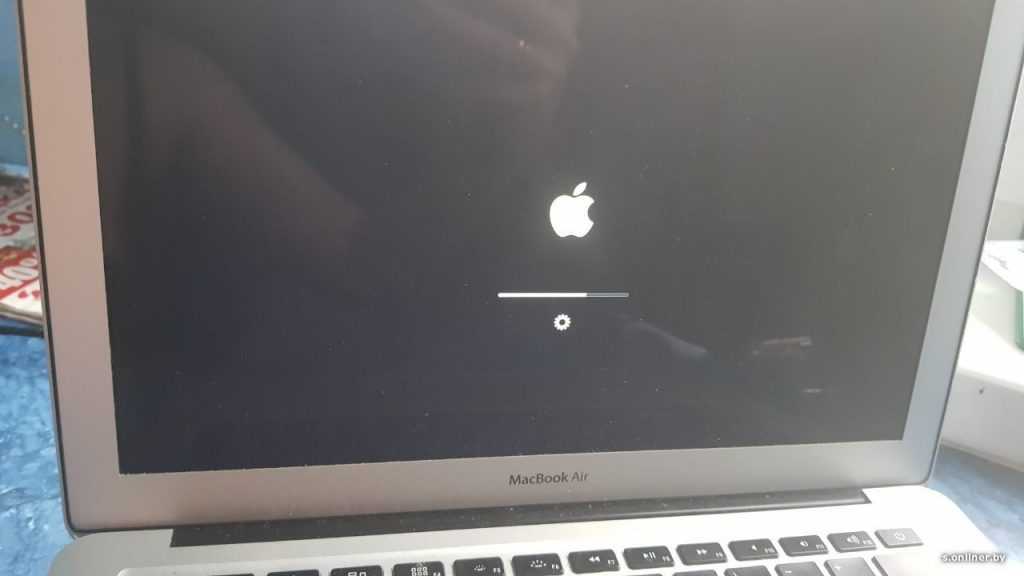 Вопросы совместимости и обновлений могут доставить множество неудобств.
Вопросы совместимости и обновлений могут доставить множество неудобств.
Установка с нуля избавляет от многих системных проблем. Будут полностью восстановлены заводские настройки. Это поможет избавиться от лишних установленных приложений, ненужных данных и т. п. Разберем подробнее этот процесс.
Установка Mac OS X Yosemite с нуля
При чистой установке система заносится в отформатированный раздел жесткого диска. Другой вариант — использование нового накопителя. Ключевым шагом является резервное копирование важнейших данных с жесткого диска. Вам предлагается инструкция по установке системы с нуля
.
Загрузка системы
Скачиваем OS X Yosemite в AppStore. Ничего не запускаем и не пытаемся устанавливать. Нам потребуется образ системы. Установка осуществляется с помощью загрузочной флешки.
Создание USB-флешки
Скачав обновление из Appstore, действуем следующим образом:
- Запускаем дисковую утилиту;
- В левой панели выбираем накопитель, справа — переходим на вкладку «Раздел диска»;
- В меню «Схема разделов» выбираем пункт «Раздел 1».
 Название диска — «Yosemite», должен быть выбран формат «Mac OS Extended (журнальный)».
Название диска — «Yosemite», должен быть выбран формат «Mac OS Extended (журнальный)». - Зайдите в «Параметры», выберите схему разделов GUID. Щелкаем «Применить».
- Дисковая утилита начинает форматирование флешки.
- Из папки «Утилиты» запускаем «Терминал».
- Для создания флешки выполняем следующую команду:
- Вводим пароль администратора.
- Для создания загрузочной флешки потребуется 10-15 мин.
- После успешного завершения процедуры перезагружаем Mac. При загрузке удерживаем Alt.
- Можно приступать к установке Mac OS X Yosemite.
Установка Yosemite
Создав флешку и перезагрузив Mac — следуем инструкции:
- Заходим в меню «Загрузки» и выбираем «Установщик Mac OS X».
- Нужно открыть «Дисковую утилиту» и выбрать диск с системой для форматирования. Переходим к вкладке «Стереть».
- В меню «Формат» — должен быть выбран «Mac OS Extended (журнальный)», пишется название диска.
- Нажимаем «Стереть», тем самым запуская процесс форматирования диска.

- Закрываем «Дисковую утилиту» и открываем раздел «Установить Mac OS X».
- Указываем загрузочный диск Yosemite и запускаем процесс установки.
Запуск процесса установки предполагает следование указаниям установщика. Выберите необходимые параметры, скоро система будет готова к использованию. После установки Mac OS Yosemite Вы можете начать использование системы с нуля или перенести файлы из «Time Machine».
Переустановка Mac OS X Yosemite
Если OS X Yosemite уже установлена, может потребоваться ее переустановка в следующих случаях:
- Системные сбои;
- Ошибки при установке обновлений;
- Чистка диска;
- Необходимость восстановления заводских настроек.
Итак, ответим на вопрос, как переустановить Mac OS X Yosemite
. Для этого нужно стереть данные Mac и переустановить систему. Не забывайте о создании резервной копии ценных файлов. Чтобы восстановить заводские настройки, нужно использовать встроенный диск восстановления. Для переустановки системы требуется подключение к интернету, а также подключенный адаптер питания.
Для переустановки системы требуется подключение к интернету, а также подключенный адаптер питания.
Операционная система Mac OS X по праву считается одной из самых надежных и стабильных, но, к сожалению, полностью от неприятностей не застрахована и она. Именно поэтому пользователю Mac нужно знать как переустановить Mac OS X через Recovery самостоятельно. Такая переустановка возможна во всех ОС для компьютеров Apple, начиная с Mac OS X 10.7 Lion. Режим Recovery позволяет при наличие подключения к Интернет загрузить актуальную версию операционной системы и установить ее, не прибегая к записи файлов на носители. Переустановка Mac OS X через Recovery очень удобна для владельцев MacBook, так как большинство новых ноутбуков выпускаются без оптического привода, а создание загрузочной флешки может быть достаточно хлопотным делом, особенно для новичка.
Разработчики Apple предоставили возможность не только скачать операционную систему из сети, но и восстановить из резервной копии при помощи Time Machine, а также произвести исправление файлов при помощи специальной «Дисковой утилиты». Если вы заметили, что операционная система вашего Mac работает не так как раньше, начать устранение проблемы нужно именно с проверки диска штатной «Дисковой утилиты». Если устранение ошибок не помогло, тогда стоит задуматься о восстановлении Mac OS X через Time Machine или скачивании файлов операционной системы из Сети. Мы рассмотрим как переустановить Mac OS X из Интернета.
Если вы заметили, что операционная система вашего Mac работает не так как раньше, начать устранение проблемы нужно именно с проверки диска штатной «Дисковой утилиты». Если устранение ошибок не помогло, тогда стоит задуматься о восстановлении Mac OS X через Time Machine или скачивании файлов операционной системы из Сети. Мы рассмотрим как переустановить Mac OS X из Интернета.
Как войти в режим Recovery
- В первую очередь убедитесь, что ваш Mac подключен к сети Интернет
- Обычным способом выключите свой компьютер. Иногда при «зависании» ОС это невозможно сделать при помощи меню — в этом случае устройство выключается при помощи кнопки Power
- Подождите 30-40 секунд (это делается для того, чтобы не повредить жесткий диск устройства) и включите Mac кнопкой питания. Сразу после включения зажмите ⌘Cmd и R на клавиатуре.
- После выполнения описанных выше действий на экране компьютера появится меню выбора утилит Mac OS X
- Подключитесь к сети Интернет через Wi-Fi
- Выберите из списка «Переустановить Mac OS X»
- Запаситесь терпением, так как объем файлов ОС достаточно внушителен и многое зависит от скорости соединения с Сетью
С собственной предустановленной операционной системой Mac OS.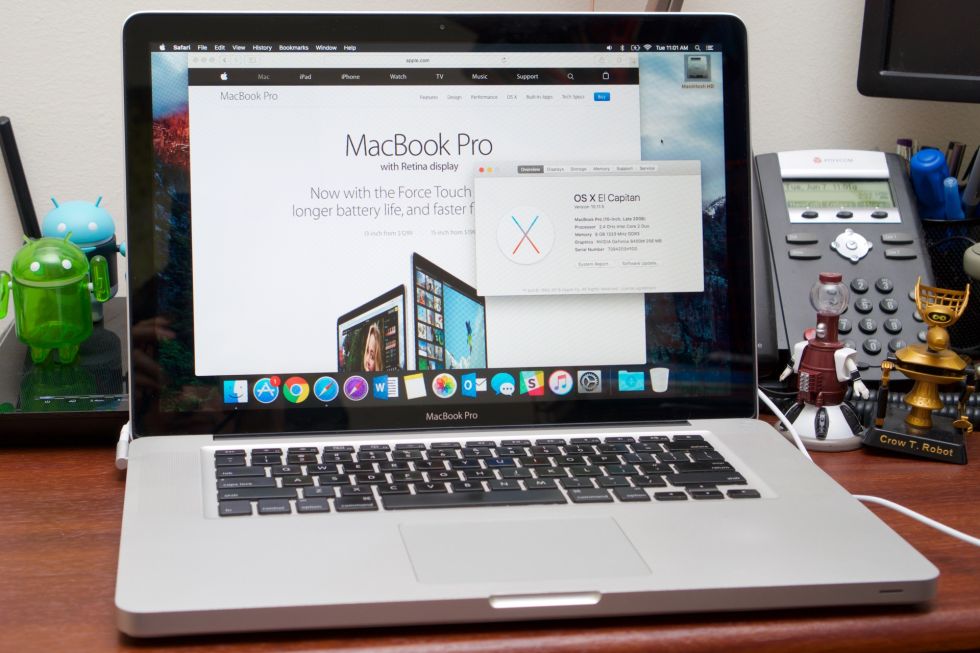 Как и вся продукция компании, претендует на эксклюзивное качество, использование передовых технологий. На данный момент в продаже присутствуют следующие разновидности:
Как и вся продукция компании, претендует на эксклюзивное качество, использование передовых технологий. На данный момент в продаже присутствуют следующие разновидности:
- MacBook;
- MacBook Air;
- MacBook Pro.
О том, как обновить ОС вашего Мак – в статье ниже
MacBook Pro выпускается с диагональю 13 и 15 дюймов и в разных спецификациях. На всех моделях Мак установлены процессоры Intel, срок работы аккумулятора без подзарядки до 10 или до 12 часов.
Новейшей операционной системой, которая сейчас используется на компьютерах Мак, является Mac OS Sierra. Более старые версии ОС можно бесплатно обновить через интернет . Главным преимуществом системы компания представляет то, что она создана именно под оборудование Мак. В отличие от Windows, которая ставится на компьютеры самых разных производителей. Кстати, сейчас MacBook Pro и другие модели поддерживают возможность установки и Windows .
MacBook Pro и другие продаются уже с установленной системой.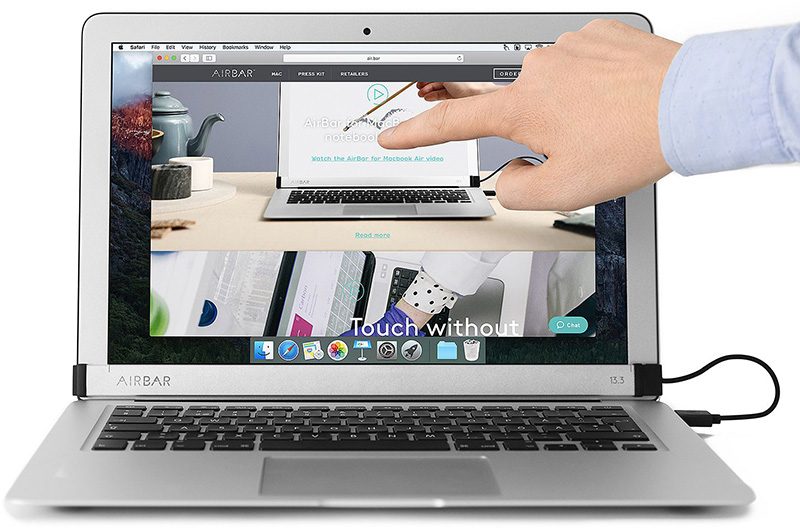 Однако в некоторых случаях может потребоваться установить или переустановить Mac OS на MacBook. Нужно различать термины:
Однако в некоторых случаях может потребоваться установить или переустановить Mac OS на MacBook. Нужно различать термины:
- Установка — это по-другому называемая «чистая» установка, которая производится на чистый (отформатированный) жёсткий диск или на новый.
- Переустановка — это когда новая система устанавливается поверх старой без полного форматирования и с сохранением данных пользователей.
Необходимость установки и переустановки ОС Мак возникает при серьёзных неполадках в её работе, неудачном обновлении. Как и Windows, она всё-таки оставляет за собой мусор, который со временем приводит к замедлению работы, зависаниям и прочим неприятностям. Рассматривать эти процессы будем на примере новейшей операционной системы, а именно Mac OS Sierra. Для предыдущих версий, например Mac OS X, по сути, отличий не будет, но всё же рекомендуется обновиться до последней версии, если ваше устройство её поддерживает.
Установка операционной системы
Чистая установка может потребоваться, если вы решили продать свой ноутбук и нужно безвозвратно удалить с него все данные и Apple ID либо в случае, когда возникла серьёзная неполадка системы. Алгоритм установки на MakBook Pro выглядит так:
Алгоритм установки на MakBook Pro выглядит так:
- Резервное копирование данных.
- Создание загрузочной флешки.
- Установка системы.
Для резервного копирования данных используйте внешний накопитель и программу Time Machine, которая автоматически запускается при подключении съёмного носителя. Утилита задаст вопрос, использовать ли внешний диск для резервного копирования, нажмите «Исп. как резервный диск».
После того как создание резервной копии завершено, нужно сделать загрузочную флешку при помощи дисковой утилиты:
MacBook Pro сам найдёт нужный образ на флешке и начнёт установку операционной системы Мак. Вам нужно лишь следовать инструкциям на экране.
Переустановка операционной системы
Переустановить систему можно из меню восстановления ОС на Mac OS, которое вызывается комбинацией клавиш во время загрузки:
- Command+R — переустановка последней версии ОС, установленной на Мак, без обновления до новейшей.
- Option+Command+R — обновление до последней совместимой ОС Mac OS.

- Shift+Option+Command+R — если на Мак уже установлена ОС macOS Sierra 10.12.4 или более современная версия, то нажатие комбинации позволит переустановить ОС, которая поставлялась вместе с ноутбуком Мак.
После нажатия этих комбинаций клавиш появится меню, в котором нужно выбрать пункт «Переустановить Mac OS». Далее, выполните следующее:
- Когда высветится название Mac OS Sierra, нажмите «Далее».
- Выберите диск, на который будет устанавливаться система (обычно он называется Macintosh HD).
- Начнётся переустановка системы, после чего ноутбук Мак загрузится, как обычно.
Все данные, в том числе пароли и Apple ID, сохранятся, так же как и пользовательские данные. Но всё же создайте резервную копию до начала переустановки на всякий случай. Переустановку ещё называют иногда восстановлением, поскольку она часто помогает решить проблемы производительности и работоспособности. Если же неполадки не исправились, то тогда уже можно попробовать установить систему с форматированием загрузочного диска на вашем Макбуке, не забыв при этом скопировать все данные на внешний носитель, потому что после такой процедуры они все удалятся.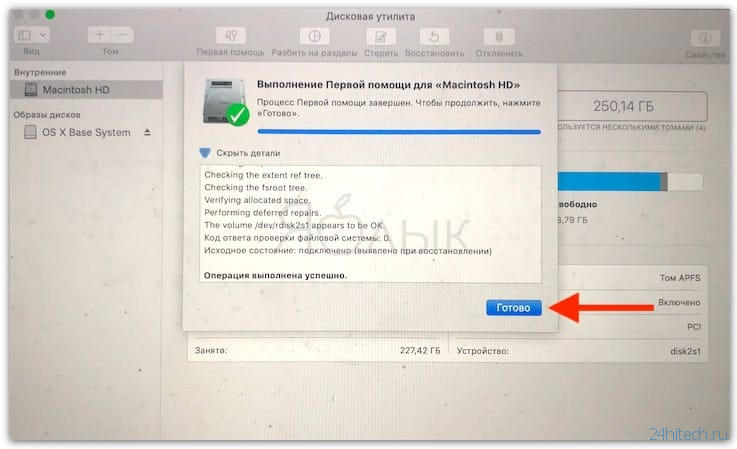
Если вам посчастливилось забрать подержанный Mac у друга или вы собираетесь продать Mac mini, iMac, Macbook , то желательно переустановить систему, чтобы на компьютере не осталось личных данных. Но что, если вы не знаете или забыли пароль от учетной записи?
В этой статье мы расскажем, как обойти эту проблему и восстановить Mac до заводских настроек, даже если у вас нет пароля.
Для улучшения работы вашего устройства ознакомьтесь с нашими советами по ускорению Mac .
Восстановить пароль
Прежде чем паниковать по поводу забытого пароля учетной записи на вашем Mac, вы должны знать, что сбросить его не так сложно. Каждый Mac имеет встроенный режим восстановления, который позволит вам изменить системный пароль, если он был забыт.
Ознакомьтесь с нашими инструкциями по восстановлению забытого пароля Mac для входа в систему.
Удалите содержимое вашего Mac
Поскольку вы полностью удалите весь контент на своем Mac, вам понадобится подготовленный USB-накопитель с macOS или доступ к интернету, в котором можно загрузить содержимое объемом в несколько ГБ, так как это будет использоваться для установки macOS.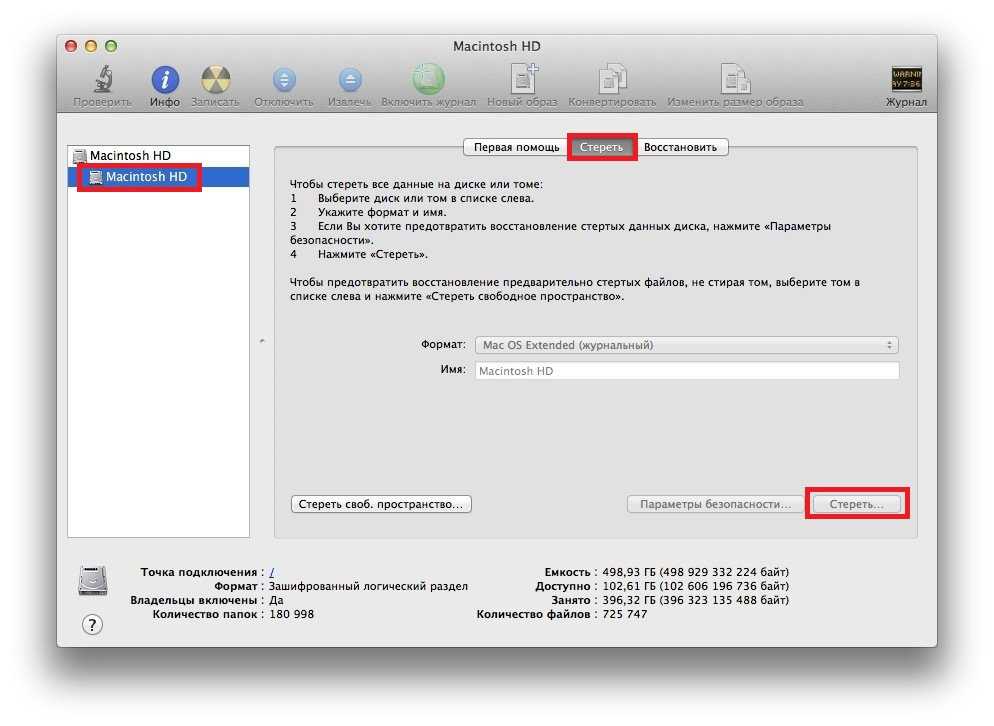
Для получения дополнительной информации об этом вы можете прочитать нашу инструкцию по переустановке macOS с помощью USB или руководство по переустановке macOS в режиме восстановления.
Теперь вы готовы начать. Сначала вам нужно выключить Mac. Затем нажмите кнопку питания и немедленно нажмите, и удерживайте клавиши Control и R
, пока не увидите значок Apple или значок вращающегося глобуса.
Отпустите клавиши, и вскоре после этого вы увидите окно macOS Utilities.
В этом окне четыре варианта: восстановление из резервной копии Time Machine
, переустановка macOS
, получение справки в режиме онлайн
и дисковая утилита
. Нажмите на последний, затем выберите «Продолжить»
.
Затем вы увидите список всех HD-дисков, которые в настоящее время подключены к вашему Mac. В левых столбцах указаны имена, а на главной панели — данные выбранного диска.
Посмотрите раздел «Внутренний»
для вашего основного диска. Он часто называется Macintosh HD
и отображается в верхней части списка. Нажмите на него, чтобы он был выделен, затем нажмите кнопку «Стереть»
Нажмите на него, чтобы он был выделен, затем нажмите кнопку «Стереть»
из параметров на главной панели.
Появится всплывающее окно с несколькими полями, которые вам нужно будет заполнить. Первое — это имя, в нем вы должны ввести название диска, обычно Macintosh HD.
Ниже находятся два раскрывающихся меню. Первое — это формат, в котором следует выбрать MacOS Extended (Journaled)
, а второе поле называется Scheme
, и здесь вам нужно выбрать GUID Partition Map
.
Наконец, нажмите «Стереть»
, и диск будет очищен от всех пользователей, приложений и контента.
Конечно, чтобы использовать Mac после этого, вам нужно будет переустановить операционную систему. Для этого вернитесь в меню утилиты macOS
, выберите «Переустановить macOS»
и следуйте инструкциям на экране.
В некоторых ситуациях у пользователей макОС может появиться потребность переустановить систему. Сегодня мы хотим познакомить вас с методами совершения этой процедуры.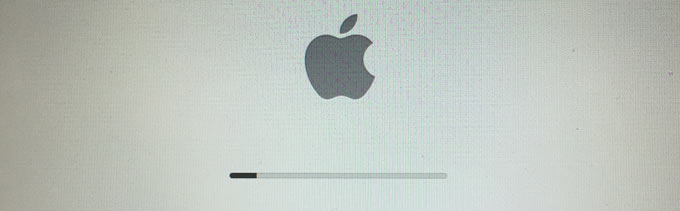
Технически существует два варианта новой инсталляции системы – через интернет и посредством загрузочного накопителя. Методы отличаются доступными вариантами систем и удобством для конечного пользователя.
Способ 1: Переустановка через интернет
Одной из особенностей macOS является возможность инсталляции системы с помощью подключения к интернету.Единственное требование – наличие стабильного подключения ко всемирной сети. Переустановка в таком случае запускается при загрузке компьютера и требует нажатия специфической комбинации клавиш, о чём мы поговорим ниже.
- Откройте меню Apple, и выберите вариант «Перезагрузить»
. - Во время загрузки компьютера нажмите и подержите следующие сочетания клавиш:
- Отпустите клавиши, когда на экране появится значок вращающегося глобуса с текстом «Starting Internet Recovery. This may take a while»
. - Текст через несколько секунд сменится полосой загрузки – дождитесь, пока выбранная версия macOS загрузится и установится.

Внимание! Не отключайте устройство от электрической сети, и не закрывайте крышку MacBook!
- Появится окошко «Утилиты»
, выберите в нём пункт «Переустановить macOS»
. - Запустится процедура инсталляции, по окончании которой появится окошко мастера первой настройки системы.
Этот способ не сработает в случае некоторых типов соединения с интернетом (в основном, VPN-подключения) или если на стороне провайдера присутствует строгий NAT. Если ваше соединение с интернетом не подходит, можете воспользоваться методом далее.
Способ 2: Переустановка с загрузочного носителя
Более трудоёмкий, однако более надёжный метод повторной инсталляции macOS заключается в использовании загрузочного накопителя, преимущественно флешки. Предварительно потребуется загрузить на ваш Mac установочный образ из AppStore, а затем записать его на носитель посредством введения определённых команд в «Терминале»
.
Недостаток этого метода очевиден – загрузочный накопитель не получится создать, если компьютер не загружает систему. В таком случае стоит попробовать выполнить восстановление системы из бэкапа Time Machine или сбросить её к заводским настройкам.
В таком случае стоит попробовать выполнить восстановление системы из бэкапа Time Machine или сбросить её к заводским настройкам.
Решения возможных проблем
Процесс переустановки операционной системы не всегда проходит гладко, поэтому рассмотрим самые частые неполадки.
Компьютер не реагирует на сочетания клавиш
Если устройство не реагирует на сочетания клавиш из Способа 1, скорее всего, вы слишком поздно нажали кнопки или рано их отпустили. Обратите внимание, что в зависимости от модели, комбинацию нужно держать вплоть до 15 секунд. Также нельзя исключать и выход из строя клавиатуры, особенно если используется беспроводной вариант. В таком случае лучше подсоединить проводное устройство в один из свободных портов.
Завис процесс загрузки
Если вам кажется, что процесс загрузки при переустановке через интернет завис, просто подождите – даже сама система предупреждает, что операция может занять длительное время, особенно если пропускная способность канала связи со всемирной сетью составляет менее 4 Мбит/с.
Заключение
Переустановка macOS представляет собой достаточно простую задачу – для её решения достаточно иметь подключение к интернету или загрузочную флешку с записанной на неё macOS.
Ошибка при переустановке Mac OS: простые способы устранения
Все хвалят и ценят компанию Apple за безупречное качество ее устройств. Но даже самые безупречные устройства — это всего лишь техника, которой также свойственно ломаться. Так случилось с современными версиями MacBook Air и PRO, у которых установлен собственный процессор от Apple — M1. Пользователи этих устройств по-настоящему узнали, что такое ошибка при переустановке Mac OS. Кстати, наличие такой ошибки признала сама компания Apple и подтвердила, что в основном она возникает именно на их собственных ARM-чипах.
Когда этой проблеме дали огласку, оказалось, что пользователи других устройств также сталкивались с ошибками при переустановке Mac OS. Но когда начали проводить разбирательство, то выяснилось, что большая часть проблем была связана не с устройствами или серверами Apple, а с самими пользователями, которые не контролировали процесс переустановки.
Ошибка при переустановке Mac OS на устройствах с процессором M1
Как мы уже сказали, эта ошибка признана самой компанией Apple. Она возникает не у всех. Точные причины ее возникновения неизвестны, но понятно, что это связано с аппаратным обеспечением самих устройств.
Если у вас возникала ошибка «An error occured while preparing the update. Failed to personalize the software update. Please try again» при переустановке Mac OS, то решить ее можно только двумя путями:
Можно использовать USB-флешку. Это старый, простой и надежный «дедовский способ». Нужно взять флешку, подходящую по характеристикам, загрузить на нее свежую версию операционной системы и просто переустановить систему с флешки. Флешка обязательно должна быть загрузочной, а операционную систему обязательно нужно скачивать из официальных источников.
Можно использовать терминал.
Это немного муторный способ, потому что для начала нужно будет открыть меню Recovery, потом там нужно будет найти терминал и прописать в нем несколько команд. Все команды можно найти на сайте техподдержки компании Apple.
Другие способы могут просто не помочь. Но если у вас совсем другое устройство, не с чипом М1, и у вас возникла ошибка при переустановке Mac OS, тогда вам могут помочь наши рекомендации, которые мы опишем чуть-чуть ниже.
Ошибка при переустановке Mac OS, не связанная с чипом М1
Нужно понимать, что ошибка при переустановке Mac OS может возникать по разным причинам и просто может оказаться временной. Поэтому прежде, чем предпринимать кардинальные решения по переустановке вашей операционной системы с флешки, нужно прочитать наши рекомендации. Вполне вероятно, что вашу проблему можно решить намного проще и быстрее.
Проблема в серверах Apple.
Бывает такое, что слишком много пользователей единовременно хотят обновить свою операционную систему, и сервер просто отказывает вам в доступе. Или сама загрузка была очень медленной, а потом при установке ваше устройство и вовсе зависло, потому что ваши данные из-за перегрузки не могут быть проверены в Apple. Лучшее лекарство — это подождать какое-то время и попробовать обновить систему еще раз.
Ваш интернет. Не всегда могут быть виноватыми серверы Apple. Вполне вероятно, что это вы находитесь далеко от маршрутизатора или у вас очень медленный интернет. Поэтому медленная скорость загрузки и зависание при проверке вашей учетной записи может быть из-за вас. Проверьте скорость своего интернета и сядьте ближе к роутеру.
Освободите место. Да, так бывает, когда устройство перегружено, и для того, чтобы скачать и установить обновление, просто недостаточно места на вашем Маке, от чего появляется ошибка при переустановке MacOS.
Рекомендуемый объем свободного места до начала обновления должен быть не менее 50 ГБ. Освободите место на своем устройстве, и все пойдет по плану. Эта ошибка особенно актуальна для тех, у кого немного памяти на Mac.
Загрузитесь в безопасном режиме. Вполне вероятно, что какое-то приложение или служба мешает вам переустановить операционную систему. Поэтому зайдите в безопасный режим и попробуйте обновиться.
Загрузите обновление с официального сайта. Если у вас появляется ошибка при загрузке через Центр обновлений, то попробуйте «обходной» путь и скачайте обновление с официального сайта Apple. Вполне возможно, что проблемы возникают именно с Центром обновлений.
Неисправность вашего устройства. Перед обновлением операционной системы нужно провести общую проверку вашего устройства на исправность. Потому что если в нем что-то не в порядке, то есть шанс, что возникнет ошибка при переустановке Mac OS.
Убедитесь, что ваш Мак действительно завис. Бывают случаи, когда переустановка длится несколько часов, а не несколько минут, как вы предполагали. Поэтому ваше устройство на самом деле не зависло и не выдает никаких ошибок, оно просто очень медленно обновляется.
Заключение
Если у вас возникла ошибка при переустановке Mac OS, то вам нужно действовать по следующему алгоритму:
для начала проверить устройство на исправность и наличие свободного места;
проверить качество интернет-соединения;
если вам кажется, что устройство зависло, то просто подождите немного и убедитесь, что это действительно так; если же возникает ошибка, то тоже подождите немного и повторите попытку чуть позже, можно даже на следующий день;
если ничего не помогло, но все в порядке, тогда вас спасет загрузочная USB-флешка; не забудьте перед этим сохранить все важные файлы с устройства в облаке «на всякий случай».
Контрольный список для переформатирования Mac OS X
Не волнуйтесь, если пришло время начать все сначала. Есть много законных причин переформатировать ваш Mac. Возможно, у вас есть новый Mac (например, новый Mac на основе Apple Silicon), и пришло время передать ваш старый компьютер новому владельцу. Если вы готовы продать, обменять или подарить свой Mac, пришло время переформатировать его. Прежде чем попрощаться с одним из ваших устройств Apple, вам необходимо выполнить сброс настроек вашего компьютера, стереть все ваши личные данные и переустановить новую копию операционной системы.
Этот процесс стирания требует тщательного планирования для защиты ваших данных, но мы подготовили простой контрольный список, который проведет вас через весь процесс.
Краткое описание удаления и переустановки macOS
Переформатирование вашего Mac требует тщательного планирования.
Сделайте резервную копию файлов, приложений и настроек Time Machine на внешнем жестком диске или сохраните данные в Dropbox или iCloud.

Восстановите заводские настройки и переустановите macOS
Скачать контрольный список в формате PDF.
Как восстановить заводские настройки MacBook перед продажей или передачей
Если вы планируете переформатировать свой Mac, мы рекомендуем вам сохранить / добавить этот пост в закладки. У нас также есть контрольный список для использования, который вы можете скачать здесь. Просто распечатайте его, отметьте каждое поле, и все готово.
Рекомендации:
Внешний жесткий диск для резервного копирования Time Machine
Бонус: Dropbox, iCloud или любое другое используемое вами облачное хранилище.
Дополнительно: 1Password.
Планирование
Следует помнить, что переформатирование необходимо тщательно спланировать. Вы можете случайно стереть очень ценные файлы, такие как изображения и видео, если не запланируете переформатирование.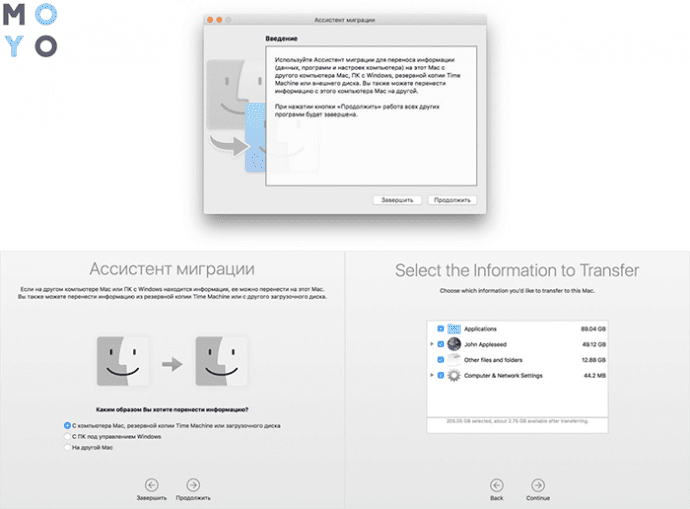 Большая часть вашего времени будет потрачена на загрузку файлов для подготовки и перенос файлов на внешний жесткий диск и с него. В остальном процесс достаточно быстрый.
Большая часть вашего времени будет потрачена на загрузку файлов для подготовки и перенос файлов на внешний жесткий диск и с него. В остальном процесс достаточно быстрый.
Восстановление будет состоять в основном из переустановки приложений и переноса файлов с внешнего диска на ваш Mac. Это должно занять не более пары часов (в зависимости от того, сколько данных вам нужно передать). Мы рекомендуем вам выделить полдня, чтобы полностью восстановить ваш Mac.
Теперь давайте рассмотрим процесс шаг за шагом.
1. Сделайте резервную копию ваших текущих данных
Самый простой способ сделать резервную копию вашего Mac — использовать Time Machine. Это встроенное приложение, которое позволяет создавать резервные копии ваших приложений, учетных записей, настроек, музыки, фотографий, документов и т. д. на внешний жесткий диск. Прочитайте эту статью, чтобы узнать больше о том, как настроить резервное копирование Time Machine.
Если вы используете iCloud, ваши фотографии, почта, контакты, документы и т.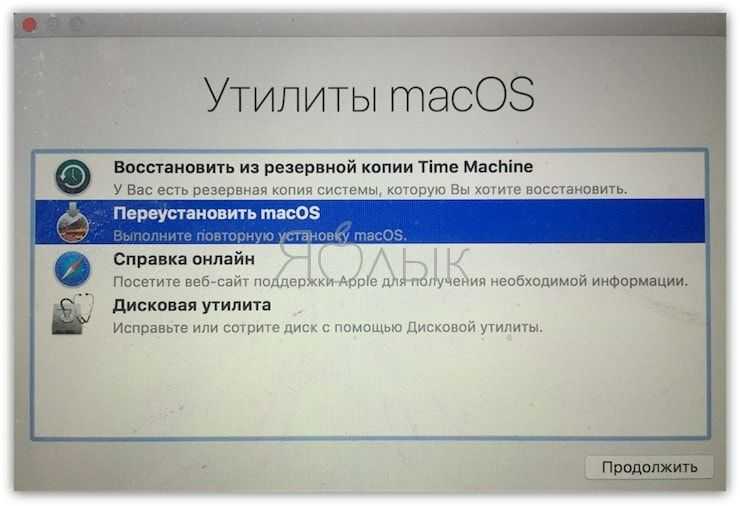 д. должны автоматически сохраняться в облачном хранилище.
д. должны автоматически сохраняться в облачном хранилище.
2. Список приложений
Следующее, что вам нужно сделать, это составить список всех приложений, которые вы часто используете. Запишите обязательные приложения (из нашего опыта обычно получается около 20–25 приложений). У нас уже есть список рекомендуемых приложений для Mac, к которым мы всегда обращаемся.
3. Собрать лицензии и серийные номера
Многие приложения, которые вы купили за пределами Mac Appstore, имеют лицензии и серийные номера. Мы настоятельно рекомендуем вам потратить некоторое время и собрать их все и сохранить в 1Password.
1Password может хранить ваши лицензии и серийные номера (среди прочего).
Это сэкономит вам много времени при переустановке приложений.
Если вы приобрели приложения в магазине Mac App Store, вам не нужно решать эту проблему. Это одно из преимуществ покупки через App Store — вам не нужно иметь дело с сериалами. Все это привязано к вашему Apple ID.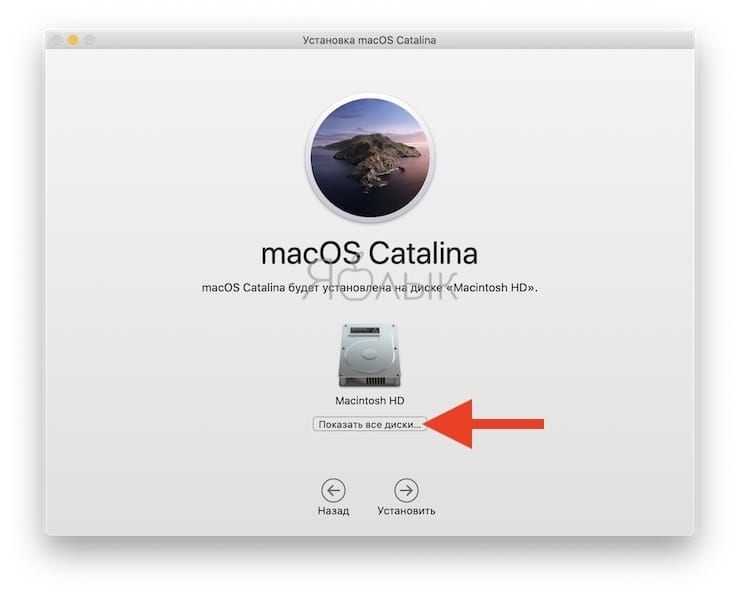
4. Резервное копирование настроек
Приложения будут занимать большую часть вашего времени, но вы действительно хотите создать резервную копию более мелких деталей конкретных настроек. Почти каждое обязательное приложение, которое у вас есть, имеет свои собственные точные настройки, и вы определенно хотите их сохранить.
Большинство приложений позволяют экспортировать настройки, но если какое-то из ваших приложений этого не делает, самое простое решение — сделать скриншоты настроек и сохранить их на внешнем жестком диске.
Кроме того, если у вас есть какие-то особые настройки в Системных настройках, стоит сделать скриншот (это вообще слово?) и их тоже.
5. Список виджетов, сниппетов и плагинов
Еще одним важным аспектом ваших любимых программ являются их виджеты, фрагменты и плагины. Составьте их список и создайте их резервную копию на внешнем жестком диске (поместите их в ту же папку вашего приложения).
Примеры:
Фрагменты TextExpander (хранить через Dropbox еще лучше)
Правила Хейзел
Виджеты информационной панели OS X
Ваш браузер (Safari/FireFox/Chrome) расширения/плагины
Шрифты
6.
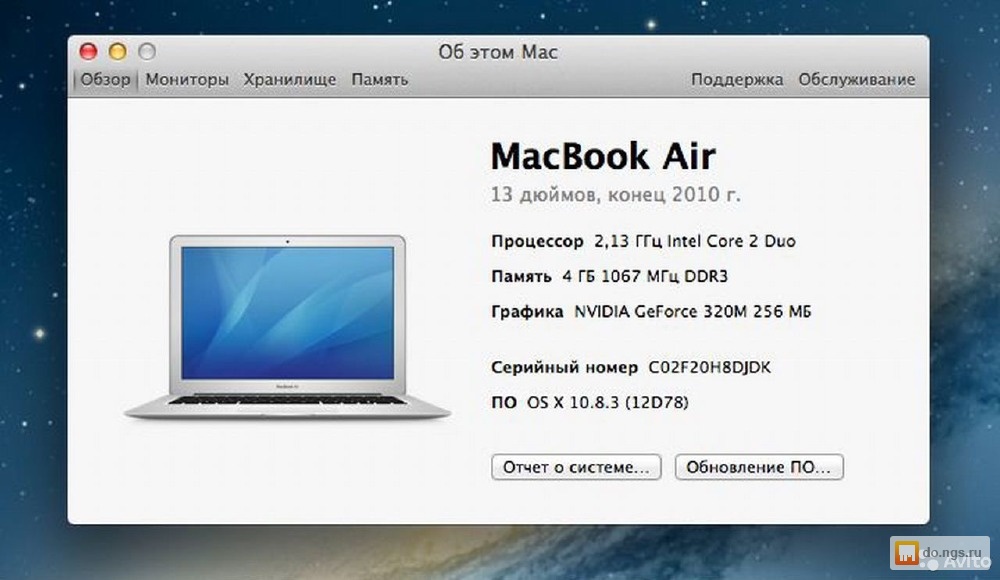 Очистите свой Mac от личных данных перед их удалением
Очистите свой Mac от личных данных перед их удалением
7. Процесс стирания
2018 г. (или новее)
Щелкните значок Apple в верхнем левом углу
Нажмите Об этом Mac
Подтвердите, что вы используете macOS Monterey (или более новую операционную систему)
Если нет, нажмите кнопку Обновление программного обеспечения (обновление до последней версии ОС)
Нажмите на логотип Apple
Выберите Системные настройки
Еще раз щелкните Системные настройки в строке меню
Нажмите Стереть все содержимое и настройки
Введите пароль вашего Mac для подтверждения
Просмотр элементов, которые автоматически удаляются (например, Apple ID, Touch ID, аксессуары Bluetooth, совместное использование местоположения)
Нажмите Продолжить и введите свой Apple ID
Нажмите красную кнопку Удалить все содержимое и настройки
2017 г.
 (или ранее)
(или ранее)
Щелкните значок Apple
В раскрывающемся меню нажмите Перезапустить
Немедленно нажмите и удерживайте клавиши Command и R , пока на экране не появятся логотип Apple и полоса загрузки
Нажмите Дисковая утилита , чтобы открыть окно Дисковой утилиты
На боковой панели выберите параметр Macintosh HD
.
Нажмите кнопку Стереть
Щелкните Стереть группу томов
По завершении нажмите Дисковая утилита в строке меню
Нажмите Выйти из Дисковой утилиты
Нажмите Переустановите macOS
Нажмите Продолжить и следуйте инструкциям по переустановке macOS
Быстро и просто
Вот и все. Теперь вы успешно переформатировали свой Mac наиболее эффективным способом.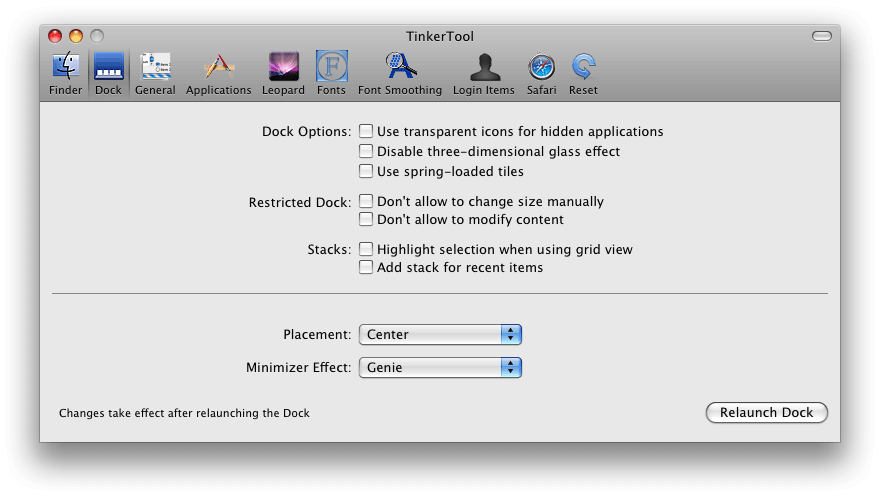
Если вы хотите иметь контрольный список для печати, вы можете скачать его здесь в формате PDF, который мы создали. Если вы знаете кого-то, кто собирается переформатировать Mac, мы будем признательны, если вы направите его к этому сообщению и / или предоставите этому человеку этот контрольный список.
Следующие действия для удаления старого Mac и установки чистой версии macOS
Когда придет время начать с чистой версии вашей операционной системы, мы рекомендуем вам загрузить контрольный список в формате PDF, включенный в этот пост, и следовать пошаговому руководству. Руководство в формате PDF — ваш личный «помощник по настройке».
В The Productivity Academy, нашем эксклюзивном сообществе только для членов, которое заполнено тренингами, курсами, мастер-классами, подкастами, коучинговыми звонками, планами действий и такими же пользователями Mac, ориентированными на продуктивность, как и вы, вы найдете больше руководств и советов по Mac.
4 причины, по которым вам может понадобиться переустановить macOS
Давняя истина Windows предполагает, что вам необходимо часто переустанавливать операционную систему для достижения наилучшей производительности.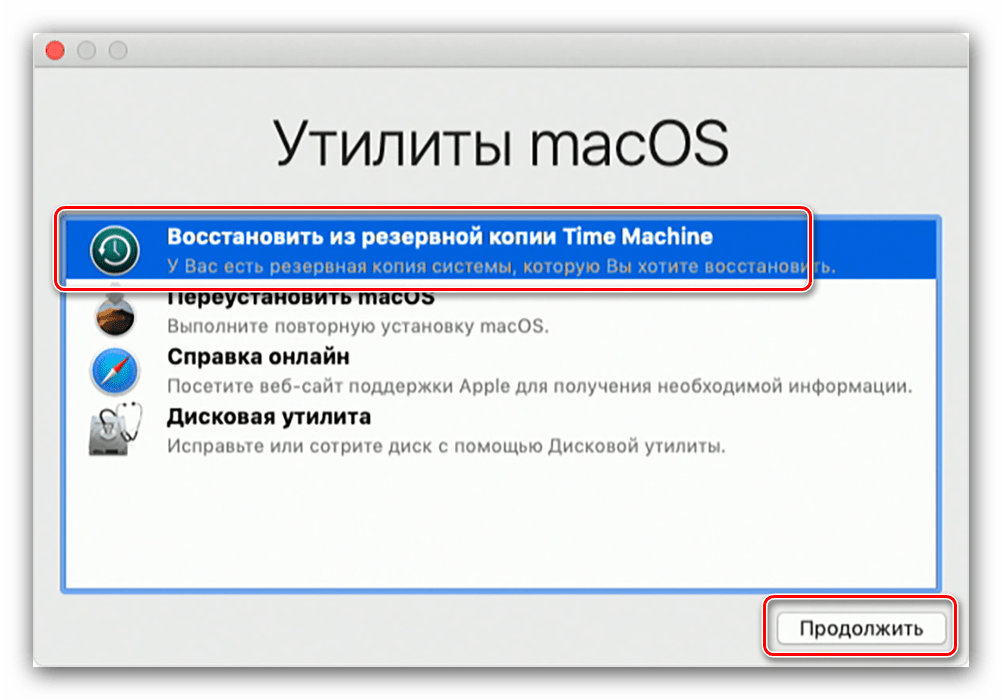 Но хотя бывают случаи, когда это уместно, это не такой жизненно важный шаг, как некоторые предлагают.
Но хотя бывают случаи, когда это уместно, это не такой жизненно важный шаг, как некоторые предлагают.
Как пользователь Mac, вам может быть любопытно, то же самое относится и к macOS. Нужно ли вам регулярно переустанавливать macOS и зачем вообще переустанавливать ОС? Давайте углубимся в этот вопрос и его причины.
Вам когда-нибудь приходилось переустанавливать macOS?
Прежде чем мы перейдем к мотивам этого, мы должны прояснить, что да, есть несколько веских причин для переустановки macOS . Однако это не означает, что необходимо регулярно переустанавливать его.
macOS — это стабильная операционная система, которая довольно хорошо заботится о себе. Большинство пользователей могут использовать копию macOS, поставляемую с их системой, в течение многих лет и никогда не испытывать никаких проблем. Это особенно верно, поскольку Apple представила защиту целостности системы в OS X El Capitan, которая ограничивает доступ пользователей к защищенным системным файлам.
Если у вас возникла проблема с Mac, переустановка ОС должна быть в конце списка действий по устранению неполадок. Давайте сначала рассмотрим некоторые ситуации, когда переустановка macOS является хорошей идеей, а также альтернативные способы решения этих проблем.
1. Когда у вашего Mac серьезная проблема
Изображение предоставлено: IzelPhotography/Depositphotos
Основная причина, по которой большинство людей переустанавливают macOS, заключается в том, что их система полностью испорчена. Возможно, постоянно появляются сообщения об ошибках, программное обеспечение работает неправильно, а другие проблемы с удобством использования мешают нормальной работе. В крайних случаях ваш Mac может даже не загрузиться.
Хотя и редко, это чаще происходит с опытными пользователями, которые регулярно играют с новым программным обеспечением и вносят изменения в системные настройки. Однако это может случиться с каждым.
Если на вашем Mac возникла такая серьезная проблема, мы рекомендуем сначала попробовать другие инструменты для устранения неполадок. Взгляните на наш список лучших бесплатных инструментов для решения распространенных проблем с macOS.
Взгляните на наш список лучших бесплатных инструментов для решения распространенных проблем с macOS.
Например, вы можете использовать встроенный инструмент Дисковой утилиты, чтобы проверить наличие ошибок на вашем диске хранения. Apple также предоставляет диагностические тесты, которые помогут вам проверить аппаратные сбои. А сторонние инструменты настройки, такие как OnyX, предлагают простые утилиты обслуживания на случай, если что-то пойдет не так.
Если это не решит вашу проблему, рекомендуется продолжить переустановку macOS.
2. Когда ваш Mac очень тормозит
Даже если на вашем Mac нет критической проблемы, он все равно может работать с черепашьей скоростью. Когда это происходит, мы сначала рекомендуем просмотреть распространенные ошибки, которые замедляют работу вашего Mac. Возможно, вам придется удалить некоторые автозапускаемые программы, запустить обновления в вашей системе или очистить накопитель, чтобы решить эту проблему.
Но если ни одно из этих исправлений не помогло, переустановка macOS, скорее всего, поможет ускорить вашу систему. Это особенно актуально, если вашему Mac скоро исполнится десять лет. Если у вас действительно старая система, вам, возможно, придется следовать нашим советам, чтобы старый Mac выглядел как новый после переустановки ОС.
Это особенно актуально, если вашему Mac скоро исполнится десять лет. Если у вас действительно старая система, вам, возможно, придется следовать нашим советам, чтобы старый Mac выглядел как новый после переустановки ОС.
3. Когда вы продаете свой Mac
Поскольку компьютеры Mac так долго сохраняют свою ценность, вы часто можете перепродать свой компьютер спустя годы после его покупки и вернуть часть стоимости. Планируете ли вы продать свой Mac через Интернет или просто подарить его другу, вы не хотите, чтобы новый владелец имел доступ ко всем вашим файлам.
Самый простой способ стереть вашу собственную конфигурацию и подготовить Mac для следующего пользователя — это переустановить ОС. Когда вы сделаете это, вы можете стереть свой накопитель, чтобы они не могли получить доступ к вашим старым данным.
Мы рассмотрели, как продать ваш Mac безопасно и по лучшей цене, так что взгляните на это для получения дополнительной информации.
4. Если вы хотите понизить версию macOS
В большинстве случаев обновление до последней версии macOS проходит безболезненно. Это дает доступ к новым функциям, а также часто повышает производительность.
Это дает доступ к новым функциям, а также часто повышает производительность.
Но, возможно, вы сожалеете об обновлении ОС на своем Mac. Возможно, в последней версии были внесены изменения, влияющие на ваш рабочий процесс, или, может быть, она просто не работает на вашем старом компьютере. В этих случаях понижение версии macOS является жизнеспособным вариантом.
К сожалению, Apple не предлагает официального решения для понижения версии macOS. Вам нужно будет следовать нашему руководству по понижению версии macOS, чтобы использовать обходные пути для этого. Нет опции понижения версии на месте, что делает это еще одним случаем, когда вам нужно запустить новую установку.
Как переустановить macOS при необходимости
Теперь, когда мы рассмотрели несколько случаев, когда переустановка macOS имеет смысл, как на самом деле выполнить процесс переустановки?
Мы рассмотрели весь процесс переустановки macOS, поэтому обязательно прочитайте его для получения полной информации.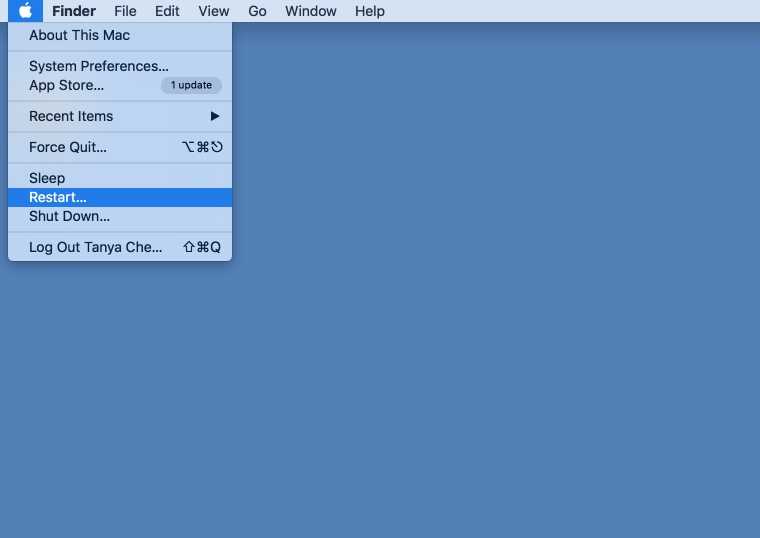 Здесь мы предлагаем краткое описание процедуры.
Здесь мы предлагаем краткое описание процедуры.
Перед началом процесса
Во-первых, убедитесь, что у вас есть резервные копии всех ваших файлов. Вы можете сделать это с помощью встроенной Time Machine или другого решения для резервного копирования. Хотя вы можете переустановить macOS и сохранить свои личные данные, резервное копирование по-прежнему является разумной идеей. Вы также можете создать список установленных приложений на вашем Mac, чтобы не забыть, что вы установили.
Далее вам следует выйти из сервисов Apple, таких как iCloud, iTunes и iMessage. Некоторые из них позволяют вам использовать свою учетную запись только на определенном количестве устройств, поэтому вы не хотите, чтобы компьютер, которого больше нет, не использовал место.
Переустановка через восстановление macOS
Когда вы будете готовы к переустановке, выключите Mac, затем перезагрузите его, удерживая Cmd + R . Через несколько секунд вы увидите экран macOS Utilities . Если вы просто хотите переустановить macOS без потери каких-либо данных (чтобы исправить проблемы или начать с чистого листа), выберите Переустановить macOS из списка.
Если вы просто хотите переустановить macOS без потери каких-либо данных (чтобы исправить проблемы или начать с чистого листа), выберите Переустановить macOS из списка.
Однако, если вы хотите сначала стереть все данные на своем компьютере (например, при продаже компьютера), вам нужно будет ввести Дисковая утилита перед переустановкой. Выберите свой диск в левой части утилиты, затем используйте вкладку Erase , чтобы очистить его.
Наконец, вы можете выполнить шаги, описанные в разделе «Переустановить macOS ». Через некоторое время процесс переустановки завершится. Вы можете выйти здесь, если вы продаете свою систему, или продолжить выполнение приветственных шагов, чтобы снова настроить свой Mac.
Когда вам может понадобиться заменить ваш Mac
Понятно, что хотя вам не нужно регулярно переустанавливать macOS, в определенных обстоятельствах это может пригодиться. Если вы попадаете в одну из вышеперечисленных ситуаций, попробуйте переустановить ОС, если другие шаги по устранению неполадок не помогли решить вашу проблему.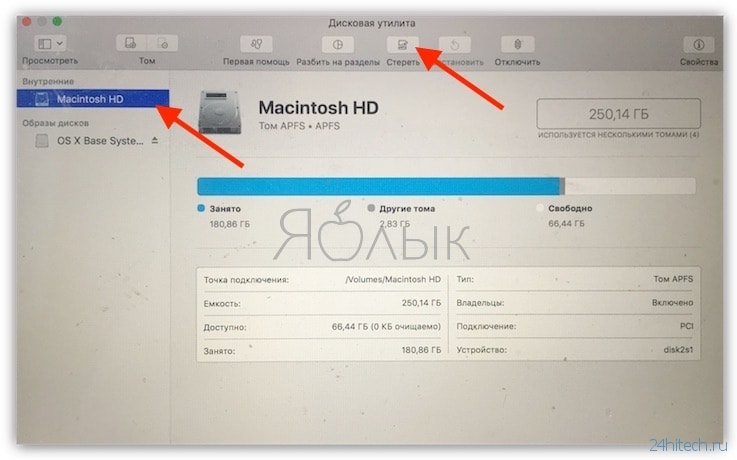
К счастью, Apple упрощает переустановку macOS, поэтому большую часть времени приходится просто ждать завершения процесса. Если переустановка не решает вашу проблему, возможно, пришло время заменить ваш Mac.
Как восстановить заводские настройки Macbook Pro, Macbook Air или iMac
При сбросе настроек Mac вы стираете данные с устройства и переустанавливаете новую версию macOS. Это может потребоваться перед продажей, раздачей или устранением сложных проблем.
Способ сброса настроек Mac зависит от конфигурации его оборудования и версии операционной системы, а также от других факторов. Мы покажем вам, как стереть и сбросить настройки MacBook Air, MacBook Pro, Mac mini, MacPro или iMac до заводских настроек, используя различные методы.
Содержание
- Модели MacBook Air, выпущенные в период с 2018 по 2020 год.
- Модели MacBook Pro, выпущенные в период с 2018 по 2020 год.
- iMac (Retina 5K, 2020 г.)
- Mac mini (2018 г.)
- Mac Pro (2019 г.) и Mac Pro (стоечный, 2019 г.)
- Выберите логотип Apple в верхнем левом углу экрана вашего Mac и выберите Системные настройки , чтобы открыть меню Apple.
- Не закрывайте окно «Системные настройки» и выберите «Системные настройки» в строке меню. Затем выберите Удалить все содержимое и настройки .
- Введите пароль учетной записи администратора вашего Mac и выберите OK или нажмите Return на клавиатуре.

- Выберите Продолжить для продолжения.
- Введите свой пароль Apple ID и выберите Продолжить для продолжения.
- Выберите Удалить все содержимое и настройки в запросе подтверждения, чтобы начать процесс сброса настроек.
- Нажмите и удерживайте кнопку Mac кнопку питания в течение примерно 10 секунд до полного отключения. Подождите еще 10 секунд, прежде чем перейти к шагу № 2.
- Если в вашем Mac используется процессор Intel, нажмите кнопку питания один раз и сразу же удерживайте клавиши Command + R .
 Удерживайте эти клавиши, пока ваш Mac не загрузит Помощник по восстановлению.
Удерживайте эти клавиши, пока ваш Mac не загрузит Помощник по восстановлению. - Выберите учетную запись администратора на странице восстановления macOS, введите пароль и выберите Далее .
- Выберите Дисковая утилита и выберите Продолжить .
- Выберите загрузочный диск ( Macintosh HD — Data ) на боковой панели.
- После выбора тома Macintosh HD выберите Erase на панели инструментов.

- Введите имя диска и выберите предпочтительный формат диска/файловую систему — APFS или Mac OS Extended. Дисковая утилита выберет лучшую файловую систему/формат для типа жесткого диска вашего Mac — SSD или HDD. Выберите Erase Volume Group , чтобы навсегда стереть диск вашего Mac.
- Закройте Дисковую утилиту, вернитесь на страницу восстановления macOS и выберите Переустановить macOS [Monterey] .
- Откройте приложение «Локатор» на iPhone или iPad, перейдите на вкладку «Устройства» и коснитесь своего Mac.
- Коснитесь Erase This Device в нижней части информационной карты Mac.
- Коснитесь Продолжить в запросе подтверждения.
- Наконец, нажмите Erase , чтобы удаленно сбросить или стереть данные с Mac. Если ваш Mac украден/потерян, напишите сообщение всем, кто его найдет. Не забудьте указать свою контактную информацию — номер телефона, адрес электронной почты и т. д. — в отображаемом сообщении.
- Перейдите на веб-сайт iCloud Find My iPhone и войдите в свой Apple ID.
- Коснитесь раскрывающегося значка Все устройства и выберите свой Mac в списке устройств.
- Выберите Стереть Mac .
- Выберите Erase в запросе подтверждения.
Возврат к заводским настройкам Mac с чипом Apple T2 Security Chip
T2 Security Chip — это специализированный кремниевый чипсет Apple второго поколения, ориентированный на безопасность, для компьютеров Mac. Если ваш Mac оснащен чипом безопасности T2 и работает под управлением macOS Monterey, выполните следующие действия, чтобы восстановить заводские настройки.
Если ваш Mac оснащен чипом безопасности T2 и работает под управлением macOS Monterey, выполните следующие действия, чтобы восстановить заводские настройки.
Перечисленные ниже компьютеры Mac поставляются с чипом безопасности T2:
Полный список компьютеров Mac с Чип безопасности T2. А еще лучше проверьте конфигурацию набора микросхем вашего Mac с помощью инструмента «Информация о системе».
Перейдите к Finder > Приложения > Утилиты > Информация о системе > Оборудование и выберите Контроллер на боковой панели. Проверьте «Название модели», чтобы убедиться, что на вашем Mac установлен чип безопасности Apple T2 .
В macOS Monterey есть «помощник по стиранию», который выполняет всю тяжелую работу, необходимую для восстановления заводских настроек компьютеров Mac с T2 Security Chip. Просто запустите помощника, расслабьтесь и подождите, пока он сотрет данные вашего Mac.
Подключите свой Mac к Интернету и выполните следующие действия, чтобы сбросить его с помощью Помощника по стиранию.
Это запустит macOS Monterey Erase Assistant.
Помощник по удалению удалит ваши данные, учетную запись Apple ID, сторонние приложения и расширения, настройки и настройки и т. д. В процессе удаления данных также будут удалены функции «Локатор» и «Блокировка активации». Таким образом, вы не можете найти или отследить свой Mac после операции.
Вам также может быть предложено создать резервную копию данных Time Machine на внешнем жестком диске.
Ваш Mac выключится, снова включится и отобразит индикатор выполнения. Подождите несколько минут и подключите свой Mac к Интернету (через Wi-Fi или Ethernet), когда на экране появится сообщение «Привет». Это активирует ваш Mac.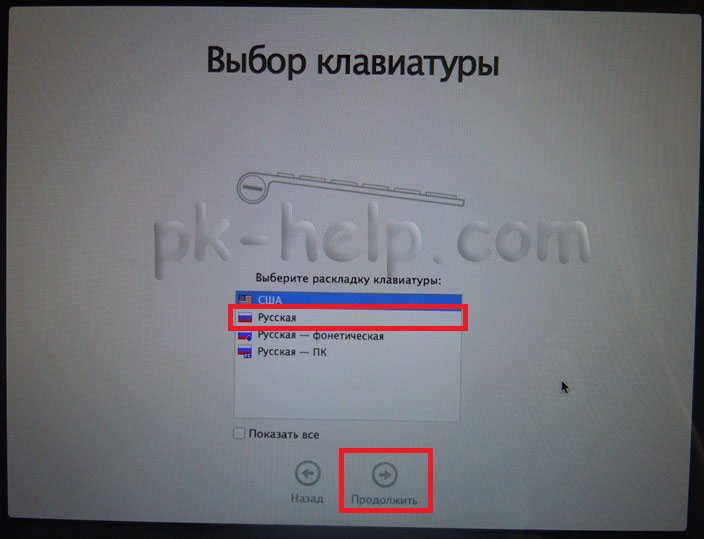 Следуйте инструкциям помощника по настройке, чтобы настроить Mac с нуля.
Следуйте инструкциям помощника по настройке, чтобы настроить Mac с нуля.
Восстановление заводских настроек Mac с помощью Дисковой утилиты
Дисковая утилита — это лучший инструмент для сброса настроек компьютеров Mac на базе Intel под управлением macOS Big Sur или более ранней версии. Конечно, вы также можете использовать этот инструмент для сброса компьютеров Apple Silicon Mac под управлением macOS Monterey.
Вам необходимо загрузиться в MacOS Recovery, чтобы восстановить заводские настройки Mac с помощью Дисковой утилиты. Если вы используете компьютер Mac с процессором Intel, перед сбросом настроек сбросьте его NVRAM и отключите сопряжение с устройствами Bluetooth.
Для компьютеров Mac с Apple Silicon или чипом M1 нажмите и удерживайте кнопку питания , пока на Mac не отобразится страница параметров запуска. После этого выберите Опции и выберите Продолжить для входа в режим восстановления.
Не удается найти том «Macintosh HD — Data»? Выберите Просмотр в верхней части окна Дисковой утилиты, выберите Показать все устройства, и еще раз проверить.
Выберите Стереть , если на странице нет кнопки «Стереть группу томов».
Возможно, вам потребуется ввести пароль для учетной записи Apple ID, связанной с вашим Mac. После завершения очистки диска переустановите macOS и следуйте инструкциям на экране, чтобы настроить Mac.
Удаленный сброс настроек Mac к заводским настройкам в приложении «Найти мой»
Функция «Найти» не просто помогает отслеживать и находить устройства Apple. Вы также можете использовать этот инструмент для удаленного стирания (читай: сброса) ваших устройств.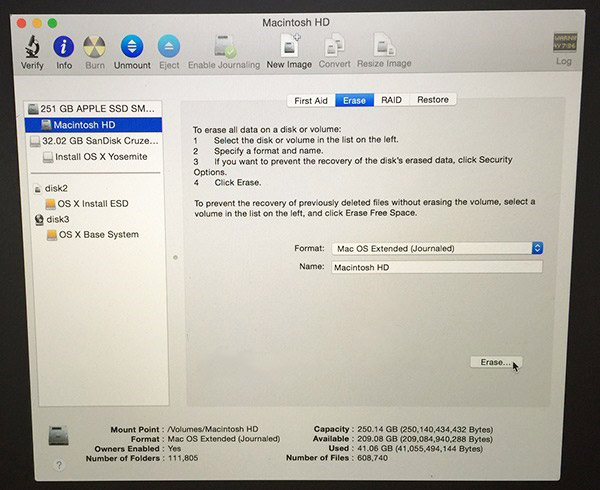 Чтобы восстановить заводские настройки утерянного или украденного Mac, откройте приложение «Локатор» на любом устройстве Apple, связанном с тем же Apple ID, что и у Mac, и выполните следующие действия.
Чтобы восстановить заводские настройки утерянного или украденного Mac, откройте приложение «Локатор» на любом устройстве Apple, связанном с тем же Apple ID, что и у Mac, и выполните следующие действия.
Восстановление заводских настроек Mac через Интернет
Вы можете удаленно сбросить настройки Mac с помощью веб-клиента инструмента «Локатор». Выполните следующие действия, чтобы сбросить настройки Mac с другого устройства с помощью веб-браузера.
Для удаленного стирания данных с Mac требуется подключение к Интернету, и этот процесс не всегда выполняется мгновенно. Стирание начинается, когда ваш (украденный или потерянный) Mac подключается к Интернету через Wi-Fi или Ethernet.
Примечание. Блокировка активации остается включенной при удаленном удалении данных с Mac. Таким образом, ваш Apple ID (адрес электронной почты и пароль) требуется для повторной активации Mac.
Получите профессиональную помощь
Обратитесь в службу поддержки Apple или посетите ближайший авторизованный сервисный центр Apple, если вам не удается восстановить заводские настройки Mac.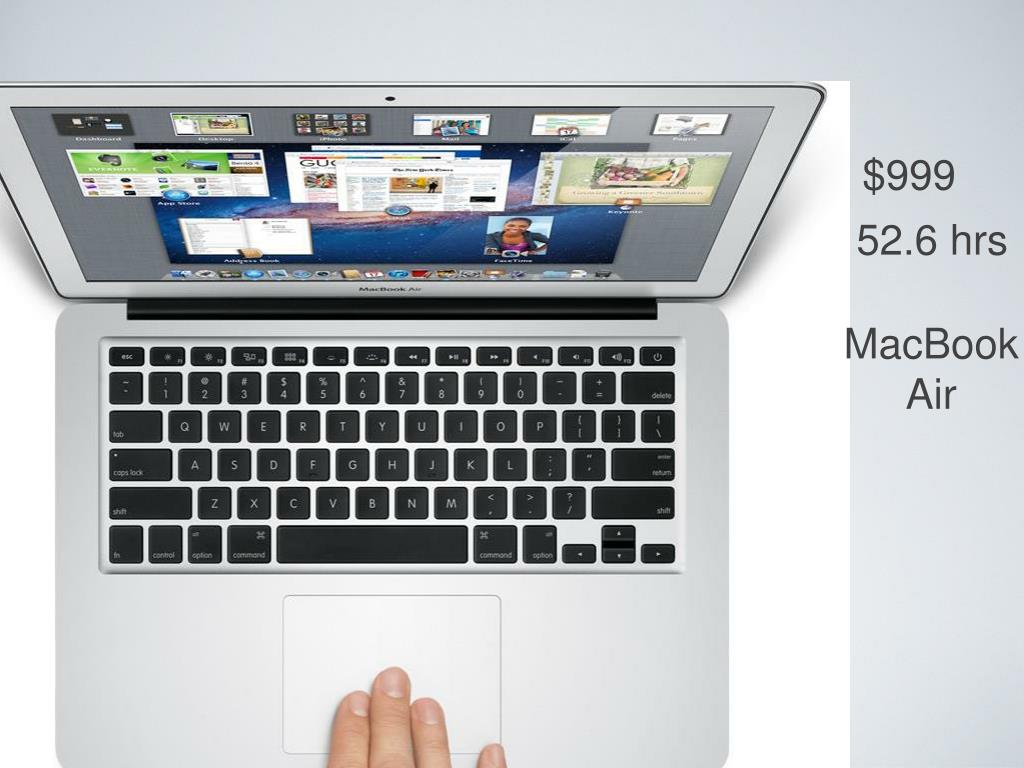
 1.1 Command (⌘)-R
1.1 Command (⌘)-R Это сочетание клавиш гарантирует, что установка не будет связана с вашим идентификатором Apple ID, что важно в случае продажи или передачи компьютера Mac.
Это сочетание клавиш гарантирует, что установка не будет связана с вашим идентификатором Apple ID, что важно в случае продажи или передачи компьютера Mac. Название диска — «Yosemite», должен быть выбран формат «Mac OS Extended (журнальный)».
Название диска — «Yosemite», должен быть выбран формат «Mac OS Extended (журнальный)».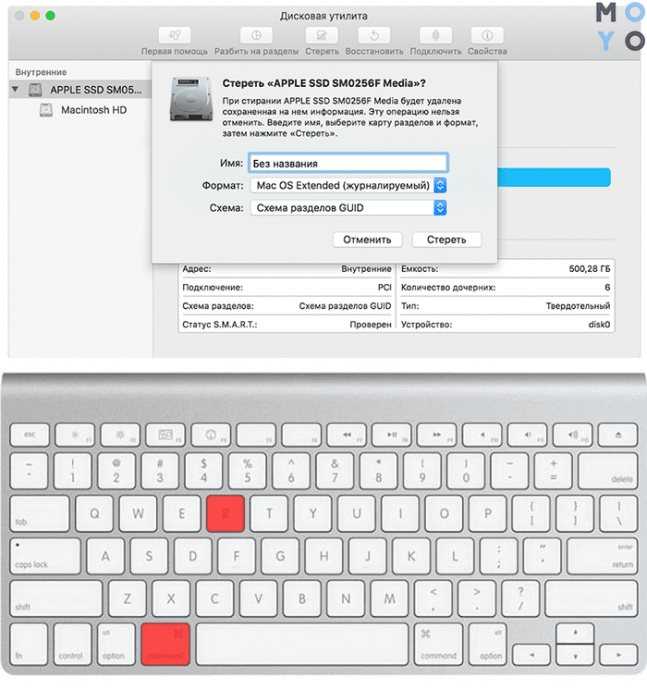
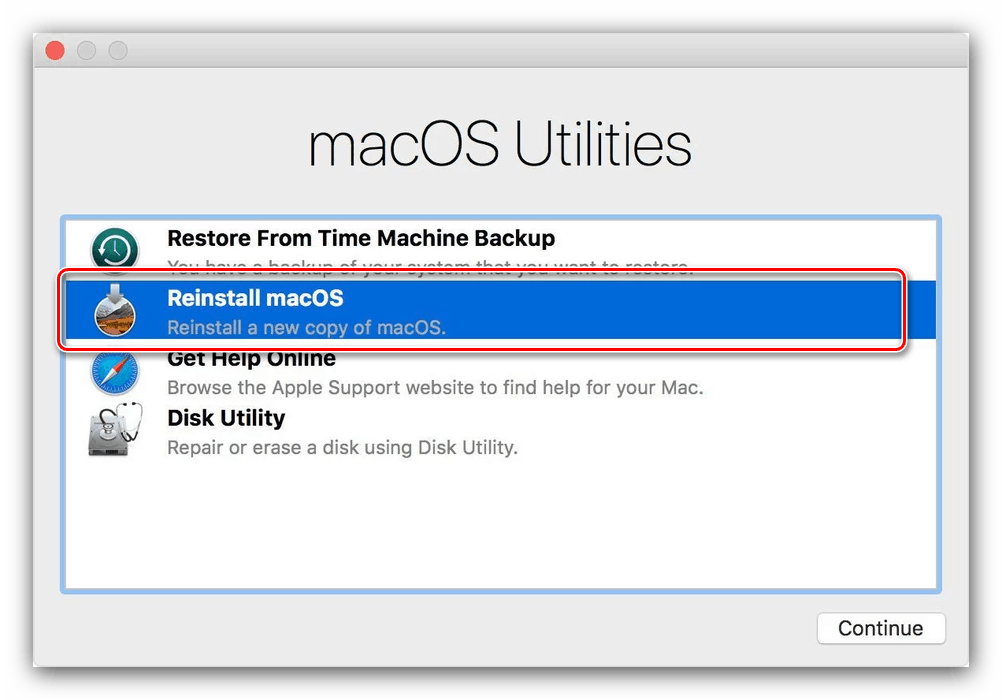

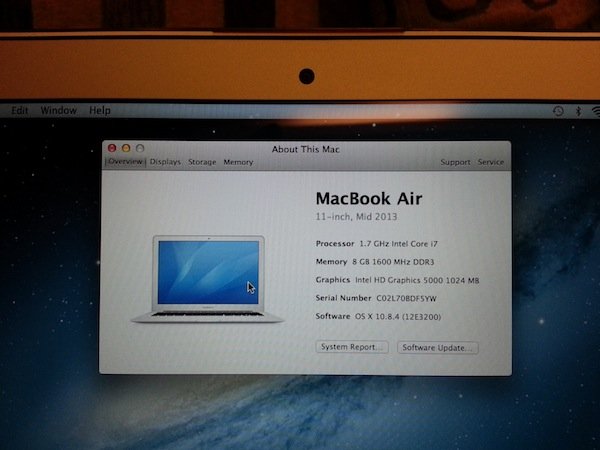
 Это немного муторный способ, потому что для начала нужно будет открыть меню Recovery, потом там нужно будет найти терминал и прописать в нем несколько команд. Все команды можно найти на сайте техподдержки компании Apple.
Это немного муторный способ, потому что для начала нужно будет открыть меню Recovery, потом там нужно будет найти терминал и прописать в нем несколько команд. Все команды можно найти на сайте техподдержки компании Apple. Бывает такое, что слишком много пользователей единовременно хотят обновить свою операционную систему, и сервер просто отказывает вам в доступе. Или сама загрузка была очень медленной, а потом при установке ваше устройство и вовсе зависло, потому что ваши данные из-за перегрузки не могут быть проверены в Apple. Лучшее лекарство — это подождать какое-то время и попробовать обновить систему еще раз.
Бывает такое, что слишком много пользователей единовременно хотят обновить свою операционную систему, и сервер просто отказывает вам в доступе. Или сама загрузка была очень медленной, а потом при установке ваше устройство и вовсе зависло, потому что ваши данные из-за перегрузки не могут быть проверены в Apple. Лучшее лекарство — это подождать какое-то время и попробовать обновить систему еще раз. Рекомендуемый объем свободного места до начала обновления должен быть не менее 50 ГБ. Освободите место на своем устройстве, и все пойдет по плану. Эта ошибка особенно актуальна для тех, у кого немного памяти на Mac.
Рекомендуемый объем свободного места до начала обновления должен быть не менее 50 ГБ. Освободите место на своем устройстве, и все пойдет по плану. Эта ошибка особенно актуальна для тех, у кого немного памяти на Mac.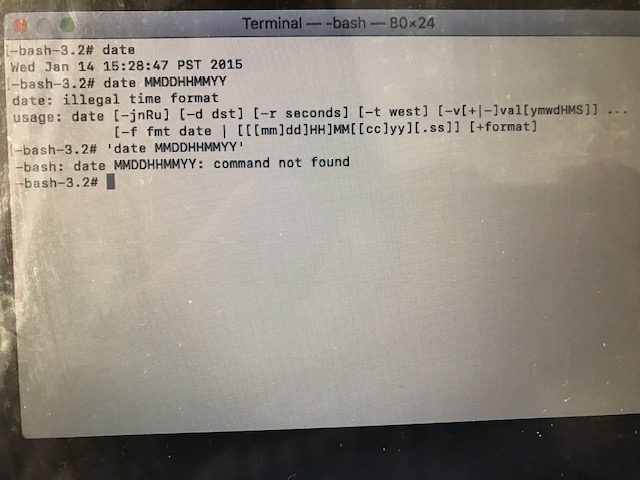
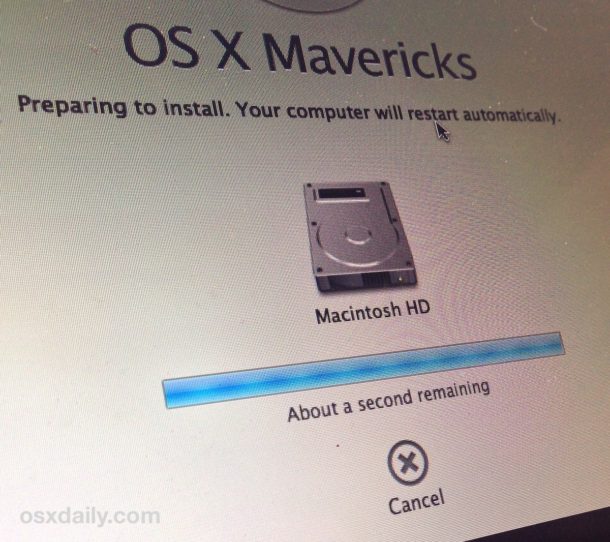

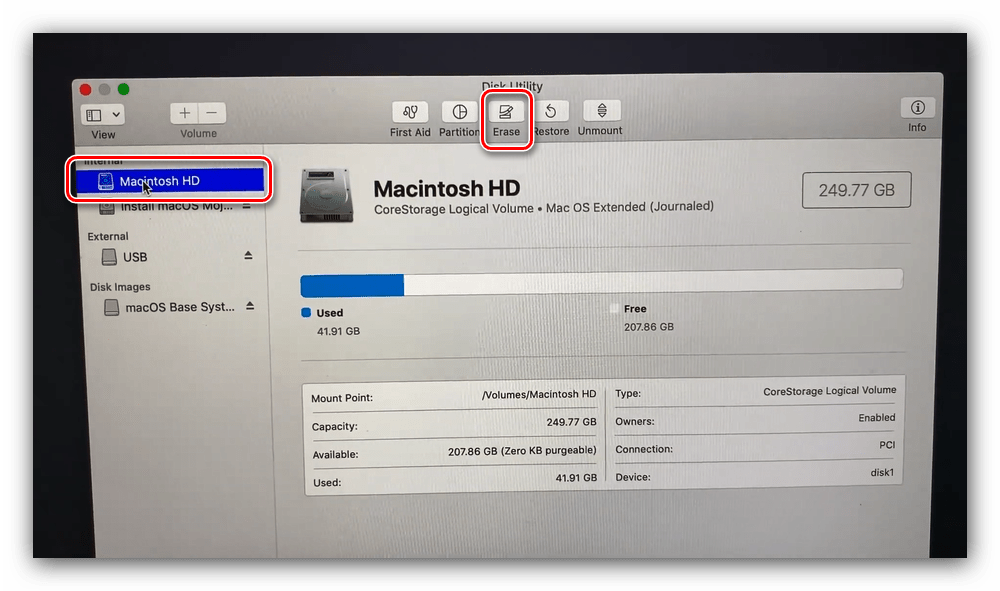
 Удерживайте эти клавиши, пока ваш Mac не загрузит Помощник по восстановлению.
Удерживайте эти клавиши, пока ваш Mac не загрузит Помощник по восстановлению.