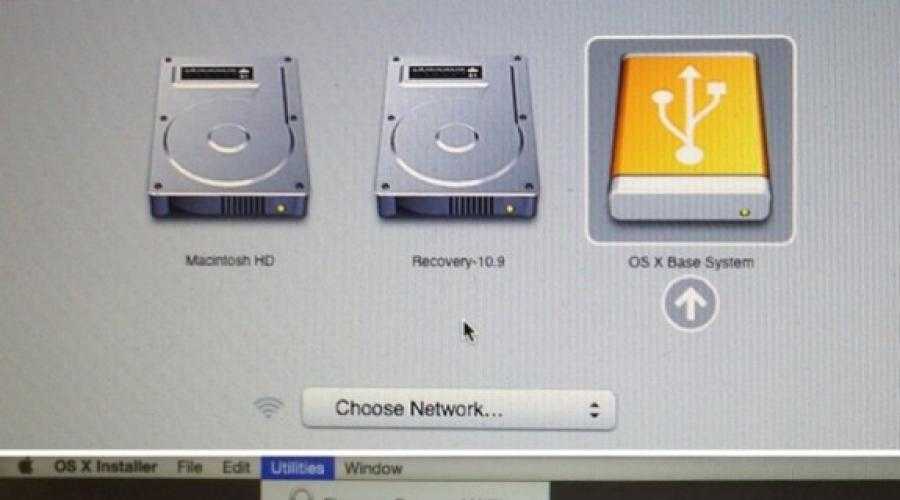Содержание
Загрузка системы, как установить и переустановить macOS на Mac M1
В этой статье я расскажу о режимах загрузки компьютеров Мак на базе процессоров Apple Silicon (M1).
Выпустив систему на чипе M1, в Apple не только изменили архитектуру своих компьютеров Мак, но много чего изменили и «под капотом». Например, на системах Apple Silicon теперь не существует прошивки EFI, и соответственно невозможно теперь поставить пароль EFI. Невозможно теперь сбросить параметры NVRAM и SMC, потому что этих компонентов в системе больше нет.
Но некоторые стандартные варианты загрузки, такие как выбор раздела для загрузки или запуск в режиме восстановления — они остались, но доступ к ним теперь получаем по-другому.
Содержание
- Доступ к менеджеру загрузки Mac M1
- Варианты загрузки системы на Mac M1
- Режим диагностики на Mac M1
- Режим восстановления на Mac M1
- Переустановка macOS на Mac M1
- Утилиты macOS
Доступ к менеджеру загрузки Mac M1
В Мак на чипе M1 изменился принцип работы и загрузки в режимы восстановления. Как происходит работа с компьютером в обычном режиме?
Как происходит работа с компьютером в обычном режиме?
Если он выключен, вы нажимаете любую кнопку или трекпад, и Мак включается. То же самое произойдет при однократном нажатии на кнопку включения.
Варианты загрузки системы на Mac M1
Но при удержании кнопки включения появятся варианты загрузки системы macOS (менеджер загрузки). Внизу появятся кнопки Выключить или Перезагрузить компьютер, если вы хотите выйти из этого режима.
У нас отображается встроенный диск для загрузки Macintosh HD. Для обычной загрузки системы выбираем этот диск и жмем «Продолжить».
При этом есть несколько модификаторов загрузки:
- Зажать Control при выборе диска — опция «Использовать всегда» вместо «Продолжить.
Таким образом, если у вас на Мак несколько разделов для загрузки, вы можете выбирать, в какой из разделов будет происходить загрузка по умолчанию.
- Зажать Shift при выборе диска — загрузиться в Безопасном режиме.

Этот режим поможет диагностировать какие-то проблемы, связанные с установленными приложениями, расширениями и т.д.
Иногда бывает, что после установки какого-то приложения у вас не загружается система. А в Безопасном режиме отключатся все внешние расширения, и вы сможете удалить нерабочую программу, после чего компьютер продолжить работать корректно.
Дополнительно вы можете подключить внешнюю систему для загрузки, но после тестирования я выделил следующие нюансы.
Если вы хотите использовать внешнюю загрузочную систему на Мак M1, вам нужно установить эту систему на внешний диск именно с компьютера Apple Silicon. В таком случае система будет работать и загружаться с него. Естественно, версия системы на внешнем накопителе должна быть не ниже той, которая минимальна для вашего ПК.
Если у вас есть внешняя система, которая работает на Intel Маках, он ее будет отображать в качестве варианта загрузки, но не даст в нее загрузиться.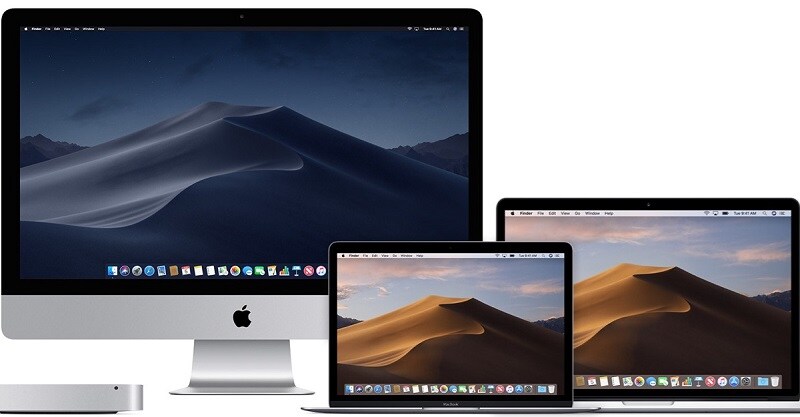
То же самое касается и обратной стороны. Если вы на Маке M1 подготовите внешнюю систему, и она будет работать на Apple Silicon, то на Intel Маках вы не сможете загрузиться в эту систему.
А вот внешний загрузчик, который вы можете подготовить на флешке или диске, чтобы загружаться локально, он не будет работать ни в каком виде. Apple считает, что переустанавливать систему нужно либо с локального раздела восстановления на вашем Мак, либо через интернет.
Режим диагностики на Mac M1
В Менеджере загрузки системы зажмите комбинацию CMD+D для запуска режима диагностики. В этом режиме после выбора языка вам будет предложено согласиться с условиями передачи данных для онлайн диагностики со службой поддержки Apple.
Либо запустить базовую оффлайн диагностику.
Режим восстановления на Mac M1
В Менеджере загрузки выбираем иконку с шестеренкой (Настройки), чтобы перейти в стандартный режим восстановления.
Этот режим восстановления полностью аналогичен стандартному режиму восстановления на компьютерах Apple уже давно.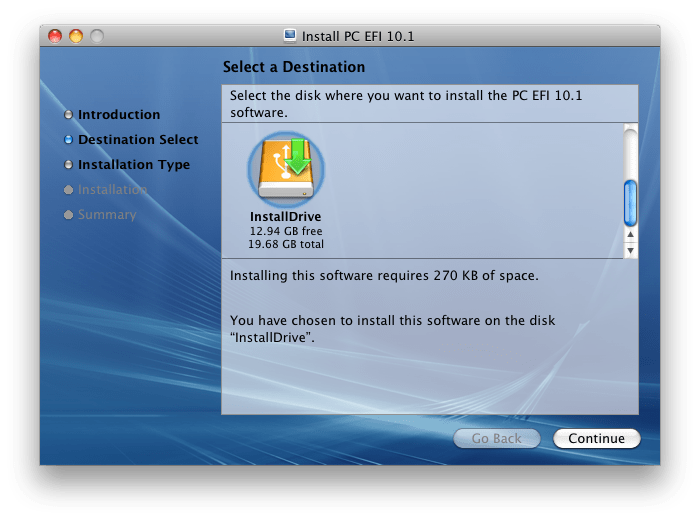
Система предложит варианты:
- Восстановиться из резервной копии Time Machine.
- Переустановить систему macOS.
- Загрузить браузер Safari.
- Запуск дисковой утилиты.
Переустановка macOS на Mac M1
В Дисковой утилите можно оперировать дисками. Например, если вы хотите переустановить систему «на чистую», то сперва нужно стереть основной раздел.
При выборе Переустановить систему в Режиме восстановления у вас будет вариант установить систему поверх существующей либо «на чистую».
Согласившись со всеми условиями, вам будут предложены варианты установки. Прямо тут вы можете выбрать установку системы на внешний диск, если вам нужна внешняя система.
Если вы не удаляли данные, система установится поверх существующей. Либо если вы стирали данные (через дисковую утилиту), то это будет чистая установка системы.
Утилиты macOS
Также в основном верхнем меню в Режиме восстановления вы можете перейти в раздел «Утилиты» , где доступны 3 утилиты: Терминал, Поделиться диском и Утилита обеспечения безопасности.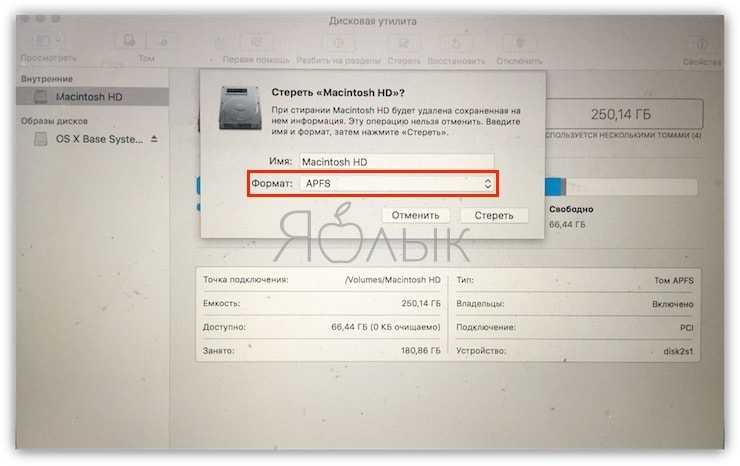
Если вы перешли в утилиту обеспечения безопасности, вам сначала нужно выбрать раздел, а затем выбрать варианты того, как вы хотите настроить безопасность системы.
Это может быть полная защита, при которой вы можете устанавливать только подписанные сертификатами Apple программные продукты. Либо несколько вариантов «уменьшенной» безопасности, которые позволяют устанавливать дополнительные расширения.
Утилита Поделиться диском (Share Disk). Сначала выбираем диск, которым хотим делиться. Затем соединяем наш ПК по кабелю с другим Mac, и он подключится в качестве внешнего диска.
Подписывайтесь на наш Telegram, VK.
Как переустановить Mac OS Sierra без потери данных?
Я люблю свои устройства Mac. Одно из таких устройств у меня — MacBook Pro. Я недавно установил macOS Sierra на свой MacBook Pro, но похоже, что у него проблемы. Не могу переустановить mac os. Я не хочу, чтобы мои файлы удалялись, поэтому я хочу переустановите macOS Sierra без потери данных, То, что я хочу, это простая переустановка операционной системы.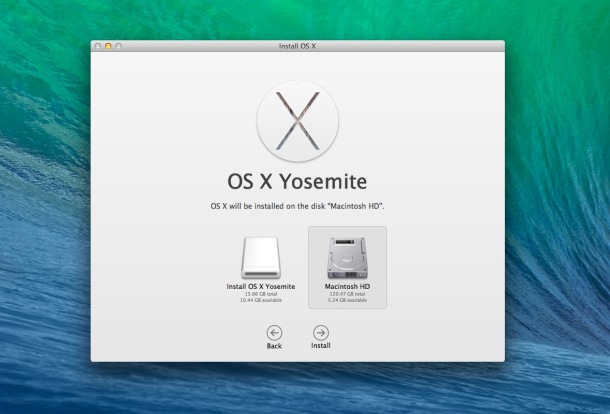 Как мне это сделать?
Как мне это сделать?
Mac OS Sierra легко переустановить без потери данных. Следующее руководство ответит вам подробно.
Содержание: Часть 1. Что нужно знать перед переустановкой Mac OSЧасть 2. Как переустановить macOS Sierra без потери данныхЧасть 3. Вывод
Люди также читают:Как восстановить Mac до заводских настроекКак установить Windows на Mac
Часть 1. Что нужно знать перед переустановкой Mac OS
Ваше устройство Mac не работает должным образом после установки MacOS Sierra? Или, может быть, вы находитесь в середине процесса установки, и возникла какая-то проблема.
Одним из лучших способов решения этих проблем является переустановка macOS Sierra. Не переживай потеря большого количества данных из-за переустановки Mac OS Sierra.
Что произойдет, если я переустановлю macOS Sierra? Переустановка macOS Sierra ничего не изменит с вашими файлами, пользовательскими настройками, приложениями и другими данными. Что произойдет, это свежая копия указанной операционной системы будет снова установлена на вашем устройстве Mac.
Но что, если вы хотите очистить все данные на Mac? Что делать, если вы хотите восстановить заводские настройки Mac, чтобы он вернулся к исходным настройкам? Что ж, вам следует выполнить чистую установку macOS Sierra.
Указанный тип процесса установки приводит к удалению всего на вашем устройстве. Все документы и файлы будут удалены. Переустановка, с другой стороны, не удалит указанные файлы.
Если вы знаете, что хотите сохранить свои данные (а не удалять их все), вам следует прочитать это руководство, чтобы узнать как переустановить macOS Sierra без потери данных.
Но перед тем, как выполнить весь процесс, вы должны сделать несколько вещей, чтобы подготовить ваше устройство к установке macOS Sierra.
Прежде чем начать: сделайте резервную копию ваших данных
Хотя переустановка не удалит ваши данные, все же важно быть уверенным в этом. Вот почему вы должны сделать резервную копию ваших данных. В случае возникновения проблемы вы можете восстановить резервную копию и по-прежнему иметь наиболее важные для вас файлы.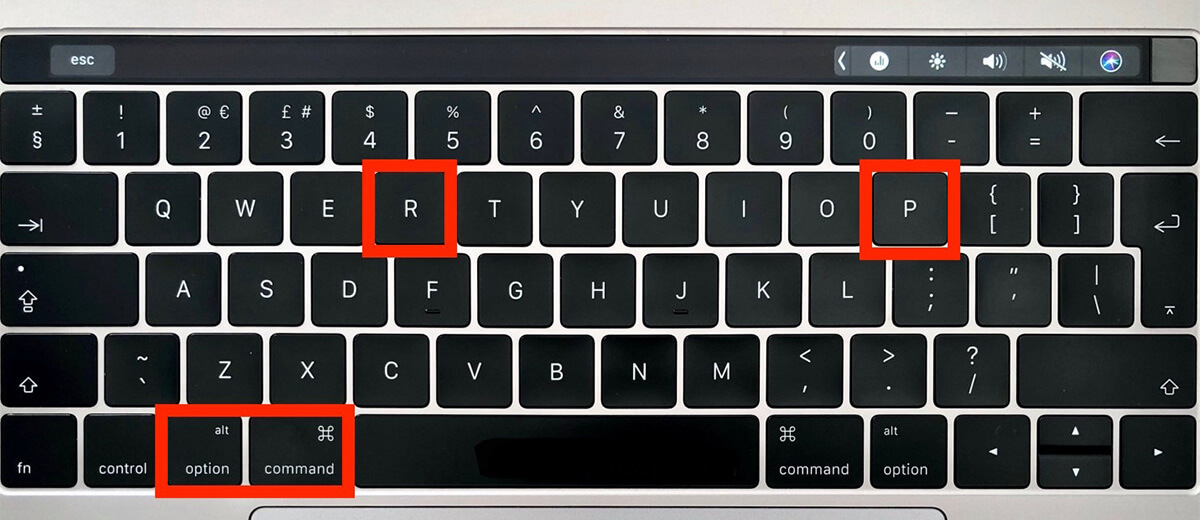
Один из возможных методов резервного копирования — это использование Time Machine вашей macOS. Этот Time Machine позволяет вашему устройству автоматически создавать резервные копии.
Другой способ переустановить macOS Sierra без потери данных — через iCloud и DropBox. Вы также можете использовать внешние жесткие диски для резервного копирования данных. Еще одна вещь, которую вы можете сделать перед переустановкой macOS Sierra, — это очистить ваше устройство от мусора, В том числе очистить кеш приложения.
Вы также можете очистить его от нежелательных файлов, таких как расширения браузера и остатки приложений. Это может быть полезно, так как это приводит к лучшей установке операционной системы — никаких проблем не будет, когда у вас будет новая macOS.
Итак, как протереть свой Mac и переустановить его? Ну чтобы переустановите macOS Sierra без потери данных, вы можете сделать это вручную или с помощью инструмента. Мы рекомендуем вам использовать Инструмент для очистки Mac для того, чтобы процесс был завершен быстро. И программное обеспечение, которое мы рекомендуем iMyMac PowerMyMac, который также может помочь удалить очищаемое пространство вашего Mac.
И программное обеспечение, которое мы рекомендуем iMyMac PowerMyMac, который также может помочь удалить очищаемое пространство вашего Mac.
Ниже приведены особенности и преимущества этого очистителя:
1 — функция одним щелчком — это означает, что вы можете просто выполнить полное сканирование вашего Mac всего одним щелчком мыши. Вы также можете очистить все ваше устройство Mac простым щелчком мыши.
2 — Мощный. Мощные функции PowerMyMac позволяют выполнять комплексное сканирование всего вашего Mac.
3 — выборочный — он всесторонне сканирует ваше устройство и отображает результаты в виде списка. Вы можете выбрать способ отображения по определенной функции, например, по времени и размеру. Вы можете просмотреть каждый элемент и выбрать те, которые вы хотите удалить, если хотите. Вы контролируете все.
4 — Бесплатная пробная версия — вы можете бесплатно попробовать первые 500 МБ данных. Вы сможете испытать его возможности, не тратя деньги из своего кармана.
Получите бесплатную пробную версию прямо сейчас!
Вот как пользоваться PowerMyMac чтобы очистить свой Mac:
Шаг 1. Загрузите и запустите PowerMyMac.
Скачайте программу с официального сайта. Запустите программное обеспечение на вашем устройстве Mac. На главном экране отобразится состояние системы вашего устройства.
Шаг 2. Сканирование системы нежелательной
Обратите внимание на левую часть экрана. Выберите модуль под названием «Очиститель нежелательной почты». Нажмите кнопку SCAN, чтобы начать процесс сканирования. Подождите немного, пока вам не отобразятся все ненужные файлы.
PowerMyMac будет отображать ненужные файлы в различных категориях, таких как кэш приложений, кэш фотографий, кэш электронной почты, системные журналы, системный кеш и т. Д.
Шаг 3. Просмотрите и выберите элементы для очистки
Выберите категорию и просмотрите файлы в этой категории. Выберите категории и конкретные файлы (в этой категории), которые вы хотите очистить. Нажмите кнопку с названием CLEAN.
Нажмите кнопку с названием CLEAN.
Шаг 4. Очистка завершена
Подождите, пока выбранные файлы будут очищены. Эти файлы будут помечены как Zero KB. Автоматически воссозданные папки не будут помечены как таковые.
Повторите шаги с 1 по 3. Вместо этого вы можете выбрать модуль «Поиск дубликатов» или «Большие и старые файлы».
Теперь, когда у вас есть резервная копия и после того, как вы удалили ненужный беспорядок, самое время сделать переустановку.
Часть 2. Как переустановить macOS Sierra без потери данных
Вот пошаговое руководство по переустановке macOS Sierra на вашем устройстве без потери данных:
- Выберите Restart из меню.
- Выберите «Переустановить macOS» в окне «Утилиты».
- Выберите конкретный жесткий диск.
- Подождите, пока весь процесс будет завершен.
Шаг 1 — выберите Перезагрузка из меню
Сделайте резервную копию вашего Mac перед началом процесса (просто напоминание).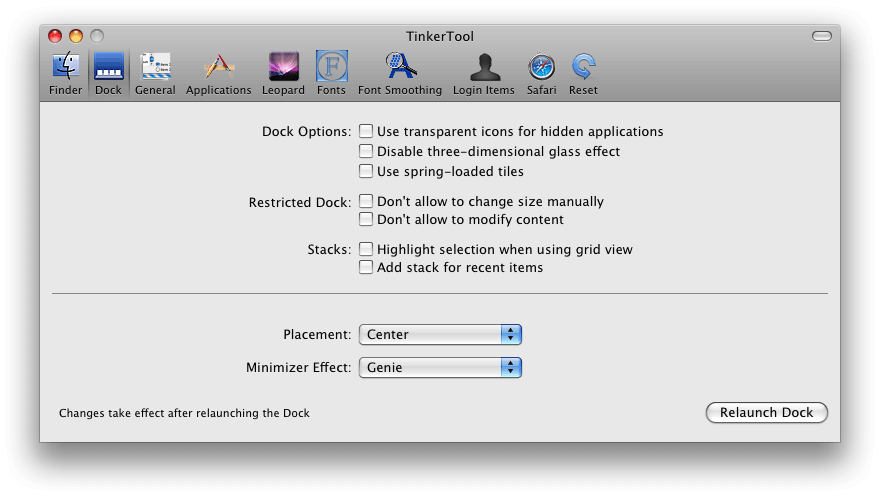 Посмотрите в верхнем левом углу окна и нажмите значок Apple. В появившемся меню выберите «Перезагрузить».
Посмотрите в верхнем левом углу окна и нажмите значок Apple. В появившемся меню выберите «Перезагрузить».
Шаг 2 — выберите «Переустановить macOS» в окне «Утилиты».
Затем нажмите Command + R ключи. Откроется окно утилит macOS. Выберите «Переустановить macOS» и нажмите «Продолжить».
Step 3 — выберите конкретный жесткий диск
Выберите конкретный жесткий диск. Обычно это Macintosh HD.
Шаг 4 — дождаться завершения всего процесса
Нажмите Установить. Затем дождитесь завершения всего процесса.
Это как раз об этом. Легко. Это как брать конфеты у ребенка.
Часть 3. Вывод
Возникли проблемы с macOS Sierra? Или есть проблемы в процессе установки? Это нормально. Мы вас прикрыли.
Вы можете переустановите macOS Sierra без потери данных, сохраняя все ваши файлы и имея при этом свежую копию операционной системы. Но прежде чем вы это сделаете, вы должны сделать резервную копию своих файлов и очистить свое устройство с помощью PowerMyMac.
Инструмент прост в использовании, и он обязательно подготовит ваше устройство к переустановке macOS Sierra.
Узнаем как переустановить Mac OS: полезные советы
Операционная система MacOS X – собственная разработка компании Apple и устанавливается на всех компьютерах ее производства. Благодаря тесной интеграции и аппаратной части она отличается высокой стабильностью и производительностью. Один раз в год выпускается новая версия этой ОС, а в течение срока ее службы регулярно выпускаются обновления, направленные на исправление обнаруженных ошибок. Как переустановить Mac OS X на вашем компьютере, и какие варианты установки доступны, мы расскажем в этом материале.
Условия распространения
Mac OS Х является проприетарной операционной системой, первая версия которой была выпущена в 2001 году. В течении последующий двенадцати лет она распространялась на платной основе, а все ее версии носили «кошачьи» имена. Первая в этой серии была ОС 10.0 «Гепард», последняя – 10. 8 «Горный лев».
8 «Горный лев».
Начиная с версии 10.9, MacOS распространяется бесплатно, а кодовые названия стали присваиваться в честь географических объектов, расположенных в штате Калифорния. Первая в этой серии операционная система была выпушена в 2013 году и названа Mavericks, в честь популярного калифорнийского пляжа.
В 2016 году Apple изменила один из пунктов лицензионного соглашения с пользователями. MacOS с тех пор считается не приобретенной, а взятой у компании в аренду на время использования ее техники. Впрочем, это изменение в большей степени касается тех пользователей, которые используют так называемый Hackintosh, установку MacOS на компьютере сторонних производителей.
Обновление из App Store
Самый простой вариант установки новой версии – это загрузка ее из магазина приложений App Store. Давайте посмотрим, что в этом случае потребуется сделать и как. Переустановить Mac OS X таким способом можно на любом компьютере Apple, аппаратная часть которого будет поддерживать возможности последней версии операционной системы.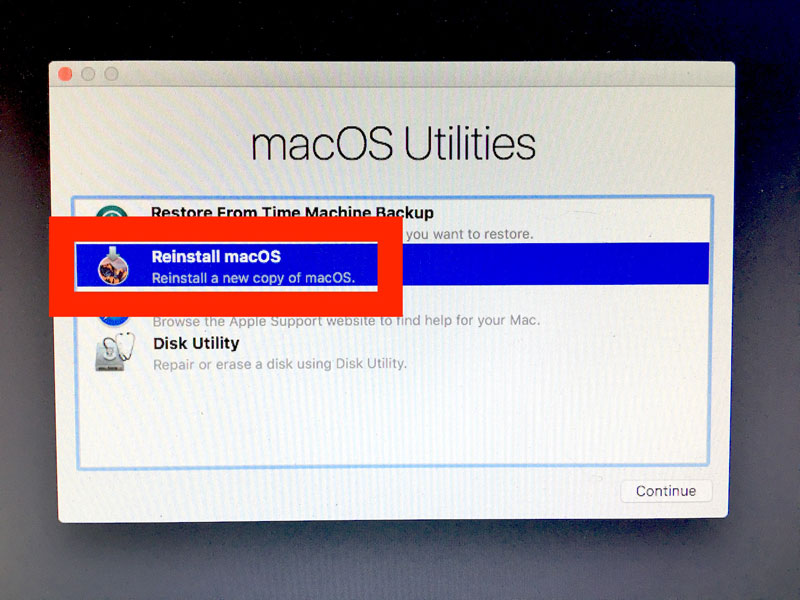
Для загрузки потребуется работоспособная ОС и доступ в интернет. На начальной странице App Store, в разделе «Быстрые ссылки», самой первой будет располагаться актуальная версия Mac OS доступная для вашего компьютера. Перейдя на страницу операционной системы, выбираете опцию «Загрузить», и в папке «Программы» у вас появляется ее образ с названием «Установить Mac OS», текущим номером сборки и индикатором, показывающим ход скачивания ее с серверов компании.
После получения образа на компьютер его останется только запустить, как обычную программу. В дальнейшем, без вашего участия, пройдет нескольких перезагрузок, и вы сможете использовать самую последнюю операционную систему Apple.
Установка из раздела восстановления
Со временем требования к «железу» растут, и даже если ваш ноутбук официально поддерживает новую версию, на старой он может работать более производительно. Давайте рассмотрим, как переустановить Mac OS на MacBook, не меняя ОС на более новую. В этом случае нам также понадобится наличие подключения к «всемирной паутине».
В момент загрузки необходимо использовать клавиатурную комбинацию Command+R. С ее помощью вы попадаете в меню восстановления и выбираете, как переустановить Mac OS. Вам будет доступно обновление до последней поддерживаемой версии или до последней используемой. Выбирая второй вариант, вы фактически установите назад ту ОС, на которой ваш ноутбук показывал большую производительность.
При использовании функции восстановления есть также возможность вернуть версию операционной системы, с которой вы приобретали компьютер. Если вы решите выполнить такую операцию, вам потребуется использовать более сложную комбинацию клавиш на начальном этапе загрузки. Удерживая одновременно Shift+Command+Option+R и отвечая на вопрос о том, как переустановить Mac OS, выберите вариант установки системы, которая поставлялась с ним в комплекте.
Установка с флешки
После выхода новых версий ОС Apple, чтобы активировать все доступные возможности, может понадобиться «чистая» установка.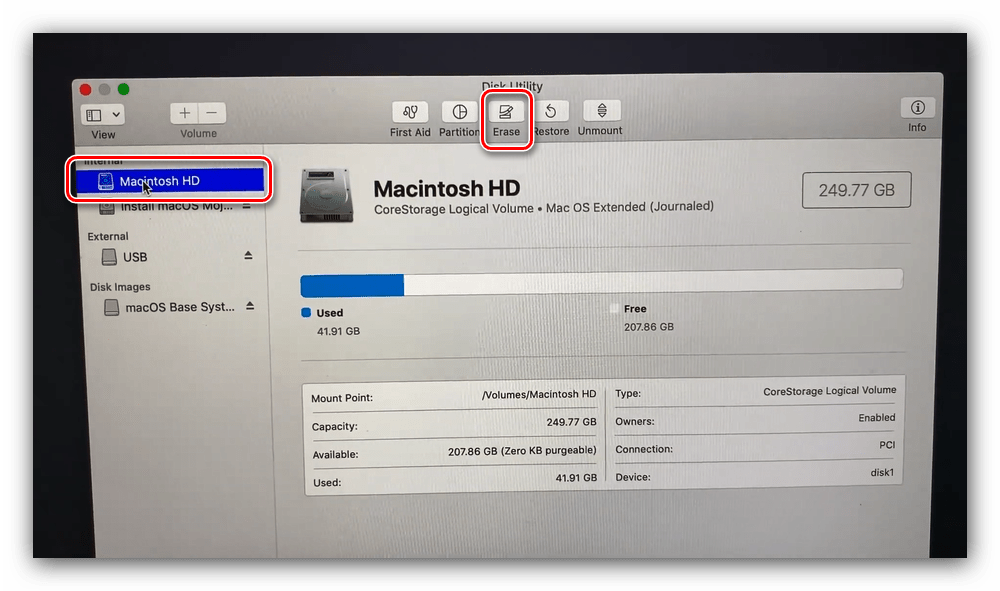 В таком случае вам надо знать, как переустановить Mac OS с нуля, используя загрузочную флешку. Этот вариант не намного сложнее предыдущих, и единственное, что вам необходимо, – это внешний накопитель размером не менее 8 Гб и именем Untitled. Переименовать его можно с использованием программы «Дисковая утилита» из состава ОС.
В таком случае вам надо знать, как переустановить Mac OS с нуля, используя загрузочную флешку. Этот вариант не намного сложнее предыдущих, и единственное, что вам необходимо, – это внешний накопитель размером не менее 8 Гб и именем Untitled. Переименовать его можно с использованием программы «Дисковая утилита» из состава ОС.
Для начала вам потребуется скачать описанным выше способом загрузочный образ на свой компьютер. После того как он получен, можно приступать к созданию собственной загрузочной флешки. Использовать будем только штатные средства самой операционной системы и создадим диск установки с помощью программы «Терминал». Скопируйте в его окно приведенную ниже команду:
sudo /Applications/Install\ macOS\ Sierra.app/Contents/Resources/createinstallmedia —volume /Volumes/Untitled —applicationpath /Applications/Install\ macOS\ Sierra.app —nointeraction
Для ее выполнения потребуется учетная запись администратора или знание административного пароля. Если до этого вы точно следовали нашим рекомендациям, то по истечении не более получаса в ваших руках будет установочный диск с последней версией OS X Sierra.
Если до этого вы точно следовали нашим рекомендациям, то по истечении не более получаса в ваших руках будет установочный диск с последней версией OS X Sierra.
В заключение
Из этого материала вы узнали о том, как переустановить Mac OS на вашем компьютере, и какие есть варианты выполнения этой задачи. Как видите, процесс переустановки «яблочной» операционной системы достаточно прост и больше всего времени у вас займет скачивание ее образа. Справившись с этой задачей, вы сможете считать себя настоящим маководом.
Как переустановить macOS в режиме восстановления через Интернет
Одна из замечательных особенностей macOS заключается в том, что она относительно стабильна. Однако это не означает, что вы никогда не столкнетесь с проблемами. Итак, следуя правилам, Apple создала систему Internet Recovery, которая означает, что вы можете эффективно переустановить свою операционную систему с минимально возможной потерей данных.
Разница между режимом восстановления и режимом восстановления через Интернет
Если у вас возникли проблемы с Mac, которые могут быть вызваны проблемами с macOS, режим восстановления через Интернет может загрузить чистую копию OS X.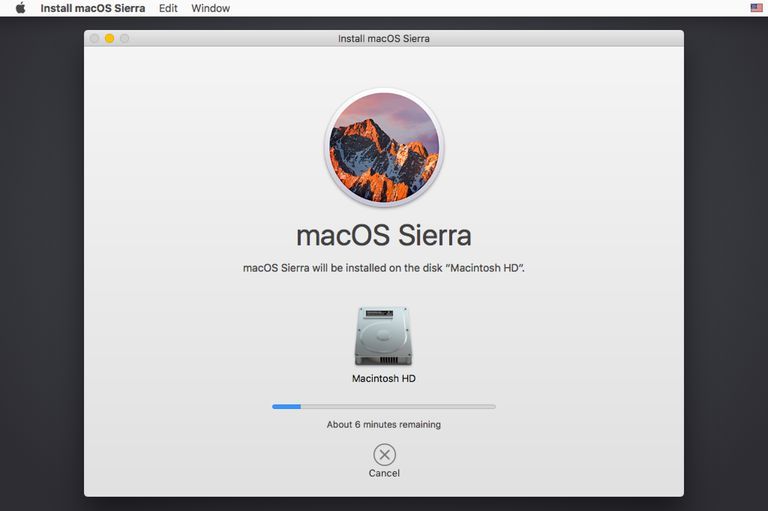 Режим восстановления через Интернет загружает macOS точно так же, как это было бы, когда ваш Mac вышел из коробки, это помогает исключить проблемы, вызванные обновлениями.
Режим восстановления через Интернет загружает macOS точно так же, как это было бы, когда ваш Mac вышел из коробки, это помогает исключить проблемы, вызванные обновлениями.
Это очень полезно, если у вас проблемы с жестким диском и вы не можете получить доступ к разделу восстановления. Режим восстановления через Интернет загрузит нужные файлы прямо из Интернета.
Это альтернатива режиму восстановления. Режим восстановления запускается из раздела на жестком диске. Он создается при установке новой копии macOS. Это всегда будет самая последняя версия macOS, которую вы восстановили.
Требования к режиму восстановления через Интернет
Оборудование
macOS Internet Recovery — это новая часть macOS. Если ваш Mac был выпущен с конца 2011 года и работает под управлением OSX 10.7 (Lion) или более поздней версии, вы сможете использовать режим восстановления через Интернет без каких-либо настроек.
Если у вас Mac более раннего выпуска, не отчаивайтесь. Apple опубликовала обновление, в котором говорится:
Apple опубликовала обновление, в котором говорится:
«Некоторые компьютеры Mac, поставляемые с OS X Snow Leopard, могут использовать Internet Recovery после установки OS X Lion или более поздней версии и обновление прошивки . »
Существует также обновленное ПЗУ прошивки EFI, которое можно загрузить и установить. После этого следующие компьютеры Mac также могут использовать режим восстановления через Интернет:
- MacBook Air (11 и 13 дюймов с конца 2010 г.)
- MacBook (13 дюймов с середины 2010 г.)
- MacBook Pro (13, 15 и 17 дюймов с середины 2010 г.)
- Mac mini (с середины 2010 г.)
- iMac (21,5 и 27 дюймов с середины 2010 г.)
Сеть
Для успешной установки сеть, к которой подключен ваш Mac, должна использовать DHCP независимо от того, подключены ли вы к Wi-Fi или Ethernet. Вы также должны использовать WPA/WPA2 в качестве протокола безопасности.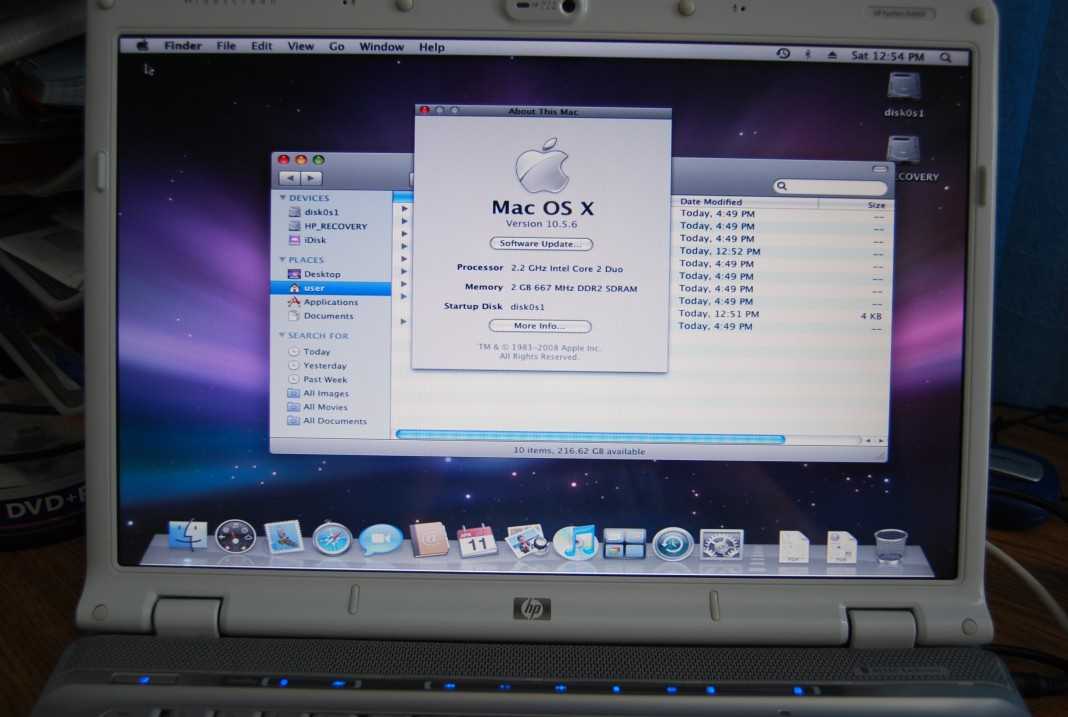
Не существует обходных путей, позволяющих работать в режиме восстановления через Интернет, если вы используете какой-либо из следующих протоколов:
- PPPoE, если нет маршрутизатора, обрабатывающего соединение
- . Эти подключения очень распространены в общедоступных сетях Wi-Fi, которые вы найдете в торговых центрах, спортзалах или кафе, например 9.0044
- Сети, требующие добавления определенных прокси-серверов в сетевые настройки
- WEP
- WPA-Enterprise
Как запустить Mac в режиме восстановления через Интернет М1.
- Режим восстановления через Интернет может занять много времени, поэтому перед началом убедитесь, что ваш Mac подключен к сети. Ноутбуки также должны использовать внешнюю клавиатуру
- Перезагрузите Mac
Режим восстановления через Интернет для компьютеров Mac на базе Intel
1. Как только ваш Mac издаст звуковой сигнал при запуске, нажмите клавиши Command, Option и R
2. Удерживайте эти клавиши, пока не появится изображение земного шара, и вы увидите сообщение «Начало восстановления Интернета. Это может занять некоторое время»
Удерживайте эти клавиши, пока не появится изображение земного шара, и вы увидите сообщение «Начало восстановления Интернета. Это может занять некоторое время»
3. Через несколько минут вам будет предложено выбрать сеть Wi-Fi. Вашему Mac необходимо подключиться к Интернету, чтобы загрузить необходимые файлы, поэтому убедитесь, что ваше соединение стабильно. Вы можете выбрать правильную сеть, используя раскрывающееся меню. Обратите внимание, что вы можете пропустить этот шаг, если ваш Mac подключен к Интернету через Ethernet 9.0003
4. Если вы подключаетесь к защищенной сети, вам нужно будет ввести пароль Wi-Fi
5. После подключения к Интернету ваш Mac начнет загрузку необходимых установочных файлов. . Сколько времени займет этот шаг, зависит от скорости вашего интернет-соединения и скорости вашего Mac. Это может занять от нескольких минут до часа.0032, чтобы вы могли начать установку
Восстановление M1 Mac через Интернет
- Нажмите и удерживайте кнопку Power , пока ваш Mac запускается, когда на нем отображается логотип Apple и издается звуковой сигнал запуска
- Отпустите кнопку Power кнопку после появления сообщения «Загрузка параметров запуска»
- Когда экран загрузится, нажмите Параметры , чтобы войти в режим восстановления Окно
- Выберите нужный язык и нажмите на следующий
- Теперь загрузится экран восстановления в Интернете
Как переустановить macOS из Интернета
1. После того, как вы успешно открыли экран восстановления в Интернете, у вас есть несколько вариантов, включая восстановление из Time Machine, переустановку macOS, Safari и Дисковая утилита. Чтобы переустановить macOS, выберите Переустановить macOS и нажмите Продолжить
После того, как вы успешно открыли экран восстановления в Интернете, у вас есть несколько вариантов, включая восстановление из Time Machine, переустановку macOS, Safari и Дисковая утилита. Чтобы переустановить macOS, выберите Переустановить macOS и нажмите Продолжить
2. Процесс установки продолжится, вам будет предложено согласиться с лицензионным соглашением
3. Затем выберите жесткий диск, на который вы хотите установить операционную систему. Нажмите Продолжить
4. Начнется установка macOS. На экране хода выполнения будет указано, на какой диск выполняется установка, какая macOS устанавливается, а также примерное время, оставшееся до завершения процесса. установка пройдет успешно. Если ваше интернет-соединение обрывается или процесс продолжает давать сбой, вы можете использовать вместо стандартного режима восстановления .
Опять же, в зависимости от возраста и характеристик вашего Mac переустановка занимает в среднем от одного до двух часов.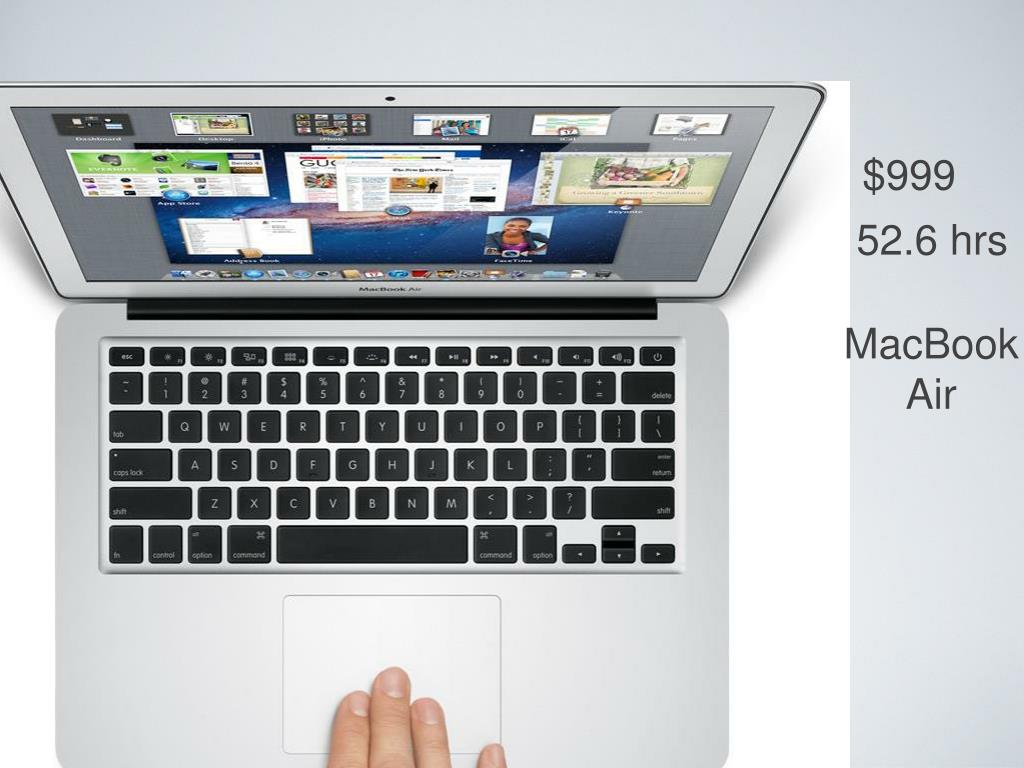 После завершения он должен загрузиться как обычно.
После завершения он должен загрузиться как обычно.
Устранение неполадок при восстановлении через Интернет
- Проверьте возраст вашего Mac. Первая причина, по которой режим восстановления через Интернет может не работать, заключается в том, что ваш Mac слишком стар. Пожалуйста, ознакомьтесь с приведенными выше системными требованиями, чтобы убедиться, что ваш Mac достаточно новый и на нем установлена необходимая macOS и прошивка
- Проверьте подключение к Интернету. Возможно, ваше подключение к Интернету недостаточно стабильно для успешной загрузки необходимых файлов. Если вы используете общедоступный Wi-Fi, это соединение может быть недостаточно сильным, поэтому подождите, пока вы не вернетесь домой. Если вы используете домашнюю сеть, рассмотрите возможность переключения на соединение Ethernet
- Наконец, если вы используете Ethernet, убедитесь, что ваш кабель правильно подключен с обоих концов и находится в хорошем состоянии
- Проверьте свою интернет-безопасность.
 Если ваше соединение стабильно, но по-прежнему не работает, проверьте, настроена ли ваша сеть на использование WPA/WPA2
Если ваше соединение стабильно, но по-прежнему не работает, проверьте, настроена ли ваша сеть на использование WPA/WPA2 - Повреждение жесткого диска. Если ваш Mac подключен к сети и стабильной сети и не работает, возможно, ваш жесткий диск слишком сильно поврежден. В этот момент стоит обратиться за помощью к авторизованному специалисту по ремонту.
Часто задаваемые вопросы
Нужно ли делать резервную копию данных перед использованием режима восстановления через Интернет?
Переустановка macOS не должна повлиять на файлы, хранящиеся на вашем Mac. Тем не менее, всегда разумно создавать резервные копии любых жизненно важных файлов на случай возникновения каких-либо проблем.
Будет ли этот процесс стирать мой жесткий диск?
Нет, режим восстановления через Интернет должен устанавливать новые файлы macOS и ничего больше. Если вы хотите стереть жесткий диск, выполните описанные выше шаги, чтобы получить доступ к меню утилит.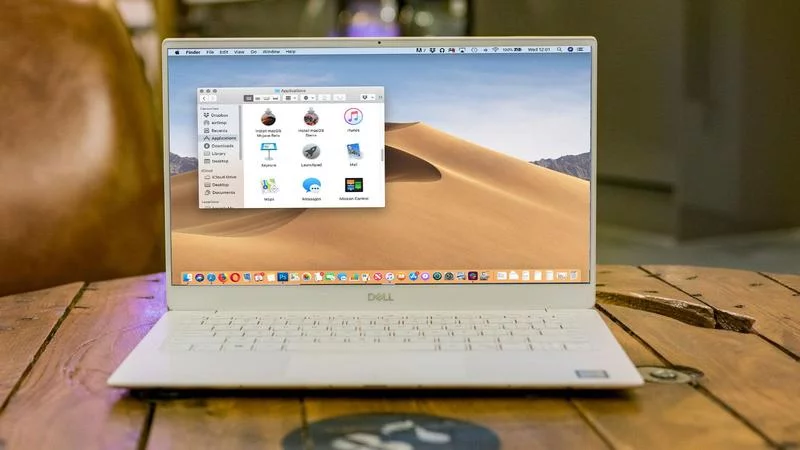 Выберите опцию дисковой утилиты и нажмите «Продолжить». После загрузки экрана щелкните свой жесткий диск и выберите параметр стирания. Это сотрет все данные с вашего жесткого диска, поэтому убедитесь, что вы сделали резервную копию всего, что вам нужно.
Выберите опцию дисковой утилиты и нажмите «Продолжить». После загрузки экрана щелкните свой жесткий диск и выберите параметр стирания. Это сотрет все данные с вашего жесткого диска, поэтому убедитесь, что вы сделали резервную копию всего, что вам нужно.
Что делать, если я хочу установить версию, отличную от той, которая была установлена на заводе?
Восстановление через Интернет переустановит только исходную macOS. Если вам нужен другой, вам нужно будет использовать установочный компакт-диск или обычный режим восстановления.
Подробнее:
- Как восстановить удаленные файлы на вашем Mac
- Как открыть и эффективно использовать терминал на Mac
- Как использовать Apple Time Machine для резервного копирования вашего Mac Writ
- IMAC — в конце 2015 года
- IMAC PRO — 2017 Вкус
- MAC Pro — конец 2013 года
- — MAC Pro — конец 2013 г.
- MacBook – 2016 г.в.
- MacBook Air – 2015 г.в.
- MacBook Pro – 2015 г.в.
- Все ваши файлы и папки можно легко добавить обратно в новую установку.

- У вас есть полная резервная копия вашей старой установки на случай, если что-то пойдет не так.
- Подключите жесткий диск USB с достаточным пространством для резервного копирования.
- Перейдите на панель настроек.
- Щелкните значок Time Machine.
- Щелкните Выбрать диск.
- Выберите диск, который вы хотите использовать для резервного копирования.
- Загрузите, установите и откройте приложение Disk Drill.

- Нажмите «Побайтовое резервное копирование» в меню «Дополнительные инструменты» в левом столбце.
- Теперь вам будет показан список доступных дисков, для которых можно создать резервную копию в файле .dmg. Выберите основной системный диск и нажмите кнопку «Создать резервную копию».
- После того, как вы назвали свой файл и выбрали место для безопасного хранения резервной копии, нажмите «Сохранить», чтобы начать процесс создания.
- После успешного создания файла вы будете готовы к чистой установке macOS Monterey.
- Запустите App Store.
- Нажмите на строку поиска, введите «macOS Monterey» и нажмите «Ввод».

- Щелкните macOS Monterey в результатах поиска.
- Нажмите кнопку «Получить», чтобы загрузить установщик macOS Monterey.
- Дождитесь завершения загрузки.
- Подключите USB-накопитель.
- Если вы уже использовали флешку, проверьте наличие важных файлов, которые вы могли забыть.
- Откройте Дисковую утилиту (находится в папке /Applications/Utilities/).

- Выберите USB-накопитель и нажмите кнопку «Стереть» (из списка значков в верхней части окна).
- Убедитесь, что выбран вариант «Mac OS Extended (в журнале)».
- Назовите свой накопитель «MontereyUSB» или как-то так, чтобы его было легко идентифицировать.
- Нажмите кнопку «Стереть».
- Откройте Терминал (находится в папке /Applications/Utilities/).
- Вставьте следующую команду в окно терминала:
900 Byten
Руслана Лищук
Уже более 5 лет Руслана поддерживает пользователей Mac, и она живет и дышит всем Mac.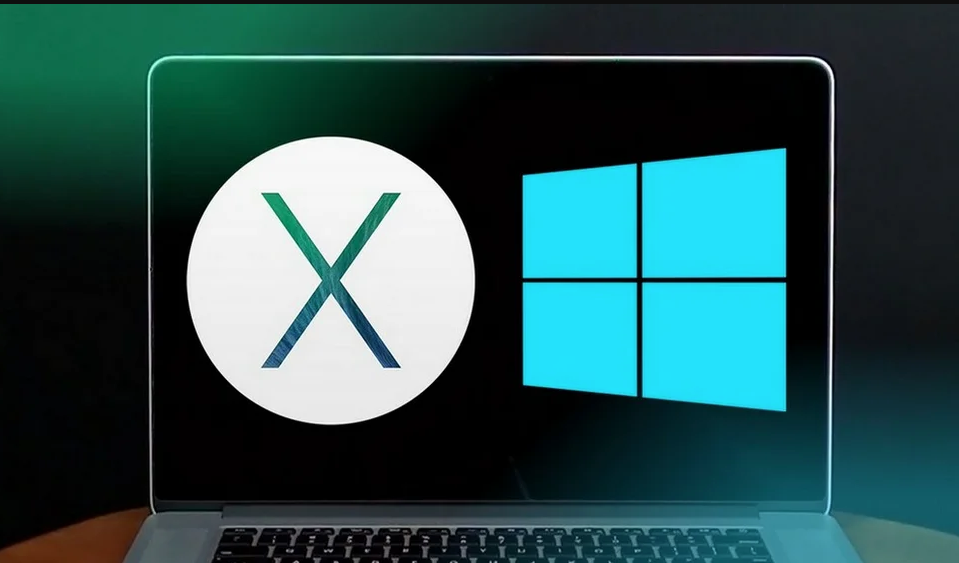 Технический эксперт, любитель Apple и, ну, милашка. Скажи привет в LinkedIn!
Технический эксперт, любитель Apple и, ну, милашка. Скажи привет в LinkedIn!
Уже более 5 лет Руслана поддерживает пользователей Mac, и она живет и дышит всем Mac. Технический эксперт, любитель Apple и, ну, милашка. Скажи привет в LinkedIn!
Как очистить Установка macOS Monterey: 5 простых шагов
macOS 12 Monterey — это название новейшей операционной системы Apple, эволюции текущей платформы Big Sur, которая предлагает новые функции и настройки для некоторых из самых популярных приложений гиганта из Купертино и Сервисы. Apple выпустила macOS 12 Monterey в понедельник, 25 октября.
В этом руководстве мы рассмотрим шаги, необходимые для чистой установки macOS Monterey , включая резервное копирование существующих файлов и создание загрузочного USB-накопителя, который будет использоваться для выполнения установки.
Зачем выполнять чистую установку macOS Monterey?
Когда мы говорим о «чистой установке» macOS Monterey, мы имеем в виду стирание всех файлов с основного диска и последующую установку новой операционной системы на только что очищенный диск.
Как правило, когда вам предлагают обновить операционную систему из Apple App Store, вам предлагается просто загрузить новую версию и перезаписать существующие настройки, не стирая весь диск и не удаляя данные.
Нет абсолютно ничего плохого в этом «стандартном» методе установки, но полная очистка диска и выполнение настоящей «чистой установки» устранит любые потенциальные проблемы, связанные с устаревшим или сторонним программным обеспечением. Он также удалит все временные файлы и неправильные настройки в папке «Библиотека» — вещи, которые потенциально могут вызвать проблемы через несколько дней, недель и месяцев в будущем.
Вы рискуете потерять какие-либо файлы?
Вас пугает мысль о том, чтобы стереть вашу текущую операционную систему? Что ж, с нашим пошаговым руководством вам не нужно беспокоиться о потере ваших ценных файлов, и мы поможем вам создать несколько вариантов резервного копирования на случай, если что-то пойдет не по плану.
Убежден? Большой! Давайте углубимся в…
Ваш Mac совместим?
macOS Monterey — это первый крупный выпуск Apple, который будет содержать функции, которые работают только с новыми чипами Apple M1, установленными в новейших моделях MacBook Air, MacBook Pro и Mac mini, а дополнительные функции будут работать только на более мощные 16-гигабайтные версии этих устройств.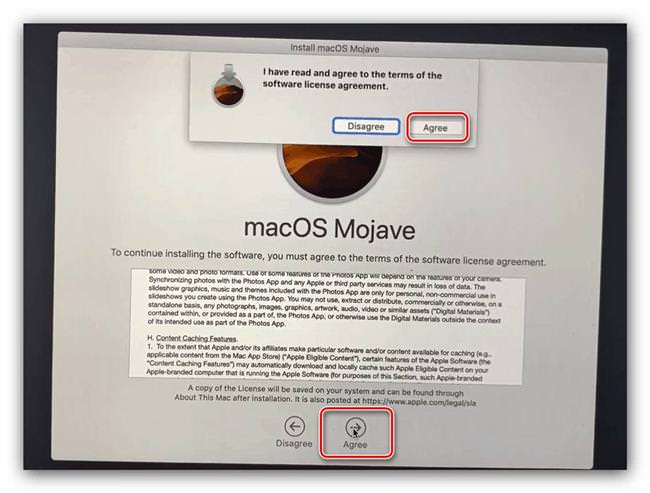
Вы все еще можете выполнить чистую установку macOS Monterey на более старой машине Intel, но стоит отметить, что большинство компьютеров старше 5-6 лет, вероятно, не будут совместимы.
Вот официальный список поддерживаемых устройств:
93
Шаг 1: Сделайте резервную копию существующей установки
все файлы, хранящиеся на нем, будут полностью стерты и заменены новой операционной системой. Как вы можете себе представить, это означает, что перед попыткой использовать установщик USB вы должны убедиться, что:
Начните с создания резервной копии Time Machine
При чистой установке macOS в идеале всегда следует делать резервные копии вашего Mac на случай, если что-то пойдет не так. На самом деле, независимо от того, обновляете ли вы свою операционную систему или нет, по-прежнему целесообразно постоянно сохранять резервную копию вашей системы. К счастью, встроенное приложение Apple Time Machine делает этот процесс чрезвычайно простым:
Вот и все. Time Machine работает в фоновом режиме, сохраняя моментальные снимки вашей системы каждый час в течение 24 часов, затем ежедневные резервные копии в течение одного месяца и, наконец, еженедельные резервные копии за все предыдущие месяцы. Как только диск заполнится, Time Machine освободит место, перезаписав в первую очередь самые старые копии.
Как только диск заполнится, Time Machine освободит место, перезаписав в первую очередь самые старые копии.
После того, как вы запустите Time Machine, вы можете щелкнуть значок Time Machine в правом верхнем углу строки меню, а затем нажать «создать резервную копию сейчас», чтобы убедиться, что у вас есть последняя резервная копия вашего компьютера.
Используйте Disk Drill для создания образа всего диска.
Disk Drill — очень удобное (и бесплатное) приложение, позволяющее восстанавливать потерянные или удаленные данные. В приложении также есть полезный инструмент установки для создания загрузочных USB-накопителей MacOS, и оно может даже создать резервную копию всего диска в файл образа .dmg.
Читайте также: Восстановление утерянных файлов после обновления macOS Monterey
Если что-то пойдет не так с установкой macOS Monterey, вы сможете быстро и просто восстановить старые настройки из этого файла .dmg. Вот как создать файл резервной копии:
💡 Disk Drill не сможет максимально восстановить данные, если диск зашифрован чипами M1 или T2, которые имеют дополнительные функции безопасности. Из-за этого лучше делать резервную копию через Time Machine.
Шаг 2. Загрузите установщик macOS Monterey Installer
Вы можете загрузить программу установки macOS Monterey из App Store:
Размер установщика macOS Monterey составляет около 12 ГБ, поэтому его загрузка может занять некоторое время, в зависимости от скорости вашего интернет-соединения.
Шаг 3. Отформатируйте флэш-накопитель USB для macOS Monterey [Необязательно]
Теперь, когда у вас есть копия установщика macOS Monterey в папке «Приложения», пришло время создать загрузочный USB-накопитель. Вам нужно будет найти тот, у которого есть как минимум 16 ГБ свободного места, так как установщик macOS Monterey склоняет чашу весов к 12-14 ГБ.
Вот что вам нужно сделать, чтобы подготовить USB-накопитель:
Шаг 4. Установите macOS 12 Monterey на USB-накопитель
После того, как ваш USB-накопитель будет отформатирован, пришло время добавить загруженный ранее установщик macOS Monterey. Для этого нужно ввести несколько строк в приложение «Терминал» — но не волнуйтесь, это действительно просто!
sudo /Applications/Install\ macOS\ Monterey.app/Contents/Resources/createinstallmedia --volume /Volumes/YOURUSBDRIVE --nointeraction
- Замените YOURUSBDRIVE фактическим именем вашего USB-накопителя.

- Наконец, нажмите клавишу ввода и введите пароль основной учетной записи администратора.
Вот оно! Вас спросят, хотите ли вы продолжить установку, и если вы согласны, вы увидите процентный индикатор в окне терминала, указывающий на ход копирования.
После этого вы станете счастливым обладателем загрузочной флешки macOS Monterey!
Альтернативный метод: Disk Drill
Если вам немного не хочется запускать Терминал, есть еще один метод, который вы можете использовать для установки macOS Monterey в несколько простых кликов: Disk Drill.
- Запустите Disk Drill и выберите «Установщик macOS» на левой панели.
- Выберите «Установить macOS Monterey» из списка доступных вариантов.
- Если вы не видите правильный файл, есть возможность добавить его вручную в нижней части окна.
- Затем выберите USB-накопитель, который вы хотите использовать.
- Нажмите кнопку «Создать установщик macOS» в правом нижнем углу окна, но помните, что ВСЕ данные на выбранном USB-накопителе будут удалены.

Как видите, приложение Disk Drill делает весь процесс чрезвычайно быстрым и простым, и его особенно удобно иметь под рукой, когда мы приближаемся к следующему этапу процесса установки.
Шаг 5. Чистая установка macOS Monterey
Чтобы начать чистую установку macOS Monterey, необходимо выключить компьютер, а затем снова загрузиться с созданного USB-накопителя, а не с основного диска.
Исторически этот процесс был таким же простым, как запуск машины, удерживая нажатой клавишу Option и выбирая правильный диск. Сегодня современные компьютеры Mac требуют изменения дополнительных параметров безопасности, чтобы машина могла загружаться с другого носителя.
Этот процесс очень прост, но он немного различается в зависимости от возраста вашей машины.
1. Войдите в режим восстановления
Чтобы изменить настройки безопасности, сначала необходимо загрузить машину в режиме восстановления:
- на вашем компьютере обычным способом, но удерживая кнопку питания нажатой, пока не появится экран «Параметры запуска».

- Для всех других совместимых компьютеров Mac вы можете войти в режим восстановления, удерживая Command-R до появления логотипа Apple и звукового сигнала запуска.
2. Обновите параметры безопасности при запуске
Когда ваш Mac находится в режиме восстановления, вы можете обновить параметры безопасности, чтобы разрешить загрузку компьютера с USB-накопителя. Эта процедура также немного отличается в зависимости от возраста вашего компьютера:
- Если у вас M1 Mac , щелкните значок шестеренки (Параметры), затем нажмите «Продолжить». Когда вы увидите главный экран восстановления, нажмите «Утилиты» в верхней строке меню. Затем перейдите в «Утилиты» > «Утилита безопасности запуска». Выберите свой основной диск и нажмите кнопку «Политика безопасности». В следующем окне выберите «Пониженная безопасность». Теперь вы готовы выключить свой Mac.
- Для компьютеров Intel Mac с чипом T2 необходимо перейти к тому же экрану «Утилиты» > «Утилита безопасности запуска» в режиме восстановления.
 Нажмите кнопку «Ввести пароль macOS» и введите пароль еще раз, когда появится окно StartUp Security Utility. В разделе «Безопасная загрузка» выберите «Средний уровень безопасности». Выберите Разрешить загрузку с внешнего носителя в разделе Разрешенный загрузочный носитель. Затем закройте окно, щелкнув красный значок X. но после запроса пароля вам нужно будет выбрать «Средний уровень безопасности», а затем «Разрешить загрузку с внешнего носителя». После закрытия окна настройки будут применены и сохранены. Теперь вы можете выключить свой Mac.
Нажмите кнопку «Ввести пароль macOS» и введите пароль еще раз, когда появится окно StartUp Security Utility. В разделе «Безопасная загрузка» выберите «Средний уровень безопасности». Выберите Разрешить загрузку с внешнего носителя в разделе Разрешенный загрузочный носитель. Затем закройте окно, щелкнув красный значок X. но после запроса пароля вам нужно будет выбрать «Средний уровень безопасности», а затем «Разрешить загрузку с внешнего носителя». После закрытия окна настройки будут применены и сохранены. Теперь вы можете выключить свой Mac. - Для более старых компьютеров Intel Mac без чипа T2 щелкните «Утилиты» и выберите «Утилита безопасности запуска», расположенную в меню верхней панели. Проверьте, не выключена ли опция «Защита прошивки паролем». Если она включена, отключите защиту паролем.
3. Установите macOS Monterey
После всей тяжелой работы вы, наконец, готовы приступить к фактической чистой установке macOS Monterey. Опять же, вам нужно следовать немного другим инструкциям в зависимости от того, есть ли у вас Mac с Apple Silicone или Intel.
Mac с Apple Silicone (M1, M1 Pro, M1 Max)
- Убедитесь, что USB-накопитель с macOS Monterey подключен к вашему Mac.
- Выключите свой Mac. Нажмите и удерживайте кнопку питания, пока не появится окно параметров запуска.
- Выберите «Установить macOS Monterey» и нажмите «Продолжить».
- Вам будет представлено окно установщика macOS. Закройте его, нажав Установить macOS Monterey > Выйти из установки macOS.
- Нажмите «Выход» для подтверждения. Нам нужно сделать это, чтобы войти в Дисковую утилиту, чтобы стереть ваш основной системный диск.
- Выберите Дисковую утилиту из списка доступных вариантов.
- Нажмите кнопку «Просмотр», выберите «Показать все устройства», а затем выберите свой внутренний диск.
- Нажмите «Стереть» и выберите APFS. Подтверждать.
⚠️ Внимание: это приведет к удалению всего вашего контента, хранящегося на Mac. Для повторной активации M1 Mac после стирания потребуется подключение к Интернету.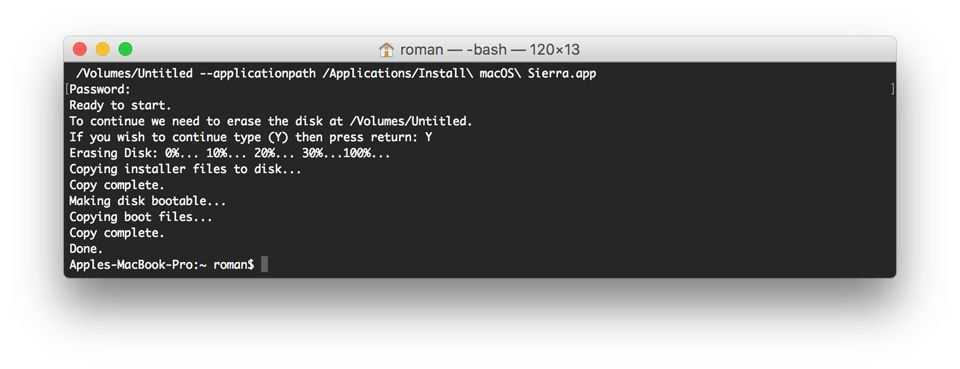
- Ваш Mac автоматически перезагрузится и откроется экран активации. Для завершения этого процесса необходимо подключение к Интернету.
- Нажмите «Выход в утилиты восстановления».
- Выключите Mac, нажмите и удерживайте кнопку питания, пока снова не появится окно «Параметры запуска».
- Выберите «Установить macOS Monterey» и нажмите «Продолжить».
- Установите macOS Monterey, следуя указаниям мастера установки.
Компьютеры Mac с процессорами Intel (как с чипом T2, так и без него)
- Убедитесь, что USB-накопитель с macOS Monterey подключен к вашему Mac.
- Выключите свой Mac. Запустите свой Mac, удерживая нажатой клавишу Option.
- Выберите вариант загрузки «Установить macOS Monterey».
- Затем введите пароль своей учетной записи, чтобы получить доступ к меню восстановления macOS.
- Выберите Дисковую утилиту.
- Нажмите кнопку просмотра и выберите Показать все устройства.

- Выберите свой внутренний диск.
- Щелкните Стереть. Обязательно сохраните формат APFS. Подтверждать.
⚠️ Внимание: это приведет к удалению всего вашего контента, хранящегося на Mac.
- Ваша текущая macOS удалена. Закройте Дисковую утилиту, чтобы вернуться в окно восстановления.
- Нажмите «Установить macOS Monterey» и продолжите, следуя указаниям мастера установки.
Начнется установка. Не удивляйтесь, если ваш Mac несколько раз перезагрузится в процессе установки. Примерно через 30 минут чистая установка macOS Monterey должна быть завершена, и вы сможете наслаждаться своей первозданной операционной системой.
Вывод
Если вы хотите восстановить свой Mac до его первоначального состояния, когда вы впервые начали его использовать, чистая установка операционной системы — единственный вариант. Без правильной чистой установки вы рискуете сохранить старые данные и настройки приложений, что может снизить производительность некоторых приложений и операционной системы в целом.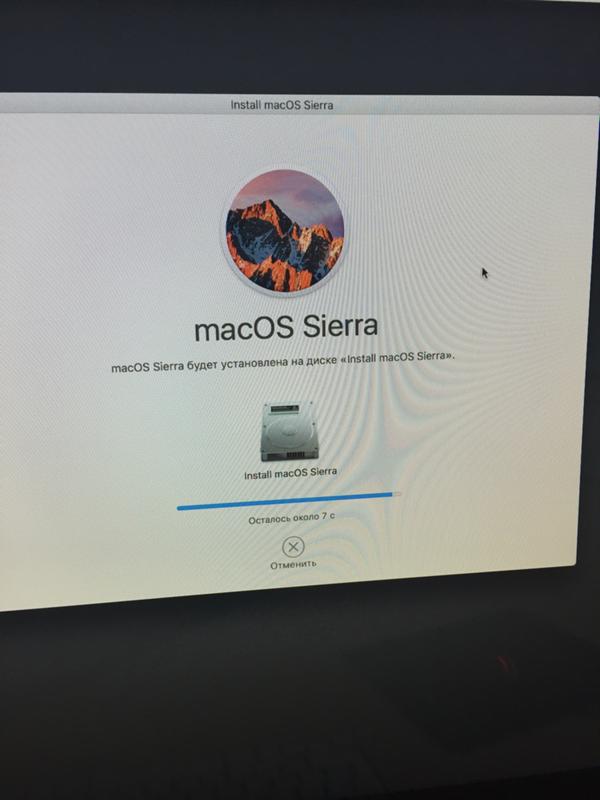 Если вы примете необходимые меры предосторожности для предварительного резервного копирования всех личных файлов, это безопасный процесс, который может помочь вам восстановить часть производительности, которую ваш Mac потерял с течением времени.
Если вы примете необходимые меры предосторожности для предварительного резервного копирования всех личных файлов, это безопасный процесс, который может помочь вам восстановить часть производительности, которую ваш Mac потерял с течением времени.
Часто задаваемые вопросы
Как выполнить чистую установку macOS Monterey?
Чтобы выполнить чистую установку macOS Monterey, выполните следующие действия:
- Сделайте резервную копию текущей установки и любых личных файлов
- Загрузите официальный установщик macOS Monterey
- Отформатируйте USB-накопитель для macOS Monterey
- Загрузите macOS Monterey установочные файлы на USB-накопитель
- Установить операционную систему с накопителя
Можно ли удалить программу установки macOS Monterey?
Когда вы закончите переустановку и вам больше не нужен установщик, его можно безопасно удалить. Тем не менее рекомендуется сохранить подготовленный USB-накопитель на случай, если вам понадобится переустановить операционную систему в экстренной ситуации.
Как переустановить macOS Big Sur из Монтерея?
Если вы хотите перейти на предыдущую версию macOS, например Big Sur из Монтерея, вам необходимо обязательно загрузить эту версию из официального репозитория, а затем выполнить описанные выше шаги для установки с флэш-накопителя.
- Сделайте резервную копию текущей установки и любых личных файлов
- Загрузите официальную программу установки macOS Big Sur
- Отформатируйте флэш-накопитель USB для macOS Big Sur
- Загрузите установочные файлы macOS Big Sur на USB-накопитель
- Установите операционную систему с диска
Дэвид Морело
Дэвид Морело — профессиональный автор контента в технологической нише, охватывающий все, от потребительских товаров до новых технологий и их межотраслевого применения. Его интерес к технике начался в …
Прочитать полную биографию
Дэвид Морело — профессиональный автор контента в технологической нише, охватывающий все, от потребительских товаров до новейших технологий и их межотраслевого применения. Его интерес к технологиям начался в …
Его интерес к технологиям начался в …
Прочитать всю биографию
Утверждено
Бреттом Джонсоном
Эта статья была одобрена Бреттом Джонсоном, инженером по восстановлению данных в ACE Data Recovery. Бретт имеет степень бакалавра в области компьютерных систем и сетей, 12-летний опыт работы.
Эта статья была одобрена Бреттом Джонсоном, инженером по восстановлению данных компании ACE Data Recovery. Бретт имеет степень бакалавра в области компьютерных систем и сетей, 12-летний опыт работы.
Полное руководство по переустановке macOS на MacBook/iMac [2022]
Опубликовано Уильямом в Советы по устранению неполадок 23 июня 2022 г. | Одобрено Дженнифер Аллен
Различные причины могут потребовать переустановки Mac OS на вашем компьютере. Например, если вы хотите продать или отдать свой Mac другому человеку, вы можете переустановить macOS. Также рекомендуется переустановить macOS, если у вас возникли проблемы с программным обеспечением на вашем Mac.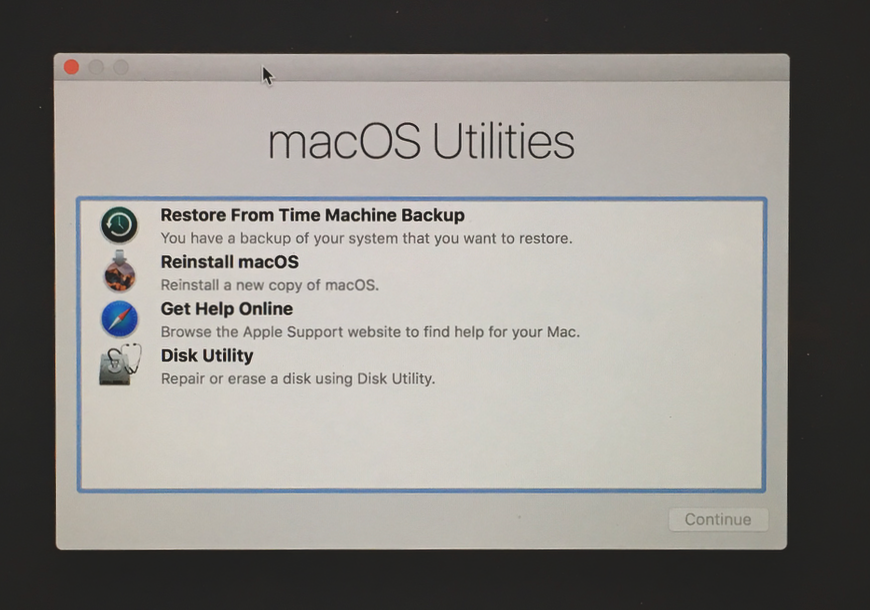 Другие причины, по которым вам может потребоваться пройти этот процесс, включают: 9.0003
Другие причины, по которым вам может потребоваться пройти этот процесс, включают: 9.0003
- Ваша система работает неправильно или постоянно дает сбой
- Ваш компьютер работает медленно
- Вышла новая версия macOS
- вы хотите подарить свой MacBook/iMac
Какими бы ни были причины, по которым вы решили переустановить macOS Big Sur, хорошая новость заключается в том, что этот процесс легко завершить. Вам не нужен профессионал, чтобы выполнить работу. Итак, как переустановить macOS на MacBook/iMac?
- Быстрая навигация
- Часть 1. Как переустановить macOS без потери данных
- Часть 2. Как стереть и переустановить macOS
- Часть 3. Как переустановить macOS в режиме восстановления
- Часть 4. Как переустановить оригинальную macOS для Mac
- Часть 5. Как переустановить Mac до последней версии macOS
- Часть 6. Часто задаваемые вопросы о переустановке macOS
Часть 1.
 Как переустановить macOS без потери данных
Как переустановить macOS без потери данных
Все хранят тонны данных на своем Mac, и главная проблема, связанная с переустановкой macOS, — это возможность потери данных. Однако вам не нужно об этом беспокоиться, потому что вы можете переустановить macOS без потери данных, если будете следовать соответствующему методу.
Обычно переустановка macOS не должна приводить к потере данных. Это связано с тем, что процесс переустановки никоим образом не удаляет и не изменяет ваши сохраненные данные и программы. Однако на случай, если что-то пойдет не так, лучше всего сделать резервную копию ваших данных перед переустановкой macOS без потери данных.
Как создать резервную копию Mac перед переустановкой macOS
Крайне важно создать резервную копию данных перед переустановкой macOS. Вы можете использовать различные методы для завершения этого процесса, в том числе следующие.
Метод № 1: Используйте Time Machine
- Подключите внешний накопитель к компьютеру Mac.

- Перейдите к Finder, а затем к приложению и запустите Time Machine.
- Выберите «Настроить машину времени».
- нажмите кнопку «Выбрать резервный диск», чтобы выбрать внешний диск для резервного копирования данных.
- Установите флажок «Резервное копирование автоматически» и дождитесь завершения процесса.
Метод № 2: использование жесткого диска
- Подключите жесткий диск к компьютеру Mac и щелкните, чтобы открыть Finder, чтобы найти диск в разделе «Устройства».
- Создайте новую папку, а затем скопируйте и вставьте файлы, которые вы хотите сохранить, с вашего Mac в новую папку и извлеките жесткий диск.
Метод №3: использование iCloud
- Перейдите к Finder, а затем к Системным настройкам. Нажмите «iCloud», чтобы открыть основной интерфейс
- Нажмите «Параметры» и установите флажок перед «Папки рабочего стола и документов». Далее нажмите «Готово».
.
Если вы выберете любой способ завершения резервного копирования важных данных, вы можете начать переустановку macOS без потери данных.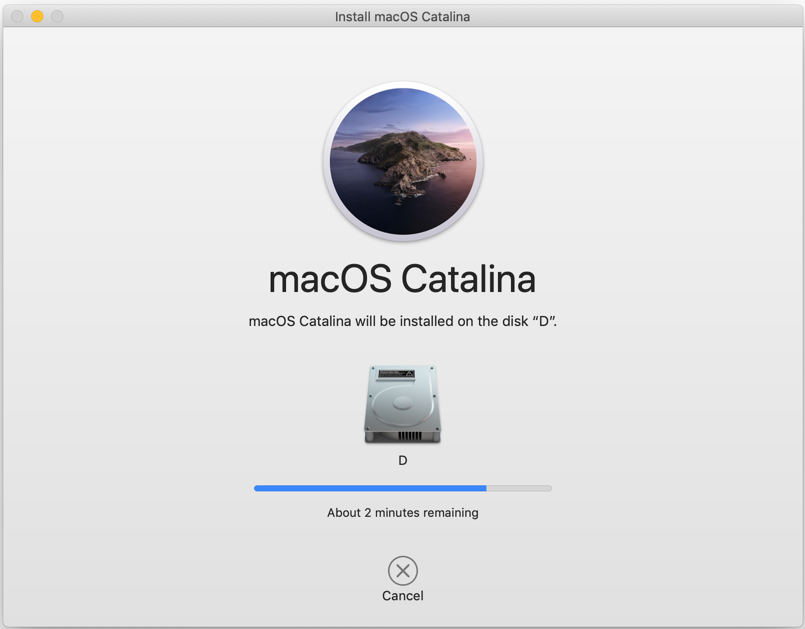
Часть 2. Как стереть и переустановить macOS
Первое, что нужно понять, это то, что после удаления данных на вашем Mac восстановить удаленные файлы будет невозможно. Если вы считаете, что вам все еще могут потребоваться файлы на жестком диске, лучше всего сделать резервную копию данных через Time Machine или синхронизировать файлы с iCloud.
Если вы готовы стереть и переустановить, вы можете использовать инструмент Erase Assistant. Чтобы стереть и переустановить macOS, выполните следующие действия:
- Нажмите, чтобы открыть «Системные настройки», и нажмите «Удалить все содержимое и настройки» в строке меню.
- Введите пароль администратора в «Помощник по удалению» и просмотрите элементы, которые хотите удалить. Обратите внимание, что помимо стирания всех носителей, данных, приложений и настроек для всех учетных записей и папок на диске, он также удалит отпечатки пальцев Touch ID, выполнит выход из iCloud, отключит сопряжение устройств Bluetooth, удалит элементы Apple Wallet и отключит службы определения местоположения.
 .
. - Перед окончательным стиранием можно сделать окончательное создание резервной копии Time Machine. Для этого нажмите «Открыть Time Machine», чтобы создать резервную копию.
- Чтобы завершить процесс удаления, введите пароль для выхода из Apple ID. Это вернет Mac PC к заводским настройкам и переустановит на нем новую macOS.
Часть 3. Как переустановить macOS в режиме восстановления
Режим восстановления
— это самый простой способ переустановить macOS, поскольку он очищает коды работающей ОС и перезаписывает ее новой версией. Первым шагом является резервное копирование ваших данных. Далее вам нужно определить модель вашего Mac. Будет ли это Apple Silicon Mac или Mac на базе Intel, определит, как вы запустите режим восстановления.
Для Mac на базе Intel:
- Полностью выключите систему. Затем включите его, одновременно удерживая «Command + R».
- Отпустите клавиши, когда увидите логотип Apple и загрузку системы в окне утилиты macOS.

Для выпускного M1/M1 Max/M1 Mac:
- Выключите Mac и нажмите кнопку Touch ID, чтобы включить его.
- Сразу же снова нажмите кнопку Touch ID, пока не увидите Загрузка параметров запуска.
- Нажмите «Параметры», а затем «Продолжить», чтобы загрузить компьютер в режиме восстановления macOS.
- Выберите вариант «Переустановить macOS» и нажмите «Продолжить».
- Выберите конкретное место для установки новой копии macOS и выберите загрузочный диск.
- Не выключайте компьютер и не переводите его в спящий режим, пока не завершится процесс установки macOS Catalina.

При загрузке в режиме восстановления может потребоваться ввести пароль администратора для аутентификации, чтобы продолжить переустановку ОС.
Когда вы вошли в функционирующий раздел восстановления, вы можете продолжить форматирование загрузочного диска и выбрать переустановку Mac OS из режима восстановления macOS. Чтобы переустановить macOS, выполните следующие действия:
Часть 4. Как переустановить Mac Original macOS
Для установки оригинальной версии macOS у вас должен быть компьютер Mac с процессором Intel. Вот простые шаги для завершения процесса:
- Нажмите «Shift + Option + CMD + R», чтобы загрузить Mac в режим восстановления macOS. Рассмотрите возможность резервного копирования ваших данных, прежде чем продолжить процесс.
- Если вы хотите стереть Mac и переустановить ОС, НАЖМИТЕ «Дисковая утилита», чтобы стереть раздел данных Macintosh HD на загрузочном диске.
- Если вы не хотите стирать данные с вашего Mac, нажмите «Переустановить macOS» и следуйте инструкциям на экране, чтобы загрузить и переустановить новую ОС. Подождите, пока ваш Mac установит самую близкую доступную версию macOS к той, с которой вы его купили.
Часть 5. Как переустановить Mac на последнюю версию macOS
Как и в случае с Mac Original macOS, переустановка Mac до последней версии macOS доступна только для систем Mac на базе Intel. Чтобы переустановить последнюю совместимую версию macOS, выполните следующие действия:
Чтобы переустановить последнюю совместимую версию macOS, выполните следующие действия:
- Нажмите, чтобы открыть «Системные настройки».
- Нажмите «Обновления ПО».
- Удерживайте нажатой «Option + CMD + R», чтобы загрузить систему в режим восстановления macOS
- Нажмите «Переустановить macOS сейчас» и дождитесь начала загрузки. После загрузки на ваше устройство будет установлена последняя версия macOS.
Часть 6. Часто задаваемые вопросы о переустановке macOS
- macOS Big Sur не может быть установлена на Macintosh HD. Каковы возможные причины и как их решить?
- Как полностью переустановить Mac?
- Удаляет ли переустановка ОС все на Mac?
- Можно ли переустановить macOS без диска?
- Как переустановить macOS с USB?
Ответ: Могут быть разные причины, по которым macOS Big Sur не может быть установлена на Macintosh HD. Возможно, ваш Mac не поддерживает Big Sur, обновление не может быть загружено, у вас недостаточно места на диске или в вашей системе есть конфликт, препятствующий процессу установки.
Какой бы ни была причина, ее можно устранить. Проверьте, совместим ли с ним ваш Mac. Если он несовместим, вы не сможете запустить Big Sur. Устройства Mac, совместимые с Big Sur, — это Mac Pro и iMac Pro, MacBook Pro и MacBook Air 2013 или новее, Mac 2015 или новее, а также iMac и Mac mini 2014 или новее.
Если он несовместим, вы не сможете запустить Big Sur. Устройства Mac, совместимые с Big Sur, — это Mac Pro и iMac Pro, MacBook Pro и MacBook Air 2013 или новее, Mac 2015 или новее, а также iMac и Mac mini 2014 или новее.
Ответ. Вы можете использовать восстановление macOS, чтобы полностью переустановить компьютер Mac. Восстановление macOS сохраняет ваши пользовательские настройки и файлы в безопасности во время процесса переустановки. Убедитесь, что ваш компьютер подключен к Интернету при переустановке macOS.
Ответ: Нет, переустановка macOS не удаляет все данные, сохраненные на вашем Mac. Когда вы переустанавливаете macOS поверх последней установки, она переустанавливается из раздела восстановления с той же перезагрузкой Command + R.
Хотя переустановка ОС не удаляет все данные на вашем Mac, рекомендуется сделать резервную копию вашего компьютера перед переустановкой.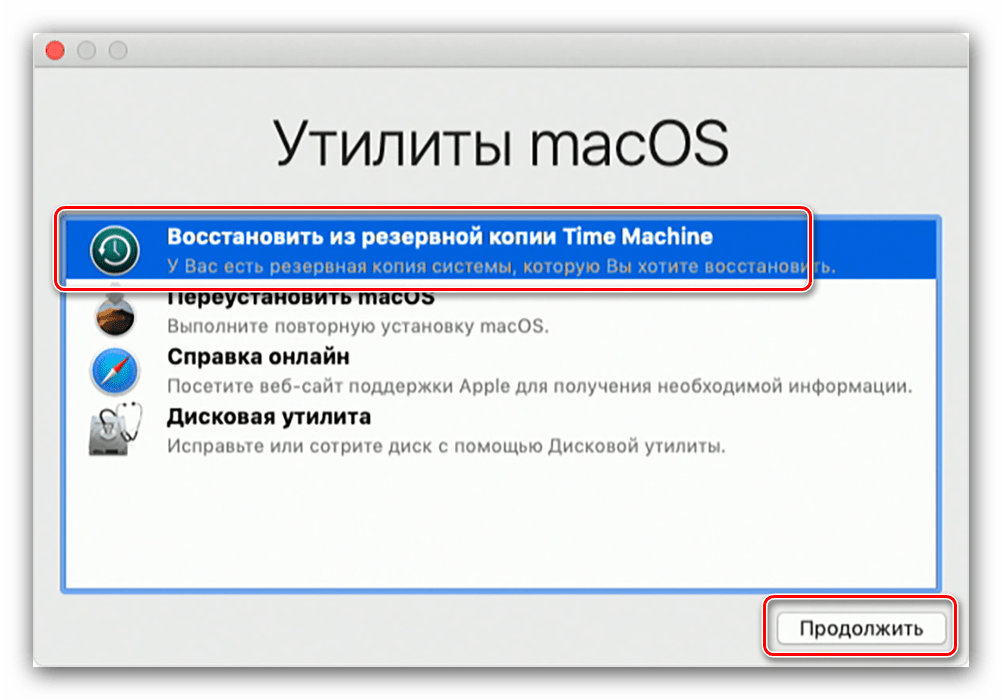 Лучше всего загрузить Mac в режиме восстановления, чтобы неразрушающим образом переустановить macOS. Это гарантирует сохранность ваших документов, пользовательских файлов, настроек и других данных.
Лучше всего загрузить Mac в режиме восстановления, чтобы неразрушающим образом переустановить macOS. Это гарантирует сохранность ваших документов, пользовательских файлов, настроек и других данных.
Ответ: Да, можно. Чтобы переустановить macOS без диска, убедитесь, что ваш Mac включен на протяжении всего процесса. Ваш компьютер также должен быть подключен к Интернету. Перед продолжением процесса рекомендуется сделать резервную копию компьютера Mac с помощью Time Machine.
Чтобы переустановить macOS без диска, включите ваш Mac, нажав клавиши «CMD + R» и выберите «Дисковая утилита». Далее нажмите «Продолжить». Выберите «Загрузочный диск» и нажмите «Стереть вкладку». Выберите «Mac OS Extended» и назовите свой диск. Далее нажмите «Стереть». Затем нажмите «Переустановить Mac OS» и следуйте инструкциям на экране, чтобы завершить процесс.
Чтобы переустановить macOS с USB, объем флешки должен быть не менее 12 ГБ. Обратите внимание, что этот процесс сотрет флэш-память USB. Поэтому убедитесь, что вы удалили все файлы на диске, прежде чем продолжить.
Обратите внимание, что этот процесс сотрет флэш-память USB. Поэтому убедитесь, что вы удалили все файлы на диске, прежде чем продолжить.
Чтобы завершить процесс, откройте папку приложения и проверьте, есть ли у вас установочные файлы для конкретной версии macOS, которая вам нужна. Если у вас есть установщик, подключите флэш-память USB к вашему Mac и откройте «Дисковую утилиту».
Выберите том на боковой панели и нажмите «Стереть». Убедитесь, что в поле имени тома указано «Без названия», и не меняйте его. Откройте терминал, а затем вырежьте и вставьте правильный текст createinstallmedia в терминал.
Обратите внимание, что код зависит от вашей версии macOS. Далее введите пароль администратора. Далее введите «Y» и нажмите «Возврат». Это сотрет флешку и превратит ее в загрузочный установщик. Затем выключите компьютер и нажмите Option/Alt и кнопку питания. Выберите окно со списком загрузочных устройств и нажмите «Вернуться».
Выберите Дисковую утилиту, а затем диск в разделе Внутренний.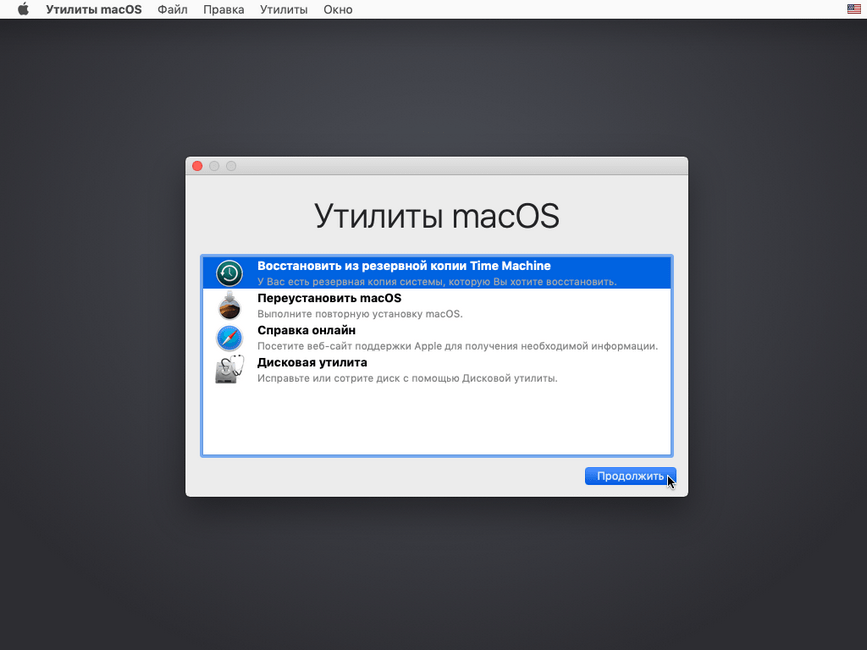
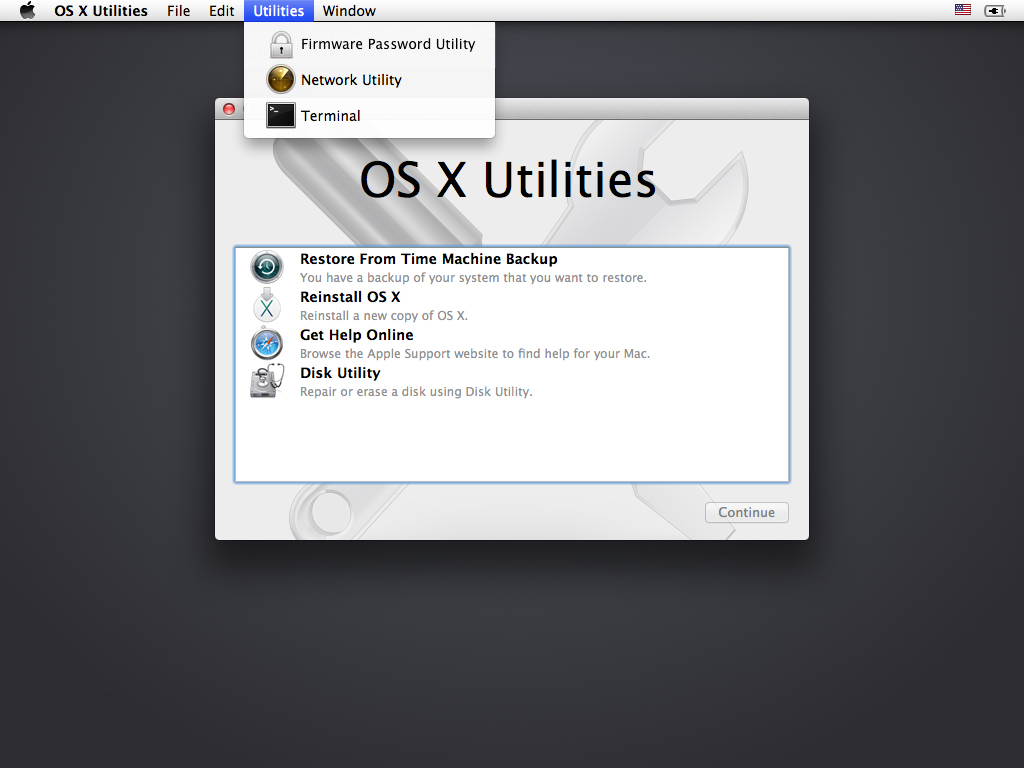
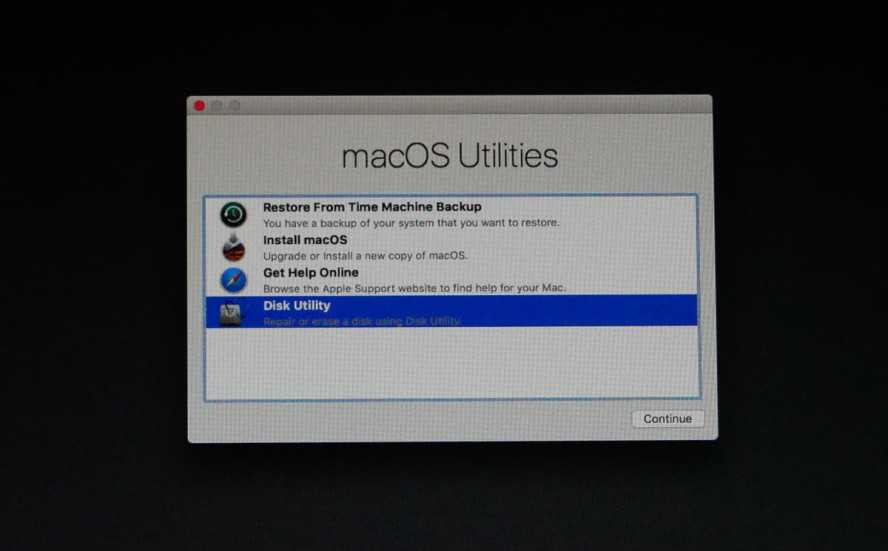 Если ваше соединение стабильно, но по-прежнему не работает, проверьте, настроена ли ваша сеть на использование WPA/WPA2
Если ваше соединение стабильно, но по-прежнему не работает, проверьте, настроена ли ваша сеть на использование WPA/WPA2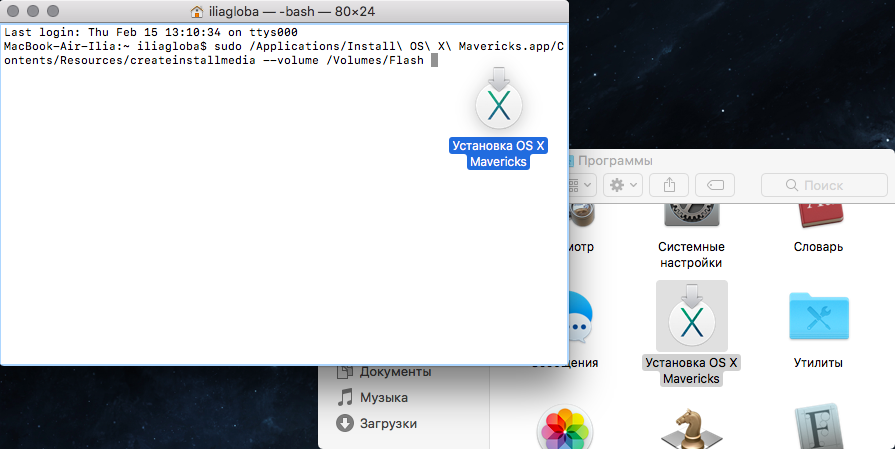
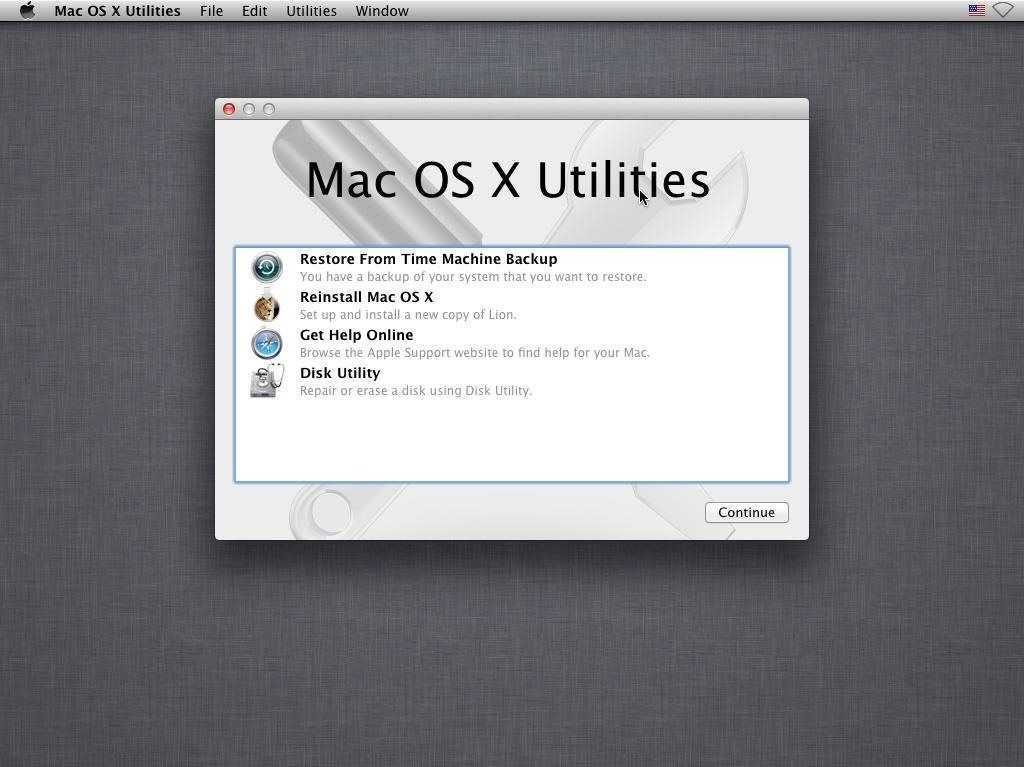
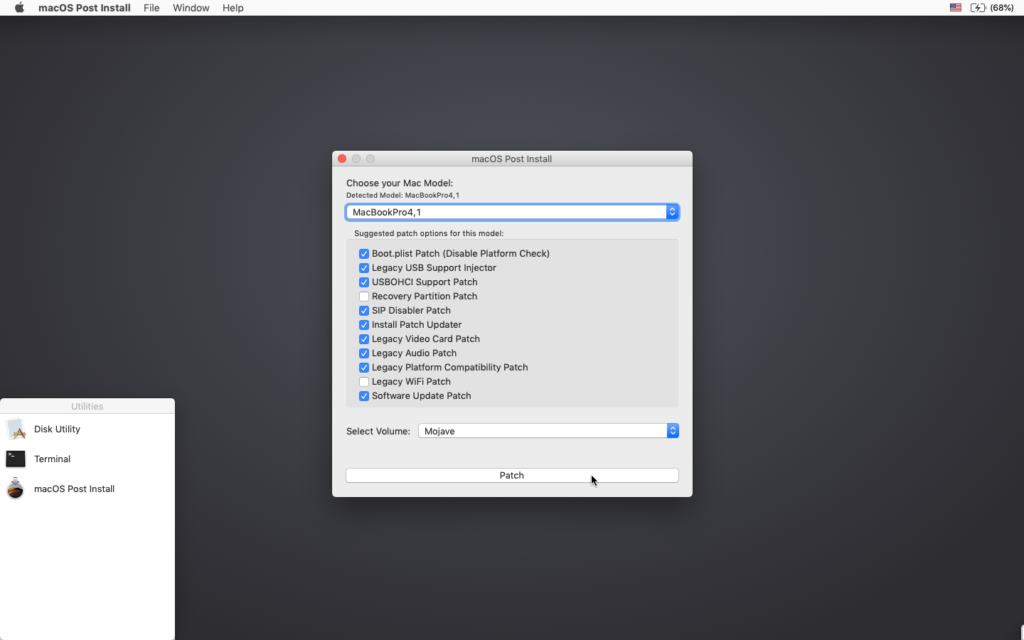
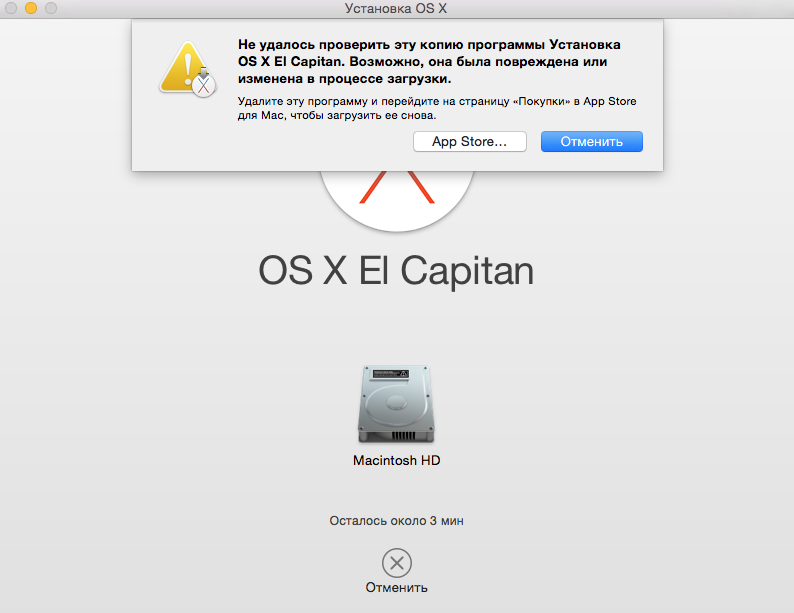
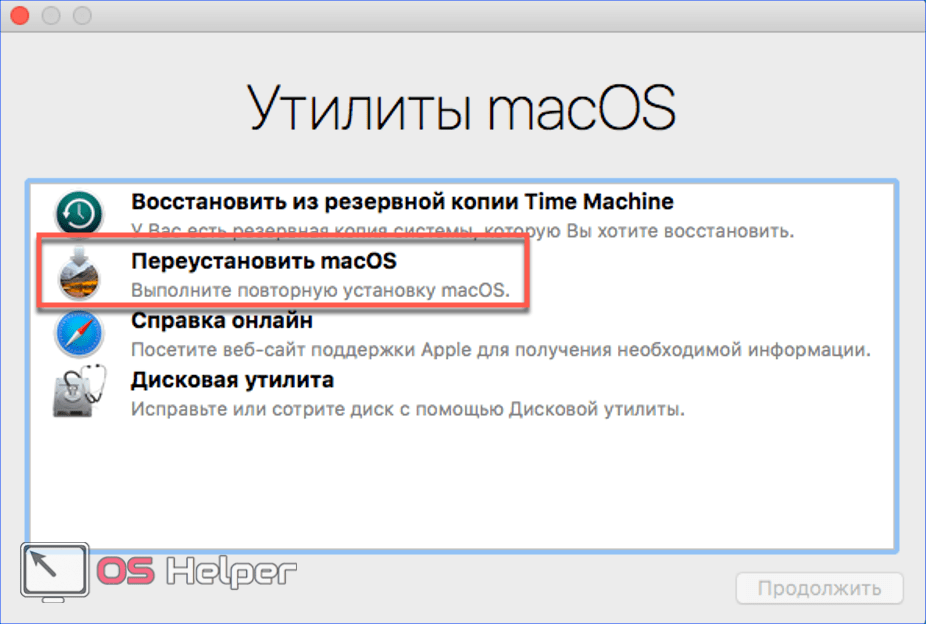


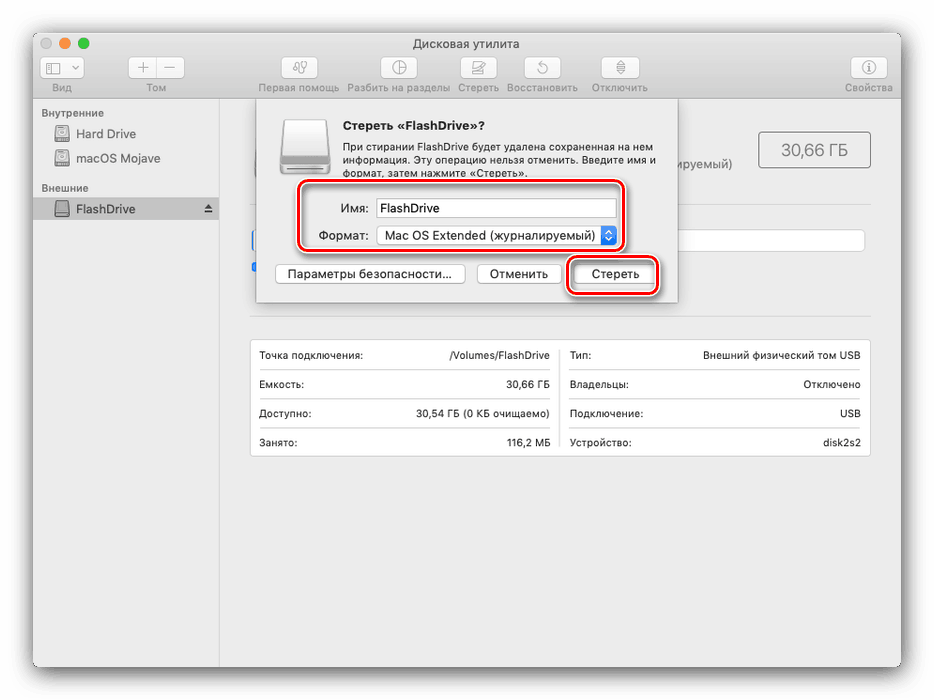 Нажмите кнопку «Ввести пароль macOS» и введите пароль еще раз, когда появится окно StartUp Security Utility. В разделе «Безопасная загрузка» выберите «Средний уровень безопасности». Выберите Разрешить загрузку с внешнего носителя в разделе Разрешенный загрузочный носитель. Затем закройте окно, щелкнув красный значок X. но после запроса пароля вам нужно будет выбрать «Средний уровень безопасности», а затем «Разрешить загрузку с внешнего носителя». После закрытия окна настройки будут применены и сохранены. Теперь вы можете выключить свой Mac.
Нажмите кнопку «Ввести пароль macOS» и введите пароль еще раз, когда появится окно StartUp Security Utility. В разделе «Безопасная загрузка» выберите «Средний уровень безопасности». Выберите Разрешить загрузку с внешнего носителя в разделе Разрешенный загрузочный носитель. Затем закройте окно, щелкнув красный значок X. но после запроса пароля вам нужно будет выбрать «Средний уровень безопасности», а затем «Разрешить загрузку с внешнего носителя». После закрытия окна настройки будут применены и сохранены. Теперь вы можете выключить свой Mac.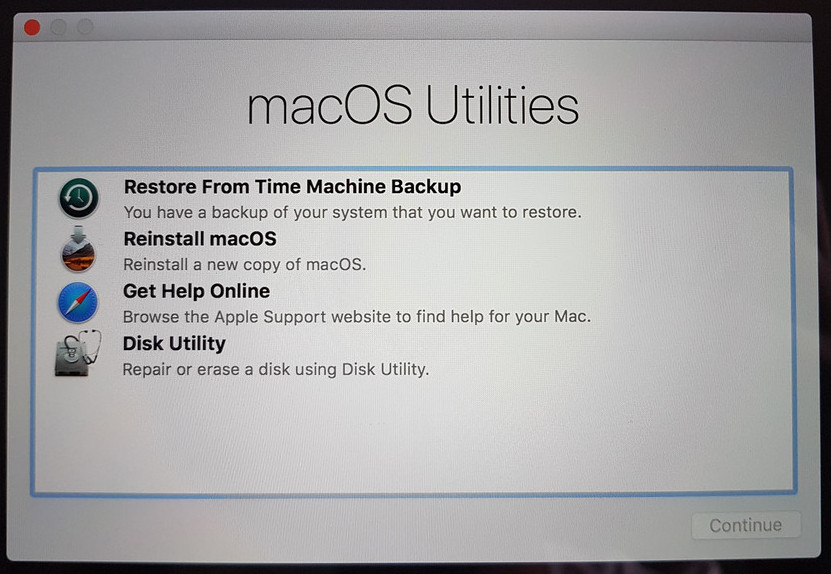
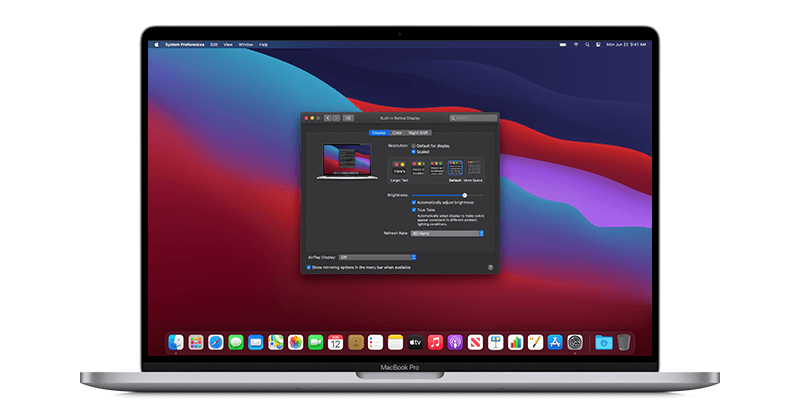
 .
.