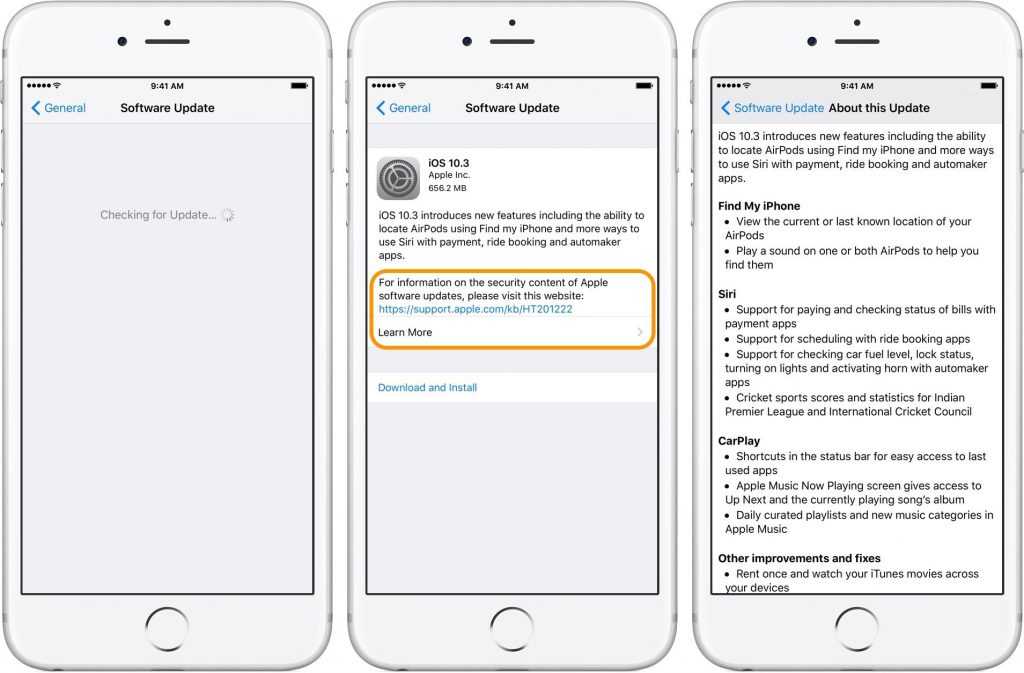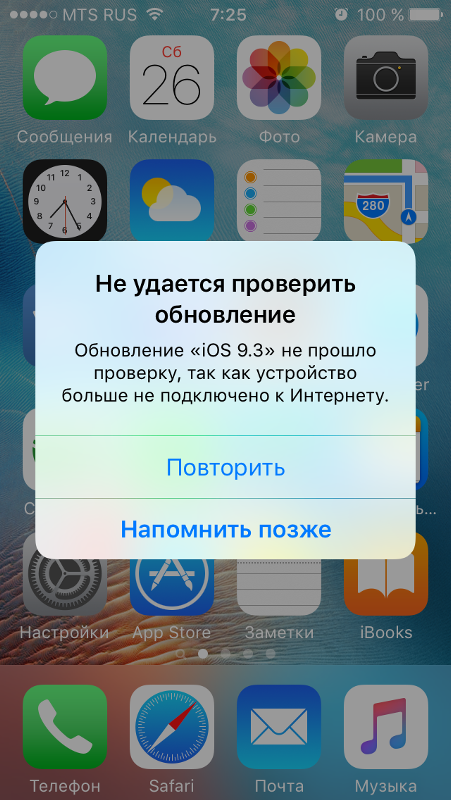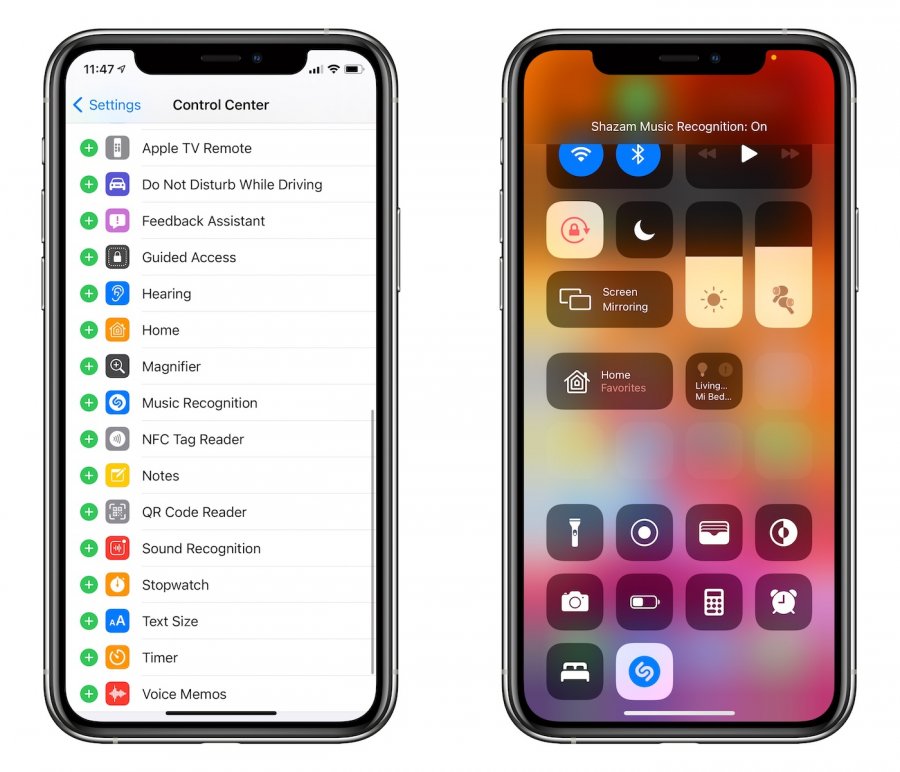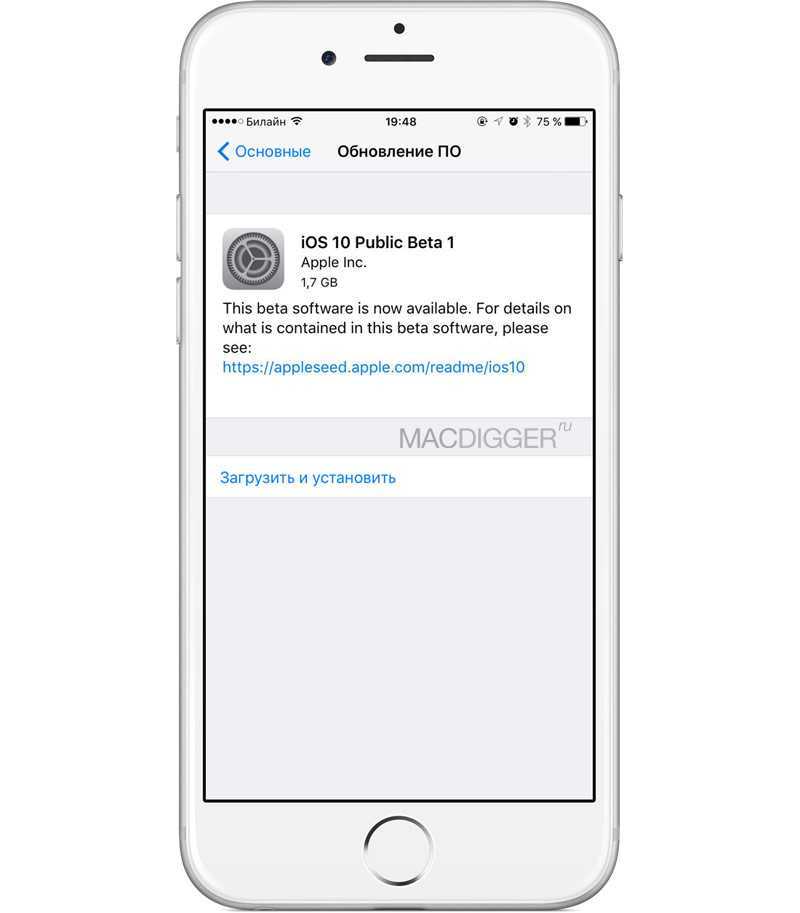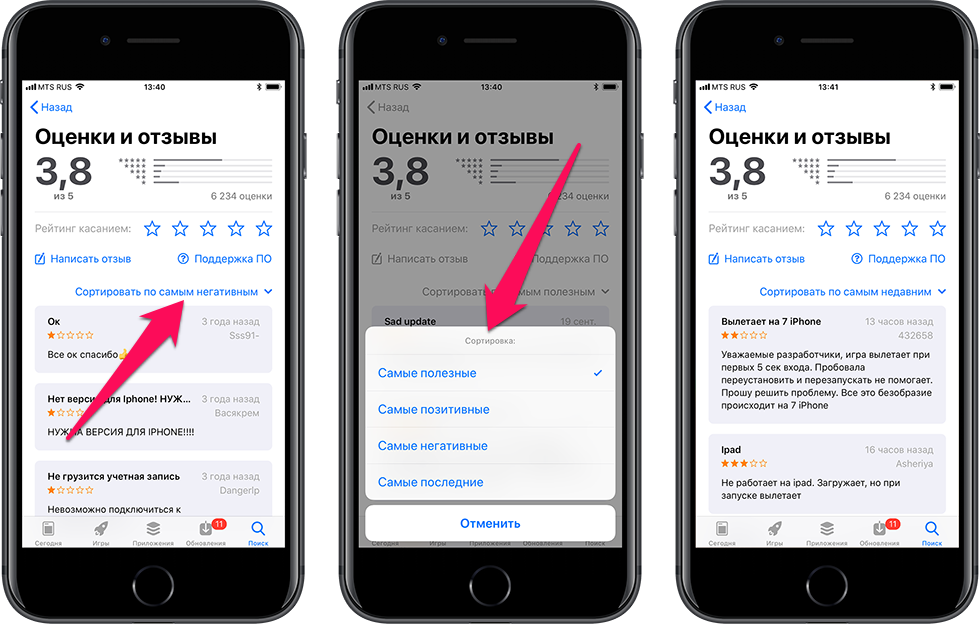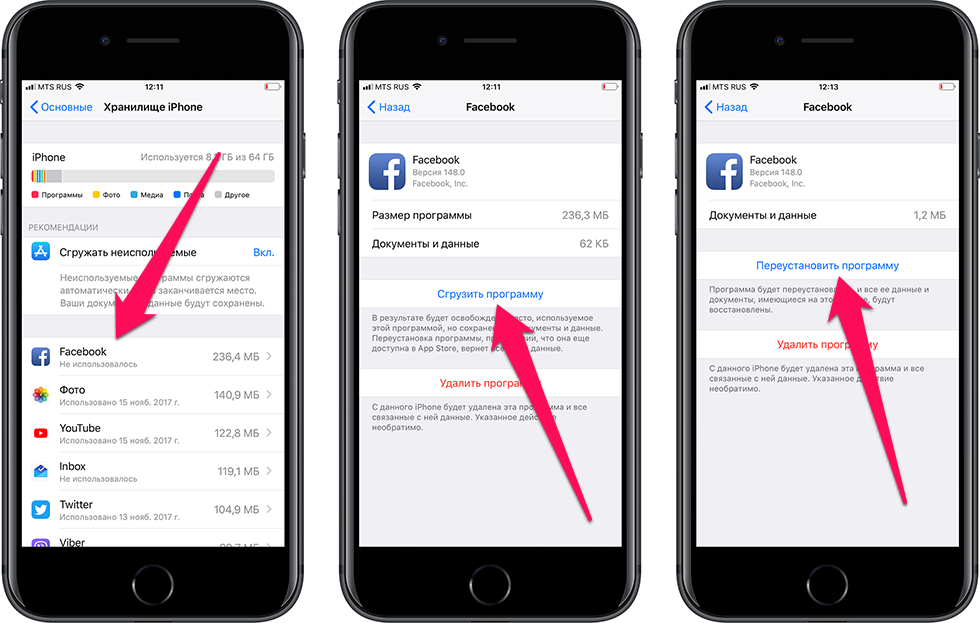Содержание
Переустановите OneDrive
OneDrive
Устранение неполадок
Устранение неполадок
Переустановите OneDrive
OneDrive (для дома или персональный) Еще…Меньше
Переустановка Microsoft OneDrive может иногда устранить проблемы с синхронизацией и сбросить все параметрыOneDrive. OneDrive будет выполнять полную синхронизацию после повторной установки.
Удаление OneDrive не приведет к потере данных. OneDrive папка будет остановлена, но все файлы и данные, которые вы находились в OneDrive, будут доступны при входе в службу на OneDrive.com.
Повторная установка OneDrive для Windows
Приложение OneDrive входит в состав Windows 8.1 и Windows RT 8.1, поэтому удалить его невозможно. Однако OneDrive можно удалить в Windows 7, Windows Vista и в некоторых версиях Windows 10.
- org/ItemList»>
-
Нажмите кнопку Пуск , введите в поле поиска текст программы , а затем выберите пункт Установка и удаление программ (Добавить программы в Windows 7).
-
В разделе приложения & компоненты (программы и компоненты в Windows 7) найдите и выберите Microsoft OneDrive.
Примечания:
-
Microsoft OneDrive — это приложение для резервного копирования и синхронизации, доступное для скачивания с веб-сайта OneDrive. -
OneDrive от корпорации Майкрософт — это приложение, доступное в магазине Microsoft Store, позволяющее просматривать ваше хранилище OneDrive. У вас может быть установлено одно или оба приложения (это нормально), но обратите внимание, что приложение из магазина Microsoft Store не поддерживает резервное копирование и синхронизацию файлов.
У вас может быть установлено одно или оба приложения (это нормально), но обратите внимание, что приложение из магазина Microsoft Store не поддерживает резервное копирование и синхронизацию файлов.
-
-
Нажмите кнопку Удалить. При появлении запроса на ввод пароля администратора или подтверждение введите пароль или подтвердите выполняемое действие.
-
Если вам требуется выполнять резервное копирование и синхронизацию файлов, скачайте приложение Microsoft OneDrive с веб-сайта.
Совет: Если вам нужно только просматривать OneDrive, скачайте приложение OneDrive из Microsoft Store.
 Если вы не знаете, какое приложение нужно установить, читайте, какое приложение требуется?
Если вы не знаете, какое приложение нужно установить, читайте, какое приложение требуется? -
Откройте загруженный файл и следуйте инструкциям, чтобы войти и начать работу.
Примечания:
-
Если вы выбрали вариант синхронизации только некоторых папок перед сбросом, вам потребуется выполнить эти действия еще раз после завершения синхронизации. Дополнительные сведения см. в статье Выбор папок OneDrive для синхронизации с компьютером.
-
ДляOneDrive рабочих и учебных папок вам потребуется выполнить это действие.
-
ПереустановкаOneDrive для Mac
- org/ItemList»>
-
Просто перетащите OneDrive приложение в корзину.
-
Скачайте приложение Microsoft OneDrive с веб-сайта. -
Откройте загруженный файл и следуйте инструкциям, чтобы войти и начать работу.
Примечания:
-
Если вы выбрали вариант синхронизации только некоторых папок перед сбросом, вам потребуется выполнить эти действия еще раз после завершения синхронизации. Дополнительные сведения см. в статье Выбор папок OneDrive для синхронизации с компьютером.

-
Для OneDrive рабочих и учебных папок вам потребуется выполнить это действие.
-
Повторная установкаOneDrive для Android
-
Откройте настройки.
-
Выберите Приложения.
-
Коснитесь пункта Управление приложениями (если они указаны).

-
Найдите и выберите OneDrive.
-
Нажмите кнопку Удалить или Отключить.
-
Переустановите или обновите приложение из Google Play.
Повторная установкаOneDrive для iOS
Лучший способ сбросить приложение для удаления и повторной установки.
- org/ListItem»>
Удалите приложение OneDrive, нажав и удерживая значок OneDrive приложения. Коснитесь значка «X» в углу и подтвердите удаление сообщения.
-
Выполняйте «мягкую перегрузку», одновременно нажав и удерживая кнопку » спящий режим » и «выход», и » Главная » в течение не менее 10 секунд, пока не появится логотип Apple. После этого отпустите обе кнопки.
-
Переустановите приложение OneDrive из App Store.
К сожалению, не удается удалить OneDrive с Windows 10 phones.
Дополнительные сведения
|
|
Чтобы получить техническую поддержку, Обратитесь в службу поддержки Майкрософт, введите свою проблему и выберите Техническая поддержка. Если вам по-прежнему нужна помощь, выберитеОбратитесь в службу поддержки, чтобы получить наилучший вариант поддержки.
|
|
|
|
|
|
Как перезагрузить ваш iPhone или iPad, даже если он не загружается
Вы можете легко восстановить настройки iPhone по умолчанию для iPhone, iPad или iPod touch. Если у вас возникли проблемы — даже если они не загружаются — вы можете переустановить всю операционную систему iOS.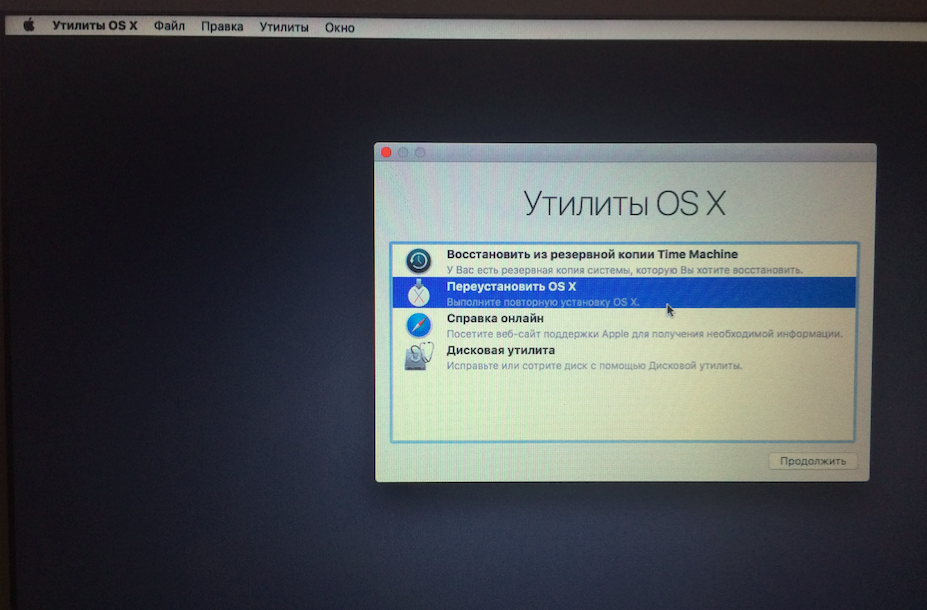
Есть несколько способов сделать это, и мы пройдем их от самого простого до самого сложного. Вам понадобится ПК или Mac с установленным iTunes для восстановления операционной системы вашего устройства.
Выполнить сброс настроек
СВЯЗАННЫЙ: Что делает iCloud и как получить к нему доступ из Windows
Стандартный сброс к заводским настройкам — самый быстрый и простой вариант. Это вернет ваше устройство в состояние «как новое», удалив все ваши личные настройки, приложения и другие локальные данные. Когда вы закончите, вам придется снова пройти процедуру первоначальной настройки. Конечно, любые данные, которые синхронизируются с вашей учетной записью iCloud или другой онлайн-службой, будут восстановлены после того, как вы снова войдете в свое устройство с информацией о пользователе. Если вы настроили iCloud , он автоматически создаст резервную копию данных локальных приложений и восстановит их после сброса устройства и переустановки приложений.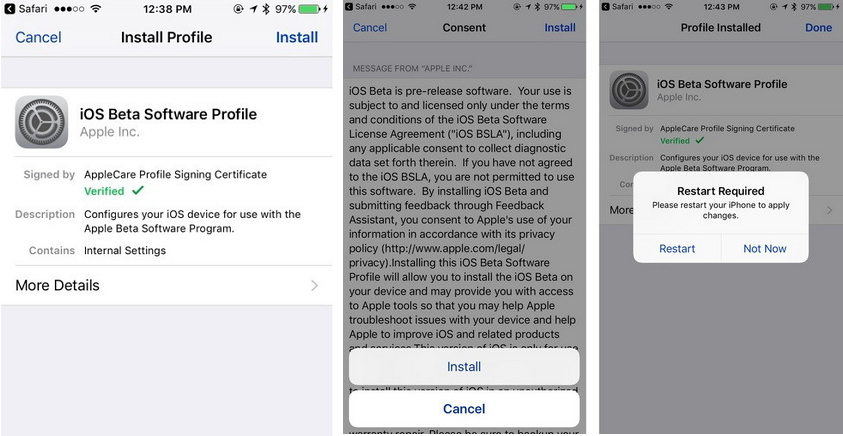
Этот тип сброса идеален, если вы хотите, чтобы ваше устройство было «как новое» состояние, особенно если вы продаете его или просто передаете его кому-то еще.
Чтобы выполнить стандартный возврат к заводским настройкам, коснитесь значка приложения «Настройки» на главном экране вашего устройства. Нажмите «Общая категория» в «Настройках», затем прокрутите вниз и нажмите «Сброс». Нажмите «Удалить все содержимое и настройки» и введите свой PIN-код при появлении запроса. На современном iPhone или iPad ваше устройство удалит ключ шифрования, который защищает доступ к вашим данным, гарантирует, что его невозможно восстановить, и помечает сектора памяти как доступные для использования. Это займет всего несколько минут.
Восстановить с помощью iTunes
Вышеуказанный процесс удаляет только ваши личные данные и приложения. Он не переустанавливает всю операционную систему. Если у вас возникли сбои или другие проблемы, системные файлы на вашем устройстве могут быть повреждены.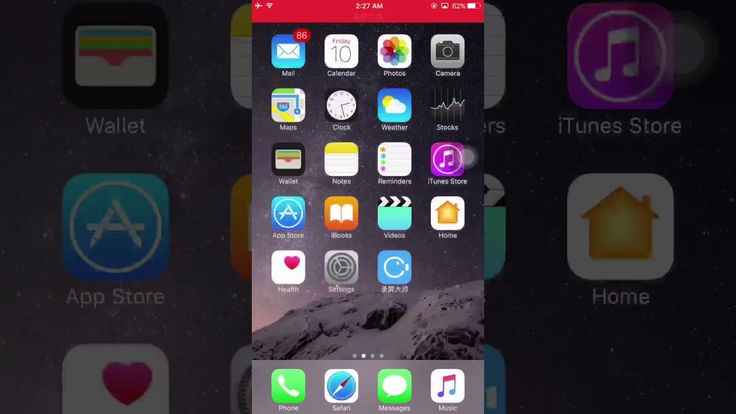 Вы можете решить эти проблемы, подключив свое устройство к ПК или Mac с iTunes. iTunes может загрузить операционную систему устройства от Apple и переустановить ее свежую копию на устройстве, заменив операционную систему устройства и начав с нуля. Это известно как «восстановление».
Вы можете решить эти проблемы, подключив свое устройство к ПК или Mac с iTunes. iTunes может загрузить операционную систему устройства от Apple и переустановить ее свежую копию на устройстве, заменив операционную систему устройства и начав с нуля. Это известно как «восстановление».
Сначала откройте iTunes на вашем компьютере. Вы должны убедиться, что вы используете последнюю версию iTunes для этого.
Затем подключите iPhone, iPad или iPod Touch к ПК или компьютеру Mac с помощью прилагаемого USB-кабеля. USB-кабель обычно подключается к настенному зарядному устройству — это тот же кабель, который вы используете для зарядки. Разблокируйте устройство с помощью PIN-кода и нажмите кнопку «Доверие», чтобы доверять компьютеру.
Выберите свое устройство, когда оно появится в iTunes, и нажмите кнопку «Восстановить». iTunes восстановит ваше устройство с чистой копией операционной системы iOS, удалив все ваши личные файлы и другие данные и заменив всю операционную систему.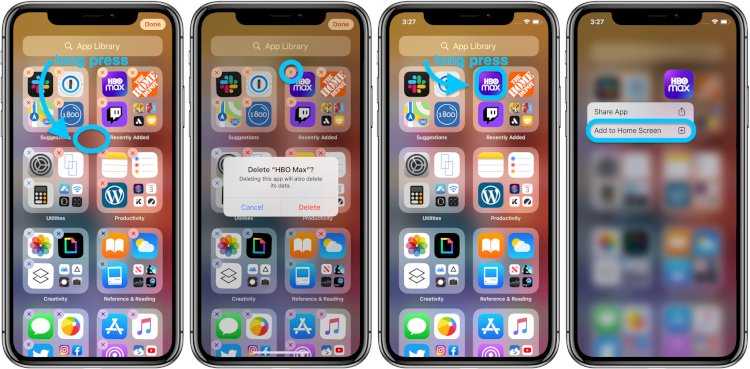
Восстановить из режима восстановления
Если ваше устройство не загружается или стандартный процесс восстановления не будет работать должным образом, когда вы попробуете его из iTunes, вам нужно будет использовать режим восстановления, чтобы исправить ваше устройство. Убедитесь, что iTunes открыт на вашем компьютере, прежде чем начинать этот процесс.
Чтобы войти в режим восстановления, сначала необходимо полностью выключить устройство. Нажмите и удерживайте кнопку питания и сдвиньте, чтобы выключить ее. Если устройство не отвечает, одновременно нажмите и удерживайте несколько секунд кнопки питания и домой, чтобы выключить его. (В случае iPhone 7 нажмите и проделайте кнопку питания и кнопку уменьшения громкости.)
Затем подключите USB-кабель вашего устройства к компьютеру. Нажмите и удерживайте кнопку «Домой», пока не появится экран «Подключиться к iTunes» — вы увидите разъем, указывающий на значок iTunes. Теперь вы можете отпустить кнопку.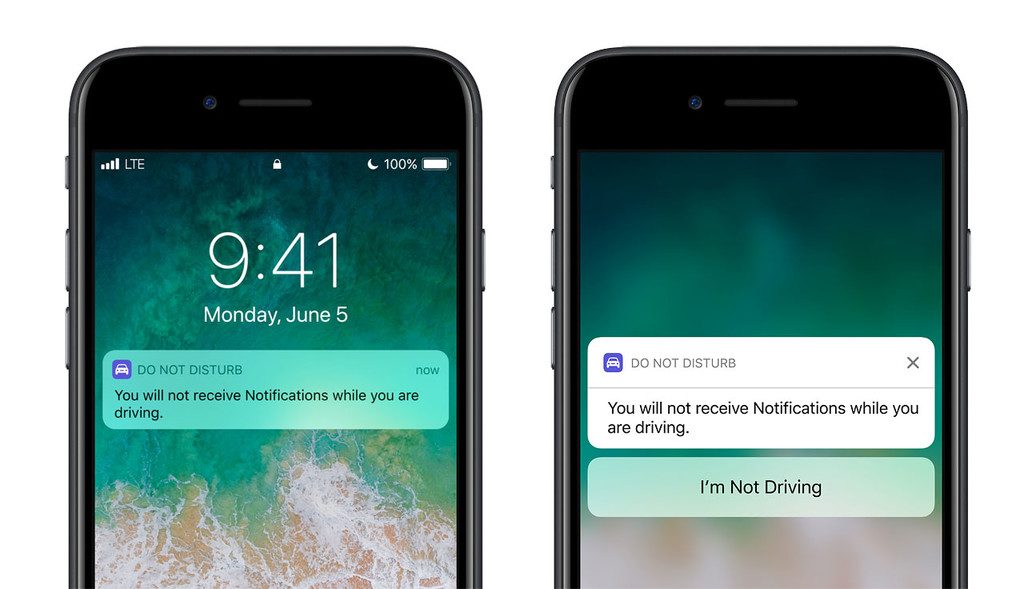 Если вы не видите этот экран и устройство просто загружается нормально, попробуйте снова. Убедитесь, что вы удерживаете кнопку «Домой», пока не появится экран.
Если вы не видите этот экран и устройство просто загружается нормально, попробуйте снова. Убедитесь, что вы удерживаете кнопку «Домой», пока не появится экран.
iTunes сообщит вам, что обнаружено устройство в режиме восстановления. Нажмите кнопку «Восстановить», и iTunes восстановит операционную систему устройства.
Если ни один из этих приемов не устраняет проблемы, с которыми вы столкнулись, возможно, на вашем устройстве возникла аппаратная проблема. Вам, вероятно, следует отнести это в Apple и попросить их починить за вас.
Изображение предоставлено: Карлис Дамбранс на Flickr
Как переустановить айпад полностью
Если устройство глючит, не включается или вы собираетесь его продать, стоит вернуть заводские настройки.
Как сбросить iPhone или iPad через меню настроек
Этот способ подходит, когда устройство работает и вы можете разблокировать его экран. Сброс через меню настроек выполняют, чтобы стереть с iPhone или iPad все личные данные перед продажей.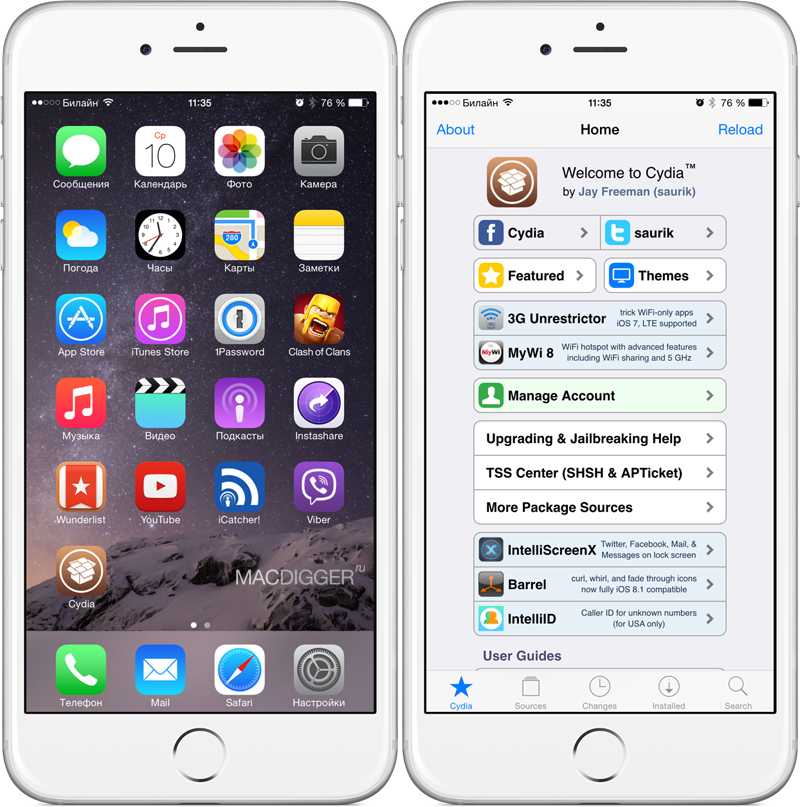 Или чтобы восстановить нормальную работу устройства, когда оно продолжает тормозить даже после перезапуска.
Или чтобы восстановить нормальную работу устройства, когда оно продолжает тормозить даже после перезапуска.
1. Создайте резервную копию важных данных
Если вы хотите сохранить личную информацию, создайте локальную резервную копию iPhone или iPad на компьютере через программу iTunes и/или облачную копию в сервисе iCloud. Сделав это, вы сможете восстановить стёртые данные на текущем или новом аппарате.
Как создать резервную копию через iTunes
1. Подключите свой iPhone или iPad к компьютеру и запустите программу iTunes. Если потребуется, введите пароль для авторизации.
2. Кликните по иконке устройства над боковой панелью iTunes и выберите пункт «Обзор» на самой панели.
3. Нажмите «Создать копию сейчас». Если вместе с другой информацией вы хотите сохранить данные программ «Здоровье» и «Активность», предварительно отметьте пункт «Зашифровать резервную копию», введите пароль и запомните его.
4. Следуйте подсказкам программы, после чего дождитесь, пока резервное копирование завершится.
Как создать резервную копию в iCloud
1. Подключите мобильное устройство к интернету.
2. Нажмите «Настройки» → имя пользователя → iCloud. Если на вашем аппарате ОС iOS 10.2 или старее, нажмите «Настройки», опустите страницу настроек вниз и выберите iCloud.
Убедитесь, что переключатели напротив пунктов «Контакты», «Календари» и других программ в меню iCloud активны.
3. Опустите страницу вниз и нажмите «Резервная копия в iCloud». На следующем экране убедитесь, что переключатель «Резервная копия в iCloud» включён.
4. Нажмите «Создать резервную копию» и дождитесь, пока время последней созданной копии на этом экране не обновится.
2. Выполните сброс
1. Откройте раздел «Настройки» → «Основные» → «Сброс» и нажмите «Стереть контент и настройки».
2. Подтвердите стирание данных и дождитесь завершения процесса. Если система попросит отключить функцию «Найти iPhone», сделайте это в разделе «Настройки» → имя пользователя → iCloud.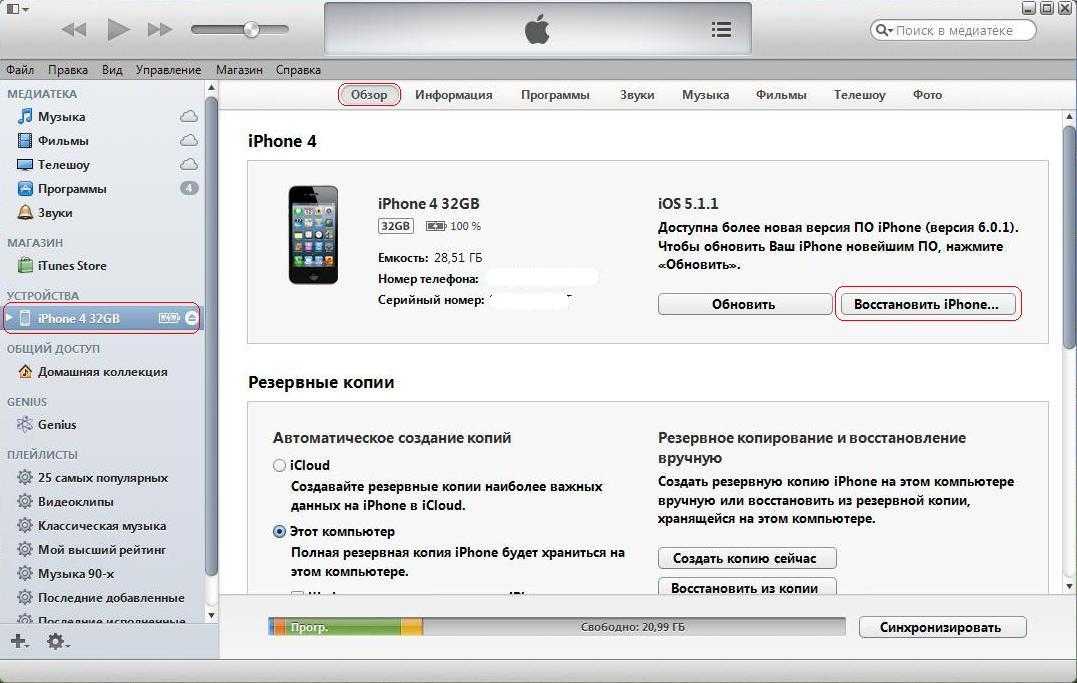
Когда аппарат перезапустится, на нём уже будут стоять заводские настройки.
Если вы не можете выполнить сброс через настройки потому, что забыли пароль, прочтите эту инструкцию.
Как сбросить iPhone или iPad в режиме восстановления
Этот способ для тех случаев, когда iPhone или iPad не включается. В результате все личные данные сотрутся и вы сможете их восстановить только в том случае, если в iCloud или на вашем компьютере ранее были созданы резервные копии.
1. Подключите iOS-устройство к компьютеру и запустите программу iTunes.
2. Выполните принудительный перезапуск iPhone. На разных моделях это делается по-разному.
На iPhone X, iPhone 8 или iPhone 8 Plus нажмите и сразу отпустите сначала кнопку увеличения, а после — уменьшения громкости. Затем зажмите боковую кнопку и удерживайте её, пока на мобильном устройстве не появится экран восстановления.
На iPhone 7 или iPhone 7 Plus зажмите одновременно кнопку уменьшения громкости и боковую кнопку и удерживайте их до перехода мобильного устройства в режим восстановления.
На iPhone 6s Plus и более ранних моделях, а также на iPad одновременно зажмите верхнюю (или боковую) кнопку и кнопку «Домой» и удерживайте их, пока на гаджете не появится экран восстановления.
3. Когда iTunes предложит восстановить или обновить аппарат, нажмите «Восстановить» и следуйте дальнейшим подсказкам.
Когда аппарат перезапустится, на нём будут заводские настройки.
При восстановлении заводских настроек удаляются данные и настройки на iPhone, iPad или iPod и устанавливается последняя версия iOS, iPadOS или программного обеспечения iPod.
Подготовка устройства
- Убедитесь, что на Mac или компьютере с Windows установлена последняя версия программного обеспечения. Убедитесь, что вы используете последнюю версию iTunes. Если доступа к компьютеру нет, а устройство находится в рабочем состоянии, можно стереть все данные, а затем восстановить их без компьютера.
- Если вы хотите сохранить данные на iPhone, iPad или iPod, создайте резервную копию.

- Перейдите в меню «Настройки» > [ваше имя] > iCloud и отключите параметр «Найти iPhone». Если устройство не реагирует на действия пользователя или не включается, см. эту статью. Если вы не помните пароль, ознакомьтесь со справочной информацией.
Восстановление заводских настроек устройства
- На Mac с macOS Catalina 10.15 откройте Finder. На Mac с macOS Mojave 10.14 или более ранней версии либо на компьютере с Windows откройте программу iTunes.
- Подключите устройство к компьютеру.
- Если появится запрос на ввод пароля к устройству или выбора этого компьютера как доверенного, следуйте инструкциям на экране. Если вы не помните пароль, ознакомьтесь со справочной информацией.
- Выберите устройство, когда оно отобразится на экране компьютера. Узнайте, что делать, если устройство не реагирует на действия пользователя или не включается. Или получите поддержку, если устройство не отображается на экране компьютера.
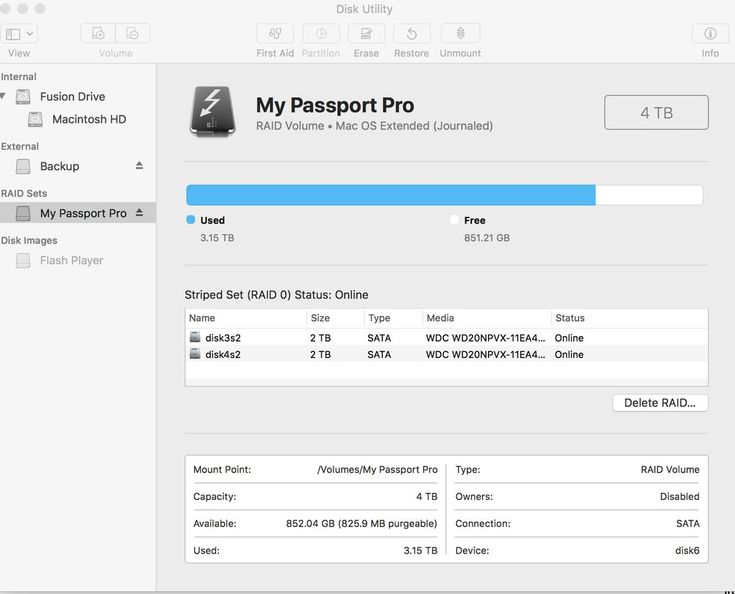 Если выполнен вход в программу «Локатор», выйдите из нее, перед тем как нажать «Восстановить».
Если выполнен вход в программу «Локатор», выйдите из нее, перед тем как нажать «Восстановить».Казалось бы, что может быть проще, чем восстановление iOS-устройства на компьютере. Однако, довольно частым вопросом, который задают нам наши начинающие iOS-читатели, является именно: «Как перепрошить (переустановить) iPhone, iPad или iPod Touch». Этот пост мы и посвятим этой теме.
Итак, в этой статье мы опишем процессы Восстановления и Обновления любого iOS-(iPadOS)-устройства (iPhone, iPad или iPod Touch).
Для чего нужно перепрошивать iPhone или iPad?
Основной целью восстановления iOS-устройства является его сброс к заводским настройкам с повышением версии ПО (iOS-прошивки).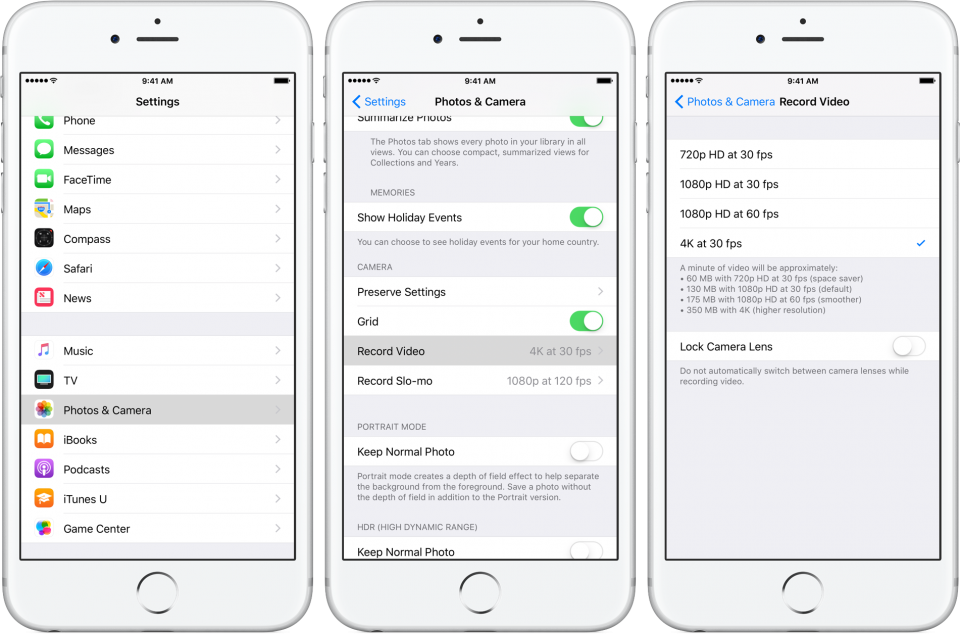 Перепрошивку (восстановление) обычно выполняют:
Перепрошивку (восстановление) обычно выполняют:
- при наличии программного сбоя iOS-устройства;
- с целью установки последней версии iOS;
- в случае, когда пользователь забыл пароль (код) блокировки экрана (не путать с Блокировкой активации Apple ID)
- для создания «чистой системы» (например, при смене хозяина устройства или с целью последующей процедуры джейлбрейка).
Можно ли понизить (откатить) версию iOS или iPadOS-прошивки на iPhone и iPad?
Нет. Официально Apple не позволяет устанавливать версии iOS, отличные от актуальной.
Однако существует так называемое «временнОе окно», при котором в течение нескольких недель после релиза последней прошивки, пользователям будет доступна для установки и предыдущая версия ПО.
Также исключением является возможность отката на последнюю официальную версию iOS с бета-версии прошивки, установленной на устройство. О том, как устанавливать тестовые прошивки без аккаунта разработчика мы рассказывали здесь.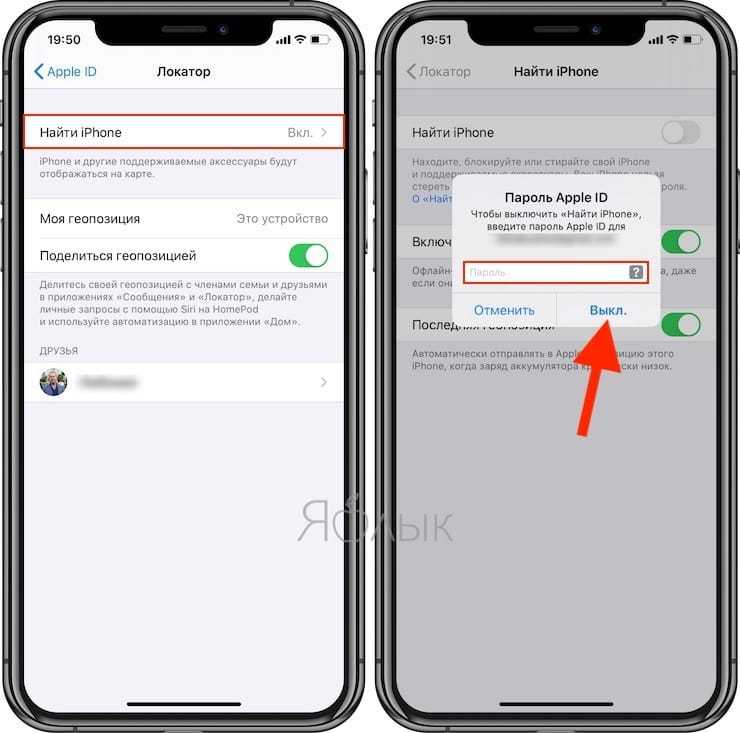
Стоит отметить, что время от времени, хакеры все-таки выпускают различное ПО, позволяющее понижать версию iOS. Однако, в большинстве случаев, откат прошивки возможен лишь на старых iPhone и iPad.
Чем отличается Обновление от Восстановления?
В процессе обновления прошивки все данные (приложения, фото, контакты и т.д.) на iPhone или iPad сохраняются.
При восстановлении устройство получит «заводские настройки» (чистую систему), при этом ВСЕ данные пользователя будут удалены.
Важно.
— НИКОГДА не используйте Обновление на устройстве с джейлбрейком (иконка Cydia на экране)!
Зачастую это приводит к так называемому «вечному яблоку» или «вечной петле» в режиме восстановления (значок Музыка (или компьютера) с кабелем на экране).
Для перепрошивки iPhone, iPad или iPod Touch с джейлбрейком всегда используйте Восстановление на компьютере.
Как обновить iOS (iPadOS) на iPhone, iPad или iPod Touch «по воздуху», используя Wi-Fi?
Наиболее распространенным способом обновления iPhone или iPad является способ, при котором прошивка загружается прямо на устройство «по воздуху», используя Wi-Fi-соединение.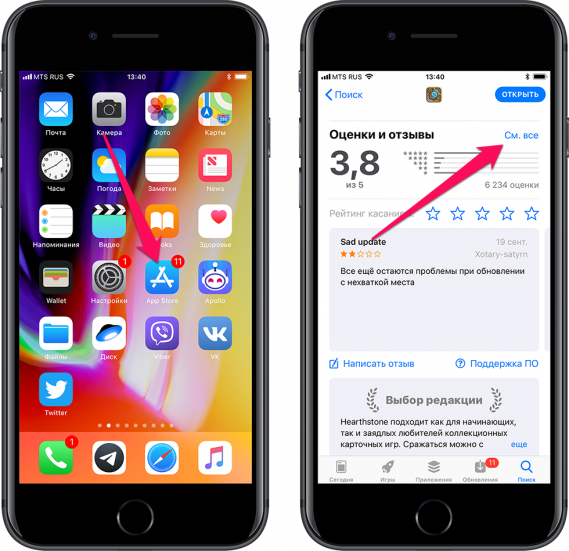 » и следуйте инструкциям на экране.
» и следуйте инструкциям на экране.
Если необходимо выбрать IPSW-файл прошивки
В случае, если необходимо восстановить iPhone или iPad на версию отличную от актуальной, например, с последней бета-версии на более старую, но официальную прошивку, то предварительно скачайте IPSW-файл прошивки для вашего устройства (ссылка).
Затем, удерживая Shift на клавиатуре Windows щелкните мышью по кнопке Восстановить (для Mac необходимо зажать Alt (⌥Option) и нажать на кнопку Восстановить).
В появившемся окне выберите IPSW-файл прошивки, загруженной ранее и нажмите Открыть. Начнется процесс восстановления.
Как перепрошить (восстановить) iPhone, iPad или iPod Touch на компьютере Mac или Windows, используя режим DFU
1. На iPhone или iPad с iOS 13 (iPadOS 13) или новее откройте приложение Настройки, выберите меню Apple ID (там, где написано ваше имя) перейдите в раздел Локатор и отключите функцию Найти iPhone.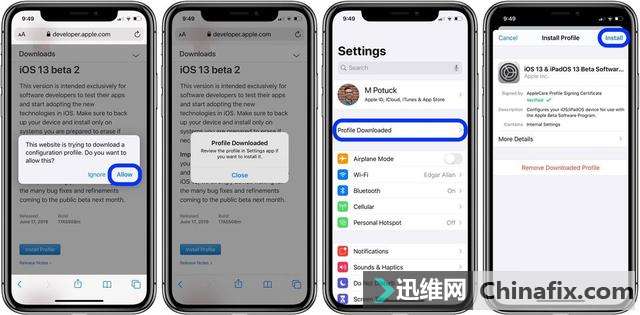
На устройствах с более старыми версиями iOS, откройте приложение Настройки, выберите меню Apple ID (там, где написано ваше имя) перейдите в раздел iCloud и отключите функцию Найти iPhone.
2. На компьютере Mac с macOS Catalina 10.15 (или более новой версией macOS): запустите приложение Finder. На компьютере Mac с macOS Mojave 10.14 или более старой версией macOS либо на компьютере с Windows запустите программу iTunes (скачать).
3. Подключите устройство к компьютеру при помощи кабеля и введите его в режим DFU (подробная инструкция).
4. Удостоверьтесь, устройство определилось на компьютере в режиме восстановления:
На Mac с macOS Catalina 10.15 (или более новой версией macOS) подключенное устройство должно появиться в боковой панели Finder. В случае, если iPhone или iPad не появился, включите отображение подключенных iOS-устройств в Finder по этой инструкции.
На Mac с macOS Mojave 10. 14 или более старой версией macOS либо на компьютере с Windows значок подключенного устройства должен появиться в верхней части программы iTunes. Нажмите на него.
14 или более старой версией macOS либо на компьютере с Windows значок подключенного устройства должен появиться в верхней части программы iTunes. Нажмите на него.
5. На открывшемся экране настроек подключенного устройства, нажмите «Восстановить » и следуйте инструкциям на экране.
Если необходимо выбрать IPSW-файл прошивки
В случае, если необходимо восстановить iPhone или iPad на версию отличную от актуальной, например, с последней бета-версии на более старую, но официальную прошивку, то предварительно скачайте IPSW-файл прошивки для вашего устройства (ссылка).
Затем, удерживая Shift на клавиатуре Windows щелкните мышью по кнопке Восстановить (для Mac необходимо зажать Alt (⌥Option) и нажать на кнопку Восстановить).
В появившемся окне выберите IPSW-файл прошивки, загруженной ранее и нажмите Открыть. Начнется процесс восстановления.
Таким же образом можно сделать даунгрейд с 6.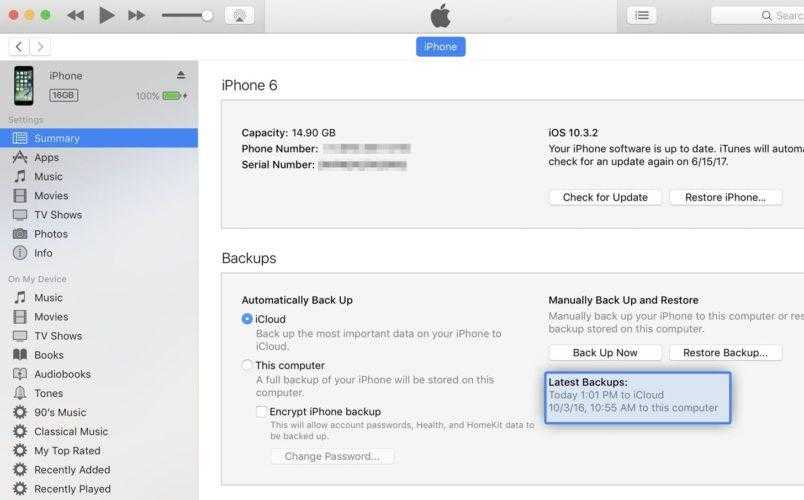 1.3 на 6.1.2?
1.3 на 6.1.2?
Или если вам не сложно, сделайте урок об этом.
То есть если устройство с Джейдбрейком просто обновили то его можно выкидывать?
нет, но вернуть его к жизни поможет только последующее восстановление в iTunes
Не подскажите как это сделать или ссылку кинете? Буду приемного благодарен
пункт 2 данной инструкции
Спасибо вам добрые люди! что бы вас таких много было! Респект всем!
можно ли восстановить ipod touch 3 с джейлбрейком на на официальную iOS-прошивку через itunes?
Да, но для этого нужно перевести устройство в режим восстановления. Пункт 2 инструкции. Прошивку не обязательно качать самому, при нажатии Восстановить iTunes сам ее скачает.
при прошивке ipod tauch выдаёт ощибку 3194 как её исправить?
ВСЁ ДЕЛАЮ ПО ИНСТРУКЦИИ И ЭТА ОЩИБКА (3194) КАК ЕЁ ОБОЙТИ И ПРОЩИТЬ IPOD?
Сегодня замечены проблемы с активацией на серверах Apple. Возможно из-за этого. Попробуйте утром. На какую прошивку шьете?
У меня такая проблема: вылетают все приложения кроме стандартных , пробовал перезагружать устройство , удалять и устанавливать заново приложения , ios самый последний , перепрошивка поможет мне исправить эти вылеты?
выдаёт ошибку 3194(
При DFU выходит ошибка, что делать?
Добрыйое уж не знаю что, скажите пожалуйста как все таки справиться с этой чертовой ошибкой 3194
Для начала напишите что на что Вы шьете. Спасибо
Спасибо
так и что же делать с 3194 ошибкой?
Вам нужно вероятно почистить файл hosts вот как это делается на Mac http://yablyk.com/kak-otredaktirovat-fajl-hosts-na-mac-os-x/
у меня такая проблема на ipnone 5, после его потопления перестал работать модем и вообще прием сети, то есть фактически функционировал у меня как ipod , попробовал его перепрошить, он выдал ошибку -1, джейлбрейк тоже не получается(кто знает что делать?заранее спасибо
-1 зачастую — проблема с модемной частью…. несите в сервис, похоже проблема с платной… это дорого
Очень хорошая статья:))
Огромное спасибо, все получилось:))
Есть проблема по серьезней) iPad не включаеться! есть только такая картинка, USB кабель и iTunes! При востоновлении виснит на пункте «Подготовка iPad к востановлению» и всё больше ничего не происходит(
что посоветуете?
ошибка 1611, что это может быть?
захожу в приложение вк
пишет: подключитесь к айтюнс для полученрия пуш-уведомлений
так на многих приложениях
не активизируется аймессадж и фейстайм
с чем может быть связано и как устранить?
может че «на станции», попробуйте завтра, если не получится будем решать
а можно так перепрошить если забыл пароль от айфона?
у меня спрашивает логин пароль от icloud я забыл что мне сделать?
Прошу помогите.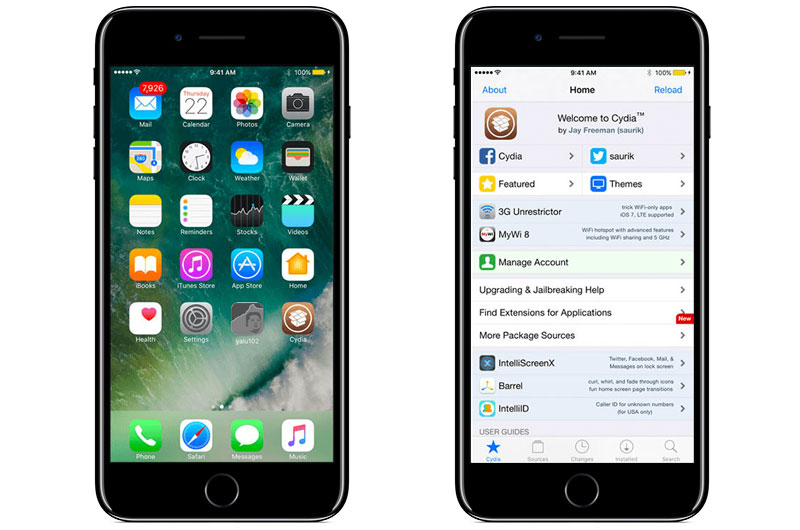 У меня iphone 4. Пользуюсь им уже давно, стоит ios 5.1.1 примерно год назад перестал обновляться выдает ошибку 3194 и все, ну меня это как то не особо заботило,работает и ладно, но последний месяц он у меня стал часто просто так выключаться, а порой когда включаю пишет «требуется активация подключите к itunes», причем через вайфай активироваться не хочет. Я подключала, заново проходит активация, при этом все на устройстве сохраняется и даже до заводских не сбрасывается, так было пару раз, а вчера он снова выключил и потребовал подключния к айтюнсу, я подключила, он начал восстанавливать и снова ошибка 3194. Перепробовала уже все, скачивала свежую иос, и старую скачивала (причем когда на свежую, якобы он сам восстановит и обновит, то он долго восстанавливет а только под конец выдает ошибку, а если на старую, через shift, то ошибка почти сразу вылетает), и в режиме dfu пробовала, хост изменяла (на правах администратора через текстовый редактор все сохраняет, но у меня там и не было той строчки что удалить надо)ничего не помогает.
У меня iphone 4. Пользуюсь им уже давно, стоит ios 5.1.1 примерно год назад перестал обновляться выдает ошибку 3194 и все, ну меня это как то не особо заботило,работает и ладно, но последний месяц он у меня стал часто просто так выключаться, а порой когда включаю пишет «требуется активация подключите к itunes», причем через вайфай активироваться не хочет. Я подключала, заново проходит активация, при этом все на устройстве сохраняется и даже до заводских не сбрасывается, так было пару раз, а вчера он снова выключил и потребовал подключния к айтюнсу, я подключила, он начал восстанавливать и снова ошибка 3194. Перепробовала уже все, скачивала свежую иос, и старую скачивала (причем когда на свежую, якобы он сам восстановит и обновит, то он долго восстанавливет а только под конец выдает ошибку, а если на старую, через shift, то ошибка почти сразу вылетает), и в режиме dfu пробовала, хост изменяла (на правах администратора через текстовый редактор все сохраняет, но у меня там и не было той строчки что удалить надо)ничего не помогает.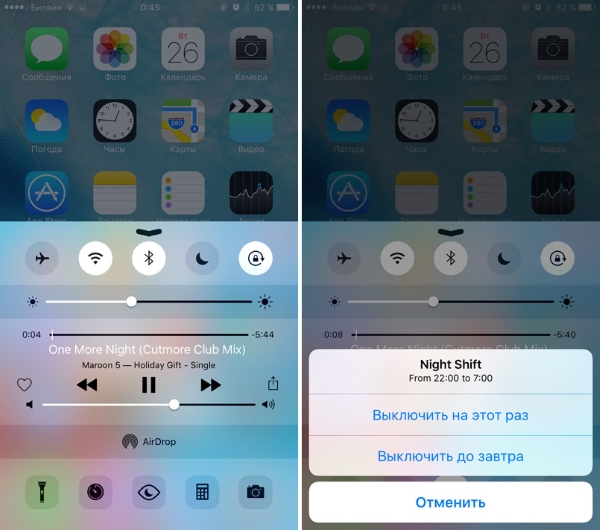 Сейчас телефон лежит «кирпичиком» и при включении только появляется значок «подключите к itunes». Помогите (((
Сейчас телефон лежит «кирпичиком» и при включении только появляется значок «подключите к itunes». Помогите (((
Телефон неверлок? Работает без турбо SIM? Если да, то попробуйте на другом компьютере. По этой инструкции.
Что такое неверлок? Работает на обычной микро симкарте. Сейчас попробую, спасибо.
Покупали новым? Джейлбрейк есть там? Иконка Cydia есть?
Брала новым (сама пленочку с коробочки сдирала), джейл никогда не делала, cydia нет. Он был черным, я его только в белый «переодела». Кстати смена компьютера не помогла, те же ошибки в тоже время (((
ну, помог бы Вам… по крайней мере сказал бы в чем дело…
Но Вы далеко… Обратитесь в местным «знатокам».
Допоможіть будь-ласка, маю iphone 5 але він знаходиться в чорному списку та заблокований оператором.Місцеві ремонтники кажуть, що нема ще програм для розлочки даної марки, можливо ви володієте якоюсь інформацією про дану марку телефону! Дякую)
Подскажите проффесионалы, а реально ли по этой инструкции (или по какой то другой) обновить официальный айфон 4 с версией 5. 1.1 до 6.1.3 при уже живой и везде навязываемой 7-ой оси.
1.1 до 6.1.3 при уже живой и везде навязываемой 7-ой оси.
Спасибо!
У меня Iphone 5s вк тупит, когда приходит сообщение, или когда смотрю фильм может завуснуть. Перепрошивка поможет мне?
Такая проблема, официально разлоченый айфон отказывается отправлять ussd запросы выходить в интернет и звонит на домашние телефоны как будто через роуминг, так же он себя вел и до разлочки… Подскажите пожалуйста какие с ним манипуляции провести надо?
Ставлю телефон на зарядку , или подключаю к компу , вибрация через каждые 10-15 секунд , экран чёрный.. Что может быть? И еще вопрос что может быть если изображение скачет, полоски , синеет , экран подключали новый , тоже самое.. Зависит ли это от прошивки?
аккумулятор смени насчёт изображения ничем помочь не могу
У меня Iphone 3g при востановлении выбивает ошибку 1015. Сейчас тел. без ОС, и последуйщие востановления повторяються с ошибкой. Что мне делать??
Помогите с проблемой кто то пожалуйста))
А можно эту прошивку ставить на айфон 5s копию
Помогите пожалуйста , я захожу в Redsn0w, выбираю пакт обновления 6.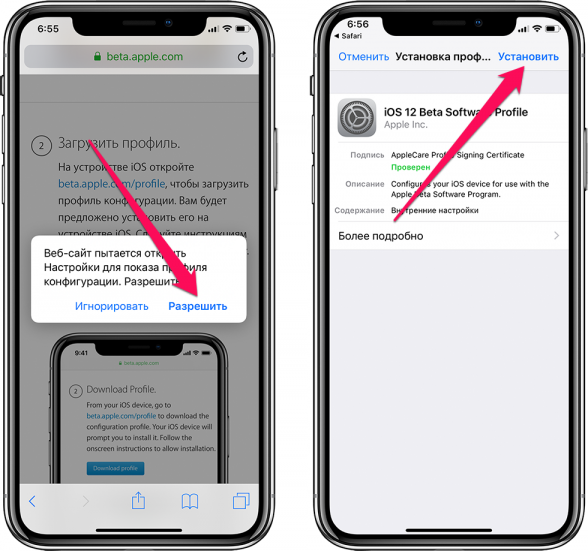 0, и у меня выкидует окно
0, и у меня выкидует окно
That IPSW is not supported by version of redsn0w
подскажите после прошивки видает ошибку 1015 как исправить 3g
привет всем подскжити как вломат блакировку от iipad mini буду ждат вашу помош
помогите прошить айфон iPhone 4S 64GB
я перепрошивала айфон раза 4 но совсем нулёвым он не становится что делать?
Пыталась IQS 8 вернуть на QIS7…вошла вDFU режим..и все не могу ни чего сделать телефон запрашивает айди а я его не помню.Что мне делать помогите пожалуйста..Напишите мне контакте…Есть добрый человечек который мне сможет помочь.
Та же самая проблема
нужно заново создать apple id через регистрацию или войти в функцию забыл пароль
У меня Iphone 3g при восстановлении выбивает ошибку 1015. Сейчас тел. без ОС, и последующие восстановления повторяются с ошибкой. Что мне делать??
Я нашел Ipad 5 старые владельцы поставили защиту и если его включаешь то сразу поступает сигнал владельцам и они приезжают где был сигнал подскажите где можно перепрошить в челябинске
А вернуть не пытался?
Помогите. Телефон выключился и включался, на экране появился белый экран и яблоко. Потом телефон начал светится разными цветами и стали появляться разные геометрические фигуры. А потом совсем завис:(((( подал чая к компьютеру iTunes телефон не видит:(
Телефон выключился и включался, на экране появился белый экран и яблоко. Потом телефон начал светится разными цветами и стали появляться разные геометрические фигуры. А потом совсем завис:(((( подал чая к компьютеру iTunes телефон не видит:(
такая же проблема
помогите пожалуйста. Обновила айфон 4с на новую 8 версию, через пару часов после обновления он начал глючить и потом вовсе экран перестал реагировать на мои прикосновения. Кнопки (не сенсорные работают) .Что делать подскажите пожалуйста:((((
скачай прошивку от 6.1.1 или 7.1.2 выключи iPhone зажми клавишу home и подключи к itunes выбери там прошивку и жди пока всё остановится. А у меня 5 iPhone от 8 сдох я также делаю))))
Обновила на 8.1 и все. Перезапустился..и не включается, экран синий горит?и че мне с ним делать то?
такая же проблема, что делать?
у меня проблем хотел обновить до 8 теперь тел. не включается просит восстановить через itunes
что делать попробовал восстановить не получается (((( sайфон новый 5s
помогите!решила обновить по на ipad4.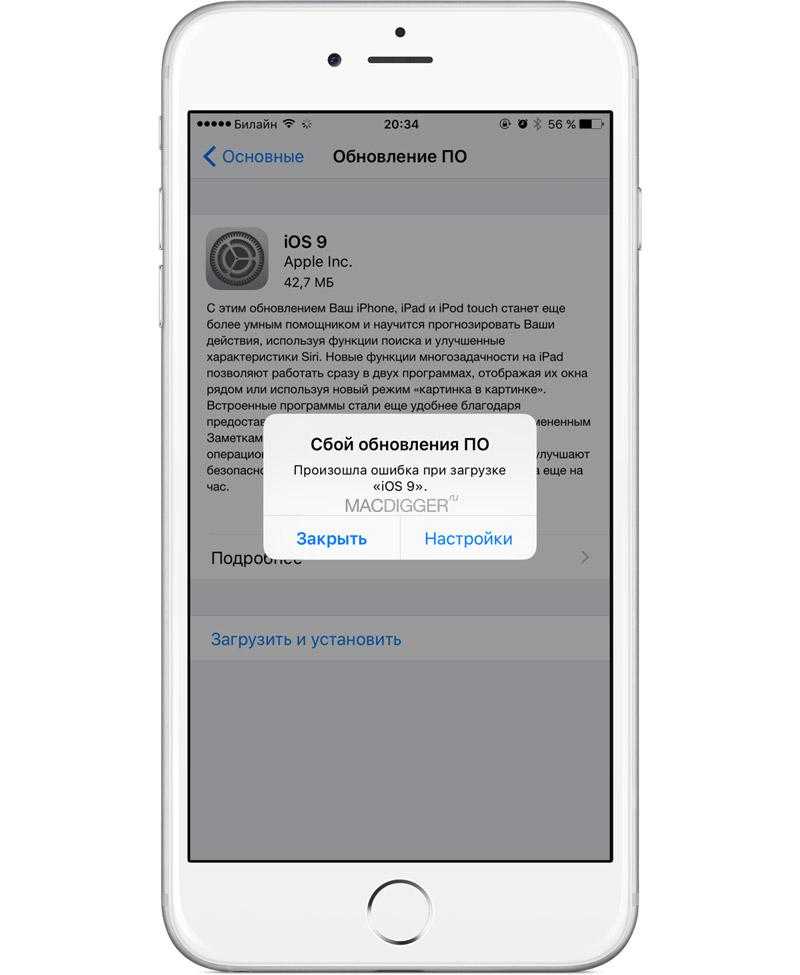 началась установка, появилось яблоко на экране и снизу полоса загрузки,прошел почти день а там совсем чуто-чуть осталось до конца.но стоит на месте.
началась установка, появилось яблоко на экране и снизу полоса загрузки,прошел почти день а там совсем чуто-чуть осталось до конца.но стоит на месте.
что делать?
Помогите пожалуйста! У меня iPhone 5 A1429, Неудачно обновился через wifi. Резервной копии нет. Прошивка стояла 6 версии. Точно версию не помню. Есть прошивка IOS 7.0.4, при попытке восстановить его этой прошивкой пишет постоянно ошибку 3194. Что то делать с использованием интернета просто нереально. Так как в нашей местности интернет самый медленный. Средняя скорость интернета едва переваливает за 20 кб/сек. Прошивкой iPhone никогда не занимался. Делал всё как в инструкции этой и в инструкциях которые можно найти в интернете. Подскажите как мне его прошить.
Помогите восстановить iPhone! Проблема с прошивкой. После некорректного обновления, телефон заходит в рекавери и больше ничего нельзя сделать. Программа iTunes на компьютере стоит 12.0.1 и прошивка IOS 7.0.4 есть. Но при попытке его прошить постоянно вылетает сообщение с ошибкой 3149 помоему.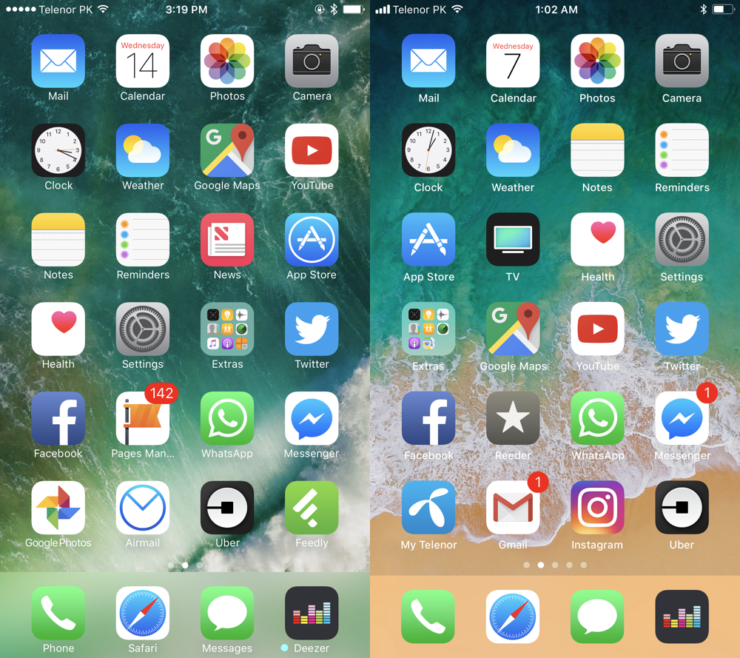 Сколько не пытался уже его прошить, постоянно вылетает одно и тоже. Программу redsn0w пробовал, не помогла. Программа TinyUmbrella не работает на моем компе. А другие способы для перепрошивки я не знаю. Подскажите как мне восстановить iPhone? Сразу предупреждаю, из-за местности, качать другую прошивку через интернет или выполнить обновление/восстановление через интернет просто нереально. iTunes пришлось ждать примерно двое суток пока скачается. Что бы не пугать, не буду говорить сколько ждал пока скачалась прошивка. Качал с телефона а потом скопировал в компьютер. ПО рабочее. Проверяли. Обновляли рабочий телефон при помощи этой прошивки перед продажей. Поможете? Подскажете что мне делать с ним?
Сколько не пытался уже его прошить, постоянно вылетает одно и тоже. Программу redsn0w пробовал, не помогла. Программа TinyUmbrella не работает на моем компе. А другие способы для перепрошивки я не знаю. Подскажите как мне восстановить iPhone? Сразу предупреждаю, из-за местности, качать другую прошивку через интернет или выполнить обновление/восстановление через интернет просто нереально. iTunes пришлось ждать примерно двое суток пока скачается. Что бы не пугать, не буду говорить сколько ждал пока скачалась прошивка. Качал с телефона а потом скопировал в компьютер. ПО рабочее. Проверяли. Обновляли рабочий телефон при помощи этой прошивки перед продажей. Поможете? Подскажете что мне делать с ним?
Восстанавливать толь на последнюю прошивку7.1.2
Как переустановить IOS на iPad – GetNotifyR
Если вам нужно переустановить iOS на iPad, это можно сделать несколькими способами. Самый простой способ — просто подключить iPad к компьютеру и позволить iTunes делать свою работу. Однако, если у вас возникли проблемы с iTunes или вы хотите переустановить определенную версию iOS, вы также можете сделать это через режим восстановления .
Однако, если у вас возникли проблемы с iTunes или вы хотите переустановить определенную версию iOS, вы также можете сделать это через режим восстановления .
С помощью iMazing можно переустановить iOS на iPhone или iPad, который не загружается при попытке сохранить данные. Перед переустановкой iOS убедитесь, что на вашем устройстве создана резервная копия с помощью iMazing, iTunes или iCloud. После выхода из режима восстановления нажмите кнопку «Выход из режима восстановления», а затем восстановите устройство. Если ваш iPhone или iPad находится в режиме восстановления, вы не сможете использовать iTunes. В этом режиме программное обеспечение iMazing может работать с устройством, но не может вернуть устройство в исходное состояние. Если не получается выйти из режима восстановления, попробуйте переустановить iOS. Если ничего не помогает, DFU или Режим обновления прошивки устройства , это ваш крайний вариант.
Мы составили руководство по переводу устройства в режим DFU.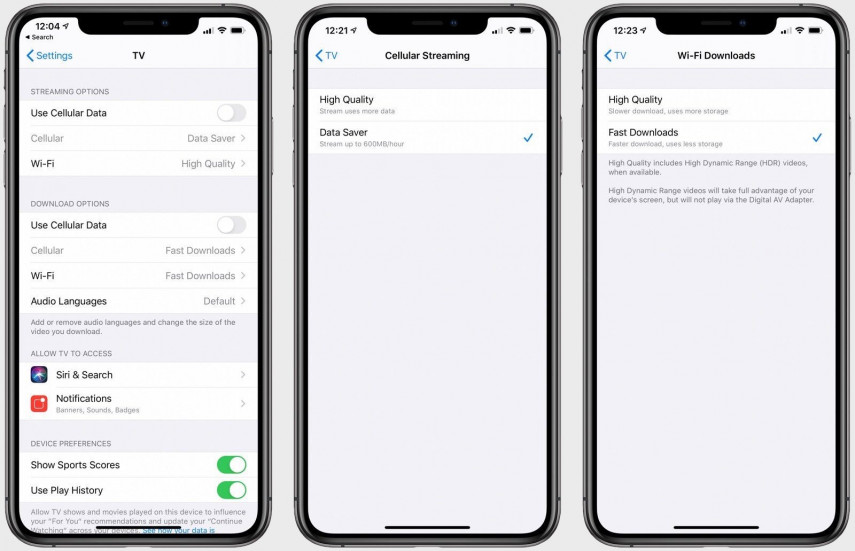 На вашем компьютере iMazing установит iOS 12. Можно использовать iMazing для загрузки программного обеспечения с сервера Apple. Установка файла .ipsw займет некоторое время после его выбора. Возможно, вам также придется подождать подключения к Интернету, чтобы загрузить программное обеспечение, что может занять некоторое время.
На вашем компьютере iMazing установит iOS 12. Можно использовать iMazing для загрузки программного обеспечения с сервера Apple. Установка файла .ipsw займет некоторое время после его выбора. Возможно, вам также придется подождать подключения к Интернету, чтобы загрузить программное обеспечение, что может занять некоторое время.
Как переустановить iOS на Iphone с помощью Itunes
Предоставлено: imazing.com
Предположим, вам нужно пошаговое руководство по переустановке iOS на вашем iPhone с помощью iTunes: 1. Откройте iTunes на своем компьютере и подключите iPhone к компьютеру с помощью USB-кабель. 2. Щелкните значок устройства в верхнем левом углу окна iTunes. 3. Нажмите на вкладку «Сводка». 4. Нажмите кнопку «Проверить наличие обновлений». 5. Нажмите кнопку «Загрузить и обновить». 6. При появлении запроса введите свой пароль и нажмите кнопку «Обновить». 7. Теперь iTunes загрузит и установит последнюю версию программного обеспечения iOS на ваш iPhone.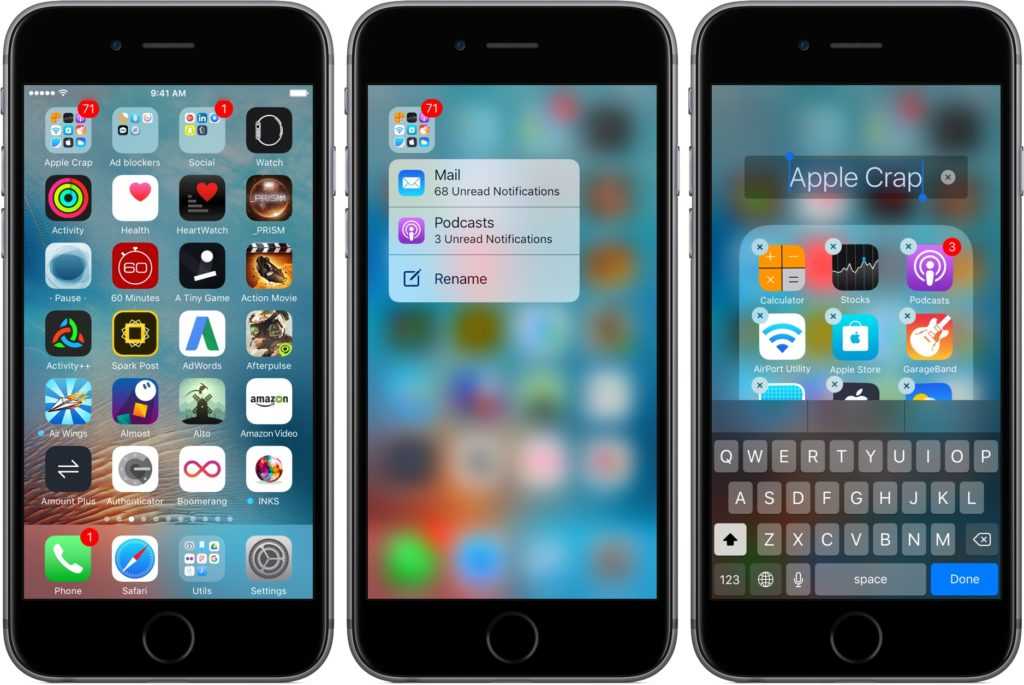 8. После завершения процесса ваш iPhone перезагрузится, и вы увидите новое программное обеспечение iOS на своем устройстве.
8. После завершения процесса ваш iPhone перезагрузится, и вы увидите новое программное обеспечение iOS на своем устройстве.
Как восстановить iPad без iTunes
Кредит: YouTube
Есть несколько способов восстановить iPad без использования iTunes. Один из способов — использовать iCloud. Если на вашем iPad настроен iCloud, вы можете перейти в «Настройки» > «Основные» > «Сброс» > «Удалить все содержимое и настройки». Это сотрет все данные на вашем iPad и восстановит заводские настройки. Еще один способ восстановить iPad без использования iTunes — использовать стороннюю программу, например 9.0007 iMyFone Восстановление системы iOS . Это программное обеспечение позволяет восстановить заводские настройки iPad без использования iTunes.
Это простое пошаговое руководство для быстрого и легкого восстановления iPad без iTunes. Полное руководство Apple по восстановлению вашего устройства включает инструкции о том, как выполнять резервное копирование iCloud и iTunes , а также резервное копирование iCloud.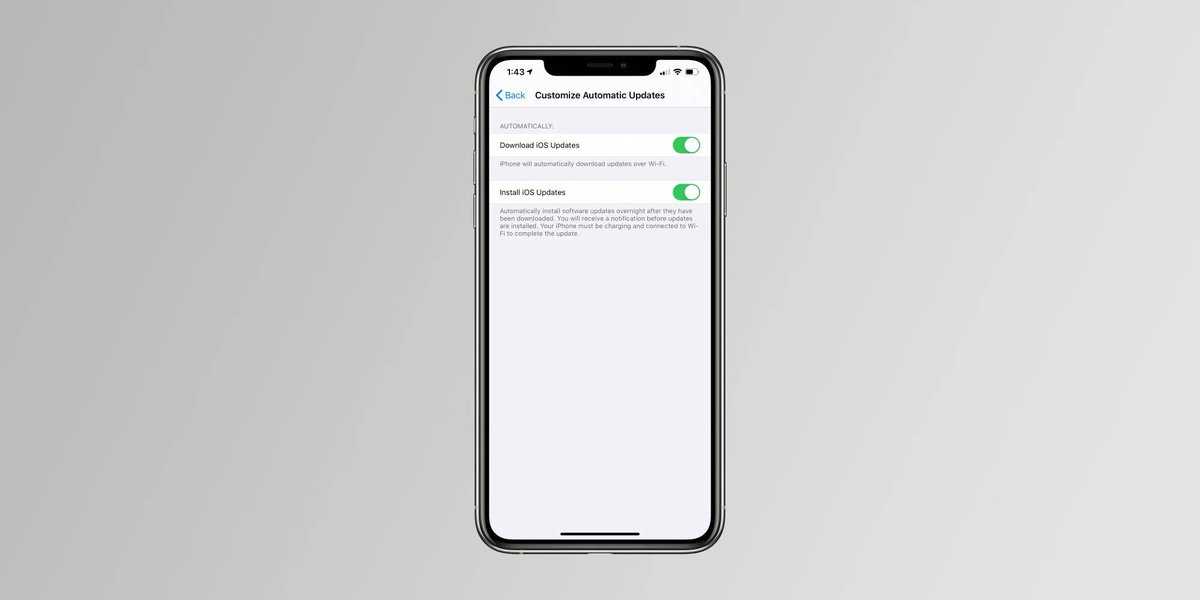 Вы не сможете сделать джейлбрейк своего взломанного устройства, если у вас не установлен джейлбрейк. Существует три основных метода восстановления iPad без использования iTunes или ПК. Аппаратный сброс можно выполнить с помощью стороннего инструмента или через меню настроек планшета. Какой ваш любимый метод? Пожалуйста, прокомментируйте с несколькими словами, если вы понимаете, что я имею в виду.
Вы не сможете сделать джейлбрейк своего взломанного устройства, если у вас не установлен джейлбрейк. Существует три основных метода восстановления iPad без использования iTunes или ПК. Аппаратный сброс можно выполнить с помощью стороннего инструмента или через меню настроек планшета. Какой ваш любимый метод? Пожалуйста, прокомментируйте с несколькими словами, если вы понимаете, что я имею в виду.
Как сбросить настройки iPad
Если вам нужно сбросить настройки iPad, это можно сделать несколькими способами. Один из способов — перейти в приложение «Настройки», нажать «Общие», прокрутить вниз и нажать «Сброс». Оттуда вы можете сбросить настройки iPad до заводских. Другой способ перезагрузить iPad — подключить его к компьютеру и открыть iTunes. После открытия iTunes щелкните значок устройства в верхнем левом углу, а затем перейдите на вкладку «Сводка». Под заголовком «Параметры» вы увидите кнопку с надписью 9.0007 Восстановить iPad . Нажмите эту кнопку, а затем следуйте инструкциям, чтобы восстановить заводские настройки iPad.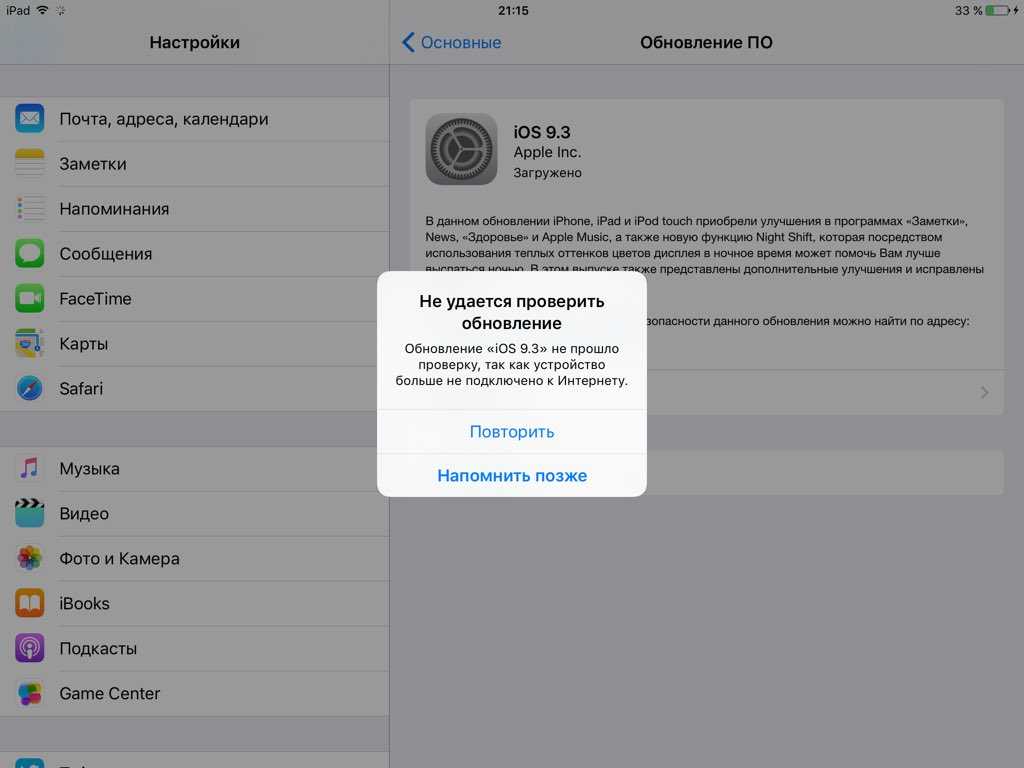
Если вы потеряли свой iPad, вы должны знать, как сбросить его, если он зависает, плохо себя ведет или передается кому-то другому. Мягкий сброс, принудительный перезапуск или сброс к заводским настройкам — это три метода сброса настроек iPad. Вы можете сделать резервную копию своего iPad перед выполнением сброса настроек, что является одним из нескольких вариантов. Если ваш Mac работает на Catalina или более поздней версии, вы также можете копировать данные устройства с помощью iTunes (Finder) или iCloud. Если вы не хотите отслеживать резервные копии, мы рекомендуем установить AnyTrans для iOS на Mac. Резервные копии iTunes и iCloud могут быть полностью заменены этим приложением, и вы можете планировать резервное копирование на регулярной основе. Ваш iPad не сможет восстановить заводские настройки, если у вас нет пароля. Если вы не можете вспомнить свой пароль или вводили его неправильно несколько раз, у вас может возникнуть проблема со сбросом пароля до заводских. Мягкий сброс обычно выполняется в определенных случаях, тогда как принудительный перезапуск и сброс к заводским настройкам являются обычной практикой.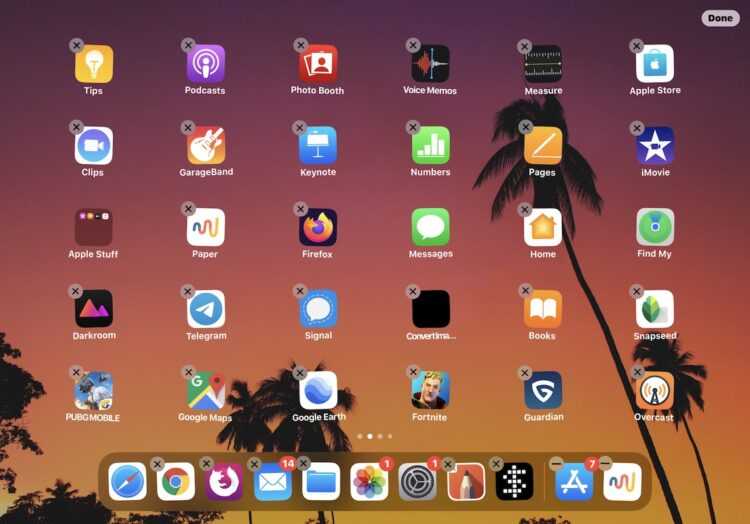
Как выполнить аппаратный и программный сброс вашего iPhone
Следующие шаги помогут вам выполнить аппаратный сброс . Вы должны быстро отпустить кнопку громкости рядом с верхней кнопкой. Кнопка громкости должна быстро и легко сниматься с самой дальней от него верхней кнопки. Затем нажмите и удерживайте верхнюю кнопку. Когда появится логотип Apple, нажмите и удерживайте верхнюю кнопку. Инструкции по программному сбросу следующие: *br Чтобы выполнить программный сброс, быстро и легко отпустите кнопки увеличения громкости, уменьшения громкости и режима сна/пробуждения; нажмите и удерживайте кнопку «Режим сна/Пробуждение», пока не появится логотип Apple.
Как восстановить заводские настройки Ipad с помощью кнопок
Удерживайте верхнюю кнопку в течение нескольких секунд, чтобы открыть экран режима восстановления . Когда вы одновременно нажимаете и удерживаете кнопки «Домой» и «Верх», на iPad отображается экран режима восстановления.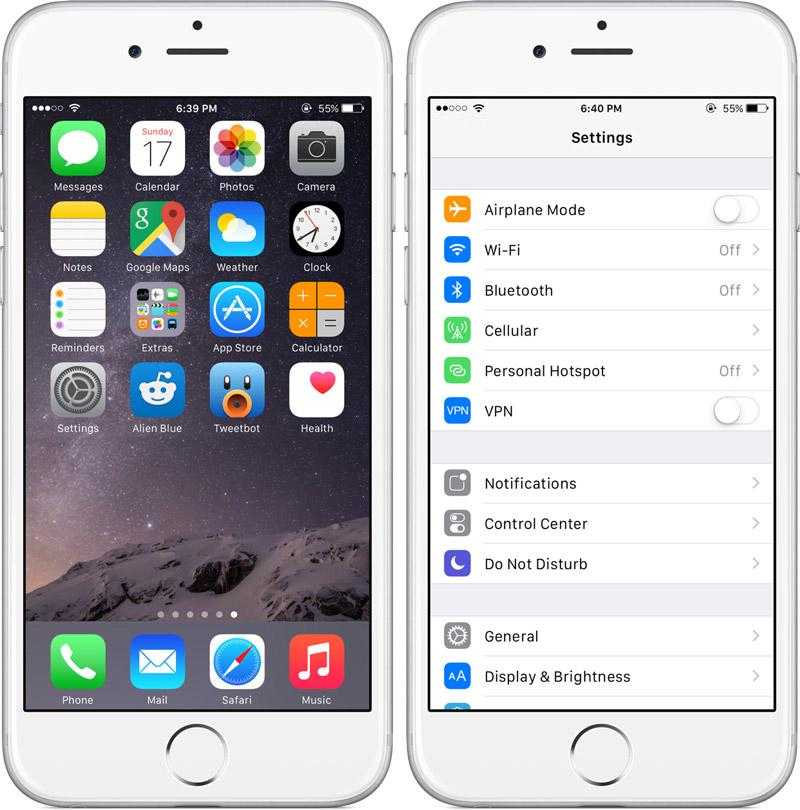 iPad должен быть выбран в левой части окна iTunes или Finder. Это так же просто, как перейти на страницу восстановления.
iPad должен быть выбран в левой части окна iTunes или Finder. Это так же просто, как перейти на страницу восстановления.
Вы сможете восстановить заводские настройки iPad, если все сделаете правильно. В этом руководстве мы также научим вас выполнять программный сброс и принудительный перезапуск. Если вы собираетесь продать или передать свой iPad другому лицу, сделайте это. Чтобы стереть все ваши данные с вашего iPad, вы должны сначала создать резервную копию вашего устройства. Вы можете создать резервную копию своего iPad с помощью iTunes, iCloud или Google Диска, в зависимости от того, где вы храните свои данные. Если вы являетесь участником экосистемы Apple, облачное хранилище Apple — ваш лучший выбор. Если вы не хотите платить за iCloud или подключаться к компьютеру через Google Диск, вы можете рассмотреть это как хороший вариант.
Если вы используете технологию Touch ID на своем iPad, вы можете не помнить пароль. Есть два варианта восстановления заводских настроек устройства .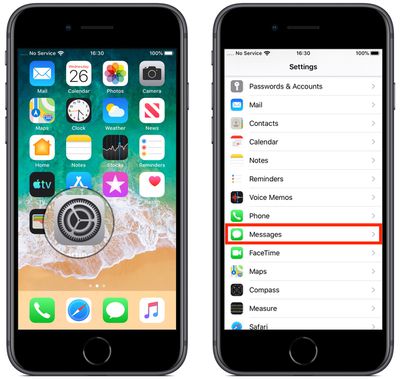 Вы можете полностью удалить свой код-пароль путем полной перезагрузки телефона или найти свой iPhone с помощью функции «Найти iPhone». Выполните следующие действия, чтобы восстановить устройство с помощью функции «Найти iPhone».
Вы можете полностью удалить свой код-пароль путем полной перезагрузки телефона или найти свой iPhone с помощью функции «Найти iPhone». Выполните следующие действия, чтобы восстановить устройство с помощью функции «Найти iPhone».
Как восстановить заводские настройки iPad без пароля
Существует несколько способов восстановить заводские настройки iPad без пароля. Один из способов — использовать iTunes. Если вы синхронизировали свой iPad с iTunes, вы можете восстановить заводские настройки, подключив его к компьютеру и открыв iTunes. После открытия iTunes выберите свой iPad из списка устройств и нажмите кнопку «Восстановить». Еще один способ восстановить заводские настройки iPad без пароля — использовать функцию «Найти iPhone». Если вы настроили «Найти iPhone» на своем iPad, вы можете сбросить его, перейдя на iCloud.com, войдя в систему с помощью своего Apple ID и щелкнув значок «Найти iPhone». Как только вы найдете свой iPad, нажмите кнопку «Стереть», а затем подтвердите сброс.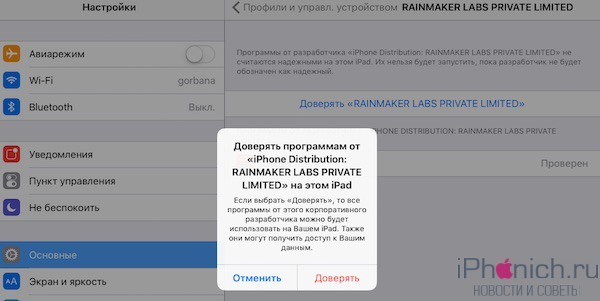
Если вы забыли свой пароль или пароль был введен слишком много раз, вам необходимо сбросить его с помощью iTunes. Пока вы подключаете свой iPad к компьютеру, удерживайте кнопку «Домой», пока не увидите, что кнопка «Домой» нажата, и вы можете восстановить приобретенные приложения, но ваши данные не подлежат восстановлению. Жесткий сброс, с другой стороны, не стирает ваши данные. Если вы ранее не удаляли и не восстанавливали данные до заводских настроек, вы можете сделать это с помощью iTunes или Настройки iPad .
Режим восстановления iPad
Режим восстановления iPad — это способ запустить iPad, если он не отвечает. Чтобы войти в режим восстановления iPad, подключите iPad к компьютеру и выключите его. Затем нажмите и удерживайте кнопку «Домой», пока вы подключаете USB-кабель к iPad. Продолжайте удерживать кнопку «Домой», пока не появится экран «Подключиться к iTunes» . Если вы видите логотип Apple, вы не находитесь в режиме восстановления iPad.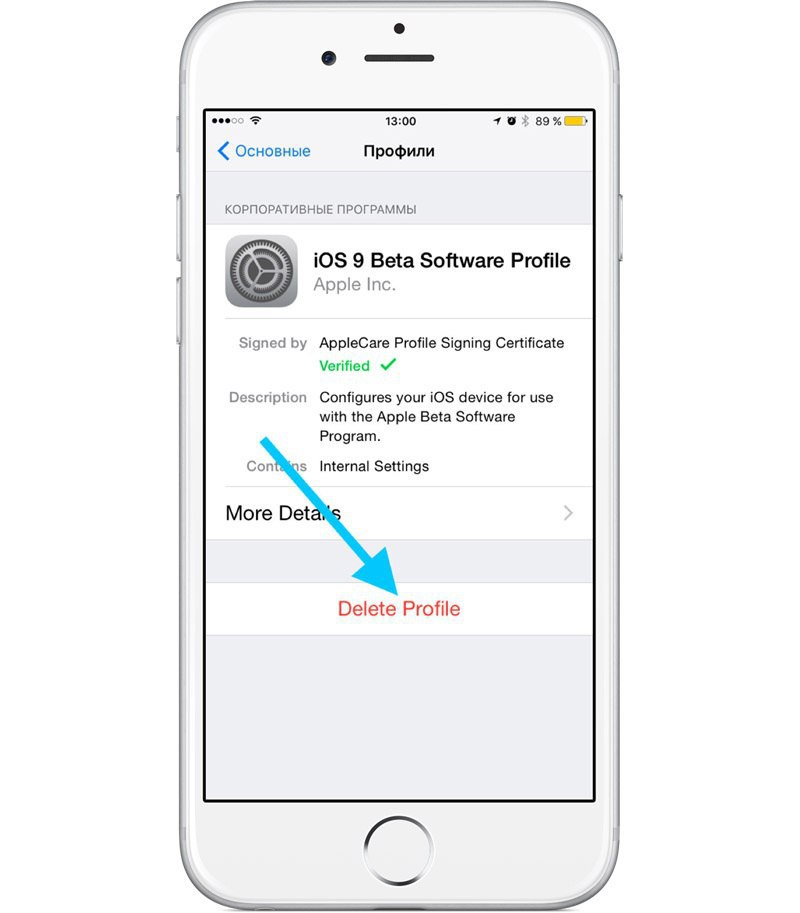
Когда ваш iPad загрузит , он перейдет в режим восстановления. Как починить застрявший iPad? Если у вас возникла эта проблема, вы можете решить ее, выполнив следующие действия: загрузив iPad в режиме восстановления. Запустив режим восстановления, вы можете восстановить ранее зарезервированное устройство. Если вы сделаете это, вы потеряете все данные, для которых нет резервной копии, но ваш iPad будет возвращен вам. Было показано, что защитная пленка для экрана Paperlike уменьшает отражения, а также обеспечивает превосходную четкость. Карандаш на бумаге — это именно то, как вы используете свой Apple Pencil на iPad. Клавиатура Матиаса оснащена встроенным концентратором, портом USB и полноценной цифровой клавиатурой. С ним можно запускать более старые системы, но он также поставляется с бесплатным адаптером USB-C для новых компьютеров Mac, которые не предназначены для этого типа технологий.
Как долго работает режим восстановления Ipad?
Восстановление резервных копий iCloud может занять от пяти минут до нескольких часов, в зависимости от размера и скорости интернет-соединения.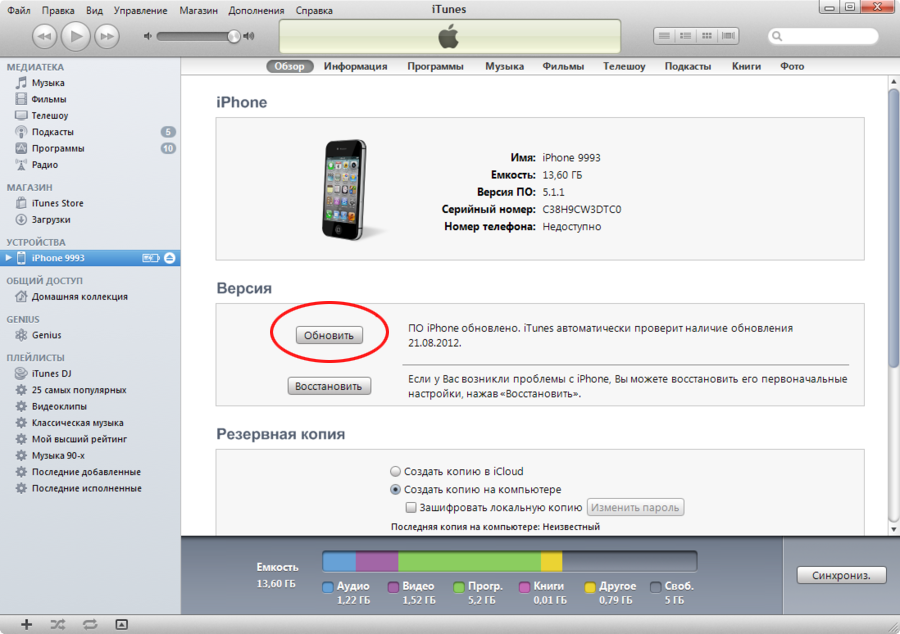 После завершения первоначального восстановления iPad возобновит работу и его можно будет использовать.
После завершения первоначального восстановления iPad возобновит работу и его можно будет использовать.
Восстановите заводские настройки устройства, если оно не работает должным образом
Возможно, если ваше устройство не отвечает должным образом после входа в режим восстановления, вам потребуется выполнить сброс настроек к заводским. Вы сможете восстановить свое устройство до исходного состояния после завершения этого процесса, который сотрет все ваши данные и настройки. После завершения сброса ваше устройство должно работать так же, как и до возникновения проблемы.
Как переустановить удаленные приложения на iPhone и iPad
Если вы удалили приложение на своем iPhone и iPad, чтобы сэкономить место, или потому что вы не нашли приложение полезным в то время, это не улица с односторонним движением — вы всегда можно переустановить указанное приложение на вашем устройстве за несколько коротких шагов.
Хотя в iOS нет раздела, в котором перечислены исключительно «недавно удаленные» приложения как таковые, вы все равно можете найти приложения, которые вы приобрели в прошлом, но больше не загружаете на свой iPhone, что равносильно тому же самому в упражняться.
- Запустите приложение App Store на вашем iPhone или iPad.
- Коснитесь вкладки Сегодня , если она еще не выбрана.
- Коснитесь круглой фотографии профиля в правом верхнем углу экрана «Сегодня», чтобы открыть экран настроек учетной записи.
- Коснитесь Куплено .
- Коснитесь Мои покупки .
- На экране «Приобретено» коснитесь вкладки Не на этом iPhone/iPad .
- Прокрутите список приобретенных приложений, чтобы найти то, которое вы хотите восстановить, и коснитесь значка облачной загрузки рядом с ним, чтобы повторно загрузить и установить. (Если у вас большая история покупок, вам может быть проще использовать поле поиска в верхней части списка, чтобы найти нужное приложение.)
Теперь выбранное вами приложение начнет загружаться с серверов Apple. Это может занять от нескольких секунд до нескольких минут, в зависимости от размера приложения и вашего подключения, но вы можете выйти из приложения App Store и продолжать выполнять другие действия на своем устройстве, пока оно загружается в фоновом режиме.
Похожие истории
Как удалить загруженные книги и аудиокниги на iPhone и iPad
Четверг, 8 апреля 2021 г., 16:54 PDT Тим Хардвик
Если вы загружали книги, аудиокниги или PDF-файлы в приложение «Книги» на iPhone или iPad, стоит время от времени просматривать их. Вы можете обнаружить, что некоторые из них больше не нужны, и в этом случае они просто занимают место на вашем устройстве. Следующие шаги показывают, как удалить ненужные элементы из приложения «Книги», что должно помочь освободить ценное хранилище.
Запуск…
iOS 15.4: как добавлять примечания к записям связки ключей iCloud
, вторник, 1 февраля 2022 г., 16:23 по тихоокеанскому стандартному времени, Тим Хардвик
В iOS 15.4, которая в настоящее время находится в стадии бета-тестирования, Apple добавила пользователям возможность добавлять примечания к записям учетной записи в Связке ключей iCloud. В этой статье объясняется, как это делается.
Медленно, но верно с каждой итерацией iOS Apple улучшала связку ключей iCloud, чтобы поставить ее на один уровень с конкурирующими сторонними менеджерами паролей, такими как 1Password.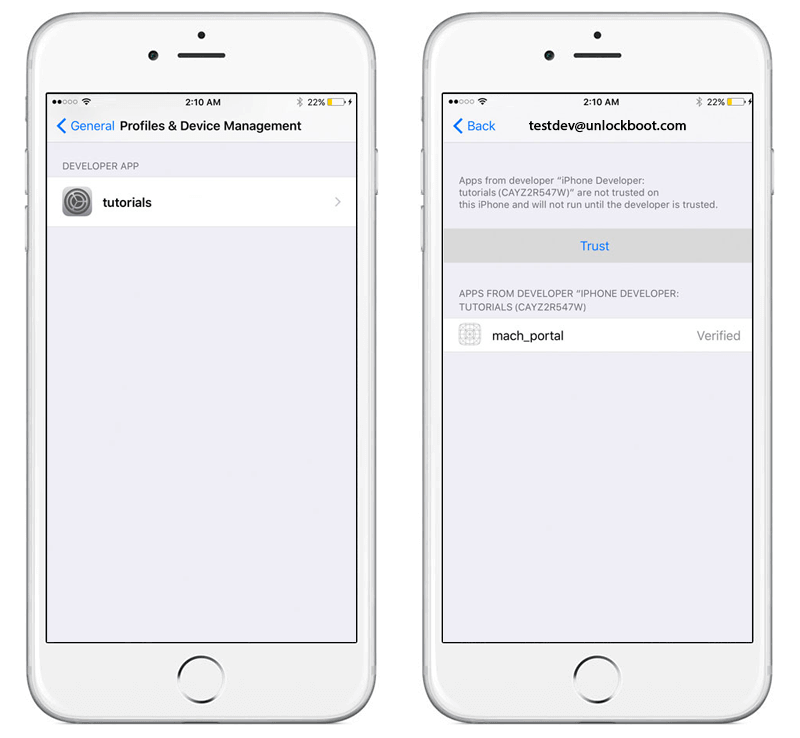 И в iOS 15.4 он продолжает эту традицию с помощью простого…
И в iOS 15.4 он продолжает эту традицию с помощью простого…
Как создавать собственные GIF-файлы в приложении Twitter для iOS
Среда, 23 марта 2022 г., 7:19pm PDT Тим Хардвик
Twitter обновил свое приложение для iOS, добавив в него новую встроенную функцию камеры, которая позволяет пользователям создавать собственные анимированные GIF-файлы для публикации в социальных сетях. Следующие шаги покажут вам, как это делается.
В Твиттере нажмите большую синюю кнопку с плюсом, чтобы начать создание твита.
Коснитесь значка изображения в окне создания сообщения, прямо над виртуальной клавиатурой. Коснитесь значка камеры.
Убедитесь, что выбран GIF…
macOS: как управлять несколькими открытыми вкладками Safari
Пятница, 21 января 2022 г., 13:29 по тихоокеанскому времени, Тим Хардвик. ссылки и исследования вещей в Интернете. Но слишком часто количество открытых вкладок может выйти из-под контроля. Это усложняет навигацию по ним, а также может истощать системные ресурсы, поэтому, чтобы избежать. ..
..
Как работать в многозадачном режиме на iPad с помощью Slide Over
Четверг, 27 января 2022 г., 17:51 по тихоокеанскому времени, Тим Хардвик
В iPadOS Apple включает несколько вариантов многозадачности, которые позволяют работать с несколькими приложениями на iPad одновременно. Это позволяет использовать приложения, поддерживающие многозадачность, несколькими способами. В этой статье рассматривается Slide Over. Обязательно ознакомьтесь с нашим отдельным практическим руководством по раздельному просмотру, нажав на ссылку. Мы также предоставили ссылку на него в конце этой статьи.
Переместитесь в …
Как удалить библиотеку приложений из док-станции вашего iPad
Понедельник, 24 января 2022 г., 12:00 по тихоокеанскому стандартному времени, Тим Хардвик
Apple включает функцию «Библиотека приложений» в iOS и iPadOS, которая показывает вам все приложения, установленные на вашем iPhone или iPad, в одном месте, оба в виде значка. представление организовано в смарт-категории и в алфавитном списке. Поскольку все приложения перечислены в библиотеке приложений, значки приложений и страницы главного экрана можно скрыть для более аккуратного вида.
Поскольку все приложения перечислены в библиотеке приложений, значки приложений и страницы главного экрана можно скрыть для более аккуратного вида.
На iPad Apple добавляет значок библиотеки приложений в…
Как ограничить действия малыша, когда вы передаете свой iPhone или iPad
, понедельник, 20 декабря 2021 г., 3:58 по тихоокеанскому стандартному времени, Тим Хардвик. Маленькие пальчики могут перемещаться по всевозможным экранам и настройкам, с которыми им не следует возиться. К счастью, Apple включает в iOS функцию, которая позволяет заблокировать ваше устройство в одном приложении и контролировать, какие функции будут доступны.0049
Среда, 12 января 2022 г., 9:45 по тихоокеанскому стандартному времени, Тим Хардвик. К счастью, за эти годы Apple сделала свой потоковый сервис доступным для доступа через сторонние устройства и динамики, включая Amazon Echo и динамики, принадлежащие Google. Эта статья посвящена устройствам Google.
Если у вас есть Google Home mini или новый смарт-устройство Nest.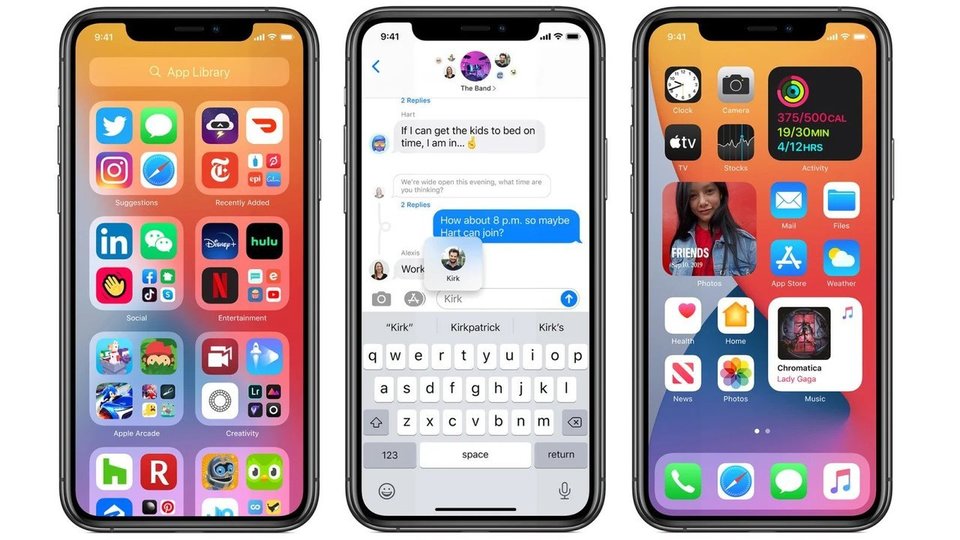 ..
..
Popular Stories
YouTube-блогер тестирует Apple Watch Ultra на прочность с помощью молотка: стол ломается до того, как часы
Воскресенье, 25 сентября 2022 г., 14:27 по тихоокеанскому времени, автор Сами Фатхи испытание, поместив его против испытания на падение, банку с гвоздями и повторные удары молотком, чтобы проверить сапфировое стекло, защищающее дисплей.
TechRax, популярный канал для тестирования долговечности продуктов, впервые протестировал Apple Watch Ultra, сбросив их с высоты около четырех футов. Apple Watch…
Шесть основных продуктов, которые Apple ожидает в 2023 году
Воскресенье, 25 сентября 2022 г., 10:57 по тихоокеанскому времени, Сами Фатхи объявлено в следующем месяце или около того, мы также нацеливаемся на 2023 год. Ходят слухи, что в следующем году Apple готовит несколько крупных продуктов, включая новые компьютеры Mac, новый HomePod, гарнитуру VR/AR и многое другое. более.
Кроме новых iPhone и Apple Watch, которые ожидаются.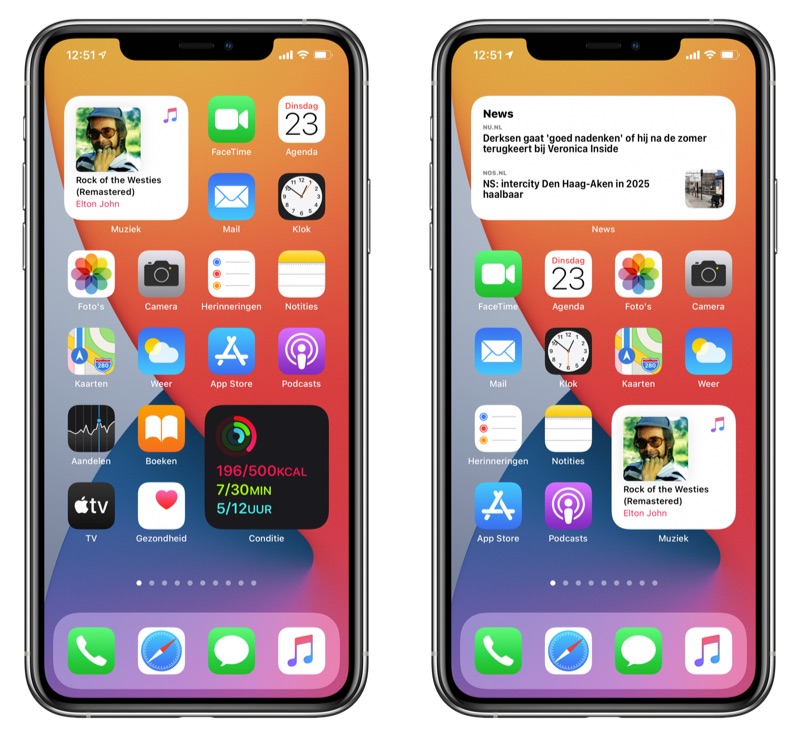 ..
..
Пользовательские модификации Apple Watch Ultra Титановый корпус для «деуглификации» дизайна
Вторник, 27 сентября 2022 г., 8:05 по тихоокеанскому времени, автор Hartley Charlton оранжевый цвет кнопки действия, чтобы сделать ее более привлекательной.
Apple Watch Ultra предлагает первый полный редизайн Apple Watch с момента анонса линейки продуктов в 2014 году, и хотя дизайн был встречен многими пользователями с похвалой, некоторые подвергли критике…
Некоторые пользователи iOS 16 продолжают сталкиваться с неустраненными ошибками и разрядкой аккумулятора через две недели после запуска
Понедельник, 26 сентября 2022 г., 7:34 по тихоокеанскому времени, автор Sami Fathi
Сегодня исполняется ровно две недели с тех пор, как Apple выпустила iOS 16 для широкой публики. Помимо персонализированного экрана блокировки, серьезных изменений в сообщениях и новых функций в Картах, в обновлении также было немало ошибок, проблем с производительностью, разрядки аккумулятора и многого другого.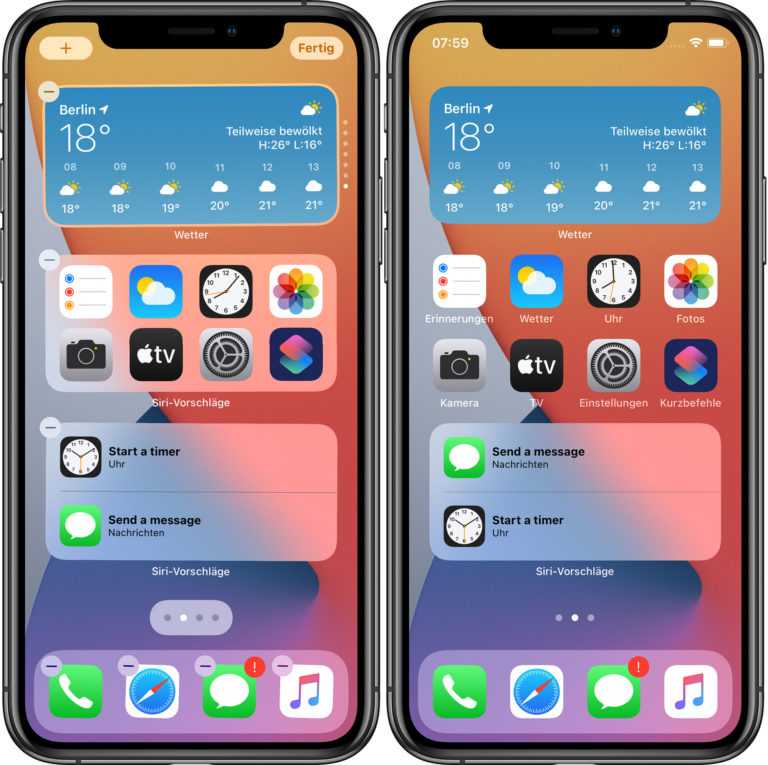
После крупных обновлений iOS некоторые пользователи обычно сообщают о проблемах с новым обновлением, но такие сообщения обычно исчезают через…
iPhone 14 Pro включает в себя прямые спортивные результаты в Dynamic Island на iOS 16.1
Понедельник, 26 сентября 2022 г., 7:52 утра по тихоокеанскому времени, Джо Россиньол. Пользователи iPhone могут быть в курсе событий, происходящих в режиме реального времени, например спортивных игр или заказов на доставку еды, прямо с экрана блокировки. На iPhone 14 Pro и Pro Max Live Activity также интегрируются с Dynamic Island.
Матч Премьер-лиги на Dynamic Island с участием Пола Брэдфорда …
Пользователи Verizon iPhone 14 Pro сообщают о проблемах с сотовым подключением
Понедельник, 26 сентября 2022 г., 6:23 утра по тихоокеанскому времени, Сами Фатхи. звонки беспорядочно сбрасываются.
В нескольких темах на Reddit (1,2,3) и на форумах MacRumors рассказывается о проблемах, с которыми столкнулись клиенты Verizon, и о последних iPhone от Apple.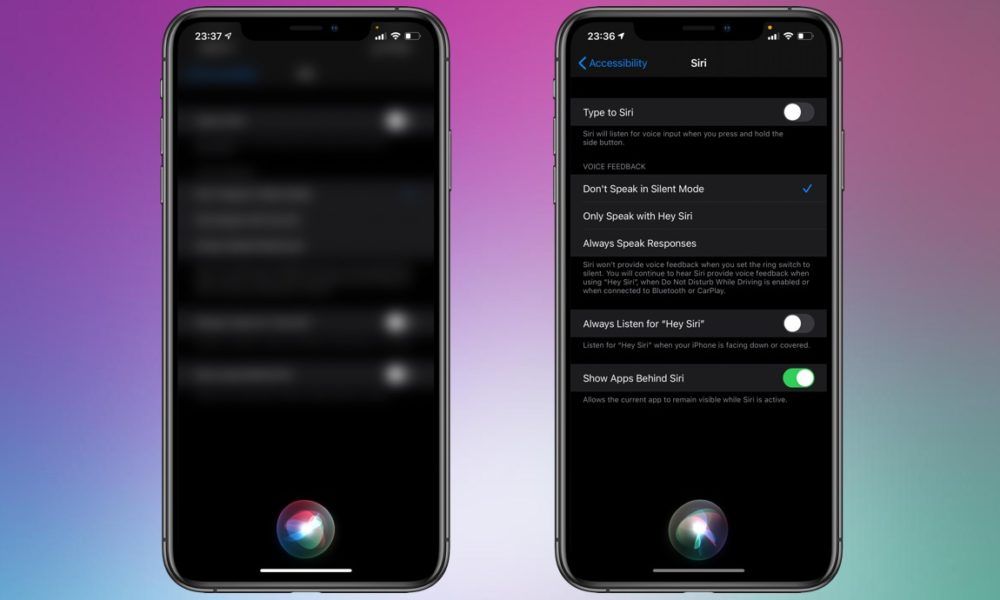 По сообщениям пользователей, уровень сигнала на iPhone 14 Pro ненадежен и слаб, в то время как другие…
По сообщениям пользователей, уровень сигнала на iPhone 14 Pro ненадежен и слаб, в то время как другие…
Gurman: новые iPad и Mac могут быть анонсированы в пресс-релизах, но не в октябре Pro, Mac mini, а также 14-дюймовые и 16-дюймовые модели MacBook Pro через пресс-релизы на своем веб-сайте, а не через цифровое мероприятие, по словам Марка Гурмана из Bloomberg. В своем последнем информационном бюллетене Power On Гурман сказал, что Apple в настоящее время «вероятно, выпустит оставшиеся продукты 2022 года в виде пресс-релизов…
Новая бета-версия iPadOS 16.1 расширяет возможности Stage Manager для более старых моделей iPad Pro и откладывает поддержку внешнего дисплея более старые iPad, что позволяет ему работать с моделями iPad Pro с чипом A12X или A12Z, согласно информации, предоставленной Apple Engadget.
Бета-версия также удаляет поддержку внешнего дисплея из Stage Manager в настоящее время, и эта функция вернется в более позднем обновлении iPadOS 16. Apple…
Все новое в последних бета-версиях iOS 16.
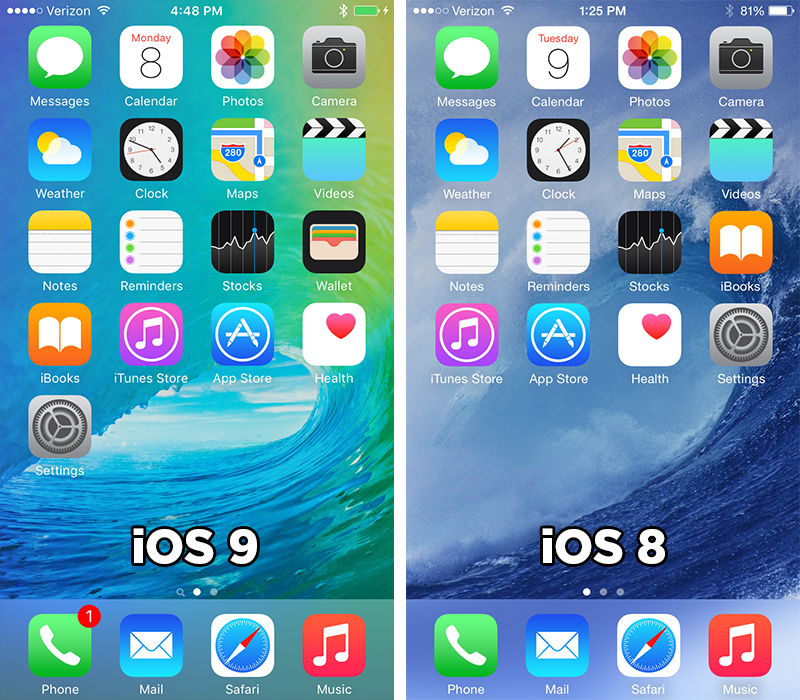 1 и iPadOS 16.1: расширение Stage Manager, настройки обоев и многое другое
1 и iPadOS 16.1: расширение Stage Manager, настройки обоев и многое другое
вторник, 27 сентября 2022 г., 11:36 по тихоокеанскому времени, Джули Кловер. разработчикам, изменив некоторые функции, которые были представлены в предыдущих бета-версиях, а в случае с iPadOS 16.1, добавив важную новую функцию в Stage Manager.
Мы собрали все новое в обеих бета-версиях ниже.
Обновления обоев
Apple обновила раздел «Обои» в приложении «Настройки», чтобы пользователи могли переключаться между…
Apple Watch Ultra получил высокую оценку создателя вкусов Watch World Джона Майера
Понедельник, 26 сентября 2022 г., 4:42 по тихоокеанскому времени, Тим Хардвик. новое устройство в своем аккаунте в Instagram.
«Я носил Apple Watch Ultra неделю… и это здорово», — пишет Майер под фотографией часов. «Первые Apple Watch, которые взволновали меня как коллекционера механических часов». «Он наполнен возможностями и тем, что я называю…
SEE Финансы | Обновите или переустановите SEE Finance 2
Всегда рекомендуется выполнять обновление до текущей версии вашей версии SEE Finance.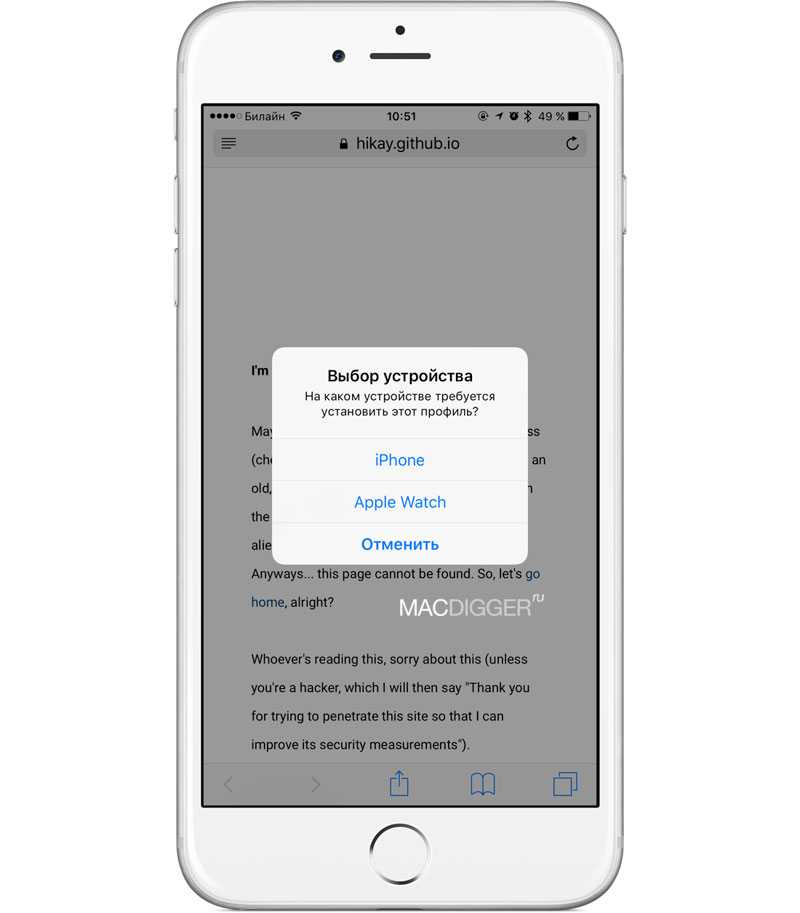
Обновления могут включать новые функции, корректировки и исправления любых известных проблем с приложением.
Узнайте, как проверить наличие обновлений приложения и как обновить или переустановить приложение ниже.
Обновление из App Store:
Приложения на iOS можно настроить на автоматическое обновление, или вы можете проверить и обновить их при желании.
Используйте приведенные ниже инструкции для проверки и выполнения обновлений SEE Finance 2 для iOS.
- Если доступно обновление, нажмите «Обновить».
- При появлении запроса подтвердите свой Apple ID, чтобы завершить покупку. Это может означать ввод пароля или использование Touch ID или Face ID.
- После завершения загрузки обновления вы можете нажать «Открыть», чтобы открыть приложение, или открыть приложение с главного экрана и вернуться к использованию SEE Finance 2 для iOS.

- Используйте информацию в разделе поддержки Apple ниже для устранения любых проблем с App Store.
- Если доступно обновление, нажмите «Обновить».
- При появлении запроса подтвердите свой Apple ID, чтобы завершить покупку. Это может означать ввод пароля или использование Touch ID или Face ID.
- После завершения загрузки обновления вы можете нажать «Открыть», чтобы открыть приложение, или открыть приложение с главного экрана и вернуться к использованию SEE Finance 2 для iOS.
- Используйте информацию в разделе поддержки Apple ниже для устранения любых проблем с App Store.
Совет:
Проверьте страницу журналов изменений или посетите страницу SEE Finance 2 для iOS в App Store и просмотрите историю версий, чтобы узнать, что изменилось.
Совет:
Проверьте страницу журналов изменений или посетите страницу SEE Finance 2 для iOS в App Store и просмотрите историю версий, чтобы узнать, что изменилось.
Переустановите из App Store:
Во-первых, вам нужно убедиться, что ваши файлы данных находятся за пределами приложения, чтобы предотвратить их удаление.
В iOS файлы данных могут храниться в самом приложении или в другом месте, например в iCloud Drive.
Удаление приложения iOS приведет к удалению всех ваших файлов данных для приложения, если они не сохранены в iCloud или где-либо еще.
Используйте параметры ниже, чтобы переместить файлы SEE Finance 2 для iOS в другое место по мере необходимости:
- Синхронизировать файлы с iCloud Drive
- Передача файлов между устройствами
Если ваши файлы данных безопасно хранятся вне приложения, вы можете удалить SEE Finance 2 для iOS:
- Слегка коснитесь и удерживайте приложение, пока оно не начнет покачиваться.

- Коснитесь X в верхнем левом углу приложения.
- Подтвердите «Удалить» приложение.
- Используйте информацию в разделе поддержки Apple ниже для устранения проблем с удалением приложения.
Далее устанавливаем из App Store:
- Нажмите, чтобы загрузить его снова.
- При появлении запроса подтвердите свой Apple ID. Это может означать ввод пароля или использование Touch ID или Face ID.
- После завершения загрузки приложения вы можете нажать «Открыть», чтобы открыть приложение, или открыть приложение с главного экрана и вернуться к использованию SEE Finance 2 для iOS.
- Используйте информацию в разделе поддержки Apple ниже для устранения любых проблем с App Store.

- Нажмите, чтобы загрузить его снова.
- При появлении запроса подтвердите свой Apple ID. Это может означать ввод пароля или использование Touch ID или Face ID.
- После завершения загрузки приложения вы можете нажать «Открыть», чтобы открыть приложение, или открыть приложение с главного экрана и вернуться к использованию SEE Finance 2 для iOS.
- Используйте информацию в разделе поддержки Apple ниже для устранения любых проблем с App Store.
Поддержка Apple
Дополнительную информацию об установке и обновлении приложений можно найти на страницах службы поддержки Apple, ссылки на которые приведены ниже:
- Включить автоматическую загрузку для покупок в iTunes Store, App Store и iBooks Store
- Загрузка приложений и игр с помощью App Store
- Если вы не можете загружать или обновлять приложения или приложения зависают
- Как удалить приложения на вашем iPhone, iPad и iPod touch
iOS 9 удалит приложения, чтобы освободить место для обновления, переустановите их позже
Новости
Еще один шаг, чтобы избежать повторения фиаско установки iOS в 2014 году
org/Person» itemprop=»author»>
Грегг Кейзер
старший корреспондент,
Компьютерный мир |
Микросивер
(CC BY 2.0)
Согласно онлайн-отчетам, iOS 9 от Apple спросит пользователей, хотят ли они удалить приложения, чтобы освободить место для обновления, если на их устройствах не хватает места, а затем автоматически выберет те, которые помечены для временного удаления.
Новая функция, раскрытая вчера несколькими пользователями предварительной версии iOS 9, которая теперь находится в руках разработчиков, стала еще одним элементом плана Apple, направленного на то, чтобы избежать повторения прошлогоднего фиаско, когда владельцы iPhone и iPad с небольшим объемом памяти не смогли легко установить iOS 8. Некоторым пришлось кропотливо удалить приложения или очистить коллекции фотографий и музыки, чтобы освободить достаточно места для iOS 8.
Калеб Батт
iOS 9 включает в себя несколько функций для экономии места, чтобы клиенты с небольшим объемом памяти, например iPhone 6 с 16 ГБ, могли установить обновление, включая только что представленную опцию автоматического удаления приложений.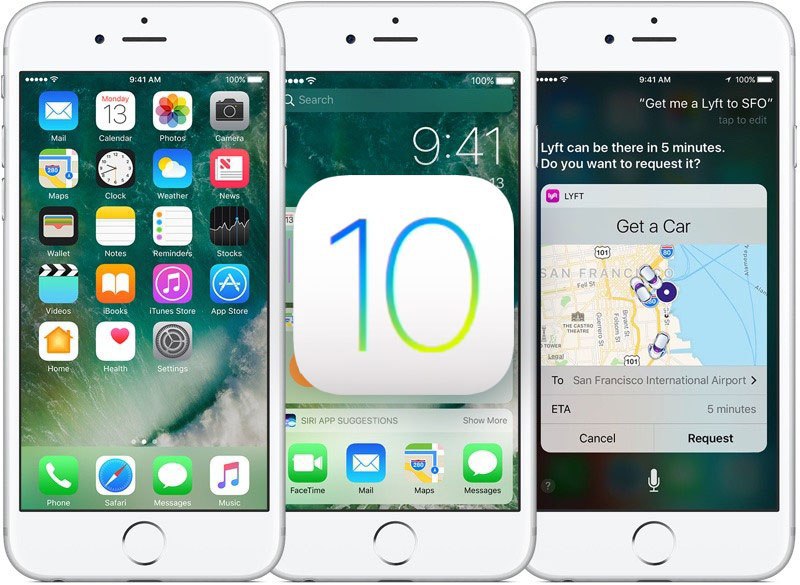
Ранее в этом месяце Apple заявила, что сократила объем свободного места, необходимого для установки iOS 9, с 4,6 ГБ для прошлогоднего обновления до 1,8 ГБ этой осенью, когда выйдет новая операционная система.
Apple также представила технологию, состоящую из нескольких частей, получившую название «Прореживание приложений», которая, по сути, позволяет сторонним разработчикам оптимизировать доставку и обработку установки приложений для хранения на целевом устройстве. Например, iPhone с объемом памяти всего 16 ГБ будет обрабатываться иначе, чем iPhone со 128 ГБ.
Параметр удаления приложения был замечен несколькими пользователями предварительного просмотра iOS 9, в том числе 16-летним разработчиком iOS Калебом Баттом из Ванкувера, Британская Колумбия, который опубликовал в Твиттере скриншот уведомления об удалении.
«Недостаточно места для загрузки», — гласило всплывающее окно. «Чтобы освободить место для обновления программного обеспечения, некоторые приложения необходимо будет временно удалить. Все удаленные приложения будут автоматически заменены после завершения обновления».
Все удаленные приложения будут автоматически заменены после завершения обновления».
Во вторник Apple выпустила вторую бета-версию iOS 9, а также вторую предварительную версию OS X 10.11, также известную как El Capitan.
Как правило, для установки обновлений ОС требуется больше места, чем они в конечном итоге занимают, из-за необходимости распаковывать сжатые файлы — слишком большие для хранения в памяти — перед началом процесса. Обновления также создают большие временные файлы, также записываемые в хранилище, которые содержат копии отдельных компонентов обновляемой ОС. Это гарантирует работающее устройство в случае сбоя обновления по какой-либо причине, поскольку оригиналы затем можно вернуть на место в рамках отката.
После успешного обновления временные файлы автоматически удаляются, освобождая место.
Из твита Батта и многочисленных последующих действий других было неясно, как Apple выбирает приложения для удаления и последующей переустановки, использует ли она подход невмешательства к приложениям, которые хранят данные локально, и если нет, то что происходит с данными.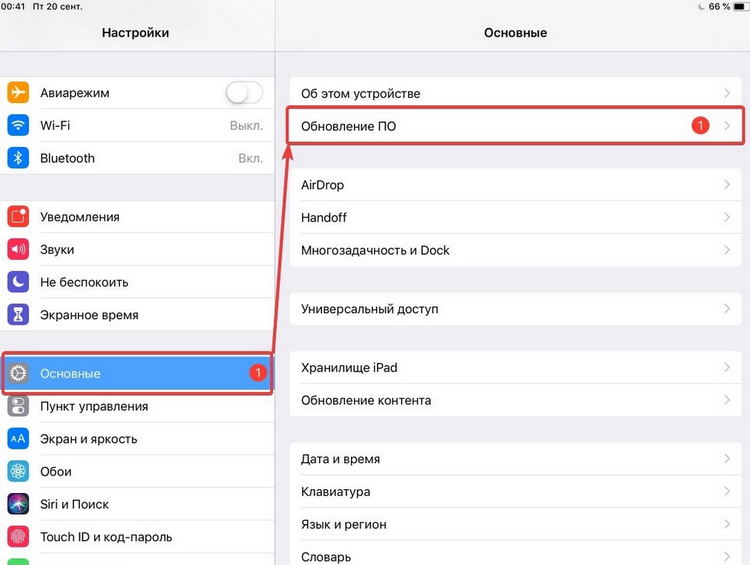 .
.
Некоторые из ретвитов и ответов на твит Батта задавались вопросом, почему Apple пошла на такие шаги, когда, по их мнению, она должна просто прекратить продавать устройства с меньшим объемом памяти. «Такие уловки не понадобились бы, если бы базовые айфоны были на 32 ГБ», — написал Херид Фан в Твиттере.
Это, однако, идет вразрез с моделью Apple и моделью продаж: исторически компания начинает все свои линейки устройств с меньшим объемом памяти, а затем устанавливает более высокие цены на модели с большим объемом в расчете на то, что большинство пользователей предпочтут заплатить немного больше, чтобы получить более.
Кроме того, есть следствия из закона Паркинсона — тот, который гласит: «Работа расширяется, чтобы заполнить время, доступное для ее завершения», — которые утверждают, что данные расширяются, чтобы заполнить доступное пространство для хранения, и ответвления, которые утверждают, что семья имущество расширяется, чтобы заполнить гараж.
Apple не сообщила, когда именно она выпустит iOS 9, признав лишь, что это произойдет этой осенью. Последние три года Apple выпускала новую iOS в среду, ближайшую к середине сентября. Если бы Apple следовала этому графику в этом году, Apple выпустила бы iOS 9 16 сентября.
Последние три года Apple выпускала новую iOS в среду, ближайшую к середине сентября. Если бы Apple следовала этому графику в этом году, Apple выпустила бы iOS 9 16 сентября.
Связанный:
- iOS
Старший репортер Грегг Кейзер рассказывает о Windows, Office, Apple/enterprise, веб-браузерах и веб-приложениях для Computerworld.
Copyright © 2015 IDG Communications, Inc.
7 неудобных истин о тренде гибридной работы
РЕШЕНО: Как удалить и переустановить операционную систему? — iPad
109741
Подробные руководства по ремонту для всех портативных планшетных компьютеров Apple. Ремонт, скорее всего, потребует тепла и осторожного вскрытия.
5236 вопросов
Посмотреть все
Коди
Реп: 435
Размещено:
Опции
- Постоянная ссылка
- История
- Подписаться
Я купил кучу старых айпадов, и на некоторых из них нет ОС. Поэтому я хотел бы знать, как его переустановить. Просто для дальнейшего использования я хотел бы знать, как его удалить. Я уверен, что он работает так же, как и компьютер, и установка нового переопределяет старый, но просто хочу убедиться. спасибо
Ответил!
Посмотреть ответ
У меня тоже есть эта проблема
Хороший вопрос?
Да
№
Оценка
0
Отмена
Выбранное решение
старая турция03
@oldturkey03
Респ: 706.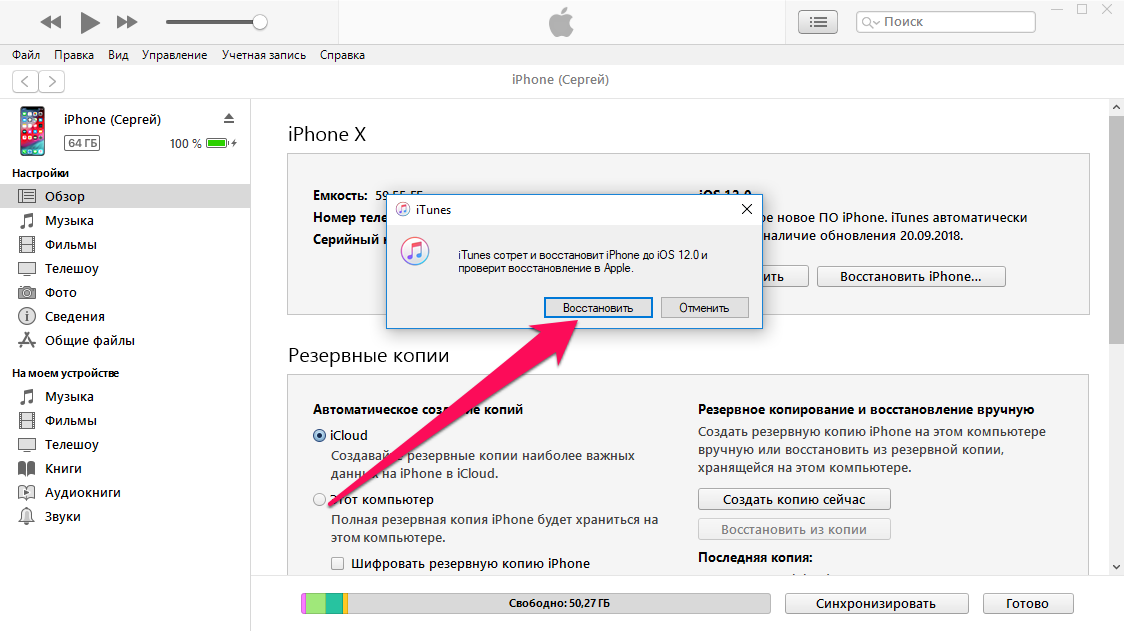 6k
6k
807
819
2,2к
Опубликовано:
Опции
- Постоянная ссылка
- История
Коди, попробуй iTunes. Он должен распознать их как требующие восстановления и переустановить новое программное обеспечение IOS. Вот дополнительная информация. Надеюсь это поможет. Удачи.
Надеюсь это поможет. Удачи.
Был ли этот ответ полезен?
Да
№
Оценка
0
Отмена
Самый полезный ответ
аашиккруто
Рем: 13
1
Опубликовано:
Опции
- Постоянная ссылка
- История
Недавно я купил подержанный iPad, который уже был синхронизирован с Apple ID, я попытался восстановить iPad, теперь он запрашивает ранее синхронизированный Apple ID и его пароль, к которому у меня нет доступа.
 У вас может быть установлено одно или оба приложения (это нормально), но обратите внимание, что приложение из магазина Microsoft Store не поддерживает резервное копирование и синхронизацию файлов.
У вас может быть установлено одно или оба приложения (это нормально), но обратите внимание, что приложение из магазина Microsoft Store не поддерживает резервное копирование и синхронизацию файлов.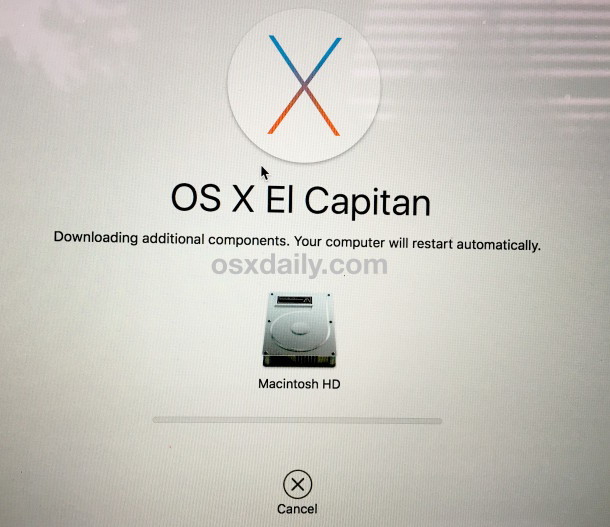 Если вы не знаете, какое приложение нужно установить, читайте, какое приложение требуется?
Если вы не знаете, какое приложение нужно установить, читайте, какое приложение требуется?