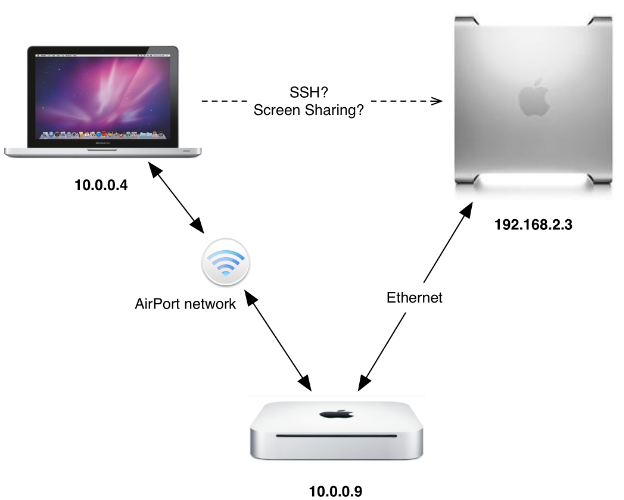Содержание
Подключение MacBook к телевизору — icloud
Главная » Вопросы по macOS
Рубрика: Вопросы по macOSАвтор: admin
Многим пользователям нравится портативность MacBook, но некоторым не нравится относительно небольшая диагональ встроенного дисплея. Проблему можно решить, подключив устройство к монитору или телевизору. О последнем мы хотим поговорить сегодня.
Технически ноутбуки Apple практически неотличимы от обычных ноутбуков, поэтому доступные способы подключения к телевизору для этого устройства можно разделить на две большие группы: проводные и беспроводные. Проводные методы ограничены подключением HDMI, в то время как беспроводное подключение возможно только с декодером AppleTV, который использует технологию AirPlay. Давайте рассмотрим эти методы по порядку.
Способ 1: HDMI
Наиболее доступный способ для большинства пользователей — использовать соединение HDMI. Это осуществляется с помощью специального кабеля, который различается для разных моделей MacBook. Например, в случае последних моделей MacBook, где некоторые разъемы были удалены из соображений портативности, может потребоваться дополнительный, официальный или сторонний адаптер USB-C.
Это осуществляется с помощью специального кабеля, который различается для разных моделей MacBook. Например, в случае последних моделей MacBook, где некоторые разъемы были удалены из соображений портативности, может потребоваться дополнительный, официальный или сторонний адаптер USB-C.
Для более старых моделей потребуется адаптер Mini DisplayPort.
Получив переходник, переходите к следующей инструкции.
- Подключите кабель и адаптер к соответствующим разъемам на ноутбуке и телевизоре.
- Используйте пульт телевизора для выбора источника изображения, в нашем случае HDMI.
Процедура отличается для разных моделей телевизоров: обычно в инструкции к устройству показан порядок выбора источника.
- Зайдите в MacBook. Сначала откройте «Системные настройки» в меню Apple.
- Затем запустите утилиту «Мониторинг».
- Перейдите на вкладку «Расширение». У него есть три варианта отображения изображения:
- Воспроизведение видео: то, что происходит на дисплее MacBook, просто дублируется на экране телевизора.
 Чтобы включить эту опцию, установите соответствующий флажок.
Чтобы включить эту опцию, установите соответствующий флажок. - «Расширение» — телевизор просто используется как второй монитор — например, вы можете открыть веб-браузер на встроенном экране MacBook и видеоплеер или программу просмотра изображений на телевизоре. Эта опция активируется автоматически, если снять флажок «Включить воспроизведение видео…»;
- «Вывод на первый или второй монитор» — название функции говорит само за себя: в этом случае изображение будет на встроенном мониторе или подключенном телевизоре, по выбору пользователя. Чтобы запустить эту функцию, в главном окне инструмента «Мониторинг» перетащите белую полосу вверху.
- Воспроизведение видео: то, что происходит на дисплее MacBook, просто дублируется на экране телевизора.
- На относительно старых MacBook и / или телевизорах может потребоваться дополнительная настройка вывода звука. Вы можете использовать его из того же меню «Системные настройки», инструмент «Звук».
Перейдите во вкладку «Вывод» в оснастке и выберите в ней свой телевизор.
Факт: теперь вы можете использовать любой ноутбук.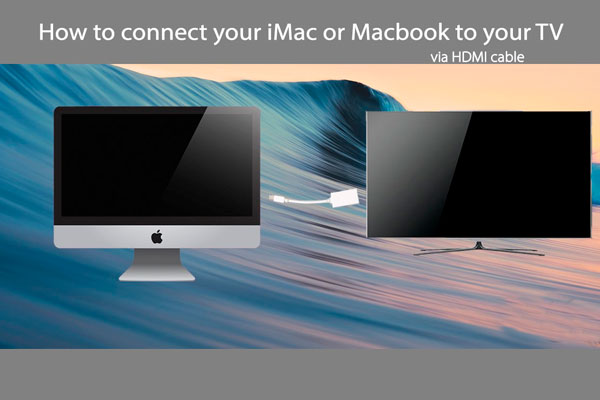
Способ 2: AirPlay
Технология AirPlay — эксклюзивная функция приставки Apple TV, которая позволяет подключать к телевизорам другое оборудование от компании Купертино: будь то MacBook, iPhone или iPad.
- Во-первых, убедитесь, что ваша телеприставка и MacBook подключены к одной сети Wi-Fi.
- Включите Apple TV, затем выберите «Настройки»> «AirPlay» в меню «Приложение» и убедитесь, что он включен.
- А теперь обратимся к MacBook. Щелкните меню Apple — Системные настройки — Дисплей. Используйте раскрывающееся меню AirPlay Monitor и выберите Apple TV. Затем щелкните значок воспроизведения.
- Соединение AirPlay может быть защищено паролем — он появится на экране телевизора. Этот пароль нужно будет ввести на MacBook.
- Вам также может потребоваться настроить аудиовыход. В таком случае повторите шаг 6 предыдущего метода, но выберите Apple TV вместо TV на вкладке «Вывод».
Решение возможных проблем
Часто при подключении MacBook к телевизору возникают две очень неприятные проблемы.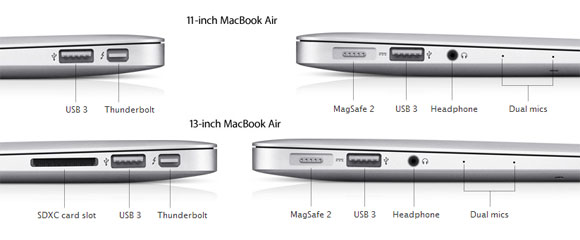 Рассмотрим их и предложим решения.
Рассмотрим их и предложим решения.
Черные полосы на телевизоре после подключения
Черные полосы — очевидный признак проблем с масштабированием. Удалить их довольно просто.
- Откройте «Системные настройки» и перейдите в оснастку «Специальные возможности».
- В меню слева нажмите на опцию «Увеличить». Выберите параметры «Использовать сочетания клавиш для увеличения» и «Сглаживание изображений».
Теперь масштаб изображения можно регулировать заданными комбинациями клавиш.
MacBook переходит в спящий режим, и телевизор отключает прием изображения
Одна из самых неприятных проблем. Решить ее можно следующим образом:
- Запустите приложение «Терминал»: оно находится в папке «Утилиты».
- Введите команду pmset noidle и нажмите Enter.
Факт: теперь спящий режим полностью отключен и больше вас не беспокоит.
Заключение
Мы рассмотрели способы подключения MacBook к телевизору. Как видите, всем им не обойтись без покупки дополнительных аксессуаров.
Понравилась статья? Поделиться с друзьями:
Как подключить макбук к телевизору: варианты подключений, легкие способы и пошаговая инструкция
- 17 Декабря, 2020
-
Инструкции - Кричун Дарья
С технической стороны ноутбуки Apple имеют мало отличий от лэптопов других уважаемых брендов. Принцип их создания такой же. Отличием могут выступать только фирменные элементы, качество и разное функциональное наполнение. Одинаковая начинка позволяет разделить все доступные способы того, как макбук подключить к телевизору, на две группы: с задействованием специального провода и без него. Рассмотри их все по порядку и углубимся в настройки.
Способ 1: HDMI
По сути, любой ноутбук устроен так же, как макбук. Подключить к телевизору этот лэптоп можно при участии HDMI-провода. Преимущества способа — в доступности и простоте. Все, что вам нужно — это специальный кабель. Но предварительно убедитесь в том, что он имеет нужные разъемы, так как для макбуков разных моделей порты отличаются. Но вам может понадобиться специальный переходник. Более подробно разъемы и кабели рассмотрим чуть ниже.
Подключить к телевизору этот лэптоп можно при участии HDMI-провода. Преимущества способа — в доступности и простоте. Все, что вам нужно — это специальный кабель. Но предварительно убедитесь в том, что он имеет нужные разъемы, так как для макбуков разных моделей порты отличаются. Но вам может понадобиться специальный переходник. Более подробно разъемы и кабели рассмотрим чуть ниже.
После того как вы обзавелись переходником, можно заняться подключением на телевизоре:
- Используйте кабель для соединения ноутбука и вашего телевизора, задействуя правильные разъемы.
- Выберите HDMI в качестве источника изображения. Это делается с помощью пульта ДУ от телевизора.
- HDMI должен приобрести статус источника при подключении MacBook к телевизору. В зависимости от модели устройства эта процедура может отличаться. Все рекомендации есть в инструкции к технике.
Теперь узнаем, как макбук подключить к телевизору в настройках лэптопа:
- Заходим в «Системные настройки» через главное меню.

- Следующий этап — запуск утилиты «Монитор».
- Сделайте переход во вкладку «Расширение». Выберите подходящий режим из трех предложенных: «Видеоповтор», «Расширение» или «Вывод на первый или второй монитор».
Если вы обладаете старой моделью макбука и/или телевизора, после подключения могут возникнуть проблемы со звуком. Решение есть. Заходим в «Системные настройки» и переходим на вкладку «Звук». Далее нажимает «Выход» и выбираем подключенный телевизор.
Как видите, решение вопроса, как макбук подключить к телевизору, не имеет особых сложностей. Главное — четко следовать инструкции.
Способ 2: AirPlay
Так как подключить макбук к телевизору через WiFi можно только одним способом, его и рассмотрим. У купертинской компании есть эксклюзивная технология, позволяющая подключать все устройства Apple, будь то смартфон, планшет или ноутбук, к телевизорам собственного производства. Эта функция называется AirPlay. Если же ваш телевизор не принадлежит Apple, тогда вам понадобится купить специальную приставку для Smart TV.
И приставку, и лэптоп нужно подключить к одной и той же сети Wi-Fi. Далее следуйте алгоритму:
- Запустите Apple TV, и перейдите в «Настройки» – AirPlay, используя меню программ. Проверьте активацию функции.
- Откройте меню Apple на своем макбуке – «Системные настройки» – «Мониторы». (Все, как и с HDMI.)
- В выпадающем меню «Монитор AirPlay» нужно выбрать Apple TV. И нажать на значок “Видеоповтор” в качестве вида вывода изображения.
Если подключение к AirPlay защищено, MacBook потребует ввести пароль. Найти его можно на экране вашего телевизора. И в данном способе не исключены проблемы со звуком, требующие дополнительных настроек. Настройка происходит в разделе «Системные настройки» лэптопа. Заходим во вкладку «Звук» – «Выход».
Возможные проблемы
После подключения макбука к телевизору любым из способов могут появиться некоторые проблемы при просмотре. Ими могут стать черные полосы на экране или же слишком маленькое изображение.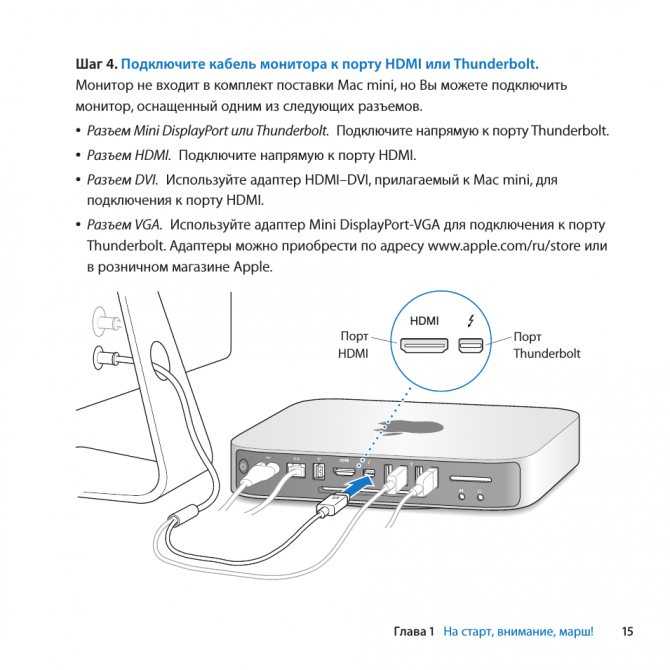 Решить данный вопрос поможет масштабирование экрана. Для активирования опции зайдите в настройки лэптопа и перейдите в раздел «Доступность».
Решить данный вопрос поможет масштабирование экрана. Для активирования опции зайдите в настройки лэптопа и перейдите в раздел «Доступность».
Далее нужно переключиться на вкладку Zoom, активировать масштабирование и сохранить изменения. Не забудьте поставить галочку напротив пункта «Сглаженное изображение». После проделанных манипуляций качество картинки существенно возрастет.
Подготовка к подключению
Вы уже узнали, как подключить макбук к телевизору через HDMI, но вопрос с разъемами может усложнить задачу. Поэтому сразу внесем ясность.
Для определения типа разъема ноутбука достаточно просмотреть инструкцию. Некоторые линейки устройств оснащены разъемом Mini Display Ports, которые могут быть подключены к кабелю HDMI. Но если вам нужно подключить макбук Про к телевизору, придется купить адаптер. Эти лэптопы имеют универсальный разъем Thunderbolt 3, и для совмещения с кабелем нужен переходник. После этого убедитесь, что разъем на телевизоре также соответствует нужному выходу. Если вам нужен адаптер, не стоит перечитывать сотни статей по поводу выбора, просто зайдите на Apple Info. На странице, в самом низу, представлен перечень всех адаптеров. Информация представлена весьма понятно.
Если вам нужен адаптер, не стоит перечитывать сотни статей по поводу выбора, просто зайдите на Apple Info. На странице, в самом низу, представлен перечень всех адаптеров. Информация представлена весьма понятно.
Варианты вывода картинки на экран TV
Чтобы после подключения через кабель больше не возникало вопросов, сразу определимся с видом отзеркаливания картинки.
На макбуке можно выбрать один из трех вариантов:
- Дублирование — самый распространенный вид переноса картинки. Одно и то же изображение будет одновременно демонстрироваться на двух экранах устройств.
- Расширение — этот вариант подходит для тех, кто хочет смотреть видео на телевизоре и параллельно совершать серфинг в Интернете на лэптопе. Все, что нужно — перенести окно одной из открытых программ на второй дисплей.
- Вывод на первый или второй монитор — название вполне передает суть. Вы сами выбираете, на каком экране должно демонстрироваться изображение. Выбрав телевизор, можно закрыть ноутбук без потери передачи.

Теперь вы знаете, как подключить мак к телевизору, используя разные режимы. Каждый из вариантов — отличное решение различных задач пользователя.
Заключение
Итак, резюмируем полученную сегодня информацию в краткий итог. Подключить лэптоп Apple можно как к телевизору одноименной марки, так и других брендов. Для этого существует два способа: проводной и без. Первый осуществляется при помощи HDMI-кабеля, второй по сети Wi-Fi. Беспроводной способ подключения для моделей телевизоров Apple и не Apple разный. Во втором случае необходимо также приобрести и приставку Smart TV.
Также не забудьте убедиться, что, используя HDMI, чтобы подключить макбук Про к телевизору, выходы на вашей технике имеют соответствующие разъемы. Если нет — обзаведитесь переходником. Будьте готовы к появлению возможных проблем с изображением и звуком, но не переживайте, они все решаемы через настройки техники.
Не ведитесь на маркетинговые ходы разработчиков приложений для AppStore и не скачивайте совершенно бесполезные программы, позволяющие якобы удаленно настроить подключение.
Похожие статьи
Инструкции
Как в айфоне в «Заметках» отменить действие? Все просто!
Инструкции
Как из iCloud загрузить фото в iPhone: порядок действий, пошаговая инструкция и советы специалистов
Инструкции
Как удалить резервную копию iPhone с компьютера либо с iCloud?
Инструкции
Как установить программу на макбук самостоятельно?
Инструкции
Система бесконтактных платежей Apple Pay. Как оплатить с помощью нее товары?
Инструкции
Как посмотреть подписки на айфоне: способы
Как подключить Mac к телевизору: полное руководство
Electronic Team использует файлы cookie, чтобы персонализировать ваш опыт на нашем веб-сайте. Продолжая использовать этот сайт, вы соглашаетесь с нашей политикой в отношении файлов cookie. Кликните сюда, чтобы узнать больше.
Продолжая использовать этот сайт, вы соглашаетесь с нашей политикой в отношении файлов cookie. Кликните сюда, чтобы узнать больше.
Ольга Вайс
1 ноября 2022 г.
Простострим
4.6
Ранг на основе
438+ пользователей
Отзывы(227)
Требования:
макОС 10. 12
12
Версия: v2.7(531), выпущена 29 ноября 2022 г.
Примечания к выпуску
Категория: Видео
JustStream — это загружаемое приложение, позволяющее отображать экран компьютера практически на любом Smart TV. Приложение довольно минималистично, но мощно. Он имеет интуитивно понятный дизайн и идеально интегрируется в вашу систему Mac, позволяя вам отображать Mac на телевизоре и транслировать контент без каких-либо кабелей или дополнительного оборудования.
Благодаря функции автоматического обнаружения совместимых устройств JustStream позволяет безошибочно установить соединение практически со всеми телевизорами. Подключите Mac к Samsung Smart TV, Panasonic, LG, Sony и т. д. в одном приложении. Кроме того, JustStream поддерживает широкий спектр протоколов. Он отлично работает с устройствами с поддержкой AirPlay, AirPlay 2 и DLNA, что позволяет легко подключать Mac к Roku или Chromecast.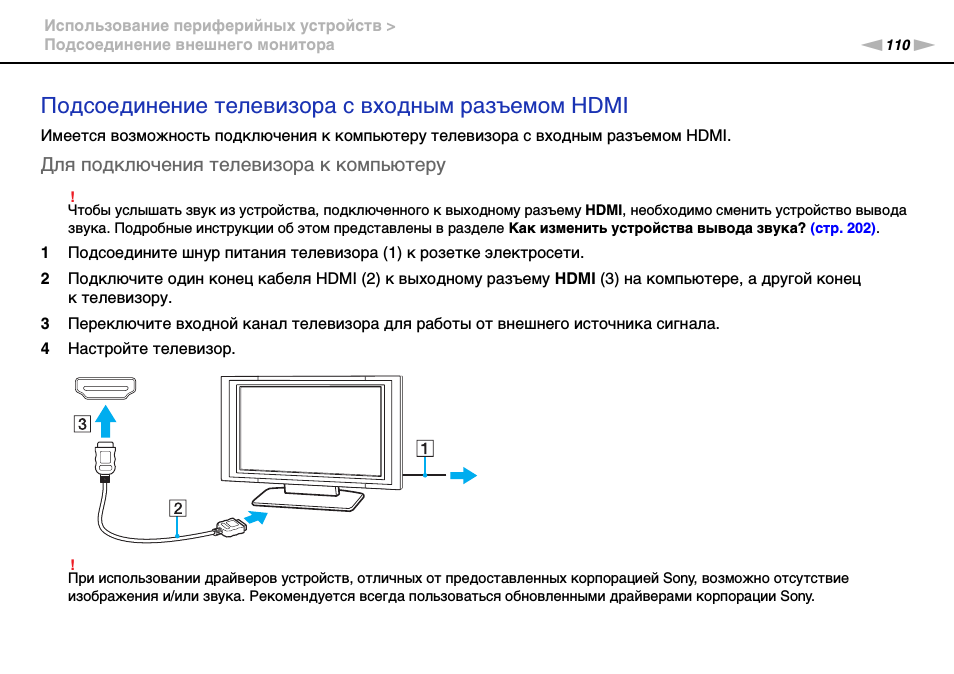
Выберите целевой экран из совместимых устройств, убедитесь, что оба устройства подключены к одной сети, и наслаждайтесь контентом на большом экране.
Примечание. Дублирование экрана не сопровождается звуком. Итак, если вам нужен звук, вам нужно установить драйвер JustStream Audio, который поставляется с установщиком JustStream.
Плюсы
Возможность зеркального отображения звука и видео
Возможность потоковой передачи на устройства с поддержкой DLNA
Возможность зеркального отображения рабочего стола
Возможность обработки неподдерживаемых форматов файлов целевого устройства.
Минусы
Всего 20 минут потоковой передачи в бесплатной версии приложения.

Как подключить Mac к телевизору
Подружиться с Mac и телевизором очень просто. В этой статье мы расскажем, как подключить Mac к телевизору — с помощью кабеля или по беспроводной сети. Вы узнаете, как обойти ограничения AirPlay и подключить MacBook к любому телевизору (даже без Apple TV), как и зачем использовать телевизор в качестве второго монитора и многое другое.
Мы знаем, о чем вы думаете. Фильмы лучше смотрятся на большом экране. Это совершенно верно, но это не единственная причина для подключения Mac к телевизору. Используя телевизор в качестве второго экрана, вы можете расширить свое рабочее место и серьезно повысить свою производительность. Вот два метода.
Дублирование экрана MacBook на телевизор — простые способы
JustStream — безусловно, самый надежный инструмент для дублирования экрана, который вы можете получить на Mac. В отличие от собственного AirPlay от Apple, который позволяет подключаться только к Apple TV, JustStream буквально не имеет ограничений на тип телевизора, на который вы можете зеркалировать контент Mac.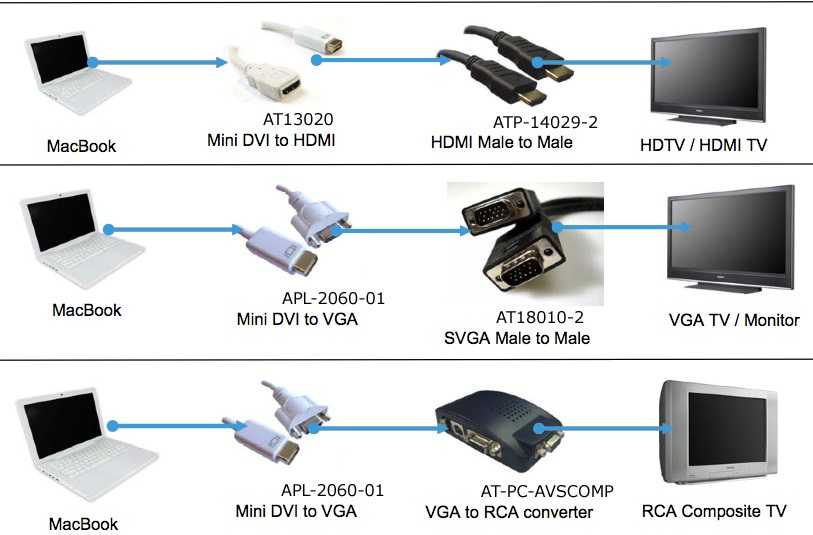 Smart TV, Apple TV, Chromecast, что угодно.
Smart TV, Apple TV, Chromecast, что угодно.
Вот как отразить MacBook на телевизоре с помощью JustStream:
- Открыть приложение строки меню JustStream
- Выберите дисплей, который вы хотите отразить
- Нажмите кнопку, похожую на AirPlay, чтобы выбрать телевизор.
- Нажмите «Начать потоковую передачу».
Вот и все. Если вы хотите транслировать локальные видеофайлы, вы можете добавить их в JustStream и настроить собственный список воспроизведения, чтобы видео воспроизводились автоматически одно за другим.
Говоря о потоковом видео на ТВ, Beamer — лучший инструмент для решения этой задачи. Высококачественное изображение, объемный звук, все популярные форматы видео и субтитров — Beamer действительно хорош. Чтобы начать работу с ним, перетащите видео на Beamer, настройте параметры звука и субтитров, выберите экран Apple TV или Chromecast и начните потоковую передачу.
Если у вас Apple TV, вы можете использовать AirPlay. Он не так надежен с точки зрения настроек звука и отображения, как Beamer или JustStream, но работает. Вот как включить дублирование экрана AirPlay:
Он не так надежен с точки зрения настроек звука и отображения, как Beamer или JustStream, но работает. Вот как включить дублирование экрана AirPlay:
- Подключите Apple TV к экрану телевизора и настройте его (это довольно интуитивно)
- Проверьте, подключены ли ваш Mac и Apple TV к одной и той же сети Wi-Fi телевизор с входом Apple TV, включите AirPlay на Apple TV («Настройки» > AirPlay > выберите «Все»)
- На компьютере Mac перейдите в Центр управления и выберите «Дублирование экрана»
- Выберите свой Apple TV
- Нажмите «Настройки дисплея» в нижней части раскрывающегося меню, чтобы настроить разрешение, яркость и другие параметры.
Как подключить Mac к телевизору с помощью кабеля
Если по какой-либо причине у вас не работает потоковая передача, вы можете подключить Mac к телевизору с помощью кабеля. Мы не будем рассматривать все типы кабелей, которые вы можете использовать — это во многом зависит от модели вашего MacBook.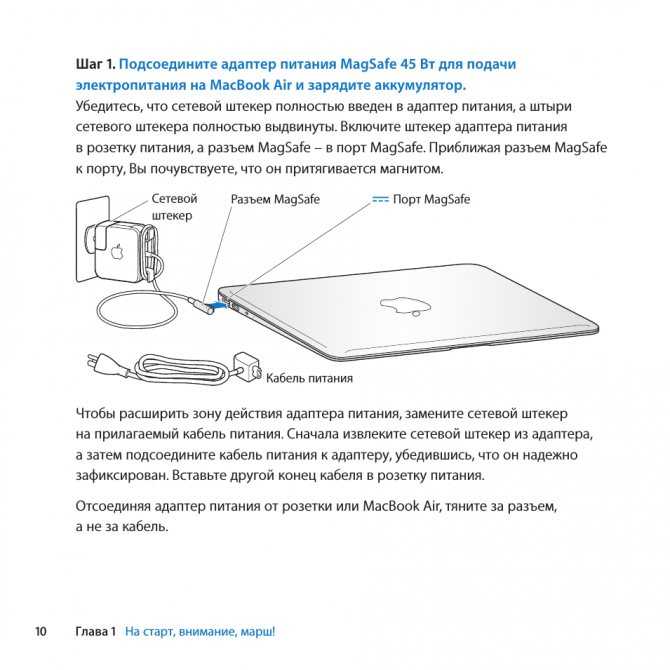 Вы можете подключиться напрямую — например, с помощью кабеля Thunderbolt/HDMI — или использовать адаптер, в зависимости от типа порта вашего Mac:
Вы можете подключиться напрямую — например, с помощью кабеля Thunderbolt/HDMI — или использовать адаптер, в зависимости от типа порта вашего Mac:
- Подключите конец кабеля HDMI/Thunderbolt 2/Thunderbolt 3 к Mac
- Подключите конец кабеля HDMI к телевизору
- Включите телевизор и включите вход HDMI
- Подождите, пока экран Mac не появится на телевизоре .
Если зеркалирование не запускается или вы видите только часть экрана Mac на телевизоре, загляните в настройки «Дисплеи» на Mac и попробуйте вручную настроить разрешение («Системные настройки» > «Дисплеи» > «Разрешение» > «Масштабировано»).
Если у вас есть HDMI-телевизор и Mac с портом Thunderbolt, HDMI или Mini Display Port, вы сможете воспроизводить звук с Mac на телевизор. Чтобы проверить и настроить параметры звука, перейдите в меню Apple > «Системные настройки» > «Звук» > «Вывод».
Как использовать телевизор в качестве второго экрана
Не потому, что ваше зрение ухудшается, а потому, что ваше рабочее место должно соответствовать вашим потребностям, подумайте о том, чтобы поставить дополнительный телевизор на свой стол (ну, возможно, вам понадобится и второй стол). Занимаетесь ли вы программированием, дизайном или играми, дополнительное пространство на экране всегда будет преимуществом. Например, вы всегда можете скинуть кусок кода на телевизор, чтобы рассмотреть его поближе.
Занимаетесь ли вы программированием, дизайном или играми, дополнительное пространство на экране всегда будет преимуществом. Например, вы всегда можете скинуть кусок кода на телевизор, чтобы рассмотреть его поближе.
Таким образом, использование телевизора в качестве второго экрана — отличный способ избежать утомления глаз. Но для достижения этого эффекта вы должны обеспечить одинаковый цвет и яркость на всех дисплеях. DisplayBuddy всегда готов помочь. Эта простая утилита строки меню позволяет создавать предустановки для цвета, яркости и громкости и применять их ко всем дисплеям. В частности, если ваш внешний экран всегда сбрасывает яркость, когда вы его выключаете, DisplayBuddy предложит немедленную помощь.
Дублирование экрана MacBook на телевизор побеждает в битве
Использование кабеля для проецирования Mac на телевизор — проверенный и проверенный, но чрезвычайно трудоемкий процесс. В то время как Apple увлеклась заменой портов на компьютерах Mac из поколения в поколение, не так просто просто подключить компьютер к телевизору — в большинстве случаев вам придется возиться с некоторыми дополнительными адаптерами, которые тоже могут быть не такими дешевыми.
 Чтобы включить эту опцию, установите соответствующий флажок.
Чтобы включить эту опцию, установите соответствующий флажок.