Содержание
У macbook air не работает клавиатура и тачпад? Диагностируем быстро.
У macbook air не работает клавиатура и тачпад? Диагностируем быстро.
Получить скидку в 10% на ремонт
MacBook
MacBook Air
MacBook Pro
iMac
Mac Pro
Mac mini
iPhone
iPad
Apple Watch
Почему у MacBook Air не работает клавиатура?
Чаще всего причиной поломки клавиатуры в MacBook Air является механическое повреждение, а также физический износ или попадание на нее жидкости. Что в большинстве случаев вынуждает производить замену клавиатуры. Но если вы обратитесь к нам при первых признаках сбоев в работе, то наши профессионалы сделают все возможное, чтобы восстановить ее без замен. В некоторых случаях это возможно.
Причины поломки клавиатуры на MacBook Air:
- попадание жидкости,
- потерю некоторых клавиш или их залипание,
- поломку отдельных кнопок или их блоков.

Заказать ремонт
Цены на ремонт
У нас невысокие цены на устранение подобных неполадок клавиатуры. Они могут различаться в зависимости от модели МакБука, стоимости сломанных элементов клавиатуры, трудоемкости ремонта. Наш сервисный центр располагает полным перечнем оригинальных клавиатур для всех модификаций MacBookа.
Вызвать курьераСкидка 10%
org/Offer»>| Какие работы могут потребоваться | |
|---|---|
| Диагностика в лаборатории | бесплатно |
| Доставка курьером | бесплатно |
| Ремонт тачпада | от 1000 p + запчасти от 2400 p |
| Ремонт / замена клавиатуры | от 1500 p + запчасти от 2000 p |
Платите только за результат!
Наш сервисный центр по ремонту MacBook Air —
клиентоориентированная команда.
Мы не берём денег за диагностику и предлагаем прозрачную схему работы.
ШАГ 1
Оставьте заявку либо позвоните нам для первичной консультации.
Получить скидку 10%ШАГ 2
Закажите бесплатный выезд курьера. Он доставит MacBook Air на диагностику. Либо приезжайте к нам в центральную лабораторию.
Вызвать курьераШАГ 3
Мы не берем денег за диагностику. В 90% случаев наши мастера смогут определить причину поломки Вашего MacBook Air в течение 1 часа.
ШАГ 4
Когда мы поймем проблему, мастер позвонит Вам и расскажет, какие запчасти требуются для ремонта и сколько такой ремонт будет стоить.
 По-прежнему free!
По-прежнему free!ШАГ 5
Если наше предложение Вас устроит, мы маскимально быстро устраним неполадку. Если не устроит, забирайте MacBook Air без оплаты диагностики (или вызовите курьера).
ШАГ 6
Оплата — только после успешного ремонта и проверки с Вашей стороны. Наличными, картой или по безналу. Даём официальную расширенную гарантию.
Заказать ремонт
Другие проблемы
- Выдает ошибку
- Издает писк
- Нагревается, перегревается
- Не входит в учетку
- Не загружается
- Не заряжается
- Не работает USB
- Не работает вентилятор, кулер
- Не работает тачпад
- Не хватает места на жестком диске
- Показывает полосы на экране
- Показывает черный экран
- Тормозит / тупит
- Нет изображения
- Залит жидкостью
- Не включается
- Медленно работает
- Не видит жесткий диск
- Не выходит в Интернет
- Не запускается после обновления
- Не работает bluetooth
- Не работает Wifi
- Не работает звук
- Не устанавливает программы
- Перезагружается сам по себе
- Проблема с питанием
- Показывает синий экран
- Шумит кулер / вентилятор
- Выключается самопроизвольно
- Зависает
Не работает клавиатура на MacBook Air/Pro/Retina «Apple Service»
К тому, что клавиатура на МакБуке перестает работать или барахлит, приводят повреждения разного рода. Чтобы верно определить причину проблемы и срочно устранить поломку, необходима всесторонняя диагностика, которую проводят квалифицированные мастера. Сбои возникают из-за:
Чтобы верно определить причину проблемы и срочно устранить поломку, необходима всесторонняя диагностика, которую проводят квалифицированные мастера. Сбои возникают из-за:
- поломки самой клавиатуры в результате удара, падения, грубого обращения;
- контакта с водой, если ноутбук Apple залили;
- неисправности шлейфа или контактной площадки на материнской плате;
- выхода из строя чипсета после перегрева или воздействия влаги;
- программных ошибок, возникших из-за слета драйверов, неумелой замены прошивки БИОС, установки сомнительного оборудования.
Сервисный центр Apple устраняет повреждения любых моделей ноутбуков Эпл линеек Air, Pro с диагональю размером 11», 12», 13», 15», 17». Опытные инженеры со стажем от пяти лет восстановят материнскую плату, поменяют комплектующие экрана Retina, осуществят починку Touch Bar и выполнят другие ремонтные процедуры после диагностики в мастерской.
Восстановление МакБука в сервисном центре
Первым делом сервисный инженер подвергает лэптоп Эппл тщательной диагностике при помощи софта и сертифицированных инструментов. Определив, почему отказывает клавиатура, мастер согласует с клиентом сроки и стоимость работы. Затем он переходит к ремонту, который, в зависимости от вида неисправности, состоит:
Определив, почему отказывает клавиатура, мастер согласует с клиентом сроки и стоимость работы. Затем он переходит к ремонту, который, в зависимости от вида неисправности, состоит:
- в замене клавиатуры, пострадавшей от механического воздействия и не подлежащей починке;
- в установке нового шлейфа детали;
- в перепайке чипсета материнской платы;
- в чистке материнки и других комплектующих от коррозии, возникшей из-за контакта с чаем, кофе и прочими жидкостями;
- в настройке программной среды, включая удаление вирусов и установку новых драйверов.
Что делать не следует, так это самостоятельно разбирать корпус. Это чревато поломками защитных панелей и комплектующих техники – поскольку профессионального оборудования пользователь не имеет, невозможно гарантировать аккуратность процедуры. Кроме того, в таком случае теряется гарантия производителя.
Если клавиатура не реагирует на нажатие нескольких клавиш или вообще не работает, обращайтесь за помощью к профессионалам. В ходе восстановления техники в сервисном центре инженеры используют только оригинальные детали, приобретенные у авторизованного продавца Apple.
В ходе восстановления техники в сервисном центре инженеры используют только оригинальные детали, приобретенные у авторизованного продавца Apple.
Услуги и гарантия на починку
Официальный сервис срочно устраняет программные и аппаратные неисправности электронной и компьютерной техники Apple. По завершении ремонта ноут отправляют в отдел контроля качества и только после финишной проверки возвращают клиенту. На все отремонтированные и новые фирменные запчасти компания предоставляет гарантию до трех лет.
Чтобы сэкономить силы, время и деньги, заказывайте услуги по ремонту лэптопу онлайн. Заполните электронный бланк на официальном сайте, дождитесь ответного звонка оператора call-центра, и вам предоставят 15-процентную скидку. Филиалы фирмы, открытые более чем в 17 городах в России, оказывают услуги бесплатной консультации по уходу за техникой и доставки за счет компании. Курьер выезжает по-домашнему и рабочему адресу, а также к станции метро, во всех районах города и на расстояние до 80 км за городской чертой.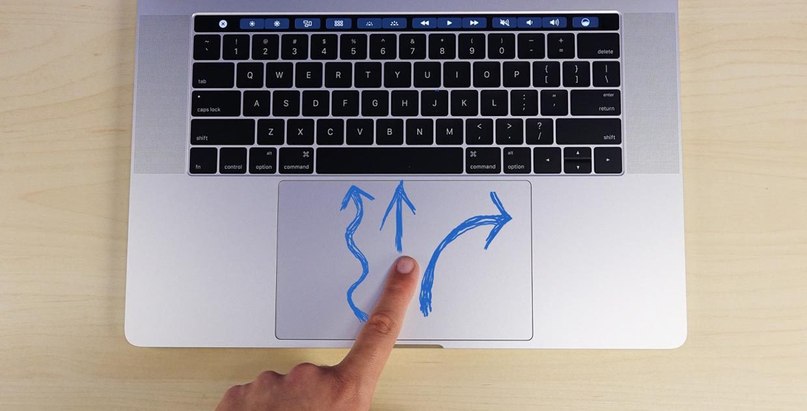
Проблема «Клавиатура MacBook не работает». Вот реальные исправления
Главная » Блог » Проблема «Клавиатура MacBook не работает». Вот реальные исправления
1 апреля 2022 г.
У вас проблемы с клавиатурой MacBook Pro , которая не работает ? Клавиатура вашего MacBook Air работает неправильно? Клавиши Mac перестали работать или клавиши повторяются? У вас есть проблемы с залипанием клавиатуры MacBook? Хотите узнать, как починить клавиатуру MacBook? Вы пришли в нужное место, чтобы решить проблемы с клавиатурой Mac, если вы ответили «да» на любой из вопросов выше или если вам 9 лет.0007 возникают другие проблемы с клавиатурой .
Не только ты столкнулся с такими проблемами. Было много жалоб на проблем с клавиатурой Apple Butterfly среди пользователей MacBook. Мы говорим о моделях Mac, выпущенных в период с 2015 по 2019 год. Apple внесла улучшения в свои последние модели MacBook, выпущенные в конце 2019 года или позже. Если ваш Mac более старой модели, вам потребуется исправить проблемы с клавиатурой . Что лучше всего делать в такое время? Не беспокойтесь, мы ответим на все ваши вопросы в этом руководстве, так что давайте начнем.
Если ваш Mac более старой модели, вам потребуется исправить проблемы с клавиатурой . Что лучше всего делать в такое время? Не беспокойтесь, мы ответим на все ваши вопросы в этом руководстве, так что давайте начнем.
Содержание:
- Что вызывает проблемы с клавиатурой MacBook?
- Что делать, если клавиатура MacBook не работает?
- Когда трекпад MacBook не работает!
- Если на вашем MacBook не работают трекпад и клавиатура
- Даже если это все равно не работает, что делать?
Что вызывает проблемы с клавиатурой MacBook?
Многие пользователи MacBook Air и MacBook Pro хотя бы раз сталкивались с проблемами с клавиатурой. Особенно это относится к старым клавиатурам типа «бабочка».
Вы когда-нибудь задумывались, почему ноутбуки Apple такие тонкие? Это включало механизм клавиатуры-бабочки, где большинство клавиатур имеют ножничный механизм, который обеспечивает натяжение клавиш, так что они возвращаются на место, как только вы закончите печатать. Apple разработала минималистичный переключатель, тонкий и элегантный, как бабочка — отсюда и его название. К сожалению, клавиатура-бабочка очень хрупкая. Попадание даже крошечной пылинки под ключ и внутрь механизма может вызвать такие проблемы, как повторение, залипание ключа или вообще отсутствие регистрации ударов.
Apple разработала минималистичный переключатель, тонкий и элегантный, как бабочка — отсюда и его название. К сожалению, клавиатура-бабочка очень хрупкая. Попадание даже крошечной пылинки под ключ и внутрь механизма может вызвать такие проблемы, как повторение, залипание ключа или вообще отсутствие регистрации ударов.
Примечание: После многочисленных попыток исправить проблемы с клавиатурой-бабочкой — и даже запуска специальной программы обслуживания клавиатуры в какой-то момент — Apple, наконец, решила прекратить выпуск клавиатур-бабочки в 2019 году, переключившись на Magic Keyboard на основе ножниц.
С новой клавиатурой могут возникнуть проблемы. Наиболее очевидным из них является пыль, которая со временем накапливается на вашей клавиатуре, но могут быть и более тонкие проблемы, такие как неисправное оборудование. Следующие советы помогут вам понять, в чем проблема, и решить ее.
Что делать, если клавиатура MacBook не работает?
1.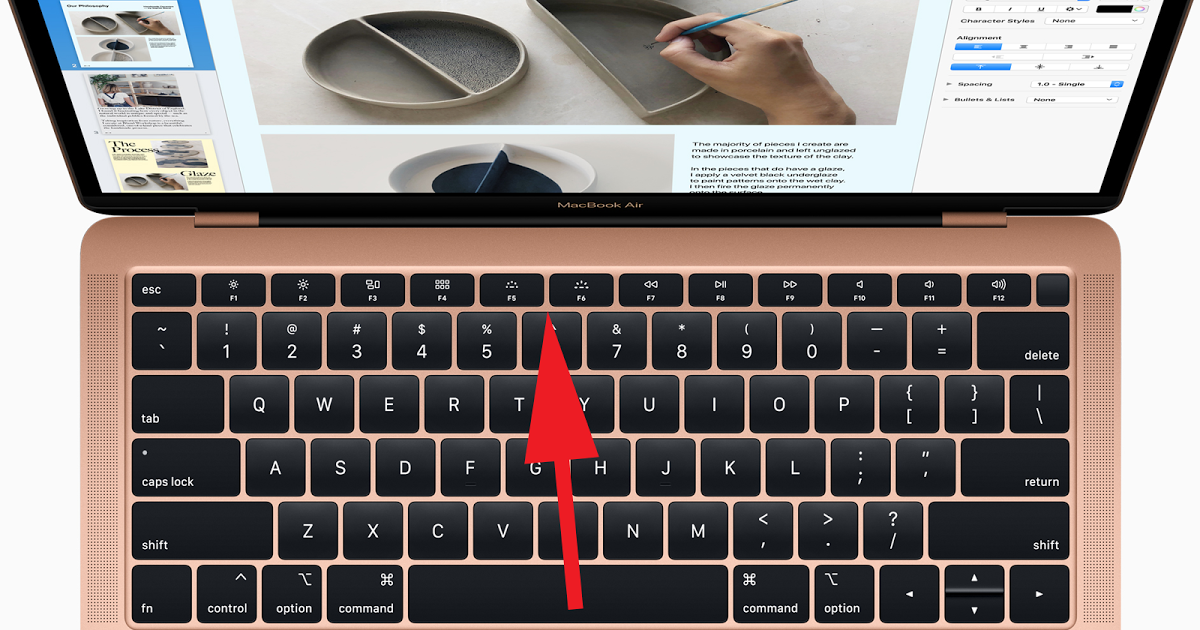 Очистите клавиатуру Macbook:
Очистите клавиатуру Macbook:
Наиболее распространенной причиной неисправности клавиатуры MacBook является пыль и другой мусор , поэтому начните с очистки клавиатуры, насколько это возможно. Apple рекомендует следующую процедуру:
- Положите MacBook на стол или пол под углом 75 градусов, чтобы основание было параллельно земле. Продуйте сжатым воздухом слева направо и сверху вниз между клавишами, используя соломинку, чтобы направить сжатый воздух.
- Поверните MacBook правой стороной вниз, а затем снова подуйте слева направо и сверху вниз по той же схеме, что и раньше.
- Держите MacBook под углом 75 градусов, снова поверните его левой стороной вниз и подуйте так же, как вы это делали раньше.
Выполнение приведенных выше инструкций поможет вам почистить клавиатуру вашего MacBook Pro или MacBook Air .
2. Обновите macOS:
- Установлены ли в вашей системе последние обновления? Есть все шансы, что устаревшая прошивка, драйверы и даже операционная система могут повлиять на клавиатуру.

- Чтобы проверить наличие обновлений, откройте App Store и щелкните значок «Обновления». Если доступны обновления, нажмите кнопку «Обновить» или «Обновить все», чтобы установить их.
- Самый простой способ сделать так, чтобы ваш Mac автоматически проверял наличие обновлений, — перейти в меню Apple > «Об этом Mac» > «Обновление ПО» и установить флажок «Обновлять мой Mac автоматически».
3. Если некоторые клавиши не работают (Caps Lock, клавиша извлечения носителя):
- Клавиша Caps может не работать при быстром нажатии на беспроводную, USB-клавиатуру или встроенную клавиатуру Mac. Необходимо зажать клавишу и дождаться, пока загорится зеленый индикатор. Повторите этот процесс, чтобы отключить Caps Lock.
- Клавиша извлечения носителя была разработана с небольшой задержкой, чтобы предотвратить случайное нажатие. Вы можете удерживать нажатой клавишу извлечения носителя, пока на экране не появится значок извлечения носителя, если это 9Клавиша 0007 не работает на клавиатуре Mac .

4. Сброс SMC:
Контроллер управления системой (SMC) — это микросхема на вашем MacBook, которая управляет различными физическими частями вашего устройства, включая клавиатуру, трекпад, кнопку питания, охлаждающий вентилятор и аккумулятор. Пользователи MacBook обнаружили, что сброс контроллера управления системой устраняет все проблемы с оборудованием и питанием, включая проблемы с зарядкой и перегревом.
Примечание: Действия по сбросу SMC зависят от модели вашего MacBook.
- Сброс SMC для MacBook с чипами T2 (MacBook Pro и MacBook Air, выпущенные после 2018 г.):
- Сначала выключите свой Mac.
- Чтобы сбросить SMC, нажмите и удерживайте кнопку питания в течение десяти секунд, затем отпустите ее.
После включения устройства подождите несколько секунд, а затем снова включите его.
Когда трекпад MacBook не работает!
1. Перезагрузите MacBook:
Перезагрузите MacBook:
Существует старый добрый, но эффективный способ, который во многих случаях работает как по волшебству — простое выключение и включение. Если трекпад на вашем MacBook не отвечает, вам необходимо перезагрузить компьютер.
- Перейдите в меню Apple > Перезагрузить
- После перезагрузки Mac закройте крышку, переведите его в спящий режим и подождите три-четыре минуты.
- Теперь вы сможете использовать трекпад.
2. Отключите Force Click (только для компьютеров Mac с 3D Touch):
Трекпад может не работать на MacBook, если он не регистрирует щелчок. В качестве первого шага вы можете попробовать отключить Force Click, чтобы посмотреть, решит ли это проблему.
- Выберите Системные настройки
- -> Трекпад -> Укажи и щелкни
- — отключение Force Click, а также тактильной обратной связи
3. Сброс SMC:
Сброс SMC:
SMC отвечает за работу различных физических частей вашего устройства, включая клавиатуру и трекпад, поэтому вы можете сбросить SMC, чтобы исправить проблемы с трекпадом Mac.
После сброса SMC проверьте, устранена ли проблема с трекпадом на MacBook.
Если на MacBook не работают трекпад и клавиатура
1. Удалите файлы .plist:
Файл списка свойств (PLIST) используется для хранения настроек приложений. Если эти файлы устареют, они могут быть повреждены и вызвать проблемы. После удаления файлов PLIST ваш трекпад и клавиатура будут сброшены до заводских настроек , и вы сможете решить проблему. Вы должны сначала сделать резервную копию вашего Mac с помощью Time Machine, прежде чем приступать к шагам, указанным ниже.
- Перейдите в Finder, нажмите Command-Shift-G.
- Выберите ~/Library/Preferences/ и нажмите «Перейти».
- Следующие файлы должны быть расположены:
Magic Trackpad — com. apple.driver.AppleBluetoothMultitouch.trackpad.plist
apple.driver.AppleBluetoothMultitouch.trackpad.plist
Magic Mouse — com.apple.driver.AppleBluetoothMultitouch.mouse.plist com.apple.AppleMultitouchTrackpad.plist
com.apple.preference.trackpad.plist
- Удалить.
- Перезагрузите Mac.
2. Сброс PRAM и NVRAM:
PRAM и NVRAM — это модули памяти, которые ваш MacBook использует для хранения и ускорения доступа к определенной информации. Сброс этих модулей памяти может эффективно решить проблемы, связанные с дисплеем, громкостью звука и другими аспектами вашего MacBook. Обязательно обратите внимание, что шаги по сбросу NVRAM и PRAM одинаковы.
Следуйте приведенным ниже инструкциям, чтобы сбросить PRAM/NVRAM на MacBook Air или MacBook Pro:
- Выключите свой Mac
- Нажмите и удерживайте Command + Option + P + R во время перезагрузки устройства. Отпустите кнопку, как только появится серый экран.

- Услышав звук перезагрузки или увидев логотип Apple, отпустите клавиши и дайте устройству включиться самостоятельно.
3. Восстановите предыдущую версию macOS на вашем MacBook:
При появлении проблем с клавиатурой и трекпадом вы можете восстановить свой Mac до предыдущей даты с помощью Time Machine. Проблема может быть связана с недавним обновлением системы, и ее может решить восстановление.
При появлении проблем с клавиатурой и трекпадом вы можете восстановить свой Mac до предыдущей даты с помощью Time Machine. Проблема может быть связана с недавним обновлением системы, и ее может решить восстановление.
Необходимо настроить Time Machine для резервного копирования данных на запоминающее устройство.
- Ваш Mac должен быть перезагружен.
- Нажмите Command-R, когда система перезагрузится, чтобы войти в режим восстановления.
- Выберите «Восстановить из резервной копии Time Machine».
 Это восстановит ваш компьютер MacBook на 24 часа назад.
Это восстановит ваш компьютер MacBook на 24 часа назад.
Даже если это все равно не работает, что делать?
Даже после того, как вы испробовали все эти исправления, чтобы починить клавиатуру MacBook , если она по-прежнему не работает или не работают определенные клавиши, вам следует обратиться за профессиональной помощью в сервисный центр Macbook. Мы в Soldrit, ведущей мастерской по ремонту MacBook в Бангалоре, предоставляем услуги по ремонту клавиатуры MacBook в Бангалоре для устранения дефектов в механизмах переключателя «бабочка». Пожалуйста, свяжитесь с нами напрямую, если вы не уверены, застрахованы ли вы.
Важно: Прежде чем отнести MacBook в сервисный центр, обязательно сделайте резервную копию данных на MacBook.
Аналогичный блог: 5 основных распространенных проблем с клавиатурой MacBook. Исправлено
Внутренняя клавиатура или трекпад MacBook не распознаются
Люди, которые только что установили macOS Big Sur на свои компьютеры, сообщают о ряде небольших проблем. И хотя эти проблемы могут быть небольшими и их легко исправить, если вы не знаете, как заставить все работать правильно, вы застрянете и будете очень раздражены.
И хотя эти проблемы могут быть небольшими и их легко исправить, если вы не знаете, как заставить все работать правильно, вы застрянете и будете очень раздражены.
Проблема, которую мы рассмотрим в этой статье, заключается в том, как решить проблему, из-за которой MacBook не распознает вашу внутреннюю клавиатуру и трекпад после установки Big Sur.
macOS Big Sur — это долгожданное обновление для вашего MacBook, поэтому вам нужно быстро устранить эту или любую другую ошибку, с которой вы можете столкнуться.
Содержание
- Почему мой MacBook не распознает внутреннюю клавиатуру и трекпад?
- Исправление №1 — перезагрузите MacBook
- Исправление №2 — сброс контроллера управления системой (SMC)
- Исправление № 3. Удаление файлов расширений библиотеки
- Заключительные мысли
Почему мой MacBook не распознает внутреннюю клавиатуру и трекпад?
В macOS Big Sur появилось множество новых возможностей и функций, которыми вы сможете воспользоваться после того, как система заработает должным образом. Но поскольку это новое обновление, есть некоторые ошибки и сбои, которые разработчикам Apple необходимо будет исправить в более поздних версиях macOS.
Но поскольку это новое обновление, есть некоторые ошибки и сбои, которые разработчикам Apple необходимо будет исправить в более поздних версиях macOS.
Эти ошибки, скорее всего, являются источником проблемы, с которой вы столкнулись, и до тех пор, пока они не будут устранены, упомянутые здесь исправления должны помочь вам решить проблему.
Исправление № 1. Перезагрузите MacBook
Это звучит как очевидное решение, и это потому, что так оно и есть. Перезагрузка MacBook часто может исправить небольшие проблемы, которые могут показаться странными и неприятными.
Если вы только что установили macOS Big Sur и столкнулись с тем, что внутренняя клавиатура и/или трекпад не отвечает, возможно, это все, что вам нужно сделать, чтобы устранить проблему.
Еще один вариант этого исправления, который может помочь вам решить проблему, заключается в том, чтобы оставить MacBook в закрытом положении на несколько минут после перезагрузки. Я не уверен, почему это работает, но некоторые пользователи сообщают, что это может помочь.
Исправление № 2 — сброс контроллера управления системой (SMC)
Еще одно исправление, которое может помочь устранить проблемы с оборудованием, например, когда внутренняя клавиатура и трекпад не распознаются, — это сброс SMC.
SMC помогает поддерживать определенные функции, такие как аккумулятор, вентиляторы и источник питания MacBook, в хорошем рабочем состоянии, а его сброс может работать аналогично простой перезагрузке компьютера для устранения определенных проблем.
Чтобы сбросить SMC на MacBook, выполните следующие действия:
- Выключите MacBook
- Нажмите и удерживайте эти клавиши на клавиатуре – Control, Option, Shift
- Удерживайте эти клавиши нажатыми в течение 7 секунд, а затем нажмите кнопку питания, удерживая Control, Option и Shift .
- Удерживайте все 4 клавиши еще 7 секунд.
- Отпустите клавиши.
- Подождите несколько секунд и нажмите кнопку питания, чтобы снова включить MacBook.
 0024
0024
Если у вас MacBook с чипом безопасности T2, сброс SMC немного отличается. Выполните следующие действия, чтобы сбросить SMC, если у вас есть модель MacBook, упомянутая в ссылке:
- Выключите MacBook
- Отсоедините шнур питания
- Подождите 15 секунд
- Снова подключите шнур питания к MacBook
- Подождите 5 секунд
- Включите MacBook снова
Исправление №3 — Удаление файлов расширений библиотеки
Некоторые владельцы MacBook обнаружили еще одно исправление, которое может решить проблему с нераспознаванием внутренней клавиатуры и трекпада после установки macOS Big Sur.
Похоже, что это исправление работает для некоторых моделей MacBook и не работает для других, но это хороший вариант попробовать, если два других исправления, упомянутых выше, не сработали.
Чтобы удалить расширения библиотеки, выполните следующие действия:
- Откройте Finder
- Щелкните пункт Перейти в строке меню в верхней части экрана
- Выберите Перейти к папке из раскрывающегося списка вниз меню
- В появившемся окне введите следующий текст — /Library/Extensions
- Нажмите Перейти
- Выберите все файлы в этой папке и переместите их на рабочий стол
- Перезагрузите компьютер
- файлы обратно в исходный каталог
Если вы вернете файлы расширений в их исходное местоположение, а клавиатура и трекпад снова перестанут отвечать на запросы, вам, возможно, придется удалить их, выполнив описанные выше шаги в другой раз.

 По-прежнему free!
По-прежнему free!


 Это восстановит ваш компьютер MacBook на 24 часа назад.
Это восстановит ваш компьютер MacBook на 24 часа назад. 0024
0024