Содержание
Включение и выключение подсветки клавиатуры Mac
Поиск по этому руководству
Руководство пользователя macOS
Добро пожаловать!
Строка меню
Spotlight
Пункт управления
Siri
Центр уведомлений
Рабочий стол
Dock
Finder
Подключение к интернету
Просмотр веб-сайтов
Регулировка громкости
Создание снимка экрана или записи экрана
Просмотр и редактирование файлов при помощи Быстрого просмотра
Быстрая запись короткой заметки
Настройка Экранного времени для себя
Настройка фокусирования для сосредоточения на задаче
Редактирование фотографий и видео в приложении «Фото»
Использование функции «Что на картинке?» с фотографиями
Получение маршрутов в приложении «Карты»
Создание записи в приложении «Диктофон»
Использование жестов трекпада и мыши
Использование панели Touch Bar
Использование Touch ID
Использование сочетаний клавиш
Обновление macOS
Встроенные приложения
Открытие приложений
Работа с окнами приложений
Использование приложений в полноэкранном режиме
Использование приложений в режиме Split View
Загрузка приложений из Mac App Store
Установка и переустановка приложений из Mac App Store
Установка и удаление других приложений
Изменение системных настроек
Изменение картинки на рабочем столе
Использование заставок
Добавление учетной записи электронной почты и других учетных записей
Использование быстрых команд для автоматизации задач
Создание Memoji в приложении «Сообщения»
Изменение картинки, представляющей Вас или других людей в приложениях
Смена языка системы
Улучшение видимости экрана
Создание документов и работа с ними
Открытие документов
Использование диктовки
Добавление примечаний к файлам
Объединение файлов в один файл PDF
Печать документов
Организация рабочего стола с помощью стопок
Группировка файлов по папкам
Добавление тегов к файлам и папкам
Отправка электронных писем
Использование функции «Онлайн-текст» для взаимодействия с текстом на фотографии
Резервное копирование файлов
Восстановление файлов
Создание Apple ID
Управление настройками Apple ID
Что такое iCloud?
Что такое iCloud+?
Настройка iCloud на компьютере Mac
Хранение файлов в iCloud Drive
Обмен файлами с помощью Общего доступа к файлам iCloud
Управление хранилищем iCloud
Использование Фото iCloud
Что такое «семейный доступ»?
Настройка Семейного доступа
Добавление пользователей на Mac
Настройка Экранного времени для ребенка
Совместное использование покупок с членами семьи
Совершение вызова FaceTime
Использование SharePlay для совместного просмотра и прослушивания
Отправка текстовых сообщений
Предоставление общего доступа к календарю членам семьи
Просмотр контента, которым с Вами поделились
Просмотр геопозиций друзей и близких
Многопользовательские игры с друзьями
Использование Непрерывности для работы с несколькими устройствами Apple
Потоковая передача аудио и видео через AirPlay
Использование клавиатуры и мыши или трекпада для управления несколькими устройствами
Использование iPad в качестве второго дисплея
Передача задач между устройствами
Вставка фотографий и отсканированных документов с iPhone или iPad
Вставка зарисовок с iPhone или iPad
Копирование и вставка с использованием нескольких устройств
Использование Apple Watch для разблокировки Mac
Совершение и прием вызовов на Mac
Пересылка файлов между устройствами с помощью AirDrop
Синхронизация музыки, книг и других материалов между устройствами
Воспроизведение музыки
Прослушивание подкастов
Просмотр фильмов и телешоу
Чтение и прослушивание книг
Чтение новостей
Отслеживание курсов акций
Подписка на Apple Music
Подписка на Apple TV+
Подписка на Apple Arcade
Подписка на Apple News+
Подписка на подкасты и каналы
Управление подписками в App Store
Просмотр семейных подписок на сервисы Apple
Управление файлами cookie и другими данными веб-сайтов в Safari
Использование режима частного доступа в Safari
Просмотр отчетов о конфиденциальности в Safari
О паролях
Сброс пароля для входа в систему Mac
Создание и автозаполнение надежных паролей
Обеспечение безопасности Apple ID
Настройка защиты компьютера Mac
Защита конфиденциальности в Почте
Сохранение конфиденциальности
Оплата через Apple Pay в Safari
Использование функции «Вход с Apple» для приложений и веб-сайтов
Защита компьютера Mac от вредоносного ПО
Управление доступом к камере
Поиск пропавшего устройства
Начало работы с функциями универсального доступа
Зрение
Слух
Моторика и координация
Основные
Изменение яркости экрана
Подключение беспроводной клавиатуры, мыши или трекпада
Подключение других беспроводных устройств
Подключение монитора, телевизора или проектора
Добавление принтера
Использование встроенной камеры
Использование наушников AirPods с компьютером Mac
Экономия энергии на Mac
Оптимизация хранилища
Запись CD- и DVD-дисков
Управление домашними аксессуарами
Запуск системы Windows на компьютере Mac
Ресурсы для Mac
Ресурсы для устройств Apple
Авторские права
Если клавиатура Вашего ноутбука Mac оснащена подсветкой, можно настроить яркость подсветки при использовании Mac в условиях слабой освещенности. Также можно выключить подсветку.
Также можно выключить подсветку.
Настройка подсветки клавиатуры вручную или выключение подсветки
В зависимости от модели Mac выполните одно из следующих действий.
На клавиатуре нажимайте клавишу увеличения яркости или клавишу уменьшения яркости . Чтобы выключить подсветку, продолжайте нажимать .
В Пункте управления нажмите «Яркость клавиш», затем перетяните бегунок.
В панели Touch Bar разверните полосу управления Control Strip, затем касайтесь кнопки увеличения яркости или кнопки уменьшения яркости . Чтобы выключить подсветку, коснитесь и удерживайте ее.
Автоматическая регулировка яркости подсветки при слабой освещенности
Выберите меню «Apple» > «Системные настройки», нажмите «Клавиатура» , затем снова нажмите «Клавиатура».
Установите флажок «Адаптировать яркость клавиатуры к условиям слабой освещенности».
Автоматическое выключение подсветки клавиатуры после периода бездействия
Выберите меню «Apple» > «Системные настройки», нажмите «Клавиатура» , затем снова нажмите «Клавиатура».

Выберите «Выключать подсветку клавиатуры через [период времени] бездействия», затем выберите длительность во всплывающем меню.
Совет. Датчик освещенности расположен в верхней части компьютера рядом с камерой, поэтому следите за тем, чтобы при использовании Mac в условиях слабой освещенности эта часть компьютера не была закрыта.
См. такжеИспользование Пункта управления на MacИспользование панели Touch Bar на Mac
Максимальное количество символов:
250
Не указывайте в комментарии личную информацию.
Максимальное количество символов: 250.
Благодарим вас за отзыв.
Как настроить яркость клавиатуры в MacBook M1 • Оки Доки
Новые MacBook Air и MacBook Pro с чипами Apple M1 уже давно отсутствуют, и, похоже, всем нравится новый процессор Apple и его возможности. Хотя Apple более или менее сохранила тот же дизайн для новых MacBook, есть одно существенное изменение. Гигант из Купертино удалил сочетания клавиш для регулировки яркости клавиатуры и заменил их сочетаниями клавиш для Spotlight, DND и Dictation. Итак, если вам интересно, как изменить яркость подсветки клавиатуры, вот как настроить яркость клавиатуры в M1 MacBook Air и MacBook Pro.
Гигант из Купертино удалил сочетания клавиш для регулировки яркости клавиатуры и заменил их сочетаниями клавиш для Spotlight, DND и Dictation. Итак, если вам интересно, как изменить яркость подсветки клавиатуры, вот как настроить яркость клавиатуры в M1 MacBook Air и MacBook Pro.
Изменение яркости клавиатуры в M1 MacBook Air и Pro
Несмотря на то, что Apple удалила сочетания клавиш, есть много способов настроить яркость клавиатуры на новом MacBook M1. В этой статье мы обсудим все способы изменения подсветки клавиатуры и включения / выключения подсветки клавиатуры в MacBook Air M1. Кроме того, мы также расскажем, как вернуть эти сочетания клавиш на новый Mac.
Как обычно, вы можете использовать приведенное ниже содержание, чтобы перейти к любому конкретному разделу этой статьи.
Отрегулируйте яркость клавиатуры с помощью Центра управления
Самый простой способ изменить подсветку клавиатуры Mac — через Центр управления в macOS Big Sur. Вот что вам нужно сделать.
Программы для Windows, мобильные приложения, игры — ВСЁ БЕСПЛАТНО, в нашем закрытом телеграмм канале — Подписывайтесь:)
- Щелкните значок Центра управления в строке меню.
- Нажмите «Яркость клавиатуры».
- Перетащите ползунок, чтобы настроить яркость клавиатуры на MacBook Air / Pro M1.
Добавить настройку яркости клавиатуры в строку меню
Если вам нужно очень часто регулировать яркость клавиатуры на ноутбуке Apple, выполнение этого через Центр управления может оказаться слишком трудоемким. В этом случае вы можете добавить меню яркости в строку меню вашего Mac.
- Щелкните значок Центра управления в строке меню.
- Перетащите параметр «Яркость клавиатуры» в строку меню.
Кроме того, вы можете перейти в «Системные настройки -> Док и строка меню -> Яркость клавиатуры» и установить флажок рядом с «Показать в строке меню».
Теперь вы можете щелкнуть этот значок в строке меню, чтобы изменить яркость клавиатуры, не заходя каждый раз в Центр управления.
Верните сочетания клавиш для регулировки яркости клавиатуры на MacBook M1
Если вы просто хотите использовать сочетания клавиш для настройки яркости на Mac, вы тоже можете это сделать. Однако для этого потребуется немного поработать. Вот что вам нужно сделать.
- Установите Karabiner Elements (Свободный) на вашем MacBook и запустите его.
- Ваш Mac может отображать сообщение об ошибке «Системное расширение заблокировано». Щелкните «Открыть настройки безопасности».
- Щелкните значок замка и введите свой пароль или используйте Touch ID для разблокировки.
- Теперь нажмите «Разрешить».
- Запустите приложение Karabiner Elements и нажмите кнопку «Открыть настройки системы безопасности и конфиденциальности» во всплывающем окне, которое появляется на экране.
- Включите «karabiner_observer» и «karabiner_grabber».
- Закройте Karabiner Elements и перезапустите его.
 Щелкните «Функциональные клавиши» на верхней панели навигации. Вы увидите, что F5 и F6 были изменены на уменьшение и увеличение подсветки клавиатуры Mac.
Щелкните «Функциональные клавиши» на верхней панели навигации. Вы увидите, что F5 и F6 были изменены на уменьшение и увеличение подсветки клавиатуры Mac.
Теперь вы можете использовать F5 и F6 для регулировки яркости клавиатуры на MacBook M1. Кстати, Karabiner автоматически меняет клавишу F4 на Launchpad. Если вы предпочитаете оставить его только для Spotlight, вы можете легко изменить это в приложении Karabiner Elements.
Примечание. Вы можете использовать Karabiner Elements для переназначения клавиатуры Mac практически любым удобным для вас способом.
Отключить автоматическую яркость подсветки клавиатуры
По умолчанию ваш Mac автоматически регулирует яркость клавиатуры в условиях низкой освещенности. Это действительно хорошо для увеличения срока службы батареи, но если вы не хотите, чтобы это происходило само по себе, вот как вы можете отключить эту функцию.
- Перейдите в Системные настройки -> Клавиатура.
- Снимите флажок «Регулировать яркость клавиатуры при слабом освещении».

Вот и все. Ваш Mac больше не будет автоматически настраивать яркость клавиатуры за вас.
Легко регулируйте яркость клавиатуры на вашем Mac
Это были методы, которые вы можете использовать для изменения яркости клавиатуры на своем новом MacBook M1. Лично мне кажется, что использование Karabiner Elements — это немного излишне, но это потому, что я обычно не очень часто регулирую яркость клавиатуры. Зайдите в Центр управления и отрегулируйте яркость клавиатуры.
Как насчет вас? Вы согласны с новым методом регулировки яркости клавиатуры на вашем ноутбуке? Или вы предпочитаете специальные сочетания клавиш? Дайте нам знать об этом в комментариях.
Программы для Windows, мобильные приложения, игры — ВСЁ БЕСПЛАТНО, в нашем закрытом телеграмм канале — Подписывайтесь:)
Похожие записи
Подсветка клавиатуры не работает на MacBook Pro / Air? Попробуйте 3 простых решения
В наши дни все портативные Mac в линейке MacBook Pro и Air имеют клавиатуру с подсветкой, которая не только упрощает ввод текста при тусклом освещении, но, давайте посмотрим правде в глаза, это также выглядит действительно модно. Поскольку для подсветки используются светодиоды с очень низким энергопотреблением, срок службы батареи не сильно пострадает, если яркость установлена на разумном или низком уровне, поэтому многие люди предпочитают, чтобы клавиатура с подсветкой отображалась все время, даже если ситуация с освещением не требует использования.
Поскольку для подсветки используются светодиоды с очень низким энергопотреблением, срок службы батареи не сильно пострадает, если яркость установлена на разумном или низком уровне, поэтому многие люди предпочитают, чтобы клавиатура с подсветкой отображалась все время, даже если ситуация с освещением не требует использования.
Но иногда клавиатура с подсветкой на ноутбуке Mac вообще не работает, по-видимому, без видимой причины… и даже попытка вручную управлять подсветкой с помощью сочетаний клавиш предполагает, что эта функция не работает или отключена.
Есть несколько возможных причин, по которым подсветка перестает работать на MacBook Pro, MacBook или MacBook Air, большинство из которых предлагает простые разрешения. Если вы обнаружите, что подсветка клавиатуры не работает на клавиатуре MacBook Air или MacBook Pro, выполните действия по устранению неполадок, описанные ниже. Чаще всего вы можете решить ситуацию довольно быстро и легко.
Программы для Windows, мобильные приложения, игры — ВСЁ БЕСПЛАТНО, в нашем закрытом телеграмм канале — Подписывайтесь:)
Прежде всего, убедитесь, что ваш ноутбук Mac поддерживает подсветку клавиатуры (практически все новые модели MacBook Pro, MacBook Air или MacBook поддерживают) и что подсветка клавиатуры включена. Самый простой способ проверить, включена ли подсветка клавиатуры, — это попытаться настроить подсветку, чтобы сделать ее ярче, что обычно делается нажатием клавиши «F6» на ноутбуках Mac.
Самый простой способ проверить, включена ли подсветка клавиатуры, — это попытаться настроить подсветку, чтобы сделать ее ярче, что обычно делается нажатием клавиши «F6» на ноутбуках Mac.
Решение № 1. Отрегулируйте Mac и датчик освещенности
В некоторых ситуациях прямое освещение, яркий свет, солнечный свет или блики могут попадать прямо на датчик освещенности на MacBook Pro или MacBook Air, и когда это происходит, индикатор освещения и элементы управления блокируются.
Решение этого достаточно простое: отрегулируйте Mac так, чтобы источник яркого освещения больше не светил на дисплей и рядом с фронтальной камерой. Это функция, а не ошибка, она предназначена для автоматического отключения подсветки, когда она не нужна, и она все равно не будет видна, например, при использовании MacBook на открытом воздухе на солнце.
Если вы никогда не испытывали этого на себе, вы можете довольно легко проверить это даже в темной, как смоль, комнате. Просто включите фонарик или яркий свет рядом с камерой FaceTime в верхней части экрана, и клавиатура с подсветкой погаснет. Не допускайте попадания яркого источника света в область камеры, и клавиатура снова будет подсвечена.
Не допускайте попадания яркого источника света в область камеры, и клавиатура снова будет подсвечена.
Решение №2: Управляйте подсветкой клавиш вручную
Иногда регулировки положения MacBook недостаточно, и у меня был опыт работы с несколькими особенно стойкими клавиатурами MacBook Air, подсветка которых просто не реагировала на внешние условия освещения. Иногда проблему чувствительности можно решить с помощью решения №3, предлагаемого ниже, но другое решение — просто использовать ручное управление подсветкой и остановить автоматическую регулировку освещения.
Вы можете управлять подсветкой клавиатуры вручную с помощью Системных настроек, а затем с помощью клавиш F5 и F6 настроить силу подсветки:
- Откройте «Системные настройки» из меню Apple и перейдите на панель «Клавиатура».
- Снимите флажок «Автоматически подсвечивать клавиатуру при слабом освещении».
Теперь ты должен используйте клавиши клавиатуры F5 и F6 для ручного управления уровнем подсветки клавиш, это становится единственным способом воздействия на освещение.
Это может показаться немного противоречивым, но отключение функции автоматической подсветки дает вам полное ручное управление клавишами с подсветкой, что позволяет вам установить уровень яркости, который вы хотите использовать все время, и он останется неизменным, независимо от внешних условий освещения, попадающих в датчики или нет. Просто имейте в виду, что подсветка клавиш больше не будет регулироваться сама собой, поэтому, если вы заметите какие-либо негативные последствия для батареи, вы можете установить яркость на нижнем уровне.
Решение # 3: сбросьте SMC
Клавиши с подсветкой вообще не работают, и вы уверены, что MacBook поддерживает эту функцию? Переключатель «Автоматическая подсветка клавиатуры при слабом освещении» полностью отсутствует в настройках клавиатуры? Возможно, вам потребуется перезагрузить контроллер управления системой (SMC), чтобы снова вернуть все в порядок. SMC управляет множеством аппаратных опций и функциями питания на уровне системы, и иногда что-то может пойти наперекосяк в ходе основных обновлений версии OS X или без очевидной причины. Мы рассмотрели множество причин, по которым и как вы хотели бы сбросить SMC, и проблемы с клавиатурой с подсветкой — одна из них… это может решить некоторые из наиболее трудных ситуаций.
Мы рассмотрели множество причин, по которым и как вы хотели бы сбросить SMC, и проблемы с клавиатурой с подсветкой — одна из них… это может решить некоторые из наиболее трудных ситуаций.
Обратите внимание, что это требуется довольно редко, но если все остальное не помогло, вы можете следовать нашим инструкциям или официальное пошаговое руководство от службы поддержки Apple. Вам необходимо перезагрузить MacBook Air / Pro, чтобы выполнить сброс SMC.
Помогите! Подсветка клавиатуры моего Mac все еще не работает
Если вы попробовали все вышеперечисленное и по-прежнему не нашли ничего подходящего, возможно, у вас проблема с оборудованием. Это маловероятно, но лучше всего на данном этапе обратиться к официальным каналам через службу поддержки Apple. Обратитесь в AppleCare или назначьте встречу в Genius Bar, они смогут выяснить это и заставить ключи снова заработать или заменить неисправную систему освещения в крайне маловероятном случае реальной проблемы с оборудованием.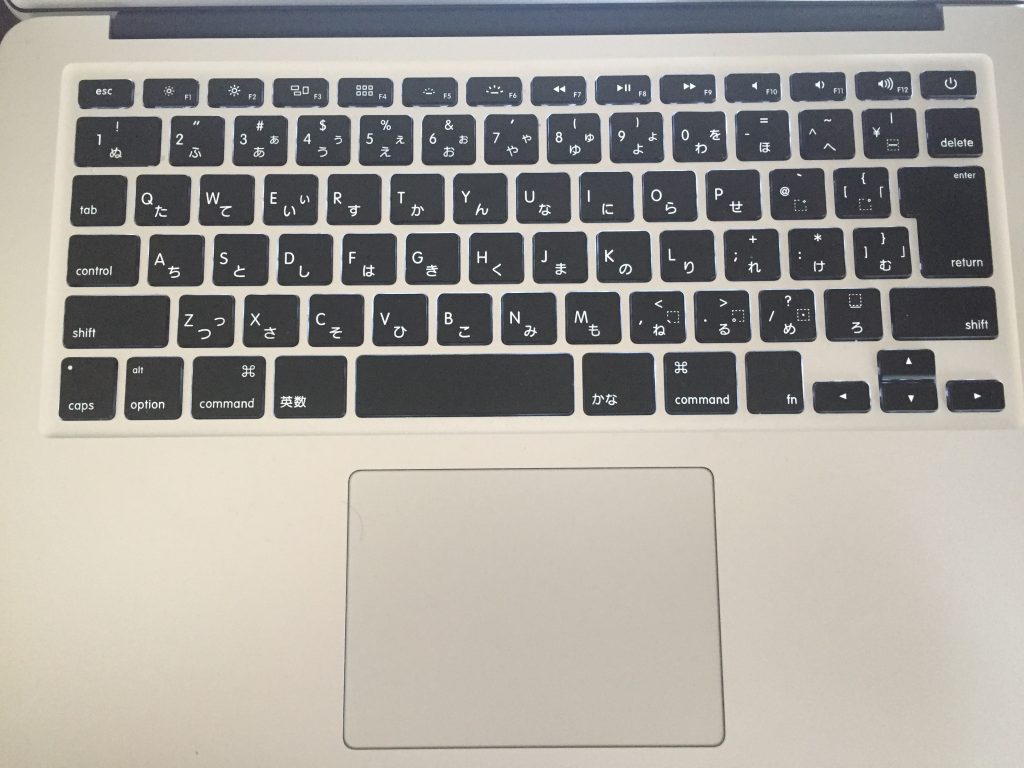 Обратите внимание, что контакт с жидкостью и незначительные брызги на клавиатуре могут повлиять на подсветку, в то время как остальная часть MacBook сохраняет полную функциональность, поэтому, если у Mac возникла проблема с жидкостью, это также могло быть причиной.
Обратите внимание, что контакт с жидкостью и незначительные брызги на клавиатуре могут повлиять на подсветку, в то время как остальная часть MacBook сохраняет полную функциональность, поэтому, если у Mac возникла проблема с жидкостью, это также могло быть причиной.
Программы для Windows, мобильные приложения, игры — ВСЁ БЕСПЛАТНО, в нашем закрытом телеграмм канале — Подписывайтесь:)
Включение или выключение подсветки клавиатуры Mac
Искать в этом руководстве
Руководство пользователя macOS
Добро пожаловать
Строка меню
Прожектор
Центр управления
Сири
Центр уведомлений
Рабочий стол
Док
Искатель
Подключиться к Интернету
Сидеть в сети
Отрегулируйте громкость
Сделайте снимок экрана или запись экрана
Просмотр и редактирование файлов с помощью Quick Look
Сделать заметку
Настройте время экрана для себя
Настройте фокус, чтобы оставаться на задаче
Редактируйте фото и видео в Фото
Используйте визуальный поиск для ваших фотографий
Прокладывать маршруты в Картах
Создание записи в голосовых заметках
Используйте жесты трекпада и мыши
Используйте сенсорную панель
Используйте сенсорный идентификатор
Используйте сочетания клавиш
Получайте обновления macOS
Встроенные приложения
Открытые приложения
Работа с окнами приложений
Используйте приложения в полноэкранном режиме
Использование приложений в режиме разделенного просмотра
Получить приложения из App Store
Устанавливайте и переустанавливайте приложения из App Store
Установка и удаление других приложений
Изменить системные настройки
Изменить картинку рабочего стола
Используйте хранитель экрана
Добавьте свою электронную почту и другие учетные записи
Используйте ярлыки для автоматизации задач
Создать Memoji в сообщениях
Измените изображение для себя или других в приложениях
Изменить язык системы
Упростите просмотр того, что происходит на экране
Создание и работа с документами
Открытые документы
Используйте диктовку
Размечать файлы
Объединение файлов в PDF
Печать документов
Организуйте свой рабочий стол с помощью стеков
Организация файлов с помощью папок
Пометить файлы и папки
Отправлять электронную почту
Используйте Live Text для взаимодействия с текстом на фотографии
Резервное копирование файлов
Восстановить файлы
Создание Apple ID
Управление настройками Apple ID
Что такое iCloud?
Что такое iCloud+?
Настройте iCloud на своем Mac
Храните файлы в iCloud Drive
Делитесь файлами с помощью общего доступа к файлам iCloud
Управление хранилищем iCloud
Используйте фото iCloud
Что такое семейный доступ?
Настроить семейный доступ
Настройте других пользователей на вашем Mac
Настройка Экранного времени для ребенка
Делитесь покупками с семьей
Сделать звонок FaceTime
Используйте SharePlay, чтобы смотреть и слушать вместе
Отправлять текстовые сообщения
Поделитесь календарем с семьей
Узнайте, чем люди поделились с вами
Найдите свою семью и друзей
Играйте в игры с друзьями
Используйте Continuity для работы на устройствах Apple
Потоковое аудио и видео с AirPlay
Используйте клавиатуру и мышь или трекпад на разных устройствах
Используйте свой iPad в качестве второго дисплея
Передача задач между устройствами
Вставка фотографий и документов с iPhone или iPad
Вставка эскизов с iPhone или iPad
Копировать и вставлять между устройствами
Используйте Apple Watch, чтобы разблокировать свой Mac
Совершайте и принимайте телефонные звонки на вашем Mac
Отправляйте файлы между устройствами с помощью AirDrop
Синхронизируйте музыку, книги и многое другое между устройствами
Играть музыку
Слушайте подкасты
Смотрите сериалы и фильмы
Читать и слушать книги
Читать новости
Отслеживайте акции и рынок
Подпишитесь на Apple Music
Подпишитесь на AppleTV+
Подпишитесь на Apple Arcade
Подпишитесь на Apple News+
Подпишитесь на подкасты и каналы
Управление подписками в App Store
Просмотр подписок Apple для вашей семьи
Управление файлами cookie и другими данными веб-сайтов в Safari
Используйте приватный просмотр в Safari
Просмотр отчетов о конфиденциальности в Safari
Разбираться в паролях
Сброс пароля для входа на Mac
Создание и автоматическое заполнение надежных паролей
Обеспечьте безопасность своего Apple ID
Настройте свой Mac для обеспечения безопасности
Используйте защиту конфиденциальности почты
Защитите свою конфиденциальность
Оплата с помощью Apple Pay в Safari
Используйте функцию «Вход с Apple» для приложений и веб-сайтов
Защитите свой Mac от вредоносных программ
Контролировать доступ к камере
Найдите пропавшее устройство
Начните работу со специальными возможностями
Зрение
слух
Мобильность
Общий
Измените яркость дисплея
Подключите беспроводную клавиатуру, мышь или трекпад
Подключайте другие беспроводные устройства
Подключите дисплей, телевизор или проектор
Добавить принтер
Используйте встроенную камеру
Используйте AirPods с вашим Mac
Экономьте энергию на вашем Mac
Оптимизируйте место для хранения
Записывайте компакт-диски и DVD-диски
Управляйте аксессуарами в вашем доме
Запустите Windows на вашем Mac
Ресурсы для вашего Mac
Ресурсы для ваших устройств Apple
Авторские права
Если ваш ноутбук Mac оснащен клавиатурой с подсветкой, вы можете отрегулировать уровень подсветки при использовании Mac в условиях низкой освещенности или отключить подсветку.
Вручную отрегулируйте подсветку клавиатуры или отключите ее
В зависимости от модели Mac выполните одно из следующих действий:
На клавиатуре нажмите клавишу увеличения или уменьшения яркости . Чтобы выключить подсветку, продолжайте нажимать .
В Центре управления нажмите «Яркость клавиатуры», затем перетащите ползунок.
На сенсорной панели разверните полосу управления, затем коснитесь кнопки увеличения яркости или кнопки уменьшения яркости . Чтобы выключить подсветку, коснитесь и удерживайте .
Автоматическая настройка подсветки в условиях низкой освещенности
Выберите меню Apple > «Системные настройки», нажмите «Клавиатура» , затем нажмите «Клавиатура».
Выберите «Настроить яркость клавиатуры при слабом освещении».
Автоматически отключать подсветку после периода бездействия
Выберите меню Apple > «Системные настройки», нажмите «Клавиатура» , затем нажмите «Клавиатура».

Выберите «Выключить подсветку клавиатуры после [ период времени ] бездействия», затем выберите время во всплывающем меню.
Совет: Датчик освещенности расположен в верхней части компьютера рядом с камерой; убедитесь, что эта область не закрыта, когда вы используете свой Mac в условиях низкой освещенности.
См. также Использование Пункта управления на MacИспользование панели Touch Bar на Mac
Максимальное количество символов:
250
Пожалуйста, не указывайте личную информацию в своем комментарии.
Максимальное количество символов — 250.
Спасибо за отзыв.
Клавиатура моего Macbook Air больше не загорается, что мне делать?
Вы можете столкнуться с тем, что клавиатура от вашего устройства Macbook Air не просветляет больше , или что подсветка остальных заблокирована . Подсветка — это функция, предлагаемая Apple, которая упрощает использование клавиатуры вашего устройства Macbook Air при использовании в плохо освещенных местах или ночью, например. Вполне возможно управлять яркостью клавиш на клавиатуре вашего устройства Macbook Air путем уменьшения или увеличения интенсивности подсветки. Таким образом, в этой статье вы найдете различные шаги, которые необходимо выполнить, если клавиатура вашего устройства Macbook Air больше не загорается в зависимости от ситуации, а также шаги, которые необходимо выполнить, чтобы активировать и деактивировать функцию подсветки на вашем компьютере. Хорошее чтение!
Подсветка — это функция, предлагаемая Apple, которая упрощает использование клавиатуры вашего устройства Macbook Air при использовании в плохо освещенных местах или ночью, например. Вполне возможно управлять яркостью клавиш на клавиатуре вашего устройства Macbook Air путем уменьшения или увеличения интенсивности подсветки. Таким образом, в этой статье вы найдете различные шаги, которые необходимо выполнить, если клавиатура вашего устройства Macbook Air больше не загорается в зависимости от ситуации, а также шаги, которые необходимо выполнить, чтобы активировать и деактивировать функцию подсветки на вашем компьютере. Хорошее чтение!
Включение и выключение подсветки на устройстве Macbook Air
Вы можете настроить яркость клавиш клавиатуры с вашего устройства Macbook Air в соответствии с вашими потребностями. Для этого нет ничего проще: на клавиатуре вашего устройства Macbook Air есть две клавиши ( F5 и F6 ) регулировки яркости.
Для уменьшения яркости клавиш на клавиатуре вашего устройства Macbook Air , вам просто нужно нажать клавишу уменьшения яркости клавиатуры, которая расположена слева от двух клавиш, символизируемых чем-то вроде полусолнца. Чтобы увеличить яркость клавиш на клавиатуре вашего устройства Macbook Air , вам нужно будет нажать клавишу яркости клавиатуры, расположенную справа от клавиши уменьшения яркости клавиатуры. Можно нажать кнопку уменьшения яркости несколько раз подряд, чтобы полностью убрал подсветку клавиш клавиатуры с вашего устройства Macbook Air .
Действия, если клавиатура Macbook Air вообще не загорается
Прежде всего, убедитесь, что вы не просто уменьшили яркость клавиш на клавиатуре вашего устройства. Macbook Air максимум, нажав клавишу увеличения яркости на клавиатуре.
Если это не так, то причины проблемы могут иметь несколько причин: либо датчик освещенности заблокировал подсветку с клавиатуры вашего устройства Macbook Air , либо автоматическая регулировка подсветка не оптимальна, либо это внутренняя проблема . Вот решения для каждого случая:
Вот решения для каждого случая:
Клавиши на клавиатуре не загораются: проверьте работу автоматических регулировок
Если вы заметили сбой в работе автоматических регулировок вашего устройства Macbook Air , он тогда необходимо выбрать ручное управление подсветкой клавиатуры. Для этого вам необходимо выполнить следующие шаги:
- Перейти в меню Apple на вашем устройстве Macbook Air (маленькое черное яблоко в верхнем левом углу экрана)
- Перейти в игру Системные настройки
1 Перейти в игру Клавиатура
- Снимите флажок Автоматически включать клавиатуру при слабом освещении
Теперь вы будете управлять яркостью клавиатуры вашего устройства Macbook Air только с клавиатуры , двумя клавишами ( F5 и F6 ). Наружная яркость больше не будет влиять на подсветку клавиатуры вашего устройства Macbook Air .
Клавиатура Macbook Air больше не подсвечивается: отрегулируйте датчики
Имеется функция Apple , которая заключается в автоматическом отключении подсветки клавиатуры с вашего устройства Macbook Air при ярком освещении, чтобы во избежание использования батареи без необходимости. Если ваше устройство Macbook Air подвергается воздействию прямого яркого света, световой индикатор и элементы управления освещением блокируются.
Вам просто нужно вернуться в тень или в слабоосвещенное место, чтобы яркость клавиатуры вашего устройства Macbook Air снова заработала. Обратите внимание, однако, что нет необходимости использовать функцию подсветки клавиатуры вашего устройства. Macbook Air , если вы используете компьютер в течение дня в месте с достаточным освещением.
Проблема с яркостью клавиатуры Macbook Air: сброс SMC
Если проблема с подсветкой клавиатуры вашего устройства Macbook Air не устранена, тогда необходимо сбросить SMC , чтобы заставить его работать в обычном режиме. Вот шаги, которые необходимо выполнить, чтобы продолжить сброс контроллера управления системой (SMC) :
Вот шаги, которые необходимо выполнить, чтобы продолжить сброс контроллера управления системой (SMC) :
- Выключите устройство Macbook Air
- Удерживайте клавиши Control , May 1 et 1 Option 9093822 с вашего устройства Macbook Air в течение 10 секунд, удерживая нажатой кнопку питания
- Через десять секунд отпустите клавиши и кнопку питания на вашем устройстве Macbook Air
- Перезагрузите устройство Macbook Air кратким нажатием кнопки питания
Если, несмотря на все эти операции, клавиатура вашего устройства Macbook Air по-прежнему не включается, то вам необходимо отнести компьютер к специалисту или в Apple Store для ремонта. В этой статье вы найдете различные шаги, которые необходимо выполнить, если зеленый светодиод зарядного устройства вашего устройства Macbook Air больше не загорается.
Подсветка клавиатуры не работает на MacBook Pro/Air? Попробуйте 3 простых исправления в 2022 году
Итак, после многочисленных просьб наших пользователей, вот руководство о том, как не работает подсветка клавиатуры на MacBook Pro / Air. Попробуйте 3 простых исправления.
Сегодня все портативные компьютеры Mac серий MacBook Pro и Air имеют подсвечиваемую клавиатуру, которая не только облегчает набор текста при слабом освещении, но и выглядит очень красиво. Поскольку для подсветки используется светодиод с очень низким энергопотреблением, срок службы батареи не сильно снижается, если яркость установлена на разумный или низкий уровень, поэтому многие люди предпочитают, чтобы клавиатура с подсветкой всегда отображалась, даже в условиях освещения. не требует, чтобы он был полезным.
Но иногда подсветка клавиатуры на ноутбуке Mac не работает вообще без видимых причин… и даже попытка вручную управлять подсветкой с помощью горячих клавиш говорит о том, что функция не работает или отключена.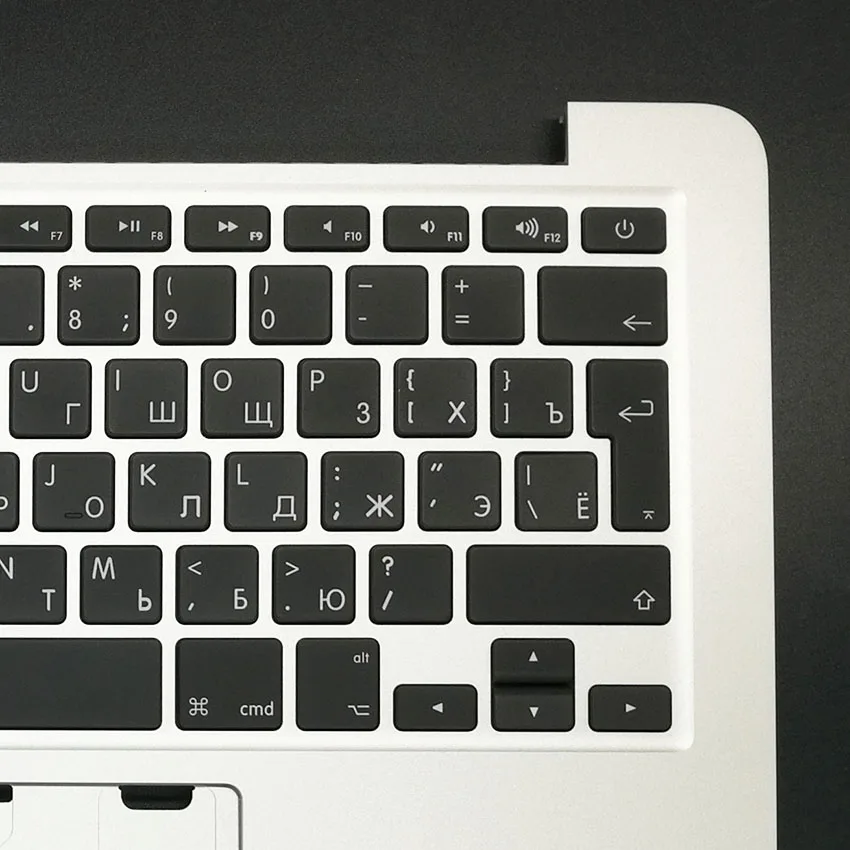
Существует несколько возможных причин, по которым подсветка перестала работать на MacBook Pro, MacBook или MacBook Air, и большинство из них предлагают простые разрешения. Если вы обнаружите, что подсветка клавиатуры не работает на клавиатуре MacBook Air или MacBook Pro, выполните действия по устранению неполадок, перечисленные ниже. Чаще всего вы сможете разрешить ситуацию довольно быстро и легко.
3 совета перед тем, как исправить подсветку клавиатуры на MacBook Pro или Air
Прежде всего, убедитесь, что ваш ноутбук Mac поддерживает подсветку клавиатуры (практически любая новая модель MacBook Pro, MacBook Air или MacBook поддерживает) и что подсветка клавиатуры включена. Самый простой способ проверить, включена ли подсветка клавиатуры, — попытаться отрегулировать подсветку, чтобы сделать ее ярче, что обычно делается нажатием клавиши «F6» на ноутбуках Mac.
Решение № 1. Отрегулируйте Mac и датчик освещенности
В некоторых случаях прямой свет, яркий свет, солнечный свет или блики могут попадать прямо на датчик света на MacBook Pro или MacBook Air, и когда это происходит, индикатор освещения и элементы управления блокируются.
Решение этой проблемы достаточно простое: настроить Mac так, чтобы источник яркого света больше не светил на экран и рядом с фронтальной камерой . Это фича, а не баг, цель состоит в том, чтобы автоматически отключать подсветку, когда она не нужна, и ее все равно не было бы видно, например, при использовании MacBook на улице на солнце.
Если вы никогда не сталкивались с этим сами, вы можете довольно быстро проверить это, даже в кромешной темноте. Просто посветите фонариком или ярким светом рядом с камерой FaceTime в верхней части экрана, и клавиатура с подсветкой погаснет. Не допускайте попадания яркого источника света в область камеры, и клавиатура снова загорится.
Решение № 2. Ручное управление подсветкой клавиш
Иногда настройки положения MacBook недостаточно, и у меня был опыт работы с некоторыми очень упрямыми клавиатурами MacBook Air, подсветка которых плохо реагировала на внешние условия освещения. Иногда проблему с чувствительностью можно решить с помощью приведенного ниже решения № 3, но другое решение — просто использовать ручную подсветку и остановить автоматическую регулировку освещения.
Вы можете вручную управлять подсветкой клавиатуры с помощью Системных настроек, а затем использовать клавиши F5 и F6 для регулировки яркости подсветки:
- Откройте Системные настройки из меню Apple и перейдите на панель «Клавиатура»
- Снимите флажок рядом с «Автоматическая подсветка клавиатуры при слабом освещении»
Теперь вам нужно Используйте клавиши F5 и F6 на клавиатуре для ручного управления уровнем подсветки клавиш , это становится единственным способом воздействия на освещение.
Это может показаться немного противоречивым, но отключение функции автоматического освещения дает вам полный ручной контроль над подсветкой клавиш, позволяя вам установить уровень яркости, который вы хотите использовать все время, и он остается постоянным независимо от внешние условия освещения поражают датчики или нет. Имейте в виду, что клавиши с подсветкой больше не настраиваются автоматически, поэтому, если вы заметите какое-либо негативное влияние на батарею, вы можете отрегулировать яркость внизу.
Решение № 3. Сбросьте SMC
Клавиши с подсветкой вообще не работают, а можно быть уверенным, что в MacBook она есть? Переключатель «Автоматически подсвечивать клавиатуру при слабом освещении» полностью отсутствует в настройках клавиатуры? Возможно, вам придется сбросить настройки контроллера управления системой (SMC), чтобы все было в порядке. SMC управляет множеством аппаратных опций и функций питания на уровне системы, и иногда что-то может пойти не так во время основных обновлений версии OS X или без видимой причины. Мы рассмотрели ряд причин, почему и как вы можете сбросить проблемы с SMC и клавиатурой с подсветкой — одна из них… это может решить некоторые из наиболее сложных ситуаций.
Имейте в виду, что это требуется достаточно редко, но если ничего не помогло, вы можете следовать нашим инструкциям или официальному пошаговому руководству службы поддержки Apple. Вы должны перезагрузить MacBook Air / Pro, чтобы выполнить сброс SMC.
Помогите! Подсветка клавиатуры моего Mac по-прежнему не работает
Если вы перепробовали все вышеперечисленное и по-прежнему не можете найти ничего работающего, возможно, проблема в аппаратном обеспечении. Это маловероятно, но сейчас лучше всего ориентироваться на официальные каналы через службу поддержки Apple. Свяжитесь с AppleCare или назначьте встречу в баре Genius. Они должны быть в состоянии разобраться и заставить клавиши снова работать или заменить неисправную систему освещения в маловероятном случае реальной проблемы с оборудованием. Имейте в виду, что контакт с жидкостью и небольшие брызги на клавиатуре могут повлиять на подсветку, в то время как остальная часть MacBook сохраняет полную функциональность, поэтому, если у Mac было плавное касание, это тоже могло быть виновником.
Это маловероятно, но сейчас лучше всего ориентироваться на официальные каналы через службу поддержки Apple. Свяжитесь с AppleCare или назначьте встречу в баре Genius. Они должны быть в состоянии разобраться и заставить клавиши снова работать или заменить неисправную систему освещения в маловероятном случае реальной проблемы с оборудованием. Имейте в виду, что контакт с жидкостью и небольшие брызги на клавиатуре могут повлиять на подсветку, в то время как остальная часть MacBook сохраняет полную функциональность, поэтому, если у Mac было плавное касание, это тоже могло быть виновником.
Подсветка клавиатуры не работает на MacBook Pro/Air? Попробуйте бесплатное руководство по 3 простым исправлениям?
Начиная с: Бесплатно
Это руководство является бесплатной моделью
Бесплатная пробная версия: Может быть включена. Пожалуйста, проверьте на официальном сайте, который мы упоминали выше.
Подсветка клавиатуры не работает на MacBook Pro / Air? Попробуйте обучающую программу 3 Simple Fixes. Цена бесплатно или бесплатно. Означает ли это, что вы действительно можете наслаждаться тем, что подсветка клавиатуры не работает на MacBook Pro / Air? Попробуйте 3 простых исправления.
Цена бесплатно или бесплатно. Означает ли это, что вы действительно можете наслаждаться тем, что подсветка клавиатуры не работает на MacBook Pro / Air? Попробуйте 3 простых исправления.
Подсветка клавиатуры не работает на MacBook Pro / Air? Руководство «Попробуйте 3 простых исправления» дает вам простое и эффективное управление, а подсветка клавиатуры не работает на MacBook Pro / Air? Попробуйте 3 простых исправления, которые позволят вам сосредоточиться на самых важных вещах. Это удобное руководство по использованию. Может быть, вам понравится, и подсветка клавиатуры не работает на MacBook Pro / Air? Учебник Try 3 Simple Fixes можно использовать на устройствах Linux, Windows или Android.
Подсветка клавиатуры не работает на MacBook Pro / Air? Попробуйте 3 простых решения: преимущества
- Подсветка клавиатуры не работает на MacBook Pro / Air? Учебник Try 3 Simple Fixes бесплатный.
- Помогает многим пользователям быстро следить за интересом.
- Цена на неработающую подсветку клавиатуры на MacBook Pro/Air? Руководство Try 3 Simple Fixes бесплатно.

Подсветка клавиатуры не работает на MacBook Pro/Air? Попробуйте 3 простых исправления: часто задаваемые вопросы
Краткое содержание руководства: Подсветка клавиатуры не работает на MacBook Pro/Air? Попробуйте 3 простых решения
В этом руководстве мы рассказали вам о том, что подсветка клавиатуры не работает на MacBook Pro / Air? Попробуйте 3 простых исправления; пожалуйста, прочитайте все шаги, чтобы понять, что подсветка клавиатуры не работает на MacBook Pro / Air? Попробуйте случай 3 Simple Fixes, если вам нужна помощь от нас, то свяжитесь с нами.
Как это руководство поможет вам?
Итак, в этом руководстве мы обсуждаем, что подсветка клавиатуры не работает на MacBook Pro / Air? Попробуйте 3 простых исправления, которые, несомненно, вам помогут.
Каково фактическое время выполнения этого метода?
Время завершить Подсветка клавиатуры не работает на MacBook Pro / Air? Учебник Try 3 Simple Fixes длится более 10 минут.
Какие устройства поддерживаются?
Какие операционные системы поддерживаются?
mac OS
Подсветка клавиатуры не работает на MacBook Pro / Air? Попробуйте 3 простых исправления, учебник : последнее примечание
Для наших посетителей : У вас есть какие-либо вопросы относительно неработающей подсветки клавиатуры на MacBook Pro / Air? Попробуйте 3 простых исправления, а затем спросите нас в разделе комментариев ниже или свяжитесь с нами напрямую.
Образование: Это руководство или учебник предназначено только для образовательных целей.
Дезинформация: Если вы хотите исправить любую дезинформацию о руководстве «Подсветка клавиатуры не работает на MacBook Pro/Air? Попробуйте 3 простых исправления», пожалуйста, свяжитесь с нами.
Хотите добавить альтернативный метод : Если кто-то хочет добавить дополнительные методы в руководство, подсветка клавиатуры не работает на MacBook Pro / Air? Попробуйте 3 простых исправления, а затем свяжитесь с нами.

 Щелкните «Функциональные клавиши» на верхней панели навигации. Вы увидите, что F5 и F6 были изменены на уменьшение и увеличение подсветки клавиатуры Mac.
Щелкните «Функциональные клавиши» на верхней панели навигации. Вы увидите, что F5 и F6 были изменены на уменьшение и увеличение подсветки клавиатуры Mac.

