Содержание
Как восстановить пароль Apple ID
Как восстановить пароль Apple > Михайленко Сергей 23 Янв, 2015
Содержание
- 1 Как восстановить пароль Apple > Михайленко Сергей 23 Янв, 2015
- 2 Как восстановить пароль Apple ID через электронную почту?
- 3 Как восстановить пароль Apple ID, ответив на контрольные вопросы?
- 4 Как восстановить пароль Apple ID, сбросив пароль с доверенного устройства?
- 5 Если вы забыли пароль учетной записи Apple >
- 6 Сброс пароля
- 7 Двухфакторная аутентификация
- 7.1 На устройстве iPhone, iPad или iPod touch
- 7.2 На компьютере Mac
- 7.3 Использование ключа восстановления
- 7.4 Нет доступа ни к одному устройству
- 7.4.1 Сброс пароля с помощью программы «Поддержка Apple»
- 7.
 4.2 Если не удается загрузить программу «Поддержка Apple»
4.2 Если не удается загрузить программу «Поддержка Apple»
- 8 Учетные записи с контрольными вопросами или без них
- 9 Двухэтапная проверка
- 10 Забытый пароль идентификатора Apple >
- 11 Сброс пароля
- 11.1 Ответ на контрольные вопросы
- 11.2 Аутентификация по e-mail
- 11.3 Двухэтапная проверка
- 12 Справка
- 13 Забыла пароль от Apple >
- 14 Забыли пароль от Apple ID — что делать?
- 15 Что делать если не помню пароль от Apple ID – видео
- 16 Как сбросить забытый пароль Apple ID
- 16.1 Как восстановить доступ к Apple ID через электронную почту
- 16.2 Как восстановить учетную запись к Apple ID через ответы на контрольные вопросы
Пароли, как известно, имеют ужасное свойство забываться или теряться. И если к своей учетной записи в социальной сети пользователи помнят пароль наизусть, то об установленном защитном слове на Apple ID могут забывать.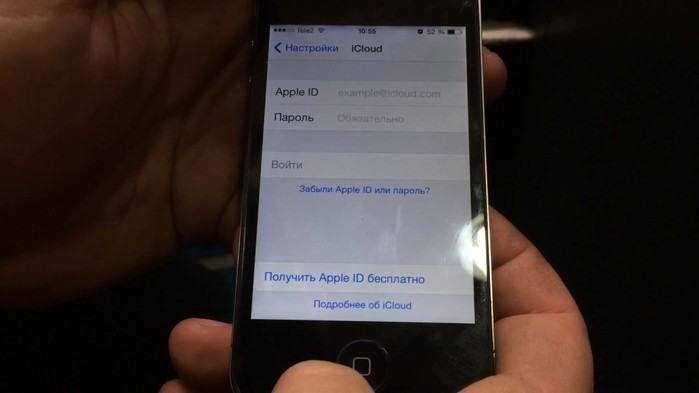 Впрочем, восстановить утерянный или забытый пароль к Apple ID не сложнее, чем в любом другом онлайн-сервисе и о том, как это сделать мы расскажем в этой инструкции.
Впрочем, восстановить утерянный или забытый пароль к Apple ID не сложнее, чем в любом другом онлайн-сервисе и о том, как это сделать мы расскажем в этой инструкции.
Восстановить пароль к учетной записи Apple ID можно следующими способами:
- Послав заявку на изменения пароля через электронную почту, на которую зарегистрирован Apple ID;
- Ответив на контрольные вопросы, указанные при регистрации;
- Сбросив пароль с доверенного устройства (необходима активная двухэтапная проверка Apple ID).
Ниже, мы постараемся максимально подробно описать все перечисленные способы и попутно указать на возможные проблемы при восстановлении пароля Apple ID.
Как восстановить пароль Apple ID через электронную почту?
Для того чтобы воспользоваться данным способом вы должны располагать доступом к электронной почте на которую зарегистрирован ваш Apple ID. Пароль в этом случае можно будет восстановить за считаные минуты.
Шаг 2. Найдите ссылку «Сбросить пароль» и нажмите на нее
Найдите ссылку «Сбросить пароль» и нажмите на нее
Шаг 3. Выберите пункт «Аутентификация» по e-mail и укажите почтовый адрес, на который была зарегистрирована учетная запись Apple ID
Шаг 4. Откройте пришедшее на вашу почту письмо и в его теле нажмите на ссылку, позволяющую сбросить текущий пароль и установить новый
Нередко случается, что пользователи не могут получить доступ к электронной почте, на которой дожидается письмо с инструкциями по восстановлению пароля. Причина чаще всего банальна — пароль к почтовому ящику так же был забыт. В таких случаях необходимо ответить на контрольные вопросы, указанные во время регистрации Apple ID.
Как восстановить пароль Apple ID, ответив на контрольные вопросы?
Шаг 2. Найдите ссылку «Сбросить пароль» и нажмите на нее
Шаг 3. Выберите пункт «Ответ на контрольные вопросы»
Шаг 4. Теперь необходимо ответить на все указанные во время регистрации контрольные вопросы и нажать «Далее»
Шаг 5. Если ответы будут указаны верно система предложит вам указать новый пароль
Если ответы будут указаны верно система предложит вам указать новый пароль
Но что делать в случае, если ответы не подходят даже после неоднократного ввода? К сожалению, придется обращаться в службу технической поддержки Apple. Сделать это можно как по телефону, так и при помощи специальной страницы на сайте компании.
Как восстановить пароль Apple ID, сбросив пароль с доверенного устройства?
Многие пользователи используют двухэтапную проверку Apple ID, позволяющую еще сильнее защитить личные данные от действий злоумышленников. В случае если у вас активна эта меры защиты, то восстановить пароль будет еще проще.
Перейдите на страницу Apple ID, нажмите по ссылке «Забыли пароль» и укажите логин своей учетной записи. После этого необходимо ввести ключ восстановления и выбрать доверенное устройство, на которое придет проверочный код. Этот код необходимо будет указать в открывшейся на сайте форме, после чего сброс пароля станет доступен.
Если ключ восстановления был забыт или утерян, без обращения в техподдержку Apple опять же не обойтись.
Рекомендуем владельцам Айфонов:
Поставьте 5 звезд внизу статьи, если нравится эта тема. Подписывайтесь на нас ВКонтакте , Instagram , Facebook , Twitter , Viber .
bloha.ru
Если вы забыли пароль учетной записи Apple >
В случае проблем при попытке входа с помощью пароля Apple ID можно воспользоваться описанными здесь действиями для сброса пароля и восстановления доступа к учетной записи.
Apple ID — это учетная запись, которая предоставляет доступ к множеству функций и служб Apple. Например, с ее помощью можно совершать покупки в iTunes Store, выполнять вход в iCloud, приобретать программы и многое другое. Для сброса пароля вам понадобится адрес электронной почты, используемый в качестве идентификатора Apple ID. Не помните адрес электронной почты, используемый в качестве идентификатора Apple ID?
Сброс пароля
Инструкции для разных типов защиты идентификатора Apple ID будут отличаться.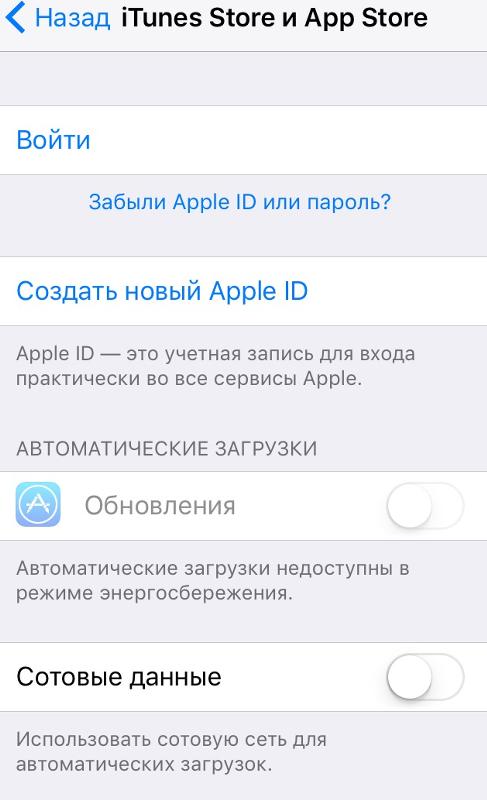 Например, если потребуется подтвердить номер телефона, используйте процедуру двухфакторной аутентификации. Выберите нужный тип:
Например, если потребуется подтвердить номер телефона, используйте процедуру двухфакторной аутентификации. Выберите нужный тип:
Двухфакторная аутентификация
Если для вашего идентификатора Apple ID включена двухфакторная аутентификация, то вы можете сбросить или изменить пароль с любого доверенного устройства iPhone, iPad, iPod touch или Mac, защищенного паролем. Не можете получить доступ ни к одному устройству?
На устройстве iPhone, iPad или iPod touch
- Убедитесь, что на устройстве установлена iOS 10 или более поздней версии.
- Перейдите в меню «Настройки».
- Нажмите пункт [ваше имя] > «Пароль и безопасность» > «Сменить пароль» и следуйте инструкциям на экране для изменения пароля. В iOS 10.2 или более ранней версии: нажмите iCloud > [ваше имя] > «Пароль и безопасность» > «Сменить пароль» и следуйте инструкциям на экране.
Возникли проблемы на предыдущем этапе? Возможно, у вас не выполнен вход в iCloud. Откройте меню «Настройки» и нажмите «Вход на [ваше устройство]» > «Нет Apple ID или забыли его?», затем следуйте инструкциям на экране.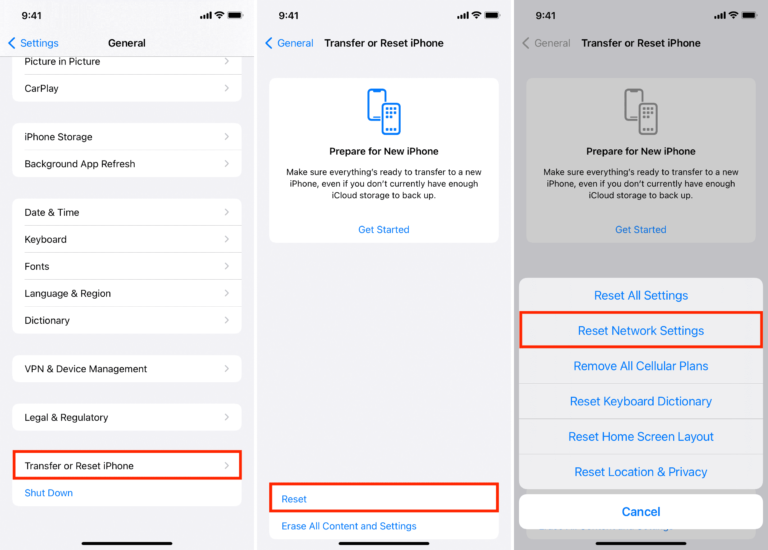 В iOS 10.2 или более ранней версии: нажмите iCloud > «Забыли Apple ID или пароль?» и следуйте инструкциям на экране.
В iOS 10.2 или более ранней версии: нажмите iCloud > «Забыли Apple ID или пароль?» и следуйте инструкциям на экране.
На компьютере Mac
В macOS Catalina
- Перейдите в меню Apple () > «Системные настройки» и нажмите Apple ID.
- Нажмите «Пароль и безопасность».
- Если необходимо ввести пароль к Apple ID, нажмите «Забыли Apple ID или пароль?» и следуйте инструкциям на экране. Следующие действия можно пропустить.
- Щелкните «Изменить пароль». Перед сбросом пароля Apple ID нужно будет ввести пароль, который используется для разблокировки компьютера Mac.
Возникла проблема на этом этапе? Возможно, у вас не выполнен вход в iCloud. Перейдите в меню Apple () > «Системные настройки» и нажмите Apple ID. Нажмите «Забыли Apple ID или пароль?» и следуйте инструкциям на экране.
В macOS Mojave, High Sierra или Sierra
- Перейдите в меню Apple () > «Системные настройки» и нажмите iCloud.
- Выберите пункт «Учетная запись».

- Если необходимо ввести пароль к Apple ID, нажмите «Забыли Apple ID или пароль?» и следуйте инструкциям на экране. Следующие действия можно пропустить.
- Выберите «Безопасность» > «Сбросить пароль». Перед сбросом пароля Apple ID нужно будет ввести пароль, который используется для разблокировки компьютера Mac.
Возникла проблема на этом этапе? Возможно, у вас не выполнен вход в iCloud. Перейдите в меню Apple () > «Системные настройки» и нажмите iCloud. Щелкните пункт «Забыли Apple ID или пароль?» и следуйте инструкциям на экране.
Использование ключа восстановления
Если в iOS 11 или более поздней версии либо в macOS High Sierra или более поздней версии вы заменили для идентификатора Apple ID двухэтапную проверку на двухфакторную аутентификацию и у вас есть ключ восстановления, его можно использовать для сброса пароля.
Нет доступа ни к одному устройству
С помощью программы «Поддержка Apple» или «Локатор» можно сбросить пароль к своему идентификатору Apple ID на iPhone, iPad или iPod touch друга либо родственника.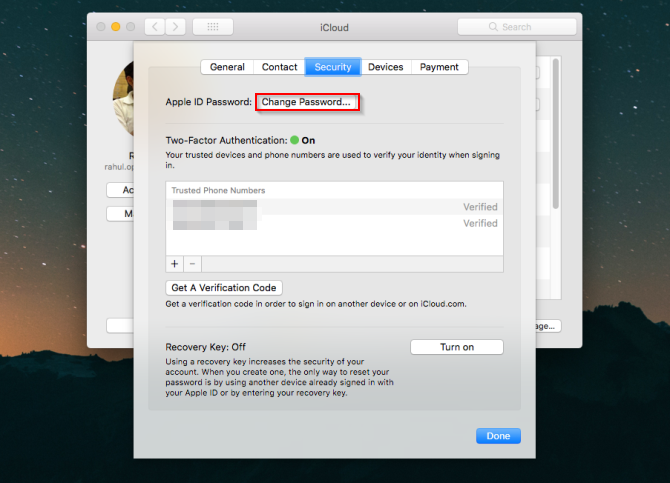
Сброс пароля с помощью программы «Поддержка Apple»
Чтобы сбросить пароль с помощью программы «Поддержка Apple» на устройстве друга или родственника, необходимо, чтобы владелец устройства загрузил эту программу.
Владелец устройства должен открыть App Store на iPhone, iPad или iPod touch, найти программу «Поддержка Apple» и загрузить ее. Он также может открыть эту статью на iPhone, iPad или iPod touch и загрузить программу «Поддержка Apple» из App Store.
Когда владелец устройства загрузит программу «Поддержка Apple», попросите его передать вам устройство. На устройстве не будут храниться никакие введенные вами сведения. Откройте на нем программу «Поддержка Apple» и выполните указанные ниже действия.
- Перейдите на вкладку «Получить поддержку» в нижней части экрана.
- Прокрутите вниз и нажмите Apple ID.
- Нажмите «Забыли пароль Apple ID», затем нажмите «Начать».
- Нажмите «Другой Apple ID».
- Введите идентификатор Apple ID, пароль к которому необходимо сбросить.

- Нажмите «Далее» и следуйте инструкциям на экране, пока не получите подтверждение об изменении пароля к идентификатору Apple ID.
Если не удается загрузить программу «Поддержка Apple»
Если вашему другу или родственнику не удается загрузить программу «Поддержка Apple» на iPhone, iPad или iPod touch, выполните следующие действия, чтобы сбросить пароль к идентификатору Apple ID.
- Откройте программу «Найти iPhone». Чтобы воспользоваться программой «Найти iPhone», требуется iOS 9–12.
- При отображении экрана входа убедитесь, что в поле Apple ID пусто. Если отображается имя другого пользователя, сотрите его.
- Нажмите «Забыли Apple ID или пароль?» и следуйте инструкциям на экране.
Не отображается экран входа? Нажмите «Выйти». После выхода убедитесь, что в поле Apple ID пусто. Затем нажмите «Забыли Apple ID или пароль?» и следуйте инструкциям на экране.
Если вы выполнили описанные действия или живете в стране или регионе, где программа «Поддержка Apple» недоступна, вы все равно можете сбросить пароль и получить доступ к своей учетной записи с помощью функции ее восстановления .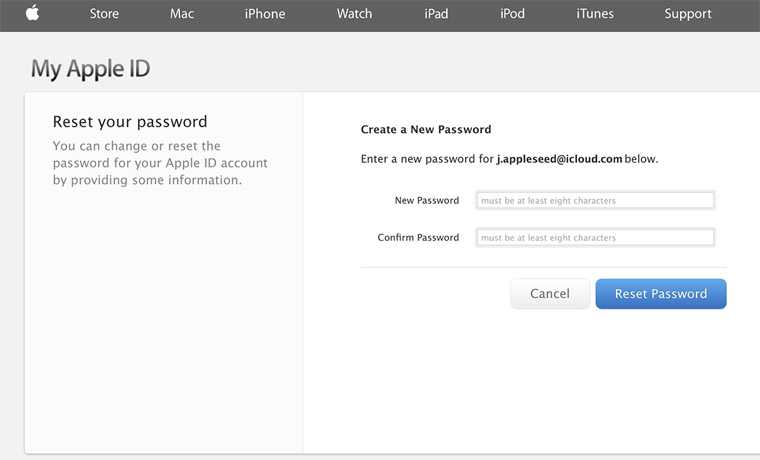
Учетные записи с контрольными вопросами или без них
- Перейдите на страницу учетной записи Apple ID и нажмите «Забыли Apple ID или пароль?».
- Введите идентификатор Apple ID. Забыли свой идентификатор Apple ID?
- Выберите пункт со сбросом пароля и нажмите кнопку «Продолжить».
- Выберите нужный способ сброса пароля:
- Если в вашей учетной записи настроены контрольные вопросы, можно выбрать вариант «Ответить на контрольные вопросы» и выполнить оставшиеся действия.
- Для получения сообщения электронной почты выберите вариант «Получите сообщение электронной почты». Для сброса пароля воспользуйтесь сообщением, отправленным на ваш основной или резервный адрес электронной почты. Не получили сообщение электронной почты?
- Если запрошен ключ восстановления, используйте вместо этого процедуру для двухфакторной аутентификации или двухэтапной проверки.
После сброса пароля будет предложено войти в систему еще раз с помощью нового пароля.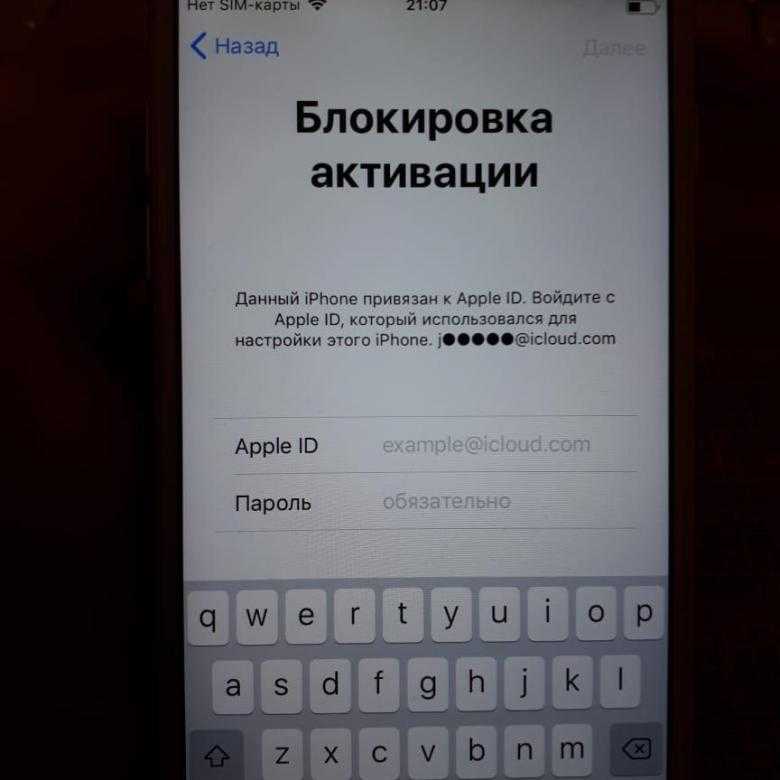 Возможно, вам потребуется также обновить пароль в меню «Настройки» на мобильных устройствах.
Возможно, вам потребуется также обновить пароль в меню «Настройки» на мобильных устройствах.
Двухэтапная проверка
- Перейдите на страницу учетной записи Apple ID и нажмите «Забыли Apple ID или пароль?». Если появится запрос на подтверждение номера телефона, выполните инструкции для двухфакторной аутентификации.
- Введите идентификатор Apple />
- Выберите доверенное устройство.* На ваше устройство будет отправлен код подтверждения.
- Введите код подтверждения.
- Укажите другой пароль и выберите пункт «Сбросить пароль».
После сброса пароля будет предложено войти в систему еще раз с помощью нового пароля. Возможно, вам потребуется также обновить пароль в меню «Настройки» на своих устройствах.
support.apple.com
Забытый пароль идентификатора Apple >
Выполните действия, описанные ниже, чтобы сбросить пароль и восстановить доступ к своей учетной записи Apple ID.
Сброс пароля
Сначала выполните следующие действия.
- Откройте страницу Мой Apple ID и перейдите по ссылке «Сбросить пароль».
- Введите свой идентификатор Apple ID и нажмите кнопку «Далее». Если вы не помните его, перейдите по ссылке «Забыли Apple ID?».
- После ввода пароля идентификатора Apple ID можно использовать один из трех способов сброса пароля. Выберите один из приведенных ниже.
- Ответ на контрольные вопросы. Если вы знаете ответы на контрольные вопросы, следуйте этим инструкциям.
- Аутентификация по e-mail. Вы получите сообщение для сброса пароля по электронной почте.
- Использование двухэтапной проверки. Если у вас настроена двухэтапная проверка, ее можно использовать для сброса пароля. Вам понадобится ключ восстановления и доверенное устройство.
Ответ на контрольные вопросы
- Выберите вариант «Ответ на контрольные вопросы» и нажмите кнопку «Далее».
- Укажите свою дату рождения, затем нажмите кнопку «Далее».
- Ответьте на контрольные вопросы.

- Укажите новый пароль и нажмите кнопку «Сбросить пароль».
Аутентификация по e-mail
- Выберите вариант «Аутентификация по e-mail» и нажмите кнопку «Далее». Вы получите сообщение от Apple на дополнительный или основной адрес электронной почты.
- Откройте сообщение и перейдите по ссылке, чтобы сбросить пароль.
- На открывшейся странице «Мой Apple ID» введите свой новый пароль, а затем нажмите кнопку «Сбросить пароль».
Двухэтапная проверка
- Введите ключ восстановления.
- Выберите доверенное устройство. На ваше устройство будет отправлен код подтверждения.
- Введите код подтверждения.
- Укажите новый пароль и нажмите кнопку «Сбросить пароль».
Справка
Если с помощью перечисленных выше действий не удалось сбросить пароль, обратитесь в службу поддержки Apple.
support.apple.com
Забыла пароль от Apple >
При создании Apple >что делать если забыли пароль Apple ID, как сбросить и восстановить забытый пароль!
Забыли пароль от Apple ID — что делать?
И так, вы забыли пароль от Apple ID или купили бу телефон, а продавец по какой либо причине не сказал вам данные и не вышел из своей, учетной записи, а без нее активировать устройство не получится.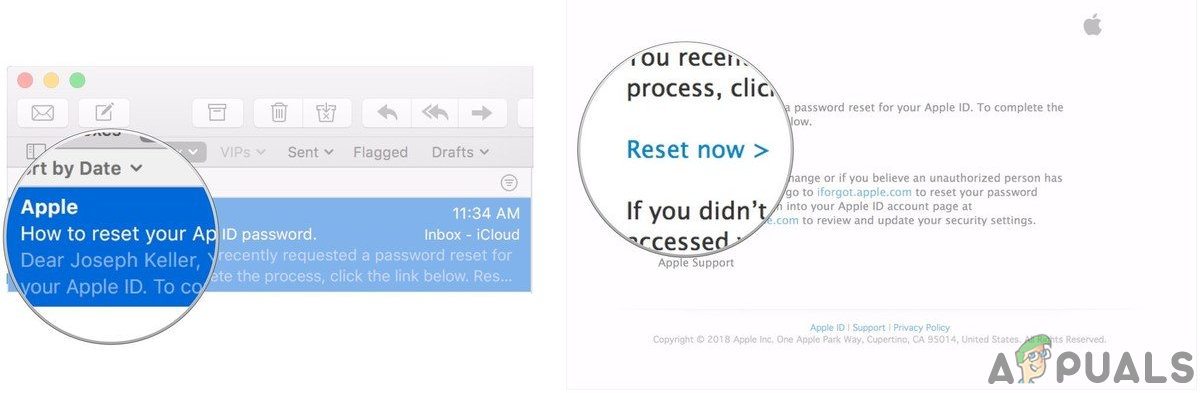 Что делать?
Что делать?
Но бываю и такие случаи, когда забывают или не знают не только пароль, а и Apple >Настройки → iCloud. Там будет почтовый адрес, который ты написал при регистрации Apple ID. Собственно он и есть логин Apple ID.
Еще один способ узнать забытый Apple ID, это посмотреть, за каким Apple ID закреплено одно из купленных вами приложений. Но если вы покупали или скачивали приложение с другого Apple ID то этот способ не сработает.
- Откройте программу iTunes на компьютере, к которому последний раз подключали свой iPhone.
- Щелкните правой кнопкой мыши на одном из недавно купленных приложений. Они находятся во вкладке «Медиатека».
- Выберите в меню Правка — Сведения — Файл.
- В пункте «покупатель», вы увидите свой забытый Apple />
Теперь, когда вы узнали свой Apple ID, пришло время сбросить или восстановить пароль от него.
Что делать если не помню пароль от Apple ID – видео
Как сбросить забытый пароль Apple ID
Сбросить пароль Apple ID можно 2 способами:
- По электронной почте.

- Ответив на контрольные вопросы.
И так первый способ сброса пароля от Apple ID заключается в следующем:
- Переходим сюда: http://iforgot.apple.com/ , вводим e-mail идентификатор своего Apple />
Второй способ сброса пароля от Apple ID проще чем первый, но для этого вам необходимо иметь доступ к электронной почте к которой привязана учетная запись iCloud.
- Подключите устройство к Интернету (по Wi-Fi, LTE или 3G).
- В Настройках в меню «App Store, iTunes Store» или в меню «iCloud» нажмите по надписи Забыли Apple />
- Введите ваш идентификатор Apple />
Для восстановления доступа к учетной записи Apple ID, пользователь должен знать свой логин.
Если оказались в ситуации, когда не помните логин и ваш гаджет заблокирован, то проверьте электронный ящик, которым вы пользуетесь. Скорее всего, на него оформлена регистрация.
Для верности поищите письма от Apple. Узнать логин можно используя серийный номер.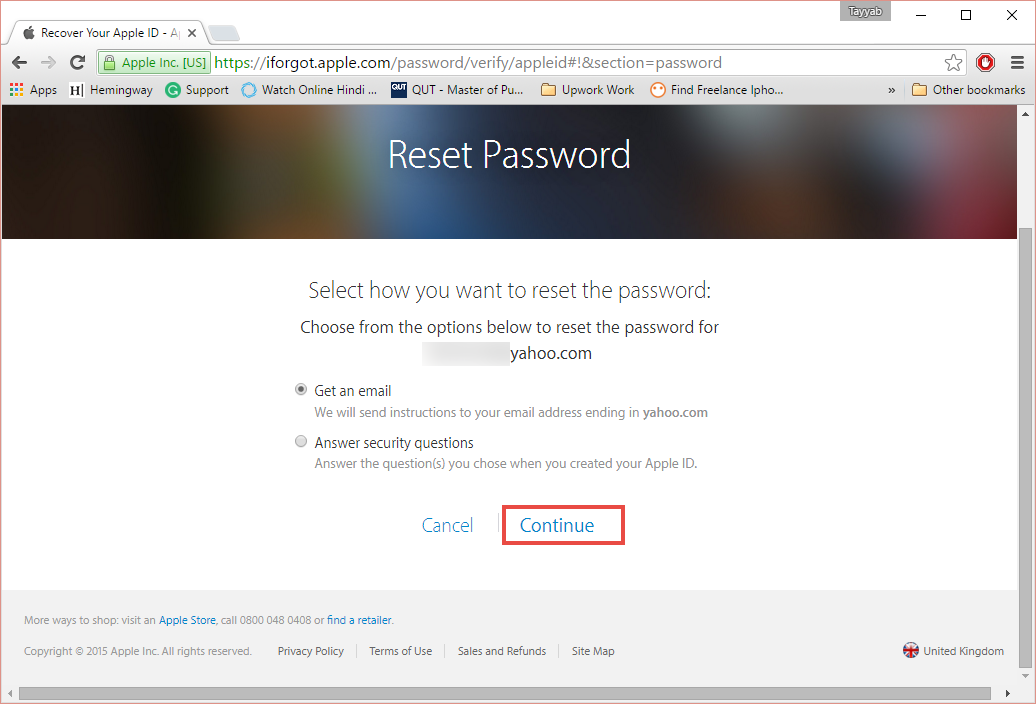 Айфон имеет на тыльной стороне информацию о IMEI. Так же найти эту информацию можно в пункте «об устройстве». В интернете есть сервисы, которые дают логин ID по IMEI. Восстанавливать доступ к учетной записи можно с помощью: электронного адреса, ответов на секретные вопросы и с помощью двух этапной проверки.
Айфон имеет на тыльной стороне информацию о IMEI. Так же найти эту информацию можно в пункте «об устройстве». В интернете есть сервисы, которые дают логин ID по IMEI. Восстанавливать доступ к учетной записи можно с помощью: электронного адреса, ответов на секретные вопросы и с помощью двух этапной проверки.
Как восстановить доступ к Apple ID через электронную почту
Для начала зайдите на Apple сайт, откройте раздел «Apple ID». Откроется страница для восстановления, укажите свой логин, кликните «продолжить». После появится сообщение, в котором необходимо кликнуть «получение сообщения на e-mail». Обратите внимание, на какой адрес будет отправляться сообщение. Иногда рассылка письма осуществляется не на все регистрированные ящики, а только на аварийный.
Проверьте почту. В полученном письме осуществите переход по ссылке. Если письма нет, проверьте папку «спам». Следуйте инструкции. Далее вам предложат обнулить старый пароль и придумать новый код. После этого доступ будет открыт.
После этого доступ будет открыт.
Восстановить доступ можно при помощи контрольных вопросов. Многие пользователи забывают ответы к контрольным вопросам. Именно поэтому рекомендуется записывать их при регистрации и сохранять для таких ситуаций. Этот способ вам подойдет, если вы свои ответы помните. Откройте страницу сайта Apple в разделе «Apple ID» и кликните «ответ на контрольные вопросы».
После клика необходимо указать дату своего рождения и ответить на несколько вопросов. Произойдет сброс пароля, далее нужно указать новый. Секретный код должен быть: более 8-ми знаков, должен содержать строчные и прописные символы, не должен иметь три повторяющихся знака подряд, не должен совпадать с логином. Учтите все эти рекомендации.
Как восстановить учетную запись к Apple ID через ответы на контрольные вопросы
Такую проверку можно активировать, если у вас есть дополнительный телефон, способный принимать SMS сообщения (по номеру вы будете получать код подтверждения), и который под рукой всегда. При попытке воспользоваться вашими данными эпл айди служба Apple будет отправлять код для подтверждения на доверенный гаджет. Вы его вводите и только тогда получаете доступ. Почему стоит активировать проверку? Если постороннее лицо пытается воспользоваться вашим паролем, без кода в доступе будет отказано.
При попытке воспользоваться вашими данными эпл айди служба Apple будет отправлять код для подтверждения на доверенный гаджет. Вы его вводите и только тогда получаете доступ. Почему стоит активировать проверку? Если постороннее лицо пытается воспользоваться вашим паролем, без кода в доступе будет отказано.
При регистрации двух этапной проверки вам присваивается код из 14 символов. При восстановлении доступа вам необходимо ввести ключ восстановления Apple ID в форму. После перехода к следующему шагу на доверенный номер телефона придет код подтверждения, введите его в форму. Сбросьте пароль и укажите новый.
o-phone.ru
Поделиться:
- Предыдущая записьКак обновлять iPhone через iTunes
- Следующая записьКак создать приложение для iOS самостоятельно
×
Рекомендуем посмотреть
Adblock
detector
Как получить Apple ID или пароль iCloud на iPhone
Если вы забыли или потеряли пароль Apple ID, вы можете изменить или сбросить его.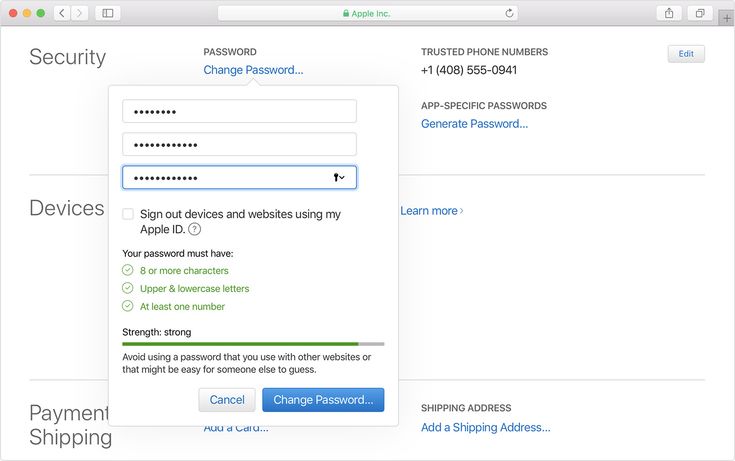 Apple предлагает множество способов восстановления забытых паролей, вы можете начать процесс восстановления либо непосредственно на iPhone, iPad, MAC или ПК с Windows, и практически что угодно с помощью веб-браузера. В этом посте показано 3 доступных способа получить пароль Apple ID на iPhone.
Apple предлагает множество способов восстановления забытых паролей, вы можете начать процесс восстановления либо непосредственно на iPhone, iPad, MAC или ПК с Windows, и практически что угодно с помощью веб-браузера. В этом посте показано 3 доступных способа получить пароль Apple ID на iPhone.
- Используйте надежный номер телефона или код доступа
- Используйте электронную почту или ответьте на контрольные вопросы
- Запрос на восстановление учетной записи Apple ID
- Удалить предыдущий Apple ID без пароля
1. Сброс пароля Apple ID с помощью кода доступа или номера телефона.
Если вы активировали двухфакторную аутентификацию, вы можете использовать пароль или номер телефона для восстановления / сброса пароля. Вы можете попробовать сбросить забытый пароль на доверенном устройстве, одолжить у друга или члена семьи iPhone, iPad или iPod touch и сбросить пароль с помощью приложения, поддерживаемого Apple.
Для получения дополнительной информации о том, как легко получить свой Apple ID с телефона и сбросить пароль, см. 3 способа сброса забытого пароля для Apple ID с помощью 2FA.
3 способа сброса забытого пароля для Apple ID с помощью 2FA.
2. Сбросьте пароль Apple ID по электронной почте или ответьте на контрольные вопросы.
Если вы никогда не включали двухфакторную аутентификацию для своей учетной записи, вы можете попытаться получить пароль Apple ID с помощью электронной почты или ответив на вопросы безопасности на странице учетной записи iPhone, iPad или Apple ID. Здесь я покажу вам, как это сделать в настройках iPhone.
Шаг 1. Нажмите на опцию «У меня нет Apple ID или забыл его». Затем нажмите «Забыли Apple ID».
Шаг 2. На экране «Забыли пароль» введите свой Apple ID и нажмите «Далее».
Шаг 3: Появятся параметры сброса. Выберите сброс по электронной почте или ответьте на контрольные вопросы.
Сброс по электронной почте
- Нажмите «ОК», чтобы получить электронное письмо для сброса от Apple.
- Перейдите в приложение электронной почты и откройте письмо.
- Коснитесь / щелкните ссылку «Сбросить сейчас».

- Введите новый пароль и нажмите «Сбросить пароль» внизу страницы.
- Ваш пароль был сброшен.
Ответить на вопросы безопасности
- Укажите свой день рождения.
- Ответьте на контрольные вопросы и нажмите Далее.
- Введите новый пароль в оба поля и нажмите Далее.
- Теперь у вас есть новый пароль Apple ID.
3. Восстановите пароль Apple ID с помощью функции восстановления учетной записи.
Если вы не можете успешно использовать какой-либо из методов, представленных выше, вы все равно можете сбросить пароль, запросив Восстановление аккаунта, который обычно используется, когда ваш Apple ID заблокирован по соображениям безопасности.
Шаг 1. Запрос на восстановление учетной записи Apple ID.
Выполняя действия по сбросу пароля на iOS, вы можете увидеть возможность запросить восстановление учетной записи. Подтвердите номер телефона, затем введите проверочный код, который будет вам отправлен для проверки вашей информации.
Ждите проверки. (У некоторых пользователей может быть очень долгое ожидание восстановления.)
Шаг 2: Восстановите доступ к своей учетной записи.
Когда ваша учетная запись будет готова к восстановлению, вы получите уведомление со своего номера телефона с инструкциями по восстановлению доступа к вашей учетной записи. Идти к iforgot.apple.com, введите свой Apple ID и подтвердите номер, который вы использовали на шаге 1. С помощью текстового или телефонного звонка вам будет отправлен код восстановления учетной записи, который необходимо ввести в соответствующее поле.
Нажмите «Продолжить», и вы попадете на новую страницу, где сможете создать новый пароль, подтвердить свой доверенный номер телефона и войти в систему.
Как удалить предыдущий Apple ID без пароля
Если вы потеряли доверенное устройство или номер телефона, связанный с вашим Apple ID, или если вы не знаете ответ на секретный вопрос и аварийное электронное письмо, вы не можете войти в систему или восстановить доступ к своей учетной записи, что делать ? В этом случае не позволяйте забытому паролю мешать вам использовать свои устройства iOS, наш инструмент исправления кода iPhone может вам помочь.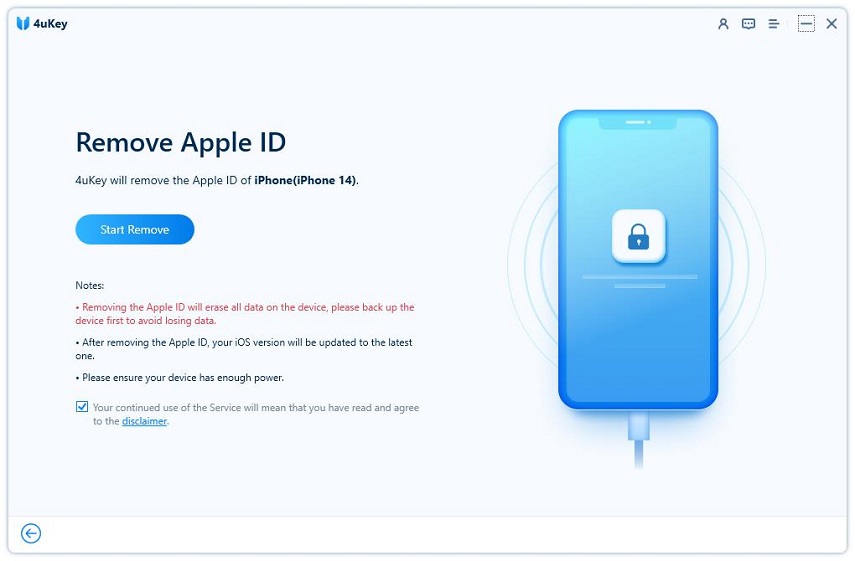 Этот инструмент может помочь вам обойти отключенный Apple ID или удалить Apple ID без необходимости доступа к электронной почте для оказания первой помощи или длительного ожидания восстановления учетной записи Apple ID.
Этот инструмент может помочь вам обойти отключенный Apple ID или удалить Apple ID без необходимости доступа к электронной почте для оказания первой помощи или длительного ожидания восстановления учетной записи Apple ID.
Дополнительную информацию о том, как удалить Apple ID с забытым паролем с iPhone / iPad, см. В разделе «3 способа удаления Apple ID с iPhone без пароля». После удаления Apple ID и пароля с вашего устройства вы можете настроить и использовать устройство с новым Apple ID. Если у вас возникнут вопросы, наша служба поддержки будет рада вам помочь.
Связанный:
Похожие записи
Как изменить пароль Apple ID на iPhone
Надежный пароль с включенной двухфакторной аутентификацией обязателен, если вы хотите, чтобы ваша учетная запись оставалась защищенной от взлома. Учитывая, насколько безудержной стала утечка данных в наши дни, рискнуть со слабым паролем сродни передаче вашей конфиденциальной информации хакерам обеими руками. Хорошо, что никогда не поздно усилить защиту вашего кода безопасности. Итак, если у вас есть рекомендации по безопасности, предупреждающие вас о том, что ваш пароль может быть скомпрометирован, или вы решили выбрать надежный код безопасности, позвольте мне рассказать вам, как изменить пароль Apple ID на iPhone и iPad.
Итак, если у вас есть рекомендации по безопасности, предупреждающие вас о том, что ваш пароль может быть скомпрометирован, или вы решили выбрать надежный код безопасности, позвольте мне рассказать вам, как изменить пароль Apple ID на iPhone и iPad.
Оглавление
Изменить/сбросить пароль Apple ID на iPhone и iPad (2022 г.)
Как работает смена пароля на iOS и iPadOS?
Изменить пароль Apple ID на iOS и iPadOS без потери данных
Используйте контакт для восстановления, чтобы сбросить пароль Apple ID
Используйте ключ восстановления для сброса пароля Apple ID
Используйте приложение поддержки Apple для сброса пароля Apple ID
Используйте приложение «Найти iPhone» для сброса пароля Apple ID
Не можете изменить или сбросить пароль? Вот исправление
Что делать после смены пароля Apple ID?
Безопасное изменение/сброс пароля Apple ID для iPhone и iPad
Изменить/сбросить пароль Apple ID на iPhone и iPad (2022 г.)
Как работает смена пароля на iOS и iPadOS?
Если все, что вам нужно, это обновить пароль Apple ID, вы можете сделать это прямо в настройках «Профиля» на вашем iPhone, iPad и Mac — без каких-либо хлопот.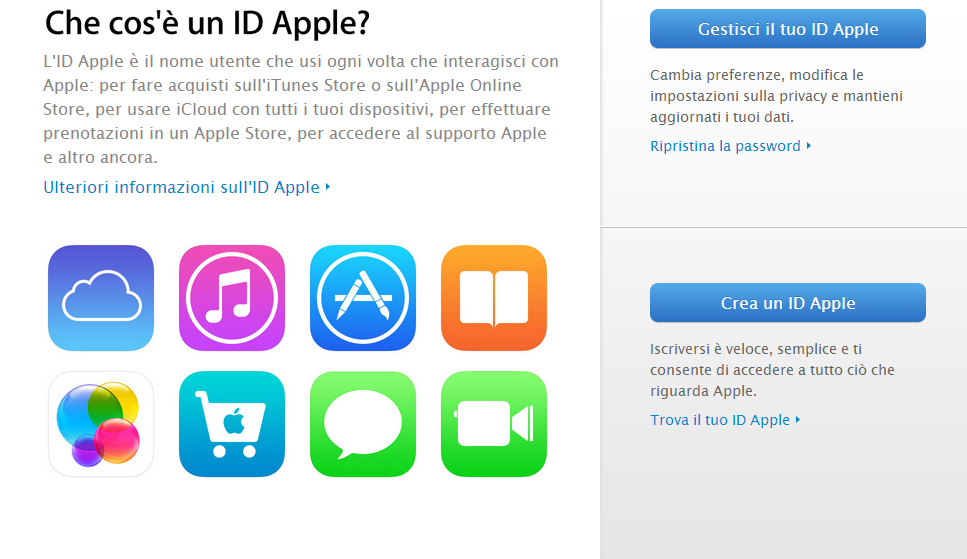 Имейте в виду, что ваш пароль должен содержать не менее 8 символов и включать заглавную букву, строчную букву и цифру. Что касается аутентификации, для этого просто требуется пароль вашего устройства.
Имейте в виду, что ваш пароль должен содержать не менее 8 символов и включать заглавную букву, строчную букву и цифру. Что касается аутентификации, для этого просто требуется пароль вашего устройства.
Интересно, что в разделе «Пароли» (также известном как «Связка ключей iCloud») нет возможности изменить пароль Apple ID, что может сбить с толку многих пользователей.
Что делать, если вы забыли свой пароль и ищете способы сбросить свой пароль Apple ID? В этом конкретном сценарии вам нужно будет пойти немного другим путем, чтобы восстановить свою учетную запись. Не беспокойтесь, мы обсудили все возможные способы сброса пароля.
Изменить пароль Apple ID на iOS и iPadOS без потери данных
1. Запустите Приложение настроек на вашем iPhone или iPad и нажмите на свой профиль в верхнем центре.
2. Теперь выберите Пароль и безопасность.
3. Затем нажмите Изменить пароль.
4. Далее, введите пароль вашего устройства.
5. Далее, введите новый пароль и подтвердите его. Обратите внимание, что ваш пароль Apple ID должен содержать не менее 8 символов и содержать цифру, заглавную и строчную буквы.
6. Подтвердив свой пароль Apple ID, нажмите Изменять в правом верхнем углу экрана для подтверждения.
Примечание:
- Изменить пароль Apple ID на Mac так же просто.
- Чтобы обновить пароль Apple ID в macOS, перейдите на страницу Меню Apple -> Системные настройки -> Пароль и безопасность -> Изменить пароль. Теперь выполните аутентификацию с помощью пароля, который вы используете для разблокировки Mac. Далее введите новый пароль и подтвердите его.
- Стоит отметить, что в некоторых случаях вы можете использовать доверенный адрес электронной почты или номер телефона для сброса пароля.
Используйте контакт для восстановления, чтобы сбросить пароль Apple ID
В iOS 15 и более поздних версиях Apple представила высокоэффективную службу восстановления данных iCloud, которая позволяет вам добавить кого-то (например, вашего друга или семью) в качестве контакта для восстановления. Если вы забудете свой пароль, вы можете воспользоваться помощью своего контактного лица для восстановления доступа к своей учетной записи.
Если вы забудете свой пароль, вы можете воспользоваться помощью своего контактного лица для восстановления доступа к своей учетной записи.
- Направляйтесь к Приложение «Настройки» -> ваш профиль -> «Пароль и безопасность» -> «Восстановление учетной записи» -> «Добавить контакт для восстановления»..
- В настоящее время, следуйте инструкциям чтобы добавить человека в качестве контактного лица для восстановления.
Чтобы узнать больше о том, как работает эта совершенно новая функция, ознакомьтесь с нашим подробным руководством о том, что такое восстановление учетной записи iCloud и как восстановить ваши данные.
Используйте ключ восстановления для сброса пароля Apple ID
С помощью ключа восстановления сбросить пароль Apple ID довольно просто. Для незнакомых, ключ восстановления представляет собой случайно сгенерированный 28-значный код который позволяет восстановить доступ к вашей учетной записи. Хотя это более безопасный способ сброса пароля, он требует дополнительной ответственности.
Хотя это более безопасный способ сброса пароля, он требует дополнительной ответственности.
Если вы когда-нибудь потеряете ключ восстановления или не сможете получить доступ к своим устройствам, вы не сможете восстановить доступ к своей учетной записи. В такой ситуации даже Apple не сможет помочь вам разблокировать учетную запись.
- Чтобы сгенерировать ключ восстановления на iPhone или iPad, перейдите к Приложение «Настройки» -> ваш профиль -> «Пароль и безопасность».
- Теперь нажмите ключ восстановления а затем включите переключатель. После этого следуйте инструкциям на экране, чтобы завершить процесс. Обязательно запишите свой ключ восстановления и сохраните его в надежном месте.
Используйте приложение поддержки Apple для сброса пароля Apple ID
Вы также можете легко сбросить свой Apple ID с помощью iPhone или iPad вашего друга/члена семьи. Да, вы правильно поняли. Этот процесс намного проще, чем вы думаете.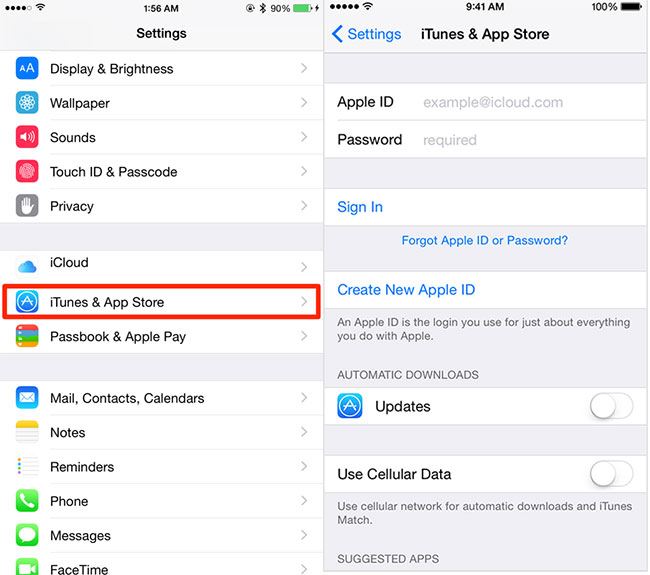
1. Запустите Приложение поддержки Apple на вашем устройстве -> выбрать Пароль и безопасность -> Сбросить идентификатор Apple пароль.
Примечание:
- Если служба поддержки Apple недоступна на вашем устройстве, скачать его из App Store. Приложение поддерживает iPhone, iPad и iPad touch под управлением iOS 14 или более поздней версии.
2. Теперь нажмите Начать а затем нажмите «Другой Apple ID». После этого введите идентификатор Apple ID для которого вы хотите сбросить пароль. Затем следуйте инструкциям, чтобы изменить пароль вашего Apple ID.
Используйте приложение «Найти iPhone» для сброса пароля Apple ID
Помимо возможности найти потерянный iPhone, даже если он был утерян или стерт, приложение «Найти меня» также позволяет сбросить пароль Apple ID с устройства друга или члена семьи.
1. Откройте Найти мой iPhone/iPad. Затем коснитесь Вкладка «Я» в правом нижнем углу экрана, а затем выберите «Помоги другу» вариант.
Затем коснитесь Вкладка «Я» в правом нижнем углу экрана, а затем выберите «Помоги другу» вариант.
2. Теперь нажмите «Использовать другой Apple ID», а затем нажмите Забыли Apple ID или пароль. После этого выполните быстрые инструкции по сбросу пароля Apple ID.
Не можете изменить или сбросить пароль? Вот исправление
Если вы не можете изменить или сбросить свой пароль Apple ID, не беспокойтесь, так как Apple создала специальную веб-страницу, чтобы вы могли это исправить.
1. Перейдите к iforgot.apple.com -> введите свой Apple ID и нажмите Продолжать.
3. После этого выберите ответить на контрольные вопросы, ввести ключ восстановления или подтвердить по электронной почте. Затем следуйте инструкциям на экране, чтобы сбросить пароль.
Что делать после смены пароля Apple ID?
После сброса пароля Apple ID вас могут попросить обновить информацию для входа в любые службы Apple, которые вы используете в настоящее время.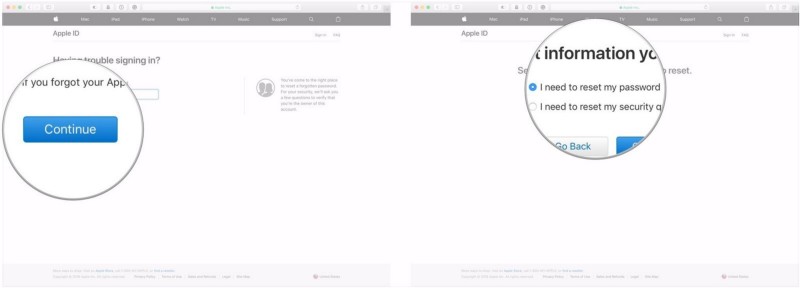 В некоторых случаях нет необходимости обновлять пароль до тех пор, пока вам не будет предложено сделать это в следующий раз. В других случаях, особенно если вы используете определенные службы для обмена важной информацией, вы должны обновить пароль без промедления.
В некоторых случаях нет необходимости обновлять пароль до тех пор, пока вам не будет предложено сделать это в следующий раз. В других случаях, особенно если вы используете определенные службы для обмена важной информацией, вы должны обновить пароль без промедления.
Безопасное изменение/сброс пароля Apple ID для iPhone и iPad
Это все, что нужно для изменения или сброса пароля Apple ID. Как я уже говорил выше, обновить пароль через настройки профиля довольно просто. Таким образом, вы можете использовать этот простой способ для обновления своего кода безопасности. Даже если вы забудете пароль, есть несколько надежных способов восстановить учетную запись. Тем не менее, у вас есть вопросы по изменению/сбросу пароля Apple ID? Если да, не забудьте снять их в разделе комментариев ниже.
Забыли пароль Apple ID, как сбросить/изменить/восстановить?
Если вы являетесь пользователем iPhone или iPad, вам необходимо иметь Apple ID. Это учетная запись, с которой вы получаете доступ к App Store, iTunes Store, входите в iCloud и многое другое. Если вы забыли пароль Apple ID, это действительно беспокоит, потому что вы не можете получить доступ к вещам и приложениям. Вы просто заблокированы от мира Apple. Поскольку безопасность Apple лучше, чем у других компаний, вы не можете проникнуть в свою учетную запись каким-либо двусмысленным способом, если у вас есть пароль. Ниже приведены некоторые способы, которыми вы можете попытаться сбросить пароль для Apple ID.
Если вы забыли пароль Apple ID, это действительно беспокоит, потому что вы не можете получить доступ к вещам и приложениям. Вы просто заблокированы от мира Apple. Поскольку безопасность Apple лучше, чем у других компаний, вы не можете проникнуть в свою учетную запись каким-либо двусмысленным способом, если у вас есть пароль. Ниже приведены некоторые способы, которыми вы можете попытаться сбросить пароль для Apple ID.
- Способ 1. Сбросить забытый пароль Apple ID с сайта appleid.apple.com
- Метод 2. Сброс забытого пароля Apple ID с помощью двухфакторной аутентификации
- Метод 3. Сброс забытого пароля Apple ID с помощью двухэтапной проверки
- Метод 4. Восстановление забытого пароля Apple ID с помощью средства поиска паролей iOS
Способ 1. Сбросить забытый Apple ID с сайта appleid.apple.com
С помощью appleid.apple.com сбросить пароль очень просто. Это официальный веб-сайт для Apple ID, и вы можете без проблем сбросить пароль для своего Apple ID. Выполните следующие шаги и сбросьте пароль для своего Apple ID.
Выполните следующие шаги и сбросьте пароль для своего Apple ID.
Шаг 1. Перейдите на домашнюю страницу Apple ID, нажав https://appleid.apple.com.
Шаг 2: На главной странице нажмите «Забыли Apple ID или пароль».
Шаг 3: Введите Apple ID и нажмите «Продолжить». Если вы забыли свой Apple ID, нажмите https://iforgot.apple.com/appleid#!§ion=appleid.
Шаг 4: Вы увидите две опции. Выберите «Мне нужно сбросить пароль» и нажмите «Продолжить».
Шаг 5: Теперь вам нужно выбрать способ сброса пароля. Вы можете «Ответить на контрольные вопросы» и сбросить пароль. Если у вас есть доступ к электронной почте, вы можете выбрать опцию «Получить и отправить по электронной почте» и сбросить пароль. Нажмите «Продолжить».
Шаг 6: Вы получите электронное письмо для сброса пароля. Перейдите по этой ссылке, и вы легко сбросите пароль своего Apple ID.
Шаг 7: После успешного сброса пароля вам необходимо войти в свои устройства с новым паролем.
Способ 2.
 Сброс забытого Apple ID с помощью двухфакторной аутентификации
Сброс забытого Apple ID с помощью двухфакторной аутентификации
Этот метод работает, если вы включили двухфакторную аутентификацию в своей учетной записи. Если вы забыли пароль Apple ID на iPhone, вы можете использовать любой из ваших доверенных устройств iPhone, iPad или Apple, чтобы сбросить пароль, используя этот метод. Следуйте инструкциям ниже.
Шаг 1. Если у вас есть устройство Apple с iOS 10 или более поздней версии, перейдите в «Настройки».
Шаг 2. Перейдите в раздел [ваше имя] > «Пароль и безопасность» > «Изменить пароль», затем следуйте инструкциям на экране и обновите свой пароль.
Если у вас есть устройство Apple с iOS 10.2 или более ранней версии, перейдите в iCloud > [ваше имя] > Пароль и безопасность > Изменить пароль, а затем выполните указанные действия, чтобы изменить пароль.
Если у вас Mac, выполните следующие действия.
Шаг 1: Перейдите в меню Apple > «Системные настройки», затем нажмите «iCloud».
Шаг 2: Выберите «Сведения об учетной записи».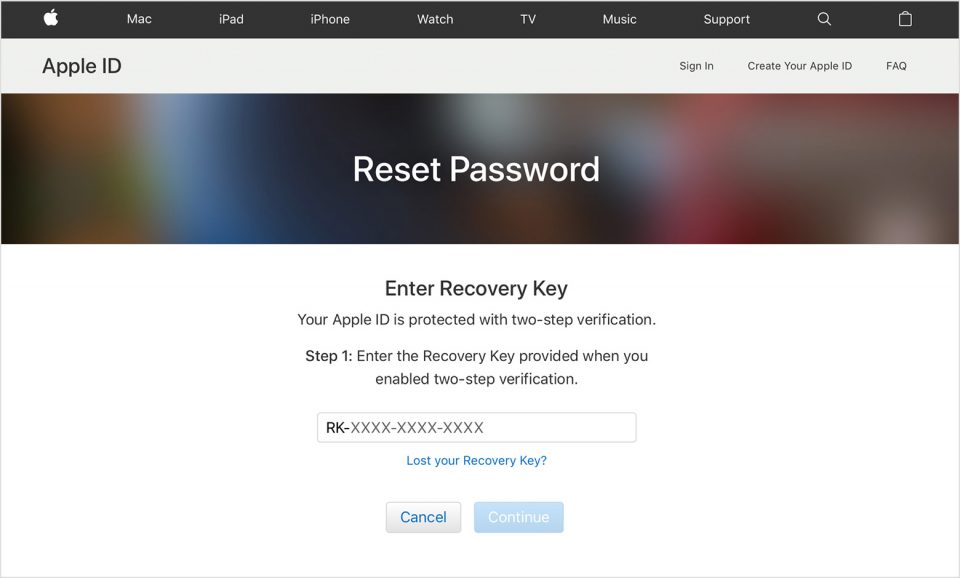
Шаг 3: Нажмите «Забыли Apple ID или пароль» и следуйте инструкциям на экране.
Шаг 4. Выберите Безопасность > Сбросить пароль. Прежде чем вы сможете разблокировать пароль Apple ID, вы должны ввести пароль, который использовался для разблокировки вашего Mac.
Метод 3. Сброс забытого Apple ID с помощью двухэтапной проверки
Этот метод полезен, если вы включили режим двухэтапной проверки в своем Apple ID. Двухэтапная проверка включает ключ восстановления и ваше доверенное устройство. Это действительно полезно, потому что, если вы потеряли свою учетную запись электронной почты и у вас есть новый номер телефона, вы не сможете сбросить пароль. Итак, если вы забыли пароль Apple, выполните следующие действия и восстановите пароль.
Шаг 1: Посетите https://appleid.apple.com, который является страницей учетной записи Apple ID.
Шаг 2: Нажмите «Забыли Apple ID или пароль».
Шаг 3: Введите Apple ID и нажмите «Продолжить».
Шаг 4: Выберите вариант сброса пароля.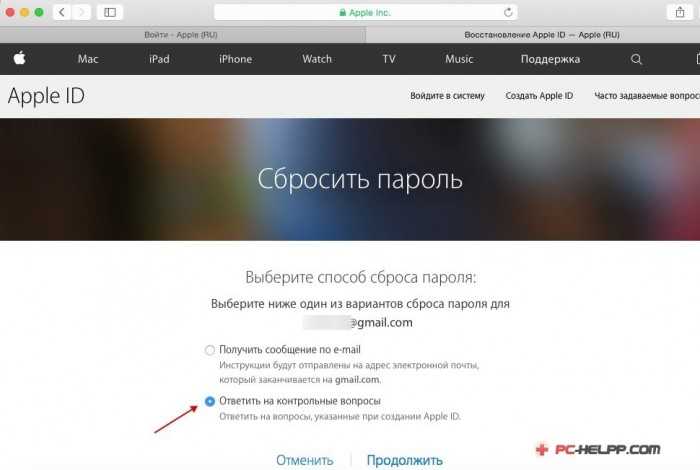 Нажмите «Продолжить».
Нажмите «Продолжить».
Шаг 5: Теперь введите ключ восстановления. Вы должны хранить ключ восстановления в безопасном месте, иначе вы не сможете сбросить пароль этим методом. Нажмите «Продолжить».
Шаг 6: Выберите доверенное устройство для получения кода. (Код можно отправить на номер телефона, если он у вас есть.)
Шаг 7: Введите код подтверждения.
Шаг 8: Вам будет предложено ввести новый пароль. Введите новый пароль и повторите его для подтверждения.
Шаг 9: Нажмите «Сбросить пароль», и вы сбросили пароль для своего Apple ID.
Метод 4. Восстановление забытого пароля Apple ID с помощью iOS Password Finder
Если вы забыли код доступа Apple или пароль для своей учетной записи, то это беспокоит. Вы должны сбросить пароль для доступа к своим приложениям, документам и музыке. Если вы не уверены в каком-либо методе, указанном выше, вы можете попробовать PassFab iOS Password Manager, который является прекрасным инструментом для поиска паролей на iPhone, iPad. Вы можете легко восстановить пароль в 3 простых шага. Он поставляется с другими функциями, такими как поиск пароля Wi-Fi, восстановление утерянного веб-сайта и пароля приложения, просмотр пароля учетной записи электронной почты, учетная запись Apple ID и информация о кредитной карте, даже для их экспорта. Таким образом, это универсальный инструмент для сохранения ваших личных учетных данных. Чтобы восстановить забытый пароль Apple ID, выполните следующие действия.
Вы можете легко восстановить пароль в 3 простых шага. Он поставляется с другими функциями, такими как поиск пароля Wi-Fi, восстановление утерянного веб-сайта и пароля приложения, просмотр пароля учетной записи электронной почты, учетная запись Apple ID и информация о кредитной карте, даже для их экспорта. Таким образом, это универсальный инструмент для сохранения ваших личных учетных данных. Чтобы восстановить забытый пароль Apple ID, выполните следующие действия.
Вот видеоурок о том, как найти и просмотреть потерянный пароль Apple ID:
Шаг 1: Загрузите и установите PassFab iOS Password Manager.
Шаг 2: Откройте его и подключите устройство Apple к ПК/Mac.
Шаг 3: Если вы впервые подключаете свое устройство к ПК, нажмите «Доверие» на устройстве Apple. Если есть пароль, введите правильный и завершите соединение.
Шаг 4: Нажмите кнопку «Начать сканирование».
Шаг 5: Дождитесь завершения сканирования. При этом не отключайте устройство от компьютера.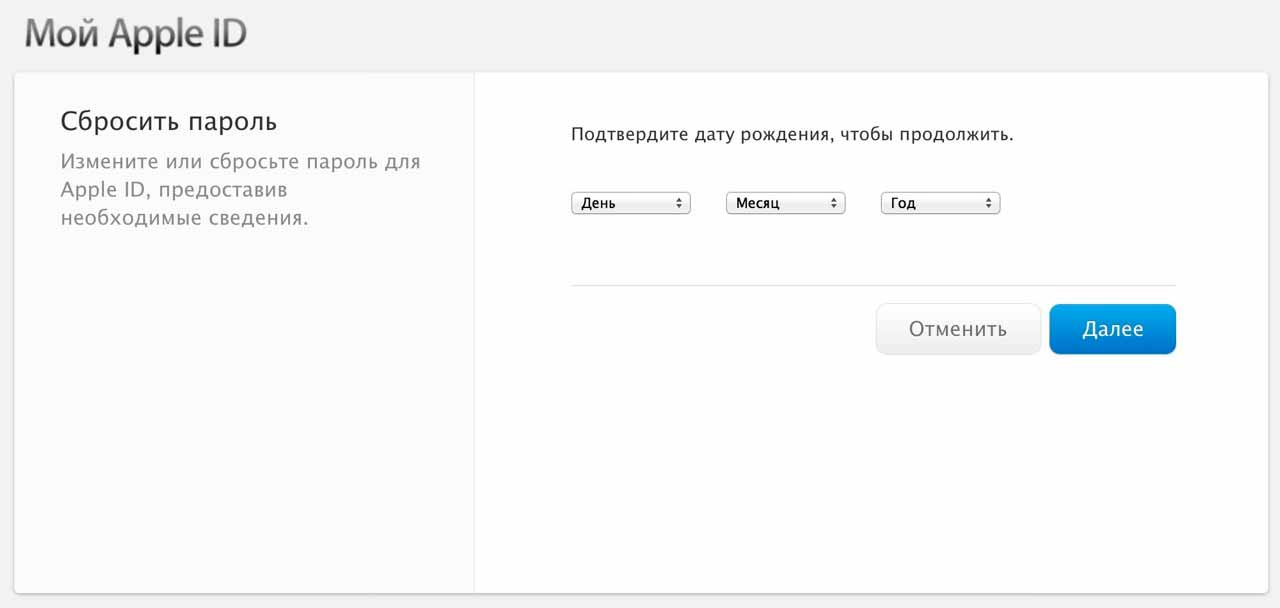 iOS Password Manager просканирует информацию о пароле на вашем iPhone/iPad.
iOS Password Manager просканирует информацию о пароле на вашем iPhone/iPad.
Шаг 6: После сканирования будет показана вся информация о пароле. Пароль Wi-Fi, пароль веб-сайта и приложения, пароль учетной записи электронной почты, данные для входа в Apple ID и данные кредитной карты также перечислены среди информации о пароле.
Шаг 7: Нажмите «Экспорт», и вы сможете экспортировать свои пароли для 1Password, Chrome, Dashlane, LastPass, Keeper и т. д.
Нельзя пропустить: как импортировать файл CSV в 1Password/Dashlane/Lastpass/Keeper/Chrome
Заключительные слова
Итак, это лучшие методы, которые вы можете найти в Интернете. Вам не нужно обращаться к эксперту для сброса пароля, но вам нужно быть осторожным и хранить свои пароли в безопасности, иначе это может стоить вам денег. Для этой цели лучше всего подходит программа для поиска и управления паролями iOS от PassFab. Вы можете легко восстановить пароль не только для Apple ID, но и для пароля Wi-Fi, пароля приложения и многого другого.
Забыли пароль от Apple ID? Получите подходящее решение
Автор: Брайан Дэвис, 12 августа 2022 г., 16:38
» Я забыл свой пароль Apple ID, и теперь я не могу управлять своими устройствами и службами Apple. Что мне теперь делать! «— от пользователя iPhone
Очевидно, что миллионы людей во всем мире зависят от продуктов Apple . По словам Apple, Apple ID пользователей, которые предоставляют им доступ и использование таких сервисов, как iCloud, iMessage и App Store, включены в эти продукты. Именно ваш Apple ID является основой вашей идентификации, когда речь идет об управлении службами и устройствами Apple. Этот идентификатор кажется простым, но он тесно связан с экосистемой Apple. Важность обеспечения безопасности вашей учетной записи с помощью надежного пароля неразрывно связана с важностью вашего Apple ID.
А что, если я забыл пароль Apple ID ? К счастью, нет причин волноваться. Попробуйте различные способы сброса пароля Apple ID, связанного с вашим Apple ID.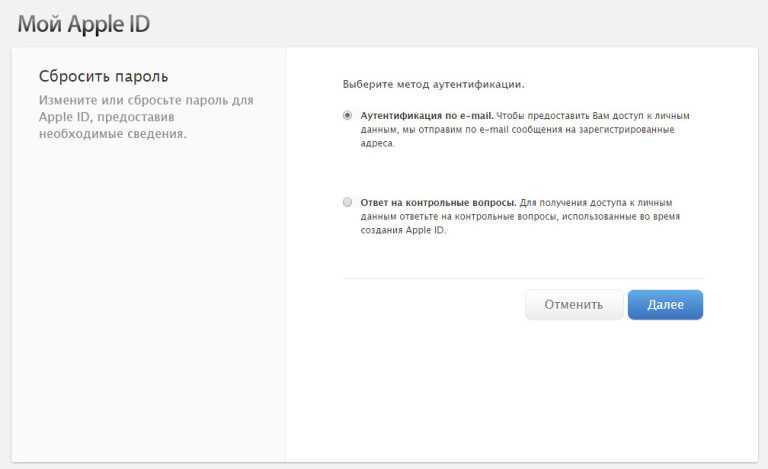
- Часть 1. Сброс пароля Apple ID с помощью доверенного iDevice
- Часть 2. Использование онлайн-портала сброса пароля Apple
- Часть 3. Используйте инструмент с самым высоким рейтингом — TunesKit iPhone Unlocker
- Часть 4. Заключительные слова
Часть 1. Использование доверенного iPhone, iPad или Mac Сброс настроек, если вы забыли пароль Apple ID
Используя свое надежное устройство Apple, вы можете сбросить свой пароль, если знаете пароль для своего устройства (iPhone, iPod touch, iPad) или пароль учетной записи пользователя (Mac). Это быстро и легко сделать.
Вариант 1. Сброс пароля с помощью доверенного iPhone и iPad
Шаг 1. Откройте Настройки и коснитесь своего Apple ID .
Шаг 2. Нажмите на Пароль и безопасность на странице учетной записи Apple ID.
Шаг 3. Коснитесь Изменить пароль .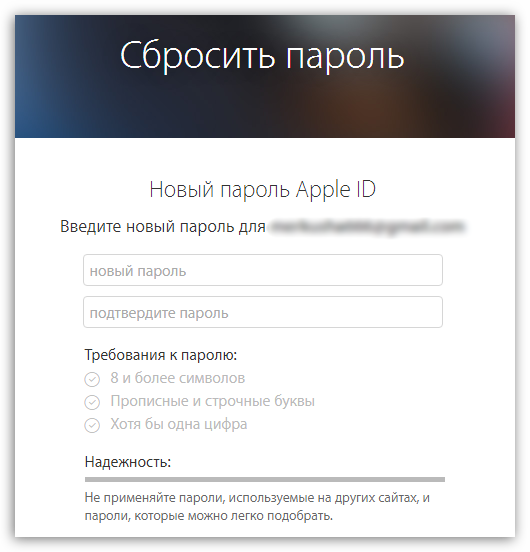
Шаг 4. Введите пароль вашего iPhone.
Шаг 5. Нажмите Изменить после ввода нового пароля Apple ID в поля Новый и Подтвердить .
Вариант 2. Сброс пароля с помощью доверенного Mac
Шаг 1. Начните с открытия меню Apple и выбора Системные настройки ..
Шаг 2. Выберите Apple ID Apple ID .
Шаг 3. Выберите Пароль и безопасность на боковой панели. Затем нажмите Изменить пароль .
Шаг 4. Вам потребуется ввести пароль для доступа к учетной записи пользователя и нажать Разрешить .
Шаг 5. Нажмите Измените после заполнения полей Новый пароль и Подтвердите .
Часть 2. Используйте онлайн-портал сброса пароля Apple, если забыли пароль Apple ID
Для тех, у кого нет доступа к доверенному устройству (или у кого есть трудности с выполнением вышеуказанных шагов), вы можете сбросить свой пароль, используя онлайн-портал сброса пароля Apple по адресу iforgot.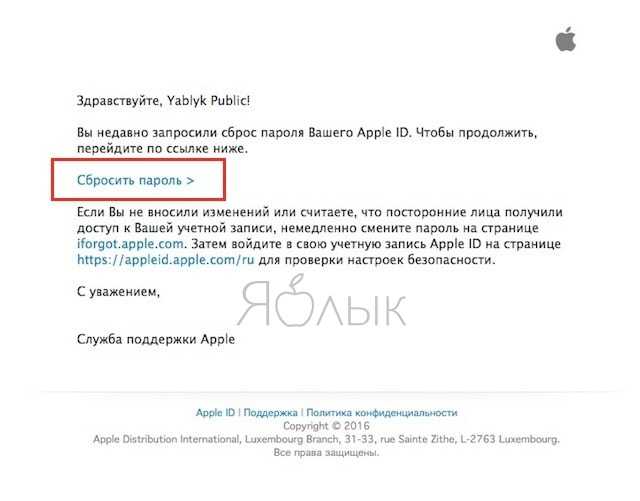 apple.com. Обратите внимание, что следующие шаги предполагают, что у вас есть доверенный номер телефона, связанный с вашим Apple ID.
apple.com. Обратите внимание, что следующие шаги предполагают, что у вас есть доверенный номер телефона, связанный с вашим Apple ID.
Шаг 1. В любом мобильном или настольном браузере откройте Apple iForgot.
Шаг 2. Введите свой Apple ID и выберите Продолжить .
Шаг 3. Выберите Продолжить после ввода доверенного номера телефона, связанного с вашим Apple ID. Пожалуйста, введите проверочный код, который вы получите на своем мобильном устройстве.
Шаг 4. Если у вас все еще есть доступ к доверенному iPhone, iPad или Mac, появится уведомление. Если вы выбрали Разрешить, вам потребуется ввести пароль для вашего устройства или имя пользователя и сбросить пароль. Если у вас нет доступа к доверенному iPhone, iPad или Mac, выберите «У вас нет доступа ни к одному из ваших устройств Apple? » на экране « Найдите уведомление на устройствах Apple », а затем выберите «Продолжить».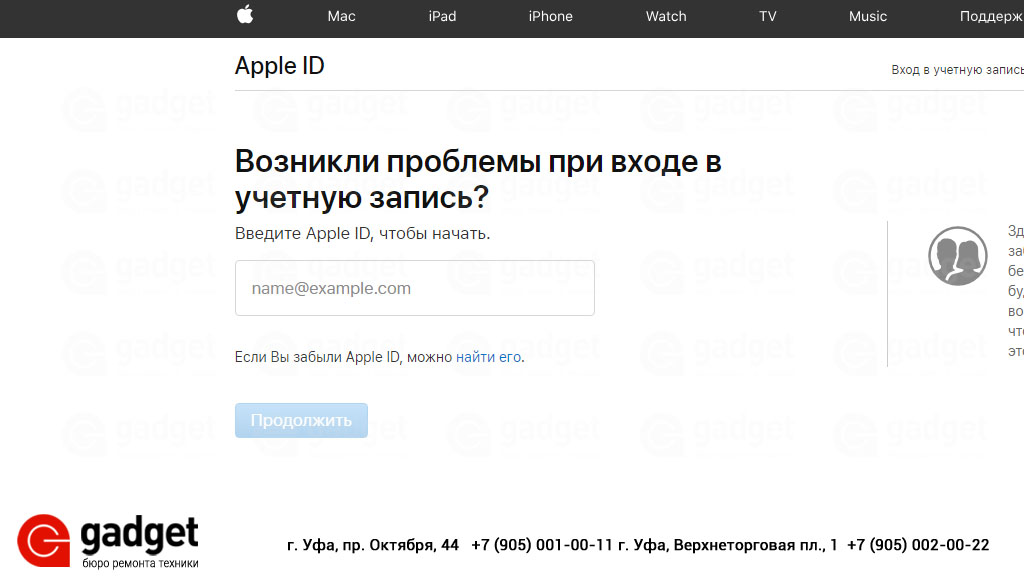 , или Mac.
, или Mac.
Использование чужого iDevice: Загрузите приложение поддержки Apple через App Store. Откройте приложение и выберите Пароль и безопасность → Сбросить пароль Apple ID → Другой Apple ID → Не удается получить доступ к устройствам Apple? После этого, вы можете сбросить пароль с помощью кода подтверждения, отправленного на ваш доверенный номер телефона.Используйте Найдите мой iPhone вместо поддержки Apple, если приложение поддержки Apple недоступно в вашем регионе.
Используйте устройство iOS или iPadOS в магазине Apple Store : зайдите в ближайший магазин Apple Store и попросите устройство iOS для завершения сброса пароля.
Часть 3. Используйте инструмент с самым высоким рейтингом — TunesKit iPhone Unlocker
[эффективен на 100 %]
В наши дни забывание пароля Apple ID не является новостью. Эта проблема возникла у многих пользователей. Не начинайте рвать на себе волосы, если ни один из вышеперечисленных методов решения проблем не помог вам или не был успешным. Не о чем беспокоиться, и вам не следует выбрасывать свой iPad. По этой причине наши профессиональные специалисты разработали программное обеспечение, которое может легко помочь вам, если вы забыли пароль Apple ID.
Не о чем беспокоиться, и вам не следует выбрасывать свой iPad. По этой причине наши профессиональные специалисты разработали программное обеспечение, которое может легко помочь вам, если вы забыли пароль Apple ID.
В этом случае настоятельно рекомендуется использовать TunesKit iPhone Unlocker. Он может найти пароль Apple ID, выполнив поиск в корневой папке и папках на устройстве. Затем файлы, защищенные паролем Apple ID, удаляются и становятся пустыми. Это самый быстрый и эффективный способ удалить пароль Apple ID. Более того, программа может сбросить любой пароль и помочь вам быстро восстановить доступ к вашему iDevice, независимо от того, насколько сложный пароль вы выбрали для шифрования своего iPad. Вы можете использовать его, чтобы разблокировать заблокированный iPhone без пароля или восстановить забытый пароль iPad. Давайте теперь исследуем работу TunesKit iPhone Unlocker.
Ключевые особенности TunesKit iPhone Unlocker
- Легко исправить, если вы забыли пароль Apple ID
- Полностью совместим с большинством моделей устройств iOS
- Доступно в последней версии iOS, включая 15
- С легкостью разблокируйте iPhone/iPad/iPod touch
- Простая в использовании функция и удобный интерфейс
600 000+Загрузок
ЗагрузитьЗагрузить
Теперь давайте рассмотрим настоящую работу удивительного анлокера.
Шаг 1. Подключите устройство к компьютеру
Сначала подключите устройство iOS к компьютеру. После этого откройте TunesKit iPhone Unlocker и выберите опцию Unlock Apple ID .
Шаг 2Проверьте «Найти iPhone» и двухфакторную аутентификацию
Чтобы использовать функцию «Найти iPhone» на iPhone, убедитесь, что пароль настроен и двухфакторная аутентификация включена. Чтобы быстро разблокировать свой Apple ID без потери каких-либо данных, вы можете пропустить следующий шаг и нажать кнопку «Пуск» прямо на своем устройстве, если функция «Найти iPhone» отключена.
Шаг 3. Загрузите пакет прошивки
Пакет прошивки будет загружен для удаления вашего Apple ID после подтверждения с помощью TunesKit iPhone Unlocker. Убедитесь, что вся предоставленная информация соответствует вашему iPhone. При необходимости исправьте его вручную.
Шаг 4. Удаление пароля Apple ID
После завершения процесса загрузки TunesKit iPhone Unlocker начнет удаление вашего Apple ID.
Часть 4. Заключительные слова
В следующий раз, когда ваш друг пожалуется: «Я забыл свой пароль от Apple ID», ретвитите ему этот пост без колебаний. С TunesKit iPhone Unlocker вам не нужно быть компьютерным экспертом, когда забыл пароль Apple ID . Вы можете удалить свой пароль Apple ID, используя перечисленные выше решения, и без проблем получить доступ к своей учетной записи. Мы очень хотим прочитать все ваши комментарии, поэтому, если вы все еще чувствуете себя потерянным или не в состоянии следить за процессом, обратитесь в профессиональную службу технической поддержки по электронной почте.
Скачать
Скачать
Дополнительные советы и рекомендации
- Решено! Как разблокировать Apple ID без электронной почты или контрольных вопросов
- Как удалить Apple ID с iPad без пароля
- Четыре эффективных метода для пароля Apple ID не работает
- 2022 Новое руководство: как изменить пароль iCloud
Брайан Дэвис занимается технологиями и развлечениями уже более 10 лет.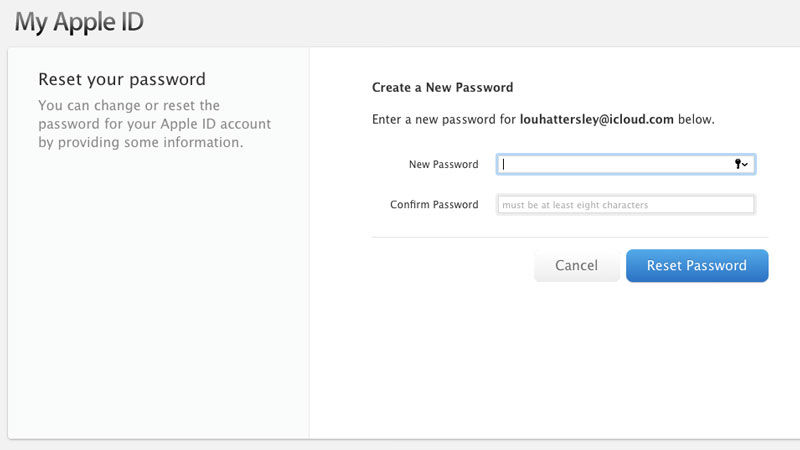 Он любит технологии во всех их проявлениях.
Он любит технологии во всех их проявлениях.
ДЕЛИТЬСЯ ВЕЛИКОЛЕПНО!
Tweet
Tuneskit использует файлы cookie, чтобы обеспечить вам максимальное удобство на нашем веб-сайте. Узнать большеПонятно!
Как сбросить пароль iCloud — 888.3O3.O8O2
Если вам нужно восстановить свой Apple ID или у вас есть какие-либо другие проблемы, связанные с учетной записью, обратитесь в службу поддержки.
Ваш пароль iCloud обеспечивает защиту данных (например, электронной почты), хранящихся в iCloud. Ваш секретный ключ также гарантирует, что вы сможете найти или удаленно удалить свой гаджет с помощью Find My iPhone. Обычно вы должны знать, как сбросить пароль iCloud, чтобы защитить свои данные.
Важно: если вы используете тот же Apple ID для iCloud, что и для других администраций Apple, например, Apple Online Store, iTunes Store, Mac App Store, или для покупки товаров в iPhoto или Aperture, изменение секретной фразы iCloud дополнительно меняет вашу секретную фразу для этих администраций. Убедитесь, что вы входите в эти области, используя новый секретный ключ.
Убедитесь, что вы входите в эти области, используя новый секретный ключ.
7 способов сбросить пароль iCloud
Хотя вы можете слышать слова, используемые как для iCloud, так и для Apple ID, они практически одинаковы. Что произойдет, если вы забудете пароль для своего Apple ID? Это распространенная проблема с iCloud. К счастью, беспокоиться не о чем. Мы покажем вам I(888)3O3-O8O2 несколько способов сбросить пароль iCloud связанный с вашим Apple ID.
Часть 1. Как восстановить пароль iCloud на iPhone и iPad
1. Перейдите в «Настройки» > iCloud.
2. Введите свой адрес электронной почты I(888)4O9-I52O и коснитесь пункта « Забыли Apple ID или пароль? ».
3. Сейчас вы можете сделать одно из двух:
Сейчас вы можете сделать одно из двух:
На случай, если вы пропустили только секретную фразу, введите свой Apple ID и нажмите «Далее ».
Если вы пропустили и идентификатор , и пароль , в этот момент вы можете нажать «Пропущенный Apple ID», а затем ввести свой адрес электронной почты и имя, чтобы получить Apple ID. Если у вас нет Apple ID, вы можете попытаться сбросить настройки iPhone без Apple ID.
4. Вам будут заданы вопросы безопасности, которые вы настроили. Ответь им.
5. Теперь вы можете сбросить пароль.
Часть 2: Как сбросить свой Apple ID? Пароль на Mac
1. Сделайте снимок Apple (?) в верхнем левом углу экрана вашего Mac и выберите Системные настройки…
2. Snap ?iCloud? в наклонном листе.
3. Snap Account Details под фотографией профиля вашего клиента.
4. На случай, если вас попросят ввести свой? Apple ID? пароль, щелкните Забыли? AppleID ? или, с другой стороны, секретное слово и придерживайтесь указаний на экране. Затем вы сможете обходить остальные средства под ним.
5. Откройте вкладку Безопасность.
6. Быстрая смена пароля.
7. Введите пароль , который вы используете для открытия вашего Mac, затем нажмите OK.
8. Введите новый пароль , затем введите его еще раз для проверки. Имейте в виду, что в любом случае он должен состоять из восьми символов и включать число, строчную и заглавную буквы.
9. Быстрое изменение.
10. Готово для заворачивания.
Забыли пароль iCloud? Вот как вы можете восстановить его
Итак, вы забыли свой пароль iCloud? Бывает.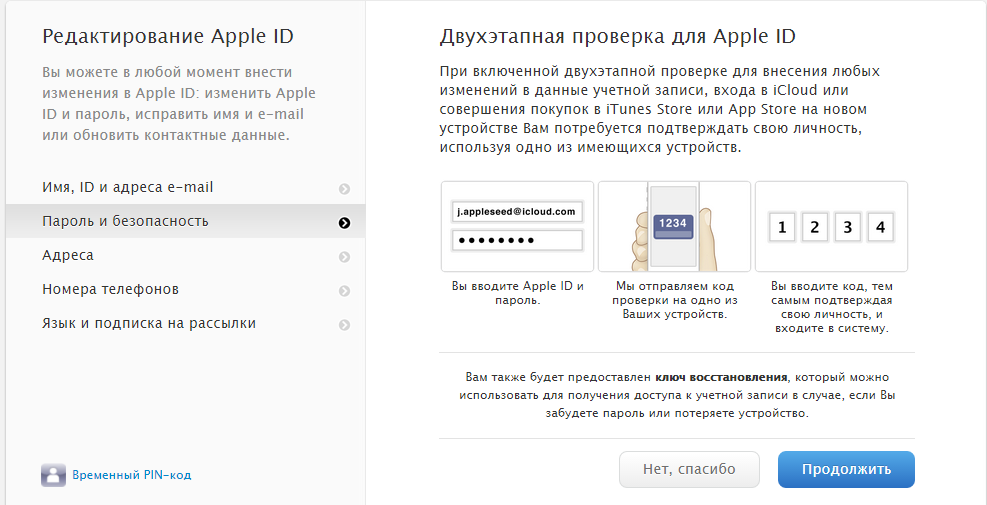 У всех у нас очень разные аккаунты, мы часто меняем пароли, обычно из соображений безопасности. Кроме того, когда дело доходит до паролей, мы стараемся быть креативными. Хотя лучший вариант — иметь отдельный пароль для каждой учетной записи, а длинные пароли с цифрами считаются лучшими с точки зрения безопасности, запомнить все это действительно сложно. Если вы не записали пароль, но не знаете, куда, не волнуйтесь, мы покажем вам, как сбросить пароль iCloud.
У всех у нас очень разные аккаунты, мы часто меняем пароли, обычно из соображений безопасности. Кроме того, когда дело доходит до паролей, мы стараемся быть креативными. Хотя лучший вариант — иметь отдельный пароль для каждой учетной записи, а длинные пароли с цифрами считаются лучшими с точки зрения безопасности, запомнить все это действительно сложно. Если вы не записали пароль, но не знаете, куда, не волнуйтесь, мы покажем вам, как сбросить пароль iCloud.
Apple позаботилась о том, чтобы любой, кто забыл свой пароль iCloud, мог без проблем сбросить его.
Существует три разных способа сбросить пароль iCloud.
Прежде чем выбрать тот, который лучше всего подходит для вас, откройте браузер и перейдите в раздел «Мой Apple ID», введя этот адрес: appleid.apple.com.
Часть 3. Как сбросить пароль с помощью электронной почты, пароля и контрольных вопросов в Интернете
На случай, если у вас нет ?iPhone? или снова Mac полезен или вам нужно использовать чужой гаджет, вы можете использовать интернет-браузер Safari на любом ПК, планшете или мобильном телефоне, чтобы сбросить свою секретную фразу.
Откройте интернет-браузер и просмотрите https://appleid.apple.com.
Snap забывает? Apple ID ? или с другой стороны секретное слово.
Выберите альтернативу сброс пароля, в этот момент нажмите «Продолжить».
Отсюда вы можете выбрать Ответить на контрольные вопросы или Получить электронное письмо или Введите свой номер телефона . Ответьте на вопросы или следуйте указаниям в полученном электронном письме.
Обратите внимание, что после сброса секретного ключа вам будет предложено снова войти на сайт и на ваши гаджеты с новой секретной фразой.
Часть 4. Как восстановить пароль iCloud с помощью «My Apple ID»
Еще один метод восстановления секретной фразы iCloud, который вы можете попробовать, — это войти на страницу Apple «Мой Apple ID», чтобы восстановить секретное слово iCloud.
1. Перейдите на сайт appleid.apple.com.
2. Оснастка «Пропустили ID или секретный ключ?»
3. Введите Apple ID и нажмите «Далее».
4. В настоящее время вам нужно либо ответить на контрольные вопросы, либо восстановить свой Apple ID по электронной почте.
Если вы выберете «Аутентификация по электронной почте», Apple отправит электронное письмо на ваш дополнительный адрес электронной почты. Когда вы просматриваете подходящие учетные записи электронной почты, вы обнаружите сообщение из электронной почты под названием «Как сбросить пароль Apple ID». Следуйте подключению и указаниям.
Если вы выберете «Ответить на контрольные вопросы», вам нужно будет ввести свое введение ко всемирному дню вместе с адресами безопасности, которые вы установили для себя. Нажмите «Далее».
6. Введите новую секретную фразу в два поля. Snap ‘ Сброс пароля. ‘
‘
Часть 5: сброс пароля с помощью страницы учетной записи Apple ID
страница.
Вы попадете на другую страницу, где вам нужно будет ввести свой Apple ID или адрес электронной почты, связанный с записью. Нажмите «Продолжить», затем выберите «Я должен сбросить свой секретный ключ».
Теперь у вас есть возможность выбрать, как вам нужно сбросить свой секретный ключ, независимо от того, будет ли это по электронной почте или путем записи множества контрольных вопросов. Какой выбор вы выберете, действительно основан на ваших собственных склонностях.
При выборе стратегии электронной почты Apple отправит указания на основной адрес электронной почты, который вы использовали для запуска этой процедуры, или резервное электронное письмо, если вы решили его создать.
 Вы поймете, что электронное письмо было отправлено, когда увидите страницу «Электронное письмо отправлено» с огромной зеленой галочкой. Если вы не можете найти письмо, обязательно проверьте конверты «Спам», «Нежелательная почта» и «Корзина» или перефразируйте указанные выше способы, чтобы письмо было отправлено еще раз. Ответы на контрольные вопросы предполагают, что вы подтвердите свой день рождения и ответите на ранее упомянутые вопросы, прежде чем вы будете готовы произнести еще одну секретную фразу.
Вы поймете, что электронное письмо было отправлено, когда увидите страницу «Электронное письмо отправлено» с огромной зеленой галочкой. Если вы не можете найти письмо, обязательно проверьте конверты «Спам», «Нежелательная почта» и «Корзина» или перефразируйте указанные выше способы, чтобы письмо было отправлено еще раз. Ответы на контрольные вопросы предполагают, что вы подтвердите свой день рождения и ответите на ранее упомянутые вопросы, прежде чем вы будете готовы произнести еще одну секретную фразу.
Часть 6. Сброс пароля с помощью Если вы используете двухфакторную аутентификацию
предварительная проверка — сброс вашего секретного ключа будет значительно проще, так как у вас будет возможность сбросить свою секретную фразу прямо с вашего надежного iPhone, iPad, iPod Touch или со страницы учетной записи Apple ID. Если вы не уверены, что у вас есть какие-либо доверенные устройства, не сомневайтесь; момент, когда вы настроили двухфакторную проверку подлинности, вы доверились гаджетам.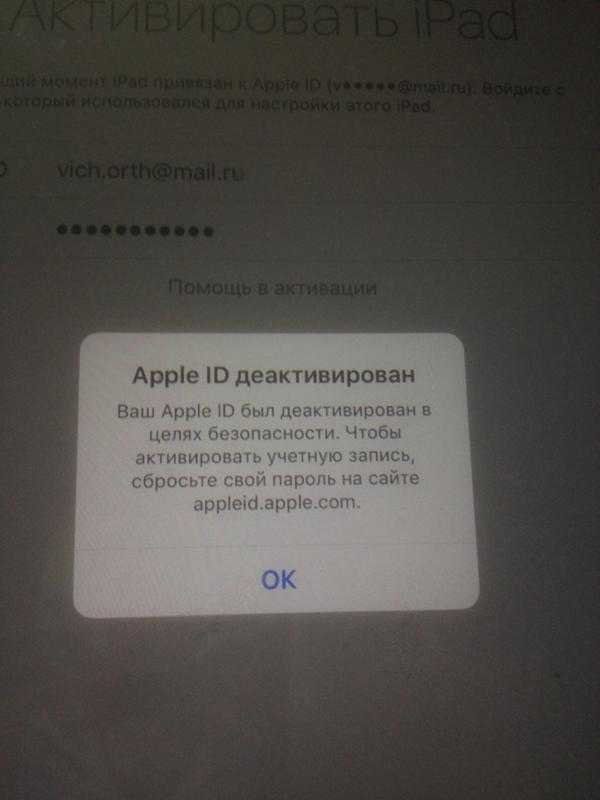 Все гаджеты iOS также должны иметь пароль.
Все гаджеты iOS также должны иметь пароль.
Использование вашего гаджета iOS/пароля электронной почты Icloud
Перейдите Настройки > [ваше имя] > Пароль и безопасность .
Нажмите Изменить пароль.
Вас попросят ввести ваш пароль , после чего вы сможете ввести свой новый секретный ключ.
Использование страницы учетной записи Apple ID/сброс пароля Icloud
Перейти к iforgot.apple.com и введите доверенный тел. вы отправили при настройке двухфакторной проверки.
Выберите Продолжить отправку уведомления на ваш надежный iPhone, iPad или iPod.
Когда вы получите уведомление на своем гаджете iOS, нажмите «Разрешить».

Следуйте предоставленным авансам, введите свой пароль и сбросьте свой пароль .
Часть 7: Как обойти пароль iCloud, не зная секретного вопроса?
Если вам нужно выяснить, как обойти блокировку iCloud, в этот момент вы можете воспользоваться помощью dr.fone — Разблокировка экрана (iOS). Завершив простой процесс привязки, вы сможете обойти учетную запись iCloud, даже если вы не знаете секретный вопрос. Однако вы должны понимать, что процедура уничтожит текущую информацию на вашем гаджете. Кроме того, вы должны знать пароль своего телефона, поскольку ожидается, что вы откроете его во время процедуры. Чтобы выяснить, как обойти блокировку iCloud с помощью dr.fone — Разблокировка экрана (iOS), выполните следующие действия:
После сброса пароля
После сброса секретного слова с использованием любой из приведенных выше стратегий вам будет предложено снова войти в систему с новой секретной фразой. Вам также может потребоваться войти с новой секретной фразой в различные элементы Apple, включая iTunes, App Store, iCloud и сброс секретного ключа идентификатора Apple. Вы можете найти способ сделать это для всех условий, которые этого требуют.
Вам также может потребоваться войти с новой секретной фразой в различные элементы Apple, включая iTunes, App Store, iCloud и сброс секретного ключа идентификатора Apple. Вы можете найти способ сделать это для всех условий, которые этого требуют.
Сброс секретного ключа iCloud, сброс секретного ключа iCloud, пропущенный секретный ключ iCloud, я забыл. сброс секретного ключа Apple ID, я пропустил секретное слово Apple ID и адрес электронной почты, пропустил секретный ключ электронной почты iCloud, как активировать iPhone без Apple ID или секретного слова
пропущенный секретный ключ iCloud, как мне сбросить секретный ключ Apple id на iPhone?, Apple id отключен, Apple id отключен по электронной почте, ваш Apple id не работает, магазин приложений, Apple id поврежден, Apple id несмотря ни на что искалечен,
Помните: используйте диспетчер паролей
Apple предлагает вам множество способов сбросить ваш Apple ID или секретную фразу iCloud.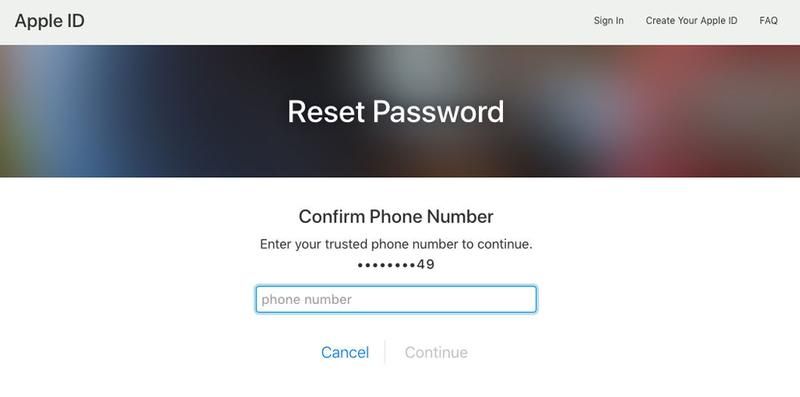 Что использовать, зависит от того, как настроена ваша запись. Когда вы меняете свою секретную фразу, мы настоятельно рекомендуем вам использовать секретного ключа для хранения паролей. Таким образом, вам не нужно запоминать пароли для каждой онлайн-записи. Вам просто нужно вспомнить одну ключевую секретную фразу.
Что использовать, зависит от того, как настроена ваша запись. Когда вы меняете свою секретную фразу, мы настоятельно рекомендуем вам использовать секретного ключа для хранения паролей. Таким образом, вам не нужно запоминать пароли для каждой онлайн-записи. Вам просто нужно вспомнить одну ключевую секретную фразу.
После этого у вас обязательно должна быть возможность восстановить секретную фразу iCloud. Как бы то ни было, в случае, если вы потеряли секретное слово своего iPhone, вы можете следовать этому сообщению, чтобы сбросить секретное слово своего iPhone.
Как изменить пароль электронной почты iCloud
Ваш пароль Apple ID также является паролем почты iCloud, вашей первой линией защиты от хакеров. Если вы хотите изменить свой пароль или забыть его из соображений безопасности, сначала узнайте, как сбросить пароль iCloud.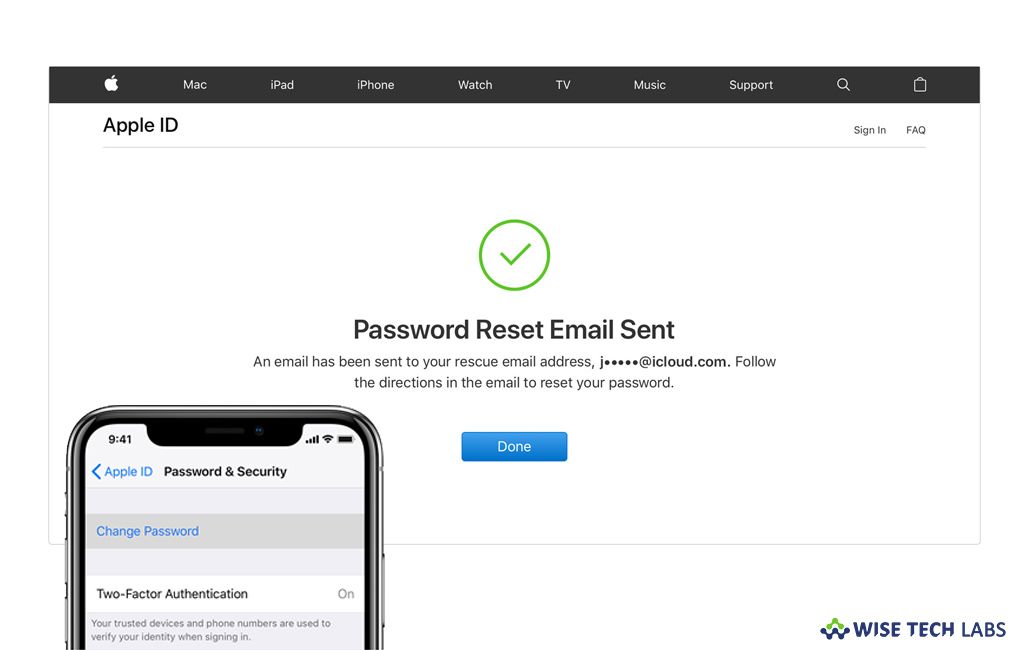
Вот как установить новый пароль для вашей учетной записи iCloud.
- Перейдите на страницу Apple ID 888-303-0802 .
- Войдите в свою учетную запись, используя текущий пароль Apple ID.
- На экране своей учетной записи перейдите в раздел «Безопасность» и выберите «Изменить пароль».
- Введите текущий пароль Apple ID, который вы хотите изменить.
- Введите новый пароль, который вы хотите использовать для своей учетной записи, в следующие два текстовых поля. Apple требует, чтобы вы выбрали безопасный пароль, поэтому его трудно угадать или взломать. Ваш новый пароль должен содержать восемь символов, заглавные, строчные буквы и хотя бы одну цифру.
- Выберите Изменить пароль, чтобы сохранить изменение.

- Обновите этот новый пароль на каждом устройстве, где вы используете свой Apple ID, например, на вашем телефоне, iPad, Apple TV Mac Desktop: ноутбук. Если вы используете свою учетную запись iCloud Mail с службой электронной почты, отличной от Apple Mail или iCloud, измените свой пароль на другую учетную запись электронной почты.
Как создать новую учетную запись iCloud, если вы забыли пароль iCloud?
Что ж, надо подумать, что можно сделать в вашем случае.
- Забудьте свой Apple ID или пароль Apple ID
- Не забудьте ответы на свои загадки .
Боюсь, у вас нет другого выбора, кроме как создать новую учетную запись iCloud. Ну, вам нужно иметь Apple ID, чтобы иметь учетную запись iCloud. Следующее должно обновить вашу учетную запись iCloud:
Ну, вам нужно иметь Apple ID, чтобы иметь учетную запись iCloud. Следующее должно обновить вашу учетную запись iCloud:
- Перейдите в «Настройки» на iPhone, iPad или iPod, прокрутите экран вниз и выберите «Почта», «Контакты», «Календари».
- Выберите «Добавить учетную запись» > «Добавить учетную запись iCloud». Нажмите «Создать новый Apple ID».
- Введите данные о рождении. «Нажмите «Далее». Затем введите свое имя и фамилию.
- Получить бесплатный адрес электронной почты iCloud Выберите, чтобы создать новый адрес электронной почты iCloud. Выберите или «Использовать мой текущий адрес электронной почты». Адрес электронной почты» или «Получить бесплатный адрес электронной почты iCloud». Если вы выберете «Получить бесплатный адрес электронной почты iCloud», вы сможете создать адрес электронной почты ниже «mail» в поле ввода.

- Этот адрес электронной почты будет использоваться в качестве вашего нового Apple ID. Создайте пароль Проверьте его. Определите контрольные вопросы и ответы.
- Проверьте новый флажок Apple ID, нажав «Я согласен» в правом нижнем углу.
Как выборочно сделать резервную копию данных iPhone?
Если вы действительно напряжены, вы можете полностью отключиться от своего iCloud. Или, опять же, если вы беспокоитесь о том, что у вас не будет возможности вспомнить свои контрольные вопросы и электронное письмо с подкреплением, с учетом всех обстоятельств, вам следует проверить свои документы с помощью dr. fone — резервное копирование и восстановление (iOS).
Шаг 1. После запуска Dr.Fone выберите опцию «Резервный телефон». Подключите устройство к компьютеру с помощью кабеля.
 Нажмите Резервное копирование.
Нажмите Резервное копирование.Шаг 2. Вы получите полный список различных типов файлов, доступных на вашем устройстве. Выберите те, для которых вы хотите создать резервную копию, и нажмите «Резервное копирование». Весь процесс займет всего несколько минут.
Шаг 3. После резервного копирования вашего устройства вы можете либо нажать «Открыть хранилище резервных копий», чтобы просмотреть резервную копию из локального хранилища, либо просмотреть журнал резервных копий, чтобы увидеть список всех резервных копий файлов.
Этот аппарат идеально подойдет для того, чтобы вы могли пополнить свой iPhone без пароля, так как он защищает все ваши данные, и вы можете получить к нему доступ в любое время.
Кроме того, этот аппарат имеет дополнительное предпочтительное положение, которое вы можете выбрать и выбрать, что именно вам нужно усилить.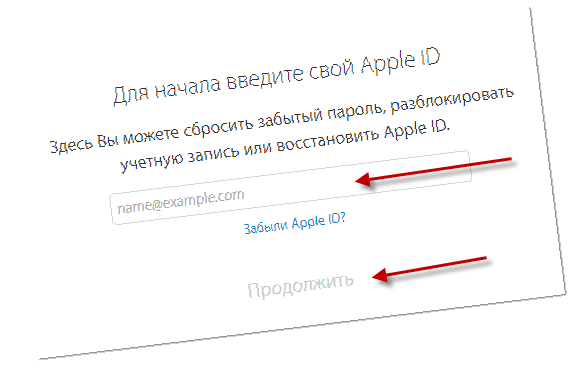


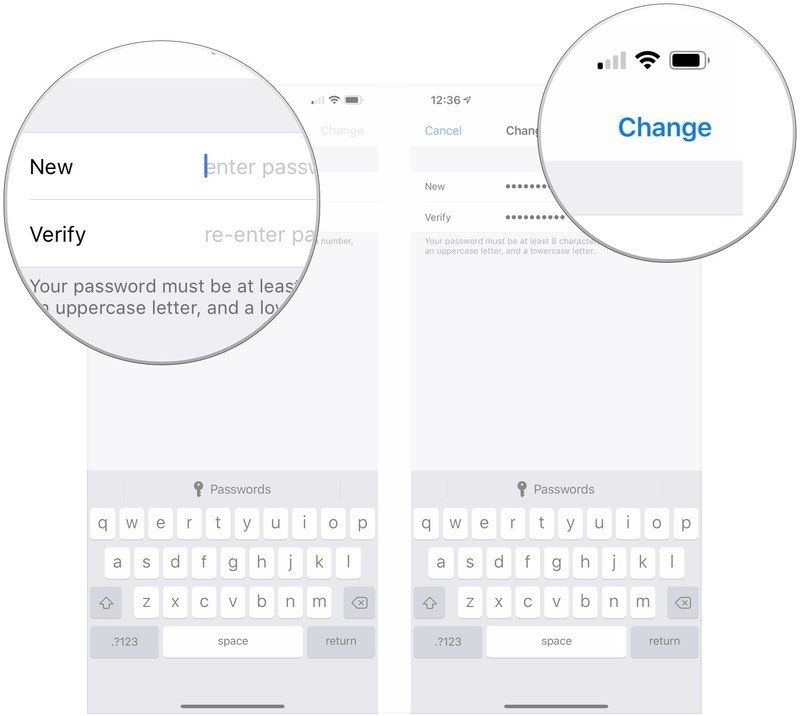

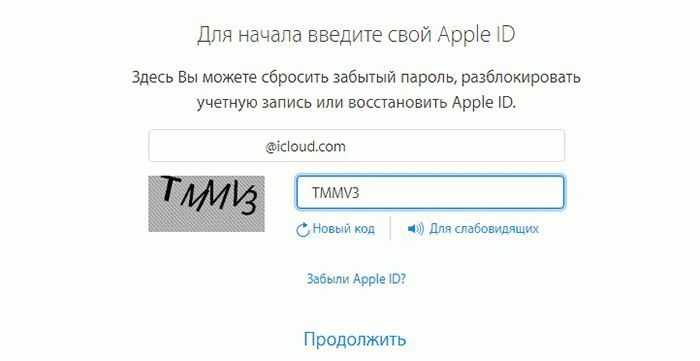
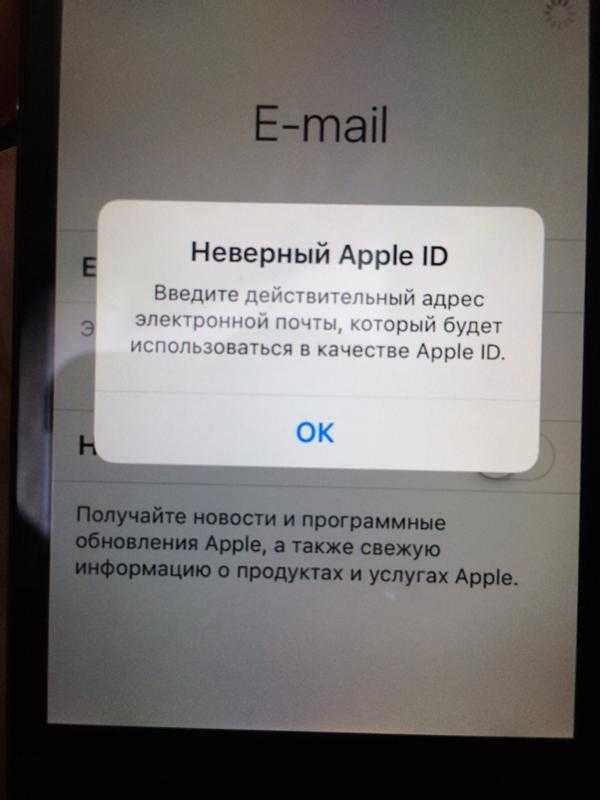 Вы поймете, что электронное письмо было отправлено, когда увидите страницу «Электронное письмо отправлено» с огромной зеленой галочкой. Если вы не можете найти письмо, обязательно проверьте конверты «Спам», «Нежелательная почта» и «Корзина» или перефразируйте указанные выше способы, чтобы письмо было отправлено еще раз. Ответы на контрольные вопросы предполагают, что вы подтвердите свой день рождения и ответите на ранее упомянутые вопросы, прежде чем вы будете готовы произнести еще одну секретную фразу.
Вы поймете, что электронное письмо было отправлено, когда увидите страницу «Электронное письмо отправлено» с огромной зеленой галочкой. Если вы не можете найти письмо, обязательно проверьте конверты «Спам», «Нежелательная почта» и «Корзина» или перефразируйте указанные выше способы, чтобы письмо было отправлено еще раз. Ответы на контрольные вопросы предполагают, что вы подтвердите свой день рождения и ответите на ранее упомянутые вопросы, прежде чем вы будете готовы произнести еще одну секретную фразу.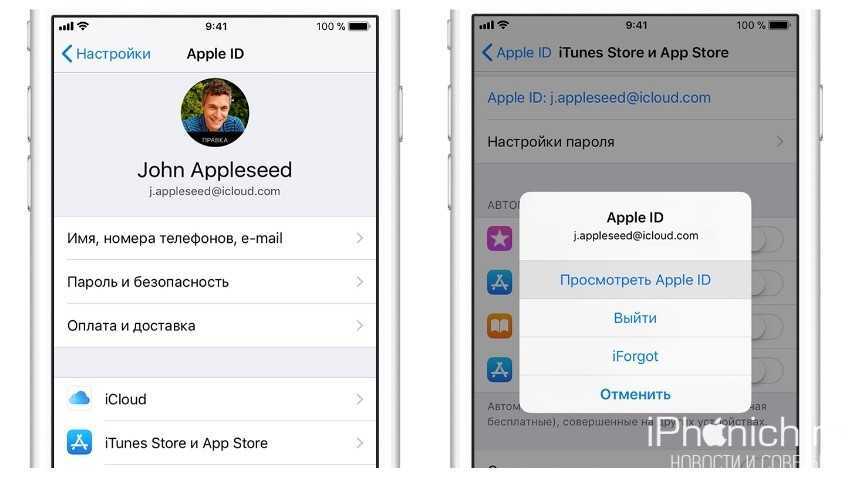
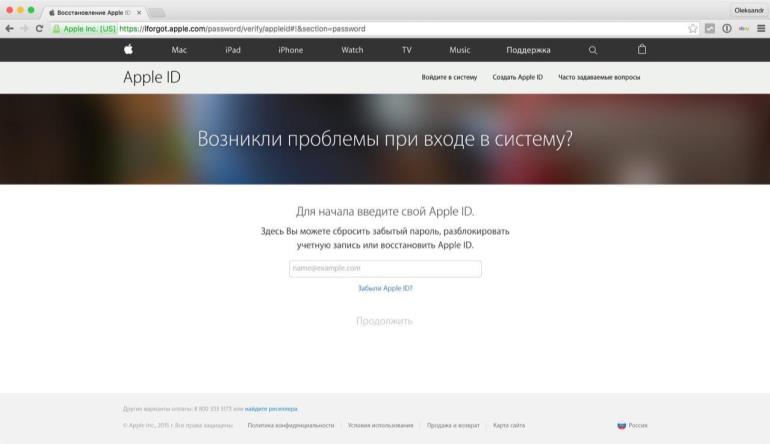

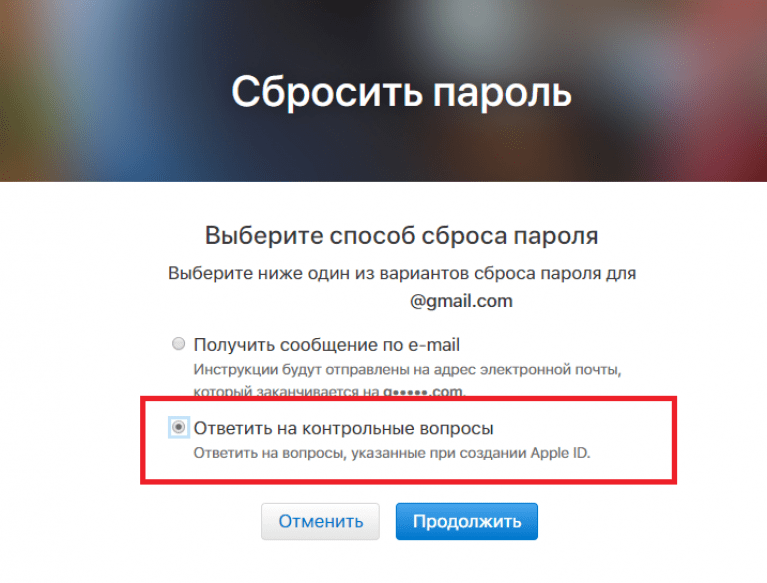 Нажмите Резервное копирование.
Нажмите Резервное копирование.