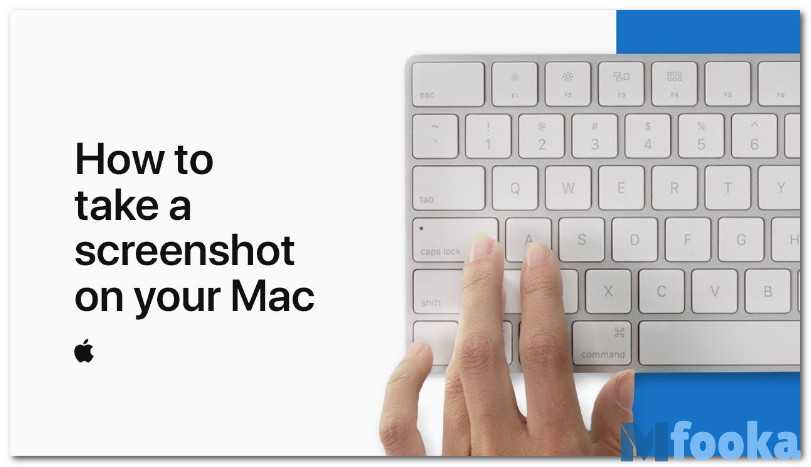Содержание
Как сделать скриншот правильно, на компьютере, на ноутбуке, на Windows и Mac OS
Андрей Гриневецкий
IT эксперт, музыкант, котовед
Содержание:
-
- Как сделать скриншот на Windows 8
- Как сделать скриншот в Mac OS
Иногда нам нужно запечатлить происходящее на экране нашего компьютера. Конечно, можно взять фотоаппарат, и снять изображение на мониторе. А можно нажать «волшебную» кнопку, и компьютер сам сделает скриншот экрана. Какую кнопку нажимать, чтобы сделать скриншот? Ответ вы найдете в этой ниструкции.
Правильно сделать скриншот очень просто. И не важно, на какой операционной системе вы работаете – Windows 8, или Mac OS. Обе операционки обладают встроенным функционалом для создания снимков экрана. Для этого предусмотрены специальные горячие клавиши.
Для этого предусмотрены специальные горячие клавиши.
С помощью этой простой инструкции вы научитесь делать скриншоты всего экрана или отдельного окна за несколько секунд.
В операционной системе Windows 8 есть несколько комбинаций клавиш для создания снимков экрана. Рассмотрим их подробнее.
- Клавиша Print Screen (PrtScn). По нажатию на эту кнопку система делает скриншот всего экрана и помещает его в буфер обмена. Для его сохранения, запустите любой графический редактор, например Paint, и нажмите комбинацию клавиш Ctrl + V. Скриншот будет вставлен в Paint, и вам останется только сохранить его с нужным именем. Сохранять лучше всего в формате .png
- Комбинация клавиш Win + PrtScn. По нажатию этой комбинации система сделает скриншот всего экрана и автоматически сохранит его в папке Изображения на вашем компьютере. Скриншот будет сохранен в формате .png
- Комбинация клавиш Alt + PrtScn.
 По нажатию этой комбинации система сделает скриншот активного окна (окна программы, с которым вы работаете в данный момент) и поместит его в буфер обмена. Далее вы запускаете Paint, нажимаете комбинацию клавиш Ctrl + V, и сохраняете полученный рисунок.
По нажатию этой комбинации система сделает скриншот активного окна (окна программы, с которым вы работаете в данный момент) и поместит его в буфер обмена. Далее вы запускаете Paint, нажимаете комбинацию клавиш Ctrl + V, и сохраняете полученный рисунок.
В операционной системе OS X за создание скриншотов, так же, как и в Windows, отвечают горячие клавиши. При этом скриншоты автоматически сохраняются на рабочем столе, и вам не нужно запускать графический редактор для сохранения. Вот эти горячие клавиши:
- Комбинация клавиш Cmd + Shift + 3. По нажатию этой комбинации система сделает скриншот всего экрана и автоматически сохранит его на рабочем столе в формате .png
- Комбинация клавиш Cmd + Shift + 4. По нажатию этой комбинации на экране появится инструмент выделения. Вы можете выделить нужный вам кусок экрана, и сделать скриншот выделения.
 Снимок будет сохранен на рабочий стол.
Снимок будет сохранен на рабочий стол.
- Комбинация клавиш Cmd + Shift + 4 + пробел. Самая полезная комбинация. Сначала вы начимаете Комбинация клавиш Cmd + Shift + 4, чтобы появился инструмент выделения экрана. Затем, наведите инструмент на окно приложения, которое вы хотите заскринить, и нажмите пробел на клавиатуре. Окно подсветится синим цветом. Теперь жмите левую кнопку мышки, и система сделает скриншот только выделенного окна.
Этот прием работает и с строкой меню, доком, и выпадающими списками.
Вот так просто вы можете сделать скриншот экрана, или отдельного окна на вашем компьютере под управлением Windows или Mac OS
Понравилась статья? количество голосов: 3
Статья не очень количество голосов: 5
Продвигайте бизнес с помощью KakPravilno.info
ЗАКАЗАТЬ СТАТЬЮ
Заказать статью
Please enable JavaScript to view the comments powered by Disqus.
Категории
Автомобили и другой транспорт
Гигиена и уход за собой
Дети
Дом и сад
Звери и домашние животные
Здоровье
Интернет
Интернет маркетинг
Искусство и развлечения
Компьютеры и электроника
Мода и красота
Молодость
Обзоры товаров
Образование
Отношения
Политика и общество
Праздники и традиции
Путешествия
Работа
Рецепты
Семейная жизнь
Спорт и физкультура
Стройка и ремонт
Философия и религия
Финансы и бизнес
Хобби и ремёсла
Как правильно покупать электронную технику бывшей в употреблении (б/у)
Константин Голубцов
Специалист широкого профиля, CEO «Lama.Media»
Компьютеры и электроника
Мы покупаем подержанные автомобили, мебель, а иногда и одежду, но покупка бывшей в употреблении электроники может быть самым…
Как правильно создать Apple ID
Андрей Гриневецкий
IT эксперт, музыкант, котовед
Компьютеры и электроника
Apple ID – это персональная учетная запись в мире цифровых сервисов компании Apple. Она используется для синхронизации данных между…
Она используется для синхронизации данных между…
Как правильно сбросить пароль от Apple ID
Андрей Гриневецкий
IT эксперт, музыкант, котовед
Компьютеры и электроника
Наш мозг хранит огромное количество информации. Поэтому не удивительно, что иногда мы забываем какие-то мелкие штуки. И чаще всего это…
Как правильно создать свой рингтон для iPhone
Андрей Гриневецкий
IT эксперт, музыкант, котовед
Компьютеры и электроника
Все владельцы iPhone знают, что нельзя так просто взять, и установить свою любимую песню в качестве мелодии звонка. Все дело в том, что…
Как правильно увеличить время автономной работы iPhone
Андрей Гриневецкий
IT эксперт, музыкант, котовед
Компьютеры и электроника
Ваш iPhone быстро разряжается, и вы не знаете в чем проблема? Причиной этому могут быть как неполадки батареи и контроллера питания, так и.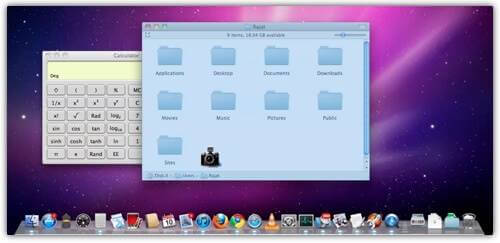 ..
..
Как правильно создавать надежные пароли в OS X
Андрей Гриневецкий
IT эксперт, музыкант, котовед
Компьютеры и электроника
Выбор хорошего пароля – очень важный фактор обеспечения безопасности ваших данных. И речь не только о пароле доступа к вашему…
Как правильно смотреть любое видео на Mac
Андрей Гриневецкий
IT эксперт, музыкант, котовед
Компьютеры и электроника
Просмотр видео – неотъемлемая часть нашей жизни. Мы смотрим ролики и клипы, коротаем вечера за новой серией любимого сериала, и…
Как правильно: смотрим любое видео на iPhone и iPad
Андрей Гриневецкий
IT эксперт, музыкант, котовед
Компьютеры и электроника
Как часто вы хотели загрузить очередную серию любимого сериала, или свежий голивудский шедевр на свой iPhone или iPad, чтобы посмотреть в. ..
..
Как правильно пользоваться горячими клавишами на Mac OS и Windows 8
Андрей Гриневецкий
IT эксперт, музыкант, котовед
Компьютеры и электроника
Большинство пользователей компьютеров даже не подозревают, как много действий можно выполнять с помощью клавиатурных сочетаний, а не…
Как вставить снимок экрана в Office для Windows и Mac?
Многие коллеги, работающие в организации, готовят документацию. Самый простой способ создавать документацию — использовать документы Word, книги Excel или презентации PowerPoint. Иногда люди также отправляют инструкции по электронной почте Outlook. При подготовке учебных документов вам может потребоваться вставить снимки экрана в иллюстративных целях. Например, чтобы сделать снимок экрана и вставить его в документ. Это особенно интересно для сообщений об ошибках при визуальном проектировании. В этой статье мы объясним, как вставить снимок экрана в приложения Office в Windows и Mac.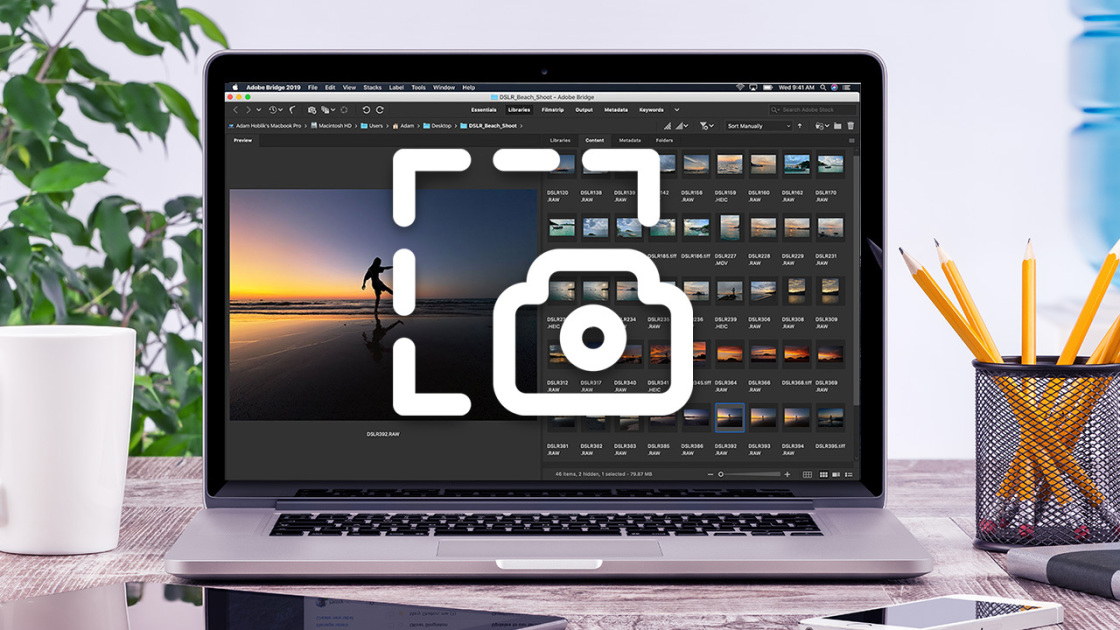
Связанный: Как сделать снимок экрана в Google Chrome?
Вставка снимков экрана в Office Windows
Вы можете вставлять скриншоты, используя меню по умолчанию из Word, PowerPoint, Excel и Outlook. Например, откройте документ и перейдите на вкладку «Вставка». Нажмите кнопку «Снимок экрана» в группе «Иллюстрации». Word автоматически сопоставляет все открытые окна как возможные источники, кроме свернутых окон.
Сделать вырезку экрана в Word
Вы можете выбрать экран для вставки непосредственно в документ. Если вы хотите выбрать конкретную область открытого окна, выберите «Вырезание экрана». Это изменит курсор на перекрестие прически и позволит вам выбрать область в активном приложении.
Программы для Windows, мобильные приложения, игры — ВСЁ БЕСПЛАТНО, в нашем закрытом телеграмм канале — Подписывайтесь:)
Удерживая левую кнопку мыши нажатой, вы можете определить предпочтительный раздел скриншота. При отпускании кнопки мыши выделенный раздел копируется в документ Word.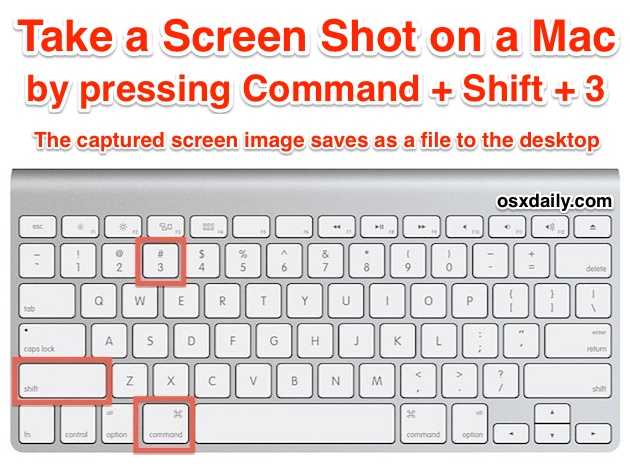 Word автоматически вставит выбранную область как изображение в ваш документ.
Word автоматически вставит выбранную область как изображение в ваш документ.
Как и в Word, вы можете открыть книгу Excel и вставить снимки экрана, выбрав «Вставить> Снимок экрана».
Вставить снимок экрана в Excel
Вы можете выполнить ту же процедуру в других приложениях Office, таких как PowerPoint и Outlook.
Редактирование снимка экрана
Если вас не устраивает текущий снимок экрана, вы можете отредактировать его ретроспективно. В приложениях Office добавлены так называемые «инструменты для работы с изображениями» для последующего редактирования графики.
- Выбор снимка экрана покажет вам «Инструменты изображения» с меню «Формат». Это меню «Формат» позволяет редактировать графику различными способами.
- Например, вы можете изменить контур, выбрав другой стиль в раскрывающемся списке «Стиль изображения».
Изменение стиля снимка экрана
Вы можете поиграть, чтобы украсить снимок экрана, используя различные доступные параметры форматирования. Вставив снимок экрана, вы можете выбрать и щелкнуть небольшой «Параметры макета», который отображается рядом с изображением. Это позволит вам выровнять положение изображения и обернуть текст в соответствии с вашими потребностями.
Вставив снимок экрана, вы можете выбрать и щелкнуть небольшой «Параметры макета», который отображается рядом с изображением. Это позволит вам выровнять положение изображения и обернуть текст в соответствии с вашими потребностями.
Форматирование снимка экрана в офисных документах
Другие варианты вставки рисунка в Office Windows
В Windows есть множество других опций и инструментов для вставки снимков экрана в документы Office.
- Если у вас есть файл изображения в формате PNG или JPEG, просто выберите файл и скопируйте его. Перейдите в свой документ Office и вставьте изображение как снимок экрана. Вы можете отформатировать изображение аналогично тому, как описано выше.
- Используйте кнопку «Печать экрана», чтобы скопировать изображение экрана в буфер обмена и вставить в документ. Также попробуйте «Alt + Print Screen» и «Control + Print Screen» для захвата экранов.
- Используйте стандартный «Snip & Sketch» (Snipping Tool в старых версиях), чтобы сделать снимок экрана.
 Позже вы можете скопировать и вставить изображение в свои документы.
Позже вы можете скопировать и вставить изображение в свои документы.
Вставка снимков экрана в Office Mac
К сожалению, приложения Office не имеют опции «Снимок экрана» в Mac Office 365. Чтобы сделать снимок экрана, вам нужно вставить изображение или сделать снимок экрана с помощью утилиты Mac «Снимок экрана».
- Нажмите «Command + Shift + 5», чтобы открыть приложение «Снимок экрана» на Mac.
- Щелкните «Параметры» и выберите «Буфер обмена» из списка.
- Теперь вы увидите значок камеры для захвата всего экрана или только необходимого зелья.
- Сделайте снимок экрана, который будет сохранен в буфере обмена.
- Откройте Microsoft Word или любой другой документ Office.
- Нажмите «Command + V», чтобы вставить снимок экрана из буфера обмена.
Сделать снимок экрана на Mac
Вы можете вставить снимок экрана из буфера обмена в любые приложения, такие как Excel, PowerPoint, включая приложения iWord, такие как Pages.
Форматирование снимка экрана на Mac
Подобно Windows, пакет Mac Office также предлагает инструмент форматирования изображений для редактирования снимков экрана внутри приложения.
- Выберите вставленный снимок экрана, чтобы увидеть дополнительный пункт меню под названием «Формат изображения».
- Используйте параметры форматирования боковой панели и элементы меню для настройки изображения.
Форматирование изображения в Office Mac
Другие параметры в Mac Office
Вы также можете вставить изображения со своего компьютера, выбрав «Вставить> Изображения». Вы можете выбрать изображения в приложении «Фото», выполнить поиск в Интернете или выбрать файл изображения со своего Mac.
Программы для Windows, мобильные приложения, игры — ВСЁ БЕСПЛАТНО, в нашем закрытом телеграмм канале — Подписывайтесь:)
Похожие записи
Как сделать скриншот на Mac OS
Новые пользователи компьютеров на управление системы Mac OS и, нередко, даже опытный пользователи не знаю как быстро и удобно можно делать скриншоты на их маке. В этой статьи мы расскажем о всех возможных способах.
Первоначальный способ, который мы считаем самым удобным уже встроен в стандартный набор функций mac. Он заключается в использовании горячих клавиш. К тому же, apple реализовали эту возможность уж слишком качество и удобно.
Он заключается в использовании горячих клавиш. К тому же, apple реализовали эту возможность уж слишком качество и удобно.
[contents]
Всего есть три основных способа использования. Советуем запомнить каждый из них. Ведь, в разных ситуациях лучше использовать разные варианты скриншотов на маке. Немного практики – и вы уже будете на автомате нажимать нужные клавиши.
Сделайте снимок экрана целиком
Самый редко используемый способ сделать скриншот в нашей практике. Довольно редко нужно отправить кому-то снимок всего вашего экрана. Но, довольно быстрый. Скрин делает сразу по нажатию клавиш.
Сочетание клавиш: Command + Shift + 3
Все три кнопки требуется нажать одновременно. Есть у вас включен звук – мак издаст характерный пик – это означает что скрин готов и сохранен. По умолчанию они сохраняются на рабочий стол в формате .PNG-файла.
Параметры экрана печати на Mac
В Mac OS X есть более продвинутые функции для скриншотов, чем в Windows. Фактически, есть три метода, которые вы можете использовать, чтобы сделать скриншот вашего Mac:
Фактически, есть три метода, которые вы можете использовать, чтобы сделать скриншот вашего Mac:
- Сделайте скриншот полного экрана.
- Сделайте скриншот выбранной части экрана.
- Сделайте скриншот выбранного приложения.
Вы можете использовать любые методы, чтобы сделать снимок экрана и сохранить его на рабочем столе без использования фоторедактора (в отличие от Windows).
Существует три комбинации клавиш, которые вы можете использовать на компьютере с Mac OS и создании снимка экрана. Каждое нажатие клавиши выполняет свою задачу — вы сможете сделать полноэкранный снимок экрана, сделать снимок части экрана или снимок экрана конкретного приложения в зависимости от того, какую комбинацию клавиш вы используете.
Сделайте скриншот части вашего экрана
Этот способ используется уже более часто чем первый. Довольно удобно применять на практике реальной жизни. Можно выбрать нужно область, после отредактировать. При необходимости поставить где-то стрелочки, сделать какую-то надпись.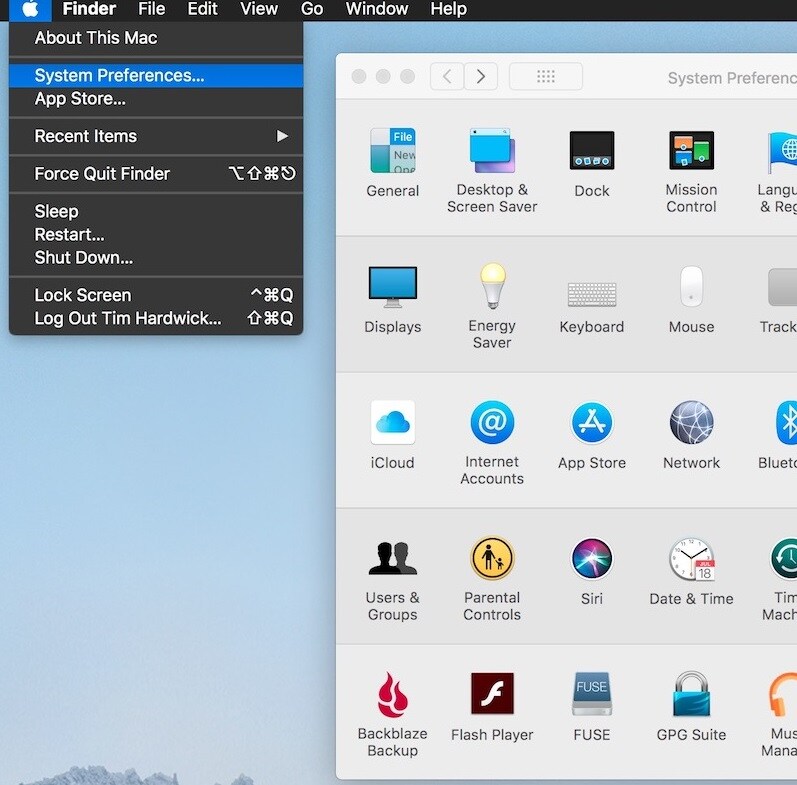
Сочетание клавиш: Command + Shift + 4
Курсор вашей мыши преобразится в значок крестика с кругом в центре. Зажмите его и перетаскивайте до необходимой вам области скриншота. Когда вы отпустите кнопку мыши – это часть вашего экрана будет сохранена. Если вы хотите отменить сделанный скрин – нажмите клавишу Esc.
Сделайте скриншот окна
Часто бывает такое, что вам нужно сделать скрин рабочей области программы в которой вы работаете. Способ, который мы описывали выше не совсем удобен, ведь окно придется выделять вручную. На помощь приходит это сочетание клавиш на маке.
Сочетание клавиш: Command + Shift + 4 и далее Пробел
Сначала зажмите комбинацию клавиш. Курсор мыши преобразится в крест с кругом в центре. После – нажмите на клавиатуре пробел, и ваш курсор станет иметь значок камеры. Наведите его на нужно окно программы и оно будет выделено. Нажмите на окно, и скриншот будет сделан. Скрин все так же появится на рабочем столе.
Нажмите на окно, и скриншот будет сделан. Скрин все так же появится на рабочем столе.
Использование встроенных утилит
Делать то же самое, о чем я писал выше, можно не только зажатием комбинаций на клавиатуре, но и при помощи утилит «Снимок экрана» и «Просмотр», которые по умолчанию имеет данная операционная система.
Первую вы можете отыскать через Finder среди остальных программ. Откройте ее и перейдите на вкладку «Снимок». Там вы найдете несколько вариантов: сделать скрин экрана, отдельной области, окна и т. д.
Что касается второй утилиты: когда вы ее запустите, войдите в меню «Файл» и увидите нужную функцию.
Сохраните снимок экрана в буфер обмена вместо файла
Часто бывает такая ситуация, в которой скриншот вам нужно кому-то отправить (в социальной сети или в мессенджер). В таком случае вам не нужно сохранять саму картинку на компьютер.
При использовании первых трех способах, вам бы пришлось. Сначала сделать скриншот – отправить эту картинку – затем удалить его с компьютера, еще и очистить корзину.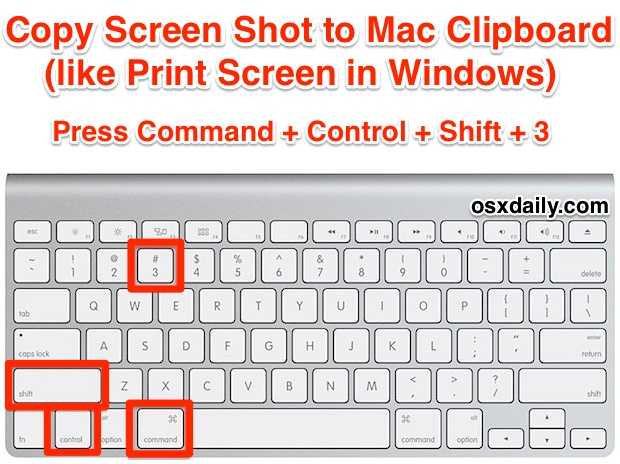 Согласитесь, слишком много мороки?
Согласитесь, слишком много мороки?
Для этого на маке продумали возможность сохранять скриншот в буфер обмена. Это значит что как файл он у вас не сохранится. Но при нажатии комбинаций клавиш Command + V (вставить) он будет доступен.
Для этого просто добавьте клавишу Control к приведенным выше комбинациям. Например, вам нужно сделать скриншот всего экрана. Вы нажмете Command + Shift + Control + 3 вместо Command + Shift + 3. Заодно сделаете зарядку для пальцев
Как сделать снимок экрана на Mac (обновление macOS Ventura)
Последнее обновление: 21 сентября 2022 г.
Делать снимки экрана было довольно обычным делом до того, как Apple запустила Mojave и его невероятные функции. В macOS вы получите упрощенные инструменты для создания снимков экрана, записи видео, редактирования снимков экрана и многого другого. Для такого редактирования и записи не нужно скачивать сторонние приложения, теперь это доступно на Apple Mac.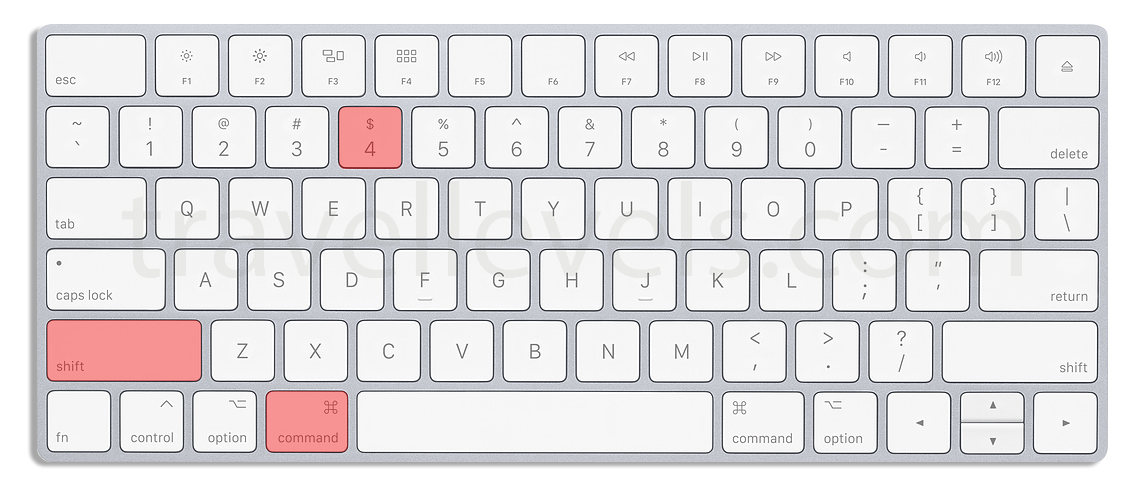 Давайте посмотрим Mac Shortcuts Screenshot для последней версии macOS.
Давайте посмотрим Mac Shortcuts Screenshot для последней версии macOS.
Давайте посмотрим, как сделать снимок экрана на Mac, как сделать запись экрана на Mac и многое другое.
Перейти к
- Шаг 1: Чтобы открыть набор инструментов для создания снимков экрана, нажмите « Command+Shift+5 ».
- Шаг 2: Теперь Mac попросит вас выбрать один из трех вариантов: « Захват всего экрана », « Захват выбранной части » и « Захват выбранного окна ». Поэтому вам нужно решить, какой тип скриншота вы хотите сделать.
- Шаг 3: При выборе « Захват всего экрана » снимок экрана будет сделан немедленно.
- Шаг 4: Если вы выберете « Capture Selected Part или Capture Selected Window », то будет выделено время для выбора части, и после выбора части снимок экрана будет сделан мгновенно.

- Шаг 5: Теперь используйте щелчок с нажатой клавишей Control, щелчок двумя пальцами или щелчок правой кнопкой мыши, когда вы видите снимок экрана в нижней части экрана.
- Шаг 6: Для сохранения снимка экрана в нужном месте вам понадобится помощь « контекстного меню ».
Как редактировать снимок экрана на Mac
- Шаг 1: После создания снимков экрана щелкните правой кнопкой мыши, удерживая нажатой клавишу Control или щелкнув двумя пальцами по сделанным снимкам экрана, чтобы начать редактирование.
- Шаг 2: Нажмите « Markup ».
- Шаг 3: Теперь, чтобы рисовать или писать, вставлять тексты, поворачивать, вставлять подпись используйте панель инструментов, расположенную в верхней части окна.
- Шаг 4: Когда закончите, нажмите « Сохранить ».

Как отобразить курсор мыши на скриншоте на Mac
- Шаг 1: Нажмите « Command+Shift+5 », чтобы открыть панель инструментов.
- Шаг 2: Нажмите « Опции ».
- Шаг 3: Теперь нажмите « Показать курсор мыши ».
Как выбрать место для сохранения скриншота на Mac
- Шаг 1: Нажмите « Command+Shift+5 », чтобы открыть панель инструментов для создания снимков экрана.
- Шаг 2: Нажмите « Опции ».
- Шаг 3: Здесь вам будут доступны такие параметры, как «Рабочий стол», «Сообщения», «Предварительный просмотр», «Буфер обмена», «Документы» или «Почта». Выберите любой из них, чтобы сохранить скриншоты.
Узнать больше : Скрытый способ сделать скриншот на Apple TV
Как установить таймер для скриншотов на Mac, MacBook
- Шаг 1: Так же, как и раньше, нажмите « Command+Shift+5 » для перехода к активной панели инструментов.

- Шаг 2: Нажмите « Опции ».
- Шаг 3: Нажмите « Таймер » и выберите «Нет» или 10 секунд или 5 секунд и установите таймер.
Установить таймер для скриншотов на Mac MacBook
Получить больше : Исправьте снимок экрана, не работающий на Mac
Лучший инструмент для создания снимков экрана Mac — Lightshot
В качестве инструмента для создания снимков экрана на Mac вы можете использовать Lightshot на Mac . Для этого вам нужно будет загрузить и установить Lightshot на Mac из магазина приложений Apple Mac. А затем узнайте здесь,
Инструмент для создания снимков экрана Lightshot для Mac
Нажмите Логотип Apple — Системные настройки — Безопасность и конфиденциальность — Разблокировать, чтобы предотвратить дальнейшие изменения — затем выберите Скриншот Lightshot .
Разрешить разрешение на захват экрана
, затем повторно открыть программу и использовать инструмент из верхней строки меню на вашем Mac. Как сделать снимок экрана на Mac открытый экран на вашем Mac, который вы хотите захватить
Сделайте снимок экрана на Mac с помощью инструмента Snipping на Mac

Как использовать снимок экрана Lightshot на Mac
Сохранить скриншот Lightshot на Mac
Как обрезать снимок экрана на Mac после сохранения
Если вы забыли обрезать снимок экрана после того, как сделали его на Mac, MacBook, существует множество способов обрезать снимок экрана на Mac после сохранения. Вот как.
Способ 1. Использование приложения Preview
- Напрямую Дважды щелкните снимок экрана , чтобы открыть его.
- Нажмите на Показать панель инструментов разметки .
Инструмент разметки в приложении Preview Mac

Обрезать файл изображения на Mac с помощью предварительного просмотра
Обрезанный снимок экрана на Mac
Способ 2. Из приложения «Фотографии»
- Запустите приложение Photos на Mac.
- Найдите и откройте Скриншот , который вы хотите обрезать.
- Нажмите кнопку Изменить в правом верхнем углу.
- Нажмите кнопку Crop в верхней строке меню.
- Обрежьте изображение вручную или нажмите на Aspect и выберите нужный вариант. Из параметра «Формат» вы также можете выбрать разные формы или выбрать «Пользовательский», если у вас есть особые требования.
- Когда закончите, нажмите Сохранить .
Между тем, если у вас есть сторонние приложения, такие как Adobe Photoshop, они также поддерживают такие операции и инструменты редактирования.
Читайте также – 4 способа сделать снимок экрана на мобильном устройстве Apple
Как рисовать на снимке экрана на Mac
Панель инструментов «Разметка» содержит различные инструменты для редактирования изображений и превращения их в собственные. После создания снимка экрана, если вы хотите что-либо нарисовать на снимке экрана Mac, это можно сделать с помощью панели инструментов разметки.
- Нажмите на скриншот для редактирования, он должен быть открыт в Preview.
- Нажмите кнопку Показать панель инструментов разметки , если вы не видите инструменты разметки.
Рисование на снимке экрана на Mac или MacBook
Как выделить текст на снимке экрана Mac
Если вы хотите выделить определенную часть снимка экрана, панель инструментов разметки также предлагает инструмент выделения. Это помогает исправить текст, если вы готовитесь к экзамену или хотите отметить точку.
Это помогает исправить текст, если вы готовитесь к экзамену или хотите отметить точку.
- Откройте снимок экрана в режиме предварительного просмотра, для этого дважды щелкните снимок экрана.
- Нажмите кнопку Shape (пятый значок слева), выберите в раскрывающемся списке инструмент Highlight и выделите текст.
Как изменить размер снимка экрана на Mac / Как уменьшить размер снимка экрана Mac
Как уменьшить размер файла снимка экрана на Mac без потери качества У нас есть отдельные параметры, которые мы должны установить перед экспортом из приложения предварительного просмотра. Это просто, но вы можете потерять качество изображения после изменения размера файла и изменения разрешения. Выполните следующие шаги,
- Найдите и откройте снимок экрана на Mac.
- Обязательно откройте в Предварительный просмотр
- Если нет доступных инструментов, нажмите Показать панель инструментов разметки .

Изменение размера снимка экрана на Mac с помощью предварительного просмотра
Удалить блокировку для изменения размера высоты и ширины изображения в предварительном просмотре
Изменение качества снимков экрана на MacBook и Mac
Как увеличить снимок экрана на Mac: используйте инструмент увеличения масштаба Mac
Иногда необходимо показать увеличенную часть снимка экрана, и это возможно с помощью панели инструментов предварительного просмотра разметки. Если вы еще этого не сделали, вот как это сделать.
- Найдите и откройте снимок экрана на Mac.

- Обязательно откройте в Предварительный просмотр
- Если нет доступных инструментов, нажмите Показать панель инструментов разметки .
Как использовать инструмент увеличения масштаба на Mac Preview
как найти лупу на Mac?
Как сделать разметку снимка экрана на Mac
Лучшая часть использования Mac, MacBook заключается в том, что Apple предлагает почти все предустановленные инструменты, в то время как на других настольных компьютерах нам приходится загружать или покупать сторонние инструменты. Одним из лучших инструментов Apple Mac является панель инструментов разметки, которая предлагает множество инструментов и опций для редактирования изображений.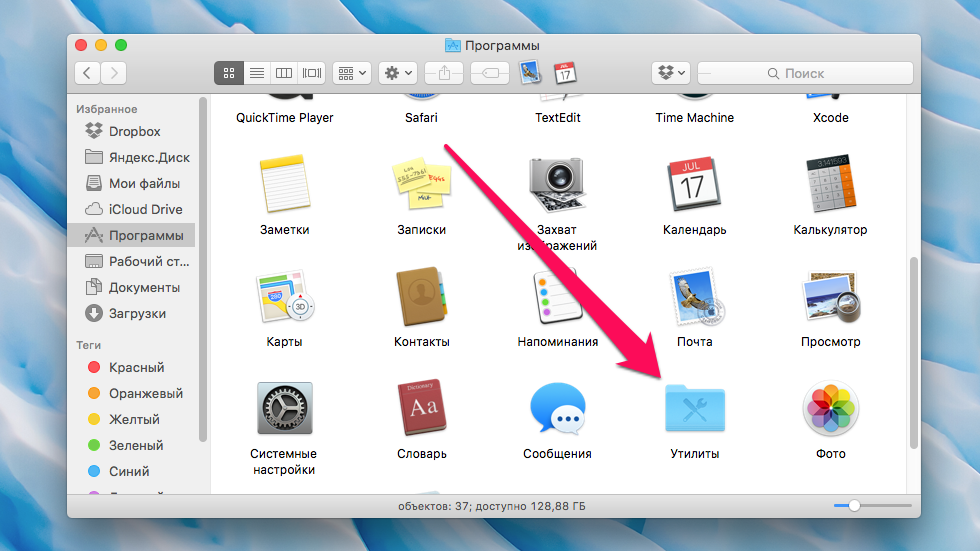
Изменение размера снимка экрана на Mac с помощью Preview
Когда вы открываете любое изображение или снимок экрана в режиме предварительного просмотра , просто нажмите «Показать инструмент разметки», чтобы включить все инструменты. От обычного выделения до рисования от руки или выделения документа — все это присутствует на панели инструментов «Разметка».
Как сделать снимок экрана на Mac без клавиатуры
Хотя самый быстрый способ сделать снимок экрана на Mac — это использовать клавиатуру, однако, если ваша клавиатура не работает или есть проблема с клавишами, Mac позволяет делать снимки экрана без использования клавиш.
Способ 1. Использование приложения Preview
- Нажмите Command+Пробел, чтобы запустить Spotlight Search , а оттуда откройте Preview.
Открыть предварительный просмотр с помощью поиска Spotligh на Mac и MacBook
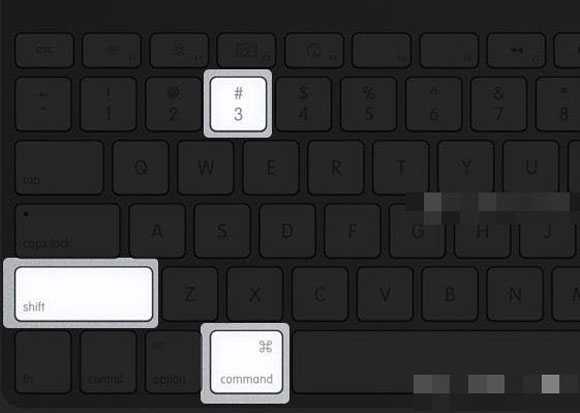
Сделать снимок экрана из меню предварительного просмотра на Mac
Метод 2: Использование приложения Grab
- Запустите Spotlight Найдите и откройте приложение Grab/Screenshot на Mac
Скриншот приложения на Macbook и Mac
Как сделать снимок экрана на Mac с помощью клавиатуры Windows
Нет большой разницы в том, чтобы делать снимки экрана на MacBook или Mac с помощью клавиатуры Windows, однако вместо использования клавиши Command с клавиатурой Windows у вас будет нажать кнопку Windows, все остальное то же самое.
- Используйте клавишу « Windows + Shift + 5 »
Настройки разрешения снимков экрана Mac
К сожалению, не существует прямой настройки, позволяющей изменить разрешение снимков экрана на MacBook, Mac.
Сохранить файл предварительного просмотра на Mac или MacBook
Однако вы можете изменить формат файла снимка экрана на JPG, PNG, GIF, PDF или TIFF и получить желаемые результаты. Кроме того, использование любого стороннего приложения Photoshop позволит вам увеличить или уменьшить разрешение.
Изменить формат снимка экрана на MacBook и Mac
- Использовать приложение для предварительного просмотра : Откройте снимок экрана в разделе «Просмотр» > «Файл» > «Экспорт» > и выберите тип файла перед сохранением на Mac .
Изменение качества изображения скриншота на MacBook и Mac
Как скопировать и вставить снимок экрана на Mac
Вместо сохранения и перемещения снимка экрана в другой инструмент, почему бы не скопировать снимок экрана в буфер обмена и не вставить его в нужное приложение или место. Это может быть ваш браузер, инструменты для редактирования фотографий или публикация в социальных сетях с помощью параметра «Вставить».
Скопируйте буфер обмена в приложении Mac или MacBook
Альтернативный способ: , Удерживая клавишу Control , делайте снимки экрана и вставляйте их туда, куда хотите. Кроме того, с помощью универсального буфера обмена вы можете вставить его на любое другое устройство Apple.
Куда попадают скриншоты на Mac?
По умолчанию все снимки экрана сохраняются на рабочем столе Mac, например снимок экрана [дата] в [время].png. Но чтобы сохранить рабочий стол в порядке, вы можете вручную изменить местоположение с рабочего стола на любую другую папку.
- Откройте приложение Screenshot и перейдите в меню Options , отсюда выберите место, где вы хотите сохранить скриншот .
Выберите папку для сохранения снимков экрана по умолчанию на Mac и MacBook
Куда попадают скриншоты FaceTime на Mac?
Скриншоты FaceTime называются Live Photos. Если во время видеовызовов FaceTime кто-либо сделает живое фото, все участники вызова получат уведомление о том, что живое фото было сделано. Тем не менее, участники должны разрешить Live Photo, без разрешения никто не может делать Live Photo. И самое главное, Скриншоты FaceTime попадают прямо в приложение Photos .
Если во время видеовызовов FaceTime кто-либо сделает живое фото, все участники вызова получат уведомление о том, что живое фото было сделано. Тем не менее, участники должны разрешить Live Photo, без разрешения никто не может делать Live Photo. И самое главное, Скриншоты FaceTime попадают прямо в приложение Photos .
Куда попадают скриншоты Minecraft на Mac?
Скриншоты Minecraft можно найти по следующему пути в Mac, MacBook,
Откройте Finder на Mac, нажмите Перейти > Перейти в папку… в верхнем меню . и введите путь к папке Bellow, чтобы найти снимок экрана Mincecraf на Mac или MacBook.
Местоположение открытых скриншотов Minecraft на Macbook и Mac
- ~/Library/Application Support/minecraft/screenshots
Give Скриншоты Minecraft Путь для поиска на Macbook и Mac
Вот и весь скриншот.
Как изменить место сохранения снимка экрана Mac
Если вы не хотите сохранять снимок экрана на рабочий стол, создайте папку и установите ее в качестве места сохранения снимка экрана по умолчанию на Mac.
Выберите папку для сохранения снимков экрана по умолчанию на Mac и MacBook
Для macOS Mojave или более поздних версий запустите приложение для снимков экрана и нажмите «Параметры». И измените местоположение по умолчанию оттуда.
Как преобразовать снимок экрана Mac в JPG (изменить снимок экрана Mac в JPG)
- Откройте терминал на Mac (нажмите команду + пробел и выполните поиск Терминал).
- Введите следующую команду:
по умолчанию напишите com.apple.screencapture type JPG
- Нажмите Введите .
- С этого момента скриншоты должны сохраняться в формате JPG. Перезагрузите Mac, если они этого не сделают.
Подробнее : Как распечатать экран на Mac
Это все о новых советах и рекомендациях по созданию скриншотов на вашем Macbook, Mac работает на любой версии macOS.
мы будем рады помочь вам, отправьте эту форму, если ваше решение не описано в этой статье.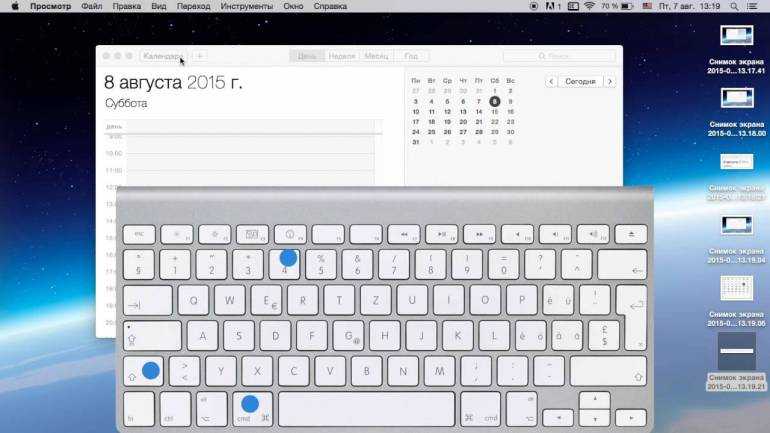
HowtoiSolve Персонал
Джейсук Патель — основатель HowToisolve. Также самостоятельный профессиональный разработчик, любитель техно, в основном для iPhone, iPad, iPod Touch и iOS, Джайсукх является одним из ответственных людей в своей семье.
Контактное лицо: jaysukh.pharma@gmail.com [ИЛИ] admin@howtoisolve.com
Как сделать снимок экрана на вашем Mac
Если вам нужно делать снимки экрана на вашем Mac на регулярной основе, вам может потребоваться ознакомиться с тремя основными сочетаниями клавиш и дополнительным для MacBook с сенсорной панелью. Некоторые из этих методов могут быть для вас относительно новыми, и вы можете узнать некоторые из macOS Mojave, но если вы этого не сделаете, не волнуйтесь: мы расскажем вам о простых способах делать снимки экрана на вашем Mac.
Подождите немного, потому что мы покажем вам, как делать снимки экрана на Mac и редактировать эти скриншоты после того, как вы их сделали.
Как сделать снимок экрана на MacBook
Вот сочетания клавиш, позволяющие сделать снимок экрана на Mac.
Shift+Command+3
- Чтобы сделать снимок всего экрана, нажмите shift+command+3, , и миниатюра появится в правом нижнем углу вашего Mac. Удерживая клавиша управления одновременно с вышеуказанным сочетанием клавиш сохранит снимок экрана в буфер обмена. Чтобы сделать снимок экрана на Mac, вы также можете выбрать: на вашем рабочем столе.
- Удерживайте клавишу управления вместе с указанным выше сочетанием клавиш , чтобы перенести часть скриншота в буфер обмена.
Shift+Command+6
- Если на вашем Mac есть сенсорная панель, вы можете нажать Shift+command+6 , чтобы сделать снимок экрана.
- Нажмите клавишу управления , чтобы скопировать скриншот в буфер обмена.
Shift+Command+5
- Чтобы сделать снимок экрана определенного меню или окна, нажмите Shift+command+5.
 Выберите пункт меню Захват выбранного окна на панели инструментов.
Выберите пункт меню Захват выбранного окна на панели инструментов. - Выделите свое окно, наведя на него курсор, затем нажмите, чтобы сохранить скриншот.
Как сделать снимок экрана на Mac
Существуют и другие доступные сторонние решения для создания снимков экрана. Инструмент захвата экрана на Mac, бесплатный или платный, обычно имеет дополнительные возможности, которые могут быть вам полезны.
Как сделать снимок экрана на MacBook с помощью Snappy
Инструмент Snappy для быстрого и точного создания частичных или полных снимков экрана с простым в использовании интерфейсом для сохранения и экспорта. Инструмент предоставляет вам снимок экрана в мгновение ока.
Вы можете начать съемку, нажав символ Snappy, а затем выбрав тип снимка экрана, который вы хотите сделать, с помощью кнопки шестеренки. Вы также можете использовать выделенную вам горячую клавишу.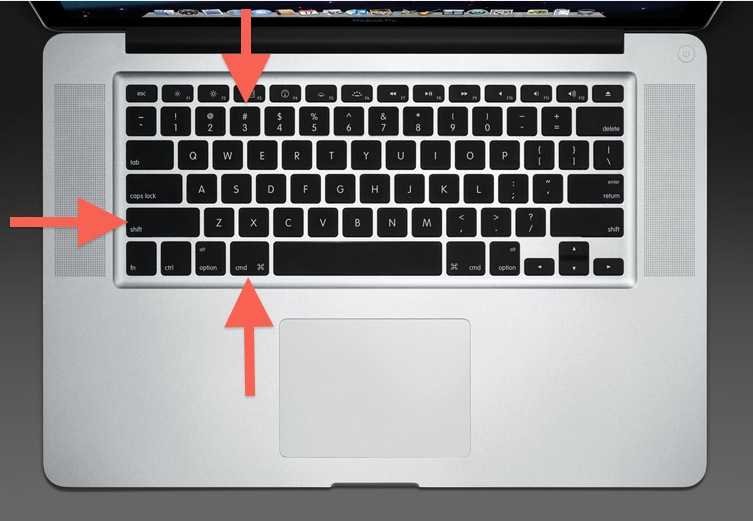
В Snappy отсутствует возможность захвата целых изображений или захвата одного окна приложения (однако вместо перемещения курсора к краям окна вы можете захватить окно, нажав клавишу пробела после запуска изображения).
Кроме того, Snappy имеет функцию, известную как Silent Snap, которая сохраняет снимок экрана на Mac в вашу библиотеку Snappy, а не отображает его на рабочем столе.
Когда вы сохраняете снимок на рабочий стол, дважды щелкнув его, вам нужно использовать горячую клавишу, чтобы загрузить его в свою библиотеку снимков.
Как сделать снимок экрана на MacBook с помощью CleanShot X
CleanShot X позволяет делать снимки экрана на рабочем столе Mac без помех. Это правильно, и вам не нужно беспокоиться о разбросанных значках на рабочем столе. Более того, вы можете использовать его для создания правильно выровненных изображений окон с вашими обоями в качестве фона, изменения сочетаний клавиш и записи экрана.
CleanShot x не является бесплатным; это будет стоить вам не менее 29 долларов. CleanShot позволяет печатать экраны на Mac различными способами. Вы можете сделать скриншот области, полноэкранного окна или даже окна с прокруткой.
CleanShot позволяет печатать экраны на Mac различными способами. Вы можете сделать скриншот области, полноэкранного окна или даже окна с прокруткой.
Через несколько секунд сделайте снимок экрана на своем Mac со значками на рабочем столе. Из наложения быстрого доступа перетащите, скопируйте или сохраните снимки экрана.
Постоянно переключайте значки на рабочем столе, даже если вы не делаете снимки экрана. Подчеркните важные области на снимке экрана или немедленно размойте любой конфиденциальный контент. Для записи экрана выберите конкретную фотографию или сплошной цвет в качестве фона.
Как скопировать текст со снимка экрана на вашем Mac
Одна из замечательных особенностей приложения TextSniper — простота и удобство его использования. Все, что вам нужно сделать, это выполнить несколько простых шагов, чтобы извлечь текст из изображения или скопировать текст со снимка экрана.
- Откройте приложение TextSniper (оно не отображается в доке.
 Оно находится в строке меню).
Оно находится в строке меню). - Перейдите к изображению или снимку экрана и нажмите клавиши shift+command+2 на клавиатуре, пока программа работает в фоновом режиме.
- При активации TextSniper появляется перекрестие. Выберите текст, который вы хотите захватить с изображения или снимка экрана.
- Наконец, перейдите в место, куда вы хотите вставить этот контент, и нажмите сочетание клавиш + v на клавиатуре.
Как редактировать снимок экрана на Mac
Хотите отредактировать снимок экрана на Mac? Вот как это сделать.
- Сделайте снимок экрана и сохраните его на рабочем столе Mac.
- Дважды щелкните файл снимка экрана, который появляется на рабочем столе.
- Можно также щелкнуть правой кнопкой мыши снимок экрана или файл изображения и выбрать «Открыть с помощью».
- В списке приложений выберите «Keynote» или «Другое», чтобы найти Keynote в своих папках.

- Расширьте панель инструментов редактирования в Apple Preview, чтобы добавлять объекты, настраивать тоновую композицию снимка экрана, добавлять текст и т. д.
- В Keynote можно добавить тень, отражение и удалить фон скриншота.
Как обрезать снимок экрана на Mac
Вы можете обрезать снимки экрана сразу после того, как они были сделаны на вашем Mac. Вот что нужно сделать:
Shift+Command+3
- Чтобы сделать снимок экрана, нажмите shift+command+3 на клавиатуре.
- Затем в правом нижнем углу экрана Mac выберите миниатюру снимка экрана.
- Щелкните значок «Обрезать» в появившемся окне «Быстрый просмотр» и начните обрезку.
- Наконец, выберите «Готово», чтобы сохранить и выполнить настройки. Обрезанный снимок экрана должен появиться на рабочем столе вашего Mac по умолчанию.
Shift+Command+5
- Когда вы нажмете shift+command+5 , вокруг снимка экрана появится окно выбора с ручками, которое вы можете перемещать, чтобы обрезать нужный снимок экрана.

Для существующего снимка экрана
- Откройте существующий снимок экрана в «Предварительном просмотре», коснитесь значка разметки на панели инструментов, а затем выберите прямоугольное выделение на крайнем левом значке на вашем Mac.
- Щелкните доступную кнопку кадрирования на панели инструментов.
- Перетащите область снимка экрана, которую вы хотите оставить, и, как только кадрирование появится, сохраните его в выбранном вами формате изображения.
Заключение
Хотя скриншот может показаться второстепенной возможностью Mac, он имеет широкий спектр применений. Скриншоты, несмотря на свою простоту, обладают неофициальной этикой, особенно когда речь идет о медиа-платформах.
Как делать скриншоты на Mac
Из этого всеобъемлющего руководства вы узнаете, как бесплатно делать скриншоты всех или выбранных частей экрана вашего Mac без необходимости загружать новые приложения.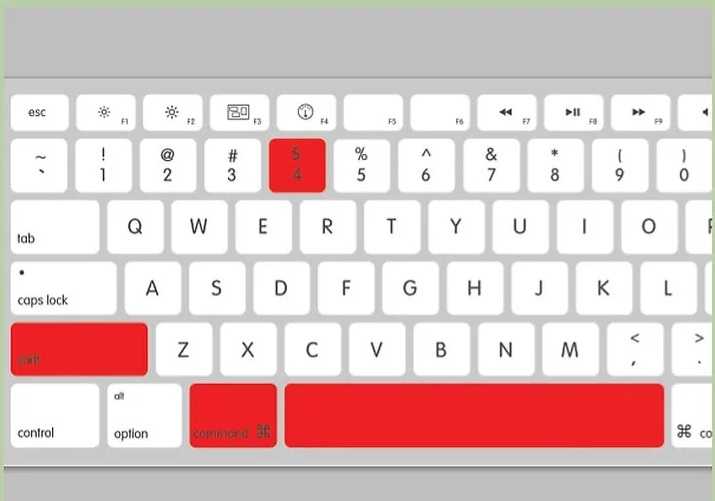
Как сделать снимок экрана на Mac с помощью клавиатуры
Самый простой способ — нажать Command + Shift + 5 , чтобы открыть панель инструментов для снимков экрана. Отсюда вы можете делать снимки экрана или записи экрана для всей или выбранной части экрана вашего Mac.
Сделать скриншот всего экрана
Нажмите Command + Shift + 3 , чтобы сделать скриншот всего экрана Mac.
Сделайте снимок экрана части экрана
Нажмите Command + Shift + 4 , а затем выберите часть экрана, снимок экрана которой вы хотите сделать.
После того, как вы нажмете Command + Shift + 4 и сделаете выбор, используйте следующие клавиши для настройки выделенной области:
- Пробел: Когда вы выбрали часть экрана, нажмите и удерживайте пробел чтобы переместить выбор экрана в другое место.
- Опция: Нажмите и удерживайте клавишу выбора, чтобы изменить область выбора экрана со всех сторон.

- Shift: Нажмите и удерживайте клавишу Shift, чтобы переместить край выделения только в одном наборе направлений (горизонтально или вертикально).
- Option + Shift: Вы можете нажать и удерживать обе клавиши, чтобы объединить действие.
Сделать снимок экрана приложения или окна меню
Нажмите Command + Shift + 4 , а затем нажмите пробел . После этого поместите курсор камеры на любое окно, чтобы выделить его, и щелкните, чтобы сделать снимок экрана только этого окна приложения.
Чтобы это работало, не обязательно, чтобы окно приложения было на экране или выбрано. Даже если окно немного видно (за другими приложениями) и вы можете навести на него курсор камеры, macOS сделает полный скриншот этого приложения.
Совет для профессионалов: Когда вы делаете скриншот окна приложения, на нем появляется тень. Вы можете использовать простую команду терминала, чтобы удалить тени со снимков экрана Mac.
Сделайте скриншот строки меню и Dock
Нажмите Command + Shift + 4 , а затем нажмите клавишу пробела . После этого наведите курсор мыши на верхнюю строку меню или панель Dock, чтобы сделать снимок экрана.
Сделать снимок экрана со значками рабочего стола без обоев
Нажмите Command + Shift + 4 , а затем нажмите клавишу пробела . После этого поместите курсор камеры на файлы рабочего стола. Он выберет все файлы и папки, включая значок SSD. Нажмите, чтобы сделать снимок экрана.
Сделать скриншот пункта меню
Убедитесь, что меню отображается на экране. Если вы хотите что-то выделить, поместите указатель на действие. Затем нажмите Command + Shift + 4 , а затем нажмите клавишу пробела . После этого поместите курсор камеры в меню и нажмите, чтобы сделать снимок экрана без заголовка.
Сделайте снимок экрана сенсорной панели MacBook
Нажмите Command + Shift + 6 , чтобы сделать снимок экрана сенсорной панели MacBook.
Выберите что-нибудь, а затем сделайте полный снимок экрана
Предположим, вы хотите выделить что-то серым цветом и сделать снимок экрана всей страницы, включая это выделение. Для этого нажмите Command + Shift + 4, с помощью мыши выберите часть экрана, которую хотите выделить, и не отпускайте кнопку мыши. Наконец, нажмите Command + Shift + 3 , чтобы сделать полный снимок экрана, который будет включать выбранную часть и работать как выделение.
Как сделать снимок экрана на Mac с помощью приложения «Снимок экрана»
В macOS Mojave и более поздних версиях есть приложение Screenshot (до macOS Mojave оно называлось приложением Grab ). Вы найдете его в папке «Другие» или «Утилиты» на панели запуска. Когда вы открываете это приложение, оно показывает скриншот и панель инструментов для записи экрана на экране, что эквивалентно нажатию Command + Shift + 5. Используйте его, чтобы сделать снимок экрана.
Как сделать снимок экрана на Mac с помощью Preview
Приложение Preview на Mac позволяет открывать изображения и PDF-файлы.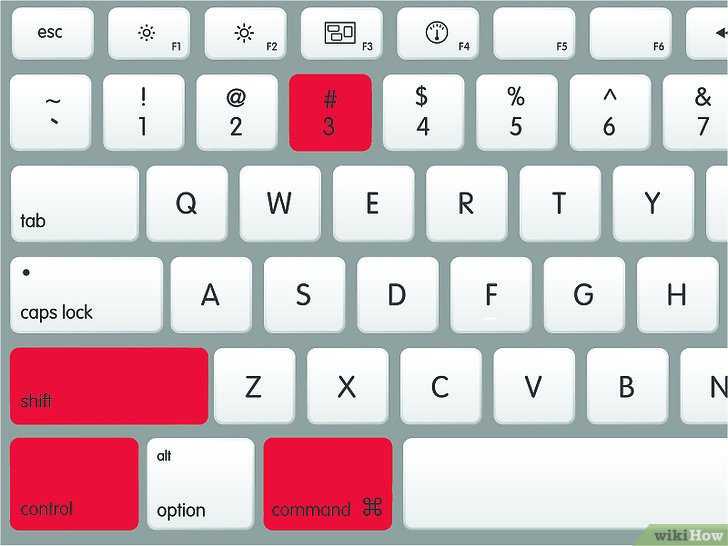 Но знаете ли вы, что в Preview также есть возможность делать скриншоты?
Но знаете ли вы, что в Preview также есть возможность делать скриншоты?
Хотя это не так просто, как другие методы, вы должны изучить его, если делаете много скриншотов.
Откройте приложение Preview на панели запуска. В режиме предварительного просмотра в верхней строке меню нажмите Файл > Сделать снимок экрана и выберите параметр.
Когда вы делаете скриншот через Preview, он сразу же открывается для редактирования и разметки.
Часто задаваемые вопросы
Где сохраняются скриншоты на Mac?
По умолчанию все скриншоты на Mac сохраняются на рабочем столе. Щелкните правой кнопкой мыши на рабочем столе и выберите Используйте Stacks , чтобы сгруппировать их все. Это создаст пакет всех ваших скриншотов.
Совет: Вы можете легко изменить расположение скриншотов с рабочего стола на любую другую папку.
Как удалить скриншоты?
Вы можете удалить снимки экрана Mac, как и любое обычное изображение, щелкнув правой кнопкой мыши и выбрав Переместить в корзину . Вы также можете выбрать снимки экрана и нажать Command + delete , чтобы удалить их.
Вы также можете выбрать снимки экрана и нажать Command + delete , чтобы удалить их.
Как сделать снимок экрана и скопировать его прямо в буфер обмена?
Когда вы нажимаете клавишу Control во время создания снимка экрана Mac, снимок экрана не сохраняется в виде файла, а копируется в буфер обмена. Вы можете вставить это в текстовое поле, документ, предварительный просмотр или приложение для редактирования. Вы не можете вставить его как файл в папку Finder.
Например, если вы хотите, чтобы полноэкранный снимок экрана был в буфере обмена, нажмите Command + Shift + Control + 3 . Для выделенной области нажмите Command + Shift + 4 > сделайте выбор > нажмите и удерживайте клавишу управления > поднимите и удерживайте, чтобы сделать снимок экрана. Этот снимок экрана сохраняется в буфер обмена вашего Mac, и благодаря универсальному буферу обмена его также можно вставить на ваш iPhone или iPad.
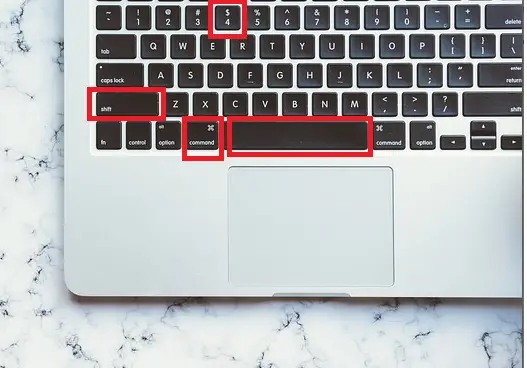 По нажатию этой комбинации система сделает скриншот активного окна (окна программы, с которым вы работаете в данный момент) и поместит его в буфер обмена. Далее вы запускаете Paint, нажимаете комбинацию клавиш Ctrl + V, и сохраняете полученный рисунок.
По нажатию этой комбинации система сделает скриншот активного окна (окна программы, с которым вы работаете в данный момент) и поместит его в буфер обмена. Далее вы запускаете Paint, нажимаете комбинацию клавиш Ctrl + V, и сохраняете полученный рисунок.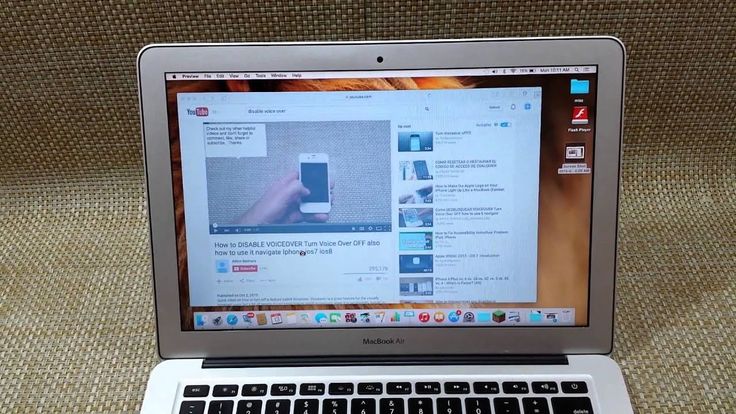 Снимок будет сохранен на рабочий стол.
Снимок будет сохранен на рабочий стол.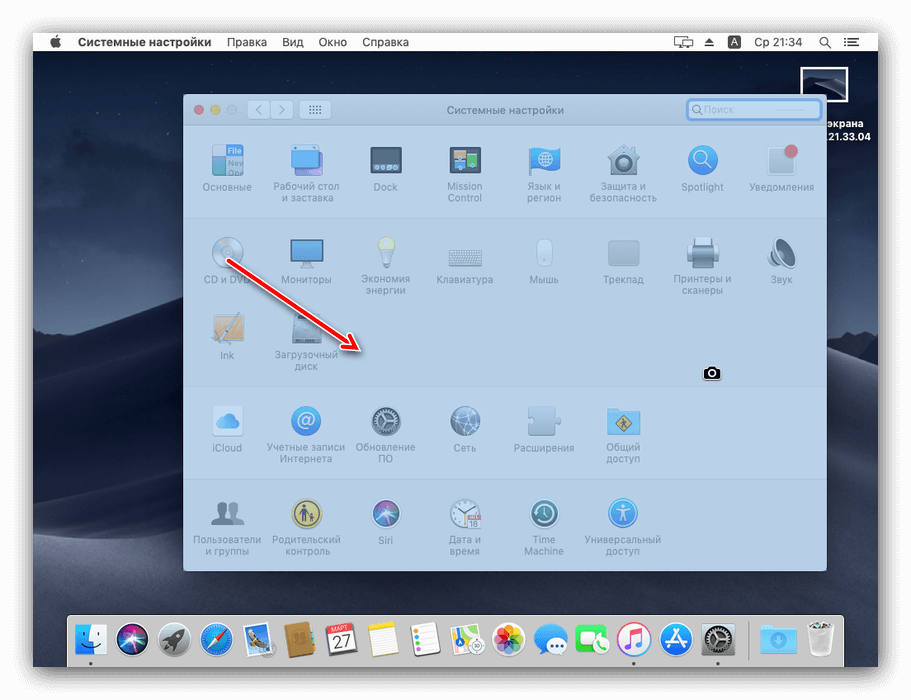 Позже вы можете скопировать и вставить изображение в свои документы.
Позже вы можете скопировать и вставить изображение в свои документы.

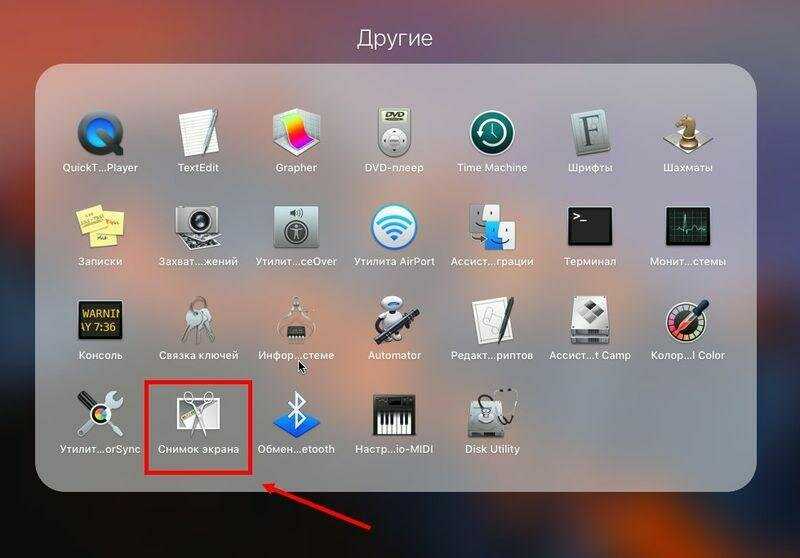
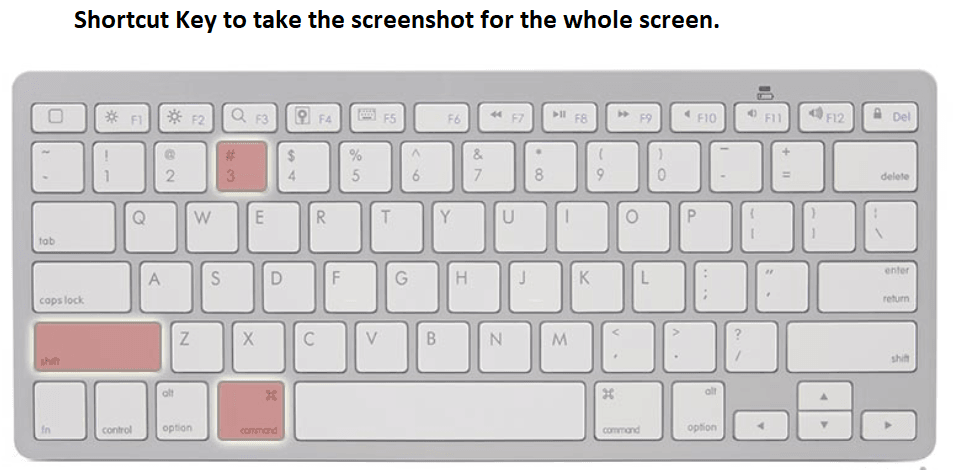

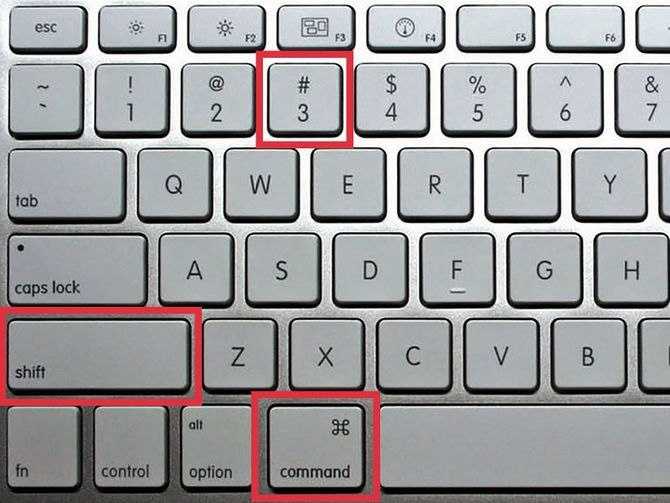 Выберите пункт меню Захват выбранного окна на панели инструментов.
Выберите пункт меню Захват выбранного окна на панели инструментов. 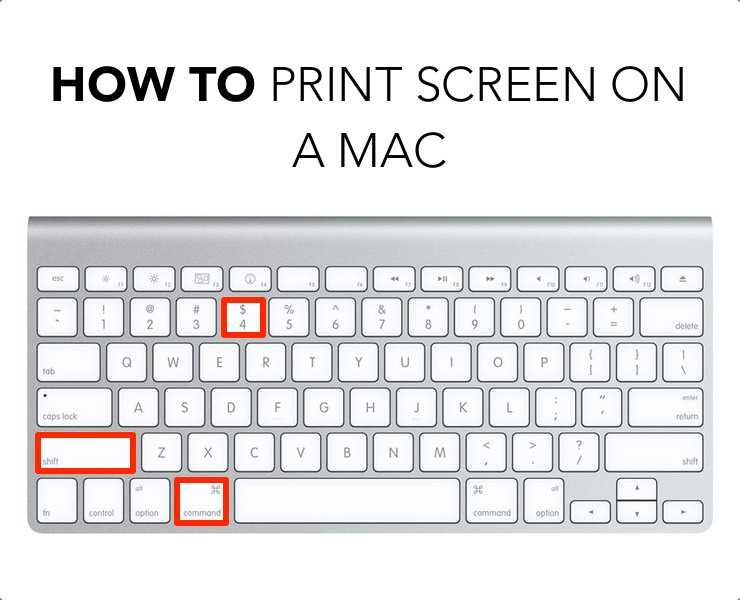 Оно находится в строке меню).
Оно находится в строке меню).