Содержание
Как проверить Макбук по серийному номеру на сайте Apple?
Собираетесь приобрести MacBook? Перед покупкой гаджета важно узнать серийный номер устройства для проверки его подлинности. Это особенно актуально при покупке техники на вторичном рынке.
Как узнать серийный номер Макбук?
Поиск серийного номера через меню «Об этом Mac»
Просмотр данных в информации о системе
Расшифровка серии MacBook
Проверка подлинности ноутбука Apple
Как узнать серийный номер Макбук?
Любая техника Apple получила уникальный цифробуквенный код, который даёт много информации: подтверждает оригинальность устройства. Проверка Макбука по серийному номеру даст вам информацию о:
- Заводе-изготовителе. Вы узнаете, где был собран девайс.
- Регионе, для которого происходила сборка.
- Дате выпуска гаджета.
- Модели и комплектации.

Благодаря проверке MacBook по серийному номеру, вы убедитесь в оригинальности девайса и будете точно знать модель, которую хотите приобрести. Такой код обычно находится на нижней крышке корпуса MacBook. В моделях до 2008 года его можно найти под съёмным аккумулятором.
Посмотреть серийный номер MacBook можно на коробке или чеке от устройства.
Поиск серийного номера через меню «Об этом Mac»
Если Mac находится у вас под рукой, то в меню Apple есть пункт «Об этом Mac», в котором отображается важная информация о гаджете.
- Перейдите в меню «Об этом Mac» на ноутбуке.
- Перед вами отобразится серийный номер и технические характеристики устройства.
- Если на экране отображается такое окно, то нажмите на номер версии, чтобы получить информацию.
Просмотр данных в информации о системе
- Удерживайте кнопку «Option» зайдите в меню Apple.
- Кликните «Информация о системе».

- В левой части окна выберите «Аппаратное обеспечение», и справа вы увидите все данные о MacBook.
Расшифровка серии MacBook
В моделях до 2010 г. серийный номер Макбук состоит из 11 знаков (3,4,5 знаки в нём, всегда являются цифрами). 3-ий знак отвечает за год девайса, 4 и 5 — за неделю выпуска.
В моделях с 2010 г. код Макбук получил 12-ти значный формат. Год и неделя выпуска зашифрованы в 4 и 5 знаках. 4-ый знак всегда обозначается цифрой и отвечает за полугодие выпуска, а 5-ый может быть представлен и цифрой, и буквой, он отвечает за неделю выпуска.
Для того, чтобы разобраться в такой кодировке, можно попробовать запомнить расшифровку полугодий:
- Пишем в столбик английский алфавит начиная с буквы C по S и вычеркиваем из него 3,7 и 13-ую буквы (E, I, O).
- Оставшиеся буквы будут делить год выпуска с точностью до полугодия с 2010 по 2016 годы.
- Первое полугодие — это месяца: январь-июнь, второе: июль-декабрь.

В таком случае, 4-ая буква С — это 2010 г., 1 полугодие; F — это 2011 г., 1 полугодие; H — это 2012 г., 1 полугодие; J — это 2012 г., 2 полугодие и так далее.
Проверка подлинности ноутбука Apple
После нахождения заветных цифр необходимо осуществить проверку MacBook на подлинность:
- Зайдите на сайт Apple.
- Введите серийный номер MacBook, код с экрана и кликните «Продолжить».
- На экране отобразится информация об устройстве: модель, год выпуска, срок гарантии, дата покупки.
Для проверки ноутбуков на процессоре M1, найдите серийный номер, напечатанный на нижней панели Mac, рядом с маркировкой о соответствии стандартам. Его можно обнаружить и на упаковке рядом с наклейкой со штрихкодом. Введите код на официальном сайте Apple для проверки.
Этими способами можно проверить информацию о ноутбуке: узнать время его покупки, модель, серийный номер, характеристики. Если на сайте Apple отображается код, то в ваших руках находится оригинальный ноутбук. Прежде чем приобрести MacBook, сначала отыщите код и проверьте его на официальном сайте, чтобы удостовериться в подлинности гаджета и обезопасить себя от подделок.
Прежде чем приобрести MacBook, сначала отыщите код и проверьте его на официальном сайте, чтобы удостовериться в подлинности гаджета и обезопасить себя от подделок.
Остались вопросы?
Позвоните нам
+7-978-773-77-77
Поделиться:
КАК ПРОВЕРИТЬ МАКБУК ПРИ ПОКУПКЕ — как проверить MacBook перед покупкой
Apple эталон добротности. MacBook, выпущенный в 2015 году, может сравниться по быстродействию с Windows-лептопами из 2020. Однако, перед покупкой следует проверить MacBook по ключевым параметрам. Ниже можно прочесть, как это делается основательно, с точностью, которой можно позавидовать.
Визуальный осмотр Macbook перед покупкой
В первую очередь проверяется корпус устройства на наличие сколов и трещин. Если увидели и решили рискнуть, можно попросить продавца снизить цену, аргументируя тем, что состояние модели не айс.
Дисплей
Первоначальную проверку состояния монитора можно провести ещё при открытии крышки: она открывается одним пальцем.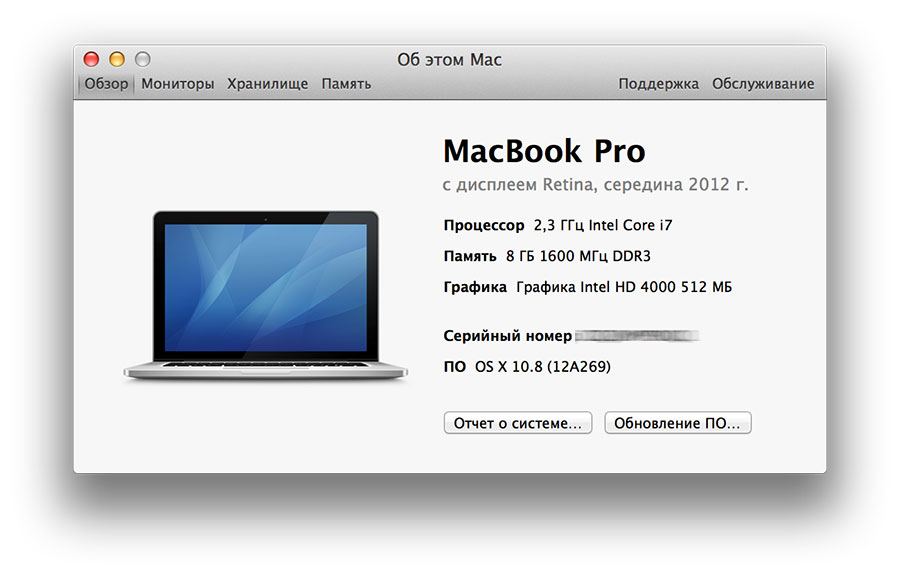 Если для этого следует напрячь руку, либо же будут слышны скрипы и дребезжания — следует насторожиться. Это может оказаться предвестником проблем с дисплеем и его последующего ремонта.
Если для этого следует напрячь руку, либо же будут слышны скрипы и дребезжания — следует насторожиться. Это может оказаться предвестником проблем с дисплеем и его последующего ремонта.
Интересно: Как подключить Макбук к телевизору или к монитору: 7 эффективных советов
Далее нужно будет включить компьютер и проверить его на битые пиксели. Для проверки ноута подойдут те же видео, что и для телевизора на битые пиксели.
Клавиатура
Перед тем, как проверить клавиатуру макбука, следует запустить текстовый редактор. Это необходимо, чтобы увидеть, насколько сильно следует зажимать клавишу до появления буквы. Все кнопки на компьютере должны откликаться легко и мягко.
Трекпад
Перед покупкой Mac следует проверить отсутствие «мертвых зон» на трекпаде. Он должен реагировать на движения и жесты. Также следует тщательно проверить «тач»: он чувствуется на всей поверхности, за исключением узкой полоски в 1 см от верхнего края.
На заметку: Как отключить тачпад на ноутбуке: 6 пошаговых инструкций
Проверка серийного номера
Любая техника имеет свой код, который подтвердит аутентичность устройства. Он информирует:
Он информирует:
- о производителе;
- о стране, для которой выпускали ноут;
- о дне сборки;
- о модификации.
Проверить серийный номер на Macbook (любой модели — Air, Pro и классической) можно такими путями:
- заглянуть под нижнюю крышку;
- найти в меню → «Подробнее» → «Аппаратные средства»;
- на коробке;
- в чеке магазина.
Смотрите также: Как увеличить производительность ноутбука — 8 способов
Для проверки оригинальности макбука следует провести такие действия.
- Зайти на сайт Apple «checkcoverage.apple.com».
- Ввести серийный номер.
- Получить ключевую информацию о девайсе.
Важно: также следует проверить работу всех интерфейсов (от Thunderbolt USB-C до Wi-Fi) и зарядного порта. Многие забывают их протестировать, из-за чего могут приобрести бракованную модель.
Что проверять на включенном макбуке
Дальше оценивается быстродействие компьютера.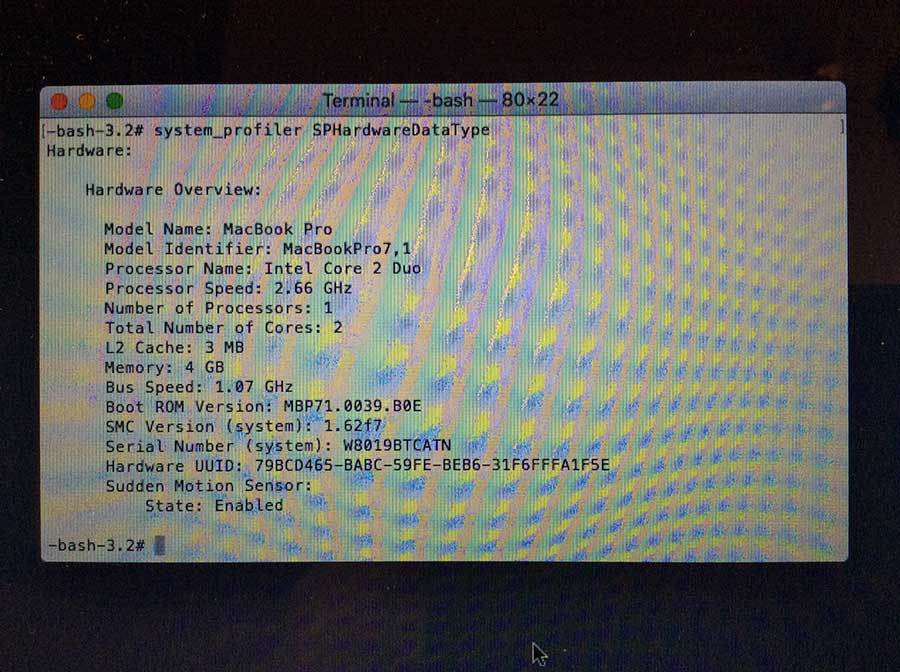 Включите его, чтобы начать проверку макбука при покупке — так как скорость загрузки связана с состоянием жесткого диска.
Включите его, чтобы начать проверку макбука при покупке — так как скорость загрузки связана с состоянием жесткого диска.
Полезная статья: Как улучшить охлаждение ноутбука — 5 способов
Старые лэптопы с HDD (до 2015 года) запускаются за 35-45 секунд. Современные модели (как A1932) включаются за 10-20 секунд. Если ПК запускается дольше — лучше не брать, иначе со временем не оберетесь проблем. При включении не должны запрашиваться никакие пароли. Если нужны, значит вам пытаются втюхать б/у технику.
Привязка к iCloud и пароль администратора
Новенький ноутбук должен быть без iCloud, иначе владелец учетной записи может в любой момент заблокировать ПК и скачать всю информацию оттуда. Магазины, что дорожат репутацией, продают только новые либо фабрично восстановленные МакБуки, с которыми не будет подобных проблем.
А вот, если при покупке «с рук» видно, что ноут привязан к чужому «облаку» — стоит отказаться от покупки. Также попросите у продавца все документы на устройство. Пусть покажет, как он входит и выходит с iCloud. Таким образом это послужит доказательством, что ноут — его собственность.
Пусть покажет, как он входит и выходит с iCloud. Таким образом это послужит доказательством, что ноут — его собственность.
Проверка наличия iCloud происходит в три шага.
- Открыть меню ноутбука.
- Перейти в системные настройки.
- Зайти во вкладку iCloud.
Ноут должен продаваться «чистым» без дополнительных внешних настроек. Сменить пароль админа можно следующим образом:
- Зайти в меню.
- Войти в «Системные настройки».
- Выбрать «Пользователи и группы».
- Кликнуть по «замку» и сменить имя, аватар и пароли.
Важно: Как проверить камеру на ноутбуке: 3 способа включения и проверки
Проверка SSD/HDD
Далее проверяется состояние жесткого диска. Проще всего это сделать через специальные программы: их список можно найти в статье по ссылке.
Проверка батареи
Это важнейший момент, поскольку замена батареи может обойтись «в копеечку».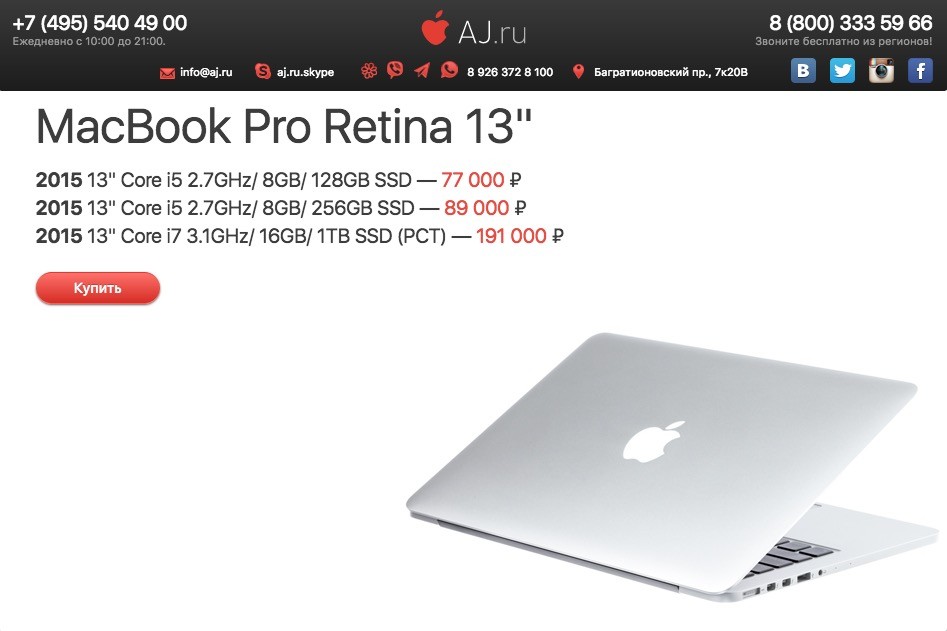 Накопитель предназначен ≈ на 1000 циклов, потом его автономность начинает заметно падать.
Накопитель предназначен ≈ на 1000 циклов, потом его автономность начинает заметно падать.
Для проверки батареи Макбука нужно провести такие действия.
- Зайти в меню Apple в углу экрана.
- Перейти в «Об этом Mac».
- Кликнуть на меню «Обзор».
- Выбрать «Отчет о системе».
- Перейти в «Аппаратные средства» → «Электропитание».
- Найти «Количество циклов перезарядки», которое укажет реальное состояние батареи.
Или можно воспользоваться программой CoconutBattery: подробней о ней можно узнать в таблице ниже.
В тему: Как правильно заряжать Макбук – 5 полезных советов и ответы на популярные вопросы
Видеокарта
Проще всего проверить видеокарту, запустив 4К-видео или «прожорливое» приложение. Если с ней что-то не так, поймете сразу.
Общие сведения о Mac
Чтобы быть уверенными в своем приобретении, следует загрузить на флеш-накопитель несколько прог, и проверить MacBook. Основные программы собраны в таблице ниже.
Основные программы собраны в таблице ниже.
Запустить Hardware Test
После проверки основных параметров Macbook, следует перезагрузить ноутбук. Перезапуск делается с зажатыми клавишами D (Option (⌥) + D. Эта комбинация включит Hardware Test, который определит основные ошибки в работе лэптопа.
Следует подождать 5-25 минут, после чего на экране появятся результаты проверки. Получить детальную расшифровку каждого кода можно на техническом форуме Apple. Ниже собраны основные:
- ADP000 — все хорошо;
- CNW001-006 — осложнения с Wi-Fi;
- CNW007, 008 — не получается найти Wi-Fi;
- NDC001-006 — неполадки с камерой;
- NDD001 — затруднения с USB-портом;
- NDK001-004 — неполадки с клавишами;
- NDR001,003,004 — неполадки трекпада;
- NNN001 — невозможно найти серийный номер;
- PFR001 — проблемы с прошивкой;
- PPM002-015 — сбой жесткого диска;
- PPP001-003, 007 — неполадки с зарядкой.
 Следует вынуть и вставить шнур обратно;
Следует вынуть и вставить шнур обратно; - PPT002,003, 007 — критически низкая мощность аккумулятора. Он изношен и ему нужна замена.
- VDH005 — невозможно запустить восстановление системы;
- VFD001-007 — сложности с монитором.
Полезная информация: Какой MacBook выбрать в 2019 году: обзор, сравнение, отзывы
Для выхода нужно нажать «Перезагрузить» либо «Выключить» — снизу окна.
Проверка макбука перед покупкой может занять 20 минут-1,5 часов, однако это необходимость. Благодаря ей можно быть уверенным в безупречной работе своего ноута.
Определите модель своего MacBook — Служба поддержки Apple
Используйте эту информацию, чтобы узнать, какой у вас MacBook и какое место он занимает в истории MacBook.
Ваш Mac предоставляет несколько инструментов, которые помогут вам идентифицировать его. Самый простой — «Об этом Mac», доступ к которому можно получить, выбрав «Об этом Mac» в меню Apple в верхнем левом углу экрана.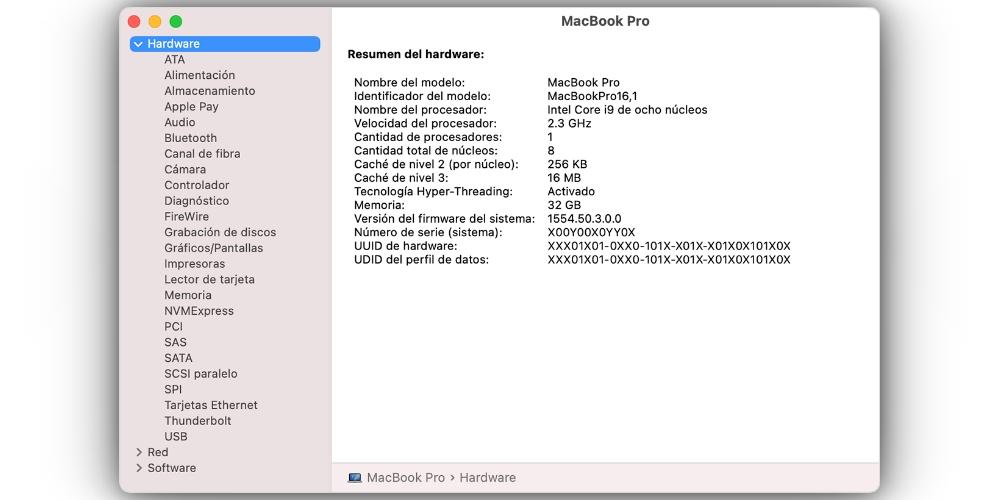 Другое — приложение «Информация о системе». Узнайте, как использовать эти инструменты для идентификации вашего Mac.
Другое — приложение «Информация о системе». Узнайте, как использовать эти инструменты для идентификации вашего Mac.
Если у вас нет компьютера Mac или он не запускается, воспользуйтесь одним из следующих решений:
- Найдите серийный номер, напечатанный на нижней стороне вашего Mac, рядом с нормативными отметками. Он также находится на оригинальной упаковке, рядом с этикеткой со штрих-кодом. Затем вы можете ввести этот серийный номер на странице «Проверить покрытие» или на странице «Технические характеристики», чтобы найти свою модель.
- На оригинальной упаковке также может быть указан номер детали Apple, например MNYF2xx/A («xx» — это переменная, которая зависит от страны или региона). Вы можете сопоставить номер детали Apple с одним из списка ниже, чтобы найти свою модель.
В этой статье перечислены только модели MacBook. Вы можете найти аналогичную информацию для MacBook Pro и MacBook Air.
Эти модели упорядочены по году выпуска, начиная с самой последней. Модели, представленные в 2017 году или позже, могут работать под управлением последней версии macOS. Для более старых моделей отмечается последняя совместимая операционная система.
Модели, представленные в 2017 году или позже, могут работать под управлением последней версии macOS. Для более старых моделей отмечается последняя совместимая операционная система.
2017
MacBook (Retina, 12 дюймов, 2017 г.)
Цвета: розовое золото, космический серый, золотой, серебристый
Идентификатор модели: MacBook10,1
Номера деталей: MNYF2XX/A, MNYG2XX/A, MNYh3XX/A, MNYJ2XX/A, MNYK2XX/A, MNYL2XX/A, MNYM2XX/A, MNYN2XX/A
Технические характеристики: MacBook (Retina, 12 дюймов, 2017 г.)
Начиная с 2018 года эта модель MacBook доступна в цветах «серый космос», серебристом и золотом, как показано здесь.
2016
MacBook (Retina, 12 дюймов, начало 2016 г.)
Цвета: розовое золото, космический серый, золотой, серебристый
Идентификатор модели: MacBook9,1
Новейшая совместимая операционная система: macOS Monterey
Номера деталей: MLH72xx/A, MLH82xx/A, MLHA2xx/A, MLHC2xx/A, MLHE2xx/A, MLHF2xx/A, MMGL2xx/A, MMGM2xx/A
Технические характеристики: MacBook (Retina, 12 дюймов, начало 2016 г. )
)
2015
MacBook (Retina, 12-дюймовый, в начале 2015)
Цвета: Space Gold, Gold, Silver
Model Identifier: MacBook8,1
Номеры деталей: MF855X/A, MF865X.1
. А, MJY32xx/А, MJY42xx/А, MK4M2xx/А, MK4N2xx/А
Новейшая совместимая операционная система: macOS Big Sur
Технические характеристики: MacBook (Retina, 12 дюймов, начало 2015 г.)
2010
MacBook (13-дюймовый, середина 2010)
Модель идентификатор: MacBook7,1
Номеры деталей: MC516XX/A
Новая совместимая операционная система: Macos High Sierra 10.13.6
. Характеристики: MacBook (13 дюймов, середина 2010 г.)
2009
MacBook (13 дюймов, конец 2009 г.)
Идентификатор модели: MacBook6,1
Номера деталей: MC207xx/A
Новейшая совместимая операционная система: macOS High Sierra 10.13.6
Технические характеристики: MacBook (13 дюймов, конец 2009 г. )
)
MacBook (13 дюймов, середина 2009 г.)
Идентификатор модели: MacBook5,2
Артикул: MC240xx/A
Новейшая совместимая операционная система: OS X El Capitan 6 Tech9.02. 13 дюймов, середина 2009 г.)
MacBook (13 дюймов, начало 2009 г.))
Идентификатор модели: MacBook5,2
Номера деталей: MB881xx/A
Новейшая совместимая операционная система: OS X El Capitan 10.11.6
Технические характеристики: MacBook (13 дюймов, начало 2009 г.)
Дата публикации:
APPLE SERIAL NUMBER CHECK — IMEI.info
apple серийный номер
Введите серийный номер вашего устройства, чтобы получить доступ к подробной информации о вашем продукте Apple . Если вы iPhone, iPad, iPod, MacBook даже iWatch, Apple TV или AirPods (или любого другого устройства Apple), вы можете получить доступ к скрытой информации о вашем устройстве, просто введя серийный номер.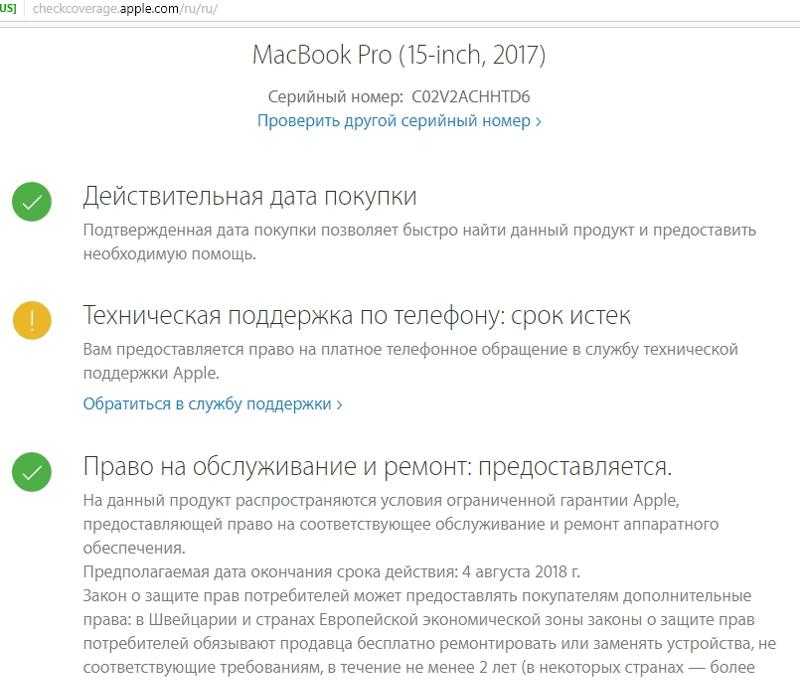 Воспользуйтесь нашей бесплатной функцией SN LookUp и прочитайте секретную информацию об устройстве Apple.
Воспользуйтесь нашей бесплатной функцией SN LookUp и прочитайте секретную информацию об устройстве Apple.
Как найти серийный номер в устройствах Apple
Ознакомьтесь с приведенными ниже инструкциями и узнайте, как легко найти серийный номер, когда он понадобится. У вас не должно возникнуть дополнительных трудностей с поиском этого номера для вашего iPhone, iPad, iPod, HomePod, Mac или другого продукта Apple.
Что проверить в первую очередь?
Помните, что место, где можно найти серийный номер устройства, зависит от продукта.
Проверьте следующие места:
- Поверхность вашего продукта.
- Если ваше устройство синхронизируется с iTunes, серийный номер можно найти там.
- На Mac:
- Откройте меню Apple.
- Выберите «Об этом Mac».
- Отлично! Вот ваш серийный номер.
- На iPhone, iPad, iPod touch, iPod и Apple Watch:
- Перейдите в «Настройки».

- Найдите и выберите Общие.
- Выберите значок «О программе».
- Молодец! У вас есть вся необходимая информация здесь!
Проблема с отсутствующим продуктом
Ознакомьтесь с приведенной ниже информацией, если у вас нет продукта, так как он был украден или потерян. Также, когда вы не можете включить свое устройство.
- Если у вас оригинальная упаковка – серийный номер указан на штрих-коде.
- В чехлах для iPhone, iPad, iPod touch и iPod перейдите на вкладку «Устройства» в настройках iTunes, чтобы получить серийный номер.
- Взгляните на оригинальный товарный чек или счет-фактуру, так как там вы также можете найти серийный номер купленного товара.
Что такое серийный номер/IMEI? Как узнать серийный номер или IMEI на вашем iPhone, iPad или iPod Touch?
Это уникальный номер, который идентифицирует каждое отдельное устройство. В мире нет другого гаджета с таким же IMEI (The International Mobile Equipment Identity) или серийным номером.
Мы можем сравнить это с ДНК человека, которая является неизменной отличительной характеристикой человека. Однако здесь нет даже одного исключения, как в случае с ДНК близнецов. Еще лучшим сравнением является отпечаток пальца, который идентифицирует только одного конкретного человека.
Для чего мне нужен серийный номер/IMEI?
Если вы приобрели новое устройство, стоит проверить и записать серийный номер и IMEI на случай кражи или утери. С его помощью можно определить марку, модель и серийный номер.
Номер IMEI представляет собой строку из 14 цифр с дополнительной 15-й контрольной цифрой для проверки всей строки.
Серийные номера могут содержать цифры, буквы и другие типографские символы или могут полностью состоять из строки символов.
Серийный номер iPhone
ПРОЧИТАЙТЕ ПЕРЕД НАЧАЛОМ
- Эти номера можно найти в нескольких местах, таких как «Настройки», iTunes, на физическом устройстве и на оригинальной упаковке.
- Серийный номер или номер IMEI/MEID можно использовать для идентификации вашего устройства, когда вы обращаетесь в службу поддержки Apple с некоторыми вопросами.

Как узнать серийный номер, IMEI/MEID или ICCI
- В самом начале откройте Настройки.
- Найдите и выберите Общие.
- Наконец, перейдите в О программе.
- Здесь вы найдете подробную спецификацию вашего устройства!
Вам все еще трудно увидеть нужный номер? Перейти к следующим разделам.
iPhone
- iPhone 11
- iPhone 11 Pro
- iPhone 11 Pro Max
- iPhone XS
- iPhone XS Max
- iPhone X
- iPhone 8
- iPhone 8 плюс
- iPhone 7
- iPhone 7 Plus
- iPhone 6S
- iPhone 6S Plus
на этих iPhone серийный номер можно найти в настройках, а IMEI/MEID на лотке для SIM-карты. Однако, когда вам нужно идентифицировать свой мобильный телефон, находясь на линии со службой поддержки APPLE, вы не можете открыть меню «Настройки», вы можете использовать IMEI / MEID вместо серийного номера.
- iPhone 6
- iPhone 6 Plus
- iPhone SE
- iPhone 5s
- iPhone 5c
- iPhone 5
MEID — это первые 14 цифр IMEI) на задней панели.![]()
Аналогичным образом, если вам нужна поддержка, но вы не можете открыть меню «Настройки», вы можете использовать IMEI/MEID вместо серийного номера.
- iPhone 3G
- iPhone 3GS
- iPhone 4 (модель GSM)
- iPhone 4s
Для четырех самых старых iPhone серийный номер и IMEI/MEID находятся на лотке для SIM-карты. На задней крышке выгравированы серийный номер и IMEI.
iPad и iPod touch
Серийный номер Apple iPad, iPad Pro и iPod touch указан на задней панели устройства. В случае с сотовой моделью iPad там также можно найти номер IMEI. Если вам интересно, что такое MEID, это первые 14 цифр IMEI.
iTunes
Можете ли вы поверить, что серийный номер вашего устройства также можно найти в iTunes? Ознакомьтесь с приведенной ниже инструкцией и узнайте, как найти этот номер через iTunes!
- Сначала подключите устройство к компьютеру.
- Откройте iTunes, если он не открывается автоматически.
- Затем найдите свое устройство.

- Выберите вкладку «Сводка».
- Отлично! Вот и вся нужная информация!
ВАЖНО:
Для iPhone нажмите Номер телефона, чтобы найти IMEI/MEID и ICCID.
Для iPad (модель с сотовой связью) нажмите b, чтобы найти CDN, IMEI/MEID и ICCID.
Рядом с корпусом нет устройства
Первый способ
- Прежде всего, откройте браузер на своем компьютере и перейдите на страницу учетной записи Apple ID (appleid.apple.com)
- Во-вторых, войдите в систему с помощью Apple ID, связанного с конкретное устройство.
- Найдите и выберите вкладку «Устройства».
- В самом конце выберите это устройство.
- Молодец! Здесь вы можете найти серийный номер устройства и номер IMEI/MEID.
Второй метод
Эффективен, только если у вас есть устройство iOS 10.3 или более поздней версии, на котором выполнен вход с тем же Apple ID.
- Откройте браузер и перейдите на страницу учетной записи Apple ID (appleid.
 apple.com)
apple.com) - Войдите в систему с правильным Apple ID.
- Выберите это устройство.
- Затем перейдите в Настройки>[Ваше имя].
- Прокрутите вниз, чтобы увидеть все устройства, привязанные к этому Apple ID.
- Наконец, выберите имя нужного устройства и просмотрите серийный номер и номера IMEI/MEID.
Метод штрих-кода
Если ни один из нижеприведенных вариантов вам не подошел, но у вас осталась оригинальная упаковка вашего устройства, есть еще одна возможность найти эти номера! Это действительно самый простой способ найти IMEI/MEID или серийный номер.
- Найдите и возьмите упаковку устройства.
- Переверните его, и вот, на штрих-коде у вас есть вся необходимая информация!
iPad, Apple Watch, iPod
- iPhone, iPad или iPod touch
- iPod
- Apple Watch
MAC
- iMac
- MacBook
- MacBook Air
- MacBook Pro
- Mac Mini
- Mac Pro
Other Apple devices
- Apple TV
- HomePod
- AirPorts
- Magic Trackpad
- Беспроводная мышь Apple
- Беспроводная клавиатура Apple
Какую информацию можно получить с помощью функции поиска серийного номера?
Наш сервис предоставляет много полезной информации об устройствах Apple.


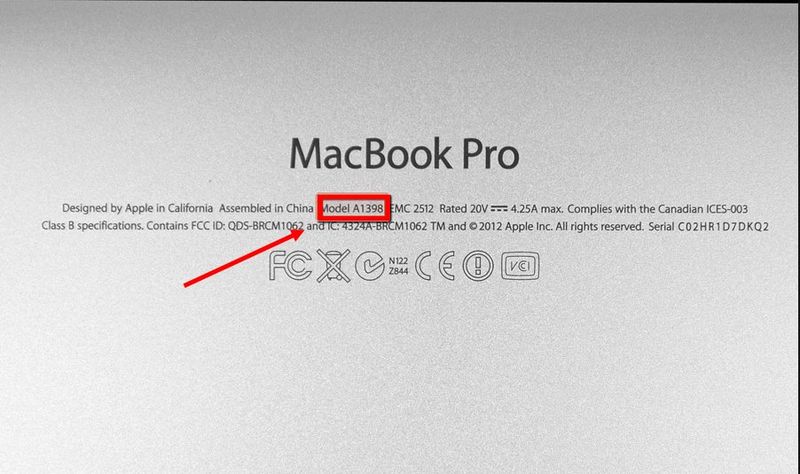
 Следует вынуть и вставить шнур обратно;
Следует вынуть и вставить шнур обратно;


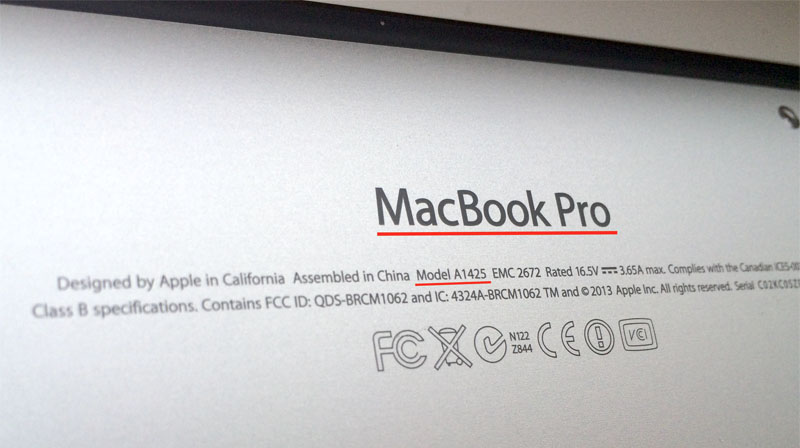 apple.com)
apple.com)