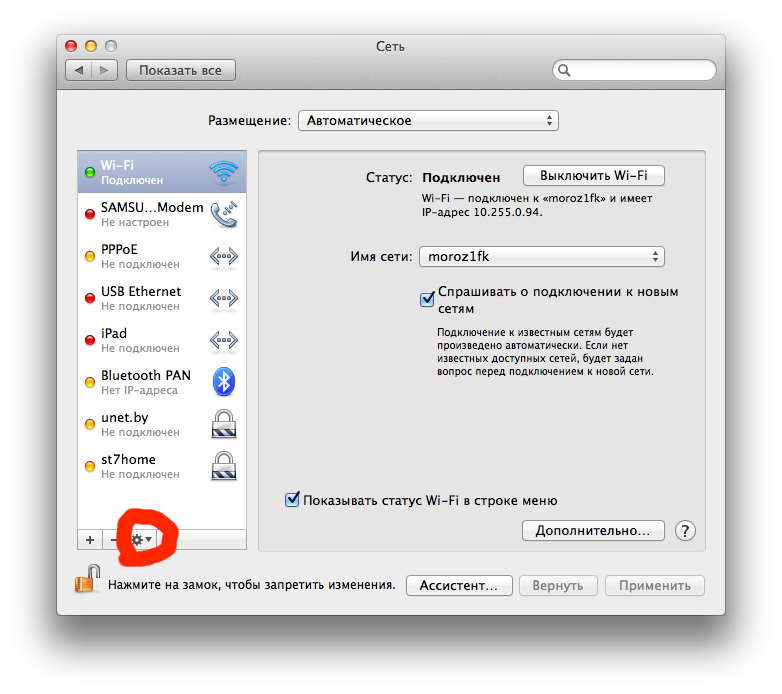Содержание
Что делать, если iPhone (iPad) не видит Wi-Fi сеть?
Все мы знаем, что устройства от Apple всегда работают очень классно и стабильно. Да, с этим не поспоришь. Бывают правда случаи, когда и на iPhone, или iPad возникают некоторые проблемы. Сегодня мы рассмотрим очень популярную проблему, когда iPhone, или iPad перестают видеть Wi-Fi сеть от вашего роутера. Да, проблема есть, и сейчас мы постараемся ее решить.
Вы подключали свой телефон, или планшет к Wi-Fi сети, пользовались, все работало, и тут в какой-тот момент видите, что например iPad отключен от Wi-Fi. Заходите в настройки, а вашей беспроводной сети там нет. Получается, что iPad перестал видеть Wi-Fi. Точно такая же ситуация может произойти и с iPhone, он так же может перестать видеть вашу Wi-Fi сеть. Самое интересное, что другие устройства: телефоны, планшеты, ноутбуки и т. д. продолжают подключатся к беспроводной сети и отлично работать. И что еще интересно, другие Wi-Fi сети тот же iPhone видит (если они есть), а вашу домашнюю сеть не видит. Или вообще не видит ни одной беспроводной сети. Многие, сразу несут свои устройств в ремонт и т. д. Не нужно спешить, сейчас постараемся во всем разобраться.
Или вообще не видит ни одной беспроводной сети. Многие, сразу несут свои устройств в ремонт и т. д. Не нужно спешить, сейчас постараемся во всем разобраться.
Не важно какой версии у вас iPhone: 4, 5, 6, 7, 8, или даже iPhone X. Точно так же с планшетом, проблемы наблюдаются как на обычном iPad, так и на iPad mini. С версиями iOS та же история. Пишут, что проблема появляется на тех устройствах, которые привезены из Америки. Кстати, читал, что на iOS 8 устройства часто не видят Wi-Fi, или просто теряют соединение. И еще один важный момент, мы рассмотрим проблему, когда Wi-Fi сеть не отображается в списке доступных сетей на планшете, или телефоне. Просто бывает очень много случаев, когда тот же iPhone не подключается к беспроводной сети. О решении этой проблемы я писал в статье: iPhone или iPad не подключается к Wi-Fi, не работает интернет.
1
Снимите чехол со своего устройства. Есть чехлы, после надевания которых Айфон, или Айпад перестает видеть вообще все Wi-Fi сети.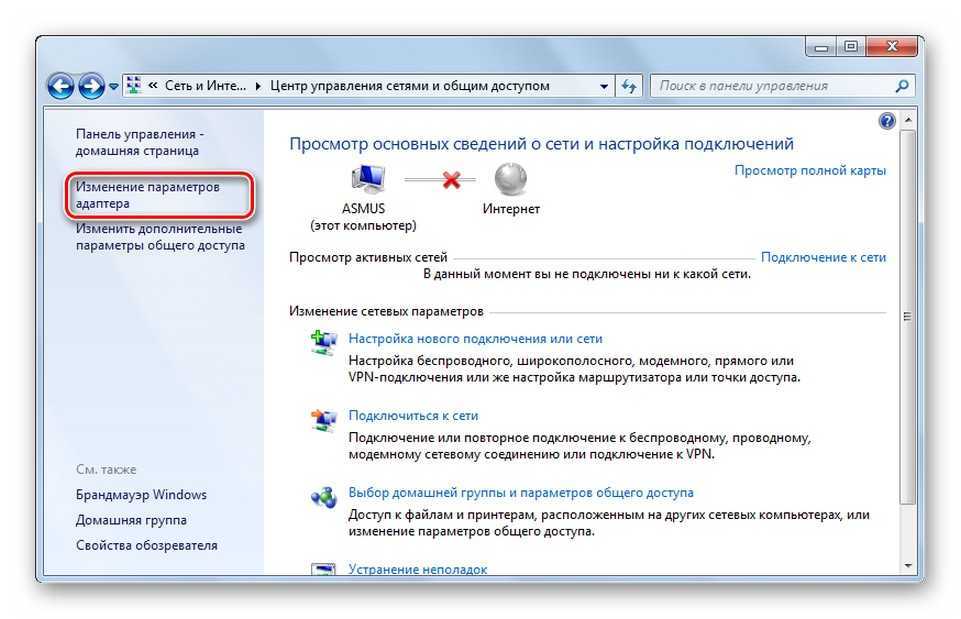 Только что все работало, и тут такая проблема. И мало кто даже догадывается, что это все из-за чехла.
Только что все работало, и тут такая проблема. И мало кто даже догадывается, что это все из-за чехла.
2
Перезагрузите свои устройства. Друзья, не нужно сразу делать какие-то сложные настройки, нести устройство в ремонт и т. д. Нужно сначала просто выключить и включить Wi-Fi на вашем мобильном устройстве от Apple. Если не поможет, то перезагрузите свое мобильное устройство. И обязательно перезагрузите роутер. Возможно, просто какой-то сбой в работе роутера, или мобильного устройства, и поэтому, были проблемы с Wi-Fi. Очень часто, простая перезагрузка помогает. Можно даже несколько раз перезагрузить роутер.
Возможно, вам еще пригодится статья по подключению iPad к Wi-Fi.
3
Изменяем канал и регион в настройках роутера. Это самый главный и как показывает практика эффективный способ решения проблемы с отсутствием Wi-Fi сети на устройствах от Apple. Нужно попробовать сменить канал вашей Wi-Fi сети. Такая проблема очень часто появляется там, где есть много беспроводных сетей.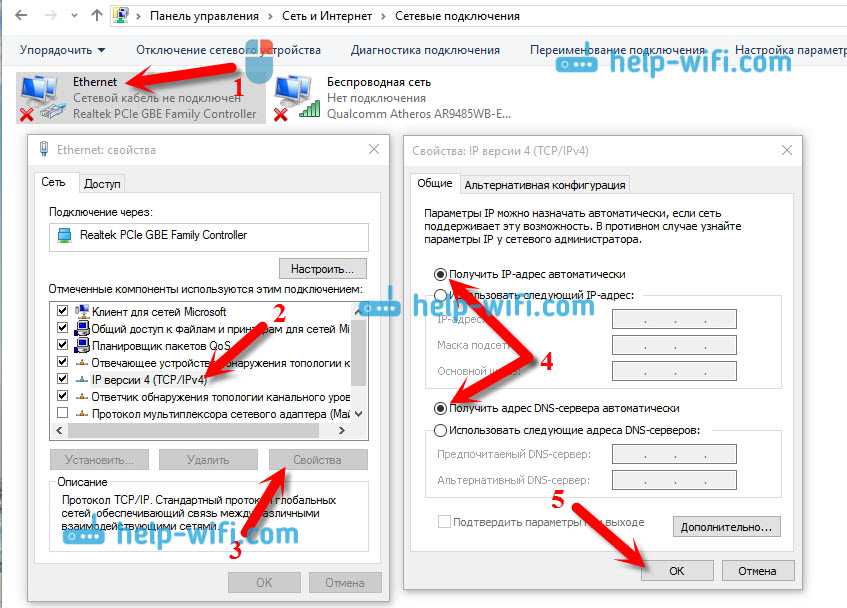 Так же, можно попробовать сменить регион на United States, который задается в настройках роутера.
Так же, можно попробовать сменить регион на United States, который задается в настройках роутера.
О том, что такое канал, и о смене канала на разных роутерах: Tp-Link, Asus, D-Link, Tenda и Zyxel я писал в статье: как найти свободный Wi-Fi канал, и сменить канал на роутере? Там все очень подробно написано и показано на скриншотах. Думаю, что проблем со сменой канала возникнуть не должно. Что касается смены региона, то как правило, он меняется на той же странице, что и канал, в настройках вашего маршрутизатора.
Вот для примера, смена канал и региона на Tp-Link:
Регион можно попробовать поставить United States. А канал, 1-ый, или 6-той. Если результата не будет, то можно попробовать разные варианты. Не забудьте сохранить настройки и перезагрузить маршрутизатор.
Думаю, что после этих действий iPhone, или iPad увидит ваш Wi-Fi, и без проблем подключится к нему.
4
Делаем сброс настроек сети на iOS. Честно говоря, не знал о таком способе. Нашел в интернете информацию, что решить проблему с подключением к беспроводной сети на iOS 8 можно сбросом настроек сети.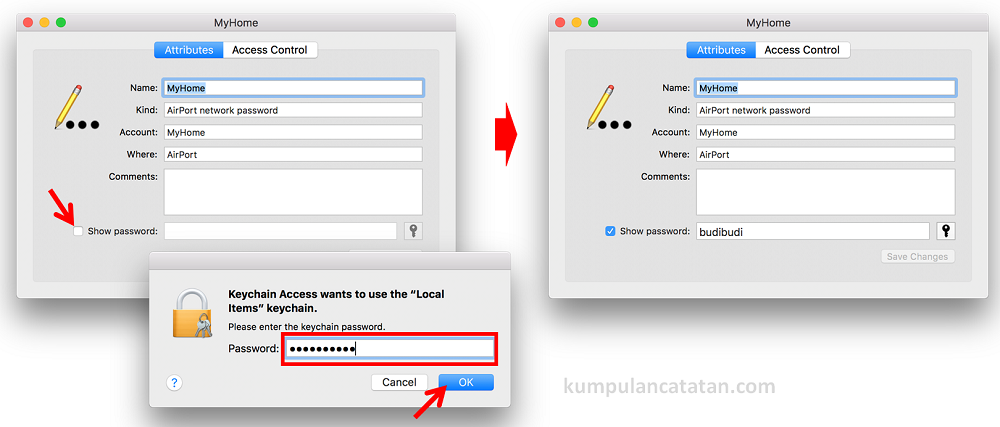 В настройках вашего устройства перейдите в Настройки — Основные — Сброс — Сбросить настройки сети.
В настройках вашего устройства перейдите в Настройки — Основные — Сброс — Сбросить настройки сети.
Подтвердите сброс и дождитесь, пока устройство перезагрузится.
В том случае, если устройство вообще не видит ни одну сеть (а другие устройства видят), и вы уже все перепробовали, то в большинстве случаев это из-за какой-то аппаратной проблемы. Поэтому, нужно обращаться в сервисный центр.
Если у вас проблемы с Wi-Fi на iOS 11: https://help-wifi.com/appel-iphoneipad/wi-fi-v-ios-11-sam-vklyuchaetsya-ne-vyklyuchaetsya-ne-podklyuchaetsya-i-drugie-problemy/
Если ничего не помогло, то описывайте свою проблему в комментариях, будем разбираться вместе. Так же почитайте комментарии, там есть много полезной информации на эту тему.
Похожие статьи
Windows 10 — все инструкции по настройке интернета и решению проблем
Популярные статьи
Новые статьи
В этой сети Wi-Fi применяется устаревший стандарт безопасности.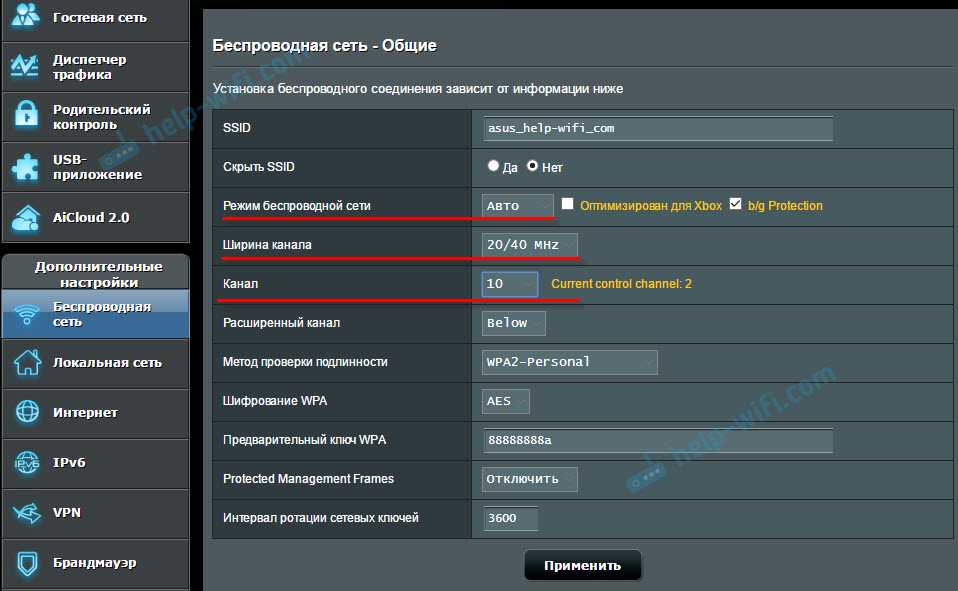 Как исправить в Windows 11 и Windows 10?
Как исправить в Windows 11 и Windows 10?
Почему не работает AirDrop на iPhone, iPad, Mac?
Как посмотреть пароль от Wi-Fi на iPhone?
Беспроводная Bluetooth мышь и клавиатура в Windows 11: как подключить, настроить, исправить проблемы с подключением?
Настройка DLNA сервера в Windows 11. Как подключить телевизор и вывести на него видео, фото, музыку?
Комментарии
Big Sur: Wi-Fi не работает на MacBook? Как это исправить
Wi-Fi является предпочтительным средством подключения к удивительной всемирной паутине. После обновления Mac до macOS Big Sur вы можете столкнуться с некоторыми проблемами Wi-Fi, такими как отсутствие интернета, частое отключение, отказ от подключения к сети, низкая скорость сети и т. Д. К счастью, эти проблемы можно успешно решить, выполнив одно или несколько решений, упомянутых ниже.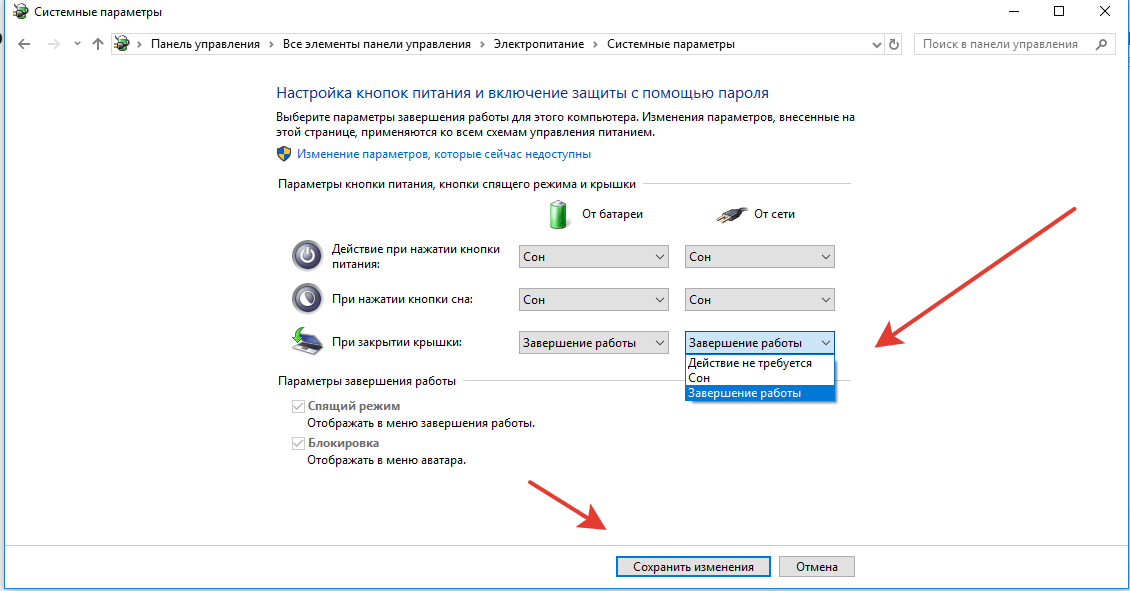 Давайте сразу начнем, и ваш Wi-Fi снова заработает на Mac!
Давайте сразу начнем, и ваш Wi-Fi снова заработает на Mac!
- Перезагрузите роутер
- Перезагрузите ваш Mac
- Забудьте о сети и заново подключите к ней свой MacBook
- Обновите программное обеспечение на вашем Mac
- Попробуйте использовать диапазон 5 ГГц
- Запустите Apple Diagnostics
- Используйте беспроводную диагностику Apple
- Проверьте настройки DNS
- Измените настройки DNS для вашей сети
- Сбросьте ваш SMC, PRAM или NVRAM
Иметь ввиду:
- Убедитесь, что роутер не перегревается. Убедитесь, что он не был накрыт или размещен в месте с недостаточной вентиляцией.
- Не ставьте маршрутизатор на большие металлические поверхности или рядом с ними. Например, если он находится в шкафу для хранения документов или возле радиатора, он не будет работать должным образом.
1. Перезагрузите маршрутизатор.
Первое, что вы должны попытаться решить проблемы с Wi-Fi, — это перезапустить маршрутизатор.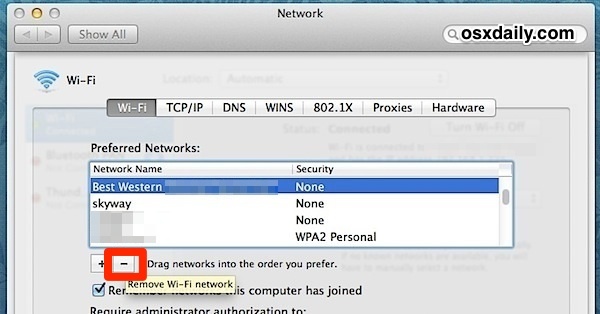 Чаще всего это может сделать вашу работу. Для этого отключите маршрутизатор от питания на несколько секунд, а затем снова подключите его.
Чаще всего это может сделать вашу работу. Для этого отключите маршрутизатор от питания на несколько секунд, а затем снова подключите его.
Программы для Windows, мобильные приложения, игры — ВСЁ БЕСПЛАТНО, в нашем закрытом телеграмм канале — Подписывайтесь:)
2. Перезагрузите Mac.
Вы не поверите, но этот маленький трюк у меня несколько раз срабатывал. Поэтому я предлагаю вам попробовать и его. Щелкните меню Wi-Fi и выключите его. Теперь щелкните меню Apple и выберите перезапуск.
После перезагрузки компьютера включите Wi-Fi. Теперь он должен начать работать. Если да, то замечательно! Но если это не так, переходите к следующему решению.
3. Забудьте о сети и заново подключите к ней свой MacBook.
Еще одна надежная уловка, с помощью которой вы можете попытаться устранить эту проблему, заставить ноутбук забыть о сети и повторно подключиться к ней.
Шаг 1. Откройте «Системные настройки» и нажмите «Сеть».
Теперь выберите Wi-Fi в списке слева и нажмите «Дополнительно».
Шаг 2: Затем выберите сеть, которую вы хотите забыть, и нажмите (-), чтобы удалить.
Теперь попробуйте снова подключиться к сети.
4. Обновите программное обеспечение на вашем Mac.
«Обновление программного обеспечения» всегда было одним из самых надежных решений для исправления общих или разных проблем. Более того, Apple продолжает выпускать обновление с несколькими исправлениями ошибок и улучшениями производительности. Так что дайте ему шанс.
Чтобы загрузить и установить последнюю версию macOS Big Sur, откройте «Системные настройки», нажмите «Обновление программного обеспечения» и, наконец, нажмите «Обновить сейчас».
5. Попробуйте использовать диапазон 5 ГГц.
Если вы все еще не можете решить проблему, попробуйте переключиться на диапазон 5 ГГц, если он доступен. Причина, по которой я предлагаю вам дать ему шанс, заключается в том, что он обеспечивает большую пропускную способность по сравнению с диапазоном 2,4 ГГц. Более того, это более эффективно.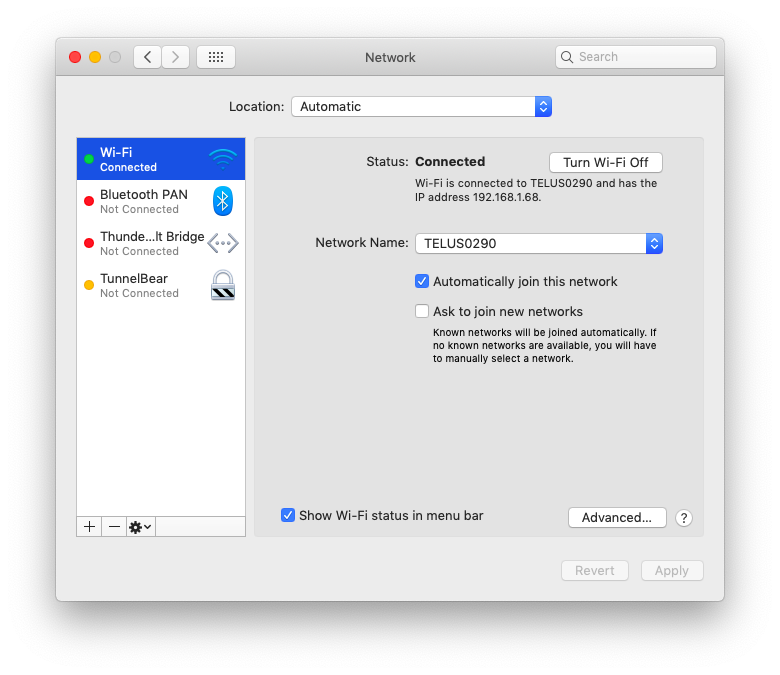
Чтобы начать работу с диапазоном 5 ГГц на двухдиапазонном маршрутизаторе, обязательно разделите сети 2,4 ГГц и 5 ГГц на маршрутизаторе. Лучше было бы дать им разные имена.
Вы можете настроить свой Mac на подключение к 5 ГГц. Для этого перейдите в Системные настройки → Панель сети. Затем нажмите Wi-Fi и нажмите кнопку «Дополнительно». Наконец, вам нужно перетащить сеть 5 ГГц наверх.
6. Запустите Apple Diagnostics.
«Apple Diagnostics» может помочь вам обнаружить корень проблемы. Итак, запустите их на своем ноутбуке, чтобы выяснить, в чем проблема.
- Прежде всего, отключите все внешние устройства. Я имею в виду, если вы подключили свой Mac к наушникам, отключите их.
- Теперь выключите Mac.
- Затем включите компьютер, удерживая нажатой клавишу D.
- Далее вам будет предложено выбрать сеть Wi-Fi, а затем ваш язык.
Теперь подождите несколько минут, чтобы система диагностики Apple обнаружила проблемы. После этого он предложит предложения по их устранению.
7. Используйте программу беспроводной диагностики Apple.
macOS поставляется с утилитой беспроводной диагностики, которая позволяет обнаруживать распространенные проблемы Wi-Fi. Более того, это приложение также может помочь вам контролировать беспроводное соединение на предмет периодических сбоев подключения. Он также уведомляет вас при обнаружении сбоя подключения.
Шаг 1. Откройте программу диагностики беспроводной сети на вашем Mac. Вы можете воспользоваться помощью Spotlight, чтобы быстро открыть его.
Шаг 2. Теперь щелкните меню Windows и выберите «Производительность».
Шаг 3: Затем вы должны увидеть три графика, показывающие скорость передачи, качество сигнала, а также уровни сигнала и шума.
Он показывает скорость передачи данных вашей сети в Мбит / с. В большинстве случаев скорость передачи данных постоянная. Однако, если вы обнаружите, что он ниже номинала, это означает, что что-то не так.
Посмотрите на средний график, который называется «Качество», и показывает отношение сигнала к шуму.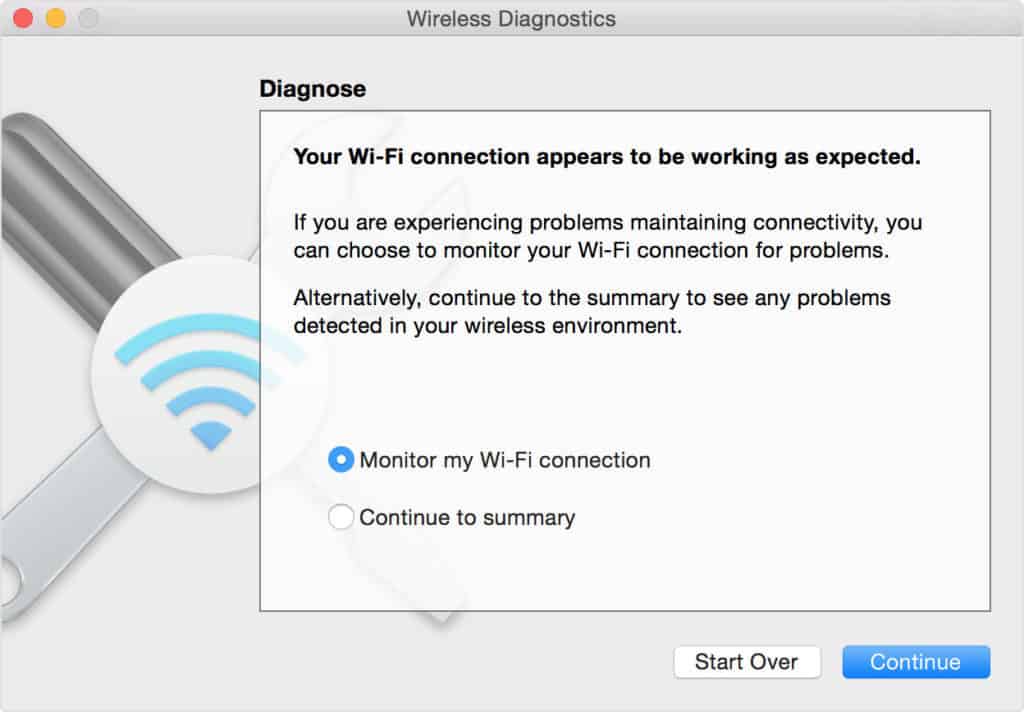 Если линия немного прямая с крошечными шипами, значит, все на высоте. Но если это не так, что-то мешает сигналу.
Если линия немного прямая с крошечными шипами, значит, все на высоте. Но если это не так, что-то мешает сигналу.
Есть нижний график под названием Сигнал. Он показывает уровень сигнала и измеренный шум и отображается в дБм или децибел-милливатт. Если вам интересно, что это такое, позвольте мне сказать вам, что это обычно используемые единицы мощности радиосигналов.
Если уровень сигнала составляет от 60 до -10 дБм, а уровень шума ниже -75 дБм, это неплохо. Следите за графиком, чтобы выяснить, когда сигнал упадет ниже ожидаемого уровня.
8. Проверьте настройки DNS.
Теперь, когда вы опробовали все вышеперечисленные варианты, пришло время внимательно изучить настройки DNS. Хотите знать, для чего это нужно? Что ж, позвольте мне прояснить это вам. Это расшифровывается как система доменных имен и помогает вашему Mac преобразовывать доменные имена, такие как apple.com, в IP-адреса. И на тот случай, если DNS-сервер, который использует компьютер, неисправен, вы не сможете подключиться ни к одному сайту с таким именем.
Итак, как узнать, работает DNS или нет? Все очень просто. Откройте свой веб-браузер и введите следующий URL:
https://17.172.224.47
Теперь вы должны увидеть веб-сайт Apple. Если это так, значит, подключение к Интернету работает правильно, и проблема может быть в доменных именах.
Шаг 1. Чтобы избавиться от этой проблемы, откройте «Системные настройки» → «Панель сети» → выберите свое сетевое соединение в списке слева.
Шаг 2: Далее нажмите «Дополнительно» и выберите «DNS». В поле DNS-серверы появятся IP-адреса.
Шаг 3: Теперь вам нужно нажать кнопку со знаком плюса (+) и ввести 208.67.222.220.
Вы должны повторить тот же процесс, используя 208.67.222.222.
Важно: эти адреса известны как OpenDNS. По сравнению с серверами по умолчанию, эта бесплатная служба DNS считается более функциональной.
Шаг 4: Далее нажмите OK → Применить.
Теперь проверьте, решена ли проблема или нет.
9. Измените настройки DNS для вашей сети.
Если ни один из приемов не помог решить проблему, стоит изменить настройку DNS для сети.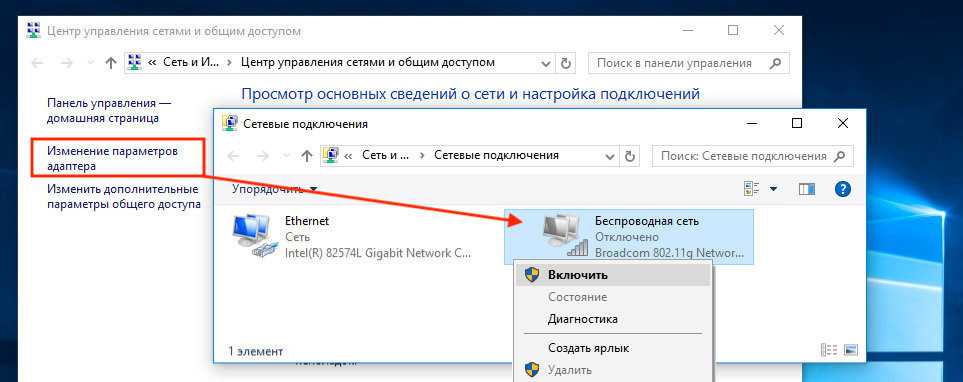 Обратите внимание, что вам придется удалить файл настроек Wi-Fi. Поэтому обязательно сделайте их резервную копию.
Обратите внимание, что вам придется удалить файл настроек Wi-Fi. Поэтому обязательно сделайте их резервную копию.
Шаг 1. Откройте Finder → Перейти → Перейти к папке.
Затем введите:
/ Библиотека / Настройки / SystemConfiguration /
а затем нажмите Go.
Шаг 2. Теперь найдите файлы, указанные ниже, и затем вам нужно перетащить их в резервную папку на рабочем столе:
- com.apple.airport.preferences.plist
- com.apple.network.identification.plist
- com.apple.wifi.message-tracer.plist
- NetworkInterfaces.plist
- Preferences.plist
На всякий случай этот трюк не решает проблему, попробуйте создать новое местоположение в сети Wi-Fi, добавив настраиваемые данные MTU и DNS.
Обязательно закройте все приложения, которые могут использовать Wi-Fi.
Шаг 1. Откройте «Системные настройки» и нажмите «Сеть».
Шаг 2. Теперь нажмите Wi-Fi. Затем вам нужно щелкнуть раскрывающееся меню рядом с Location и выбрать Edit Locations.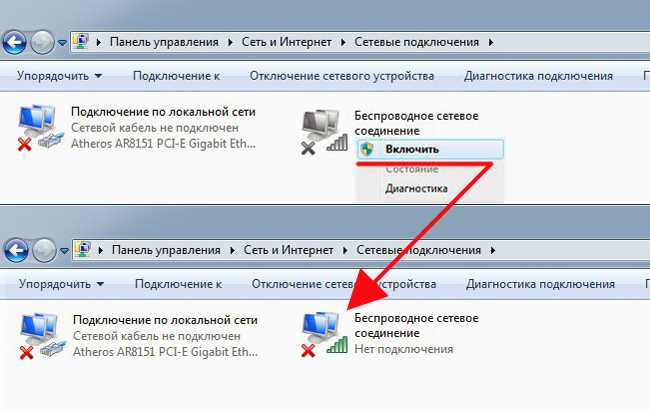
Шаг 3. Затем нажмите «+», чтобы создать новое местоположение, и присвойте ему имя. Щелкните Готово.
Шаг 4. Затем нажмите «Дополнительно».
Шаг 5. На вкладке TCP / IP вам нужно выбрать Renew DHCP Lease.
Теперь вы получите предупреждение: «Продление аренды DHCP приведет к потере всех несохраненных изменений. Хотели бы вы применить свои изменения перед продлением аренды DHCP? » Нажмите Применить.
Перейдите на вкладку DNS и добавьте 8.8.8.8 и 8.8.4.4 в список DNS-серверов.
Примечание: для тех, кто не знаком, это Google DNS, который считается более быстрым и эффективным.
Шаг 6. Далее выберите «Оборудование» и «Настроить вручную».
Затем вам нужно изменить MTU на Custom, установить его на 1453 и нажать OK.
В конце нажмите Применить.
10. Выполните сброс SMC, PRAM или NVRAM.
В нескольких случаях мне удавалось решить проблему Wi-Fi путем сброса PRAM и SMC. Если вы не знакомы с ними, позвольте мне сказать вам, что они известны как Контроллер управления системой и могут помочь вам избавиться от этой проблемы. Для этого следуйте этому краткому руководству.
Для этого следуйте этому краткому руководству.
Это оно!
Часто задаваемые вопросы
1. Почему мой Mac подключен к Wi-Fi, но не работает?
Когда настройки маршрутизатора неверны, DNS изменяется, есть сбой на стороне интернет-провайдера или из-за ошибок программного обеспечения macOS, некорректного поведения приложений и внешних подключенных устройств ваш Mac может быть подключен к Wi-Fi, но не работать.
Решения в этой статье помогут вам решить все эти проблемы.
2. Почему мой WI-FI постоянно отключается на моем Mac?
Когда Mac и маршрутизатор Wi-Fi расположены на расстоянии, уровень сигнала низкий. В результате ваш Mac может часто разрывать соединение. Точно так же, если вы долгое время не перезагружали маршрутизатор и Mac, такие проблемы могут закрасться.
3. Как запустить диагностику WIFI на моем Mac?
Сначала закройте все открытые приложения. Затем попробуйте подключиться к сети Wi-Fi, если вы еще этого не сделали. Затем нажмите клавишу выбора и щелкните значок Wi-Fi в верхней строке меню. Наконец, нажмите «Открыть беспроводную диагностику» и следуйте инструкциям на экране.
Наконец, нажмите «Открыть беспроводную диагностику» и следуйте инструкциям на экране.
Решены проблемы с неработающим Wi-Fi!
Надеюсь, вы наконец-то справились с проблемой. Сообщите мне, какое из вышеперечисленных решений сработало для вас.
Вы также можете прочитать эти сообщения:
Программы для Windows, мобильные приложения, игры — ВСЁ БЕСПЛАТНО, в нашем закрытом телеграмм канале — Подписывайтесь:)
Mac не подключается к сети WiFi: как исправить?
Главная » Устранение неполадок » Mac не подключается к сети WiFi: как исправить?
Автор: Waseem Patwegar
Если ваш Mac не подключается к сети WiFi или постоянно отключается от WiFi, вы сможете решить проблему, выполнив действия по устранению неполадок, описанные ниже.
Проблема с тем, что Mac не подключается к сети Wi-Fi, может быть вызвана множеством причин, начиная от незначительных программных сбоев и проблем с сетевым подключением и заканчивая перегрузкой DNS-сервера вашего интернет-провайдера.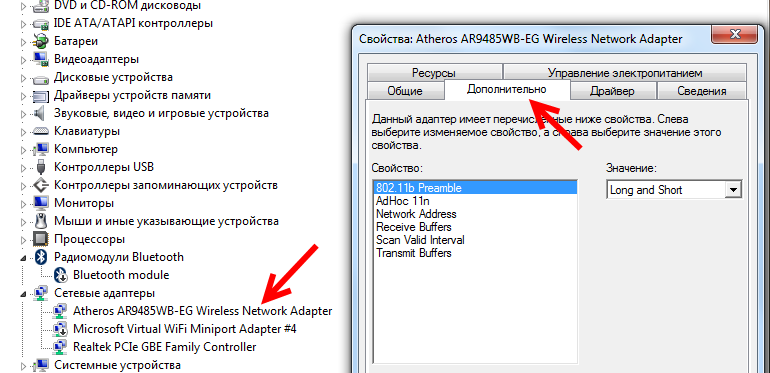
В большинстве случаев эту проблему можно устранить с помощью действий по устранению неполадок, описанных ниже.
1. Перезагрузите Mac
Щелкните значок Apple в верхней строке меню и выберите параметр «Завершение работы» в раскрывающемся меню.
Подождите, пока ваш Mac полностью выключится > через 30 секунд нажмите кнопку питания для перезагрузки, и вы можете быть удивлены, увидев, что Wi-Fi работает на вашем устройстве.
2. Выключите и снова включите модем/маршрутизатор
Прежде чем приступать к другим действиям, обязательно попробуйте это простое решение для устранения неполадок.
Отключите модем/маршрутизатор от источника питания. Вы можете либо вытащить кабель из настенной розетки, либо использовать переключатель ВКЛ/ВЫКЛ (при наличии).
Подождите 60 секунд и снова подключите модем/маршрутизатор к источнику питания.
3. Добавить сеть WiFi
Возможно, активная сеть WiFi не была создана или недоступна для выбора на вашем Mac.
Щелкните логотип Apple в верхней строке меню, выберите «Системные настройки» в раскрывающемся меню и щелкните значок «Сеть».
На следующем экране проверьте, есть ли сеть WiFi в боковом меню. Если его нет в списке, выберите «Автоматическое расположение» и нажмите значок «+».
Во всплывающем окне выберите Wi-Fi в качестве интерфейса, введите имя сети WiFi и нажмите «Создать».
При появлении запроса введите пароль для вашей сети Wi-Fi.
4. Продлить аренду DHCP
Нажмите на логотип Apple в верхней строке меню > «Системные настройки» > «Сеть» > выберите свою сеть WiFi на левой панели. На правой панели прокрутите вниз и нажмите кнопку «Дополнительно».
На следующем экране перейдите на вкладку TCP/IP и нажмите кнопку Продлить аренду DHCP.
Нажмите OK, чтобы сохранить измененные настройки DHCP на вашем компьютере и закрыть экран настроек сети.
5. Отключите Bluetooth
Иногда Bluetooth может мешать работе сети WiFi, и пользователи сообщают об устранении проблемы путем временного отключения Bluetooth на своем компьютере.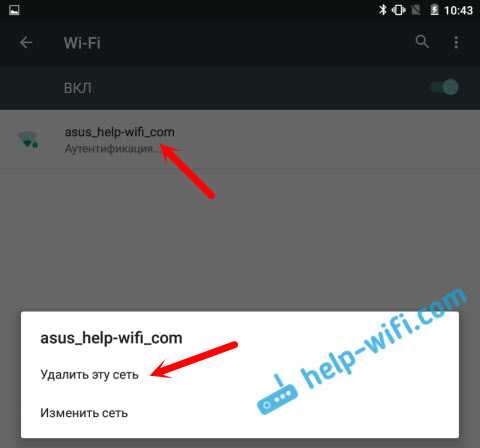
Щелкните значок Bluetooth, расположенный в правом верхнем углу экрана, и переместите переключатель Bluetooth в положение ВЫКЛ.
Перезагрузите Mac и посмотрите, сможете ли вы теперь подключиться к WiFi.
6. Удалить сеть WiFi и снова подключиться
Нажмите на логотип Apple в верхней строке меню > «Системные настройки» > «Сеть» > выберите свою сеть WiFi на левой панели. На правой панели прокрутите вниз и нажмите кнопку «Дополнительно».
На следующем экране выберите сеть WiFi, которую вы хотите забыть, и нажмите на знак минус (-). Нажмите «ОК», чтобы сохранить эту настройку и закрыть экран «Сеть».
После этого щелкните значок WiFi, расположенный в правом верхнем углу экрана, и выберите свою сеть WiFi в раскрывающемся меню.
При появлении запроса введите пароль своей сети WiFi, чтобы присоединиться к этой сети WiFi.
7. Смена DNS-серверов
Если у вас часто возникают проблемы с подключением к WiFi на вашем Mac, проблема может быть связана с перегрузкой DNS-сервера вашего интернет-провайдера (ISP).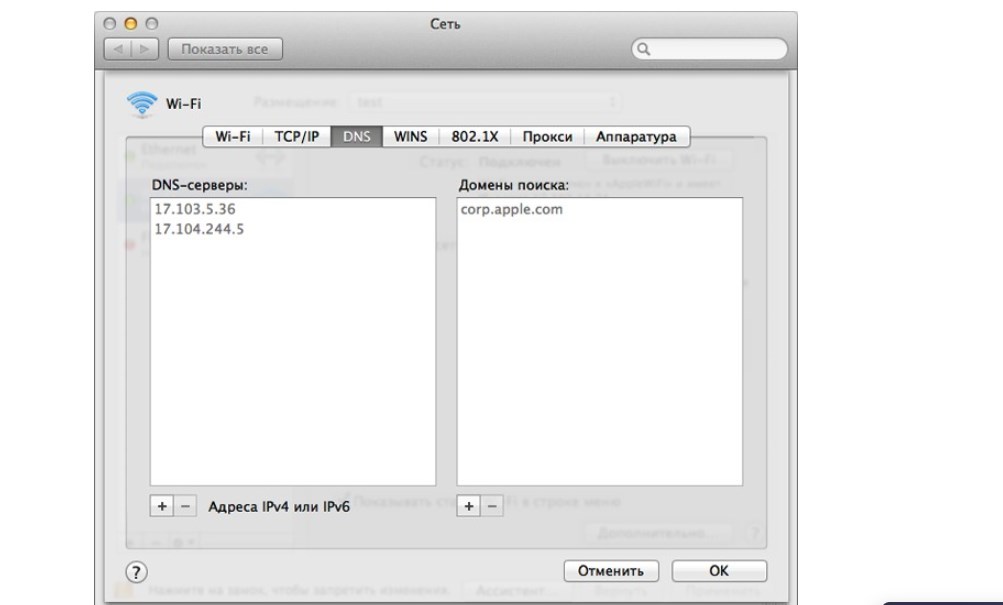
В таком случае переключение на DNS-серверы Google или DNS-серверы, предоставляемые Amazon или Open-DNS, может помочь решить проблему.
Бесплатные DNS-серверы, предоставляемые Google, Amazon и Open-DNS, надежны и, вероятно, будут намного быстрее, чем DNS-серверы, используемые вашим интернет-провайдером.
- Как увеличить срок службы батареи MacBook
- Как ускорить медленный браузер Safari на Mac
iMac внезапно перестал видеть мою сеть WiFi, которая работает со всеми остальными устройствами в доме
спросил
Изменено
1 год, 11 месяцев назад
Просмотрено
119 тысяч раз
Мой iMac внезапно перестал распознавать мою сеть WiFi. К этой же сети подключено множество других устройств (2 MacBook, iPhone и LG Nexus).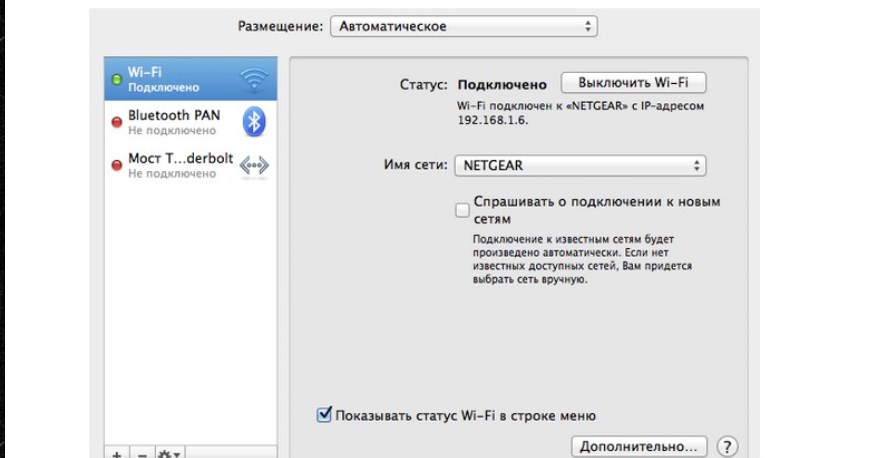 Сеть не отображается в списке доступных сетей, но я вижу все другие сети Wi-Fi, доступные от соседей. Я уже пробовал следующие вещи:
Сеть не отображается в списке доступных сетей, но я вижу все другие сети Wi-Fi, доступные от соседей. Я уже пробовал следующие вещи:
- Перезапустите iMac
- Перезапустите WiFi-маршрутизатор
- Добавить новое «местоположение» в настройки сети
- Изменить радиоканалы в моем роутере
- Вручную введите SSID сети, тип безопасности и пароль (мне постоянно пишет, что сети с таким именем не существует)
IMac расположен очень близко к маршрутизатору, и другие устройства работают безупречно на том же месте. Стоит отметить, что это поведение было внезапным, то есть все работало нормально, пока оно внезапно не остановилось.
Буду признателен за любую помощь!
- сеть
- Wi-Fi
- imac
1
У меня была такая же проблема с моим Mac Mini. Я изменил имя сети, и Mac Mini распознал новую сеть. Это означало, что проблема была только с моим Mac.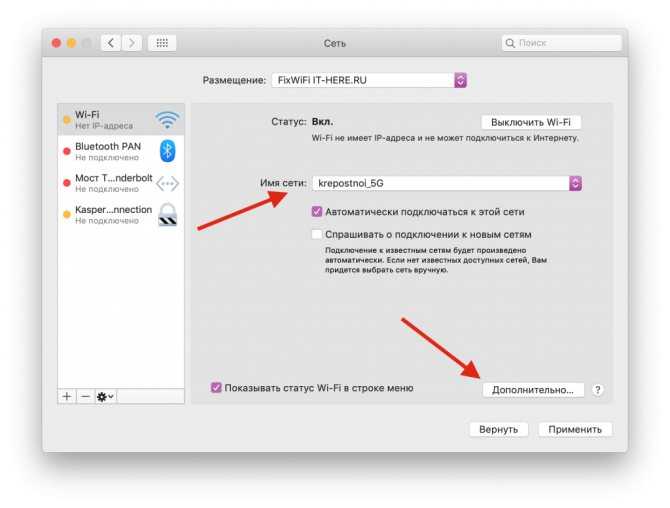 Я «забыл» эту сеть
Я «забыл» эту сеть
( Настройки -> Сеть -> WiFi -> Дополнительно (OS X 10.10.3), выбрал отсутствующую сеть и удалил ее из предпочитаемых сетей)
и подключен к моей сети.
У меня внезапно возникла такая же проблема. Решение? Я открыл список сохраненных сетей и удалил его, он сразу появился в списке сетей в диапазоне.
0
Я изменил канал на своем маршрутизаторе на «автоматический выбор», и это решило проблему. Запустил диагностику на моем iMac и обнаружил «Переполненный канал Wi-Fi», так что это может быть и для вас. Попробуйте изменить канал на роутере или сделайте автовыбор.
1
Можно ли его увидеть, если загрузиться с раздела восстановления? Попробуйте загрузиться, удерживая Command-R.
После загрузки попробуйте подключиться к Wi-Fi.
Если вы видите его в режиме восстановления, возможно, это поврежденный системный файл или кеш.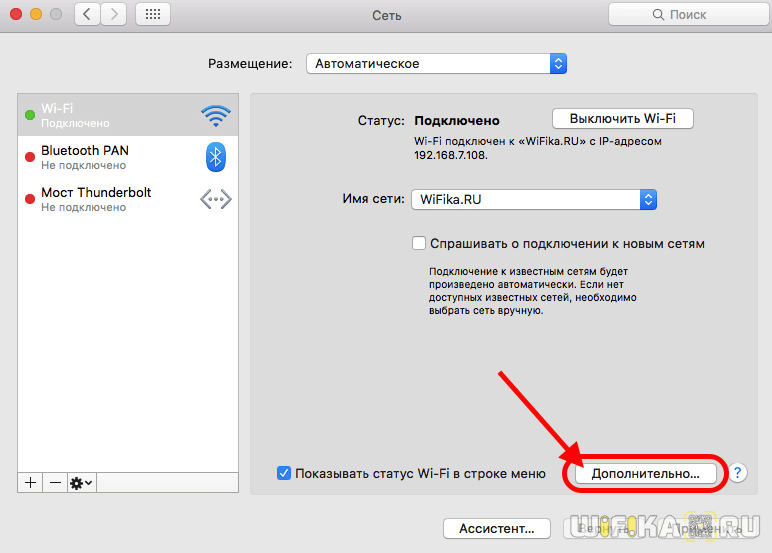 Если вы по-прежнему не видите его в режиме восстановления, я понятия не имею, в чем проблема.
Если вы по-прежнему не видите его в режиме восстановления, я понятия не имею, в чем проблема.
Я знаю, что это старый вопрос, но я только что столкнулся с той же проблемой. Может и кто-нибудь другой.
Вот что меня поразило: iMac расположен очень близко к маршрутизатору
Радиочастотным устройствам не рекомендуется располагаться близко друг к другу по разным причинам
Короче говоря: я переместил точку доступа Wi-Fi подальше от mac (он сидел справа, а теперь от него 2 метра): проблема решена.
У меня такая же проблема. Изменение имени SSID сразу исправляет это. Но если я когда-нибудь выключу маршрутизатор и включу его снова, проблема повторится, и мне придется придумывать еще одно имя.
У меня была аналогичная проблема: Mac Mini периодически отключал Wi-Fi и переставал видеть домашнюю сеть, хотя все остальные мои устройства все еще были подключены и работали. Перезапуск роутера не помог. Перезапуск Mac Mini исправил это, но явно не идеальное решение.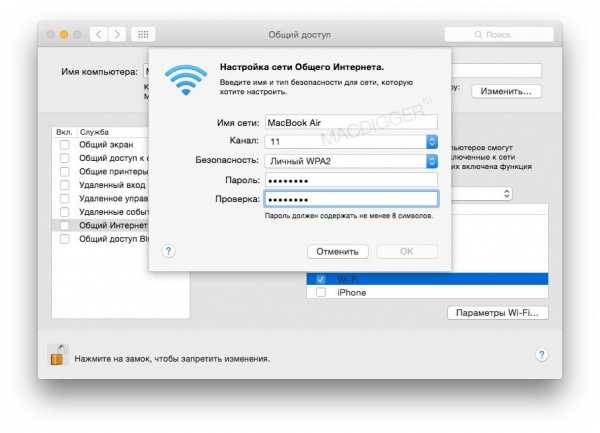 Я обнаружил, что если я зашел в настройки сети и выбрал «Редактировать местоположения» в раскрывающемся списке «Местоположения», а затем создал «Тестовое» местоположение, сеть внезапно снова стала видна. Я могу удалить тестовое местоположение, и оно все равно будет работать в автоматическом режиме. Это все еще не идеальное решение, если оно не является постоянным решением для меня, но может дать некоторые указания на причину.
Я обнаружил, что если я зашел в настройки сети и выбрал «Редактировать местоположения» в раскрывающемся списке «Местоположения», а затем создал «Тестовое» местоположение, сеть внезапно снова стала видна. Я могу удалить тестовое местоположение, и оно все равно будет работать в автоматическом режиме. Это все еще не идеальное решение, если оно не является постоянным решением для меня, но может дать некоторые указания на причину.
Как насчет выключения модема? Я думаю, что испытал то же самое — мой iPhone и мой Mac начали сообщать об ошибке при попытке подключиться к моему маршрутизатору WiFi (Airport Extreme, 2 или 3 года). К счастью для меня, у меня есть два Airport Express для расширения моей сети, поэтому у меня все еще был Wi-Fi. Как ни странно, я обнаружил, что один из них, который подключается к моему маршрутизатору только по беспроводной сети, все еще работает; другой был подключен через Ethernet и тоже был в порядке. Увидев ваш пост здесь, я нацелил Wireless Diagnostics на главный маршрутизатор, но он не смог «диагностировать», потому что не мог подключиться.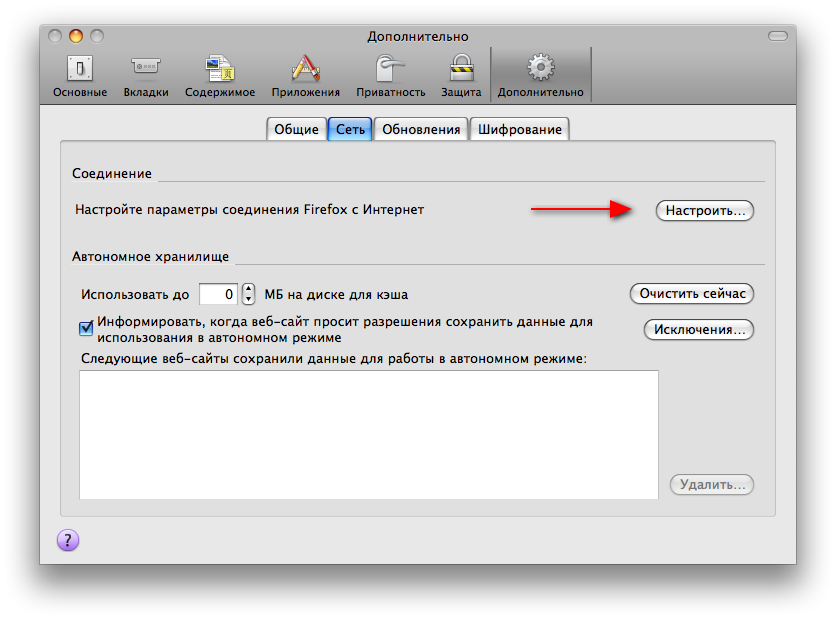 Пробуя настройки интернета на разных устройствах получал сообщения типа «у этого устройства нет IP адреса». Так что я думаю, что у меня может быть такая же проблема, как у вас. Недавно я обновился до OS X 10.9..2, но не знаю, вызвало ли это проблему. После перезагрузки всех устройств и компьютеров радости нет. Поэтому я выключил все и сделал один шаг, который вы не перечислили выше: я не только отключил питание от маршрутизатора, но и выключил модем. Оставил все, пока я начал готовить ужин. Примерно через десять минут я сначала снова включил модем, затем подождал несколько минут и снова подключил шнур питания к маршрутизатору. Когда я перезагрузил компьютеры и i-устройства, все было в порядке. Вы пробовали этот шаг выключения модема?
Пробуя настройки интернета на разных устройствах получал сообщения типа «у этого устройства нет IP адреса». Так что я думаю, что у меня может быть такая же проблема, как у вас. Недавно я обновился до OS X 10.9..2, но не знаю, вызвало ли это проблему. После перезагрузки всех устройств и компьютеров радости нет. Поэтому я выключил все и сделал один шаг, который вы не перечислили выше: я не только отключил питание от маршрутизатора, но и выключил модем. Оставил все, пока я начал готовить ужин. Примерно через десять минут я сначала снова включил модем, затем подождал несколько минут и снова подключил шнур питания к маршрутизатору. Когда я перезагрузил компьютеры и i-устройства, все было в порядке. Вы пробовали этот шаг выключения модема?
У меня есть похожая проблема, которую нужно немного обойти. Я не уверен, что это работает для других, и я также пытаюсь понять это сам, потому что это немного раздражает.
Мой ноутбук всегда будет видеть мою сеть Wi-Fi, но иногда MacAir моей жены или планшет Samsung моей мамы внезапно перестает видеть сеть. По счастливой случайности я обнаружил, что включение и выключение фильтра MAC решает эту проблему.
По счастливой случайности я обнаружил, что включение и выключение фильтра MAC решает эту проблему.
Со своего ноутбука я набираю (192.168.1.1), чтобы получить доступ к моему модему, и в настройках беспроводной сети я активирую и немедленно деактивирую фильтр MAC, а затем нажимаю «Сохранить». (Если я подожду более 3 секунд, чтобы деактивировать фильтр MAC, мой ноутбук не подключится, и мне придется использовать другое устройство для доступа к настройкам модема, поэтому обязательно сделайте это быстро.) Когда я нажму «Сохранить», все устройства будут смог увидеть сеть.
Но это длится только до следующего дня, особенно с маминым планшетом. С моей женой это может длиться месяцами, прежде чем придется это сделать. Это обходной путь для меня, но довольно раздражающий.
Мой мав не смог распознать сети Wi-Fi. Исправить легко.
Держите питание допоздна, он отключится. Включаешь и при появлении яблока на экране держишь шифт. Это перезагрузит ваш компьютер. Как только компьютер снова включится, вы сможете увидеть сети Wi-Fi в радиусе действия.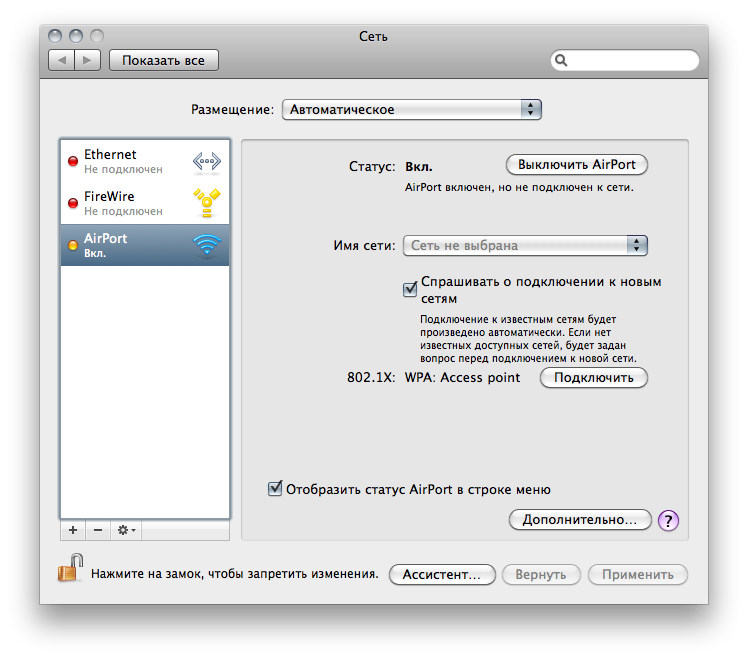
Мой MB Air внезапно перестал распознавать сети Wi-Fi, но перезагрузка с помощью клавиши Shift, описанная выше, сработала для меня
1
Была аналогичная проблема. После сброса маршрутизатора SSID стал невидимым на моем MacBook Pro, но был виден на моем устройстве Android. Я попытался перезагрузить ноутбук и маршрутизатор, а также безуспешно пытался подключиться к сети как к скрытой сети. Наконец, после того, как я зашел в настройки маршрутизатора и изменил SSID, это решило проблему, и новый SSID сразу стал виден.
Если только наш MacBook не видит WIFI, проблема может быть в «канале WIFI».
Если у вас есть доступ к маршрутизатору (обычно через 192.168.0.1 и т. д., имя пользователя и пароль напечатаны на маршрутизаторе), используйте другие устройства для ручной настройки канала WiFi. Сделайте , а не , сделайте его автоматическим, лучше установите небольшое число, скажем, 2.