Содержание
Какой у меня Mac? — Технологии и программы
Существует множество причин, по которым вам может понадобиться узнать, какой у вас Mac или MacBook. Возможно, вы планируете продать подержанный Mac и хотите узнать, сколько он стоит. Если вы продаете свой Mac, вы также захотите точно сообщить покупателю, что они получают.
Возможно, именно вы покупаете подержанный Mac и хотите убедиться, что вы не собираетесь покупать антикварную модель, которая не сможет справиться с вашими повседневными задачами.
В качестве альтернативы вам может быть интересно, стоит ли обновлять операционную систему и вы хотите быть уверены, что последняя версия macOS не сломает ваш компьютер. С появлением Big Sur на Mac в конце 2020 года вы можете спросить, способен ли ваш Mac запустить его — у нас есть список того, какие Mac совместимы здесь с Big Sur, — но если вы не знаете, какой Mac у вас есть, тогда у вас будет не будь мудрее.
Программы для Windows, мобильные приложения, игры — ВСЁ БЕСПЛАТНО, в нашем закрытом телеграмм канале — Подписывайтесь:)
В этой статье мы поможем вам узнать номер модели и возраст Mac, а также узнать, какой процессор у вашего Mac и как проверить объем оперативной памяти внутри вашего Mac.
Различные типы Mac
Apple в настоящее время производит шесть типов Mac (хотя мы бы поспорили, что iMac и iMac Pro являются одной из категорий Mac).
Внутри каждой из этих категорий могут быть большие различия с точки зрения размера экрана и мощности процессора.
Существует два типа ноутбуков Mac:
Существует два типа MacBook Pro: 13-дюймовый и 16-дюймовый. 16-дюймовая модель заменила 15-дюймовую модель в 2019 году.
16-дюймовая модель — огромный шаг вперед по сравнению с 13-дюймовой моделью, и почти такая же большая разница между 13-дюймовым MacBook Pro начального уровня и моделями среднего класса.
До июля 2019 года также существовал MacBook, но Apple прекратила выпуск этой модели Mac.
И есть четыре типа рабочего стола Mac:
- Mac mini
- ИМАК
- iMac Pro
- Mac Pro
Как мы уже упоминали выше, мы бы классифицировали iMac Pro и iMac в одной категории, но Apple предпочитает разделять их, возможно, чтобы убедить творческих профессионалов в том, что iMac Pro лучше подходит для них, чем 27-дюймовый iMac.
Между этими моделями Mac есть ряд ключевых отличий. Чтобы узнать больше о различных компьютерах Mac, прочитайте наше Руководство по покупке Mac здесь.
Как сказать, какой у вас Mac: простой метод
Существует простой способ точно определить, какой Mac или MacBook у вас есть:
- Нажмите на значок Apple в верхнем левом углу вашего Mac.
- Это вызовет выпадающее меню. Выберите верхнюю опцию: Об этом Mac.
- В появившемся окне указывается тип Mac, например, iMac (27 дюймов, конец 2013 г.)
Однако, если у вас нет доступа к рассматриваемому Mac и вы не можете получить доступ к меню Apple, вы не можете получить доступ к меню, потому что Mac не включается, вы сможете определить, какая модель Mac это если вы выполните следующие шаги.
Как найти номер модели вашего Mac
Если вы знаете номер модели (или идентификатор модели) и скорость процессора, у вас, как правило, есть вся информация, необходимая для идентификации вашей модели Mac.
Вот как найти номер модели вашего Mac, вы можете найти это, следуя этим инструкциям:
- Нажмите на значок Apple в левом верхнем углу вашего Mac.

- Это вызовет выпадающее меню. Выберите верхнюю опцию: Об этом Mac.
- Нажмите «Системный отчет» (или на компьютерах Mac, работающих под управлением более старых операционных систем, нажмите «Дополнительная информация»).
- В Обзоре оборудования вы увидите Идентификатор модели.
Однако обратите внимание, что идентификатор модели может совместно использоваться несколькими компьютерами Mac, поэтому вам потребуется больше информации для уверенной идентификации данного Mac.
Как узнать, сколько лет вашему Mac
Узнать, сколько лет вашему Mac, — важный шаг на пути к раскрытию деталей компонентов, которые Apple использовала в нем.
Как только вы узнаете, когда был запущен рассматриваемый Mac (что необязательно, когда он был приобретен), вы можете узнать, какое поколение процессора находится внутри, а также другую информацию, которая может помочь вам определить, лучше ли он, чем другой Mac.
Как узнать возраст Mac
- Нажмите на значок Apple в верхнем левом углу вашего Mac.

- Это вызовет выпадающее меню. Выберите верхнюю опцию: Об этом Mac.
- Полученное окно должно показать вам необходимую информацию, например, iMac (27 дюймов, конец 2013 г.)
Эта дата, когда это конкретное поколение Mac запущен. Может случиться так, что Mac был изготовлен и приобретен через некоторое время после этой даты, поэтому он может быть не таким старым физически.
Например, вы можете купить новый iMac прямо сейчас (модель начального уровня 2,3 ГГц), но эта модель не обновлялась с 2017 года.
Важно то, что, узнав дату запуска, вы сможете узнать информацию о процессоре и других компонентах внутри него, как мы объясняем здесь: Как проверить характеристики вашего Mac: узнать информацию о процессоре и оперативной памяти.
Как найти серийный номер Mac
Есть несколько причин, по которым вам может понадобиться найти серийный номер вашего Mac. Это может быть помощь по технической проблеме, выяснение того, был ли Mac отозван из-за известной ошибки, или при неудачных обстоятельствах кражи вашего Mac.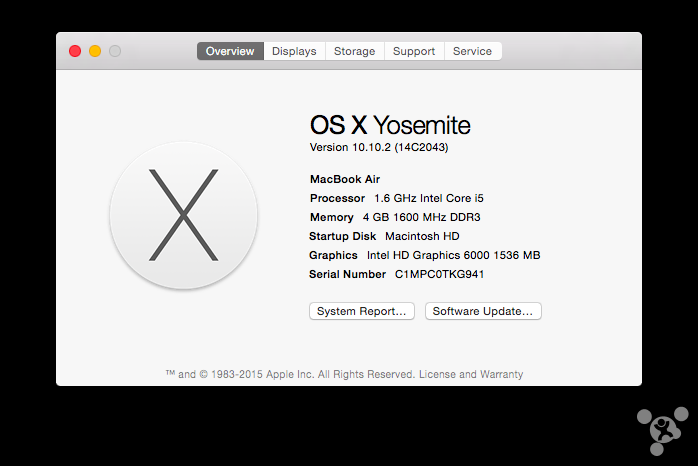
Местоположение вашего серийного номера определяется моделью Mac — и у нас есть полное руководство по поиску серийного номера вашего Mac здесь.
Вы также найдете свой серийный номер, если щелкнете меню Apple> Об этом Mac, как указано выше.
Как узнать, какой у вас MacBook
экран
Один из способов определить, какая у вас модель, — измерить экран. Apple имеет тенденцию называть свои ноутбуки в соответствии с размером экрана по диагонали в дюймах.
Экран MacBook Pro будет 13 дюймов, 15 дюймов или 16 дюймов. 16-дюймовая модель была представлена в 2019 году. 15-дюймовая модель на самом деле составляет 15,2 дюйма.
Еще один простой способ узнать это — открыть крышку вашего ноутбука Mac. Возможно, вы увидите название модели, напечатанное на черной полосе под экраном. До тех пор, пока у вас не будет MacBook Pro в период между 2012 и 2016 годами, Apple несколько лет удаляла имя из панели, но это имя возвращалось в более поздних моделях.
Еще один способ отличить качество экрана — старые MacBook Air до 2018 года и некоторые старые модели MacBook Pro не имеют дисплеев Retina.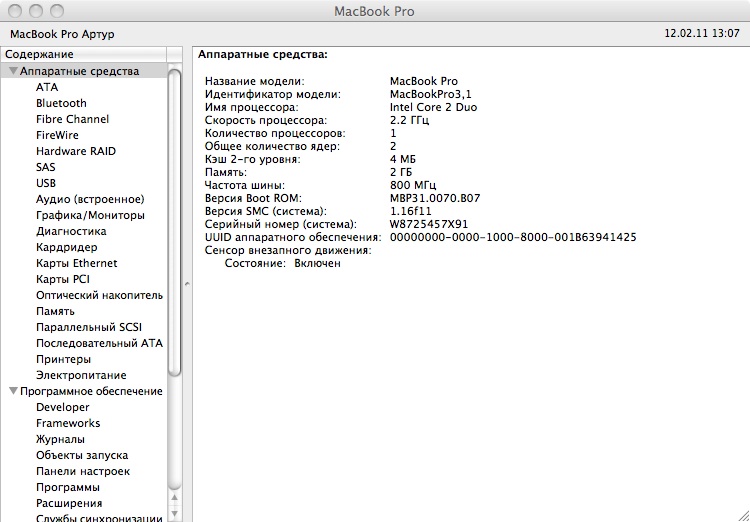 Дисплеи Retina имеют больше пикселей для превосходного изображения.
Дисплеи Retina имеют больше пикселей для превосходного изображения.
Размер / вес
Вес уже снятого с производства MacBook составляет всего 0,92 кг.
MacBook Air в настоящее время является самым маленьким и легким Mac от Apple в весе 1,29 кг. Только давно умерший 11-дюймовый MacBook Air весил на 1,25 кг меньше.
Нынешний MacBook Pro немного толще, чем MacBook Air, но предыдущие поколения были значительно крупнее и тяжелее.
Цвет
MacBook Air до 2018 года был доступен только в серебристом цвете, в то время как более новый дизайн MacBook Air (более тонкий) выпускается в цветах Gold, Space Grey и Silver.
У MacBook Pro всегда был металлический корпус с момента его появления в 2006 году (когда он заменил серию PowerBook G4). Изначально MacBook Pro имел серебристо-алюминиевую отделку, но с 2016 года он выпускается в цвете Space Grey или Silver.
MacBook выпускался в трех цветах: золотой, космический серый и серебристый (когда-то тоже была версия из розового золота). Если пойти еще дальше назад, появились модели MacBook белого и черного цветов, то переход с пластика на алюминий произошел в 2006 году, когда Apple перешла на процессоры Intel.
Если пойти еще дальше назад, появились модели MacBook белого и черного цветов, то переход с пластика на алюминий произошел в 2006 году, когда Apple перешла на процессоры Intel.
Порты
С момента своего появления в 2015 году и до выпуска в 2019 году MacBook имел только один порт — порт USB-C, который используется для зарядки, а также для подключения периферийных устройств.
С 2018 года MacBook Air имеет два порта USB-C / Thunderbolt 3 (порт один и тот же). Модели MacBook Air до 2018 года имели порт MagSafe, два порта USB 3, разъем для наушников, слот для карты SDXC и Thunderbolt 2.
MacBook Pro имеет два или четыре порта USB-C / Thunderbolt 3 (в зависимости от того, модель это 13 или 16 дюймов (или 15 дюймов) и разъем для наушников. С 2016 года некоторые 13-дюймовые и все 15-дюймовые модели MacBook Pro оснащены сенсорной панелью. над клавиатурой.
Как узнать, какой у вас рабочий стол Mac
экран
Это довольно простой. Если на вашем рабочем столе Mac есть экран, то это iMac (или iMac Pro). Ни Mac mini, ни Mac Pro не поставляются с экраном.
Если на вашем рабочем столе Mac есть экран, то это iMac (или iMac Pro). Ни Mac mini, ни Mac Pro не поставляются с экраном.
В настоящее время iMac выпускается в двух разных размерах — по размеру экрана, измеряемому по диагонали: 21,5 дюйма и 27 дюймов. По состоянию на 2017 год также был iMac Pro, который также имеет 27-дюймовый экран. Если ваш iMac был изготовлен до 2009 года, он может иметь меньший 20-дюймовый или 24-дюймовый экран, и если вы идете еще дальше назад, было 15-дюймовый и 17-дюймовый iMac.
Сейчас ходят слухи, что размер экрана iMac скоро изменится.
С 2014/2015 года большинство продаваемых iMac имеют дисплей Retina, это экраны очень хорошего качества с разрешением до 5120×2880 и поддержкой 1 миллиарда цветов. Впрочем, 21,5-дюймовый iMac начального уровня все еще имеет стандартный дисплей.
дизайн
За прошедшие годы дизайн iMac сильно изменился: от старого ЭЛТ-дисплея (если это то, на что вы смотрите, у вас есть антиквариат!) До современного тонкого алюминиевого дисплея.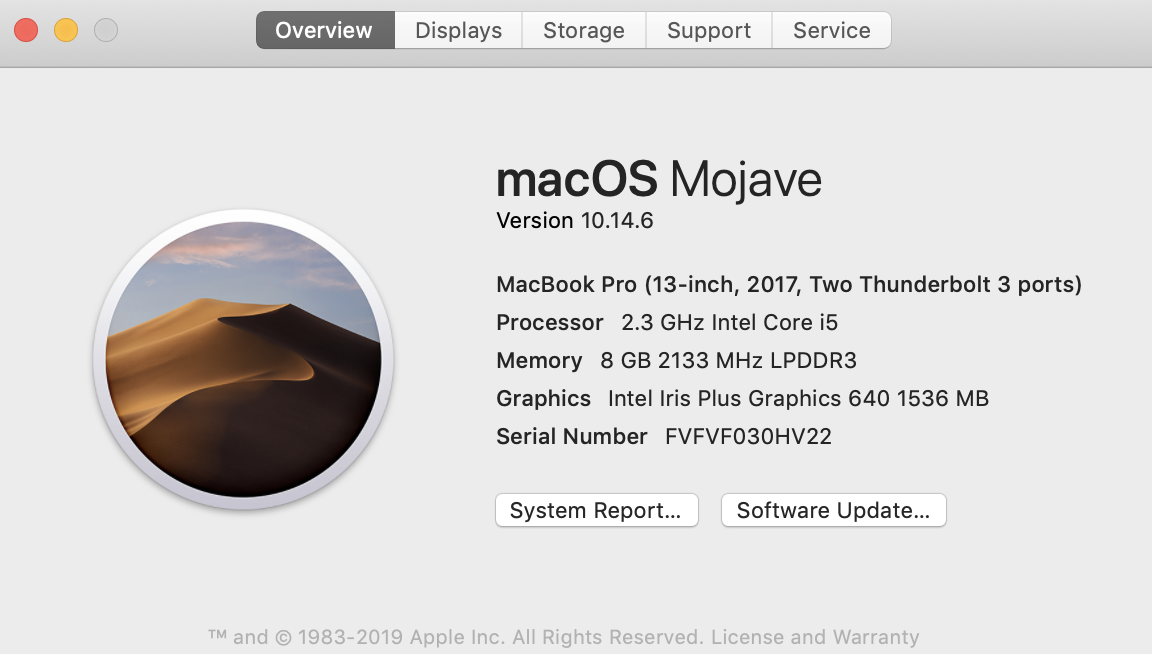 Текущий дизайн не сильно изменился за последнее десятилетие. Самое большое недавнее изменение произошло в 2015 году, когда экран на моделях iMac был уменьшен до 5 мм, поэтому, если он толще, чем ваш iMac, он старше.
Текущий дизайн не сильно изменился за последнее десятилетие. Самое большое недавнее изменение произошло в 2015 году, когда экран на моделях iMac был уменьшен до 5 мм, поэтому, если он толще, чем ваш iMac, он старше.
Mac mini — это самый компактный Mac от Apple, нынешние модели имеют размеры 20 на 20 см и высоту около 3,5 см (старые модели были немного больше).
Если вы посмотрите на Mac Pro 2013 года, его высота около 25 см. Старые модели Mac Pro были примерно в два раза выше. Mac Pro 2019, высота Apple которого составляет 52,9 см, также узнаваема благодаря серии больших отверстий спереди, гораздо более крупных отверстий, чем Mac Pro до 2013 года.
Цвет
В настоящее время iMac выполнен из алюминия и выпускается с 2007 года. Если ваш iMac белого цвета (или любого другого оттенка пластика), он намного старше. С другой стороны, если ваш iMac — Space Grey, то это iMac Pro.
Когда Apple представила Mac mini в 2005 году, он был белого и серебристого цвета, дизайн не претерпел существенных изменений до 2010 года, когда он получил полностью алюминиевый корпус, и снова в 2011 году, когда он потерял оптический привод.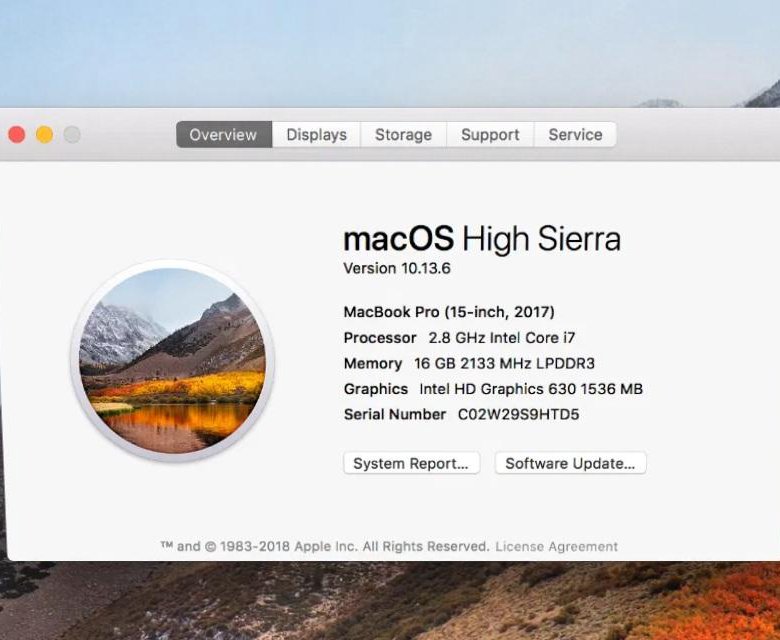 В 2018 году Mac mini стал профессионалом с чехлом Space Grey.
В 2018 году Mac mini стал профессионалом с чехлом Space Grey.
Если у вас Mac Pro черного цвета и похожий на мусорное ведро, то у вас есть Mac Pro 2013 года. Если это алюминиевая коробка с передней частью для сыра, то это одна из моделей с процессором Intel внутри, которую Apple выпустила между 2006 и 2012 годами. Или, если эти отверстия на передней панели немного больше и выглядят как инопланетные лица , тогда у вас есть новейший Mac Pro. Если у него есть пластиковый корпус, то у вас есть пред-Intel Mac Pro.
Порты
Текущие версии iMac имеют хорошую коллекцию портов, включая слот для карт SDXC, USB 3 (который поддерживает USB-A), Thunderbolt 3 / USB-C и Gigabit Ethernet. Модели до 2017 года будут иметь более старый стандарт Thunderbolt вместо Thunderbolt 3. До 2018 года Mac mini имел два порта Thunderbolt 2, четыре порта USB 3, HDMI, SDXC и Ethernet.
С 2018 года Mac mini имеет четыре порта Thunderbolt 3 / USB-C в дополнение к HDMI, USB 3 и Ethernet. Гораздо более старые модели Mac mini могут иметь разъем для оптического привода на передней панели. Если у вас есть, это должно быть до 2011 года.
Если у вас есть, это должно быть до 2011 года.
Mac Pro обладает самой большой коллекцией портов среди всех Mac, а Mac Pro 2019 года больше всего. Имеется два порта USB 3 (которые поддерживают USB-A) и два порта Thunderbolt 3 (которые поддерживают USB-C), а также два порта Ethernet 10 Гбит / с. Но есть и много вариантов расширения для этого Mac.
Я не могу включить свой Mac! Как я могу определить, какая это модель?
Не волнуйтесь, мы тоже думали о вас!
Каждый Mac, будь то ноутбук или настольный компьютер, имеет заводскую наклейку с указанием номера модели и серийного номера.
Вот список компьютеров Mac с расположением наклеек с их идентификаторами:
- iMac: найден на базе компьютера. Обязательно выключите ваш iMac, отсоедините провода, а затем переверните его, желательно на мягкую поверхность, чтобы увидеть цифры. Если вы хотите увидеть визуальное представление — посетите веб-сайт Apple.
- MacBook Air: находится на задней поверхности ноутбука.
 Расположение номеров будет различаться между моделями после 2012, 2010-2011 и оригинал-2009; однако на всех MacBook Air цифры будут на задней поверхности ноутбука. Если вы хотите увидеть визуальное представление — посетите веб-сайт Apple.
Расположение номеров будет различаться между моделями после 2012, 2010-2011 и оригинал-2009; однако на всех MacBook Air цифры будут на задней поверхности ноутбука. Если вы хотите увидеть визуальное представление — посетите веб-сайт Apple. - MacBook Pro: находится на задней поверхности ноутбука. Расположение номеров будет различаться между моделями после 2012 и 2009-2011 гг. Для MacBook Pro, выпущенных до 2008 года, включая оригинальный MacBook Pro, расположение номеров будет найдено на ноутбуке. Для этих старых моделей вам нужно будет выключить компьютер и вынуть батарейный отсек, чтобы увидеть цифры. Если вы хотите увидеть визуальное представление — посетите веб-сайт Apple.
- Mac Pro pre-2013 (компьютер Tower): находится на задней панели компьютера рядом с выходом видеокарты. Если вы хотите увидеть визуальное представление — посетите веб-сайт Apple.
- Mac Pro 2013 (Цилиндрический компьютер): находится на нижней поверхности компьютера. Обязательно выключите Mac Pro, прежде чем перевернуть его.
 Если вы хотите увидеть визуальное представление — посетите веб-сайт Apple.
Если вы хотите увидеть визуальное представление — посетите веб-сайт Apple. - Mac Pro 2019: серийный номер напечатан на нижней стороне Mac, рядом с нормативной маркировкой — посетите веб-сайт Apple.
- Mac mini (середина 2010 г. и позднее): находится на нижней поверхности компьютера. Если вы хотите увидеть визуальное представление — посетите веб-сайт Apple.
- Mac mini (оригинал-конец 2009 г.): находится в нижней части корпуса компьютера. Если вы хотите увидеть визуальное представление — посетите веб-сайт Apple.
Другой способ найти модель и серийный номер вашего Mac — это проверить оригинальную упаковку или оригинал квитанции / счета-фактуры, то есть, если они у вас еще есть!
Как проверить Айфон на подлинность? Проверяем iPhone на оригинальность – три основных способа
Содержание
Как проверить IPhone на оригинальность?
Инструменты для проверки подлинности смартфонов представлены на официальном сайте Apple. Также существуют сторонние сервисы, позволяющие узнать эту информацию.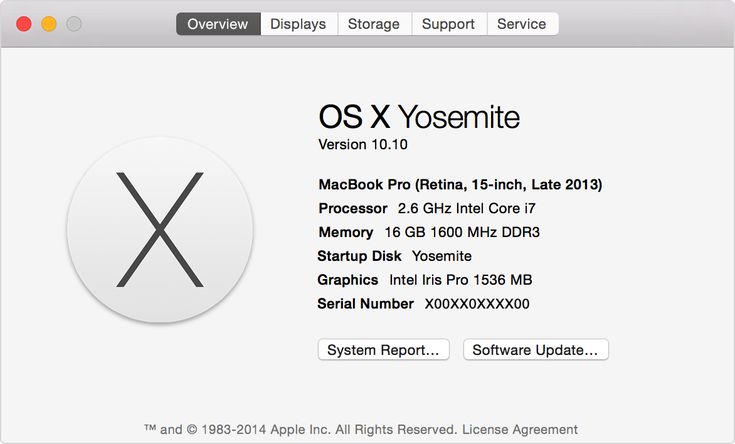 Для получения данных во всех этих случаях понадобится серийный номер с IMEI. Под этими кодами производители регистрируют оригинальные мобильные устройства.
Для получения данных во всех этих случаях понадобится серийный номер с IMEI. Под этими кодами производители регистрируют оригинальные мобильные устройства.
IPhone
Внешний вид
Первое, с чего необходимо начать проверку — это внешний осмотр iPhone. Если пользователь ранее никогда не обладал техникой Apple, рекомендуем перед покупкой посмотреть несколько обзоров с той моделью, которую вы решили купить. Это поможет понять, насколько продаваемый аппарат по внешнему виду соответствует оригиналу.
Apple серьезно относится к безопасности своих смартфонов и защите торговой марки, поэтому всячески старается маркировать продукты, которые выпускает.
Первым делом необходимо осмотреть устройство визуально. На задней части должен быть логотип с огрызком яблока, а под ним в нижней части смартфона будут указаны надписи в таком виде:
- Designed be Apple in California;
- Assembled in China.
Да, многие умельцы давно уже подделывают подобные маркировки, однако иной раз попадаются очень ленивые мошенники, которые рассчитывают лишь на невнимательность покупателя.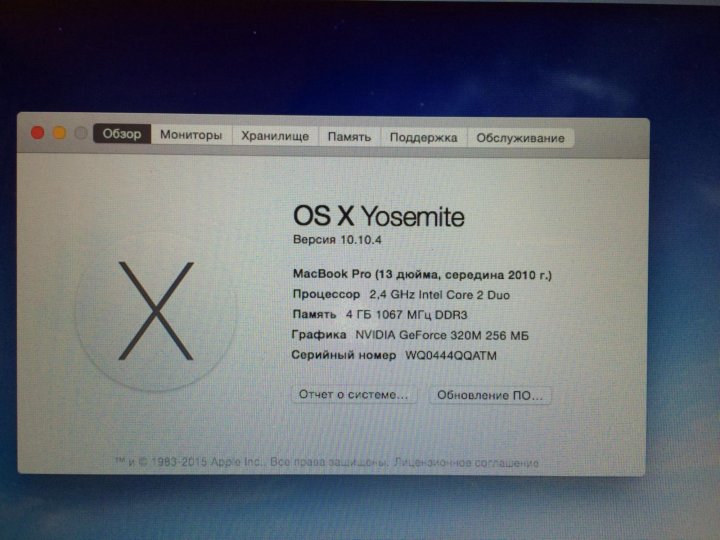
Также необходимо осмотреть корпус устройства. Вся продукция Apple славится своим качеством, поэтому в большинстве случаев на iPhone все края будут гладкими, без каких-либо зазоров или неровностей, шероховатостей.
Еще один важный совет — это посмотреть в интернете, в каких цветах выпускалась та или иная модель. Если продавец показывает устройство совсем иного цвета — 100% подделка. Никаких отдельных партий с другими цветами Apple не выпускает, панели на другие цвета для конкретных пользователей не меняет.
Особое значение стоит уделить осмотру камеры, боковым разделителям, защелке для беззвучного режима. Все эти детали имеют свои четкие цвета, границы, формы, поэтому во многих случаях могут отличаться от оригинала.
Также стоит попробовать снять заднюю крышку с телефона. Если она снимается — это 100% не оригинал. У iPhone аккумуляторы нельзя просто так изъять, флеш-карта не вставляется, поэтому и крышку одним щелчком открыть нельзя, а нужно откручивать специальными маленькими отвертками.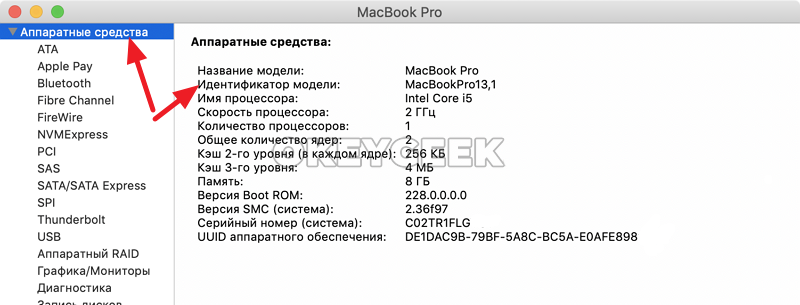
Также все устройства вплоть до iPhone X обладают лишь 1 слотом для вставки SIM-карты и открываются специальной иголкой, которая предоставляется в комплекте с гаджетом.
iPhone X
Сверка данных iPhone и упаковки
При покупке Айфонов необходимо просить у продавца и оригинальную упаковку, в которой он лежал изначально. Если продавец был первым, кто приобретал данный iPhone, в большинстве случаев коробка сохраняется.
Данные на упаковке необходимо сравнить с информацией в самом телефоне. Для этого достаточно перевернуть коробку и найти такую информацию, как:
- Part No — номер партии;
- Serial No — серийный номер;
- IMEI/MEID — уникальный идентификатор телефона.
Эта же информация будет предоставлена и в смартфоне. Если она соответствует данным на коробке, можно переходить к следующем пункту. Чтобы просмотреть эти данные в iPhone, необходимо выполнить действия:
- Откройте «Настройки» и перейдите в пункт «Об устройстве»;
- Пролистните вниз, пока не найдете вкладки «Модель», «Серийный номер» и IMEI.

Если все данные сходятся, переходим к следующему пункту. Если же информация не соответствует той, что на коробке, значит это упаковка от другого смартфона или данные в устройстве попросту перебиты.
Как проверить, новый ли iPhone вы купили? Способ 1
На сайте Apple присутствует раздел «Проверка права на обслуживание и поддержку», в котором быстро и без особых усилий можно проверить, действительно ли приобретаемый покупателем iPhone не был использован ранее. Все что необходимо знать пользователю для работы с сервисом – это серийный номер устройства. У активированных гаджетов этот номер можно узнать в «Настройках», в разделе «Основные», пункте меню «Об этом устройстве». В том случае, если смартфон встречает пользователя стартовым экраном приветствия, его серийный код можно узнать, нажав кнопку «i» в правом нижнем углу.
Кроме того, серийный номер iPhone указан на этикетке, размещенной на задней части оригинальной коробки.
Итак, для проверки iPhone выполните следующие действия:
1. Перейдите в раздел «Проверка права на обслуживание и поддержку» на сайте Apple.
Перейдите в раздел «Проверка права на обслуживание и поддержку» на сайте Apple.
2. Впишите в соответствующее поле серийный номер iPhone (как узнать серийный номер), введите код, указанный на картинке и нажмите Продолжить.
ВНИМАНИЕ: Серийный номер iPhone НИКОГДА не содержит букву «O» (используется цифра «0» (ноль).
3. Если при проверке якобы нового iPhone (или официально восстановленного (реф, refurbished) Apple) появится сообщение «Активируйте свое устройство», то это действительно подтверждает, что у смартфона не было истории и он действительно является новым.
После активации, в сервисе «Право на обслуживание и поддержку» появится (возможно не сразу, а в течение суток) расчетная дата окончания Права на обслуживание и ремонт, которая определяется путем прибавления 365 дней ко дню активации. Другими словами, чтобы узнать дату первой активации, отнимите от расчетной даты ровно 1 год.
ПРИМЕЧАНИЕ: Данные на сервере Apple могут измениться не сразу, обычно это происходит в интервале от 1 минуты до 12 часов.
Как проверить, новый ли iPhone вы купили? Способ 2
1. Откройте приложение Настройки и перейдите по пути: Основные → Об этом устройстве.
2. В появившемся окне откройте пункт «Ограниченная гарантия».
3. Здесь появится (возможно не сразу, а в течение суток) расчетная дата окончания Права на обслуживание и ремонт, которая определяется путем прибавления 365 дней ко дню активации. Другими словами, чтобы узнать дату первой активации, отнимите от расчетной даты ровно 1 год.
Если дата активации, которую проводили вы будет отличаться от указанной в сервисе «Проверка права на обслуживание и поддержку», то можете смело предъявлять претензии продавцу – смартфон был активирован ранее, т.е. к сожалению, Вы не первый владелец этого iPhone.
Приведем пример из жизни. На постсоветском пространстве часто используется продажа серых (ввезенных нелегально) активированных iPhone под видом новых.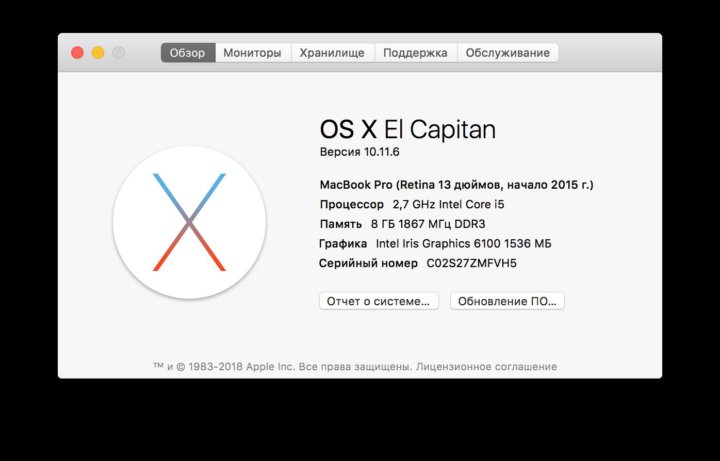 Как это происходит? Новые залоченные (привязанные к мобильному оператору) iPhone продаются, например, в США, по достаточно низкой цене. Их и покупают «бизнесмены» с целью последующей разлочки (отвязки от оператора) за отдельную плату.
Как это происходит? Новые залоченные (привязанные к мобильному оператору) iPhone продаются, например, в США, по достаточно низкой цене. Их и покупают «бизнесмены» с целью последующей разлочки (отвязки от оператора) за отдельную плату.
Однако, зачастую чтобы разлочить такой iPhone, в большинстве случаев его коробку необходимо распаковать, восстановить ПО и снова запаковать. По большому счету, это новый телефон (по факту им не пользовались), идентичный купленному у официального реселлера, однако дата его первой активации не будет соответствовать дате активации покупателем, так как она уже была произведена ранее. Естественно, срок действия обслуживания и поддержки у такого телефона будет меньше года.
Что же такое серийный номер и IMEI?
Серийный номер – уникальный код смартфона и любого другого мобильного устройства. По нему можно узнать модель, дату и время производства смартфона. IMEI – международный идентификатор мобильных устройств. По нему отслеживают и блокируют потерянные смартфоны и планшеты.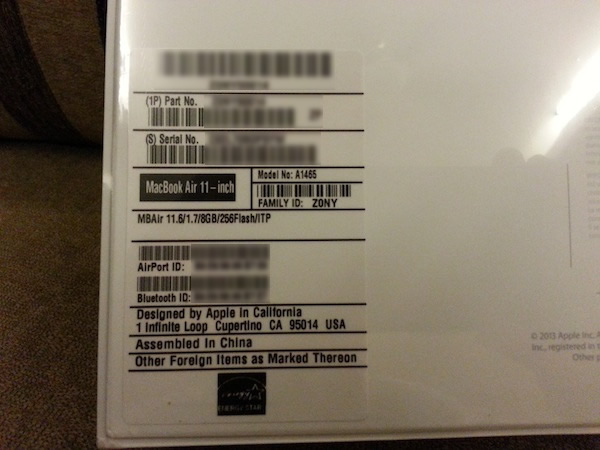
Как посмотреть серийный номер в iPhone?
Информация о серийном номере доступна в настройках смартфона во вкладке «Основные». Там нужно найти пункт «Об этом устройстве». Именно в этом разделе будет представлена информация об устройстве, включая его серийный номер и версию программного обеспечения.
После регистрации в онлайн-сервисе iCloud в нем можно будет найти раздел с зарегистрированными устройствами. Там будет указана техника Apple, используемая конкретным пользователем, и её серийные номера.
Проверка через Apple Store
Практически все подделки iPhone, пусть и имеют идентичный внешний вид, подобие iOS, качественно скопированной под актуальную версию, однако они не умеют подключаться к сервису Apple Store. Да и в принципе, это будет невозможно, так как сервис идентифицирует каждый смартфон в базе, и только после авторизации позволяет загружать приложения.
Чтобы проверить телефон, выполните следующие действия:
- На Айфоне, который решили проверить, зайдите в Apple Store и попробуйте воспользоваться поиском;
- Если результатов не выдает, зайдите в любую категорию, чтобы попытаться найти любое приложение и скачать его;
- Также зайдите в Safari, в поиске вбейте любой запрос с приложением из Apple Store и перейдите по ссылке, которая будет вести в данный сервис.

Если телефон не оригинальный, то во всех случаях вы не сможете загрузить приложение из сервиса, причем система даже не даст вам подключиться к Apple Store.
Если же Айфон оригинальный, то каким бы методом вы не осуществляли переход в сервис с загрузками, он будет успешным, в результате чего отобразится конкретная информация об приложении из результатов поиска или главная страница Apple Store.
Способ 2: SNDeep.info
Сторонний онлайн-сервис позволит пробить Айфон по серийному номеру точно таким же образом, как это реализовано на сайте Apple. Более того, здесь предоставляется несколько больше информации об устройстве.
- Пройдите на страницу онлайн-сервиса SNDeep.info по данной ссылке. Перво-наперво, потребуется ввести в указанную графу серийный номер телефона, после чего следует подтвердить, что вы не робот, и кликнуть по кнопке «Проверить».
- Далее на экране появится окно, в котором будет приведена полная информация об интересующем гаджете: модель, цвет, объем памяти, год выпуска и некоторые технические характеристики.

- В том случае, если телефон был утерян, в нижней части окна используйте кнопку «Добавить в список потерянных или украденных», после чего сервис предложит заполнить небольшую анкету. И если новый владелец устройства точно таким же образом проверит серийный номер гаджета, у него отобразится сообщение о том, что устройство было украдено, а также будут приведены контактные данные для связи непосредственно с вами.
Способ 3: IMEI24.com
Онлайн-сервис, позволяющий выполнить проверку Айфон как по серийному номеру, так и по IMEI.
- Пройдите по этой ссылке на страницу онлайн-сервиса IMEI24.com. В появившемся окне введите в графу проверяемую комбинацию, а затем выполните запуск проверки нажатием по кнопке «Check».
- Следом на экране отобразятся данные, относящиеся к устройству. Как и в двух предшествующих случаях, они должны быть идентичными – это и говорит о том, что перед вами оригинальное устройство, заслуживающее внимания.
Любой из представленных онлайн-сервисов позволит понять, оригинальный перед вами iPhone или нет.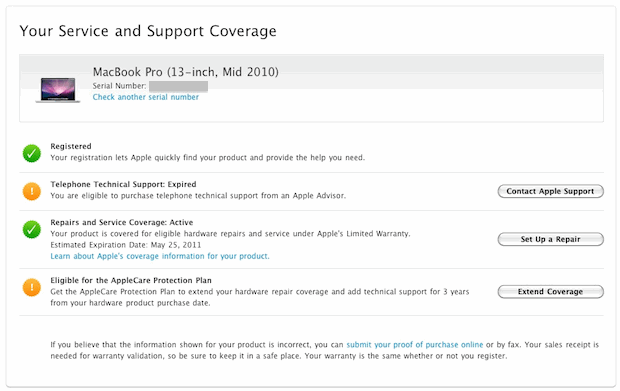 Собираясь приобретать телефон с рук или через интернет, добавьте приглянувшийся сайт в закладки, чтобы оперативно выполнить проверку устройства еще до того момента, как оно будет приобретено.
Собираясь приобретать телефон с рук или через интернет, добавьте приглянувшийся сайт в закладки, чтобы оперативно выполнить проверку устройства еще до того момента, как оно будет приобретено.
Официальный ресурс IMEI
Вы можете зайти на сайт https://www.imei.info/ и проверить ваш смартфон там. Это единый ресурс, в котором хранятся данные обо всех устройствах. На главной странице укажите номер и нажмите кнопку Check.
Если IMEI указан верно, появится подробная информация о данном смартфоне. Вы увидите дату релиза, основные характеристики, модель аппарата и другие данные.
Подключение к iTunes на компьютере
Даже если описанные выше способы показали, что телефон такой существует, вам предоставили коробку и в настройках смартфона имеется запись о серийном номере и IMEI, нужно воспользоваться и дополнительными способами проверок, потому что китайские подпольные компании давно уже научились подставлять информацию о реальных серийных номерах, однако на самом деле устройства с такими идентификаторами продаются где-то на официальных прилавках.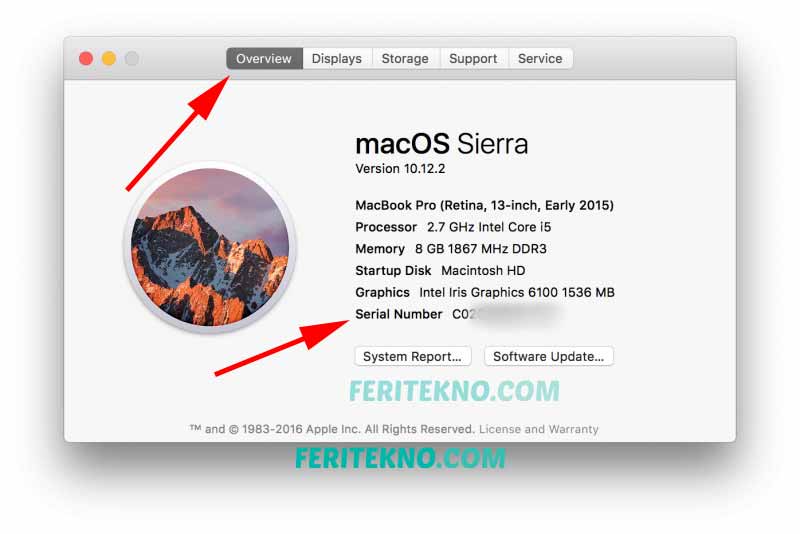 То есть, просто сделали копию устройства с таким IMEI или другим идентификатором и предоставили вам. Именно поэтому мы советуем воспользоваться программой iTunes, которая автоматически распознает подключенное устройство от Apple и осуществляет синхронизацию данных.
То есть, просто сделали копию устройства с таким IMEI или другим идентификатором и предоставили вам. Именно поэтому мы советуем воспользоваться программой iTunes, которая автоматически распознает подключенное устройство от Apple и осуществляет синхронизацию данных.
- Загрузите на своем компьютере последнюю версию iTunes и при помощи USB-кабеля подключите смартфон к компьютеру;
- Дождитесь, пока система не определит новое устройство, и как только драйвера для него будут установлены, в iTunes появится ваш айфон;
- Если информация об устройстве не появляется, проверьте корректность установки драйверов или попробуйте вставить USB-кабель в другой порт. В противном случае можно предположить, что iPhone не оригинальный, поэтому и не определяется программой.
Внимание! При подключении к iTunes и просмотре информации об устройстве, обязательно сверьте серийный номер. Он должен совпадать с номером, который указан в настройках данного iPhone.
Источники
- https://www.
 internet-technologies.ru/articles/newbie/proveryaem-iphone-na-originalnost-tri-sposoba.html
internet-technologies.ru/articles/newbie/proveryaem-iphone-na-originalnost-tri-sposoba.html - https://MobiMozg.com/ios/kak-proverit-ajfon-na-originalnost
- https://yablyk.com/473226-kak-proverit-novyj-li-iphone-vy-kupili/
- https://Lumpics.ru/how-to-check-iphone-serial-number/
- https://tehnotech.com/kak-proverit-ajfon-na-podlinnost/
Как вам статья?
Какой у меня Mac? Вот как узнать
Существует множество причин, по которым вам может понадобиться узнать, какой у вас Mac или MacBook. Возможно, вы планируете продать подержанный Mac и хотите узнать, сколько он стоит. Если вы продаете свой Mac, вам также нужно иметь возможность точно сообщить покупателю, что он получает.
Возможно, вы покупаете подержанный Mac и хотите убедиться, что не собираетесь покупать старинную модель, которая не сможет справиться с вашими повседневными задачами.
Кроме того, вы можете задаться вопросом, следует ли вам обновить операционную систему, и вы хотите быть уверены, что последняя версия macOS не сломает ваш компьютер.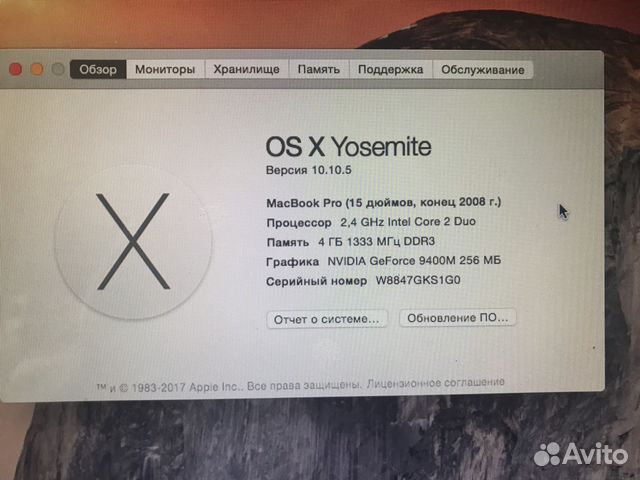 Когда осенью на компьютерах Mac появится следующая версия macOS, вам может быть интересно, сможет ли ваш Mac ее запустить — если вы не знаете, какой у вас Mac, вам будет все равно. Читать. Какая версия macOS может работать на моем Mac? За советом.
Когда осенью на компьютерах Mac появится следующая версия macOS, вам может быть интересно, сможет ли ваш Mac ее запустить — если вы не знаете, какой у вас Mac, вам будет все равно. Читать. Какая версия macOS может работать на моем Mac? За советом.
В этой статье мы поможем вам узнать идентификатор модели, серийный номер и другую информацию, которая поможет вам определить, какая у вас модель Mac и сколько ему лет.
Различные типы компьютеров Mac
Прежде чем мы наденем наши детективные шляпы, полезно просмотреть различные типы компьютеров Mac, которые Apple продает — или уже продала. В настоящее время Apple производит шесть типов Mac. На протяжении многих лет компания продавала компьютеры Mac, производство которых было прекращено, например, 27-дюймовый iMac, iMac Pro и MacBook.
В настоящее время существует две разновидности ноутбуков Mac:
- MacBook Air (13 дюймов)
- MacBook Pro (13 дюймов, 14 дюймов и 16 дюймов)
Существует четыре разновидности настольных компьютеров Mac:
- Mac mini
- iMac (24 дюйма)
- iMac Pro
- Mac Pro
Apple продает ноутбуки Mac и настольные компьютеры.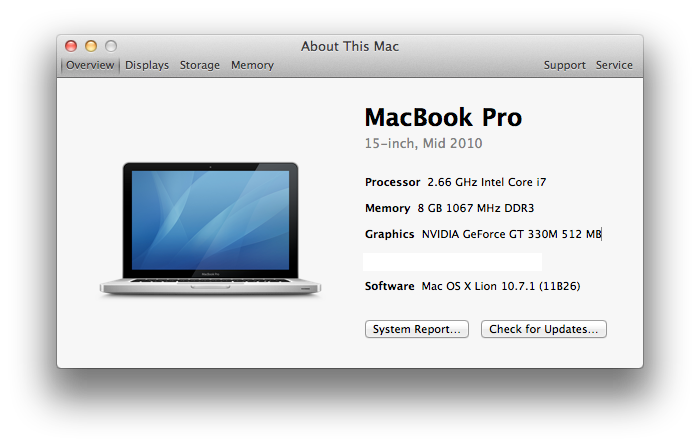
Apple
Между моделями Mac, которые продает Apple, есть ряд ключевых отличий. В то время как некоторые Mac ориентированы исключительно на опытных пользователей, таких как Mac Studio и Mac Pro, другие категории Mac могут удовлетворить потребности как профессионалов, так и домашних пользователей благодаря большим различиям в предлагаемых процессорах и графической мощности. Например, разрыв между 13-дюймовым MacBook Pro и 16-дюймовым MacBook Pro огромен. Чтобы узнать больше о различных компьютерах Mac, которые производит Apple, ознакомьтесь с нашим Руководством по покупке компьютеров Mac здесь.
Как определить, какой у вас Mac: Простой метод
Существует простой способ точно определить, какой у вас Mac или MacBook:
- Щелкните значок Apple в верхнем левом углу вашего Mac.
- Появится раскрывающееся меню. Выберите верхний вариант: «Об этом Mac».
- В появившемся окне подробно описывается тип Mac, например. iMac (27 дюймов, конец 2013 г.
 ) или в случае ниже Mac mini (M1 2020)
) или в случае ниже Mac mini (M1 2020)
Вы можете найти базовый обзор, показывающий, какая модель Mac у вас есть, если вы можете ее включить.
Foundry
Если у вас нет доступа к рассматриваемому Mac или вы не можете получить доступ к меню, потому что Mac не включается, вы не сможете получить доступ к этой информации. Однако вы все равно сможете определить, какая это модель Mac, если выполните следующие действия.
Как найти серийный номер Mac
Каждый Mac имеет уникальный серийный номер, поэтому, если вы сможете узнать серийный номер, вы сможете идентифицировать Mac. Есть несколько причин, по которым вам может понадобиться найти серийный номер вашего Mac. Ваш серийный номер поможет вам получить гарантийное обслуживание, он может помочь в решении технической проблемы, он предупредит вас, если Mac был отозван из-за известной неисправности, а в неблагоприятных обстоятельствах, когда ваш Mac был украден, он может помочь вам восстановить Это.
Серийный номер отображается на главном экране «Об этом Mac» (как показано выше, хотя фактический серийный номер здесь выделен серым цветом).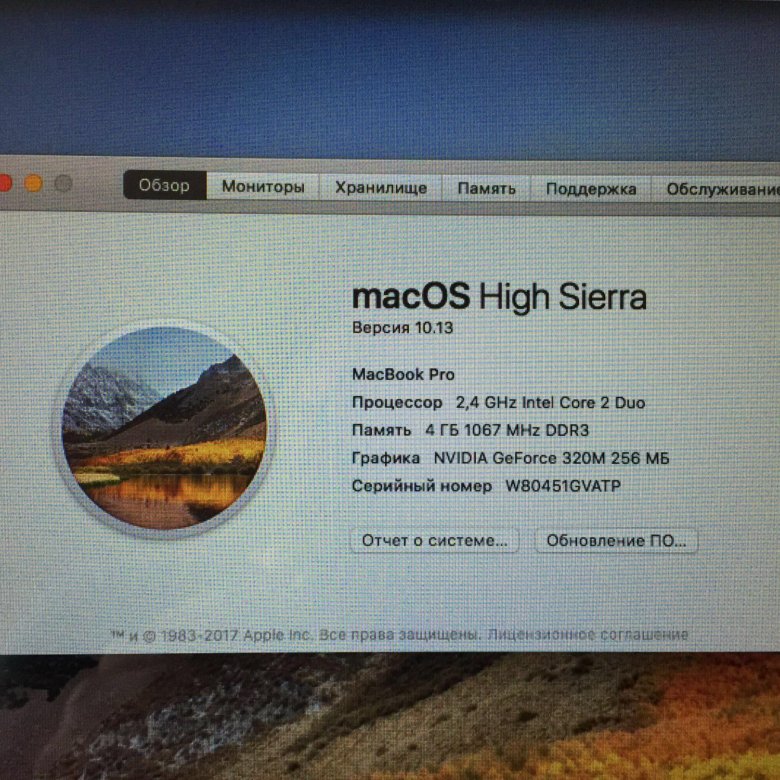 Его также можно найти в обзоре оборудования в системном отчете (Информация о системе/Дополнительная информация о более старых версиях macOS). Просто нажмите «Меню Apple» > «Об этом Mac».
Его также можно найти в обзоре оборудования в системном отчете (Информация о системе/Дополнительная информация о более старых версиях macOS). Просто нажмите «Меню Apple» > «Об этом Mac».
Если вы зарегистрировали Mac со своим Apple ID, вы также сможете найти его, если посетите сайт Apple ID. Здесь вы также сможете найти серийные номера устройств, зарегистрированных в вашем аккаунте, в разделе «Устройства».
Просто нажмите на продукт, чтобы увидеть информацию, включая серийный номер.
Foundry
Вы также найдете серийный номер на самом Mac. Обычно он расположен на нижней стороне, но расположение вашего серийного номера зависит от модели Mac.
Вот список компьютеров Mac с указанием мест, где вы, вероятно, найдете серийный номер и другую информацию:
- iMac: найден на основании компьютера. Обязательно выключите iMac, отсоедините провода, а затем переверните его, желательно на мягкую поверхность, чтобы увидеть цифры. Если вы хотите увидеть визуальное представление — посетите веб-сайт Apple.

- MacBook Air: находится на задней поверхности ноутбука. Расположение номеров будет различаться для моделей после 2012 г., 2010-2011 гг. и оригинала 2009 г.; однако на всех MacBook Air цифры будут на задней поверхности ноутбука. Если вы хотите увидеть визуальное представление — посетите веб-сайт Apple.
- MacBook Pro: находится на задней поверхности ноутбука. Для действительно старых MacBook Pro, выпущенных до 2008 года, расположение номеров можно найти внутри ноутбука. Если вы хотите увидеть визуальное представление — посетите веб-сайт Apple.
- Mac Pro до 2013 г. (компьютер Tower): находится на задней панели компьютера, рядом с выходом видеокарты. Если вы хотите увидеть визуальное представление — посетите веб-сайт Apple.
- Mac Pro 2013 (цилиндрический компьютер): находится на нижней поверхности компьютера. Не забудьте выключить Mac Pro, прежде чем переворачивать его. Если вы хотите увидеть визуальное представление — посетите веб-сайт Apple.
- Mac Pro 2019: Серийный номер напечатан на нижней стороне Mac рядом с нормативными отметками — посетите веб-сайт Apple.

- Mac mini: находится на нижней поверхности компьютера. Если вы хотите увидеть визуальное представление — посетите веб-сайт Apple.
Еще один способ узнать модель и серийный номер вашего Mac — это проверить оригинальную упаковку или оригинальную квитанцию/счет — то есть, если они у вас еще есть!
После того, как вы нашли серийный номер, вы можете ввести его на странице поиска покрытия AppleCare на сайте Apple, чтобы также узнать удобочитаемое название модели.
Как найти идентификатор модели вашего Mac
Хотя достаточно просто найти название модели, щелкнув меню Apple > «Об этом Mac», иногда вам нужно немного больше информации, чем название продукта и год выпуска, чтобы точно определить вашу модель Mac . Apple также указывает идентификатор модели, который может рассказать вам больше о Mac.
Чтобы узнать номер модели вашего Mac, следуйте этим инструкциям:
- Щелкните значок Apple в левом верхнем углу вашего Mac.
- Появится раскрывающееся меню.
 Выберите верхний вариант: «Об этом Mac».
Выберите верхний вариант: «Об этом Mac». - Нажмите «Отчет о системе» (или на компьютерах Mac с более ранними операционными системами нажмите «Дополнительная информация»).
- В обзоре оборудования вы увидите идентификатор модели.
Обратите внимание, что идентификатор модели может использоваться более чем одним Mac, поэтому вам все равно потребуется дополнительная информация, чтобы уверенно идентифицировать рассматриваемый Mac.
Как узнать номер модели вашего Mac
Apple также присваивает номер модели своим компьютерам Mac. Этот номер может использоваться для одной версии компьютеров Mac в зависимости от процессора и других факторов или может охватывать дюжину или более различных версий модельного ряда. EveryMac предлагает понимание этой темы, а именно то, что здесь невозможно узнать выбор Apple. Номера моделей (иногда называемые «фамильными номерами») выглядят как A2179.. Они распечатаны на вашем Mac.
Как найти номер по каталогу
Apple также присваивает своим устройствам номер по каталогу, который может определять страну, для которой была произведена конкретная конфигурация оборудования или комбинация характеристик, например разница между MacBook цвета «серый космос» и «золотым» Воздуха. Этот номер напечатан на Mac и на прилагаемой к нему упаковке. Он выглядит как MGND3LL/A (13-дюймовый MacBook Air 2020 года на базе M1 в золотом цвете).
Этот номер напечатан на Mac и на прилагаемой к нему упаковке. Он выглядит как MGND3LL/A (13-дюймовый MacBook Air 2020 года на базе M1 в золотом цвете).
Это стоит проверить, если вы считаете, что Mac, который вы покупаете подержанным, мог быть первоначально куплен в другом месте.
Как узнать, сколько лет вашему Mac
Узнать, сколько лет вашему Mac, — важный шаг на пути к раскрытию сведений о компонентах, которые Apple использовала внутри него.
Как только вы узнаете, когда был запущен рассматриваемый Mac (что не обязательно означает, когда он был куплен), вы сможете узнать, какое поколение процессора внутри, а также другую информацию, которая может помочь вам определить, лучше ли он или хуже, чем другой Мак.
Чтобы узнать возраст Mac, выполните следующие действия:
- Щелкните значок Apple в левом верхнем углу вашего Mac.
- Появится раскрывающееся меню. Выберите верхний вариант: «Об этом Mac».
- В появившемся окне должна отображаться необходимая информация, например.
 iMac (27 дюймов, конец 2013 г.).
iMac (27 дюймов, конец 2013 г.).
Это дата, когда было выпущено конкретное поколение Mac. Возможно, Mac был изготовлен и куплен через некоторое время после этой даты, поэтому физически он может быть не таким уж старым.
Например, вы можете купить новый Mac mini у Apple прямо сейчас (модель на базе процессора Intel с тактовой частотой 3,0 ГГц), но эта модель не обновлялась с 2018 года.
Как только вы узнаете дату выпуска модели, вы сможете узнать информацию о процессоре и других компонентах внутри него, как мы объясняем здесь: Как проверить характеристики вашего Mac: узнать информацию о процессоре и оперативной памяти.
Как визуально определить ваш Mac
Apple не часто вносит серьезные изменения в дизайн, поэтому некоторые Mac легко отличить по внешнему виду, и вы, вероятно, будете уверены, что смотрите, например, на Mac mini или iMac. . Тем не менее, не обязательно будет очевидно, является ли 27-дюймовый iMac, на который вы смотрите, десятилетней давностью или всего пару лет, потому что Apple давно не обновляла дизайн.
iMac сильно изменился за эти годы, но до появления 24-дюймового iMac он некоторое время стоял на месте. Ноутбуки Mac
бывает немного сложнее отличить друг от друга. Один простой способ проверить, какой у вас ноутбук Mac, — открыть крышку вашего ноутбука Mac — вы, возможно, увидите название модели, напечатанное на черной полосе под экраном. Это до тех пор, пока у вас нет MacBook Pro с 2012 по 2016 год — Apple удалила название с лицевой панели на несколько лет, но имя вернулось в более поздних моделях.
Экран
Если у вашего Mac есть экран, измерение его по диагонали поможет вам определить, какая это модель. Тем не менее, вы должны иметь в виду, что Apple имеет тенденцию округлять размер экрана в большую или меньшую сторону, называя свои MacBook.
У вас может быть любой из следующих размеров экрана, в зависимости от года выпуска вашего Mac:
- 13,3 дюйма — 13-дюймовый MacBook Pro или MacBook Air
- 14,2-дюймовый — 14-дюймовый MacBook Pro 2021 года
- 16-дюймовый — 16-дюймовый MacBook Pro 2019 г.
 Или ранее
Или ранее - 16,2 дюйма-16 дюймов MacBook Pro с 2021
- 21,5 дюйма-21,5 дюйма IMAC (снятый с ног)
- 23,5 дюйма-24-дюймовый IMAC с 2021
- 27-дюймовые-27-дюймовые IMAC OR IMAC Pro (Discontued)
- -27-дюймовый IMAC OR IMAC Pro (Discontued)
- -27-дюймовый IMAC OR IMAC)
Еще один способ отличить — качество экрана: старые MacBook Air, выпущенные до 2018 года, и некоторые старые модели MacBook Pro не имеют дисплеев Retina. Дисплеи Retina имеют больше пикселей для превосходного изображения.
Цвет
MacBook Air до 2018 года был доступен только в серебристом цвете, а новый дизайн MacBook Air (более тонкий) доступен в золотом, космическом сером и серебристом цветах.
Корпус MacBook Pro всегда был металлическим с момента его появления в 2006 году (когда он заменил серию PowerBook G4). Первоначально MacBook Pro имел серебристую алюминиевую отделку, но с 2016 года он стал доступен в цветах «серый космос» или «серебристый».
24-дюймовый iMac доступен в различных цветах, включая синий, зеленый, розовый, серебристый, оранжевый, желтый и фиолетовый. Снятые с производства модели iMac 21,5 и 27 дюймов были заключены в алюминиевый корпус с 2007 года. Если ваш iMac белого цвета (или любого другого оттенка пластика), он намного старше. С другой стороны, если ваш iMac цвета «серый космос», то это iMac Pro.
Когда Apple представила Mac mini в 2005 году, он был бело-серебристым, дизайн существенно не менялся до 2010 года, когда он получил полностью алюминиевый корпус, и снова в 2011 году, когда он лишился оптического привода. В 2018 году Mac mini стал профессиональным благодаря корпусу Space Grey. Затем, когда в 2020 году появился M1 Mac mini, он вернулся к алюминиевому корпусу.
Если у вас есть Mac Pro черного цвета, немного напоминающий мусорное ведро, значит, у вас Mac Pro 2013 года. Если это алюминиевая коробка с передней частью в виде терки для сыра, то это одна из моделей с процессором Intel внутри, выпущенных Apple в период с 2006 по 2012 год.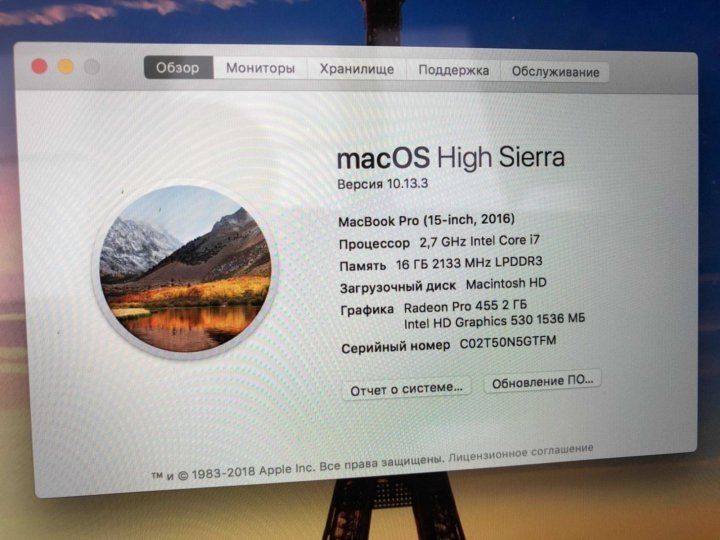 Или, если эти отверстия на передней части немного больше и выглядят как лица инопланетян. , то у вас новейший Mac Pro. Если у него пластиковый корпус, значит, у вас Mac Pro до Intel.
Или, если эти отверстия на передней части немного больше и выглядят как лица инопланетян. , то у вас новейший Mac Pro. Если у него пластиковый корпус, значит, у вас Mac Pro до Intel.
Как узнать возраст вашего Mac
Существует множество причин, по которым вам может понадобиться узнать возраст вашего Mac. Возможно, вы готовитесь к обновлению до новейшей версии macOS, продаете свой Mac, чтобы купить новый компьютер, или выполняете какие-либо действия по устранению неполадок. Какой бы ни была ваша причина, есть способы узнать, сколько лет вашему Mac с точки зрения Apple.
Как вы, наверное, уже знаете, возраст вашего Mac не равен тому, когда вы его приобрели. Например, я купил новый MacBook Pro в 2018 году, но это не делает его Mac 2018 года; на самом деле это Mac 2015 года. Так как же это работает и как узнать реальный возраст вашего Mac?
Вот что мы хотим вам показать.
О возрасте Mac
Возраст вашего Mac основан на годе, когда он был «представлен» Apple.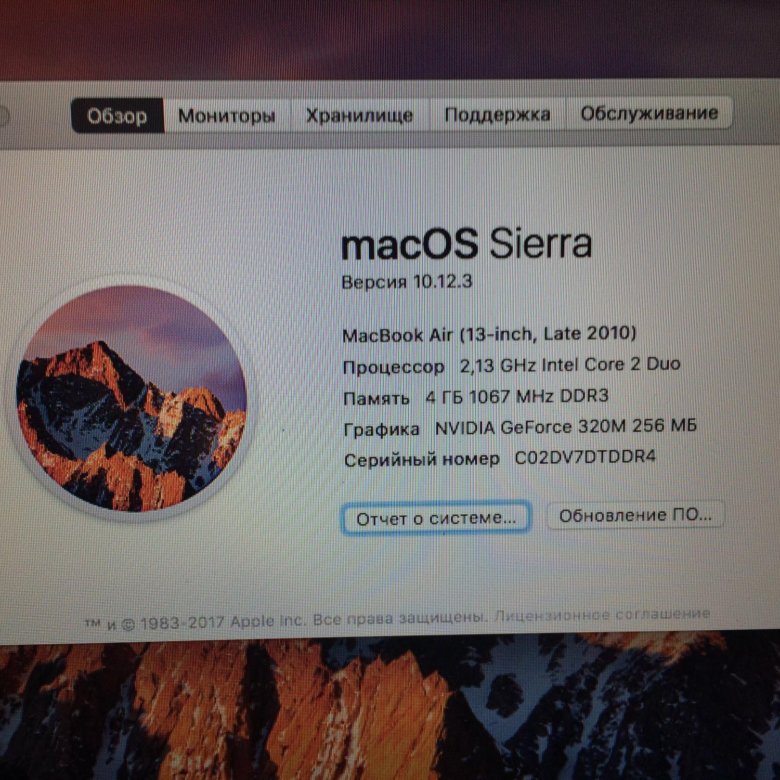 И, как и любой другой компьютер, у приобретенного вами Mac есть технические характеристики, которые относятся к этой конкретной модели в этом конкретном году.
И, как и любой другой компьютер, у приобретенного вами Mac есть технические характеристики, которые относятся к этой конкретной модели в этом конкретном году.
Чтобы просмотреть технические характеристики, номера деталей, идентификаторы моделей и многое другое для своего MacBook, MacBook Pro, MacBook Air или iMac, посетите сайт поддержки Apple для вашего компьютера.
- Модели MacBook
- Модели MacBook Pro
- Модели MacBook Air
- модели iMac
Узнайте возраст вашего Mac
Теперь пришло время проверить возраст вашего конкретного Mac. И сделать это проще, чем вы, вероятно, думаете.
Работающий Mac
Если ваш Mac пригоден для использования, то есть он включается, и вы можете перемещаться по нему, то вы можете узнать его возраст менее чем за минуту.
Щелкните значок Apple в строке меню и выберите About This Mac .
Бум! Прямо вверху вы увидите возраст вашего Mac рядом с типом Mac под заголовком.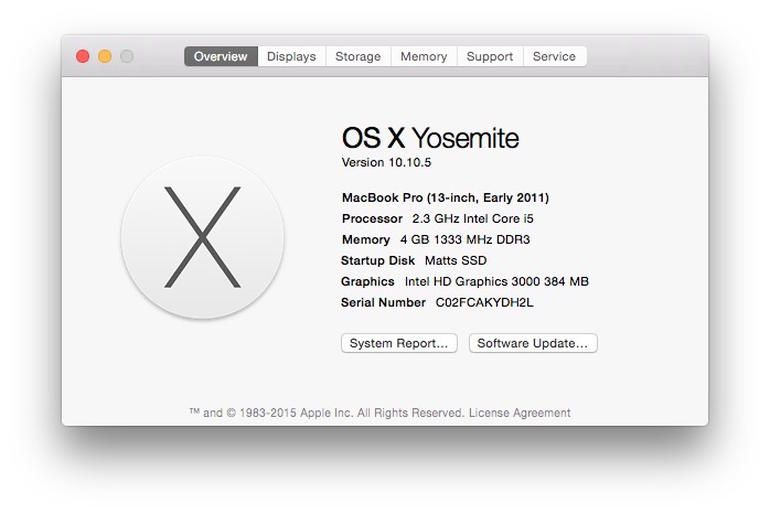 Как вы можете видеть на снимке экрана ниже, мой Mac середины 2015 года.
Как вы можете видеть на снимке экрана ниже, мой Mac середины 2015 года.
Этот удобный экран «Об этом Mac» также дает вам информацию, которая может быть полезна для других вещей. У вас есть серийный номер, объем памяти и процессор. Если вы хотите получить идентификатор модели вашего Mac, нажмите Системный отчет .
Оборудование должно быть выбрано на левой боковой панели, но если это не так, щелкните его. Затем вы увидите обзор оборудования, в котором указаны название и идентификатор модели, а также другие сведения.
Неработающий Mac
Если ваш Mac непригоден для использования и вы не можете его включить, то для определения его возраста потребуется немного больше усилий, но это можно сделать. Вам просто нужно немного потренироваться с вашим Mac.
В нижней части очень мелким шрифтом вы должны увидеть серийный номер и, возможно, номер модели .
Запишите их, а затем откройте браузер на своем iPhone, iPad или где угодно.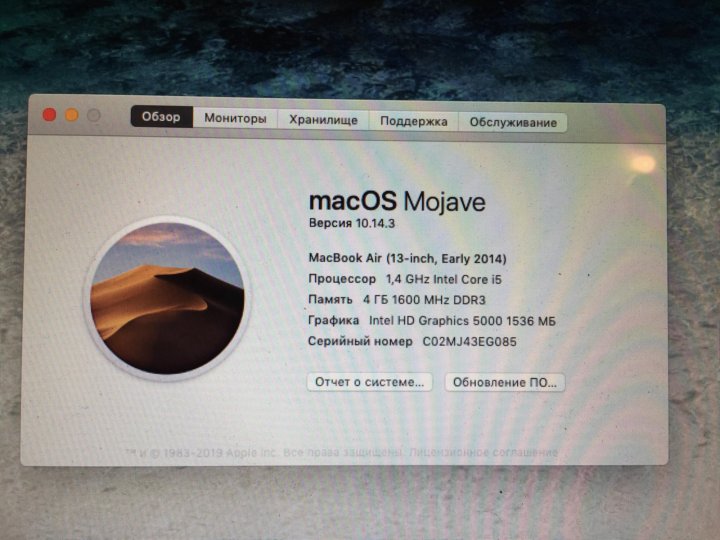
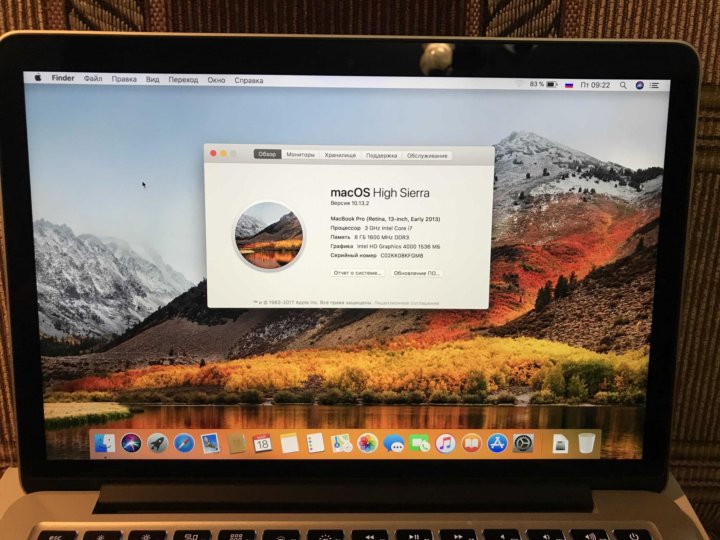
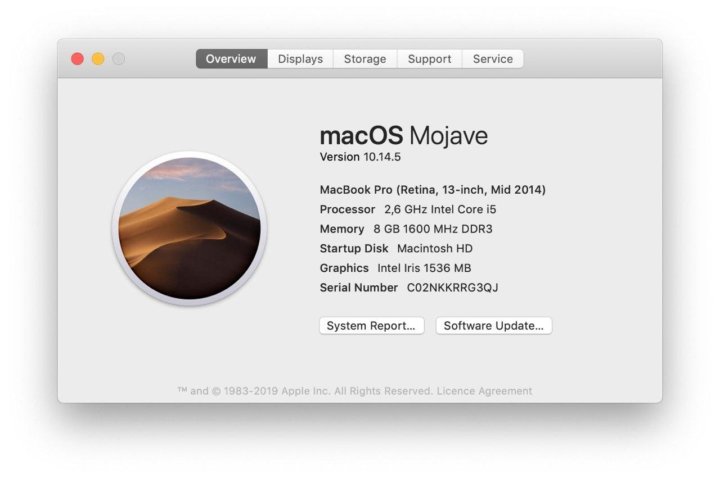
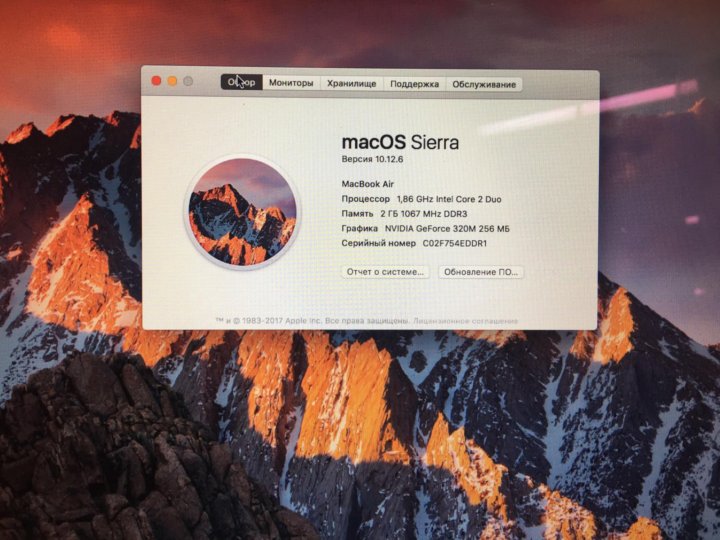 Расположение номеров будет различаться между моделями после 2012, 2010-2011 и оригинал-2009; однако на всех MacBook Air цифры будут на задней поверхности ноутбука. Если вы хотите увидеть визуальное представление — посетите веб-сайт Apple.
Расположение номеров будет различаться между моделями после 2012, 2010-2011 и оригинал-2009; однако на всех MacBook Air цифры будут на задней поверхности ноутбука. Если вы хотите увидеть визуальное представление — посетите веб-сайт Apple.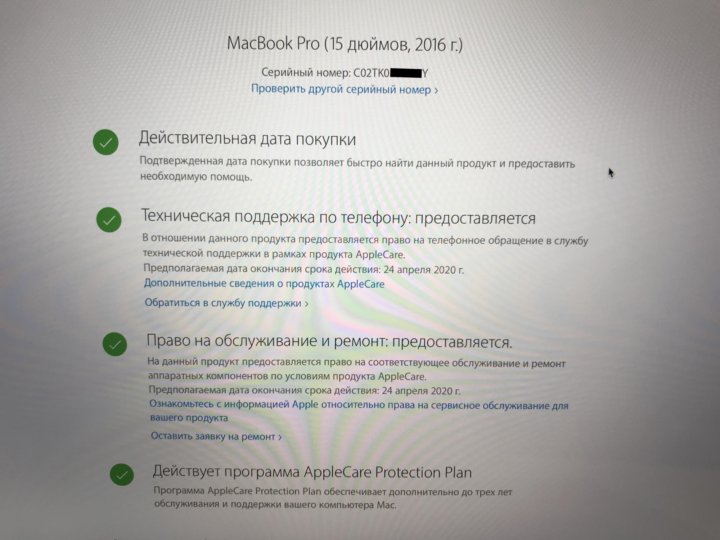 Если вы хотите увидеть визуальное представление — посетите веб-сайт Apple.
Если вы хотите увидеть визуальное представление — посетите веб-сайт Apple.
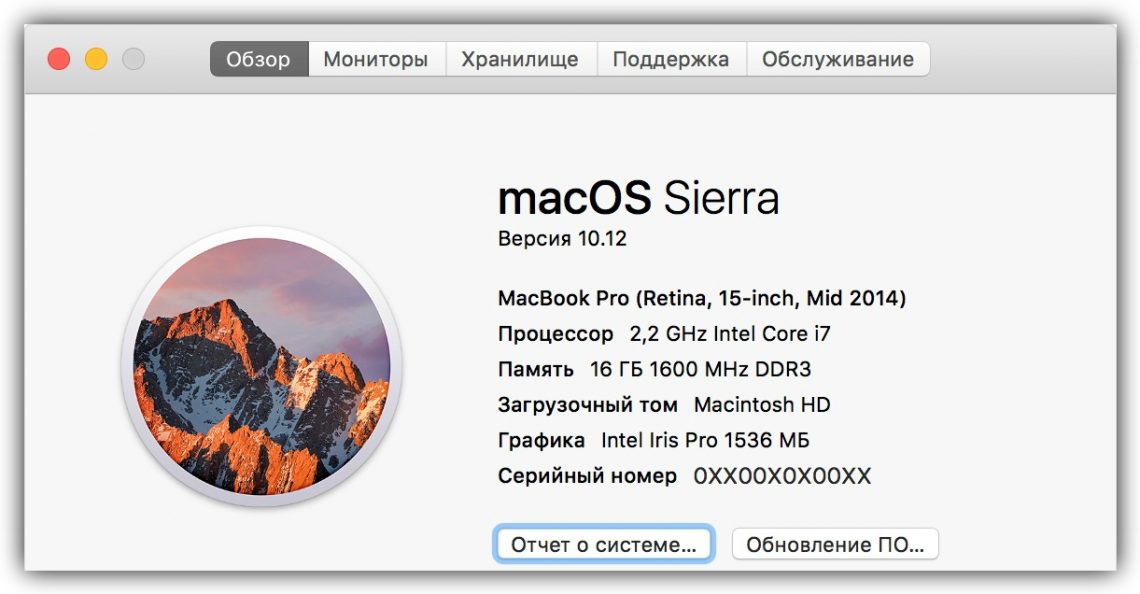
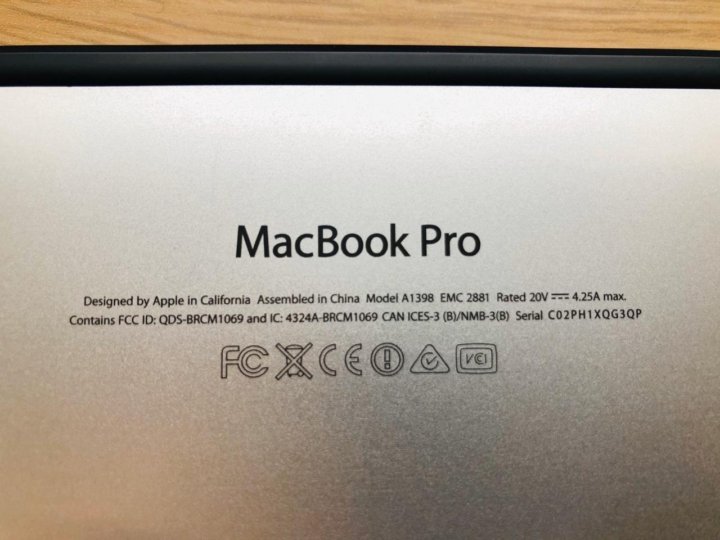

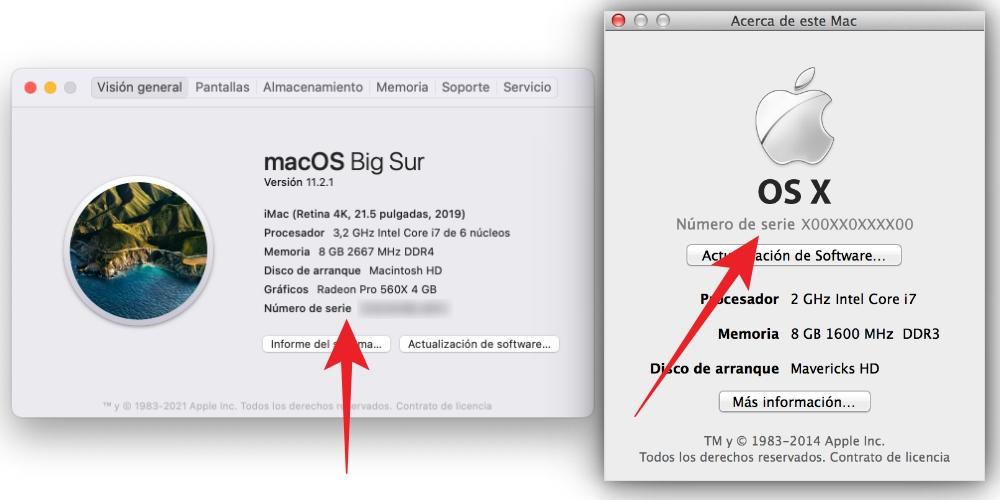 internet-technologies.ru/articles/newbie/proveryaem-iphone-na-originalnost-tri-sposoba.html
internet-technologies.ru/articles/newbie/proveryaem-iphone-na-originalnost-tri-sposoba.html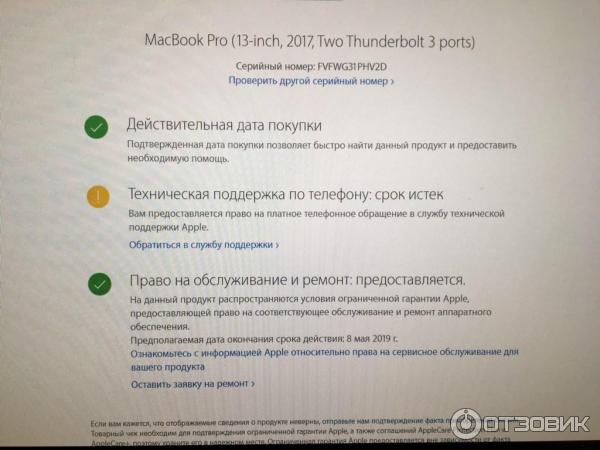 ) или в случае ниже Mac mini (M1 2020)
) или в случае ниже Mac mini (M1 2020)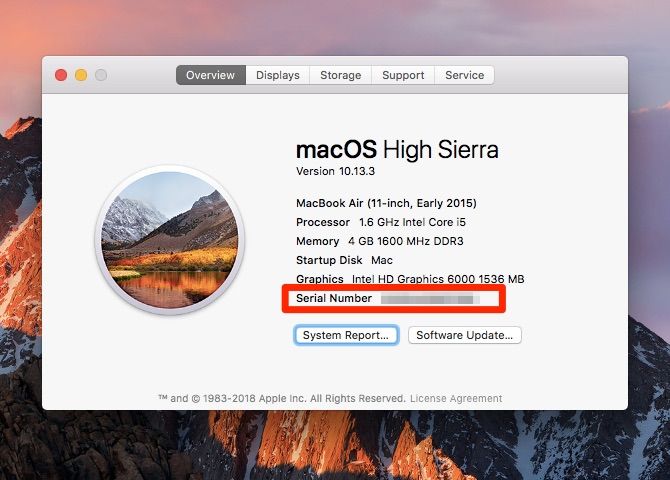
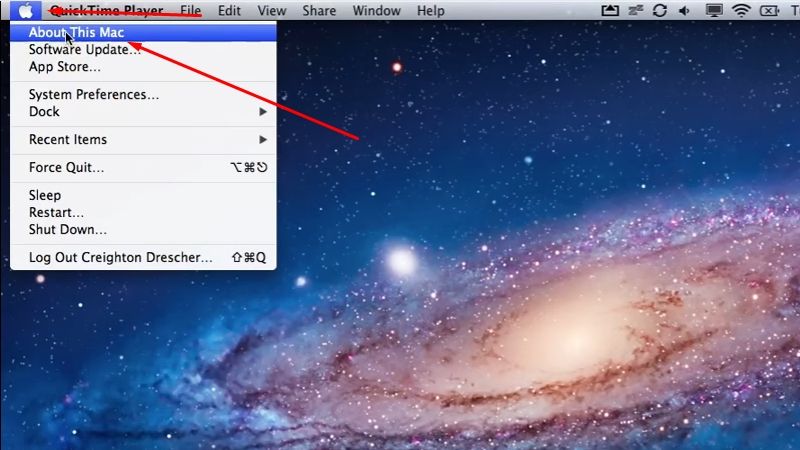
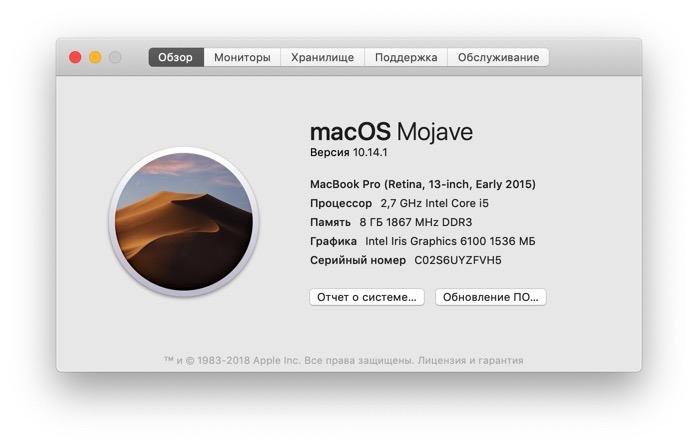 Выберите верхний вариант: «Об этом Mac».
Выберите верхний вариант: «Об этом Mac».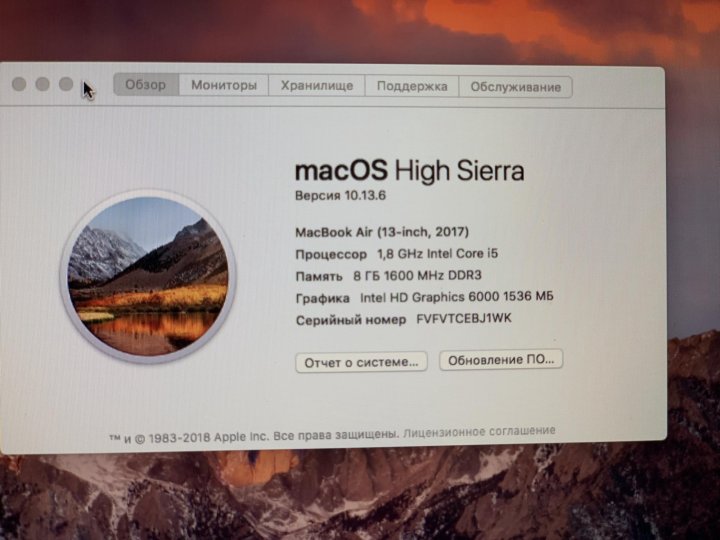 iMac (27 дюймов, конец 2013 г.).
iMac (27 дюймов, конец 2013 г.). Или ранее
Или ранее